Photoshop. Как создать имитацию карандашного рисунка

В этом уроке описан один из способов создания карандашного рисунка из фотографии в программе Photoshop.
Шаг 1. Открытие документа
Откройте изображение щелкнув по файлу правой кнопкой и выполнив команду Открыть с помощью → Adobe Photoshop CS5.
Шаг 2. Создание слоя со штрихами
Создайте дубликат слоя. Для этого щелкните правой кнопкой мыши по слою на палитре Слои и выберите команду Создать дубликат слоя. Переименуйте слой в Слой 1.
Чтобы обесцветить выполните команду Изображение → Коррекция → Обесцветить или нажмите сочетание клавиш CTRL+SHIFT+U.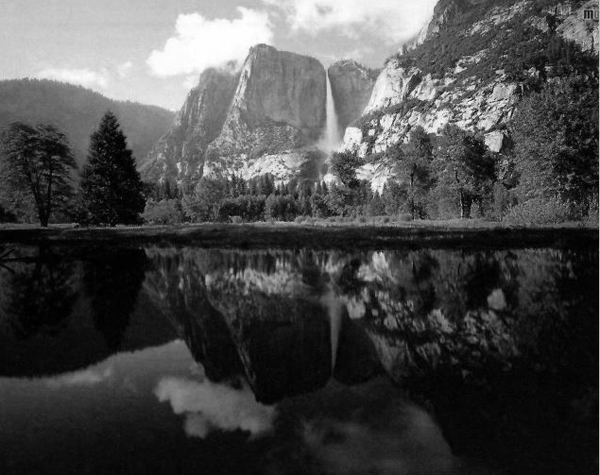
Выполните команду Фильтр → Стилизация → Выделение краев
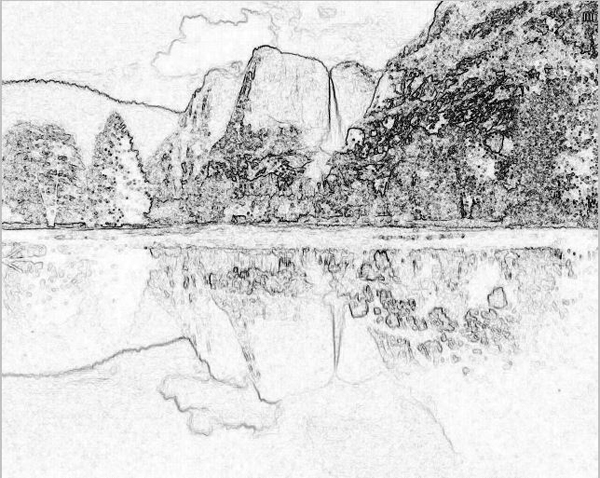
Добавим шум: Фильтр → Шум → Добавить шум
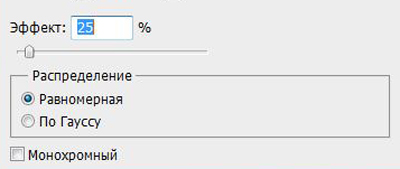
Нажмите Ок.
Выполните команду: Фильтр → Размытие → Размытие в движении
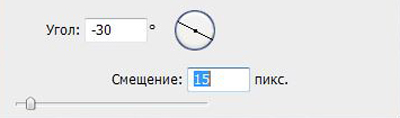
Нажмите Ок.
Шаг 3. Создание второго слоя со штрихами
Так как штрихи карандашного рисунка не могут быть направлены только в одно сторону, то создадим еще один слой со штрихами, только направленными в другую сторону.
Отключите Слой 1. Создайте копию фонового слоя. Переименуйте его в Слой 2. Обесцветьте его. Добавьте шум с параметрами:
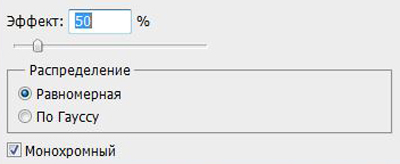
Нажмите Ок.
Добавьте Размытие в движении с параметрами:
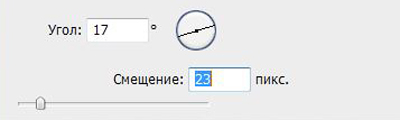
Шаг 4. Создание карандашного наброска
Изменим режим наложения слоев. Сделайте активным слой с именем Слой 1. На палитре Слои измените Режимналожения на Перекрытие. Установите Непрозрачность слоя 75%.
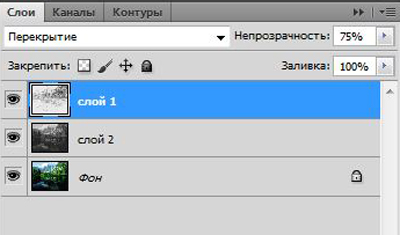
Получим:
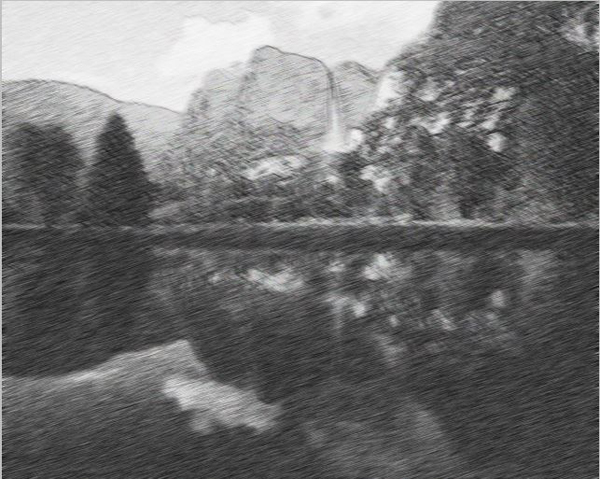
Перейдем на Слой 2 и изменим его Режим наложения и Непрозрачность как показано ниже:

Получим:

Сравним:
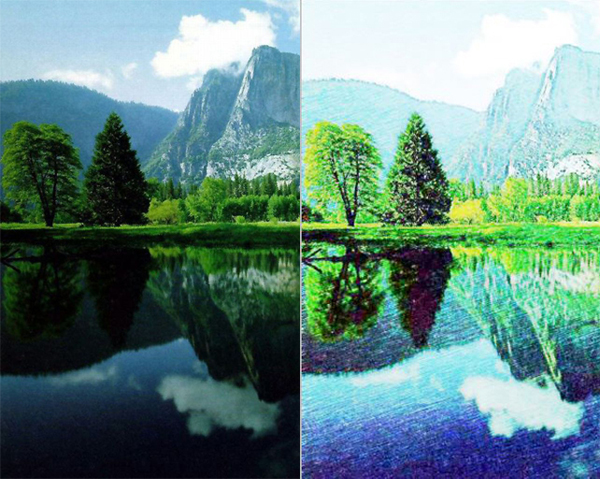
Имитация карандашного рисунка в Photoshop
В этом уроке будет рассказано как сделать из цветного изображение визуальный эффект карандашного рисунка, в качестве изображения можете использовать что угодно.
Возьмите любую понравившуюся вам картинку, желательно не меньше 600 пикселей по ширине, и с не совсем мелкими деталями. В данном уроке будет использована картина Фредерика Лейтона «Урок музыки».

Итак, приступим. Продублируем слой Ctrl+J и обесцветим его Image-Adjustment-Desaturate, вернитесь на базовое (нижнее) изображение и создайте новый слой, который окажется над ним. Перейдем на главное меню Edit-Fill, выберем 50% Gray и зальем новый слой серым цветом.

Оставаясь на том же слое, перейдем в Filters-Noise и в окне установим ползунок на 7, по Gaussian и проставленной птичкой на Monochromatic. Поднимемся на верхний обесцвеченный слой и продублируем его, затем перейдем в Layer-Layer Mask-Hide All. В режиме слое смените его на Darken. Запомните работу.

Спуститесь на нижний обесцвеченный слой и перейдите в

А теперь начнется самое интересное…. Поднимитесь на замаскированный слой и щелкните на маску, затем выберите мягкую кисть примерно 50 пикселей диаметра и прозрачностью 20% и быстрыми круговыми движениями пройдитесь по центру изображения.

Теперь, когда мы определились с основным изображением, выберите жесткую кисть до 2 пикселя, прозрачность примерно до 15% и начинаем наносить штрихи создавая фон (не забывайте, что вы работаете в маске)

Спуститесь на слой ниже (контурный) и объедините его с серой подложкой Ctrl+E, теперь создайте еще один новый слой поверх всех слоев и объедините его с нашим основным рисунком Ctrl+E, при вопросе применить ли маску к изображению, нажмите Apply. В режиме слоев установите Normal, вы увидите, что части изображения стали ярче, а некоторые, которые отсутствовали — проявились, создайте маску этому верхнему слою, нажав на значок маски внизу панели и установив черный цвет и выбрав мягкую крупную кисть с прозрачностью не более 20% пройдитесь по ярким участкам изображения немного «погасив» их. Теперь избавьтесь от маски потянув ее на иконку мусорной корзины на панели, при вопросе применить ли маску к изображению, нажмите Apply и выбрав жесткую кисть диаметром в 2 пикселя и с прозрачностью до 20%, пройдитесь поверх основных контуров создавая непосредственные линии, но тем не менее постарайтесь не откланяться от рисунка. Поменяйте черный цвет на белый и снова нанесите штрихи и контуры. Продолжайте наносить штрихи, чередуя цвета, наносите белый там, где светлые участки и блики, и черные штрихи и контуры там, где хотите подчеркнуть линии и тона. Добавьте чуть контрастности

Вообщем-то работа готова, и те кто не хочет разбавлять ее небольшой фантазией, может считать урок оконченным, но можно попробовать разнообразить ее. Итак, после многочисленных слоев и манипуляций с ними, в итоге мы имеем в работе два слоя: карандашный и оригинал картины. Добавьте маску карандашному слою, нажав внизу панели слоев на иконку маски и выбрав большую мягкую кисть примерно 30% прозрачности и установив черный цвет, пройдитесь по изображению девочки, ближе к ногам уменьшите прозрачность кисти, в районе мелких деталей уменьшите диаметр кисти. Еще немного подкорректируем штрихи, где-то добавим, где-то удалим и в итоге получилась вот такая работа. Посмотрите на нее издалека, она будто оживает за счет девочки.

Источник: radioheads.net
В этом уроке мы превратим обычную фотографию в карандашный рисунок (или набросок, как хотите).
Итоговый результат

Исходные материалы:
Архив
Шаг 1

Обесцветьте данное изображение с помощью корректирующего слоя Цветовой тон / Насыщенность (Hue/Saturation), для этого идём Слой – Новый корректирующий слой – Цветовой тон / Насыщенность (Layer > New Adjustment Layer > Hue/Saturation). Сместите бегунок до конца влево.


Шаг 2
Далее, добавьте новый корректирующий слой Кривые (Curves), идём Слой – Новый корректирующий слой- Кривые (Layer > New Adjustment Layer > Curves). Сместите нижнюю точку немного вправо, чтобы немного усилить контраст.


Шаг 3
Создайте объединённый слой из всех видимых слоёв, нажав клавиши (Ctrl + Shift + Alt + E).

Далее, примените фильтр Выделение краёв (Find Edges) к объединённому слою, идём Фильтр – Стилизация – Выделение краёв (Filter > Stylize > Find Edges).

Шаг 4
Добавьте новый корректирующий слой Кривые (Curves) к слою, к которому мы применили фильтр Выделения краёв (Find Edges). Сместите нижнюю и верхнюю точку к центру. Данное действие скроет страшные серые оттенки и усилит контраст.


Шаг 5
Создайте новый слой (Ctrl + Shift + Alt + N), залейте его цветовым оттенком #eaeaea. Расположите данный слой ниже слоя с выделенными краями. В следующем шаге вы узнаете почему.

Шаг 6
Теперь уменьшите непрозрачность слоя с выделенными краями. В моём случае, я уменьшил до 22%, но вы можете поиграть со значением непрозрачности и выбрать более подходящее значение для вашей фотографии. Теперь вы можете увидеть смысл слоя с заливкой, который мы создали в Шаге 5.

Шаг 7
Мы подошли к самой сложной части урока. Создайте новый слой. Теперь с помощью мягкой круглой кисти

, цвет кисти выберите с заднего фона, удерживая клавишу (Alt) + щёлкните по заднему фону. Начните прокрашивать кистью участки изображения, как бы создавая стилизацию (например, волосы).
Как только вы закончили, нанесите штрихи чёрного цвета вдоль краёв, вы можете добавить свои собственные линии. Идея заключается в том, чтобы скрыть тот факт, что рисунок был выполнен на компьютере. Кроме этого, я добавил подпись, чтобы создать дополнительный эффект.
Примечание переводчика: 1. создайте новый слой поверх всех остальных слоёв. 2. кистью прокрасьте участки изображения (волосы, футболки) на своё усмотрение, как бы ретушируя изображение, только не переусердствуйте. 3. выберите жёсткую кисть чёрного цвета маленького диаметра 4. прокрасьте вдоль краёв, создавая дополнительные штрихи 5. вы можете нанести свои штрихи, варьируя жёсткость и непрозрачность кисти. 6. все действия индивидуальны и будут зависеть от исходного изображения.

Шаг 8
Наш рисунок, предположительно, выполнен на бумаге, поэтому давайте добавим текстуру бумаги. Создайте объединённый слой из всех видимых слоёв (Ctrl + Shift + Alt + E). Идём Фильтр – Галерея фильтров – Текстура (Filter > Filter Gallery>Texture). В списке выберите опцию Текстуризатор (Texturizer), а затем поиграйте с настройками, применив те настройки, которые вам больше всего нравятся. Если эффект получился слишком насыщенным, тогда уменьшите непрозрачность слоя до 30-40%.


Шаг 9
Рисунок уже выглядит отлично, но давайте добавим ещё одну небольшую деталь для большего реализма. Откройте стоковое изображение “Карандаш”. Создайте выделение вокруг изображения карандаша с помощью любого инструмента выделения на своё усмотрение. Скопируйте (Ctrl + C), а затем вклейте скопированное изображение карандаша (Ctrl + V) на наш рабочий документ.

Давайте добавим тень к карандашу. Дважды щёлкните по слою с карандашом, чтобы активировать опцию Параметры наложения (Blending mode). Примените настройки, которые указаны ниже.


Шаг 10
Мы почти завершили урок. Добавьте новый корректирующий слой Кривые (Curves). Сместите нижние и верхние точки, как показано на скриншоте ниже, чтобы усилить контраст.


И мы завершили урок!
Итак, сегодня вы узнали, как быстро превратить обычное фото в черно-белый карандашный рисунок.
Итоговый результат

Автор: Adrian Scheff
Эффект карандашного рисунка в Photoshop

В этом уроке вы узнаете, как превратить фото в карандашный набросок. Я постараюсь объяснить все максимально подробно, чтобы даже новички, впервые открывшие Фотошоп, смогли справиться.


Двигайте ползунок, чтобы увидеть разницу
Скачать архив с материалами к уроку
Примечание: Автор использовал платные материалы. В архиве вы найдёте альтернативный вариант изображений для выполнения урока.
1. Подготовка документа
Для начала открываем фото, с которым будем работать. Для этого переходим File – Open (Файл – Открыть), выбираем картинку и жмем на кнопку Открыть. Теперь перед началом работы нужно проверить несколько параметров документа.
- Фото должно быть в цветовом режиме RGB, 8 Bits/Channel (бит/канал). Чтобы это проверить, переходим Image – Mode (Изображение – Режим).
- Для получения наилучшего результата размер документа должен быть в пределах 2000-3000 пикселей в ширину/высоту. Чтобы это проверить, переходим Image – Image Size (Изображение – Размер изображения).
- Фото должно быть фоновым слоем. Если это не так, применяем к нему Layer – New – Background from Layer (Слой – Новый – Фон из слоя).

2. Создаем фон
Шаг 1
В этом разделе мы будем создавать фон для будущего эффекта. Переходим Layer – New Fill Layer – Solid Color (Слой – Новый слой-заливка – Цвет), чтобы добавить слой с цветной заливкой. Называем его «Фоновый цвет» и выбираем цвет #e5e5e5, как показано ниже:

Шаг 2
Теперь переходим File – Place Embedded (Файл – Поместить встроенные), находим Текстуру 1 и жмем на кнопку Поместить. После этого на верхней панели устанавливаем Width (Ширина) и Height (Высота) текстуры на 101,73% и называем слой «Фоновая текстура». Если вокруг текстуры отсутствует рамка для трансформации, то жмем сочетание клавиш Ctrl+T, чтобы ее активировать. Закончив, жмем Enter, чтобы применить изменения.

Шаг 3
Далее создаем корректирующий слой Layer – New Adjustment Layer – Black & White (Слой – Новый корректирующий слой – Черно-белый) и называем его «Обесцвечивание ФТ».

Шаг 4
Жмем сочетание клавиш Ctrl+Alt+G, чтобы превратить слой «Обесцвечивание ФТ» в обтравочную маску для слоя «Фоновая текстура». После этого выбираем слой «Фоновая текстура» и уменьшаем его Opacity (Непрозрачность) до 20%.

3. Создаем эффект эскиза
Шаг 1
В этом разделе мы будем создавать непосредственно сам эффект карандашного наброска. Выбираем слой Background (Фон) и дублируем его нажатием клавиш Ctrl+J. Затем применяем к копии Image – Adjustments – Shadows/Highlights (Изображения – Коррекция – Тени/Света). Устанавливаем Shadows (Тени) на 10% и Highlights (Света) – на 10%.

Шаг 2
Называем этот слой «Основа» и дублируем его (Ctrl+J). Перемещаем копию в самый верх панели слоев.

Шаг 3
Применяем к копии фильтр Filter – Filter Gallery – Artistic – Cutout (Фильтр – Галерея фильтров – Имитация – Аппликация). Устанавливаем Number of Levels (Количество уровней) на 8, Edge Simplicity (Простота краев) – на 10 и Edge Fidelity (Четкость краев) – на 1.

Шаг 4
Жмем Ctrl+Shift+U, чтобы обесцветить этот слой. Затем применяем к нему Filter – Stylize – Find Edges (Фильтр – Стилизация – Выделение краев).

Шаг 5
Переключаем режим наложения этого слоя на Multiply (Умножение) и уменьшаем его Opacity (Непрозрачность) до 20%. После этого называем слой «Грубый набросок 1».

Шаг 6
Выбираем слой «Основа» и жмем Ctrl+J, чтобы дублировать его. На панели слоев перемещаем копию под слой «Грубый набросок 1».

Шаг 7
Применяем к этому слою Filter – Filter Gallery – Artistic – Cutout (Фильтр – Галерея фильтров – Имитация – Аппликация). Устанавливаем Number of Levels (Количество уровней) на 8, Edge Simplicity (Простота краев) – на 2 и Edge Fidelity (Четкость краев) – на 1.

Шаг 8
Жмем Ctrl+Shift+U, чтобы обесцветить этот слой. Затем применяем к нему Filter – Stylize – Find Edges (Фильтр – Стилизация – Выделение краев).

Шаг 9
Переключаем режим наложения этого слоя на Multiply (Умножение) и уменьшаем его Opacity (Непрозрачность) до 10%. После этого называем слой «Грубый набросок 2».

Шаг 10
Не снимаем выделение со слоя «Грубый набросок 2». С зажатой клавишей Ctrl на панели слоев выбираем слой «Грубый набросок 1», чтобы выделить одновременно два слоя. Затем переходим Layer – New – Group from Layers (Слой – Новый – Группа из слоев), чтобы сгруппировать выделенные слои, и называем группу «Грубый набросок».

Шаг 11
Уменьшаем непрозрачность группы до 80%.

Шаг 12
Выбираем слой «Основа», дублируем (Ctrl+J) его и размещаем копию над группой «Грубый набросок».

Шаг 13
Теперь переходим Filter – Filter Gallery – Sketch – Graphic Pen (Фильтр – Галерея фильтров – Эскиз – Тушь). Устанавливаем Stroke Length (Длина штриха) на 15, Light/Dark Balance (Тоновой баланс) – на 10, Stroke Direction (Направление штрихов) – на Right Diagonal (По диагонали вправо).

Шаг 14
Переключаем режим наложения этого слоя на Multiply (Умножение) и уменьшаем его непрозрачность до 10%. Называем слой «Затенение 1».

Шаг 15
Выбираем слой «Основа», дублируем (Ctrl+J) его и размещаем его сразу под слоем «Затенение 1».

Шаг 16
Далее применяем фильтр Filter – Filter Gallery – Sketch – Charcoal (Фильтр – Галерея фильтров – Эскиз – Уголь). Устанавливаем Charcoal Thickness (Интенсивность) на 1, Detail (Детализация) – на 5 и Light/Dark Balance (Тоновой баланс) – на 10.

Шаг 17
Переключаем режим наложения этого слоя на Multiply (Умножение) и уменьшаем его непрозрачность до 80%. Называем слой «Затенение 2».

Шаг 18
Выбираем слой «Основа», дублируем (Ctrl+J) его и размещаем копию сразу над слоем «Затенение 1».

Шаг 19
Применяем Filter – Filter Gallery – Sketch – Photocopy (Фильтр – Галерея фильтров – Эскиз – Ксерокопия). Устанавливаем Detail (Детализация) на 2 и Darkness (Затемненность) – на 5.

Шаг 20
Переключаем режим наложения этого слоя на Multiply (Умножение) и уменьшаем его непрозрачность до 60%. Называем слой «Основной набросок».

4. Создаем текстуру переднего плана
Шаг 1
В этом разделе мы создадим текстуру, которую наложим на рисунок. Переходим File – Place Embedded (Файл – Поместить встроенные), выбираем Текстуру 2 и жмем на кнопку Поместить. Устанавливаем Width (Ширина) и Height (Высота) текстуры на 235% и называем ее «Текстура переднего плана».

Шаг 2
Кликаем правой кнопкой по этому слою и выбираем Edit Contents (Редактировать содержимое). Откроется новая вкладка с содержимым слоя, к которому мы применяем Image – Auto Tone (Изображение – Автотон). Затем жмем Ctrl+Shift+U, чтобы обесцветить этот слой.

Шаг 3
Жмем Ctrl+S, чтобы сохранить изменения, и закрываем эту вкладку.

Шаг 4
Переключаем режим наложения слоя на Soft Light (Мягкий свет).

5. Финальная коррекция
Шаг 1
В этом разделе мы добавим финальные штрихи к эффекту. Добавляем корректирующий слой Layer – New Adjustment Layer – Photo Filter (Слой – Новый корректирующий слой – Фотофильтр) и называем его «Фототонировка».

Шаг 2
На панели слоев дважды кликаем по миниатюре корректирующего слоя и на панели Properties (Свойства) редактируем его настройки. Устанавливаем Filter (Фильтр) на Cooling Filter (80) (Холодный фильтр) и Density (Плотность) – на 11%.

Шаг 3
Жмем клавишу D, чтобы сбросить цвета на стандартные черный и белый. Затем добавляем корректирующий слой Layer – New Adjustment Layer – Gradient Map (Слой – Новый корректирующий слой – Карта градиента) и называем его «Общая контрастность».

Шаг 4
Переключаем режим наложения этого слоя на Luminosity (Яркость) и уменьшаем непрозрачность до 12%.

Шаг 5
Затем добавляем корректирующий слой Layer – New Adjustment Layer – Vibrance (Слой – Новый корректирующий слой – Сочность) и называем его «Общая насыщенность».

Шаг 6
Дважды кликаем по миниатюре корректирующего слоя и на панели свойств устанавливаем Vibrance (Сочность) на +40, а Saturation (Насыщенность) – на +20.

Шаг 7
Жмем сочетание клавиш Ctrl+Alt+Shift+E, чтобы создать объединенную копию всех видимых слоев. Обесцвечиваем ее (Ctrl+Shift+U) и применяем фильтр Filter – Other – High Pass (Фильтр – Другое – Цветовой контраст). Устанавливаем Radius (Радиус) на 2 пикселя.

Шаг 8
Переключаем режим наложения слоя на Overlay (Перекрытие) и называем его «Общая резкость».

Поздравляю, мы закончили! Вот так выглядит финальный результат урока:

Если вы хотите получить более продвинутый результат, показанный ниже, советую обратить внимание на мой экшен Construct.
С помощью этого экшена без каких-либо лишних действий вы сможете создать профессиональный и детализированный эффект карандашного наброска на любом фото. Вам всего лишь нужно закрасить основной объект любым цветом и запустить экшен. Всю остальную работу экшен сделает за вас. В конце вы получите многослойный и настраиваемый результат.
К экшену прилагается подробная видео инструкция, в которой вы узнаете, как им пользоваться и настраивать финальный результат.

Автор: Marko Kožokar
Перед вами обновлённая версия урока, который выполнен в Photoshop CC2018.
Ищите способ, как превратить фотографию в карандашный рисунок? Урок для начинающих покажет вам, как с помощью трёх слоёв вы сможете создать данный эффект.


Двигайте ползунок, чтобы увидеть разницу

Скачать архив с материалами к уроку.
1. Подготовка изображения
Шаг 1
На скриншоте ниже фотография, которую мы используем в этом уроке. На мой взгляд, лучше использовать фотографию с размерами 3000×2000 px.
- Совет: Экспериментируйте с размером фотографии. Попробуйте проделать этот урок с фотографиями разного размера, чтобы опытным путём определить, на какой размер лучше лягут фильтры.

Шаг 2
Мы создадим эффект, используя неразрушающий метод, при котором используется минимальное количество слоёв и который позволяет проводить дополнительную коррекцию в любое время. Вначале преобразуйте наше исходное изображение в Смарт-объект (Smart Object), для этого идём Слой- Смарт-Объект – Преобразовать в смарт-объект (Layer – Smart Objects – Convert to Smart Object). Преобразовав слой с изображением в смарт-объект, позволит вам применять Смарт-Фильтры (Smart Object), настройки которых вы можете поменять в любое время.

Смарт-объект (Smart Objects) можно определить по появившемуся значку в нижнем правом углу миниатюры слоя.
2. Создаем штрихи
Шаг 1
Дважды продублируйте слой, далее, переименуйте слои Контур (Outline), Левые Диагональные штрихи (Left Diagonal Strokes), и Правые Диагональные Штрихи (Right Diagonal Strokes), назвав слои сверху вниз соответственно.

Скройте видимость двух верхних слоёв, перейдите на нижний слой.

Шаг 2
Находясь на самом нижнем слое, идём Фильтр – Галерея фильтров (Filter – Filter Gallery). В папке Эскиз (Sketch), выберите фильтр Тушь (Graphic Pen), в настройках Направление штрихов (Stroke Direction), установите опцию По диагонали вправо (Right Diagonal), далее отрегулируйте настройки Длина штриха (Stroke length) и Тоновый баланс (Light/dark balance). Нажмите OK, чтобы применить выставленные значения.

Шаг 3
Включите видимость слоя Левые Диагональные штрихи (Left Diagonal Strokes), находясь на данном слое, повторите предыдущий шаг, но на этот раз установите опцию По диагонали влево (Left Diagonal) в настройках Направление штрихов (Stroke direction).

Шаг 4
Уменьшите непрозрачность текущего слоя Левые Диагональные штрихи (Left Diagonal Strokes) до 50%.

Результат на данный момент:

3. Корректируем изображение
Шаг 1
Теперь мы добавим контур. Включите видимость третьего слоя Контур (Outline), находясь на данном слое, идём Фильтр – Стилизация – Выделение краёв (Filter – Stylize – Find Edges). Поменяйте режим наложения для данного слоя на Умножение (Multiply). На изображении появились отдельные цветовые оттенки, которые не очень привлекательны. Поэтому, нам необходимо избавиться от цветовых оттенков в следующем шаге.

Шаг 2
Вы не можете добавить фильтр Обесцветить (Desaturate) или Цветовой тон / Насыщенность (Hue/Saturation) прямо на Смарт-объект (Smart Object), тем не менее, вы можете добавить их в качестве корректирующих слоёв через Слои – Новый корректирующий слой (Layers – New Adjustment Layer). Существует ещё один интересный способ – это использование Стилей слоя (Layer styles), чтобы обесцветить слой. Лично я предпочитаю данный метод, т.к. он не требует добавления дополнительного слоя.
Для обесцвечивания используем Стили слоя (Layer styles), применяем опцию Наложение цвета (Color Overlay), идём Слой – Стили слоя – Наложение цвета (Layer – Layer Style – Color Overlay). Установите цвет белый, серый или чёрный (без разницы какой цвет), далее, поменяйте режим наложения на Цветность (Color). Нажмите OK, чтобы применить выставленные значения, и цвета исчезнут!

Мы завершили урок! Изображение будет выглядеть, как на скриншоте ниже. Следующий пункт является выборочным, но вы должны попробовать его выполнить, если вы хотите создать эффект карандашного рисунка в цвете.

4. Добавляем цвет
Шаг 1
Чтобы цвета вновь появились, продублируйте слой Контур (Outline), далее, удалите стили слоя и смарт-фильтр, для этого вначале идём Слой – Стили слоя – Очистить стили слоя (Layer – Layer Style – Clear Layer Styles), а затем идём Слой – Смарт-фильтры – Снять смарт-фильтр (Layer – Smart Filters – Clear Smart Filters). Поменяйте режим наложения для данного дубликата слоя на Цветность (Color), переименуйте слой в «Цветность», и мы закончили урок!
- Совет: Экспериментируйте с цветом. Вы можете использовать цвета прямо с фотографии, а можете самостоятельно раскрасить ваш рисунок в нужные цвета. Поможет вам в этом урок Цветик-семицветик.

Итоговый результат:



В этом уроке вы узнаете, как превратить обычное фото в оригинальный рисунок цветными карандашами, который можно использовать для оформления полиграфической продукции, футблолок или оформления контента в социальных сетях.
Я постараюсь объяснить все максимально детально, чтобы даже те пользователи, которые впервые открыли Photoshop, смогли разобраться и получить не менее потрясающий результат.
Скачать архив с материалами к уроку
1. Создаем новый документ
Для начала открываем фото, с которым будем работать. Для этого переходим File – Open (Файл – Открыть). Настраиваем новый документ:
- Снимок должен быть в режиме RGB, 8 bits/channel (бит/канал). Чтобы это проверить, переходим Image – Mode (Изображение – Режим).
- Для получения наилучшего результата, размер фото должен быть в пределах 1500-3500 пикселей в ширину/высоту. Проверяем в меню Image – Image Size (Изображение – Размер изображения).
- Ваше фото должно быть заблокированным фоновым слоем. Если это не так, переходим в меню Layer – New – Background from Layer (Слой – Новый – Задний фон из слоя).

2. Создаем кисти
Шаг 1
В этом разделе мы создадим несколько кисточек, имитирующих карандашные штрихи. Возьмите лист бумаги и карандаш, затем нарисуйте слой широкой штриховки для затенения и три основных штриховки. Затем сканируем получившийся результат.
Если каждую штриховку вы рисовали на отдельном листе бумаги, то в результате у вас должно получиться четыре отсканированных изображения. Если вы рисовали все на одном листе, то берем любой инструмент выделения в Photoshop, выделяем одну штриховку и переносим ее на отдельный слой (Ctrl+J). Вот так выглядит моя штриховка.

Шаг 2
Вам необязательно в точности повторять за мной, пусть ваша штриховка будет уникальной. Главное, чтобы вы подготовили три базовые штриховки и одну для затенения. Обратите внимание, что базовая штриховка должна быть четкой, контрастной и иметь такую же плотность, как показано на скриншоте. Если плотность будет неравномерной, тогда конечный результат может оказаться слишком перегруженный или, наоборот, пустой.
Далее открываем отсканированную картинку и переходим Edit – Define Brush (Редактирование – Определить кисть), чтобы сохранить штриховку в виде кисточки, которую мы называем «Временная кисть 1».

Шаг 3
Открываем второй скан, переходим Edit – Define Brush (Редактирование – Определить кисть) и сохраняем кисть «Временная кисть 2».

Шаг 4
Открываем следующий скан со штриховкой, переходим Edit – Define Brush (Редактирование – Определить кисть) и сохраняем кисть «Временная кисть 3».

Шаг 5
Открываем последний скан, переходим Edit – Define Brush (Редактирование – Определить кисть) и сохраняем кисть «Временная кисть 4».

Шаг 6
Закончив с созданием новых кисточек, мы должны настроить их, а затем пересохранить. Жмем клавишу В, кликаем правой кнопкой мыши в любом месте рабочего полотна, в открывшемся меню находим кисть «Временная кисть 1» и выбираем ее. Затем переходим Window – Brush (Окно – Кисть) и вводим следующие настройки:

Шаг 7
Чтобы пересохранить эту кисть, в нижнем правом углу панели Brush  (Кисть) нажимаем на кнопку создания новой кисти и в появившемся окне вводим название «Эскизная кисть 1».
(Кисть) нажимаем на кнопку создания новой кисти и в появившемся окне вводим название «Эскизная кисть 1».

Шаг 8
Жмем клавишу В, кликаем правой кнопкой мыши в любом месте рабочего полотна, в открывшемся меню находим кисть «Временная кисть 2» и выбираем ее. Затем переходим Window – Brush (Окно – Кисть) и вводим следующие настройки:

Шаг 9
Чтобы пересохранить эту кисть, в нижнем правом углу панели Brush (Кисть) нажимаем на кнопку создания новой кисти и в появившемся окне вводим название «Эскизная кисть 2».

Шаг 10
Жмем клавишу В, кликаем правой кнопкой мыши в любом месте рабочего полотна, в открывшемся меню находим кисть «Временная кисть 3» и выбираем ее. Затем переходим Window – Brush (Окно – Кисть) и вводим следующие настройки:

Шаг 11
Чтобы пересохранить эту кисть, в нижнем правом углу панели Brush  (Кисть) нажимаем на кнопку создания новой кисти и в появившемся окне вводим название «Эскизная кисть 3».
(Кисть) нажимаем на кнопку создания новой кисти и в появившемся окне вводим название «Эскизная кисть 3».

Шаг 12
Жмем клавишу В, кликаем правой кнопкой мыши в любом месте рабочего полотна, в открывшемся меню находим кисть «Временная кисть 4» и выбираем ее. Затем переходим Window – Brush (Окно – Кисть) и вводим следующие настройки:

Шаг 13
Чтобы пересохранить эту кисть, в нижнем правом углу панели Brush  (Кисть) нажимаем на кнопку создания новой кисти и в появившемся окне вводим название «Эскизная кисть 4».
(Кисть) нажимаем на кнопку создания новой кисти и в появившемся окне вводим название «Эскизная кисть 4».

Шаг 14
Теперь все кисточки готовы. Все временные кисти, которые мы определили в начале урока, можете удалить. Для этого зажимаем клавишу Alt и кликаем по нужной кисточке.

3. Создаем фон
Шаг 1
Начинаем с создания слоя с цветовой заливкой Layer – New Fill Layer – Solid Color (Слой – Новый слой-заливка – Цвет), называем его «Фоновый цвет» и выбираем цвет #f2f2f2, как показано ниже:

Шаг 2
Теперь мы добавим текстуру. Переходим Layer – New – Layer (Слой – Новый – Слой), чтобы создать новый слой, который мы называем «Слой 1».

Шаг 3
Нажимаем клавишу D, чтобы сбросить цвета на стандартные, и переходим Filter – Render – Clouds (Фильтр – Рендеринг – Облака).

Шаг 4
Далее переходим Image – Adjustments – Threshold (Изображение – Коррекция – Порог) и устанавливаем Threshold Level (Порог яркости) на 128:

Шаг 5
Переходим Select – Color Range (Выделение – Цветовой диапазон). Пипеткой кликаем по белому цвету на документе и устанавливаем Fuzziness (Разброс) на 40. После этого применяем Select – Modify – Smooth (Выделение – Модификация – Сгладить) и устанавливаем Sample Radius (Радиус) на 20 пикселей:

Шаг 6
Активируем Lasso Tool  (L) (Лассо), кликаем правой кнопкой в любом месте полотна, выбираем Make Work Path (Создать рабочий контур) и в появившемся окне устанавливаем Tolerance (Допуск) на 2 пикселя, как показано ниже:
(L) (Лассо), кликаем правой кнопкой в любом месте полотна, выбираем Make Work Path (Создать рабочий контур) и в появившемся окне устанавливаем Tolerance (Допуск) на 2 пикселя, как показано ниже:

Шаг 7
Создаем новый слой Layer – New – Layer (Слой – Новый – Слой) и называем его «Фоновая текстура».

Шаг 8
Жмем клавишу D, чтобы сбросить цвета, затем активируем инструмент Brush Tool  (B) (Кисть). Кликаем в любом месте рабочего полотна и выбираем созданную выше кисть «Эскизная кисть 1». Затем активируем Pen Tool
(B) (Кисть). Кликаем в любом месте рабочего полотна и выбираем созданную выше кисть «Эскизная кисть 1». Затем активируем Pen Tool  (P) (Перо), кликаем правой кнопкой по рабочему полотну, выбираем Stroke Path (Выполнить обводку контура) и в открывшемся окне устанавливаем инструмент обводки на Brush
(P) (Перо), кликаем правой кнопкой по рабочему полотну, выбираем Stroke Path (Выполнить обводку контура) и в открывшемся окне устанавливаем инструмент обводки на Brush  (Кисть).
(Кисть).

Шаг 9
Далее проверяем, чтобы перо (Р) было активным, кликаем правой кнопкой по рабочему полотну и выбираем Delete Path (Удалить контур). Затем кликаем правой кнопкой мышки по слою «Слой 1» и выбираем Delete Layer (Удалить слой). Выбираем слой «Фоновая текстура» и уменьшаем его непрозрачность до 10%.

4. Создаем фоновый эскиз
Шаг 1
В этом разделе мы превратим наше фото в контурный эскиз. Выбираем фоновый слой, нажимаем Ctrl+J, чтобы дублировать его, и перемещаем копию в самый верх панели слоев.

Шаг 2
Далее переходим Filter – Stylize – Glowing Edges (Фильтр – Стилизация – Свечение краев). Устанавливаем Edge Width (Ширина краев) на 1 пиксель, Edge Brightness (Яркость краев) – на 5 пикселей и Smoothness (Смягчение) – на 15 пикселей, как показано ниже:

Шаг 3
Нажимаем Ctrl+Shift+U, чтобы обесцветить слой, затем Ctrl+I, чтобы инвертировать цвета. Меняем режим смешивания слоя на Multiply (Умножение), уменьшаем непрозрачность до 24% и называем слой «Фоновый набросок 1».

Шаг 4
Выбираем фоновый слой, жмем Ctrl+J, чтобы еще раз дублировать его, и перемещаем копию выше под слой «Фоновый набросок 1».

Шаг 5
Переходим Filter – Sketch – Photocopy (Фильтр – Эскиз – Ксерокопия), устанавливаем Detail (Детализация) на 3 пикселя, Darkness (Затемненность) – на 2.

Шаг 6
Меняем режим смешивания слоя на Multiply (Умножение), уменьшаем непрозрачность до 50% и называем слой «Фоновый набросок 2».

5. Создаем эскиз футболиста
Шаг 1
В этом разделе мы займемся создание эскиза одного из футболистов. Выбираем верхний слой на панели слоев и создаем новый Layer – New – Layer (Слой – Новый – Слой). Называем его «Футболист».

Шаг 2
Выбираем наш новый слой, скрываем все слои, кроме «Футболист» и фонового, и заполняем футболиста цветом.
Для этого можете использовать любой удобный способ. Например, можете создать выделение с помощью Pen Tool  (P) (Перо), Magic Wand Tool
(P) (Перо), Magic Wand Tool  (W) (Волшебная палочка) или Lasso Tool
(W) (Волшебная палочка) или Lasso Tool  (L) (Лассо), а затем заполнить его цветом. Или закрасить объект обычной жесткой/мягкой кисточкой (В). Цвет не важен.
(L) (Лассо), а затем заполнить его цветом. Или закрасить объект обычной жесткой/мягкой кисточкой (В). Цвет не важен.
Закончив, включаем видимость всех слоев.

Шаг 3
Зажимаем клавишу Ctrl и кликаем по миниатюре слоя «Футболист» на панели слоев, чтобы загрузить его выделение, затем скрываем этот слой. После этого выбираем фоновый слой и жмем Ctrl+J, чтобы скопировать слой по форме выделения. Размещаем новый слой под слоем «Футболист».

Шаг 4
Дважды нажимаем Ctrl+J, чтобы создать еще две копии слоя с футболистом.

Шаг 5
Выбираем слой «Слой 1 копия 2», переходим Image – Adjustments – Threshold (Изображение – Коррекция – Порог) и устанавливаем Threshold Level (Порог яркости) на 128:

Шаг 6
Выбираем слой «Слой 1 копия», переходим Image – Adjustments – Threshold (Изображение – Коррекция – Порог) и устанавливаем Threshold Level (Порог яркости) на 150. Затем выбираем слой «Слой 1», переходим Image – Adjustments – Threshold (Изображение – Коррекция – Порог) и устанавливаем Threshold Level (Порог яркости) на 170:

Шаг 7
Выбираем слой «Слой 1 копия 2», скрываем все остальные слои и переходим Select – Color Range (Выделение – Цветовой диапазон). Устанавливаем Select (Выбрать) на Shadows (Тени), Fuzziness (Разброс) – на 20%, Range (Диапазон) – на 65:

Шаг 8
Теперь переходим Select – Modify – Smooth (Выделение – Модификация – Сгладить) и устанавливаем Sample Radius (Радиус) на 10 пикселей. Затем берем Lasso Tool  (L) (Лассо), кликаем правой кнопкой мышки по рабочему полотну, выбираем Make Work Path (Создать рабочий контур) и устанавливаем Tolerance (Допуск) на 2 пикселя.
(L) (Лассо), кликаем правой кнопкой мышки по рабочему полотну, выбираем Make Work Path (Создать рабочий контур) и устанавливаем Tolerance (Допуск) на 2 пикселя.

Шаг 9
Создаем новый слой Layer – New – Layer (Слой – Новый – Слой) и называем его «Эскиз футболиста 1».

Шаг 10
Нажимаем клавишу D, чтобы сбросить цвета на стандартные. Затем активируем Brush Tool  (B) (Кисть). Кликаем правой кнопкой мышки в любом месте рабочего полотна и в открывшемся меню выбираем кисточку «Эскизная кисть 2». Затем активируем Pen Tool
(B) (Кисть). Кликаем правой кнопкой мышки в любом месте рабочего полотна и в открывшемся меню выбираем кисточку «Эскизная кисть 2». Затем активируем Pen Tool  (P) (Перо), кликаем правой кнопкой по рабочему полотну, выбираем Stroke Path (Выполнить обводку контура) и в открывшемся окне устанавливаем инструмент обводки на Brush
(P) (Перо), кликаем правой кнопкой по рабочему полотну, выбираем Stroke Path (Выполнить обводку контура) и в открывшемся окне устанавливаем инструмент обводки на Brush  (Кисть).
(Кисть).

Шаг 11
Проверяем, чтобы Pen Tool  (P) (Перо) был активен. Правой кнопкой кликаем по рабочему полотну и выбираем Delete Path (Удалить контур). Далее переходим Layer – Layer Mask – Reveal All (Слой – Слой-маска – Показать все) и скрываем этот слой. Затем выбираем маску слоя, переходим Image – Apply Image (Изображение – Внешний канал) и вводим следующие настройки:
(P) (Перо) был активен. Правой кнопкой кликаем по рабочему полотну и выбираем Delete Path (Удалить контур). Далее переходим Layer – Layer Mask – Reveal All (Слой – Слой-маска – Показать все) и скрываем этот слой. Затем выбираем маску слоя, переходим Image – Apply Image (Изображение – Внешний канал) и вводим следующие настройки:

Шаг 12
Кликаем правой кнопкой по слою «Слой 1 копия 2» и выбираем Delete Layer (Удалить слой), затем выбираем слой «Эскиз футболиста 1» и снова делаем его видимым. После этого левой кнопкой нажимаем по значку цепи между миниатюрой слоя и маской на панели слоев, чтобы разъединить их. Выбираем маску и нажимаем Ctrl+I, чтобы инвертировать ее содержимое.

Шаг 13
Не снимая выделение с маски, переходим Filter – Blur – Gaussian Blur (Фильтр – Размытие – Размытие по Гауссу) и устанавливаем Radius (Радиус) на 1 пиксель.

Шаг 14
Скрываем слой «Эскиз футболиста 1», выбираем слой «Слой 1 копия» и включаем его видимость. Переходим Select – Color Range (Выделение – Цветовой диапазон), устанавливаем Select (Выбрать) на Shadows (Тени), Fuzziness (Разброс) – на 20% и Range (Диапазон) – на 65.

Шаг 15
Теперь переходим Select – Modify – Smooth (Выделение – Модификация – Сгладить) и устанавливаем Sample Radius (Радиус) на 10 пикселей. Активируем Lasso Tool  (L) (Лассо), кликаем правой кнопкой по рабочему полотну, выбираем Make Work Path (Создать рабочий контур) и устанавливаем Tolerance (Допуск) на 2 пикселя. После этого создаем новый слой Layer – New – Layer (Слой – Новый – Слой) и называем его «Эскиз футболиста 2».
(L) (Лассо), кликаем правой кнопкой по рабочему полотну, выбираем Make Work Path (Создать рабочий контур) и устанавливаем Tolerance (Допуск) на 2 пикселя. После этого создаем новый слой Layer – New – Layer (Слой – Новый – Слой) и называем его «Эскиз футболиста 2».

Шаг 16
Нажимаем клавишу D, чтобы сбросить цвета на стандартные. Затем активируем Brush Tool  (B) (Кисть). Кликаем правой кнопкой мышки в любом месте рабочего полотна и в открывшемся меню выбираем кисточку «Эскизная кисть 3». Затем активируем Pen Tool
(B) (Кисть). Кликаем правой кнопкой мышки в любом месте рабочего полотна и в открывшемся меню выбираем кисточку «Эскизная кисть 3». Затем активируем Pen Tool  (P) (Перо), кликаем правой кнопкой по рабочему полотну, выбираем Stroke Path (Выполнить обводку контура) и в открывшемся окне устанавливаем инструмент Brush
(P) (Перо), кликаем правой кнопкой по рабочему полотну, выбираем Stroke Path (Выполнить обводку контура) и в открывшемся окне устанавливаем инструмент Brush  (Кисть).
(Кисть).

Шаг 17
Проверяем, чтобы Pen Tool  (P) (Перо) был активен. Правой кнопкой кликаем по рабочему полотну и выбираем Delete Path (Удалить контур). Далее переходим Layer – Layer Mask – Reveal All (Слой – Слой-маска – Показать все) и скрываем этот слой. Затем выбираем маску этого слоя, переходим Image – Apply Image (Изображение – Внешний канал). После этого кликаем правой кнопкой по слою «Слой 1 копия» и выбираем Delete Layer (Удалить слой).
(P) (Перо) был активен. Правой кнопкой кликаем по рабочему полотну и выбираем Delete Path (Удалить контур). Далее переходим Layer – Layer Mask – Reveal All (Слой – Слой-маска – Показать все) и скрываем этот слой. Затем выбираем маску этого слоя, переходим Image – Apply Image (Изображение – Внешний канал). После этого кликаем правой кнопкой по слою «Слой 1 копия» и выбираем Delete Layer (Удалить слой).
Затем выбираем слой «Эскиз футболиста 2» и включаем его видимость. После этого левой кнопкой нажимаем по значку цепи между миниатюрой слоя и маской на панели слоев, чтобы разъединить их. Выбираем маску и нажимаем Ctrl+I, чтобы инвертировать ее содержимое.

Шаг 18
Не снимая выделение с маски, переходим Filter – Blur – Gaussian Blur (Фильтр – Размытие – Размытие по Гауссу) и устанавливаем Radius (Радиус) на 1 пиксель. Скрываем слой «Эскиз футболиста 2», выбираем слой «Слой 1» и включаем его видимость. Переходим Select – Color Range (Выделение – Цветовой диапазон), устанавливаем Select (Выбрать) на Shadows (Тени), Fuzziness (Разброс) – на 20% и Range (Диапазон) – на 65.

Шаг 19
Теперь переходим Select – Modify – Smooth (Выделение – Модификация – Сгладить) и устанавливаем Sample Radius (Радиус) на 10 пикселей. Активируем Lasso Tool  (L) (Лассо), кликаем правой кнопкой по рабочему полотну, выбираем Make Work Path (Создать рабочий контур) и устанавливаем Tolerance (Допуск) на 2 пикселя. После этого создаем новый слой Layer – New – Layer (Слой – Новый – Слой) и называем его «Эскиз футболиста 3».
(L) (Лассо), кликаем правой кнопкой по рабочему полотну, выбираем Make Work Path (Создать рабочий контур) и устанавливаем Tolerance (Допуск) на 2 пикселя. После этого создаем новый слой Layer – New – Layer (Слой – Новый – Слой) и называем его «Эскиз футболиста 3».

Шаг 20
Нажимаем клавишу D, чтобы сбросить цвета на стандартные. Затем активируем Brush Tool  (B) (Кисть). Кликаем правой кнопкой мышки в любом месте рабочего полотна и в открывшемся меню выбираем кисточку «Эскизная кисть 4». Затем активируем Pen Tool
(B) (Кисть). Кликаем правой кнопкой мышки в любом месте рабочего полотна и в открывшемся меню выбираем кисточку «Эскизная кисть 4». Затем активируем Pen Tool  (P) (Перо), кликаем правой кнопкой по рабочему полотну, выбираем Stroke Path (Выполнить обводку контура) и в открывшемся окне находим инструмент Brush
(P) (Перо), кликаем правой кнопкой по рабочему полотну, выбираем Stroke Path (Выполнить обводку контура) и в открывшемся окне находим инструмент Brush  (Кисть).
(Кисть).

Шаг 21
Проверяем, чтобы Pen Tool  (P) (Перо) был активен. Правой кнопкой кликаем по рабочему полотну и выбираем Delete Path (Удалить контур). Далее переходим Layer – Layer Mask – Reveal All (Слой – Слой-маска – Показать все) и скрываем этот слой. Затем выбираем маску этого слоя, переходим Image – Apply Image (Изображение – Внешний канал).
(P) (Перо) был активен. Правой кнопкой кликаем по рабочему полотну и выбираем Delete Path (Удалить контур). Далее переходим Layer – Layer Mask – Reveal All (Слой – Слой-маска – Показать все) и скрываем этот слой. Затем выбираем маску этого слоя, переходим Image – Apply Image (Изображение – Внешний канал).
После этого кликаем правой кнопкой по слою «Слой 1» и выбираем Delete Layer (Удалить слой). Затем выбираем слой «Эскиз футболиста 3» и включаем его видимость. Далее левой кнопкой нажимаем по значку цепи между миниатюрой слоя и маской на панели слоев, чтобы разъединить их. Выбираем маску и нажимаем Ctrl+I, чтобы инвертировать ее содержимое.
Шаг 22
Не снимая выделение с маски, переходим Filter – Blur – Gaussian Blur (Фильтр – Размытие – Размытие по Гауссу) и устанавливаем Radius (Радиус) на 1 пиксель. Включаем видимость всех слоев, кроме слоя «Футболист».

Шаг 23
Теперь выбираем слой «Эскиз футболиста 1» и уменьшаем его непрозрачность до 60%. Затем выбираем слой «Эскиз футболиста 2» и уменьшаем его непрозрачность до 27%. Выбираем слой «Эскиз футболиста 3» и уменьшаем его непрозрачность до 50%.

6. Детализируем эскиз футболиста
Шаг 1
В этом разделе мы добавим больше деталей на футболисте. Зажимаем клавишу Ctrl и кликаем по миниатюре слоя «Футболист», затем выбираем фоновый слой и нажимаем Ctrl+J, чтобы создать новый слой по форме выделения. Перемещаем его под слой «Футболист».

Шаг 2
Переходим Filter – Other – High Pass (Фильтр – Другое – Цветовой контраст). Устанавливаем Radius (Радиус) на 5 пикселей.

Шаг 3
Нажимаем сочетания клавиш Ctrl+Shift+U, чтобы обесцветить слой, и переходим Image – Adjustments – Levels (Изображение – Коррекция – Уровни). Устанавливаем левый ползунок Shadow (Тень) на 85 и правый Brightness (Яркость) – на 170.

Шаг 4
Кликаем правой кнопкой по слою и выбираем Blending Options (Параметры наложения). В открывшемся окне настраиваем параметр Blend If (Наложение, если), как показано ниже:

Шаг 5
Называем этот слой «Яркость эскиза футболиста», зажимаем клавишу Ctrl и кликаем по миниатюре слоя «Футболист», выбираем фоновый слой и нажимаем Ctrl+J, чтобы создать новый слой по форме выделения. Перемещаем получившийся слой под слой «Футболист».

Шаг 6
Теперь переходим Filter – Other – High Pass (Фильтр – Другое – Цветовой контраст) и устанавливаем Radius (Радиус) на 10 пикселей.

Шаг 7
Нажимаем Ctrl+Shift+U, чтобы обесцветить слой. Затем меняем его режим смешивания на Overlay (Перекрытие) и уменьшаем непрозрачность до 84%. Называем этот слой «Детали эскиза футболиста 1».

Шаг 8
Зажимаем клавишу Ctrl и кликаем по миниатюре слоя «Футболист», затем выбираем фоновый слой и нажимаем Ctrl+J, чтобы создать новый слой по форме выделения. Перемещаем этот слой под слой «Детали эскиза футболиста 1».

Шаг 9
Нажимаем Ctrl+Shift+U, чтобы обесцветить слой. Затем меняем его режим смешивания на Overlay (Перекрытие) и уменьшаем непрозрачность до 63%. Называем этот слой «Детали эскиза футболиста 2».

Шаг 10
Кликаем правой кнопкой по слою и выбираем Blending Options (Параметры наложения). В открывшемся окне настраиваем параметр Blend If (Наложение, если), как показано ниже:

7. Заполняем эскиз цветом
Шаг 1
В этом разделе мы раскрасим отдельные части эскиза. Зажимаем клавишу Ctrl и кликаем по миниатюре слоя «Футболист», затем выбираем фоновый слой и нажимаем Ctrl+J, чтобы создать новый слой по форме выделения. Перемещаем этот слой под слой «Футболист». Меняем режим смешивания копии на Color (Цветность) и называем ее «Цветной эскиз».

Шаг 2
Удерживая клавишу Ctrl, кликаем по миниатюре слоя «Футболист», чтобы загрузить его выделение, затем переходим Layer – Layer Mask – Reveal Selection (Слой – Слой-маска – Показать все), чтобы создать маску по форме выделения. Затем нажимаем клавишу D, чтобы сбросить цвета на стандартные, активируем Brush Tool  (B) (Кисть), выбираем мягкую кисточку, проверяем, чтобы маска слоя была выбрана, и проводим по ней так, чтобы результат был, как на скриншоте ниже:
(B) (Кисть), выбираем мягкую кисточку, проверяем, чтобы маска слоя была выбрана, и проводим по ней так, чтобы результат был, как на скриншоте ниже:

8. Финальная цветокоррекция
Шаг 1
В этом разделе мы выполним цветокоррекцию, чтобы финальная картинка выглядела ярче и сочнее. Переходим Layer – New Adjustment Layer – Curves (Слой – Новый корректирующий слой – Кривые). Называем этот слой «Цветокоррекция».

Шаг 2
Дважды кликаем по миниатюре корректирующего слоя на панели слоев, чтобы настроить его, как показано ниже:

Готово!
Поздравляю, вы добрались до конца урока! Вот так выглядит финальный вариант:

Если вы хотите получить более интересный результат, например, со стекающей масляной краской и эффектом 3D, то рекомендуем посмотреть платный экшен Wet Paint . С его помощью такой результат можно получить всего за пару кликов мышкой.

Автор: Marko Kožokar
Эффект рисунка карандашом в Adobe Photoshop
Сегодня на очереди одна из классических тем — создание эффекта карандашного рисунка из фотографии. Это одна из тех быстрых и легких техник, которая приносит проффи настоящее удовлетворение, но и делает урок полезным для новичков. Конечно, Photoshop крут и в нем есть множество встроенных фильтров и художественных эффектов, но они не сравнятся с тем, что мы хотим вам показать.
Что мы хотим получить:
Шаг 1
Начнем с того, что выберем фотографию, над которой будем работать. Желательно, чтобы фон был чистым, а фото — качественным. Как крайний вариант, скачайте такое фото со стока.
Только с этими условиями мы добьемся нужного результата.
Шаг 3
Перетащите фоновый слой поверх иконки нового слоя в панели Layers / Слои, или используйте комбинацию CMD+J для создания дубликата слоя. Переходим Image > Adjustments > Invert / Изображение > Коррекция > Инверсия (или CMD+I) и правым кликом выбираем Convert to Smart Object / Преобразовать в смарт-объект.
Шаг 4
Выбираем Gaussian Blur / Размытие по Гауссу и меняем радиус на 40 пикс. Использование Smart Object применит этот фильтр как Смарт-Фильтр (то есть умный!) таким образом, что мы сможем просто настроить параметры по необходимости, вместо того, чтобы постоянно применять этот эффект.
Измените режим наложения слоя-дубликата на Color Dodge / Осветление Основы, что существенно повысит контраст и даст поверхности зернистость, которая нам необходима.
Шаг 5
Нажмите на иконку Adjustment Layer / Корректирующий слой и выберите Levels / Уровни. Передвиньте слайдеры теней и Midtones / Cредние Тона немного вправо, чтобы чуть затемнить изображение.
Шаг 6
Добавьте новый Adjustment Layer / Корректирующий Слой и теперь выберите опцию Black and White / Черно-белое. Настроек по умолчанию будет достаточно, чтобы удалить цвет и придать изображению больше «карандашности».
Шаг 7
Используйте CMD+A, чтобы Select All / Выделить Все, потом воспользуйтесь Edit > Copy Merged / Редактирование > Скопировать Cовмещенные Данные (или сочетание клавиш CMD+Shift+C). Это сделает обтравку всех видимых слоев. Нажмите CMD+V, чтобы вставить этот слой поверх остальных.
Теперь делаем так: Filter > Filter Gallery / Фильтр > Галерея фильтров, потом идем в Glowing Edges / Свечение Краев из меню Stylize / Стилизация. Меняем параметры, как показано ниже:
Теперь Image > Adjustments > Invert / Изображение > Коррекция > Инверсия (или the CMD+I), чтобы сделать негатив снимка (вместо черного на белом получится белое на черном фоне).
Шаг 8
Поменяйте режим наложения у этого слоя на Multiply / Умножение, затем снизьте непрозрачность слоя до 50-60%.
Шаг 9
Нажмите на иконку New Layer / Новый Слой внизу палитры Layers / Слои, затем нажмите CMD+Backspace, чтобы залить слой белым (это цвет фона по умолчанию). Снова вернитесь в Filter Gallery / Галерея Фильтров, но теперь выбираем Texturizer / Текстуризатор. Измените настройки на Sandstone.
Измените режим наложения у этого слоя на Multiply / Умножение чтобы можно было увидеть основные линии, затем снизьте непрозрачность до 50%, чтобы добиться эффекта текстуры тонкой бумаги. Чтобы добиться усилить эффект цветного карандаша, выключите слой с черно-белой коррекцией.
Итог
В результате мы получили вполне реалистичный эффект карандашного наброска с натуральными линиями и затемнениями.
Автор — spoongraphics
Перевод — Дежурка
Смотрите также:
Наборы кистей Photoshop полезны, когда вам нужно добавить некоторые наброски или нарисованные от руки эффекты в ваших проектах. Например, вы можете просто использовать карандашную кисть Photoshop для создания новых рисунков и рисунков или для затенения некоторых персонажей мультфильма. Вы также можете создавать цифровые рисунки и рисунки с помощью этой программы Adobe, чтобы они выглядели так, как будто они нарисованы от руки с помощью таких кистей. Например, вы можете использовать эти наборы кистей для фотошопа, чтобы создать эскиз портрета друга или родственника и отправить рисунок ему или ей в подарок.Я уверен, что есть сотни способов использовать эти кисти Photoshop в ваших проектах.
Ниже мы собрали 15 наборов кистей для фотошопа, которые вы можете скачать бесплатно. Используйте их для создания более персонализированных художественных работ, таких как открытки, поздравительные открытки, открытки с благодарностями, среди прочего. Чтобы скачать набор, который вы хотите, просто нажмите на изображение предварительного просмотра. Обязательно ознакомьтесь с условиями использования каждой кисти перед их использованием, особенно если вы хотите использовать их для коммерческих работ.Большинство из этих кистей Photoshop бесплатны только для личного использования.
Если вам нравятся эти бесплатные ресурсы, ознакомьтесь также с нашей коллекцией бесплатных классных кистей для Photoshop.
PHOTOSHOP PENCIL BRUSH НАБОРЫ БЕСПЛАТНО СКАЧАТЬ
Обратите внимание, что эти наборы кистей для фотошопа можно загрузить только со страницы Deviantart, где они изначально размещены. Просто нажмите на изображение предварительного просмотра набора кистей, который вы хотите загрузить, и вы попадете на новую страницу, где вы можете получить файл кисти.Большинство из этих кистей бесплатны для личного и некоммерческого использования. Если вы планируете использовать его в целях, отличных от указанных, лучше сначала проконсультироваться с авторами, поскольку условия использования могут время от времени меняться. Наслаждайтесь!
01: ЭЛЕМЕНТЫ ДЛЯ КАРАНДАШ: 20 PS ЩЕТКИ
Этот новый набор бесплатных кистей для Photoshop включает в себя изображения нарисованных от руки изображений, которые вы можете использовать для создания более забавного и простого, но в то же время очень интимного и индивидуального образа в ваших проектах.

[СКАЧАТЬ]
02: РЕАЛИСТИЧЕСКАЯ Кисть для карандашей для фотошопа
Этот набор бесплатных кистей Photoshop состоит из 11 реалистичных мазков карандашом (6 оригинальных кистей плюс 5 новых).Это полезно
.Карандашный рисунок за 6 простых шагов
Скромный карандаш — это повсеместный и универсальный инструмент для рисования, который иногда недооценивают в мире планшетов и iPad. Чтобы получить максимальную отдачу от этого, есть несколько важных соображений при выборе ваших лучших карандашей, которые мы рассмотрим здесь, после чего следует введение в наиболее фундаментальную единицу рисования — линии.
Итак, если вы только учитесь рисовать или являетесь опытным профессионалом, эти советы обеспечат надежную основу для новичков и некоторые полезные напоминания для более опытных художников.Для получения дополнительных советов, изучите наши основные методы рисования карандашом.
01. Шекспировский вопрос
2B или нет 2B? Это вопрос2B или нет 2B? Выбор правильного сорта карандаша для вашего рисунка поможет вам сделать лучший эскиз из возможных. Графитовые карандаши доступны в масштабе твердости от 9H (твердый, бледный) до 9B (мягкий, темный), с HB и F в середине диапазона.
Обычно классы H подходят для технического рисования, а классы B — идеальные карандаши для рисования.Начните с карандаша 2B или 3B для упражнений в этой статье.
02. Заточка карандаша
Убедитесь, что у вас всегда есть точилка для карандашейДля некоторых рисунков требуется точная острая точка для закрепления четкой линии, а для других — широкая, плоская сторона для вывода карандаша для блокировки тона. Иногда тупая точка может служить вашим целям.
Независимо от ваших предпочтений, убедитесь, что у вас всегда есть точилка — если вы используете обычную ручную точилку, убедитесь, что она острая и что у вас есть несколько с собой, если вы выходите рисовать; закрепленная на столе спиральная точилка прослужит гораздо дольше и обычно шлифует карандаш до более длинной точки.Если вы используете ремесленный нож, всегда отрывайтесь от своего тела.
03. Получите правильный карандашный захват
Поэкспериментируйте с различными способами захвата карандаша при рисованииРазличные захваты карандаша подходят для разных отметок, поэкспериментируйте с различными способами захвата карандаша при рисовании и разработайте идеальные захваты для разные способы нанесения маркировки. Важно учитывать, где вы делаете свой след — пальцы, запястье или плечо?
04. Рассмотрите свои линии
Когда вы делаете пометку, задумайтесь над скоростью, с которой вы ее делаетеТип пометки, которую вы сделаете, существенно повлияет на внешний вид карандашного рисунка.Когда вы делаете отметку, задумайтесь над скоростью, с которой вы ее делаете. Также подумайте о весе, который вы вкладываете в удар — жирная линия темная и определенная; слегка нарисованная линия бледна и исследовательская.
Когда вы начинаете, старайтесь избегать неуверенных, перистых отметин. Вот два упражнения (шаги 5 и 6), которые помогут вам изучить линию — они могут быть применены к любому предмету и отлично подходят для всех уровней.
05. Рисование слепого контура
Первое упражнение — рисование слепого контураПервое упражнение — рисование слепого контура — это обычное игривое упражнение, которое помогает вам рисовать неосознанно, делая жирные пометки, не беспокоясь о результате.
Установите предмет перед собой и поместите глаз на него, положив карандаш на бумагу. Не глядя вниз на бумагу, обведите взгляд вокруг объекта, следуя его краям и контурам, и, пока вы делаете это, позвольте карандашу проделать тот же путь на бумаге.
Нарисуйте одну непрерывную линию и не оглядывайтесь на рисунок, пока не закончите — он будет выглядеть странно и неправильно, как и должно быть! Регулярно повторяйте упражнение для разогрева, чтобы ваша рука работала вместе с вашим глазом.
06. Непрерывное рисование линий
Это второе упражнение является развитием рисунка слепого контураЭто второе упражнение является развитием рисунка слепого контура и включает в себя одну и ту же непрерывную непрерывную линию. На этот раз, когда вы рисуете, регулярно переводите взгляд на страницу, пока ваша линия исследует контур вашего объекта.
Начните с легкой игривой линии и, когда вы станете более уверенными в формах, которые вы наблюдаете, добавьте больше веса к своей отметке, стремясь к разнообразному весу линии по всему изображению.Не стремитесь к точно точным пропорциям, вместо этого стремитесь к честному процессу поиска и маркировки, не продумывая рисунок.
Статьи по теме:
Лучшие на сегодняшний день предложения карандашей
Cretacolor Charcoal Pencil …
Palomino Blackwing Pencils -…
Salter Электронный нож …
Robert Welch Подпись …
,