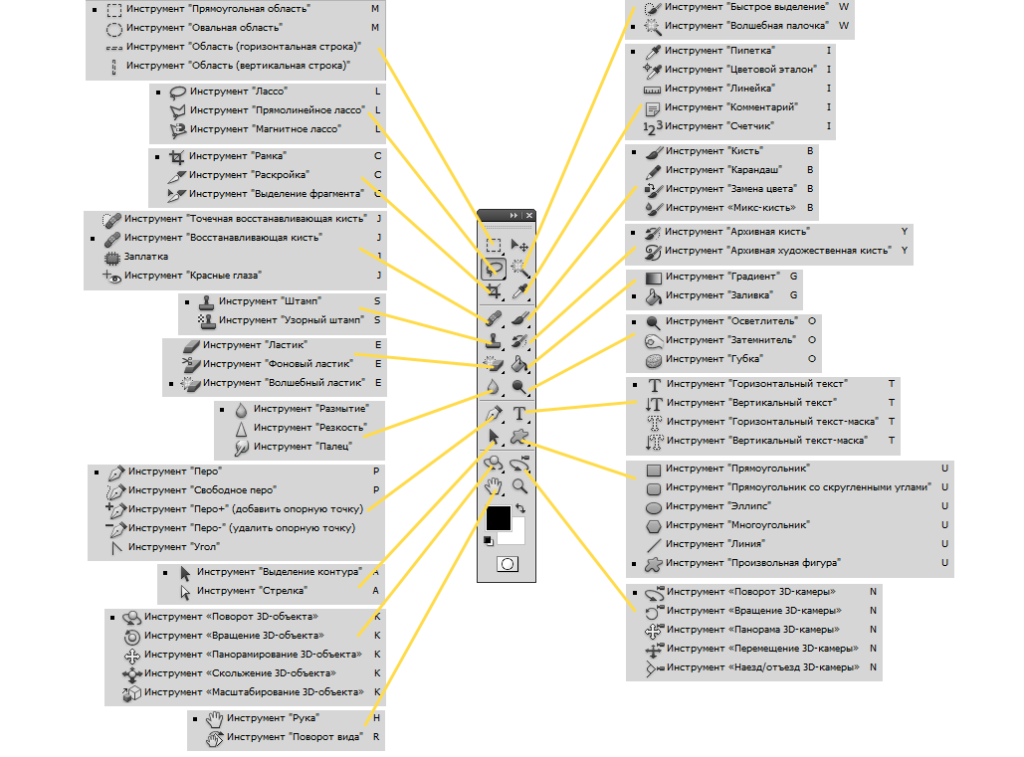Photoshop — скрытые инструменты, выделение.
Сегодня поговорим на темы:
1. Дополнительные (скрытые) инструменты
2. Выделение, редактирование выделенных областей.
Программа Photoshop содержит множество инструментов для работы при редактировании изображений. Многие не используют все инструменты, а в силу специфики своей работы используют лишь часть, имеющихся инструментов. Некоторые инструменты на панели инструментов сгруппированы. В каждой сгруппированной группе инструментов отображается, постоянно только один инструмент.
Маленький значок в виде треугольника в правом нижнем углу кнопки сообщает вам о том, что на данной кнопке доступны еще другие инструменты из этой категории.
Как открыть панель скрытых инструментов Photoshop и выбрать другой инструмент.
Наводим на инструмент указатель мыши и ждем несколько секунд. Появится подсказка с названием инструмента и горячей клавишей.
Нажав на левую кнопку мышки (ЛКМ) вы выберете этот инструмент.
Для открытия и выбора дополнительных (скрытых) инструментов нажмите и удерживайте на инструменте с треугольником левую кнопку мыши.
Откроется дополнительное меню в котором вы сможете выбрать дополнительный (скрытый) инструмент.
Выбрать инструмент из скрытого меню Photoshop можно другими способами.
Нажмите ЛКМ на инструмент с дополнительными (скрытыми) инструментами удерживая кнопку Alt или Option для OS X.
При нажатии комбинации клавиш Shift+M позволит вам переключаться между дополнительными (скрытыми) инструментами в этой группе.
Для наглядности посмотрите видео Photoshop скрытые инструменты.
Выделение, редактирование выделенных областей в Photoshop.
Для выделения области на вашем изображении, выберите на панели инструментов один из инструментов выделения. Я выбрал инструмент выделения прямоугольной области.
Если у вас на панели инструментов другой инструмент, значит нужный вам инструмент скрыт, поступите как описано выше и вам откроются все инструменты.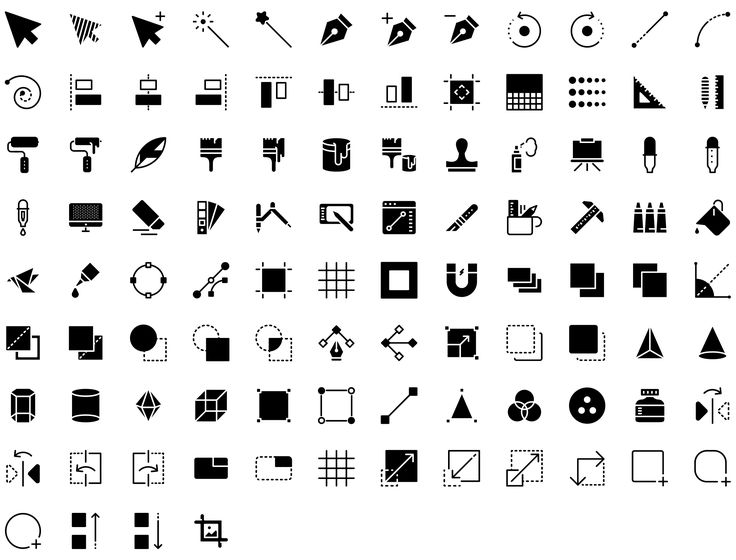
Теперь удерживая левую кнопку мыши передвиньте указатель в сторону. Выделится прямоугольная область или например овальная, если вы выбрали инструмент овальное выделение.
Для правильного выделения потренируйтесь.
Если нужно отменить последнее действие (выделение в данном случае) нажмите сочетание клавиш Ctrl+Z.
Пунктирная линия показывает вам область которую вы выделили. Теперь ту область которую вы выделили можно редактировать.
Все что за выделенной областью редактироваться не будет.
Выбрав теперь инструмент перемещения (горячая клавиша V), выделенную область можно передвинуть или изменить (трансформировать) подвигав за прямоугольники на границе выделения.
Если вам наоборот надо внести изменения не внутри область выделения, а снаружи, то выполните инверсия.
Команда находится в верхнем меню Выделение — инверсия.
Теперь выделенная вами область будет инвертирована и можно редактировать только то что за областью начального выделения, область выделения поменялась, об этом указывает пунктирная линия по краю всего изображения.
Также можно совершать и другие действия редактирования с выделенной областью, например коррекция цвета.
Для наглядности смотрите видео Photoshop — работа с выделением.
Всем удачи!
2 января 2018
Фотошоп СС. Изучаем панель инструментов Photoshop CC.
Все инструменты Photoshop находятся в вертикальной панели инструментов с левой стороны экрана. Однако хотя в панели инструментов число инструментов весьма велико (по сравнению лишь с шестью инструментами в Lightroom), по этому поводу не стоит нервничать, потому что многие из них мы никогда не используем. Кроме того, как только вы поймете, как организована работа с инструментами в Photoshop, то убедитесь, что работать с ними легче, чем кажется на первый взгляд. Здесь рассказывается о самых важных вещах, которые следует знать в панели инструментов Photoshop.
Вы, скорее всего, имеете представление о панелях инструментов. У Photoshop имеется 71 инструмент (не волнуйтесь, вы не должны будете изучать их все.![]() На самом деле фотографы используют только некоторую часть этих инструментов). Панель инструментов Photoshop расположена вертикально (как показано здесь, слева) вдоль левого края экрана (хотя, если вы хотите переместить ее куда-то в другое место, то можете щелкнуть и удерживать нажатой правую клавишу мыши на небольшой закладке наверху панели, сразу же перетащить панель от края, и она превращается в плавающую панель инструментов, которую можно поместить везде, где хотите).
На самом деле фотографы используют только некоторую часть этих инструментов). Панель инструментов Photoshop расположена вертикально (как показано здесь, слева) вдоль левого края экрана (хотя, если вы хотите переместить ее куда-то в другое место, то можете щелкнуть и удерживать нажатой правую клавишу мыши на небольшой закладке наверху панели, сразу же перетащить панель от края, и она превращается в плавающую панель инструментов, которую можно поместить везде, где хотите).
Доступ к другим инструментам фотошопа
Инструменты, которые видны на панели инструментов Photoshop, это те, которые, по предположению Adobe, используются чаще всего. Но если в нижнем правом углу кнопки инструмента есть маленький треугольник, это означает, что под этим инструментом находятся другие, вложенные (скрытые) инструменты. Щелкните и держите нажатой клавишу мыши на таком инструменте, и появится небольшое меню, показывающее другие («вложенные») инструменты.
Клавиши быстрого вызова
Большинству инструментов назначена одна клавиша быстрого вызова (или быстрая клавиша). Некоторые из них являются первой буквой названия инструмента, как L для вызова инструмента Lasso (Лассо) или B для вызова инструмента Brush (Кисть), но есть некоторые, ассоциация с которыми не столь очевидна; так нажатие V вызывает инструмент Move (Перемещение). Такие однобуквенные быстрые клавиши очень удобны, но проблема состоит в том, что на 71 инструмент приходится только 26 букв алфавита. Для ее решения вложенные инструменты совместно используют одну и ту же быструю клавишу.
У большинства инструментов фотошопа имеются опции
Когда вы щелкаете любой инструмент, наверху экрана в панели параметров появляются все функции или средства управления этим инструментом (здесь показана часть опций инструмента Magic Wand (Волшебная палочка)). Чтобы возвратить опции к их настройкам по умолчанию, щелкните правой клавишей мыши значок инструмента на левом конце панели параметров и из выпадающего меню выберите опцию Reset Tool (Восстановить инструмент).
Основной и фоновый цвета
В нижней части панели инструментов есть два больших цветовых образчика: верхний – Foreground color (Основной цвет) и нижний – Background color (Фоновый цвет). При закрашивании кистью образчик Foreground color (Основной цвет) покажет цвет, которым будет осуществляться закрашивание (в нашем примере слева, текущий Foreground color (Основной цвет) – черный цвет). Образчик Background color (Фоновый цвет) показывает цвет при использовании инструмента Eraser (Ластик) (здесь этот цвет белый). Чтобы изменить цвета, щелкните один раз образчик, активируя селектор цвета Photoshop. Для выбора цвета щелкните узкую среднюю градиентную панель, затем выберите яркость цвета щелчком в большом квадрате слева. Чтобы возвратить цветные образчики к их установкам по умолчанию (черный/белый), нажмите клавишу D. Чтобы обменять между собой цвета Foreground/ Background (Основной / Фоновый), нажмите клавишу X.
Галереи инструментов Photoshop
| | | |
Инструмент «Волшебная палочка» выбирает области одинакового цвета. |
| Инструмент «Срез» создает срезы. | |
| | | |
| | | |
| | | |
| | |
| | | |
| | | |
| | | |
| |
| | | |
| | | |
| | | |
| | | |
| |
Выделение с помощью инструментов лассо в Photoshop
Руководство пользователя Отменить
Поиск
Последнее обновление: 07 декабря 2022 г. 16:18:17 по Гринвичу
- Руководство пользователя Photoshop
- Знакомство с Photoshop
- Мечтай. Сделай это.
- Что нового в Photoshop
- Отредактируйте свою первую фотографию
- Создание документов
- Фотошоп | Общие вопросы
- Системные требования Photoshop
- Перенос предустановок, действий и настроек
- Знакомство с Photoshop
- Photoshop и другие продукты и услуги Adobe
- Работа с иллюстрациями Illustrator в Photoshop
- Работа с файлами Photoshop в InDesign
- Материалы Substance 3D для Photoshop
- Photoshop и Adobe Stock
- Используйте встроенное расширение Capture в Photoshop
- Библиотеки Creative Cloud
- Библиотеки Creative Cloud в Photoshop
- Использование сенсорной панели с Photoshop
- Сетка и направляющие
- Создание действий
- Отмена и история
- Photoshop для iPad
- Photoshop для iPad | Общие вопросы
- Знакомство с рабочим пространством
- Системные требования | Фотошоп на iPad
- Создание, открытие и экспорт документов
- Добавить фото
- Работа со слоями
- Рисовать и раскрашивать кистями
- Создание выделения и добавление масок
- Ретушь ваших композитов
- Работа с корректирующими слоями
- Отрегулируйте тональность композиции с помощью кривых
- Применение операций преобразования
- Обрезка и поворот композитов
- Поворот, панорамирование, масштабирование и сброс холста
- Работа с текстовыми слоями
- Работа с Photoshop и Lightroom
- Получить отсутствующие шрифты в Photoshop на iPad
- Японский текст в Photoshop на iPad
- Управление настройками приложения
- Сенсорные клавиши и жесты
- Сочетания клавиш
- Измените размер изображения
- Прямая трансляция во время создания в Photoshop на iPad
- Исправление недостатков с помощью Восстанавливающей кисти
- Создание кистей в Capture и использование их в Photoshop
- Работа с файлами Camera Raw
- Создание смарт-объектов и работа с ними
- Отрегулируйте экспозицию изображений с помощью Dodge and Burn
- Фотошоп в Интернете, бета-версия
- Общие вопросы | Photoshop в Интернете, бета-версия
- Введение в рабочее пространство
- Системные требования | Photoshop в Интернете, бета-версия
- Сочетания клавиш | Photoshop в Интернете, бета-версия
- Поддерживаемые типы файлов | Photoshop в Интернете, бета-версия
- Открытие и работа с облачными документами
- Сотрудничать с заинтересованными сторонами
- Применение ограниченных правок к облачным документам
- Облачные документы
- Облачные документы Photoshop | Общие вопросы
- Облачные документы Photoshop | Вопросы рабочего процесса
- Управление и работа с облачными документами в Photoshop
- Обновление облачного хранилища для Photoshop
- Невозможно создать или сохранить облачный документ
- Устранение ошибок облачного документа Photoshop
- Сбор журналов синхронизации облачных документов
- Делитесь доступом и редактируйте свои облачные документы
- Делитесь файлами и комментируйте в приложении
- Рабочее пространство
- Основы рабочего пространства
- Учитесь быстрее с помощью Photoshop Discover Panel
- Создание документов
- Использование сенсорной панели с Photoshop
- Инструментальные галереи
- Параметры производительности
- Используйте инструменты
- Сенсорные жесты
- Сенсорные возможности и настраиваемые рабочие пространства
- Обзор технологий
- Метаданные и примечания
- Сочетания клавиш по умолчанию
- Сенсорные возможности и настраиваемые рабочие пространства
- Поместите изображения Photoshop в другие приложения
- Настройки
- Сочетания клавиш по умолчанию
- Линейки
- Показать или скрыть непечатаемые дополнения
- Укажите столбцы для изображения
- Отмена и история
- Панели и меню
- Разместить файлы
- Элементы позиционирования с привязкой
- Позиционирование с помощью инструмента «Линейка»
- Предустановки
- Настройка сочетаний клавиш
- Сетка и направляющие
- Веб-дизайн, экранный дизайн и дизайн приложений
- Photoshop для дизайна
- Артборды
- Предварительный просмотр устройства
- Копировать CSS из слоев
- Разрезать веб-страницы
- Параметры HTML для фрагментов
- Изменить макет фрагмента
- Работа с веб-графикой
- Создание фотогалерей в Интернете
- Основы изображения и цвета
- Как изменить размер изображений
- Работа с растровыми и векторными изображениями
- Размер и разрешение изображения
- Получение изображений с камер и сканеров
- Создание, открытие и импорт изображений
- Просмотр изображений
- Недопустимая ошибка маркера JPEG | Открытие изображений
- Просмотр нескольких изображений
- Настройка палитр цветов и образцов
- Изображения с высоким динамическим диапазоном
- Сопоставьте цвета на изображении
- Преобразование между цветовыми режимами
- Цветовые режимы
- Стереть части изображения
- Режимы наложения
- Выберите цвет
- Настройка индексированных таблиц цветов
- Информация об изображении
- Фильтры искажения недоступны
- О цвете
- Цветовые и монохромные настройки с использованием каналов
- Выберите цвета на панелях «Цвет» и «Образцы»
- Образец
- Цветовой режим или Режим изображения
- Цветной оттенок
- Добавить условное изменение режима к действию
- Добавить образцы из HTML CSS и SVG
- Битовая глубина и настройки
- Слои
- Основы слоев
- Неразрушающее редактирование
- Создание и управление слоями и группами
- Выберите, сгруппируйте и свяжите слои
- Поместите изображения в рамки
- Непрозрачность слоя и смешивание
- Слои маски
- Применение смарт-фильтров
- Композиции слоев
- Переместить, сложить и заблокировать слои
- Слои маски с векторными масками
- Управление слоями и группами
- Эффекты и стили слоя
- Редактировать маски слоя
- Извлечение активов
- Отображение слоев с помощью обтравочных масок
- Создание ресурсов изображения из слоев
- Работа со смарт-объектами
- Режимы наложения
- Объединение нескольких изображений в групповой портрет
- Объединение изображений с помощью Auto-Blend Layers
- Выравнивание и распределение слоев
- Копировать CSS из слоев
- Загрузить выделение из границ слоя или маски слоя
- Нокаут для отображения содержимого других слоев
- Слой
- Сплющивание
- Композитный
- Фон
- Выборки
- Рабочая область выбора и маски
- Сделать быстрый выбор
- Начало работы с выборками
- Выберите с помощью инструментов выделения
- Выберите с помощью инструментов лассо
- Выберите диапазон цветов в изображении
- Настройка выбора пикселей
- Преобразование между путями и границами выделения
- Основные сведения о каналах
- Перемещение, копирование и удаление выбранных пикселей
- Создать временную быструю маску
- Сохранить выделение и маски альфа-канала
- Выберите области изображения в фокусе
- Дублировать, разделять и объединять каналы
- Вычисления каналов
- Выбор
- Ограничительная рамка
- Настройки изображения
- Деформация перспективы
- Уменьшение размытия изображения при дрожании камеры
- Примеры лечебных кистей
- Экспорт таблиц поиска цветов
- Настройка резкости и размытия изображения
- Понимание настроек цвета
- Применение регулировки яркости/контрастности
- Настройка деталей теней и светлых участков
- Регулировка уровней
- Настройка оттенка и насыщенности
- Настройка вибрации
- Настройка насыщенности цвета в областях изображения
- Быстрая корректировка тона
- Применение специальных цветовых эффектов к изображениям
- Улучшите изображение с помощью регулировки цветового баланса
- Изображения с высоким динамическим диапазоном
- Просмотр гистограмм и значений пикселей
- Сопоставьте цвета на изображении
- Как обрезать и выпрямить фотографии
- Преобразование цветного изображения в черно-белое
- Корректирующие слои и слои-заливки
- Регулировка кривых
- Режимы наложения
- Целевые изображения для прессы
- Настройка цвета и тона с помощью пипеток «Уровни» и «Кривые»
- Настройка экспозиции и тонирования HDR
- Фильтр
- Размытие
- Осветление или затемнение областей изображения
- Выборочная настройка цвета
- Замена цветов объекта
- Adobe Camera Raw
- Системные требования Camera Raw
- Что нового в Camera Raw
- Знакомство с Camera Raw
- Создание панорам
- Поддерживаемые объективы
- Эффекты виньетирования, зернистости и удаления дымки в Camera Raw
- Сочетания клавиш по умолчанию
- Автоматическая коррекция перспективы в Camera Raw
- Как вносить неразрушающие изменения в Camera Raw
- Радиальный фильтр в Camera Raw
- Управление настройками Camera Raw
- Открытие, обработка и сохранение изображений в Camera Raw
- Исправление изображений с помощью инструмента Enhanced Spot Removal Tool в Camera Raw
- Поворот, обрезка и настройка изображений
- Настройка цветопередачи в Camera Raw
- Обзор функций | Adobe Camera Raw | 2018 выпусков
- Обзор новых функций
- Версии обработки в Camera Raw
- Внесение локальных корректировок в Camera Raw
- Исправление и восстановление изображений
- Удаление объектов с фотографий с помощью Content-Aware Fill
- Исправление и перемещение с учетом содержимого
- Ретушь и исправление фотографий
- Исправление искажения изображения и шума
- Основные действия по устранению неполадок для устранения большинства проблем
- Преобразование изображений
- Преобразование объектов
- Настройка кадрирования, поворота и размера холста
- Как обрезать и выпрямить фотографии
- Создание и редактирование панорамных изображений
- Деформация изображений, форм и путей
- Точка схода
- Используйте фильтр «Пластика»
- Масштабирование с учетом содержимого
- Преобразование изображений, форм и контуров
- Деформация
- Преобразование
- Панорама
- Рисование и раскрашивание
- Рисование симметричных узоров
- Рисование прямоугольников и изменение параметров обводки
- О рисовании
- Рисование и редактирование фигур
- Инструменты для рисования
- Создание и изменение кистей
- Режимы наложения
- Добавить цвет к путям
- Изменить пути
- Краска с помощью кисти-миксера
- Наборы кистей
- Градиенты
- Градиентная интерполяция
- Выбор заливки и обводки, слоев и контуров
- Рисование с помощью инструментов «Перо»
- Создание шаблонов
- Создание узора с помощью Pattern Maker
- Управление путями
- Управление библиотеками рисунков и пресетами
- Рисуйте или раскрашивайте на графическом планшете
- Создание текстурированных кистей
- Добавление динамических элементов к кистям
- Градиент
- Нарисуйте стилизованные мазки с помощью Art History Brush
- Краска с рисунком
- Синхронизация пресетов на нескольких устройствах
- Текст
- Добавить и отредактировать текст
- Единый текстовый движок
- Работа со шрифтами OpenType SVG
- Символы формата
- Форматирование абзацев
- Как создать текстовые эффекты
- Редактировать текст
- Междустрочный и межсимвольный интервал
- Арабский и еврейский шрифт
- Шрифты
- Устранение неполадок со шрифтами
- Азиатский тип
- Создать тип
- Ошибка Text Engine при использовании инструмента «Текст» в Photoshop | Windows 8
- Добавить и отредактировать текст
- Видео и анимация
- Монтаж видео в Photoshop
- Редактирование слоев видео и анимации
- Обзор видео и анимации
- Предварительный просмотр видео и анимации
- Рисование кадров в слоях видео
- Импорт видеофайлов и последовательностей изображений
- Создание анимации кадров
- Creative Cloud 3D-анимация (предварительная версия)
- Создание анимации временной шкалы
- Создание изображений для видео
- Фильтры и эффекты
- Использование фильтра «Пластика»
- Используйте галерею размытия
- Основы фильтра
- Артикул эффектов фильтра
- Добавить световые эффекты
- Используйте адаптивный широкоугольный фильтр
- Используйте фильтр масляной краски
- Эффекты и стили слоя
- Применение определенных фильтров
- Размазывание областей изображения
- Сохранение и экспорт
- Сохранение файлов в Photoshop
- Экспорт файлов в Photoshop
- Поддерживаемые форматы файлов
- Сохранение файлов в графических форматах
- Перемещение дизайнов между Photoshop и Illustrator
- Сохранение и экспорт видео и анимации
- Сохранение файлов PDF
- Защита авторских прав Digimarc
- Сохранение файлов в Photoshop
- Печать
- Печать 3D-объектов
- Печать из Photoshop
- Печать с управлением цветом
- Контактные листы и презентации в формате PDF
- Печать фотографий в макете пакета изображений
- Плашечные цвета для печати
- Дуотоны
- Печать изображений на коммерческой типографии
- Улучшение цветных отпечатков из Photoshop
- Устранение проблем с печатью | Фотошоп
- Автоматизация
- Создание действий
- Создание графики на основе данных
- Сценарий
- Обработка пакета файлов
- Воспроизведение и управление действиями
- Добавить условные действия
- О действиях и панели «Действия»
- Инструменты записи в действиях
- Добавить условное изменение режима к действию
- Набор инструментов пользовательского интерфейса Photoshop для подключаемых модулей и сценариев
- Управление цветом
- Понимание управления цветом
- Поддержание согласованности цветов
- Настройки цвета
- Работа с цветовыми профилями
- Документы с управлением цветом для онлайн-просмотра
- Управление цветом документов при печати
- Управление цветом импортированных изображений
- Пробные цвета
- Подлинность контента
- Узнайте об учетных данных содержимого
- Идентификация и происхождение для NFT
- Подключить учетные записи для атрибуции креативов
- 3D и техническое изображение
- Photoshop 3D | Распространенные вопросы о снятых с производства 3D-функциях
- Creative Cloud 3D-анимация (предварительная версия)
- Печать 3D-объектов
- 3D живопись
- Усовершенствования 3D-панели | Фотошоп
- Основные концепции и инструменты 3D
- 3D-рендеринг и сохранение
- Создание 3D-объектов и анимации
- Стопки изображений
- Рабочий процесс 3D
- Измерение
- DICOM-файлы
- Photoshop и MATLAB
- Подсчет объектов на изображении
- Объединение и преобразование 3D-объектов
- Редактирование 3D-текстур
- Настройка экспозиции и тонирования HDR
- Настройки панели 3D
Выделить с помощью инструмента «Лассо»
Инструмент «Лассо» полезен для рисования
произвольные сегменты границы выделения.
Выберите инструмент «Лассо» и задайте растушевку и сглаживание на панели параметров. (См. раздел Смягчение краев выделения.)
Добавление, вычитание или пересечение с существующим выбор, нажмите соответствующую кнопку на панели параметров.
Варианты выбораA. Новый B. Добавить к C. Вычесть От D. Пересекается с
Выполните одно из следующих действий:
- Перетащите, чтобы нарисовать границу выделения от руки.
- Для переключения между сегментами свободной формы и сегментами с прямым краем, нажмите Alt (Windows) или Option (Mac OS) и нажмите, где сегменты должны начинаться и заканчиваться. (Чтобы стереть недавно нарисованную прямую сегментов, удерживайте нажатой клавишу Delete.)
Кому закрыть границу выделения, отпустить мышь, не удерживая Альт или Опция.
(Необязательно) Нажмите «Выбор и маска», чтобы дополнительно настроить границу выделения.

Выберите с помощью многоугольного лассо инструмент
Инструмент «Многоугольное лассо» удобен для рисования сегментов с прямыми краями. границы выделения.
Выберите инструмент «Многоугольное лассо» и выберите параметры.
Укажите один из вариантов выбора на панели параметров.
Варианты выбораA. Новый B. Добавить к C. Вычесть От D. Пересекается с
(Необязательно) Установите растушевку и сглаживание на панели параметров. См. раздел Смягчение краев выделенных областей.
Щелкните изображение, чтобы задать начальную точку.
Выполните одно или несколько из следующих действий:
- Чтобы нарисовать прямой сегмент, поместите
указатель, где должен заканчиваться первый прямой сегмент, и щелкните.
Продолжайте нажимать, чтобы установить конечные точки для последующих сегментов.

- Чтобы провести прямую линию под углом, кратным 45°, удерживайте Shift вниз при движении, чтобы щелкнуть следующий сегмент.
- Чтобы нарисовать сегмент от руки, удерживайте клавишу Alt (Windows) или Option (Mac OS) и перетащите. Когда закончишь, отпусти Alt или Option и кнопка мыши.
- Кому чтобы стереть недавно нарисованные отрезки прямой, нажмите клавишу Delete.
- Чтобы нарисовать прямой сегмент, поместите
указатель, где должен заканчиваться первый прямой сегмент, и щелкните.
Продолжайте нажимать, чтобы установить конечные точки для последующих сегментов.
Закройте границу выделения:
- Поместите указатель инструмента «Многоугольное лассо» на начальную точку (рядом с указателем появится замкнутый кружок) и щелкните.
- Если указатель не находится над начальной точкой, дважды щелкните указатель инструмента «Многоугольное лассо» или щелчок, удерживая нажатой клавишу «Ctrl» (Windows) или «Command», (ОС Mac).
(необязательно) Нажмите «Выбрать и замаскировать», чтобы дополнительно настроить границу выделения.
Выберите с помощью магнитного лассо инструмент
Когда
вы используете инструмент «Магнитное лассо»,
граница привязывается к краям определенных областей изображения. Магнитный
Инструмент «Лассо» недоступен для изображений с разрешением 32 бита на канал.
Магнитный
Инструмент «Лассо» недоступен для изображений с разрешением 32 бита на канал.
Инструмент «Магнитное лассо» особенно полезен для быстрое выделение объектов со сложными краями на фоне высокой контрастности фоны.
Выберите инструмент «Магнитное лассо».
Укажите один из вариантов выбора на панели параметров.
Варианты выбораA. Новый B. Добавить к C. Вычесть От D. Пересекается с
(Необязательно) Установите растушевку и сглаживание на панели параметров. См. раздел Смягчение краев выделенных областей.
Установите любой из следующих параметров:
Ширина
Чтобы указать ширину обнаружения, введите значение в пикселях в поле Ширина. Инструмент «Магнитное лассо» обнаруживает края только в пределах указанного расстояния от указателя.
Чтобы изменить указатель лассо так, чтобы он указывал ширину лассо, нажмите клавишу Caps Lock.
 Вы можете изменить указатель, когда инструмент выбран, но не используется. Нажмите правую скобку (]), чтобы увеличить ширину края магнитного лассо на 1 пиксель; нажмите левую скобку ([), чтобы уменьшить ширину на 1 пиксель.
Вы можете изменить указатель, когда инструмент выбран, но не используется. Нажмите правую скобку (]), чтобы увеличить ширину края магнитного лассо на 1 пиксель; нажмите левую скобку ([), чтобы уменьшить ширину на 1 пиксель.Контраст
Кому укажите чувствительность лассо к краям изображения, введите значение между 1% и 100% для контрастности. Более высокое значение обнаруживает только края, которые контрастируют резко со своим окружением; более низкое значение определяет менее контрастные края.
Частота
Чтобы указать скорость, с которой лассо устанавливает точки крепления, введите значение от 0 до 100 в поле Частота. Чем выше значение, тем быстрее закрепляется граница выделения.
На изображении с четко очерченными краями попробуйте увеличить ширину и контрастность краев и грубо обведите границу. На изображении с более мягкими краями попробуйте уменьшить ширину и контрастность краев и более точно обведите границу.

Давление стилуса
Если вы работаете с планшетным пером выберите или снимите флажок «Нажим стилуса». Когда опция выбрана, увеличение давления стилуса уменьшается ширина края.
Нажмите на изображении для установки первой точки крепления. Точки крепления закрепите границу выделения на месте.
Отпустите кнопку мыши или удерживайте ее нажатой, а затем переместите указатель вдоль края, который вы хотите обвести.
Остается самый последний сегмент границы выделения активный. При перемещении указателя активный сегмент привязывается к самый сильный край на изображении, основанный на ширине обнаружения, установленной в панель параметров. Периодически инструмент «Магнитное лассо» добавляет закрепление указывает на границу выделения, чтобы закрепить предыдущие сегменты.
Если граница не привязывается к нужному краю, нажмите один раз добавить точку крепления вручную. Продолжайте обводить край, и добавить точки крепления по мере необходимости.
Точки крепления привязывают границу выделения к краям
Чтобы временно переключиться на другие инструменты лассо, выполните одно из следующих:
- Чтобы активировать инструмент «Лассо», удерживайте нажатой клавишу «Alt» (Windows) или «Option» (Mac OS) и перетащите, удерживая нажатой кнопку мыши.
- Чтобы активировать инструмент «Многоугольное лассо», удерживайте Alt (Windows) или Option (Mac OS) и нажмите.
Чтобы стереть недавно нарисованные сегменты и точки крепления, нажимайте клавишу Delete, пока не стерли точки крепления для нужный сегмент.
Закрыть границу выделения:
- Чтобы закрыть границу магнитным сегментом, дважды щелкните или нажмите Enter или Return. (Чтобы вручную закрыть границу, перетащите на начальную точку и нажмите.)
- Чтобы закрыть границу прямым сегментом, удерживайте
клавишу Alt (Windows) или Option (Mac OS) и дважды щелкните.
 Инструменты для фотошопа: Adobe Photoshop: основные инструменты
Инструменты для фотошопа: Adobe Photoshop: основные инструменты



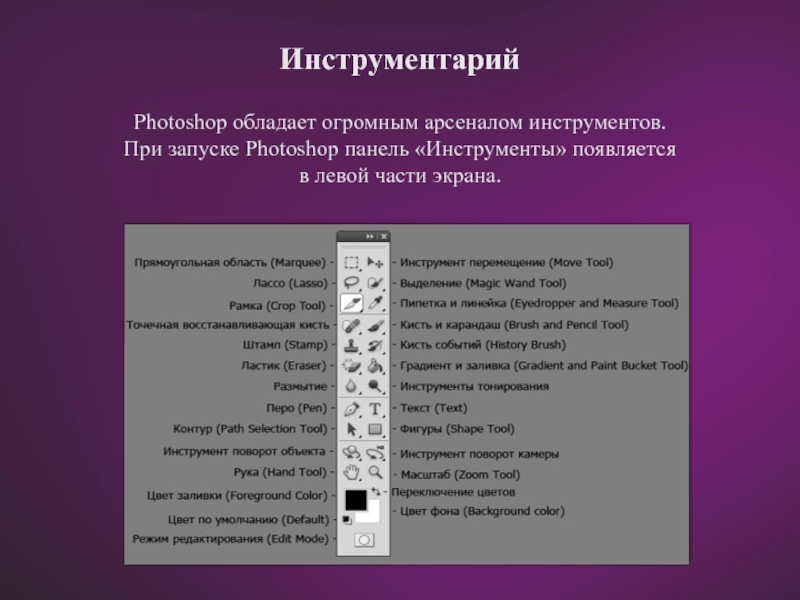

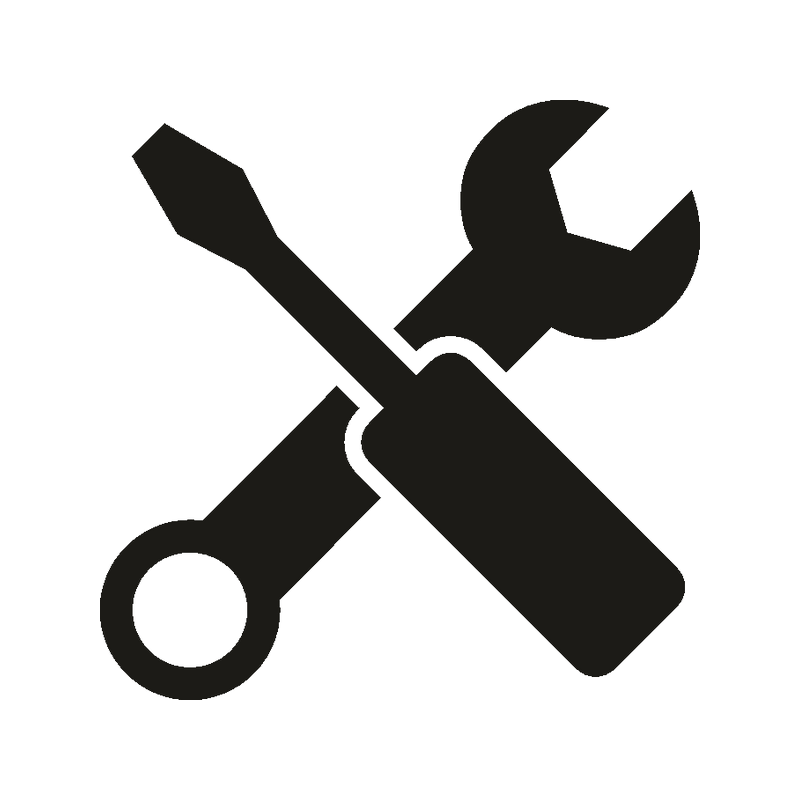





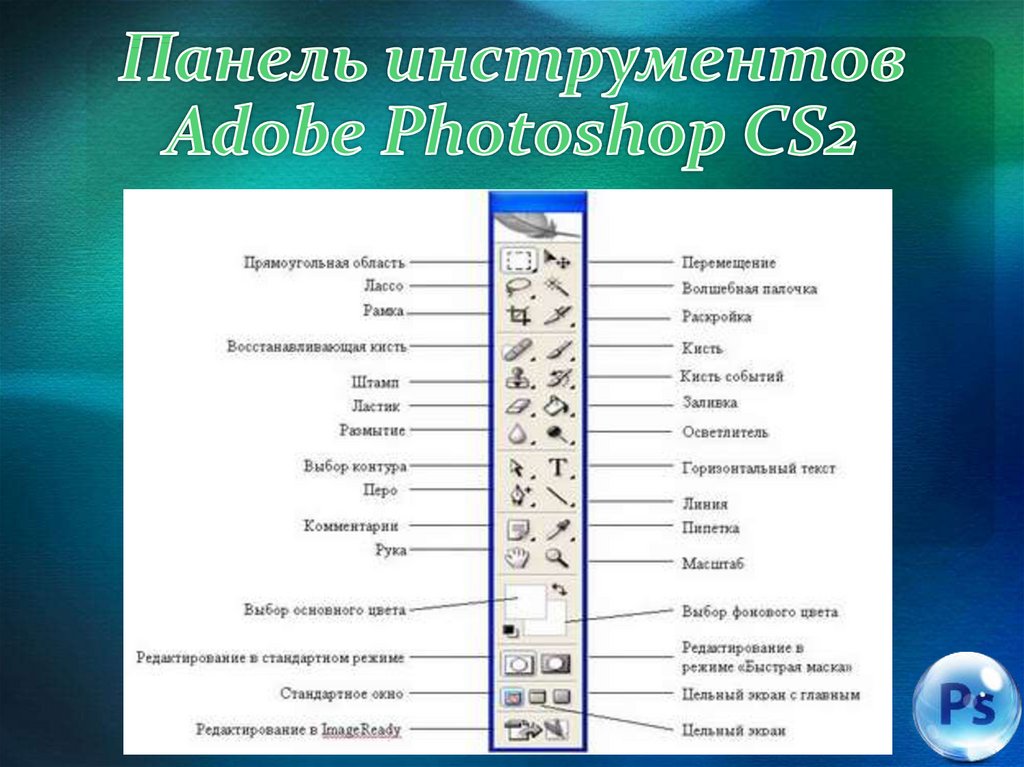
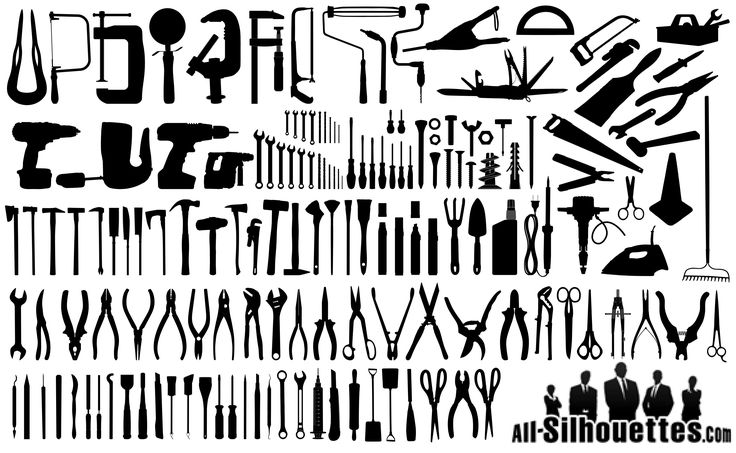



 Вы можете изменить указатель, когда инструмент выбран, но не используется. Нажмите правую скобку (]), чтобы увеличить ширину края магнитного лассо на 1 пиксель; нажмите левую скобку ([), чтобы уменьшить ширину на 1 пиксель.
Вы можете изменить указатель, когда инструмент выбран, но не используется. Нажмите правую скобку (]), чтобы увеличить ширину края магнитного лассо на 1 пиксель; нажмите левую скобку ([), чтобы уменьшить ширину на 1 пиксель.