Инструменты выделения в Adobe Photoshop
Инструменты выделения в Adobe Photoshop
Самый простой способ создать выделение в Adobe Photoshop — это воспользоваться режимом Быстрой маски — Quick Mask.
- Режим Quick Mask/Быстрой маски
Для перехода из обычного режима рисования в режим Quick Mask необходимо нажать на кнопку внизу палитры инструментов или воспользоваться «горячей» клавишей Q.
В режиме Quick Mask/Быстрой маски необходимо инструментом Pencil (Карандаш) или Brush (Кисть) с жестким краем (Hardness 100%) закрасить черным цветом (который в режиме Quick Mask/Быстрой маски будет представлен полупрозрачным красным) те элементы, которые необходимо удалить с изображения.
После этого следует вернуться в обычный режим рисования, нажав на кнопку
внизу палитры инструментов, и инвертировать выделение, выбрав из меню  Инвертировать выделение необходимо, так как
при работе в режиме Quick Mask/Быстрой маски, в выделение
попадает та часть изображения, которая не была закрашена. Можно конечно изначально
в режиме быстрой маски закрашивать то, что на изображение не должно попасть
в выделение, а ненужные объекты и дефекты оставлять не закрашенными, но, скорее
всего, этот процесс будет более трудоемким.
Инвертировать выделение необходимо, так как
при работе в режиме Quick Mask/Быстрой маски, в выделение
попадает та часть изображения, которая не была закрашена. Можно конечно изначально
в режиме быстрой маски закрашивать то, что на изображение не должно попасть
в выделение, а ненужные объекты и дефекты оставлять не закрашенными, но, скорее
всего, этот процесс будет более трудоемким.
Кроме того в Adobe Photoshop для выделения части изображения можно использовать любой из инструментов выделения: Rectangular marquee/Прямоугольное выделение, Elliptical marquee/Эллиптическое выделение, Lasso/Лассо, Polygonal Lasso/Полигональное лассо, Magnetic Lasso/Магнитное лассо, Magic Wand/Волшебная палочка.
Инструменты Rectangular marquee/Прямоугольное выделение и Elliptical marquee/Эллиптическое
выделение на панели инструментов скрыты за одной пиктограммой. На панели инструментов
отображается пиктограмма последнего выбранного инструмента.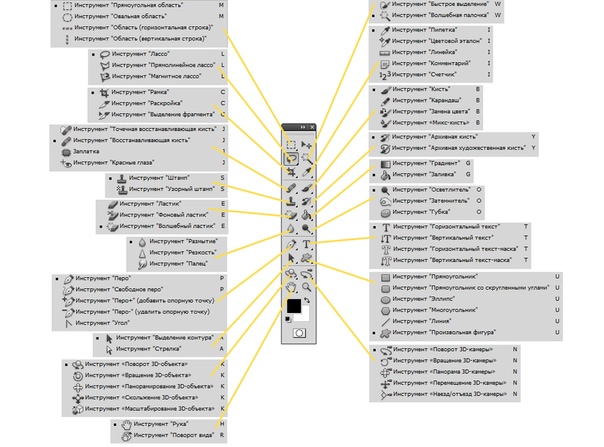 Для того чтобы открыть
всплывающее меню необходимо нажать правой кнопкой мыши на стрелке справа, внизу
от данной пиктограммы.
Для того чтобы открыть
всплывающее меню необходимо нажать правой кнопкой мыши на стрелке справа, внизу
от данной пиктограммы.
- Rectangular marquee/Прямоугольное выделение
- Elliptical marquee/Эллиптическое выделение
Инструмент предназначен для выделения прямоугольных или квадратных областей.
Для того чтобы выделить прямоугольную область изображения необходимо:
Шаг 1. Активизировать инструмент выделения Rectangular marquee/Прямоугольное выделение, нажав на панели инструментов пиктограмму , или (если последним выбранным инструментом выделения был не инструмент Rectangular marquee/Прямоугольное выделение) выбрать инструмент из всплывающего меню.
Шаг 2. Подвести курсор мыши в точку на изображении, где, как предполагается, будет находиться угол воображаемого прямоугольника, и нажать левую кнопку мыши.
Шаг 3. Продолжая удерживать левую кнопку мыши
нажатой, переместить курсор мыши по диагонали к противоположному углу и
отпустить кнопку мыши.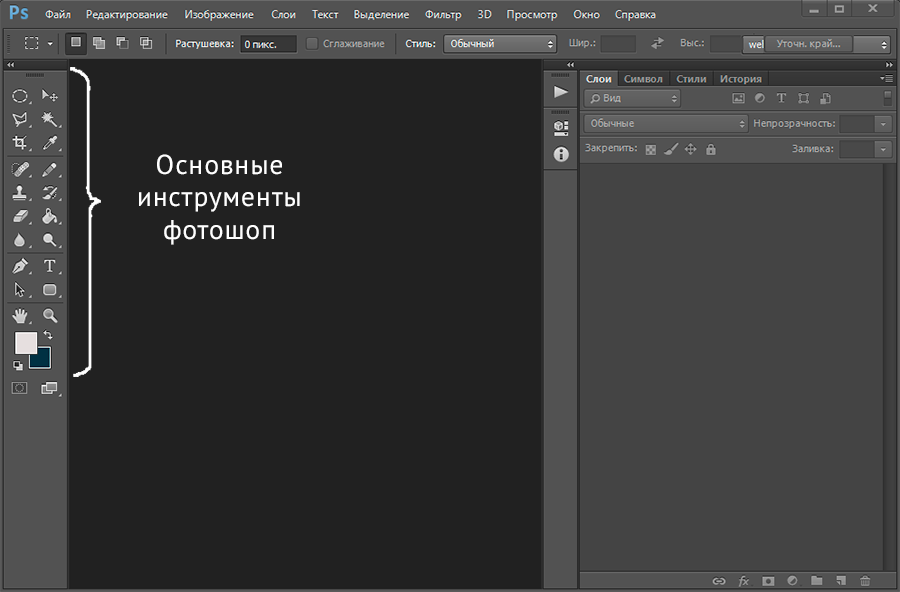
Для того чтобы выделить квадратную область изображения необходимо при выделении удерживать нажатой клавишу SHIFT. Следует учесть, что если уже имеется какая-то выбранная область, то при использовании клавиши SHIFT произойдет ее наращивание. Поэтому следует нажимать SHIFT только тогда, когда уже начнется выделение области.
Инструмент предназначен для выделения эллипсов и окружностей.
Для того чтоб выделить эллиптическую область на изображении необходимо:
Шаг 1. Выбрать на панели инструментов инструмент
Elliptical marquee/Эллиптическое выделение, нажав на пиктограмму
, или (если последним выбранным инструментом выделения был не инструмент
Elliptical marquee/Эллиптическое выделение) выбрать инструмент из всплывающего
меню.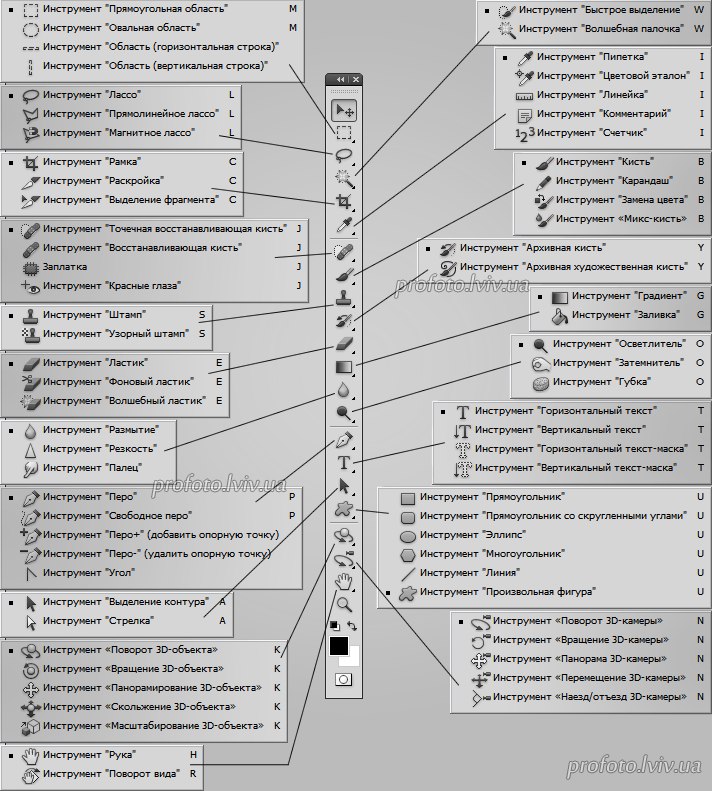
Шаг 2. Подвести курсор мыши в точку на изображении, где, как предполагается, будет находиться угол воображаемого прямоугольника, внутрь которого будет вписан эллипс, и нажать левую кнопку мыши.
Шаг 3. Продолжая удерживать левую кнопку мыши нажатой, переместить курсор мыши по диагонали к противоположному углу и отпустить кнопку мыши.
Для того чтобы выделить окружность необходимо при выделении удерживать нажатой клавишу SHIFT. Следует учесть, что если уже имеется какая-то выбранная область, то при использовании клавиши SHIFT произойдет ее наращивание. Поэтому следует нажимать SHIFT только тогда, когда уже начнется выделение области.
Если при выделение прямоугольной или эллиптической обрасти на изображении
удержать нажатой клавишу Alt (Option на Macintosh), то контур будет образовываться от центра к
границам, а не от одного угла к другому.
Инструменты Lasso/Лассо, Polygonal Lasso/Полигональное лассо, Magnetic Lasso/Магнитное лассо на панели инструментов скрыты за одной пиктограммой. На панели инструментов отображается пиктограмма последнего выбранного инструмента. Для того чтобы открыть всплывающее меню необходимо нажать правой кнопкой мыши на стрелке справа, внизу от данной пиктограммы.
- Lasso/Лассо
- Polygonal Lasso/Полигональное лассо
- Magnetic Lasso/Магнитное лассо
- Magic Wand/Волшебная палочка
Инструмент предназначен для создания выделений произвольной формы.
Для того чтобы выделить на изображении область произвольной формы необходимо:
Шаг 1. Выбрать на панели инструментов инструмент Lasso/Лассо, нажав левой кнопкой мыши на пиктограмме , или (если последним выбранным инструментом выделения был не инструмент Lasso/Лассо) выбрать инструмент из всплывающего меню.
Шаг 2. Подвести курсор мыши к объекту, который
необходимо выделить, и, нажав левую кнопку мыши, обвести объект и замкнуть
контур.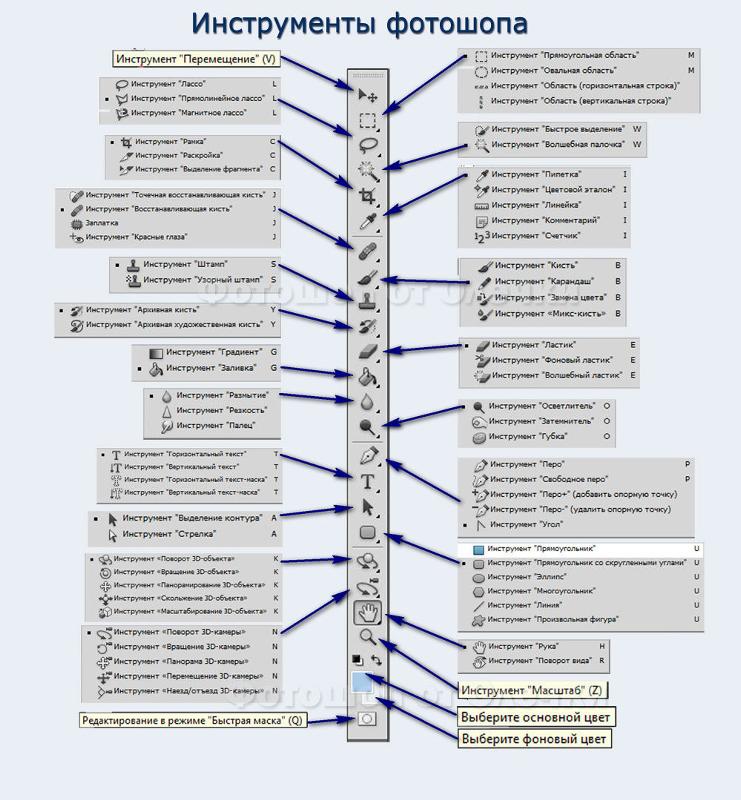
Инструмент так же предназначен для создания выделений произвольной формы, но при этом контур выделения состоит из прямолинейных сегментов.
Для того чтобы выделить на изображении область с помощью инструмента Polygonal Lasso/Полигональное лассо необходимо:
Шаг 1. Выбрать на панели инструментов инструмент Polygonal Lasso/Полигональное лассо, нажав на пиктограмму , или (если последним выбранным инструментом выделения был не инструмент Polygonal Lasso/Полигональное лассо) выбрать инструмент из всплывающего меню.
Шаг 2. Подвести курсор в любую точку рядом с объектом, который нужно выделить, и щелкнуть левой кнопкой мыши – это будет первая точка контура.
Шаг 3. Переместить курсор мыши на следующую точку
контура недалеко от первой и снова щелкнуть левой кнопкой мыши.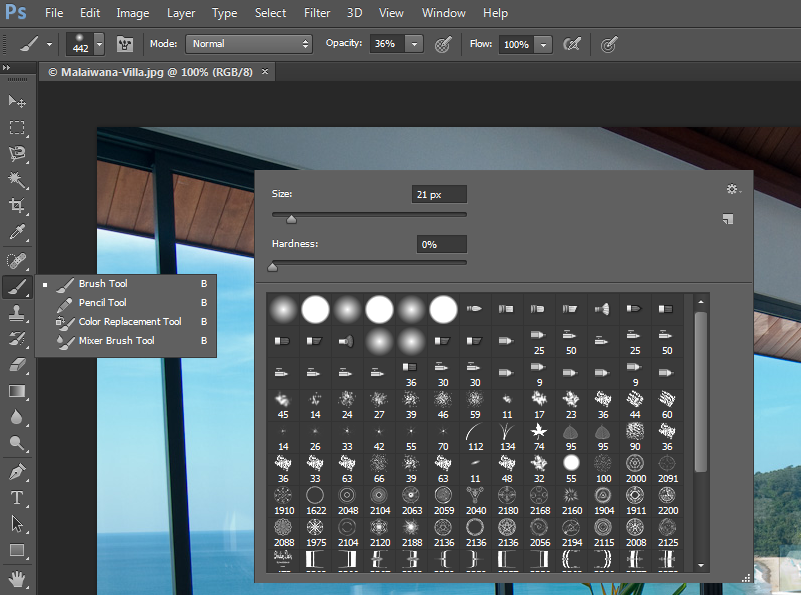 Программа
автоматически построит между двумя точками отрезок прямой.
Программа
автоматически построит между двумя точками отрезок прямой.
Шаг 4. Продолжая таким образом проставлять точки, обвести весь объект и замкнуть контур.
Инструмент предназначен для выделения областей произвольной формы.
При использовании инструмента Magnetic Lasso/Магнитное лассо не требуется очень точно следовать контуру выделяемого объекта. Если объект имеет достаточно хороший контраст по отношению к окружающему его фону, то линия границы выделяемой области будет сама притягиваться к краю объекта.
Для того чтобы выделить на изображении область с помощью инструмента Magnetic Lasso/Магнитное лассо необходимо:
Шаг 1. Выбрать на панели инструментов инструмент
Magnetic Lasso/Магнитное лассо, нажав на пиктограмму ,
или (если последним выбранным инструментом выделения был не инструмент Magnetic
Lasso/Магнитное лассо) выбрать инструмент из всплывающего меню.
Шаг 2. Подвести курсор мыши к краю объекта, который необходимо выделить.
Шаг 3. Кликнуть левой кнопкой мыши и начать медленно перемещать курсор вдоль линии планируемого контура выделения. Особое внимание следует уделять опорным точкам, появляющимся по мере формирования контура и при щелчках мышью, а если положение какой-либо опорной точки не соответствует запланированному, достаточно нажать клавишу DELETE чтобы удалить ее, вернуть курсор до положения предыдущей опорной точки и повторить его передвижение вдоль линии выделения.
Шаг 4. Замкнуть контур, т. е. соединить конечную опорную точку с начальной, подведя к ней курсор или просто дважды щелкнув кнопкой мыши.
Инструмент предназначен для выделения области с одинаковыми или подобными
по цвету пикселями.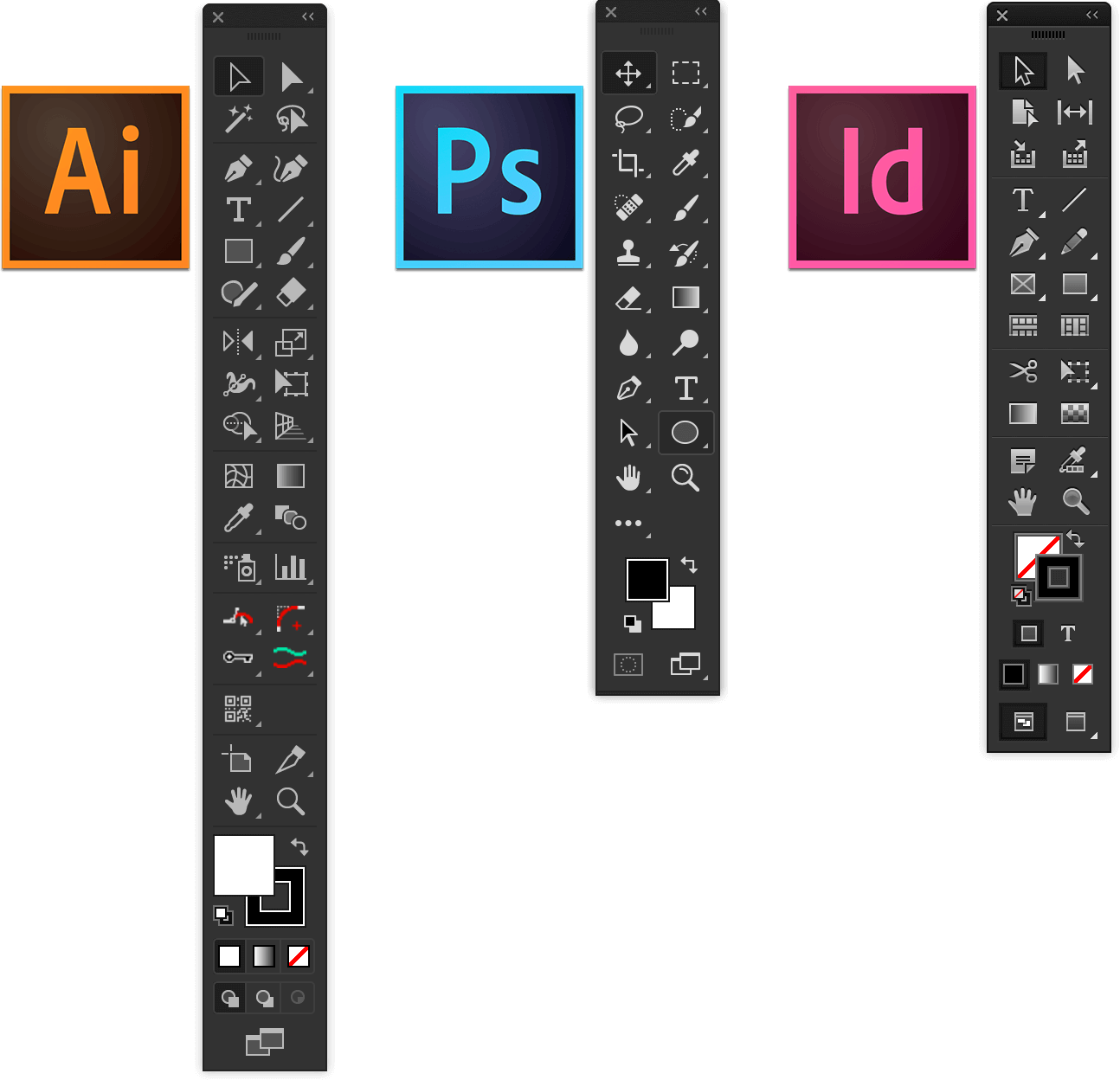 Параметры допуска устанавливаются с помощью параметра
Tolerance/Допуск на панели опций данного инструмента. Чем больше величина
этого параметра, тем больше цветов попадает в выделенную область. Значение
допуска меняется от 0 до 255. При Допуске равном 0 — выделяется область одного
цвета, при допуске равном 255 — выделяется все цвета, то есть все изображение.
Параметры допуска устанавливаются с помощью параметра
Tolerance/Допуск на панели опций данного инструмента. Чем больше величина
этого параметра, тем больше цветов попадает в выделенную область. Значение
допуска меняется от 0 до 255. При Допуске равном 0 — выделяется область одного
цвета, при допуске равном 255 — выделяется все цвета, то есть все изображение.
Для выделения области изображения, залитой одним цветом, необходимо:
Шаг 1. Выбрать на панели инструментов инструмент Magic Wand/Волшебная палочка, нажав на пиктограмме .
Шаг 2. Подвести курсор мыши к той точке изображения,
которая должна быть включена в область выделения, и щелкнуть левой кнопкой
мыши. В результате вокруг точки появится контур выделения, ограничивающий
область, цвет которой совпадает с цветом указанной точки с учетом допуска,
заданного параметром Tolerance/Допуск.
Гибкость использования перечисленных инструментов обеспечивается тем, что выделяемые ими области можно складывать, вычитать друг из друга, получать пересечение двух нарисованных рамок.
Для того чтобы добавить новое выделение к старому необходимо перед использованием инструмента нажать на клавиатуре клавишу SHIFT и, удерживая ее, осуществить выделение.
Для того чтобы вычесть новое выделение из старого необходимо перед использованием инструмента нажать клавишу Alt (Option на Macintosh).
Совместное использование клавиш SHIFT и Alt приводит к тому, что выделенной остается область совмещения (наложения) старого и нового выделения (Shift и Option на Macintosh).
Вконтакте
Основные инструменты фотошоп: краткое описание
Автор Олег Евгеньевич Просмотров 3.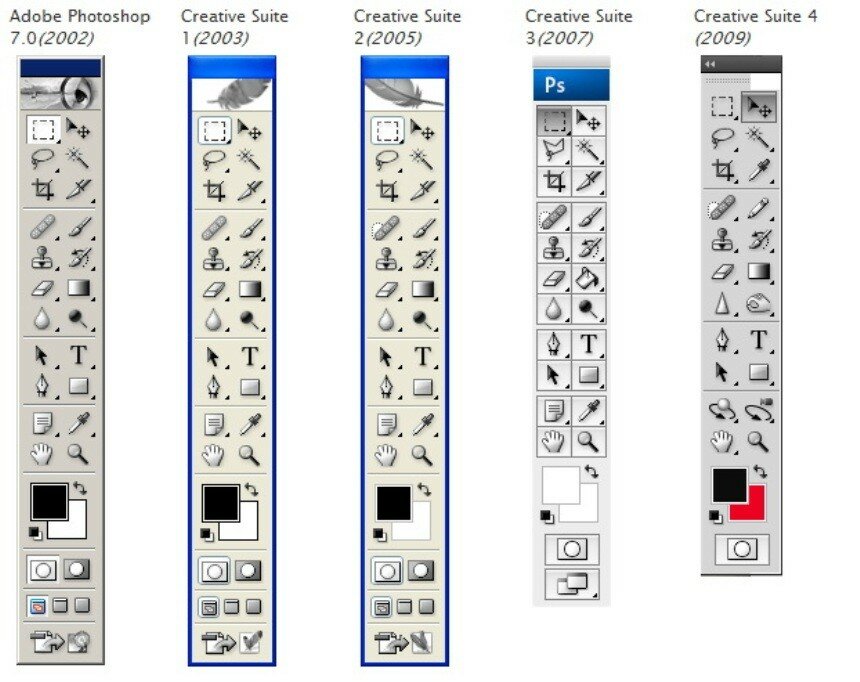 7k.
Обновлено
7k.
Обновлено
Приветствую посетителей блога! Как известно, в программе фотошоп можно как редактировать фото, так и создавать собственные рисунки с отличной графикой, делая их уникальными и живыми. Для того, чтобы овладеть этой программой нужны некоторые знания и навыки, благодаря им Вы сможете с лёгкостью справляться с любыми задачами в Photoshop.
Где лежат инструменты в фотошоп?
Для начала, необходимо изучить основные инструменты фотошоп и запомнить какие функции они выполняют.
Итак, давайте начнём!
«Пипетка» (Eyedropper Tool)
Инструмент пипетка активируется горячей клавишей «I»
Пипетка понадобится нам для определения цвета предмета, его оттенка. Например, Вам нравится цвет неба на фотографии. Щёлкнув на него пипеткой, мы увидим этот цвет. Так можно поступать с любыми вещами на открытом месте фотографии или изображения.
«Текст» (Type Tool)
Функция «Текст» вызывается горячей клавишей «T»
Наверное, Вы уже догадались для чего необходим инструмент текст. Он нужен для ввода текста в любом месте изображения, с любым шрифтом и языком.
«Затемнитель» (Burn Tool)
Затемнитель активируется горячей клавишей «O»
Важный инструмент в работе с фотографиями. Используя его, Вы можете создавать тени и придавать рельеф предметам. Чем больше Вы используете его в одном месте, тем темнее цвет.
«Осветлитель» (Dodge Tool)
Вызывается горячей клавишей «O»
Осветлитель, антоним затемнителя. Он делает цвет более светлым и ясным. Отлично играет на контрасте с фотографиями облачного неба или бурного моря. Перед его использованием выберите размер кисти и тон цвета.
«Палец» (Smudge Tool)
Простой и понятный инструмент в фотошоп. С его помощью мы как своим пальцем можем размазать краску на самом изображении или на его краях и придать картинке эффект размытости.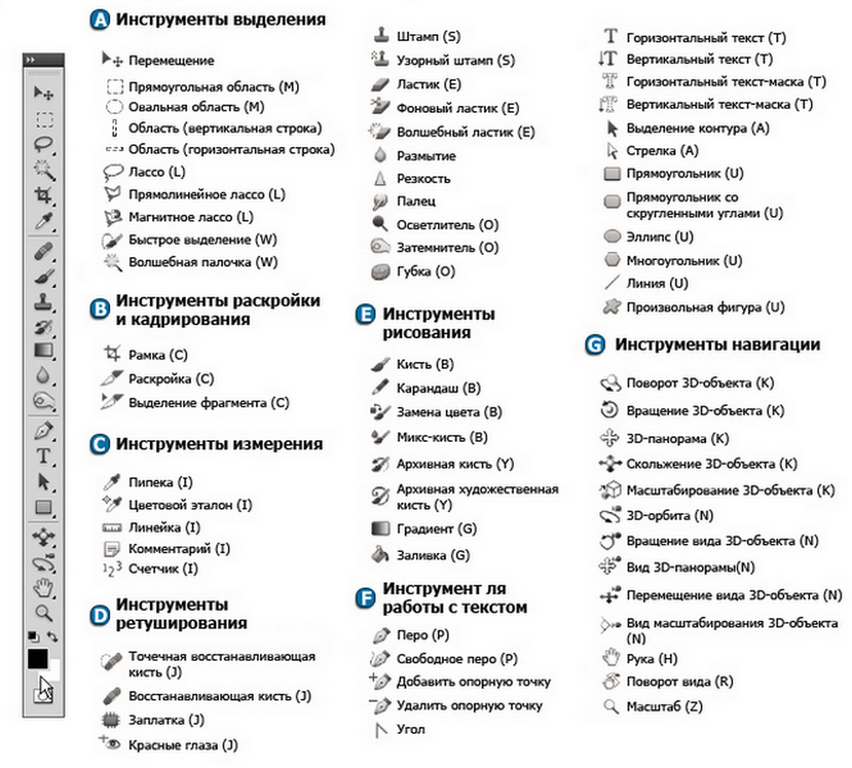
«Размытие» (Blur Tool)
Этот инструмент предназначен для работы в ручном режиме для доработки ваших шедевров. С помощью него вы можете сделать четкие края объекта размытыми. Чем дольше по времени вы воздействуете на изображение тем более размытым оно становится.
«Заливка» (Paint Bucket)
Вызывается горячей клавишей «G»
Инструменты этой группы используется для заливки основным цветом или выбранным узором выделенной области, а также нанесения градиента на заданную поверхность.
Инструмент «Перемещение» (Move)
Активируется горячей клавишей «V»
Данный инструмент нужен для того чтобы передвигать слои, фигуры выделенные области как по поверхности холста так и для перетаскивания с одного объекта на другой.
Инструменты «Прямоугольная область» и «Овальная область»
Активируются нажатием клавиши «М»
Инструменты этой группы необходимы для выделения какого-либо объекта или его части для дальнейшего редактирования.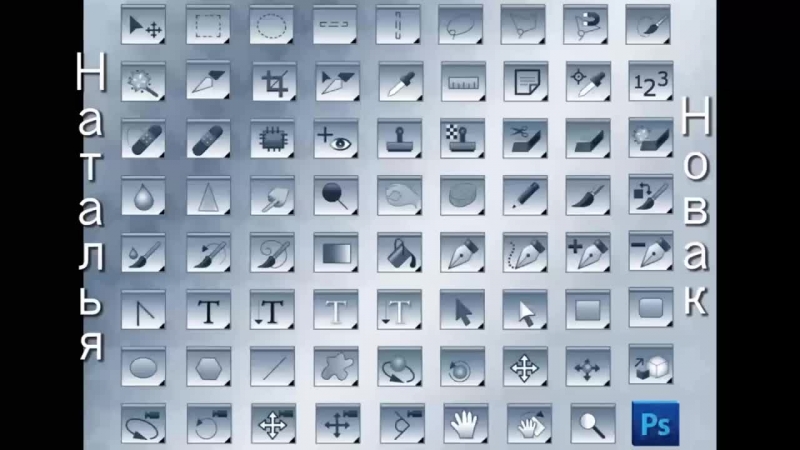
Инструменты группы «Лассо»
Активируются нажатием клавиши «L»
«Лассо» в отличии от инструментов выделения овальная и прямоугольная области позволяет выделить произвольную область от руки. Чаще всего этот инструмент применяют для ручного выделения и последующего вырезания какого-либо объекта по контуру.
Инструмент «Волшебная палочка»
Вызывается нажатием горячей клавиши «W»
При помощи волшебной палочки можно значительно ускорить работу по выделению определенной области объекта. То есть этим инструментом анализируется все изображение целиком и происходит выделение одноцветных пикселей.
Рассмотрим инструмент «Рамка»
Активируется горячей клавишей C.
Посредством этого инструмента мы делаем кадрирование фотографий и картинок.
Попросту говоря, обрезаем картинку по краям или из большого изображения вырезаем фрагмент заданного размера.
Рассмотрим инструмент группы «Кисть»
Активируется кисть клавишей «В».
Подробнее об этом инструменте я планирую написать отдельную статью. А здесь скажу лишь, что инструмент группы «кисть» является самым функциональным инструментом фотошоп и обладает большим количеством возможностей и настроек.
Инструмент Штамп (Clone Stamp)
Активируется клавишей «S».
При помощи инструмента «штамп», как и при помощи обычного канцелярского штампа, можно перенести отпечаток изображения из одной части картинки в другую. То есть мы копируем определенную часть изображения или целый объект переносим и вставляем его в другую часть картинки.
При помощи клавиши «Е» мы активируем инструмент Ластик.
Инструменты группы «ластик» также как и инструменты группы «кисть» являются довольно функциональными и имеют массу своих настроек. Ластик по аналогии с обычным канцелярским используют для стирания ненужных частей изображения.
Инструмент группы «Перо»
Активируется клавишей «Р»
Используют инструмент этой группы для точного выделения объектов или фигур, а также для создания сложных контуров.
Инструмент «Рука»
Вызывается клавишей «Н» и служит для перемещения больших документов в рабочем пространстве программы фотошоп. К примеру, для прокрутки макетов лендингов.
Инструмент «Масштаб»
Активируется клавишей «Z».
Используется данный инструмент для приближения или отдаления документа или какой-то его части в процессе редактирования.
В этой статье мы кратко рассмотрели все основные инструменты фотошоп. В последующих статьях опишу каждый инструмент более подробно.
Подписывайтесь на обновления блога, чтобы не пропустить новые статьи.
Удачи Вам и творческих успехов!
С Уважением, Ул Сартаков!
полезный инструмент или деньги на ветер? – Сей-Хай
Adobe недавно выпустили Photoshop 2020, который порадует пользователей обновленными инструментами и новыми функциями. В этой статье мы обсудим преимущества и недостатки новой версии, а также определим, соответствует ли стоимость подписки предложенным возможностям.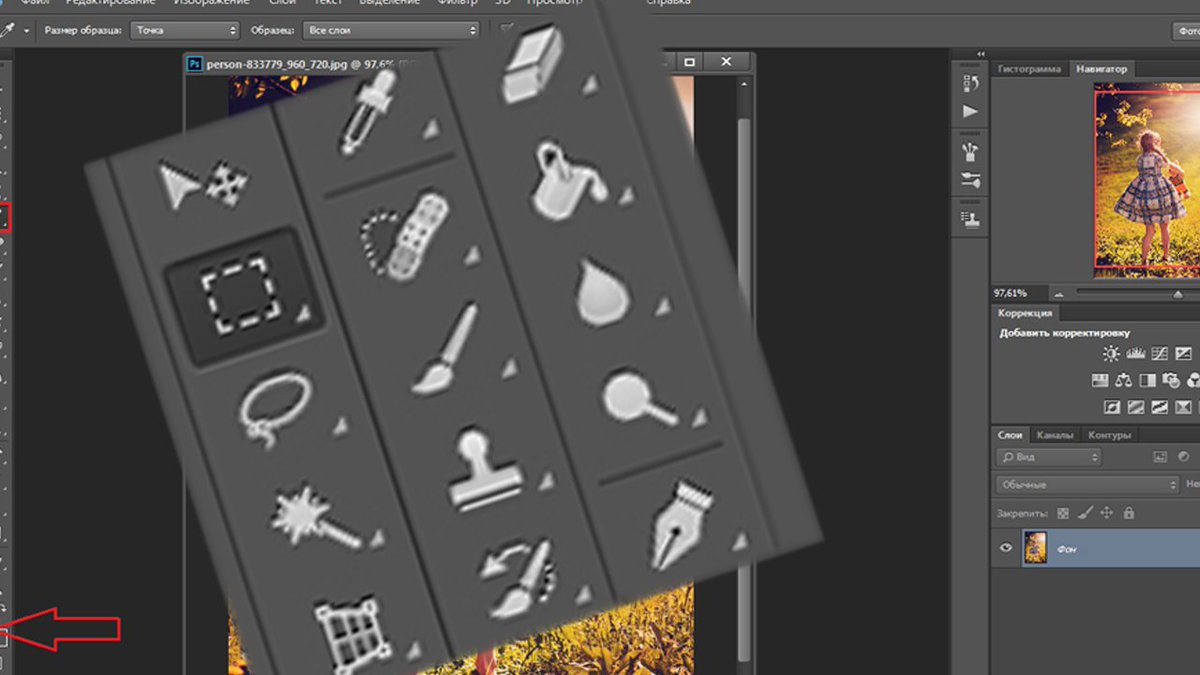 И действительно ли искусственный интеллект Sensei от Adobe сэкономит время?
И действительно ли искусственный интеллект Sensei от Adobe сэкономит время?
Инструмент «Выделение объекта»
«Выделение объекта» похож на инструмент «Волшебная палочка» и «Быстрое выделение» (Изображение предоставлено: Adobe/Джейсон Парнелл-Брукс)Инструмент «Выделение объекта» – безусловно, лучшее дополнение нового обновления. Adobe теперь использует искусственный интеллект Sensei, чтобы самостоятельно идентифицировать и автоматически выделять объекты. Наконец-то, мы можем отложить инструмент «Волшебная палочка»! Существует множество доказательств того, что он не справлялся на 100 процентов. Только вспомните, как он выделял загруженные элементы, такие как листва или сложные архитектурные фоны. Но даже тогда, он казался чертовски удобным!
Непрерывное сохранение на облако
Теперь вы можете сохранять файлы на облако или компьютер (Изображение предоставлено: Adobe)По мере того как Adobe постепенно делает Photoshop доступным для всех устройств, компания нацелена на бесшовную интеграцию, позволяя сохранять работу в облаке Adobe.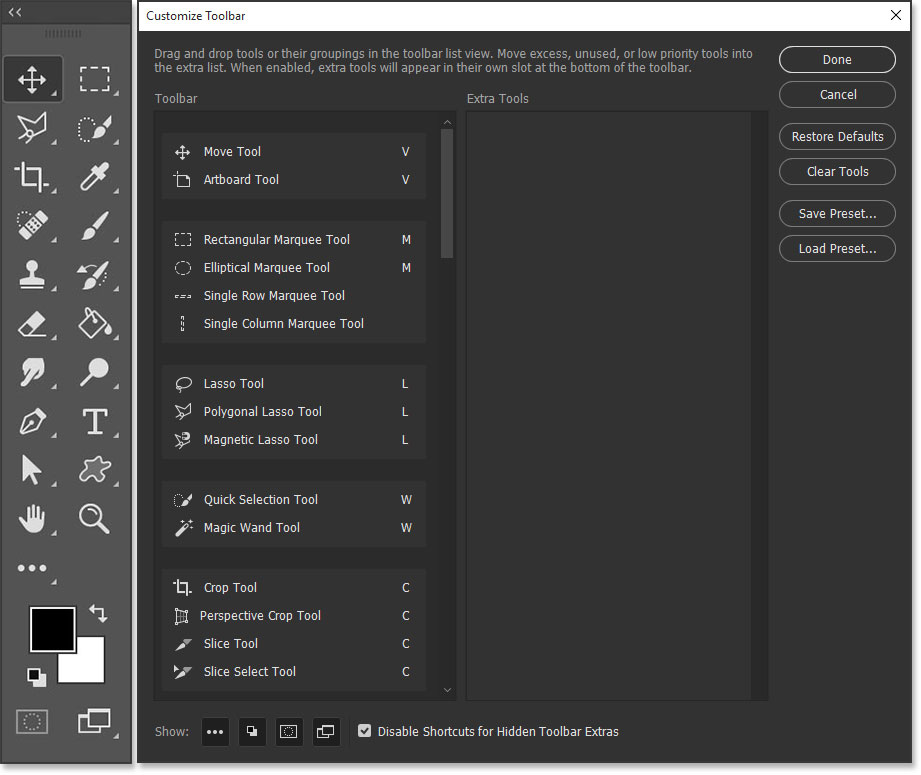 Это означает, что вы можете начать работу на компьютере в офисе и завершить в кафе за своим iPad. Вы также можете использовать эту функцию для работы с файлами в Adobe Fresco.
Это означает, что вы можете начать работу на компьютере в офисе и завершить в кафе за своим iPad. Вы также можете использовать эту функцию для работы с файлами в Adobe Fresco.
Даже если у вас нет подключения к интернету, можно работать в автономном режиме, а при следующем подключении файлы синхронизируются автоматически. Просто нужно следить за наличием свободного места в хранилище Creative Cloud и периодически удалять ненужные файлы.
В целом, это отличное дополнение, которое сохранит ваши нервы. Оно предупреждает утерю данных в случае, если батарея устройства разрядится, или программное обеспечение выйдет из строя посреди рабочего процесса. Однако использование облачного хранилища не совсем удобно. Так, например, для того чтобы сохранить файл с облака на устройство, нужно будет снова открыть Photoshop и осуществить сохранение.
Пропорциональное трансформирование
Наконец-то, с элементами управления трансформации все логично. А для тех, кому сложно перестроиться, есть возможность включения старого режима (Изображение предоставлено: Adobe)Вы можете дать пальцам отдохнуть, потому что пропорциональное трансформирование с помощью клавиши Shift осталось в прошлом. Photoshop 2020 теперь выполняет пропорциональное трансформирование по умолчанию. То есть вы можете делать объекты больше или меньше, без необходимости в зажатии клавиши Shift.
Photoshop 2020 теперь выполняет пропорциональное трансформирование по умолчанию. То есть вы можете делать объекты больше или меньше, без необходимости в зажатии клавиши Shift.
Теперь удерживая нажатой клавишу Shift, можно регулировать ширину и высоту, что кажется логичным. Если вы являетесь приверженцем старого режима и хотите оставить все как было: Редактирование> Настройки> Основные и поставьте галочку в Использовать устаревшее поведение при свободном трансформировании.
Расширенная панель «Свойства»
Полезные ярлыки и быстрые действия для часто используемых функций на панели свойств – это долгожданное улучшение (Изображение предоставлено: Adobe)Панель «Свойства» обеспечивает более быстрый доступ к таким элементам, как отображение «Линеек», «Сетки», настройки «Вспомогательных линий», а также содержит дополнительную полезную вкладку «Быстрые действия». Набор функций меняется в зависимости от того, что вы выбираете в панели «Слои».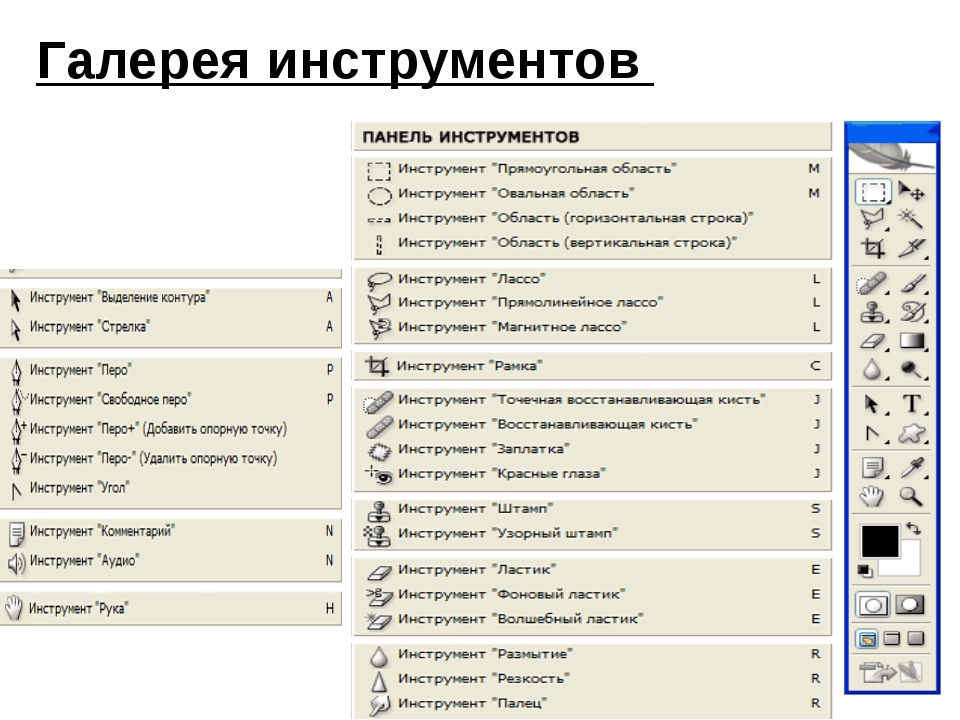 Если слой не выделен, по умолчанию будут показаны «Свойства документа». Щелкните на растровый слой, и вы увидите действия со свойствами пикселей и так далее. Быстрый доступ значительно сэкономит ваше время. Одним щелчком мыши вы сможете выбрать необходимое действие, и больше не нужно искать функции самостоятельно.
Если слой не выделен, по умолчанию будут показаны «Свойства документа». Щелкните на растровый слой, и вы увидите действия со свойствами пикселей и так далее. Быстрый доступ значительно сэкономит ваше время. Одним щелчком мыши вы сможете выбрать необходимое действие, и больше не нужно искать функции самостоятельно.
Гибкое преобразование смарт-объектов
Гибкое преобразование предназначено для креативных пользователей (Изображение предоставлено: Adobe)В быстром доступе в контекстном меню появилась опция: преобразовать смарт-объекты обратно в группу слоев или, наоборот, слои в смарт-объекты. Теперь смарт-объекты будут находиться в папке «Группа смарт-объектов», что очень удобно. Это облегчит работу со слоями, и они не потеряются среди 200 остальных слоев.
Безусловно, это обновление придется по душе более креативным и ориентированным на дизайн пользователям Photoshop, а не фотографам. Но Photoshop – уже давно нечто большее, чем просто редактор фотографий.
Новые наборы настроек
В последнее время в наборах настроек Photoshop произошли большие изменения. Старые известные всем наборы скрыты под опцией «Устаревшие наборы» в контекстном меню панели. Появились новые градиенты, формы, узоры и стили. Для каждого набора теперь выделена отдельная панель, что упрощает просмотр демонстративных миниатюр.
Старые известные всем наборы скрыты под опцией «Устаревшие наборы» в контекстном меню панели. Появились новые градиенты, формы, узоры и стили. Для каждого набора теперь выделена отдельная панель, что упрощает просмотр демонстративных миниатюр.
Вы можете даже изменить порядок и классифицировать наборы, используя простое перетаскивание. Таким же способом их можно поместить непосредственно на холст. А во время выбора набора возможен предварительный просмотр в реальном времени. Вы с легкостью получаете представление о каждом из них на холсте. Вам больше не придется прищуриваться в надежде разглядеть эффект на миниатюре.
Усовершенствованный инструмент «Деформация»
Хорошо, что Adobe улучшил эту функцию, но действительно ли этот инструмент нуждался в изменениях? (Изображение предоставлено: Adobe)Улучшенный инструмент «Деформация» стал более мощным с появлением контрольных точек и точек разделения изображения. Благодаря этому, вы можете создавать сетки нестандартного размера, удалять линии сетки, размещать их где угодно и устанавливать собственные точки привязки.
Adobe говорит, что вы можете отменить отдельные этапы деформации, но на практике это возможно только после закрепления трансформации (нажатия на галочку в верхней панели или Enter). Это хорошее обновление для тех, кто постоянно использует инструмент, а для остальных – незначительное.
Системные требования
MacOS
- Многоядерный процессор Intel с поддержкой 64-бит
- macOS версии 10.13 или выше
- 2GB оперативной памяти (рекомендуется 8 ГБ)
- Видеокарта nVidia GeForce GTX 1050/эквивалент или мощнее
Windows
- Процессор Intel или AMD с поддержкой 64-бит; 2 ГГц и больше
- Windows 7 (64-битная версия) или Windows 10 (64-битная версия)
- 2 ГБ оперативной памяти (рекомендуется 8 ГБ)
- Видеокарта nVidia GeForce GTX 1050/эквивалент или мощнее
Насколько хорош Photoshop 2020?
Новые функции и инструменты Photoshop 2020 предоставляют больше возможностей. Есть несколько действительно мощных дополнений, экономящих время.
Есть несколько действительно мощных дополнений, экономящих время.
Photoshop 2020 является отраслевым стандартом для редактирования изображений и, конечно, может сделать гораздо больше, чем просто позволить редактировать фото. Взять к примеру 3D-моделирование и анимацию. Трудно рекомендовать другое программное обеспечение вместо Photoshop с точки зрения полноты функций.
Если вы фотограф, цифровой художник или экспериментальный дизайнер, это определенно необходимое вам программное обеспечение. Несмотря на то, что Photoshop 2020 обладает мощной функцией анимации, если вы ищете автономное приложение для создания моушн-графики и 3D-контента, вам больше подойдет Cinema 4D. Однако, если вы регулярно сотрудничаете с другими дизайнерами или используете другое программное обеспечение Adobe и нуждаетесь в оптимизированном рабочем процессе, то Photoshop 2020 является бесценным инструментом.
Подведем итог
Самая захватывающая часть этого обновления Photoshop – новый инструмент «Выделение объекта». Adobe использует ИИ Sensei и это может значительно сократить время редактирования как для фотографа, так и для художника. Однако некоторые функции кажутся немного ненужными.
Adobe использует ИИ Sensei и это может значительно сократить время редактирования как для фотографа, так и для художника. Однако некоторые функции кажутся немного ненужными.
Плюсы
- Инструмент «Выделение объекта» экономит время
- Облако обеспечивает бесшовный рабочий процесс
- Пропорциональная трансформация по умолчанию – это удобно
Минусы
- Небольшие изменения в меню не имеют особого смысла
- Изменения в процессе деформации не могут быть отменены без закрепления трансформации
- Стоимость подписки подойдет не всем
Читать также:
52 инструмента для веб-дизайна, которые улучшат вашу работу в 2020 году
Правила создания типографики для интерфейсов
9 основных трендов дизайна электронной почты 2020
Источник
5 секретов Adobe Photoshop, о которых вы не знали — руководства на Skillbox
В этом материале мы раскроем некоторые хитрости, которые помогут более эффективно пользоваться инструментами Photoshop.
Горячая клавиша — I
«Линейка в Photoshop» — это вспомогательный инструмент, который позволяет измерять расстояния между двумя точками.
Горячая клавиша — C
Инструмент «Рамка» нужен для того, чтобы кадрировать изображение, то есть вырезать из него нужный фрагмент.
Если вы собираетесь использовать Photoshop для редактирования фотографий, научитесь исправлять «заваленный» горизонт. Для этого можно использовать инструмент «Линейка».
Выберите ровную горизонтальную или вертикальную поверхность, относительно которой нужно исправить изображение, и проведите вдоль нее линию. После этого в настройках инструмента нажмите Straighten Layer («Выровнять слой»).
Способ с «Линейкой» более распространен, однако то же можно сделать и при помощи инструмента «Рамка». Для этого в панели настроек нужно выбрать Straighten или «Выпрямить».
Инструмент «Кисть»
Горячая клавиша — B
Инструмент «Кисть» — один из самых важных и разнообразных инструментов Photoshop, который используют для рисования.
При этом пользователю вовсе не обязательно видеть контур кисти, который появляется автоматически и отвлекает внимание. Чтобы убрать очертания инструмента и оставить лишь небольшой крестик, обозначающий курсор, нажмите Caps Lock.
Если вы, напротив, потеряли кисть и не понимаете, в чем дело, — проверьте, активна ли клавиша Caps Lock, и отключите ее.
Горячая клавиша — M
Горячая клавиша — L
Горячая клавиша — W
На панели инструментов Photoshop есть сразу несколько предметов, которые позволяют выделять области различной формы и размера. После создания выделения ее можно редактировать на свое усмотрение.
Работая с инструментами из этой группы, вы можете перемещать выделения. Например, возьмите «Лассо» и обведите нужную часть изображения. После, не отпуская кнопку мыши, зажмите клавишу «Пробел». В этот момент вы перестанете менять форму выделения и начнете его перемещать. Точно такой же трюк можно проделать с векторными формами.
Часто для работы с изображениями (особенно с фотографиями) нужно пользоваться инструментами «Затемнитель» и «Осветлитель».
Горячая клавиша — O
Нередко дизайнерам приходится применять оба инструмента попеременно. Чтобы быстро и удобно переключаться между «светом» и «тенью», зажмите клавишу Alt. Если в этот момент вы работаете с «Затемнителем», Alt превратит его в «Осветлитель». И наоборот. Это гораздо быстрее, чем нажимать горячие клавиши или пользоваться панелью инструментов.
Горячая клавиша — I
Инструмент «Пипетка» используют для того, чтобы взять образец цвета с определенного участка изображения.
При помощи «Пипетки» можно легко добывать понравившиеся цвета, даже если они находятся за пределами Photoshop. Для этого не нужно делать скриншоты или перетаскивать в программу сохраненные картинки.
Чтобы извлечь интересный цвет из любой веб-страницы, уменьшите окно графического редактора так, чтобы был виден браузер и нужный цвет. После этого возьмите «Пипетку», кликните по картинке с зажатой кнопкой мыши и утащите курсор за пределы Photoshop.
Теперь вы знаете несколько секретов, которые помогут более эффективно пользоваться инструментами Adobe Photoshop. Однако существует множество других лайфхаков, которые невозможно запомнить и рассказать за один раз. Изучайте программу постепенно и не бойтесь экспериментировать, наверняка вместе с опытом у вас появятся собственные фишки и хитрости.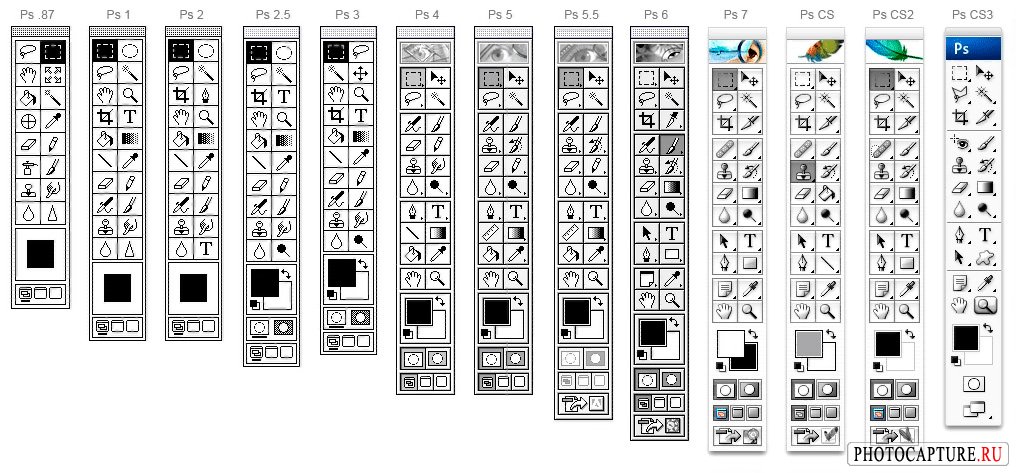
Если вы интересуетесь дизайном и мечтаете создавать крутой внешний вид для сайтов, интернет-сервисов и мобильных приложений, обратите внимание на курс «Веб-дизайн с нуля до PRO» от Skillbox. За год вы научитесь работать в графических редакторах, познакомитесь с основными принципами дизайна, получите востребованную специальность и первые заказы.
Курс «Веб-дизайн с 0 до PRO»
Годовой практический курс для тех, кто хочет освоить веб-дизайн с самого начала с индивидуальным наставником, сделать отличное портфолио и получить первые заказы или стажировку в студии.
- 32 часа теории и 16 практических заданий
- Живая обратная связь с преподавателями
- Неограниченный доступ к материалам курса
- Стажировка в компаниях-партнёрах
- Дипломный проект от реального заказчика
- Гарантия трудоустройства в компании-партнёры для выпускников, защитивших дипломные работы
Компания Adobe представила новые инструменты в программе Adobe Photoshop 2021
Компания Adobe анонсировала Photoshop 2021, обновление своего самого популярного приложения для работы с цифровым контентом, эта версия также называется 22. 0. Adobe называет своё детище «самым продвинутым в мире приложением для творчества на основе искусственного интеллекта», основными новинками которого являются нейронные фильтры (Neural Filters), замена неба на фотографии, улучшенный инструмент выделение краёв и новая панель «Discover». Одновременно с версией для настольных компьютеров обновление получила и версия для iPad.
0. Adobe называет своё детище «самым продвинутым в мире приложением для творчества на основе искусственного интеллекта», основными новинками которого являются нейронные фильтры (Neural Filters), замена неба на фотографии, улучшенный инструмент выделение краёв и новая панель «Discover». Одновременно с версией для настольных компьютеров обновление получила и версия для iPad.
Рабочее пространство Neural Filters
Рабочее пространство Neural Filters представляет собой недеструктивные фильтры, такие как сглаживание кожи на портрете, интеллектуальная обработка портрета и другие. Это новый инструмент для Adobe, и некоторые функции находятся на стадии бета-тестирования, Adobe собирает отзывы пользователей, планируя и дальше развивать это направление.
Эти фильтры построены на основе искусственного интеллекта, например, инструмент “Умный портрет” позволяет полностью изменить черты лица, направление поворота головы или взгляда, интенсивность улыбки, возраст модели, а также направление и интенсивность источника света.
Наверняка все помнят анекдот про гитариста, который никак не мог сыграть в студии свою партию, на что звукооператор попросил его сыграть семь нот, записал их и самостоятельно нарезал необходимое соло. Проводя параллель с этой поучительной историей, теперь фотограф сможет сделать одну портретную фотографию модели в студии, а играть со светом и поворотом головы, взглядом и улыбкой он сможет и самостоятельно в Photoshop 2021, уже после съёмки и так, как ему необходимо. Из личной практики студийной работы автор этих строк может подтвердить, что в ряде случаев приходилось сталкиваться с острой необходимостью подобного редактирования, так как во время съёмки по объективным причинам сделать необходимый кадр не представлялось возможным.
Искусственный интеллект анализирует портрет, позволяя редактировать все доступные параметры. На примере ниже ползунок направления света в новых нейронных фильтрах Adobe был перемещен слева направо.
Результат обработки инструментом “Умный портрет”
Помимо редактирования портрета, нейронные фильтры также помогают восстановить поврежденные изображения, в том числе старые фотографии, на которых видны пыль и царапины, бороться с шумом, выполнить автоматическую ретушь лица, избавиться от артефактов компрессии JPEG и даже раскрасить черно-белое изображение, превратив его в цветное.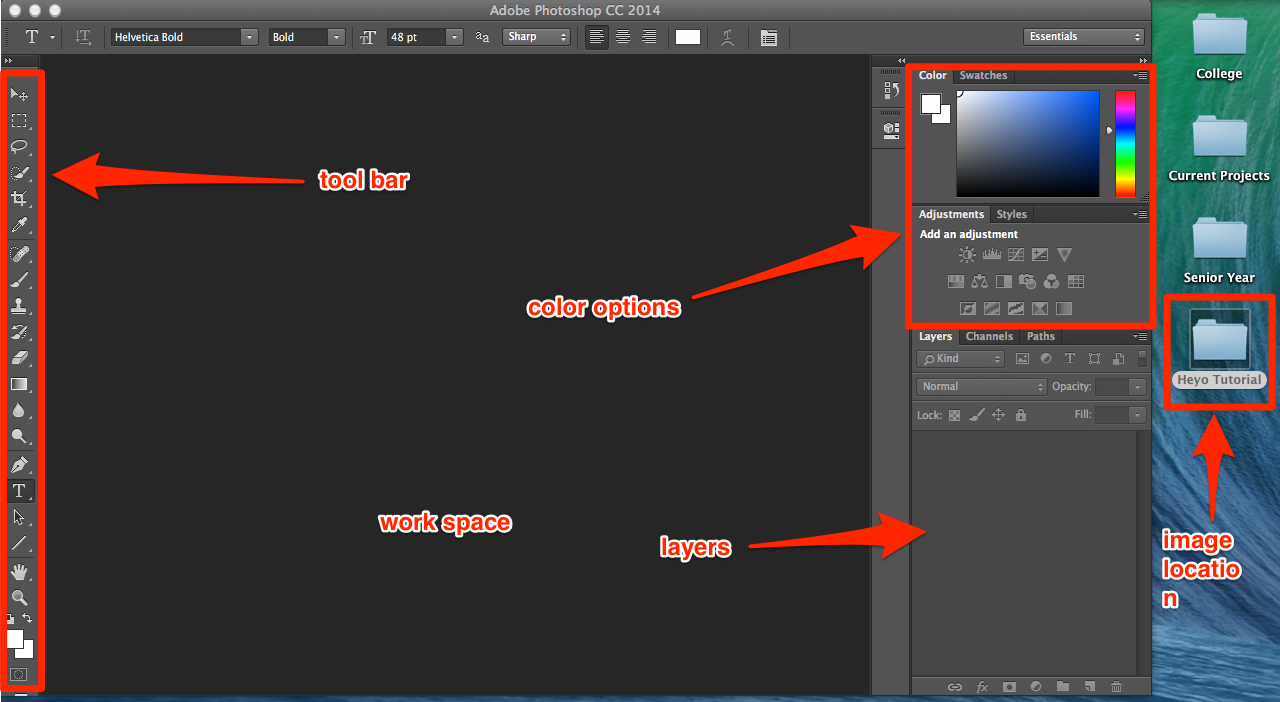 Осталось добавить в этот перечень функцию автоматического ведения ленты в Instagram, и можно…
Осталось добавить в этот перечень функцию автоматического ведения ленты в Instagram, и можно…
Однозначно можно сказать, что если все эти умные фильтры будут работать именно таким образом, как обещают пресс-релиз и презентации, фотографирование больше уже не будет таким как прежде. Для чего годами учиться фотографировать, изучать световые схемы, арендовать дорогие студии и нанимать профессиональных моделей, если всё тоже самое можно повторить при помощи пары щелчков мыши? Или всё-таки нет? Время покажет.
Замена неба на фото – новая функция Sky Replacement
Функцию замены неба компания Adobe с радостью анонсировала месяц назад, подняв вокруг этого события медийную шумиху, частью которой стала и наша новостная лента. Этот инструмент также использует возможности искусственного интеллекта, чтобы проанализировать требуемое изображение, определить, где на нём передний план, а где небо, выполнить сложное маскирование, после чего реалистично его заменить на другое.
Замена неба на фото
Можно выбрать небо из базы данных Photoshop, которая пока насчитывают всего 25 предустановок, или добавить из своей собственной коллекции (читай – скачать в Яндекс-картинках). Также программа позволяет регулировать масштаб неба, использовать только какую-то его часть, а также всячески перемещать небо по изображению, выбирать только его часть и по-всякому перемещать небо по сцене. При этом будет автоматически изменяться цветовая окраска и освещённость переднего плана, подстраиваясь под новое небо.
В комментариях под прошлой новостью про замену неба многие читатели справедливо заявили, что полученное изображение правильнее назвать “коллаж”, а не “фотография”, конечно, не пытаясь при этом как-то обидеть автора строк новостной статьи, а всего лишь высказав своё отношение к подобным экспериментам компании Adobe. Если всё же кому-то интересно личное мнение автора, то оно такое: если рассматривать творческую фотографию, которая будет выставлена в портфолио фотографа, висеть в рамке на стене на выставке, и под которой не стыдно разместить EXIF и поставить свою подпись, “коллажам” здесь не место.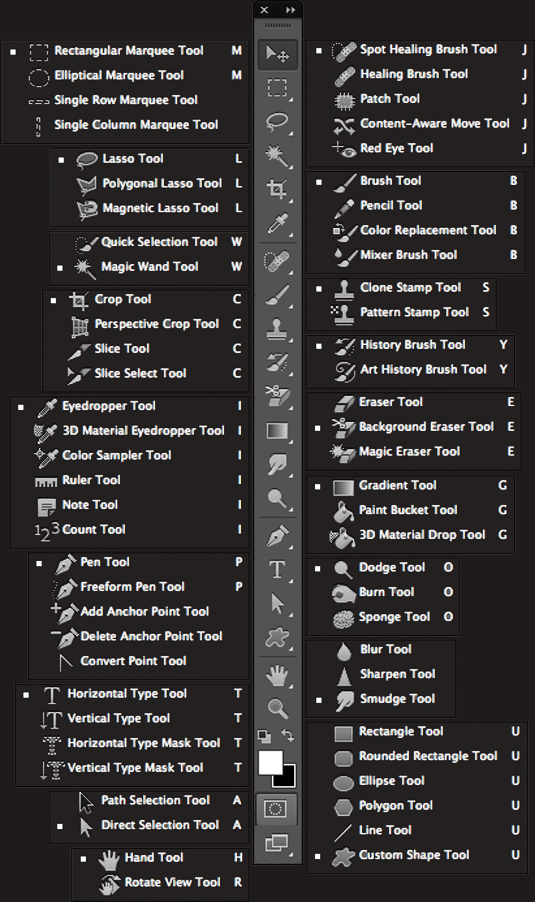 Если требуется, например, выполнить дизайн выставочного стенда, и дизайн сей, по обыкновению, нужно было отдать вчера, инструмент замены неба – палочка-выручалочка, а заказчику глубоко всё равно, как искомое изображение будет называться и при помощи какого инструмента результат был достигнут.
Если требуется, например, выполнить дизайн выставочного стенда, и дизайн сей, по обыкновению, нужно было отдать вчера, инструмент замены неба – палочка-выручалочка, а заказчику глубоко всё равно, как искомое изображение будет называться и при помощи какого инструмента результат был достигнут.
Обновлённый инструмент выделения краёв
Обновление получил и такой немаловажный инструмент Photoshop, как выделение краёв: появились новые функции панели «Выделение и маска»: «Уточнить волосы» и «Режим уточнения с учетом объектов». Несмотря на постоянное совершенствование инструментов выделения, работа с волосами в Photoshop до сих была далеко не простой задачей.
В новой версии выделением волос занимается искусственный интеллект, и, по заверению компании, теперь волосы можно выделить на фото одним щелчком мышки. На примере ниже демонстрируются возможности этого инструмента.
Волосы на львиной гриве были выделены автоматически за несколько секунд
Новая панель “Discover”
Новая панель “Discover” в Photoshop позволяет получить быстрый доступ к библиотеке различного образовательного контента и руководствам. Без искусственного интеллекта и здесь не обошлось – подсказки и обучающие видео будут выдаваться пользователю согласно контенту, над которым он трудится в данный момент.
Без искусственного интеллекта и здесь не обошлось – подсказки и обучающие видео будут выдаваться пользователю согласно контенту, над которым он трудится в данный момент.
К тому факту, что Большие Братья постоянно следят за тобой, привыкнуть, конечно, можно, однако огорчает тот факт, что слежкой начала заниматься любимая программа, и “1984” Оруэлла вспоминается всё чаще и чаще. Хотя, не исключено, что эта самая любимая программа уже давненько втихаря за нами наблюдает… Так или иначе, если этот инструмент можно как-то отключить в настройках, это будет сделано в первую очередь.
Новая панель “Discover”
Предварительный просмотр паттернов
В работе графического дизайнера паттерны – один из часто используемых инструментов, паттерны могут быть очень полезны, если их использовать умело и к месту. Photoshop 2021 теперь позволяет посмотреть, как будет выглядеть будущий паттерн, и тут же быстро отредактировать фигуры при необходимости.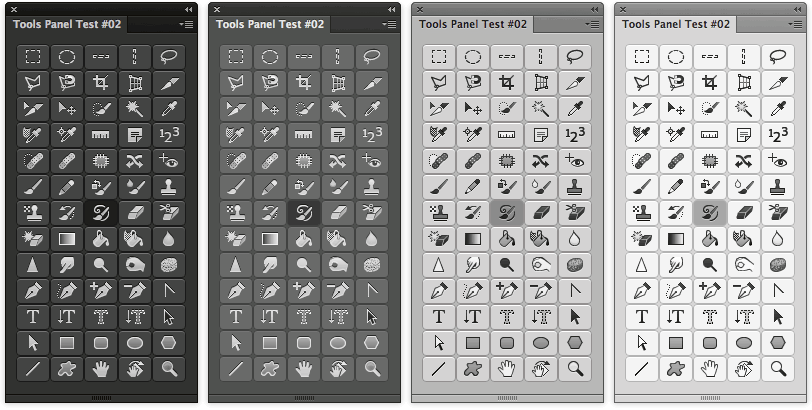
Работа с паттернами
Сброс смарт-объекта в исходное состояние
Разработчики Photoshop утверждают, что постоянно совершенствуют панель свойств. Интересно будет посмотреть на неё, так как и без этой панели работа кипит замечательно. В новой версии смарт-объект можно вернуть в первоначальное состояние, каким он был до редактирования пользователем. Удобно? Да. Буду ли я пользоваться этой функцией? Возможно.
Улучшение управление плагинами
Разработчики заботятся о создателях плагинов для Photoshop и создали для них специальный магазин, или рынок, как эту площадку называются сами разработчики, сюда попадают плагины, прошедшие тщательный отбор. Также Adobe создали UXP – новую платформу для разработчиков-создателей плагинов, и такие плагины уже имеются. Таким образом Adobe стремится к повышению надёжности и производительности плагинов, и, вероятно, участвует в разрезании аппетитного пирога с вишенкой, полученного от их продажи конечным пользователям.
Магазин плагинов
История версий документов в облаке
В Photoshop теперь при работе с облачным документом версии создаются автоматически, что позволяет вернуться к предыдущим состояниям документа, эти самые состоянии теперь можно просматривать, возвращать, открывать, сохранять и переименовывать. Облачные документы теперь доступны в автономном режиме. Эта функция, разумеется, будет интересна пользователям, которые работает с облачными документами, что, кстати, оказалось чрезвычайно удобно при работе в команде. Вместо того, чтобы постоянно пересылать по почте друг другу объёмные файлы PSD или выкладывать ссылки на облако, можно прямо в этом облаке и работать, обмениваясь по ходу комментариями.
Photoshop для iPad
Существенные изменения произошли и в Photoshop для iPad, например, теперь пользователи могут запускать прямую трансляцию при помощи меню «Экспорт».
Навигация Фотошоп, инструменты в панели управления Photoshop CS5; видео урок
Кнопки и инструменты в панели управления
Приветливый интерфейс программы «Adobe® Photoshop® CS5» позволяет отображать документы максимально удобно для пользователя. Полный набор инструментов по отображению документа расположен в верхней части панели управления Фотошоп CS5.
Полный набор инструментов по отображению документа расположен в верхней части панели управления Фотошоп CS5.
Кнопка «Просмотреть вспомогательные элементы» поможет быстро установить сетки, линейки и направляющие для более удобной работы с графическими изображениями.
В ниспадающем меню «Масштаб» вы можете выбрать необходимый масштаб для отображения на экране. Здесь предусмотрены четыре позиции масштабирования: 25, 50, 100 и 200 процентов. Также вы сможете установить необходимый вам масштаб, введя его непосредственно в поле и нажав кнопку «Enter». Стоит отметить, что масштабировать изображение намного удобнее, использую колесико мыши, но по умолчанию эта возможность не включена. Для того чтобы задействовать эту функцию, откройте вкладку «Редактирование» на панели управления, в самом низу списка выберите меню «Установки» и выполните команду «Интерфейс».
В открывшемся окне выберите пункт «Основные» и поставьте галочку «Масштабировать колесиком мыши».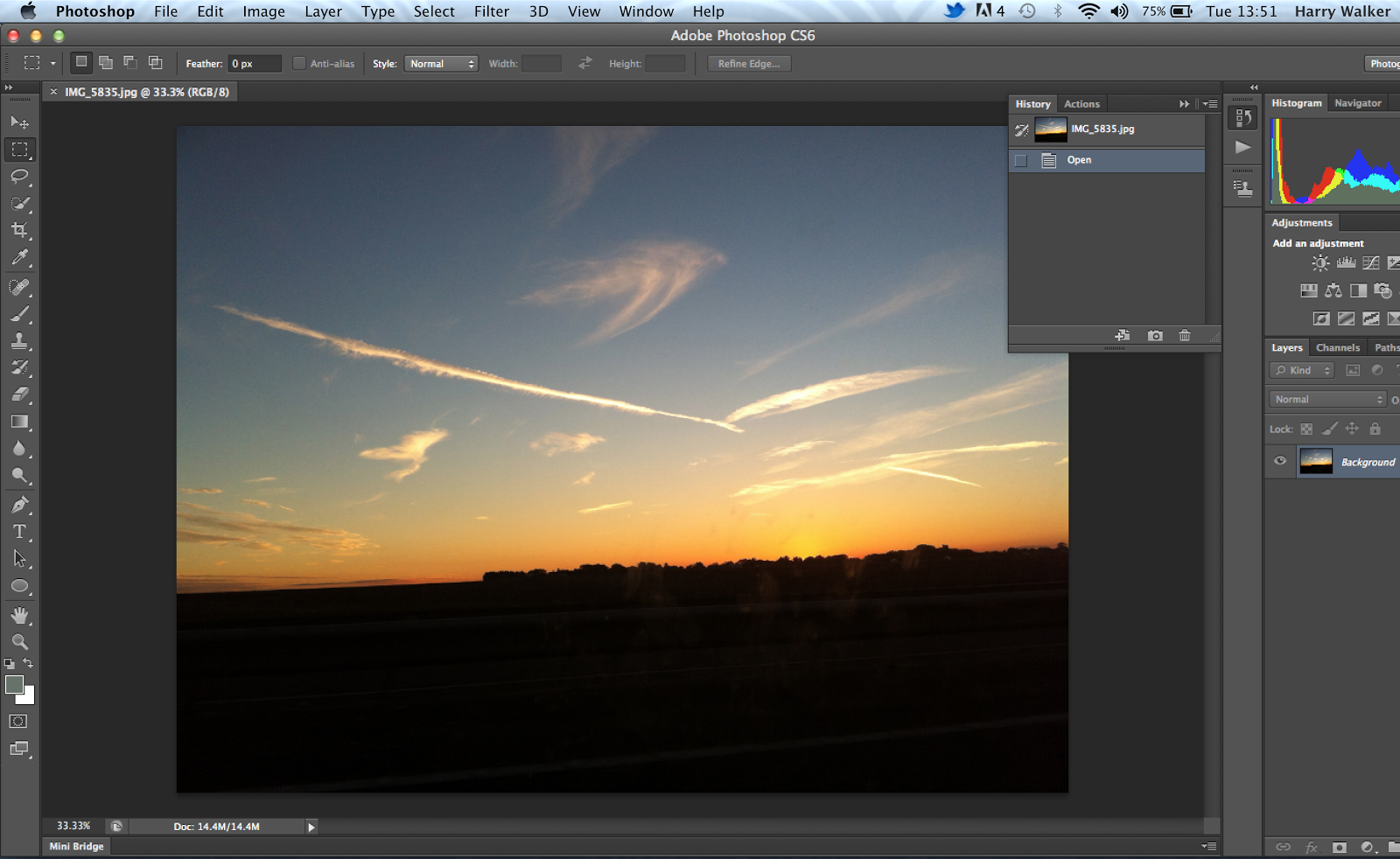 Для применения настроек нажмите кнопку «ОК».
Для применения настроек нажмите кнопку «ОК».
Теперь вы можете масштабировать изображение с помощь колесика мыши.
При работе с несколькими документами очень помогает меню «Упорядочить документы». В нем можно выбрать различные варианты расположения документов для их просмотра, такие как «Расположить в сетке» или «Расположить вертикально». Нельзя не отметить и другие функции этого меню. Например, команда «Актуальные пиксели» позволяет показать изображение в соответствии с его размерами в пикселях. Команда «Во весь экран» дает возможность подогнать изображение так, чтобы оно целиком поместилось на рабочей области. А с помощью команд «Согласовать масштаб» и «Согласовать расположение», вы сможете установить одинаковый масштаб и выровнять соответствующие изображения по месту расположения.
Инструмент «Рука», располагающийся на панели инструментов, позволяет перемещать изображение по рабочему пространству, если оно не помещается полностью в окно. Выберите этот инструмент. Наведите курсор в виде руки на область изображения, нажмите левую кнопку мыши, и, не отпуская ее, переместите изображение в нужное положение.
Наведите курсор в виде руки на область изображения, нажмите левую кнопку мыши, и, не отпуская ее, переместите изображение в нужное положение.
Здесь же находится инструмент «Масштаб», он позволяет приближать или отдалять ту или иную область открытого изображения для более удобной работы с ним. Нажмите на кнопку «Масштаб», затем выберете опцию «Увеличения» или «Уменьшения».
Наведите курсор в виде увеличительного стекла на изображение и щелкните левой кнопкой мыши для увеличения или уменьшения масштаба изображения.
Также, очень важными и удобными средствами «Photoshop» являются инструменты работы с 3D-объектами и 3D-камерой. С помощью этих опции вы можете повернуть 3D-объект или камеру.
Десять полезных советов по работе в Фотошоп | by PFY (Твой фотошоп)
Это панель инструментов Photoshop.
Кликните по двойной стрелочке, чтобы расположить инструменты на панели в один или два ряда.
А вы знали, что ее можно настроить под себя?
Хотя множество полезных инструментов всегда будут у вас на виду, вы можете упустить дополнительные инструменты, скрытые за треугольниками в правом нижнем углу, пользуясь только тем, что расположено «на поверхности».
Так что настройте панель инструментов под себя — пусть это будет полезная напоминалка о том, что стоит попробовать новые инструменты!
Нажмите Edit > Toolbar (Редактирование > Панель инструментов…), чтобы вручную выбрать инструменты. Группируйте их, согласно уровням приоритетности — например, одну группу могут составить инструменты, которые еще предстоит освоить, а другую — те, что вы используете постоянно.
Не перегружайте панель инструментами, которые вы не используете; вместо этого поместите в нее свои самые любимые инструменты!
Все инструменты не будут нужны в каждой работе, и поэтому важно создать сильную базу, с несколькими гибкими инструментами, которые хороши в разных видах работ.
Здесь вы видите два разных проекта: рисунок на планшете и фотоманипуляцию. Обратили внимание, что инструменты для обоих проектов идентичны?
В то время как первый проект — это целиком и полностью рисунок, второй очень зависим от моих иллюстративных навыков. Поэтому не переживайте, если вы еще не знакомы с этими инструментами! Ваш основной набор должен отражать ваши интересы, будь то дизайн, фотография или иллюстрации.
Поэтому не переживайте, если вы еще не знакомы с этими инструментами! Ваш основной набор должен отражать ваши интересы, будь то дизайн, фотография или иллюстрации.
А еще не забывайте, что многие инструменты Photoshop можно использовать для разных целей. Например, инструментом Pen(Перо) можно воспользоваться как для того, чтобы отделить модель от фона, так и для создания векторной иллюстрации.
Есть и другие инструменты, которые вам понадобятся, но считайте их второстепенными. Например, инструменты Pen(Перо) и Move(Перемещение), на первый взгляд не кажутся особо креативными, однако они нужны (и порой нужны очень часто) для улучшения рабочего процесса.
А какие у вас основные инструменты?
В начале у вас всегда будут фавориты. Но по мере улучшения ваших навыков бросьте себе вызов и попробуйте новые инструменты и креативные эффекты.
Одновременное нажатие клавиш Control-Shift-N создает новый слой.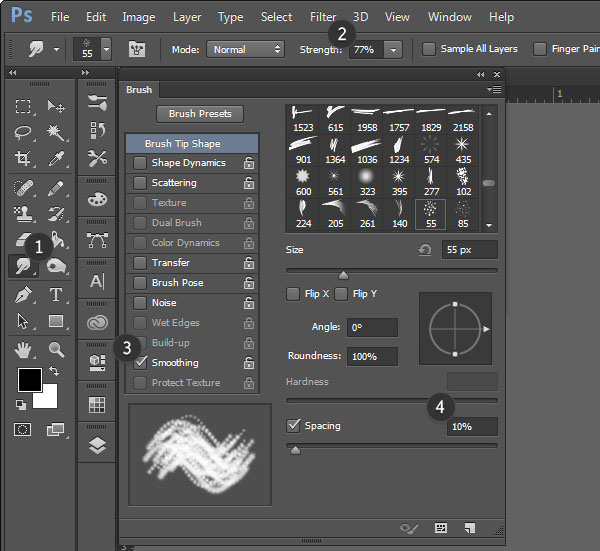
Панель слоев очень эффективна и полезна. Она изменит ваш взгляд на разработку, открыв вам бесчисленное количество возможностей в Photoshop.
Но каким образом?
Ну, вообще, панель позволяет контролировать несколько параметров. Opacity(Непрозрачность), Fill (Заливка) и Color (Цвет) лишь немногие из них. При помощи этих параметров вы можете изменять свои слои, создавая множество классных эффектов.
Текстовые эффекты, например, зачастую создаются при помощи невероятных Layer Styles (Стилей слоя).
В начале вы, возможно, будете использовать панель слоев по ее первостепенному назначению — чтобы содержать вашу работу на отдельных слоях, но я очень рекомендую разобраться с ней поподробнее. Изучите панель настолько, насколько можете, и вы откроете для себя новые способы создания детализированных работ.
Испытываете проблемы с цветом? Попробуйте поработать с Layer Blend Modes (Режимы наложения слоев). Хотите получить более яркий результат? Возможно, ваше решение — это Adjustment Layer (Корректирующий слой).
Хотите получить более яркий результат? Возможно, ваше решение — это Adjustment Layer (Корректирующий слой).
Подошло время провести важный разговор — разговор о слой-масках.
Новичков слой-маски могут запутать, однако они жизненно важны для эффективного редактирования.
Чтобы воспользоваться слой-маской:
Здесь я нарисовала круг посреди маски, чтобы показать белый фон под слоем, залитым синим цветом
- На панели слоев выберите нужный вам слой.
- Затем кликните по кнопке слой-маски (примечание переводчика:кнопка выделена на картинке под номером 1).
- При помощи выбранного вами инструмента нанесите белый или черный цвет на маску, чтобы скрыть или показать части этого слоя. В данном случае, я воспользовалась инструментами Selection (Выделение) и PaintBucket(Заливка).
Используйте слой-маски в любых работах! Внедрите их в свою обычную работу, чтобы любые коррективы всегда можно было безболезненно отменить.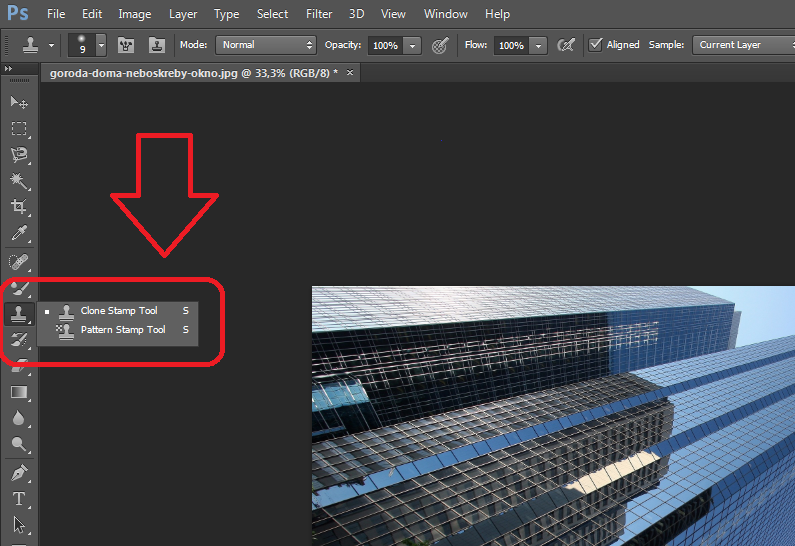
Большинство времени сложности с этой функцией возникают из-за непонимания того, когда ей пользоваться. Новички зачастую просто воспользуются инструментом Eraser(Ластик), так как это самое быстрое решение.
Также вы можете использовать маски для создания изолированных объектов, а затем вставлять их в свои работы.
Сохранить или Сохранить как…? Вот в чем вопрос.
Качество имеет значение, так что, прежде чем вы сохраните работу и закроете программу, подумайте вот о чем:
- Зачем мне нужен этот файл?
- Где я могу его хранить?
- В каком формате он мне нужен?
- Как сохранить его в наилучшем качестве?
Выше вы видите сравнение разных уровней качества, 1–83%, 2–1%. Изображение взято с Envato Elements.
Ответ на первый вопрос — это будет ли ваша работа использована онлайн. В графических материалах для постов онлайн качество не столь важно, в то время как печатные материалы должны быть сохранены с высоким разрешением. Исследуйте рекомендации для печати, чтобы понять, для чего нужны такие важные настройки, как Color Modes (Цветовой профиль) и как ими управлять.
Исследуйте рекомендации для печати, чтобы понять, для чего нужны такие важные настройки, как Color Modes (Цветовой профиль) и как ими управлять.
Храните свои файлы в таком месте на компьютере, куда у вас имеется быстрый доступ. Photoshop может выдать ошибку, если в файле недостает некоторых элементов (например, шрифтов), поэтому постарайтесь содержать все в порядке.
Теперь, когда вы знаете, для чего предназначается ваша работа, вы можете перейти к ее сохранению в подходящем формате. Многие дизайнеры сохраняют свои работы в нескольких форматах — это обеспечивает дополнительную гибкость.
Чтобы сохранить документ для Web:
Нажмите File > Export > Save for Web (Файл > Экспортировать > Сохранить для Web).
Проверьте, как выглядит ваша работа с разными настройками сжатия. Избегайте потери качества!
Как хорошо будет выглядеть ваш дизайн в распечатанном виде?
Сохранять работу в разных форматах нужно еще и для того, чтобы понять качество печати. Если, например, в вашем рисунке, дизайне или другой работе содержатся яркие неоновые цвета, то возможно вы будете разочарованы физическим результатом.
Если, например, в вашем рисунке, дизайне или другой работе содержатся яркие неоновые цвета, то возможно вы будете разочарованы физическим результатом.
Минималистичный дизайн — это огромный тренд частично потому, что это дает бОльшие возможности при печати. Такой дизайн зачастую проще напечатать, и поэтому он используется чаще.
То, что хорошо выглядит на экране, не всегда будет выглядеть столь же хорошо и на бумаге. Этому есть множество причин, и суть одной из них заключается в том, как именно чернила ложатся на бумагу. Еще для этого шага совершенно необходимо понимание разницы между цветовыми профилями RGB и CMYK.
Работайте согласно своей ситуации. Чтобы открыть/изменить Color Mode (Цветовой профиль) вашего файла, нажмите Edit > Color Settings (Редактирование > Настройка цветов…).
Протестируйте свои работы, распечатав их в полиграфии! Для достижения наилучшего результата узнайте тонкости работы принтера конкретной полиграфии.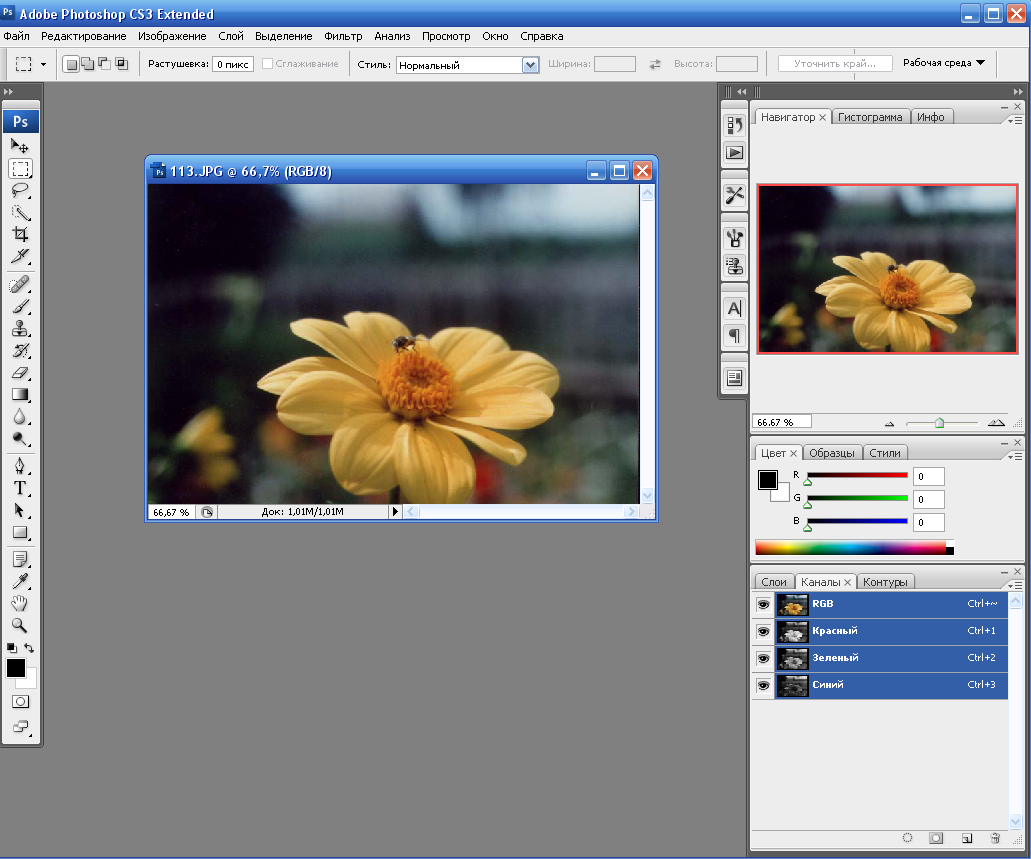
В реальном мире есть такие штуки, как сжатые сроки и пугающие задачи. Поэтому экономьте драгоценное время, используя встроенные наборы Photoshop!
Существуют наборы кистей, фигур, узоров и много другого. Вы можете быстро добавить к фотографии фильтр или создать брошюру с абстрактными элементами.
Чтобы просмотреть их все, нажмите Edit > Presets > Preset Manager (Редактирование > Наборы > Управление наборами).
В каждой категории отобразится новый список наборов, но вы можете найти еще больше, покопавшись в выпадающем меню в правом верхнем углу.
Одни из моих любимых наборов — это наборы кистей. Наборы кистей от ваших любимых художников — это тоже круто, но воспользуйтесь и теми, которые у вас уже есть!
Эти наборы включают различные текстуры, красивые градиенты и многое другое.
На скриншоте вы видите пример набора кистей Wet Media (Мокрые кисти).
Пользуйтесь наборами для создания потрясающих эффектов! Они уже организованы для вашего удобства, поэтому все, что вам нужно будет сделать — это загрузить их и приступить к работе.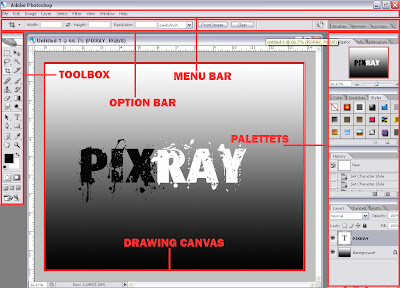
Создавайте невероятные схемы освещения, сделав всего лишь пару кликов!
Adjustment Layers (Корректирующие слои) просто идеально подходят новичкам в Photoshop. Они позволяют без проблем изменить множество визуальных аспектов вашей работы.
Нужно сберечь оригинальное фото? Нет проблем. Инструменты, которые оставляют возможность откатить любые изменения, вроде корректирующих слоев, помогут вам создать потрясающие эффекты без потери качества.
Чтобы воспользоваться корректирующим слоем Color Lookup (Поиск цвета):
Нажмите Layer > New Adjustment Layer > Color Lookup (Слой > Новый Корректирующий слой > Поиск цвета). Выберите набор для файла 3DLUT File из выпадающего меню. Нажмите ОК и наслаждайтесь результатом.
Фотография со стока Envato Elements.
Корректирующий слои — это один из моих любимых инструментов, и меня безумно радует тот факт, что они так же подходят для иллюстраций на планшете!
Художники, специализирующиеся на рисовании в Photoshop, используют эти коррекции, чтобы попробовать разные цветовые палитры, прежде чем принять окончательное решение.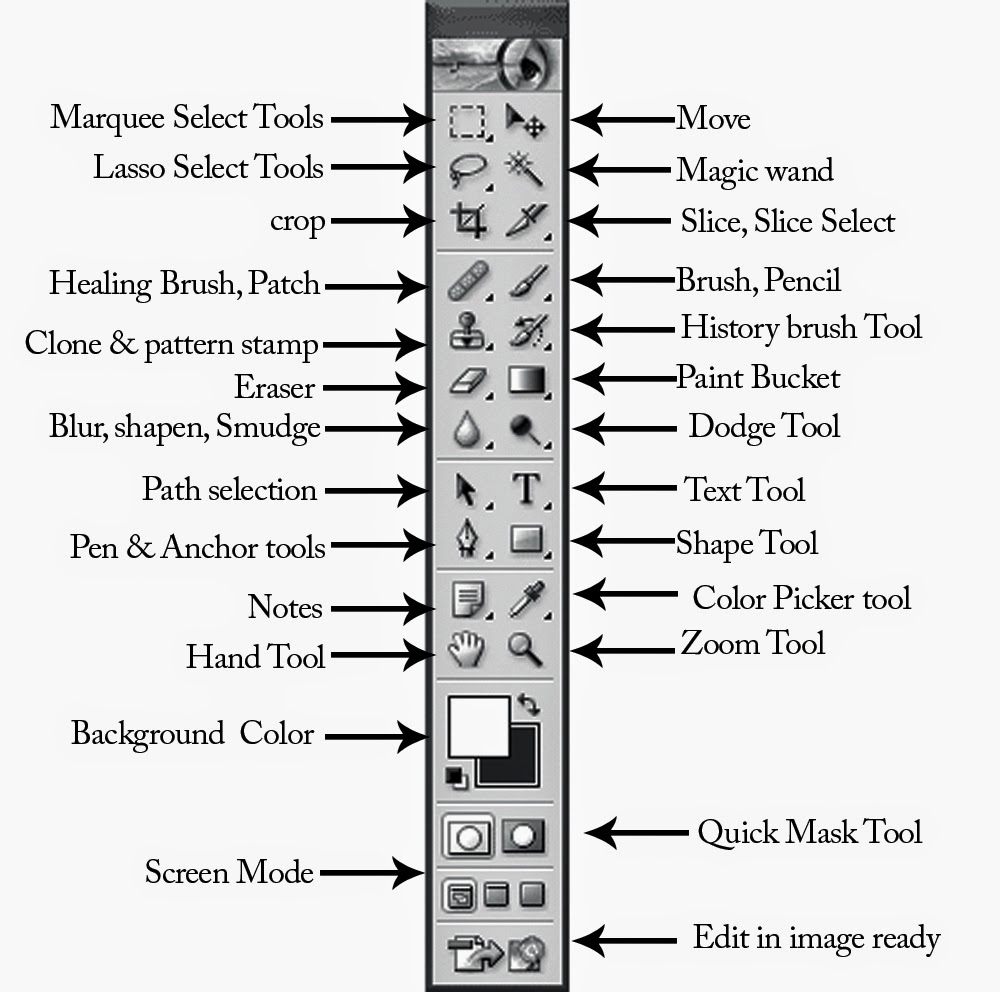 Исследуйте разные схемы освещения и многое другое с невероятными инструментами, как, например, Curves (Кривые).
Исследуйте разные схемы освещения и многое другое с невероятными инструментами, как, например, Curves (Кривые).
Шеф-повара любят содержать свои кухни в чистоте, так как это способствует их аккуратности и продуктивности. Так почему бы не создать себе чистое рабочее место в Photoshop?
Организация способствует созданию хорошей рабочей атмосферы. И даже если кажется, что неряшливость — это очень по-творчески, организованное рабочее место может улучшить ваши работы.
Для начала закройте все лишние вкладки!
После этого остается еще немало способов сделать все еще аккуратнее. Например, вы можете закрепить и открепить ваши любимые панели и наборы инструментов.
Затем нажмите Window > Arrange (Окно > Упорядочить).
Выберите один из перечисленных вариантов расположения, чтобы все ваши документы отображались аккуратно. Держите под рукой источники вдохновения, чтобы до них проще было добраться.
Стандартное решение — это Consolidate All to Tabs (Объединить все на вкладках), но вы также можете выбрать, например, 2-up Vertical (2 вверх, по горизонтали), чтобы поместить образец рядом со своей работой.
Нужно вернуть свое рабочее место в первоначальный вид? Нажмите Window > Workspace > Reset Essentials (Окно > Рабочая среда > Сбросить Основная рабочая среда).
Рабочее место каждого художника будет разным. Некоторым нравится видеть больше рабочих панелей, чем другим. Я, например, не отношусь к таковым, так как предпочитаю минимизировать беспорядок. Но что бы ни было по душе лично вам, вы всегда сможете настроить рабочую среду так, как хотите.
Инструмент Pen(Перо) (Р) порой может пугать, однако, со временем вы сможете полностью его освоить.
Для начала изучите сам инструмент. Опция Path (Контур) нужна для выделения области, а Shape (Фигура) позволяет вам создавать собственные фигуры.
Затем познакомьтесь с Path Operations (Операции с контуром), Alignment (Выравнивание контура) и Arrangement (Упорядочение контура). Дизайнерам, которые знакомы с Adobe Illustrator, может быть проще освоиться с этим инструментом.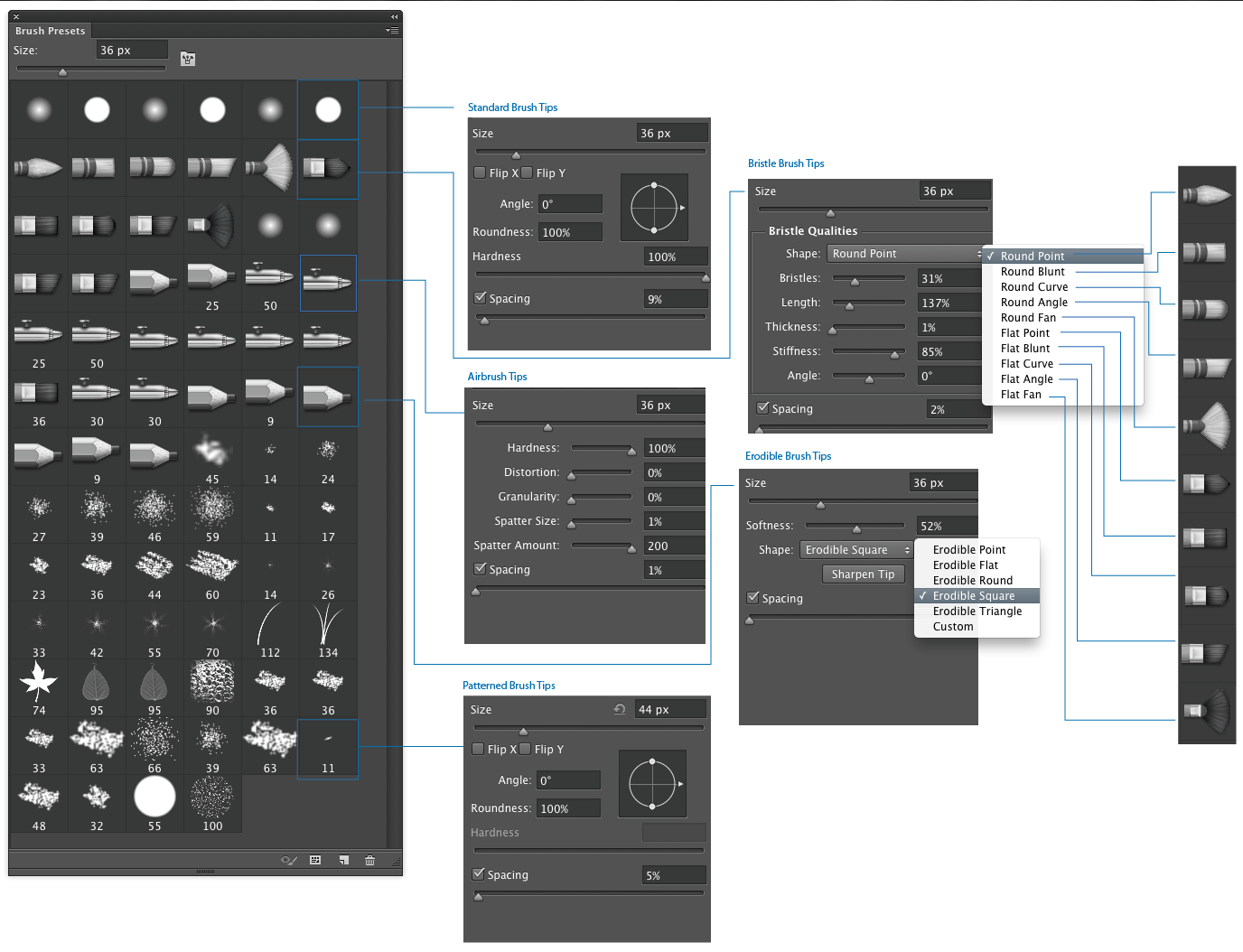
Самый лучший способ что-либо освоить — это экспериментировать! Создайте кучу линий и завитушек, а потом поиграйте с настройками, вроде Blending Options (Параметры наложения). Возможности поистине безграничны! Не забывайте пользоваться инструментом Перо при создании текстовых эффектов, иллюстраций и многого другого!
Горячие клавиши — это не новинка.
Однако у дизайнеров порой возникают проблемы с их запоминанием. Хотите научиться небольшому трюку, который поможет вам запомнить эти клавиши?
Попробуйте этот старый трюк, помогающий подумать об инструментах. Когда вы думаете о горячей клавише, представляйте образ, который поясняет что это, или как этим пользоваться.
Нажимая букву В, которая вызывает инструмент Brush(Кисть), я автоматически представляю вот это:
Запоминайте эти клавиши по приоритетности. Как и в первой части урока, тут важно разобраться, какие горячие клавиши вам нужны больше всего. Вам также будет необходимо запомнить дополнительные клавиши, относящиеся к вашим любимым инструментам.
Чтобы увеличить размер кисти, например, нажмите правую или левую квадратную скобку: [ или ].
Ваши любимые горячие клавиши вы запомните с легкостью, так как будете часто ими пользоваться, однако стоит исследовать новые возможности.
Вы не освоите Photoshop за один день, и это абсолютно нормально! Просто думайте об этом, как о творческом приключении, которое со временем становится все лучше.
Прежде, чем вы закроете этот урок, запомните:
- Определитесь со своим основным набором инструментов
- Познакомьтесь с панелью слоев
- Экономьте время при помощи слой-масок
- Правильно сохраняйте файлы
- Знайте разницу между рекомендациями для печати и для интернета
- Пользуйтесь наборами…
- …и корректирующими слоями.
- Организуйте свое рабочее место.
- Изучите инструмент Перо.
- Запомните горячие клавиши.
Самые важные инструменты Adobe Photoshop
Инструменты в Photoshop — это ресурсы, которые вы можете использовать для редактирования, изменения или всего, что вам нужно на изображениях. Вы можете внести простые изменения в удивительное преобразование визуально на любых растровых фотографиях. В частности, мы упоминаем «Растровые» изображения, потому что вы можете применить к этому типу инструменты Photoshop. Если вы хотите узнать больше о растровых и векторных изображениях, вы можете прочитать « 8 форматов файлов для высококачественного изображения ».Мы узнаем об наиболее часто используемых инструментах. Итак, давайте перейдем к наиболее важным инструментам Adobe Photoshop, которые вам следует знать.
Вы можете внести простые изменения в удивительное преобразование визуально на любых растровых фотографиях. В частности, мы упоминаем «Растровые» изображения, потому что вы можете применить к этому типу инструменты Photoshop. Если вы хотите узнать больше о растровых и векторных изображениях, вы можете прочитать « 8 форматов файлов для высококачественного изображения ».Мы узнаем об наиболее часто используемых инструментах. Итак, давайте перейдем к наиболее важным инструментам Adobe Photoshop, которые вам следует знать.
Инструменты Adobe Photoshop
Adobe Photoshop — замечательная программа для работы с фотографиями любым удобным для вас способом. Начало работы с Photoshop может быть обременительным, если вы не знаете основ Photoshop. Инструменты, которые могут быть полезны для превращения обычного изображения в шедевр, — это вещей для фотошопа. В сегодняшней презентации я кратко расскажу об инструментах и некоторых полезных темах, которые у нас есть. У нас есть еще один блог, который содержит новые функции для этой версии. Если вам интересно узнать о них, выберите « 10 лучших функций Photoshop CS6 ».
У нас есть еще один блог, который содержит новые функции для этой версии. Если вам интересно узнать о них, выберите « 10 лучших функций Photoshop CS6 ».
Самые важные инструменты фотошопа Макет.
Источник изображения: photoshopessentials.com
Примечание: Я использую Photoshop CS6 для этого блога, но вы можете использовать Photoshop CS3 или более поздние версии. Предыдущие версии могут не содержать всех инструментов, которые мы собираемся здесь обсудить.
Базовые инструменты выделения Photoshop
Если говорить об инструментах выделения, это один из обязательных разделов в Photoshop.Любое редактирование в определенной области или репликация, необходимое вам дополнение, выбор — необходимость. Вы получите лучшее представление во время работы в действии. У нас есть полноценный блог об изоляции объекта от фона с помощью инструментов выделения. Итак, посмотрите « Как легко вырезать фото в Photoshop », чтобы узнать больше. Инструменты Photoshop CS6 просты и эффективны для выбора.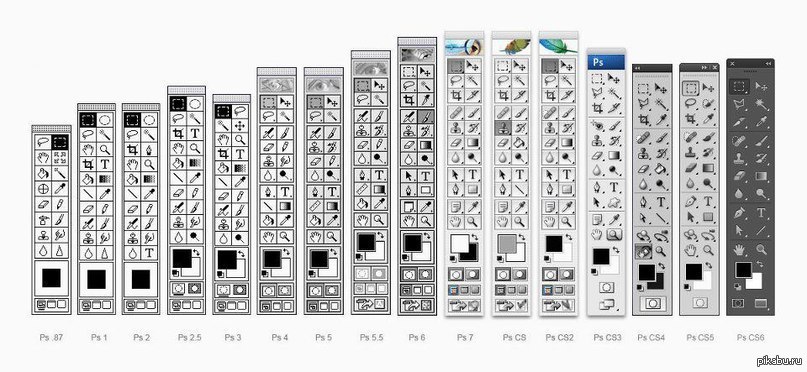 Здесь мы познакомим вас только с инструментами.
Здесь мы познакомим вас только с инструментами.
- Инструмент перемещения
- Инструменты для выделения
- Инструменты для лассо
- Инструменты для волшебной палочки
- Инструмент для обрезки
Инструмент перемещения
Определение инструментов Photoshop начинается с этого.Инструмент «Перемещение» не является непосредственно инструментом выделения, но очень близок к ним. Вы можете щелкнуть и перетащить любое изображение в проекте с этим. Используйте мышь, чтобы легко выполнять операцию. Используйте клавишу «V» на клавиатуре, чтобы выбрать инструмент как ярлык. Или вы можете использовать мышь и щелкнуть инструмент на панели инструментов Photoshop .
Инструмент Photoshop Move и используйте
Инструменты для выделения:
Инструменты, которые мы используем с основными формами, называются инструментами выделения. Вы можете использовать их, когда у вас есть объект или любая конкретная часть изображения, соответствующая этому. Инструментов четыре. Подробнее о них см. Ниже.
Инструментов четыре. Подробнее о них см. Ниже.
Макет Photoshop Marquee Tools Layout.
1. Прямоугольный инструмент
Инструмент «Прямоугольник», который мы используем, чтобы выбрать квадратную или прямоугольную область фотографии. Чтобы сохранить соотношение сторон при выборе, нажмите и удерживайте клавишу Shift как для Win, так и для MAC . Щелкните и перетащите с одного конца и отпустите, когда у вас появится область, которую вы хотите отметить.
2. Эллиптический тренажер
Используется для круглого и овального выделения.Нажмите и удерживайте клавишу Shift как для Win, так и для MAC , чтобы сохранить соотношение сторон, как указано выше.
3. Одинарное сырье
Мы используем инструмент Single Raw Marquee, чтобы выделить одну строку пикселя изображения.
4. Одноколонный
Этот инструмент «Область» можно использовать для выбора одного столбца пикселя изображения.
Инструменты для лассо
Макет инструментов Photoshop Lasso Tools.
1. Инструмент для лассо
Инструмент «Лассо» можно использовать для создания выделений неправильной формы.Он включает лассо для автоматического выбора.
2. Многоугольная
Используется для выделения путем рисования серии линий прочности, чтобы получилась многоугольная форма.
3. Магнитный
В этом инструменте вы щелкните изображение, чтобы начать или создать выделение, и перетащите мышь, чтобы создать путь выделения.
Инструменты для волшебной палочки
Макет инструментов Photoshop Magic Wand Tools.
Инструмент «Волшебная палочка» позволяет выбрать область одинакового цвета, не отслеживая ее контур.Вы указываете цветовой диапазон или допуск для выбора инструмента «волшебная палочка».
Инструмент для обрезки
Макет инструмента Photoshop Crop Tool.
Crop Tool, как следует из названия, используется для обрезки изображений. Обрезайте все изображение и управляйте видимой областью с его помощью.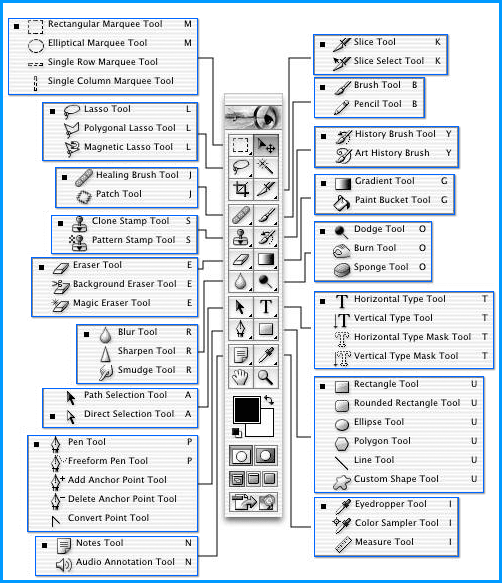 Вы можете активировать инструмент «Кадрирование», нажав (C) на клавиатуре, или увидеть значок инструмента кадрирования на изображении ниже.
Вы можете активировать инструмент «Кадрирование», нажав (C) на клавиатуре, или увидеть значок инструмента кадрирования на изображении ниже.
Инструменты редактирования изображений
инструментов и функций Photoshop Некоторые из широко используемых инструментов Photoshop: —
- Точечная восстанавливающая кисть (J)
- Инструмент «Перо» (P)
- Кисть (B)
- Инструмент для клонирования штампа (S)
- Ластик (E)
- Инструмент размытия (R)
- Инструмент «Кисть для истории» (H)
- Инструмент горизонтального типа (T)
- Инструмент прямоугольника (U)
- Пипетка (I)
- Инструмент масштабирования (Z)
- Инструмент для нарезки ломтиков (K)
Точечная восстанавливающая кисть
Самые важные инструменты Photoshop для редактирования изображений
Пятна или пятна с ткани можно легко удалить с помощью моющих средств или химикатов.Но что бы вы сделали, чтобы удалить спорт из изображения? Photoshop CS6 поставляется с инструментом Spot Healing Brush Tool в качестве спасения.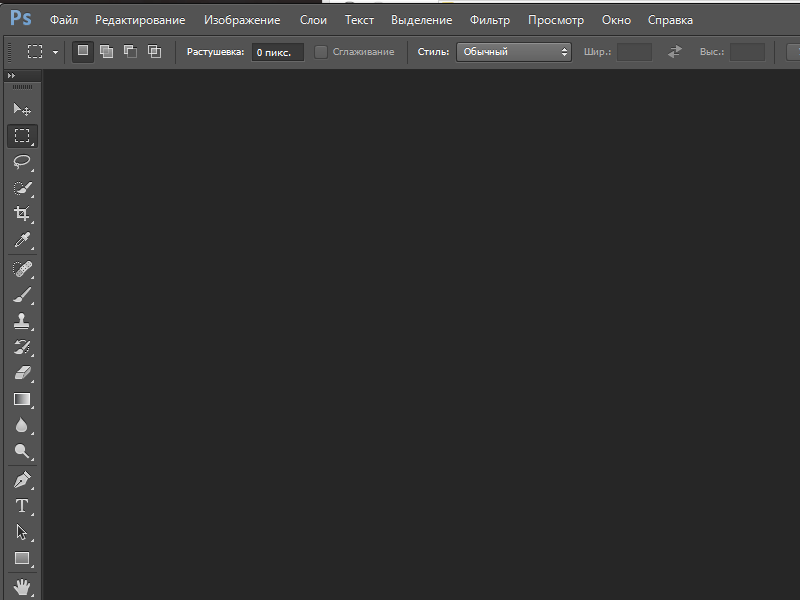 Что ж, это было доступно и в некоторых предыдущих версиях. Используйте клавишу клавиатуры «J», чтобы выбрать инструмент. Операция довольно проста. Просто проведите кистью по нечистым участкам и увидите изменения. Нет необходимости брать образец из близлежащих чистых мест. Photoshop сделает это за вас автоматически, и вы сразу же получите удовлетворительные результаты.
Что ж, это было доступно и в некоторых предыдущих версиях. Используйте клавишу клавиатуры «J», чтобы выбрать инструмент. Операция довольно проста. Просто проведите кистью по нечистым участкам и увидите изменения. Нет необходимости брать образец из близлежащих чистых мест. Photoshop сделает это за вас автоматически, и вы сразу же получите удовлетворительные результаты.
Инструмент «Перо» (P)
Мастер перо
Инструмент «Перо» — легендарный инструмент на панели инструментов Photoshop .Вы можете создать рабочий путь и сделать выбор для дальнейших действий. Самое приятное то, что вы можете проложить путь по своему желанию. Создавать прямые линии очень просто. Щелкните один раз, чтобы начать путь, и переходите к следующему. Вы увидите прямую линию. Щелкните и немного потяните, если хотите нарисовать кривую линию. У нас есть полное руководство по инструменту Photoshop Pen. Итак, ознакомьтесь с нашим руководством « Понимание и освоение инструмента« Перо »в Photoshop ».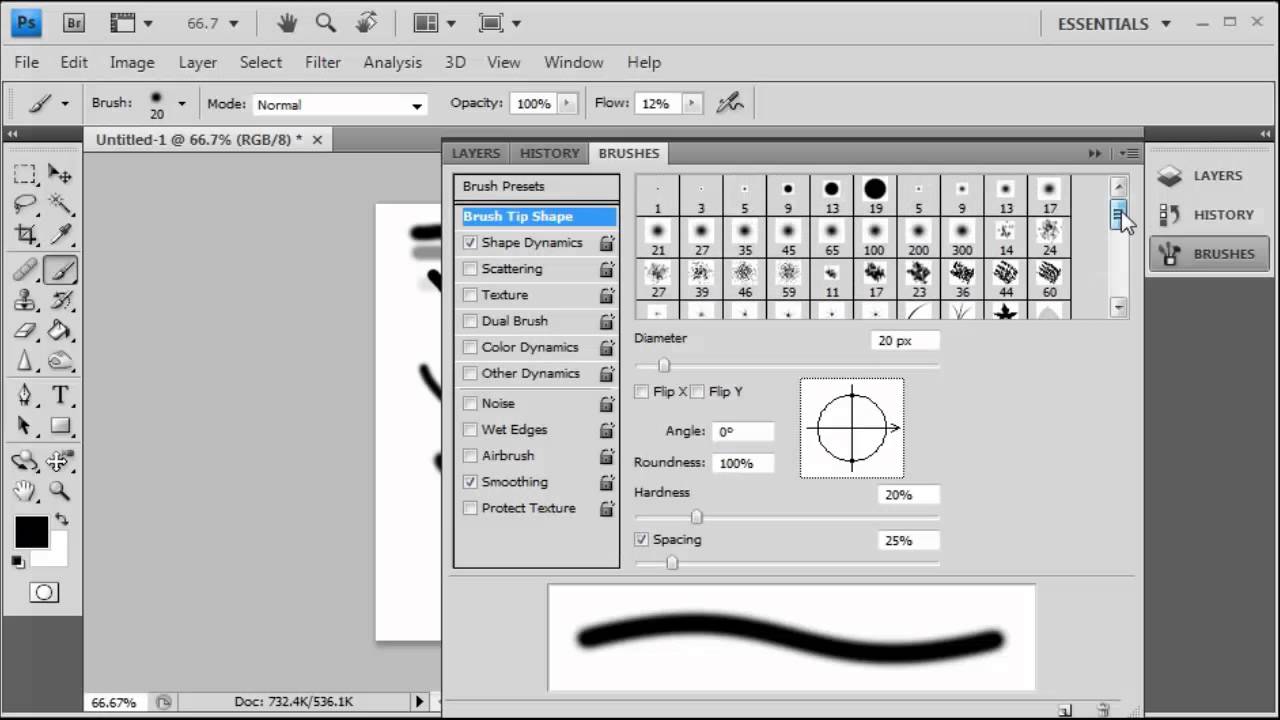
Кисть (B)
Инструмент «Кисть для Photoshop»
Как и инструмент «Перо», инструмент «Кисть» также весьма примечателен.Вы можете рисовать, использовать цвет, скрывать / отображать области в маске или использовать ее с несколькими инструментами. Ярлык для выбора инструмента — «B». вы можете сделать кисть больше или меньше. Кроме того, вы можете сделать его твердым или мягким, когда вам нужно. Нажмите и удерживайте Alt / Option для Win / MAC, затем щелкните и переместите левую кнопку мыши и сами посмотрите изменения.
Инструмент для клонирования штампа (S)
Инструмент Photoshop Clone Stamp
Вы слышали о клонировании? Создание копии существующего существа с ДНК — это клонирование.Инструмент «Клонировать штамп» следует аналогичному методу редактирования фотографий. Здесь вы не можете создать существо, но вы можете воспроизвести область из одного места в другое на фотографиях. Освоение инструмента Clone Stamp Tool позволяет выполнять расширенные функции ретуши и обработки изображений. Используйте сочетание клавиш «S», чтобы выбрать инструмент. Возьмите образец, нажав Alt / Option для Win / MAC , и щелкните в точке. Отпустите Alt / Option и проведите кистью по области, которую хотите применить. Так просто.
Используйте сочетание клавиш «S», чтобы выбрать инструмент. Возьмите образец, нажав Alt / Option для Win / MAC , и щелкните в точке. Отпустите Alt / Option и проведите кистью по области, которую хотите применить. Так просто.
Ластик (E)
Ластик для Photoshop
Вам нужно использовать инструмент «Ластик», когда нужно стереть что-то со всего изображения.Работая над слоем, инструмент делает область прозрачной. Нажмите «E», чтобы выбрать инструмент, затем выберите слой, на котором вы хотите его использовать. Проведите кистью по области, и вы увидите, что нижний слой становится видимым. Вы также можете управлять потоком во время стирания. Панель управления находится над рабочим окном, чуть ниже строки меню.
Инструмент размытия (R)
Инструменты размытия в Photoshop
Инструмент размытия в Photoshop — это то, что мы используем для искусственного размытия. Однозначно, инструмент Blur — это круто. Это делает вещи размытыми.Нажмите и перетащите изображение или любой конкретный раздел, чтобы сделать изображение размытым. Чем больше вы щелкаете и перетаскиваете, тем больше размытия получается. Используйте команду клавиатуры «R», чтобы выбрать инструмент. Иногда вы можете создать эффект зеркальной фотокамеры на фотографии, если у вас есть объект на другом слое.
Чем больше вы щелкаете и перетаскиваете, тем больше размытия получается. Используйте команду клавиатуры «R», чтобы выбрать инструмент. Иногда вы можете создать эффект зеркальной фотокамеры на фотографии, если у вас есть объект на другом слое.Инструмент «Кисть для истории» (H)
Инструмент Photoshop History Brush Tool
Этот инструмент работает так же, как инструмент «Кисть», за исключением того, что информация, которую он рисует, взята из исходного состояния вашего изображения. Если вы выберете Window> History , вы увидите палитру истории.Инструмент «Кисть истории» рисует информацию из любого выбранного состояния «История».
Инструмент прямоугольника (U)
Photoshop Rectangle Tool и используйте.
По умолчанию он рисует слой формы в форме прямоугольника. И заполняет цвет переднего плана в соответствии с вашим выбором. Вы также можете использовать этот инструмент для создания квадратов. Кроме того, вы можете получить доступ к еще нескольким фигурам в этой группе. Активируйте инструмент «Прямоугольник», нажав клавишу «U» для операционных систем Windows и MAC.Кроме того, при необходимости вы можете изменить заливку из опций над рабочим окном.
Активируйте инструмент «Прямоугольник», нажав клавишу «U» для операционных систем Windows и MAC.Кроме того, при необходимости вы можете изменить заливку из опций над рабочим окном.
Пипетка (I)
Photoshop Eyedropper Tool и используйте
Инструмент «Пипетка» — это ключ к выбору цвета, который вы получите на панели инструментов в Photoshop . Инструмент работает, изменяя цвет переднего плана на любой цвет, на который вы нажимаете. Удерживание клавиши [Alt] изменит цвет фона. Вы увидите параметры цвета переднего плана и фона в нижней части панели инструментов.
Инструмент масштабирования (Z)
Инструмент масштабирования Photoshop
Инструмент масштабирования, который можно использовать для увеличения изображения, с которым вы работаете. Что ж, очень важно видеть детали во время редактирования. Поскольку растровые изображения состоят из пикселей, совершенство работы зависит от правильного просмотра изображения. Используйте клавишу «Z» на клавиатуре для Win или MAC, чтобы выбрать инструмент.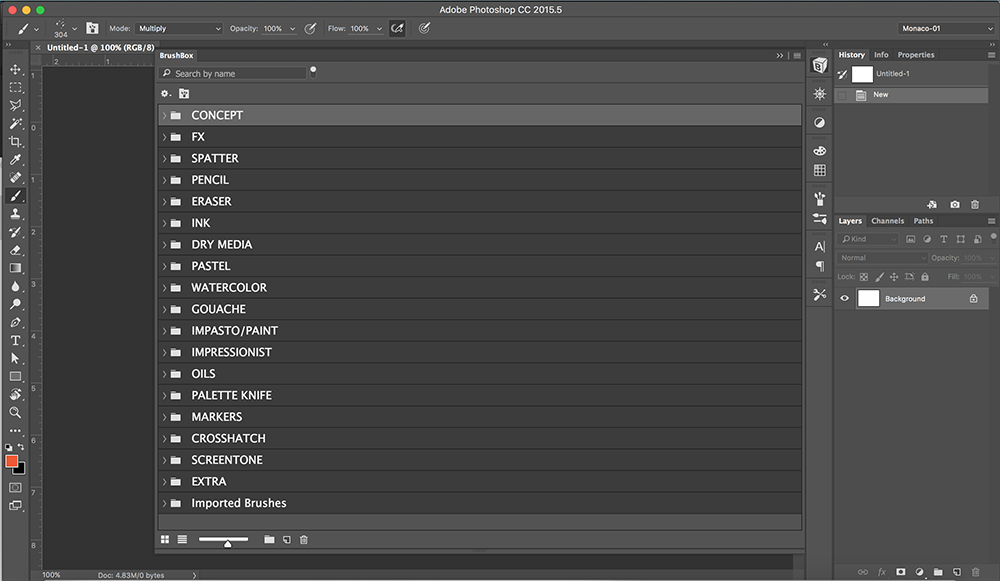 Щелкните изображение, чтобы увеличить его столько раз, сколько вам нужно. Нажмите и удерживайте Alt / Option для Win / MAC, и вы увидите знак «-» (минус) в курсоре.Затем щелкните, чтобы уменьшить масштаб, когда вам нужно.
Щелкните изображение, чтобы увеличить его столько раз, сколько вам нужно. Нажмите и удерживайте Alt / Option для Win / MAC, и вы увидите знак «-» (минус) в курсоре.Затем щелкните, чтобы уменьшить масштаб, когда вам нужно.
Инструмент для нарезки ломтиков (K)
Photoshop Slice Tool и используйте
Необходимо разделить изображения и сохранить их отдельно, необходимо использовать инструмент Slice Tool. Вы можете получить инструмент, нажав клавишу «K» на клавиатуре как для Windows, так и для MAC. Другой способ — нажать и удерживать инструмент «Обрезка» на панели инструментов, пока у вас не появятся другие параметры. Теперь отпустите щелчок и щелкните инструмент Slice Tool. Вы можете использовать этот удивительный инструмент, чтобы отметить и отделить несколько областей изображения.Просто щелкните и перетащите область, которую вы хотите разрезать, отпустите, когда будете удовлетворены. Щелкните правой кнопкой мыши выбранную область, чтобы отредактировать информацию для выбора. Вы можете переименовывать, добавлять ссылки и делать многое другое здесь. Перейдите в меню «Файл»> «Сохранить в Интернете», нажмите «Сохранить» и выберите местоположение. Вы будете нарезать изображения в соответствии с вашим выбором.
Вы можете переименовывать, добавлять ссылки и делать многое другое здесь. Перейдите в меню «Файл»> «Сохранить в Интернете», нажмите «Сохранить» и выберите местоположение. Вы будете нарезать изображения в соответствии с вашим выбором.
Заключение
Photoshop CS6 — это сильно загруженное программное обеспечение для редактирования фотографий, которое можно использовать для обработки изображений. Все инструменты и опции сложно описать в двух словах.Итак, мы попытались упомянуть здесь список инструментов фотошопа . Хотя некоторые другие инструменты близки к упомянутым здесь. Мы будем приходить с ними время от времени. Однако использование инструментов требует определенных знаний и практики. И, если вы новичок, мы уверены, что этот контент будет вам полезен. Попробуйте их и сделайте это со знанием дела, используя имеющиеся у вас навыки.
FAQ
Какой инструмент в Photoshop чаще всего используется?
Ответ: Наиболее часто используемый инструмент в Photoshop относится к необходимости редактирования и категории изображений. Обычно важны инструменты «Перо», «Кисть», «Перемещение», «Горизонтальный текст» и т. Д.
Обычно важны инструменты «Перо», «Кисть», «Перемещение», «Горизонтальный текст» и т. Д.
Какие инструменты используются в Photoshop?
Ответ: На протяжении всего содержания мы пытались обсудить некоторые важные инструменты Photoshop. Еще несколько инструментов вы можете найти в группах. Кроме того, в последних версиях вы найдете более продвинутые инструменты и опции.
Как использовать все инструменты в Photoshop?
Ответ: Инструменты Photoshop предназначены для разных целей.Иногда несколько инструментов выполняют похожие функции, а иногда один инструмент может выполнять несколько функций. Таким образом, использование инструментов полностью зависит от требований.
Что можно использовать вместо фотошопа?
Ответ: Вам доступен ряд программ для редактирования фотографий. GIMP ближе всего к Photoshop. Но, если вам нужна удобная программа, мы предлагаем только Photoshop.
Как найти инструменты в Photoshop 2020?
Ответ: Перейдите в строку меню Window> Tools, чтобы сделать видимой панель инструментов в Photoshop 2020.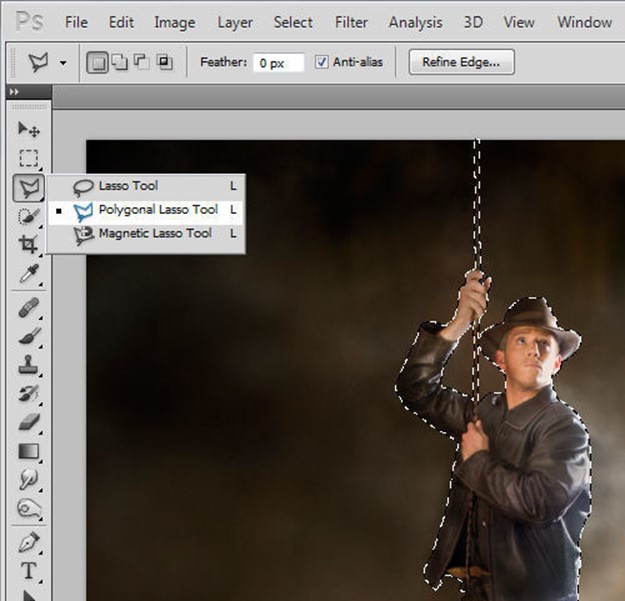 Как правило, инструменты по умолчанию расположены на левой границе окна. Если вы случайно потеряли его, следите за местоположением, и вы сможете вернуть его.
Как правило, инструменты по умолчанию расположены на левой границе окна. Если вы случайно потеряли его, следите за местоположением, и вы сможете вернуть его.
6 Инструменты Photoshop, которые должен выучить каждый новичок
В те дни, когда еще не было цифровых изображений, если вы действительно хотели поднять свою фотографию до уровня искусства, вы научились обрабатывать изображения в темной комнате. Вы научились уклоняться, гореть, маскировать, накладывать негативы, мигать и затуманивать — все это предназначено для получения максимальной отдачи от ваших изображений и демонстрации вашего художественного видения вашим зрителям.
Готовое изображение после Photoshop с использованием инструментов, описанных ниже.
С появлением цифровых изображений у фотографов появился новый способ воплотить свое художественное видение в жизнь, известный как цифровая темная комната. Хотя для фотографов доступно несколько различных приложений, одно из них стало синонимом редактирования фотографий, и это Adobe Photoshop.![]()
Многие инструменты Photoshop ведут свое происхождение от влажной темной комнаты прошлых лет. Если вы новичок в Photoshop, это может показаться ошеломляющим при первом открытии изображения в программе.Я составил список из шести обязательных инструментов Photoshop, которые помогут вам приступить к редактированию изображений. Это ни в коем случае не единственные необходимые инструменты, и, конечно, в инструментах есть инструменты, которые нужно разобраться, но этот список должен дать вам некоторое представление о том, с чего начать. В большинстве инструментов Photoshop замечательно то, что есть много ползунков, что означает, что вы можете поэкспериментировать и посмотреть, что делает каждый инструмент, а затем отменить его, если он вам не нравится.
1 — Adobe Camera Raw
Adobe Camera Raw — это серия ползунков и вкладок, используемых для обработки файлов RAW.Прелесть файла RAW в том, что вы можете вносить изменения в файл неразрушающим образом и изменять их позже, если захотите.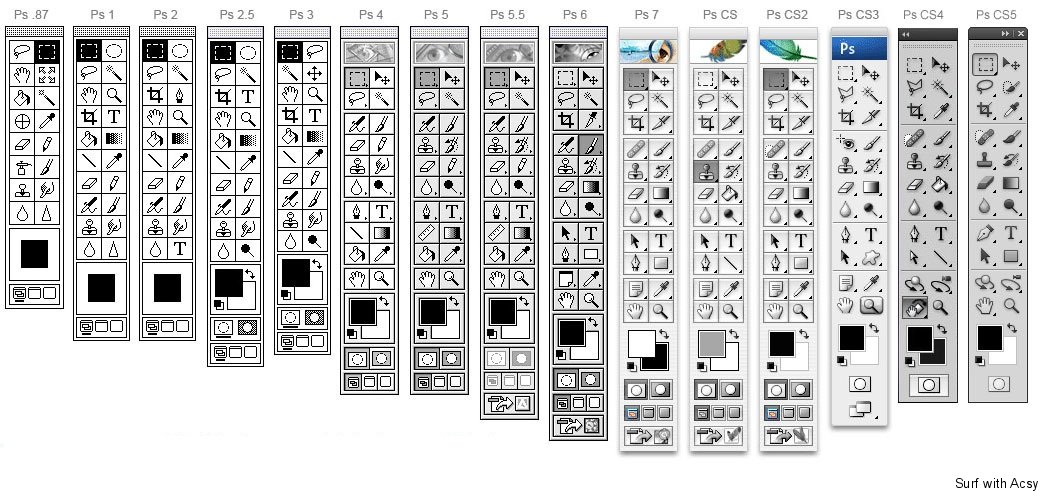
Я лично считаю, что если вы не фотографируете изображения в формате RAW, вы оказываете себе медвежью услугу как фотограф. Когда вы позволяете камере преобразовывать ваше изображение в JPEG, вы выбрасываете потенциально важную информацию из своего изображения. Вы доверяете своей камере принимать творческие решения о цвете, контрасте, тоне и многом другом в отношении вашего изображения.
Чтобы получить максимальную отдачу от изображения, вам нужно настроить камеру на захват изображения в формате RAW. Файл RAW содержит необработанные несжатые данные в оттенках серого с датчика изображения вашей камеры, а также метаданные о том, как было снято изображение. Adobe Camera RAW — это плагин для Adobe PhotoShop, который может использовать эту информацию и обрабатывать цветное изображение.
Когда вы открываете изображение RAW в Adobe Camera RAW, вы увидите панель инструментов сверху и палитру инструментов справа.Палитра инструментов разделена на 10 вкладок: «Базовая», «Тоновая кривая», «Детали», «HSL / оттенки серого», «Разделенное тонирование», «Коррекция объектива», «Эффекты», «Калибровка камеры», «Предустановки» и «Снимки». В моем рабочем процессе я чаще всего использую следующие вкладки: «Основные», «Коррекция объектива», «Эффекты» и «Калибровка камеры».
В моем рабочем процессе я чаще всего использую следующие вкладки: «Основные», «Коррекция объектива», «Эффекты» и «Калибровка камеры».
Прелесть файла RAW в том, что вы можете изменять настройки с помощью ползунков и других инструментов так часто, как вам нравится. Если вам не нравится то, что вы сделали, или вы хотите попробовать что-то другое, вы всегда можете вернуть изображение к исходным настройкам, и файл останется таким же, каким был при загрузке его с камеры.Не бойтесь поиграть с ползунками и посмотреть, что они делают. Вы не можете испортить файл RAW, так что вы можете увидеть, что все делает. Для получения дополнительных сведений об использовании Adobe Camera Raw ознакомьтесь с разделом «Основные сведения о слайдерах в Adobe Camera Raw».
2 — слои и маски слоев
Я создал дублированный слой, чтобы немного согреть восход солнца и сделать его более похожим на то, что было, когда я был там. Но поскольку мне все еще нужны более холодные тона на камнях, воде и остальной части неба, я использовал маску слоя, чтобы показать только более теплые тона там, где я хотел.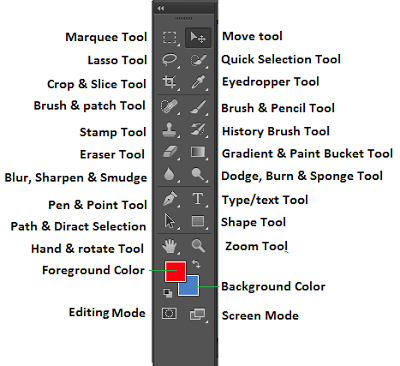 Белая область маски для слоя с названием «Теплые тона» показывает просвечивающую область этого слоя.
Белая область маски для слоя с названием «Теплые тона» показывает просвечивающую область этого слоя.
Я считаю это числом 2а и 2б. Если вы собираетесь изучать слои, вам также придется изучить маски слоев. В Photoshop первое, что вы заметите, открыв изображение, — это палитра слоев в правой части экрана. Первоначально, вероятно, будет только один слой под названием «Фон», содержащий ваше изображение. При необходимости вы можете добавлять новые слои.Вы также можете добавить пустые слои, которые позволят вам рисовать, рисовать или копировать на них части изображения ниже, и вы можете использовать слои для создания композиции из нескольких изображений. Слои могут быть настроены на различную непрозрачность с помощью ползунка непрозрачности в верхней части палитры, поэтому их можно сделать частично полупрозрачными, что позволяет просвечивать нижним слоям.
Кроме того, вы можете создавать маски слоев, которые позволяют отображать или скрывать части слоя и позволяют видеть слой или слои под ними. Вы делаете это просто, рисуя черным цветом на маске слоя, чтобы скрыть эту часть слоя, или закрашивая белым, чтобы показать эту часть слоя.
Вы делаете это просто, рисуя черным цветом на маске слоя, чтобы скрыть эту часть слоя, или закрашивая белым, чтобы показать эту часть слоя.
Layers дают вам немного места для творчества, позволяя редактировать области изображения неразрушающим образом. Если вам не нравится то, что вы сделали, просто удалите слой и начните заново. Вы можете складывать вместе два отдельных изображения, как если бы вы складывали негативы во влажной фотолаборатории, и создавать композитные фотографии. Чтобы узнать больше об использовании слоев, прочтите «Введение в использование слоев для начинающих».
3 — Режимы наложения
На этом изображении показаны три различных режима наложения. Слева выбрано значение «Нормальный», поэтому белое поле с черным текстом появляется, когда я его рисовал. В центре режим наложения установлен на Умножение, поэтому белый цвет исчезает, а черный остается. Справа выбран экран, который показывает белую область и скрывает черную.
Как упоминалось выше, ползунок непрозрачности позволяет смешивать активный слой со слоями под ним. Режимы наложения, расположенные в раскрывающемся меню слева от ползунка непрозрачности, работают аналогичным образом, но используют различные математические вычисления для изменения внешнего вида смешиваемого слоя для разных целей.Например, если вы просто скопируете изображение на новый слой и установите Режим наложения на: Умножение, он затемнит изображение примерно на одну ступень, а Режим наложения экрана осветлит изображение на ступень. Если вы создаете слой поверх изображения с черным текстом внутри белого поля, использование Умножения удалит белое поле и позволит просвечивать нижний слой. Экран будет делать наоборот (см. Изображение выше).
Режимы наложения, расположенные в раскрывающемся меню слева от ползунка непрозрачности, работают аналогичным образом, но используют различные математические вычисления для изменения внешнего вида смешиваемого слоя для разных целей.Например, если вы просто скопируете изображение на новый слой и установите Режим наложения на: Умножение, он затемнит изображение примерно на одну ступень, а Режим наложения экрана осветлит изображение на ступень. Если вы создаете слой поверх изображения с черным текстом внутри белого поля, использование Умножения удалит белое поле и позволит просвечивать нижний слой. Экран будет делать наоборот (см. Изображение выше).
По состоянию на Adobe Photoshop CC 2015 существует 27 режимов наложения. Два режима, которые я отметил выше, я использую часто, обычно регулируя ползунок непрозрачности, чтобы получить окончательный вид.Знание того, что делает каждый режим, поможет выбрать, какой из них использовать для вашей конкретной цели. Даррен Роуз составил отличный учебник «Введение в режимы наложения в Photoshop», чтобы дать вам более глубокое представление о режимах наложения. Вы также можете проверить первые 3 режима наложения, которые вам нужно понять.
Вы также можете проверить первые 3 режима наложения, которые вам нужно понять.
4 — корректирующие слои
Я использовал корректирующий слой на более холодном слое, чтобы немного увеличить насыщенность цвета.
Корректирующие слои Photoshop — отличный способ внести изменения в изображение без фактического изменения исходного файла.Это простой способ попробовать что-то, например, отрегулировать контрастность или насыщенность, чтобы вы могли вернуться и изменить их позже — при условии, что вы сохранили слои в тактильном состоянии, сохранив как файл PSD или TIFF, форматы, которые оба опорных слоя.
Существует 19 различных корректирующих слоев, которые можно комбинировать для создания различных эффектов на вашем изображении. Некоторые из основных применений — регулировка цвета, регулировка контрастности, насыщенности и преобразование черно-белого изображения. Кроме того, вы можете использовать маски слоя для применения эффектов только к определенным областям, а не ко всему изображению, если хотите.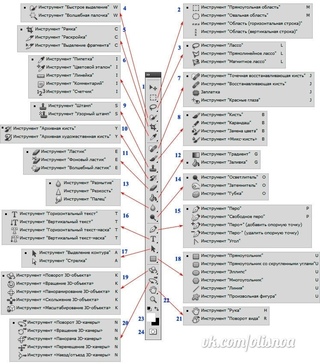 Вы также можете настроить непрозрачность корректирующего слоя, чтобы уменьшить влияние настройки на изображение.
Вы также можете настроить непрозрачность корректирующего слоя, чтобы уменьшить влияние настройки на изображение.
Корректирующие слои обеспечивают большую гибкость при редактировании изображения, не заставляя вас вносить изменения, которые нельзя легко отменить. Чтобы узнать больше о корректирующих слоях, ознакомьтесь с Photoshop: применение исправлений с использованием корректирующих слоев и масок и затемнение и затемнение с корректирующими слоями и масками слоя.
5 — Кисть для лечения пятен
На небе было несколько полосатых звездных полос, которые я хотел удалить, поэтому я использовал Spot Healing Brush, чтобы быстро их удалить.
Точечная восстанавливающая кисть — один из основных инструментов ретуши в Photoshop, позволяющий удалять пятна и ошибки или другие части ваших фотографий. В эпоху цифровых технологий отравой для всех фотографов является пыль на датчике изображения, а точечная восстанавливающая кисть обеспечивает быстрый и простой способ удалить ее с ваших изображений. Кисть «Точечное исцеление» работает аналогично инструменту «Штамп клонирования», поскольку сэмплирует одну область изображения для коррекции других областей.
Точечная восстанавливающая кисть автоматически определяет содержание или текстуру окружающей области и пытается воспроизвести ее, где бы вы ни щелкнули по изображению.Есть несколько вариантов работы, которые отображаются вверху экрана. К ним относятся размер и жесткость кисти, режим наложения и тип исправления, которое вы хотите использовать, например Content Aware, Create Texture или Proximity Match. У каждого изображения будут разные потребности в зависимости от содержания, поэтому лучше поэкспериментировать с различными настройками, если вы обнаружите, что вас не устраивают получаемые результаты.
На моем сенсоре было несколько пятен пыли. Тот, что в воде, обведен красным, плохо реагировал на точечную восстанавливающую кисть, поэтому я использовал штамп клонирования, чтобы взять образец воды и нанести его на пыльное пятно.
Как я уже упоминал выше, инструмент Clone Stamp Tool и Spot Healing Brush похожи в том, что они оба используются для ретуширования изображений, и оба используют выборочные области существующего изображения. Штамп клонирования, однако, позволяет вам выбрать область, из которой будет выполняться выборка, удерживая клавишу Command и щелкнув (на Mac) или CTRL и щелкнув (в Windows), и создаст точную копию области, которую вы выбрали. Затем вы просто щелкаете область, которую хотите клонировать, и появляется копия области, которую вы выбрали.
Опять же, у вас есть несколько параметров в верхней части экрана, в том числе режимы наложения, непрозрачность, а также выбор конкретного слоя или использования всех слоев. Вы также можете изменить твердость кромки и размер штампа. Штамп клонирования хорошо работает, когда нужно поддерживать четко очерченный край, например стену здания. Восстанавливающая кисть пытается растушевать края, что может привести к размытому беспорядку, когда вам действительно нужен чистый край. Чтобы узнать больше об использовании штампа клонирования, перейдите к 12 советам по освоению инструмента штампа клонирования в Photoshop
.Эти шесть инструментов Photoshop — мои самые популярные инструменты для редактирования изображений.По моим оценкам, около 90% моих изображений редактируются с помощью этих инструментов. Какие из ваших проверенных временем инструментов Photoshop?
инструментов редактирования в Adobe Photoshop
Инструменты редактирования в Adobe Photoshop
Инструменты редактирования не наносят краску на изображение, а скорее влияют на цвета, уже присутствующие в изображении.
Adobe Photoshop инструменты редактирования: Blur , Sharpen , Smudge , Dodge , Burn и Sponge .
Чтобы использовать любой из этих инструментов, выполните следующие действия:
- Шаг 1. Выберите инструмент на панели инструментов.
- Шаг 2. Установите параметры для выбранного инструмента на Панели настроек.
- Шаг 3. Поместите курсор в окно изображения.
- Шаг 4. Нажмите левую кнопку мыши и, не отпуская ее, наведите курсор на изображение.
Blur , Sharpen и Smudge занимают одну ячейку на панели инструментов, представленную значком последнего использованного инструмента.Чтобы выбрать другой инструмент, нажмите треугольник рядом со значком и выберите нужный значок в появившемся меню. В это меню также можно попасть с экрана, если нажать и удерживать значок в течение нескольких секунд.
Размытие . Инструмент «Размытие» снижает резкость (фокус) изображения. Это достигается за счет уменьшения цветового контраста соседних пикселей.
Заточка . Инструмент «Резкость» увеличивает резкость (фокус) изображения за счет увеличения контрастности соседних пикселей.Это приводит к повышению четкости и контрастности границ, а также к усилению детализации изображения.
Пятно . Инструмент «Размытие» распространяет цвет на изображении, смещая пиксели соответствующих цветов. Это похоже на эффект, создаваемый размазыванием пальцев по влажной краске. Smudge работает, «захватывая» цвет в начале штриха, а затем смешивая его с другими цветами, когда он протягивается по изображению.
Для этих инструментов на панели параметров можно изменить следующие параметры: Brush , Mode , Strength , Use All Users , Finger Painting .
- щелкните левой кнопкой мыши треугольную кнопку, чтобы открыть раскрывающуюся палитру;
- измените размер и твердость инструмента на панели «Параметры» или выберите его форму из набора предустановок.
Кисть. Параметр Brush отображает текущую форму и размер кисти. Чтобы изменить форму и размер кисти:
Доступ к палитре можно также получить, щелкнув правой кнопкой мыши в любом месте окна изображения.
Кроме того, форму и размер кисти можно установить в палитре «Кисти», которую можно открыть нажатием кнопки или командой Окно — Кисти.
Режим. Параметр Mode влияет на то, как применяется инструмент.
Прочность. При использовании инструментов Blur или Sharpen параметр Strength влияет на степень, в которой инструмент изменяет фокус (резкость) изображения. При использовании инструмента Smudge этот параметр определяет расстояние, на котором инструмент размазывает цвет на изображении.
Использовать всех пользователей. Если установлен флажок «Все новые пользователи» при использовании инструментов «Размытие» или «Резкость», можно увеличивать или уменьшать резкость цветов на всех видимых слоях изображения.
Рисование пальцами. Этот параметр доступен только для инструмента Smudge. Если установлен флажок «Раскрашивание пальца», будет казаться, что перед размазыванием «палец» окунулся в основной цвет. В результате не только размазываются цвета, но и добавляется дополнительный оттенок.
Dodge , Burn и Sponge — инструменты, влияющие на тон. Они используются для осветления или затемнения частей изображения.
Эти инструменты занимают одну ячейку на Панели инструментов и представлены значком последнего использованного инструмента.Чтобы выбрать другой инструмент, щелкните правой кнопкой мыши треугольник рядом с инструментом и выберите нужный инструмент в появившемся меню. В это меню также можно попасть с экрана, если щелкнуть значок и удерживать кнопку несколько секунд.
Додж . Этот инструмент осветляет часть изображения, если навести на нее курсор.
Запись . Этот инструмент затемняет часть изображения.
Губка . Инструмент «Губка» влияет на насыщенность и контраст изображения.
На панели параметров можно настроить следующие параметры для Dodge и Burn: Brush , Range , Exposure и Airbrush .
- нажмите треугольную кнопку с левой кнопкой мыши, чтобы открыть раскрывающуюся палитру;
- Задайте размер и жесткость инструмента в палитре или выберите его форму из набора предустановок.
Кисть. Параметр Brush влияет на форму и размер инструмента. Чтобы изменить форму и размер инструментов:
Диапазон. Этот параметр влияет на режим, в котором применяется инструмент. В режиме «Средние тона» это одинаково влияет на темные и светлые области. В режиме теней больше затрагиваются пиксели в более темных областях (тени). В режиме Highlights больше всего затрагиваются пиксели в более светлых областях.
Экспозиция. Этот параметр влияет на степень затемнения для Burn и степень осветления для Dodge. Значение 100% приводит к максимальной степени затемнения или осветления.
Аэрограф.При нажатии кнопки инструмент работает в режиме распыления.
Инструмент «Губка» можно настроить на панели «Параметры» со следующими параметрами: Кисть , Режим , Поток и Аэрограф .
- щелкните левой кнопкой мыши треугольную кнопку, чтобы открыть раскрывающуюся палитру;
- задает размер и жесткость инструмента в палитре или выбирает форму инструмента из набора предустановок.
Кисть. Параметр Brush устанавливает форму и размер инструмента. Чтобы изменить форму и размер инструмента:
Режим. Этот параметр переключает между режимами, в которых работает инструмент. Когда Sponge находится в режиме Desaturation, насыщенность основного цвета уменьшается, а в режиме Saturation — увеличивается.
Поток. Поток влияет на каждую точку цвета, нанесенную с помощью инструмента. С каждым применением инструмента наносимый цвет становится все более непрозрачным.
Аэрограф. При нажатии кнопки инструмент начинает работать в режиме распыления.
Твиттер
Экспортер инструментов для текстур NVIDIA | Разработчик NVIDIA
NVIDIA Texture Tools Exporter позволяет пользователям создавать файлы текстур с высокой степенью сжатия, которые остаются небольшими как на диске, так и в памяти, прямо из источников изображений с помощью инструментов NVIDIA Texture Tools 3 с ускорением CUDA.0 компрессорная техника.
Этот модуль экспорта объединяет четыре инструмента текстур в одном плагине и отдельном приложении, включая гибкую и мощную поддержку кубических карт, MIP-карт, карт нормалей, прозрачности и более 130 форматов импорта. Новая панель предварительного просмотра сжатия позволяет вам увидеть, как ваше изображение будет сжато в реальном времени, без необходимости записи на диск.
Отдельный модуль NVIDIA Texture Tools Exporter, демонстрирующий отражение кубической карты
Эти инструменты идеально подходят для художников и инженеров-графиков, которые хотят сэкономить память текстур и уменьшить размер своих приложений или разместить больше текстур или текстур с более высоким разрешением в том же пространстве.Например, разработчики игр могут использовать это, чтобы уменьшить размер создаваемых игр, или разработчики реалистичного рендеринга и создания цифрового контента могут использовать это для размещения текстур с более высоким разрешением в памяти.
Уменьшить размеры приложения
Сжимает текстуры до трети их исходного размера. Или используйте это для размещения более подробных и разнообразных текстур в памяти
.Высококачественная обработка изображений
Создание MIP-карт с использованием цветов линейного пространства и предварительно умноженного альфа-канала, фильтрация карт нормалей с использованием преобразования уклона и т. Д.
Современные алгоритмы сжатия
Теперь поддерживает BC6 для текстур HDR, BC7 для высококачественного сжатия и ASTC для масштабируемого сжатия на графических процессорах Tegra
СКАЧАТЬ
Автономное приложение
| Операционная система | |
|---|---|
| Требования |
2020.1,3
- И плагин, и автономный экспортер теперь экспортируют с использованием заголовков DDS в стиле DX9, когда это возможно (то есть без расширения заголовка DX10). Добавлена возможность всегда использовать расширение заголовка DX10, которое по умолчанию отключено. Это должно улучшить совместимость со старыми считывателями DDS. Соответствующий флаг командной строки — —dx10.
- Добавлена поддержка чтения настроек в плагине. Эти настройки автоматически сохраняются в реестре. Если вы скрыли окно настроек чтения, вы можете снова включить его в окне «О программе».
- В плагин добавлена поддержка чтения MIP-карт файлов DDS как слоев.
- В плагин добавлена поддержка чтения альфа-каналов файлов DDS как дополнительных вместо прозрачности.
- Добавлена поддержка чтения трех нестандартных кодов BC6 / BC7 FourCC (BC6H, BC7L и BC7 \ 0).
- Добавлена возможность читать и сохранять изображения перевернутыми по вертикали. Соответствующие параметры командной строки —read-flip-y и —save-flip-y.
- Перешел на использование FreeImage вместо OpenImageIO в автономном экспортере для импорта и экспорта изображений, не относящихся к DDS. В режимах максимальной скорости
- BC1a, BC2 и BC3 теперь для сжатия используется графический процессор.
- Исправлена ошибка, из-за которой значения RGB полностью прозрачных пикселей (с альфа-каналом равным 0) устанавливались на 0 в результате внутреннего предварительного умножения.
- Исправлена ошибка, из-за которой автономный модуль экспорта читал файлы TIFF без профиля ICC, используя линейное пространство вместо цветов sRGB.
- Исправлена ошибка, из-за которой автономный модуль экспорта считывал файлы некоторых типов с несовместимым предварительно умноженным альфа-каналом.
- Исправлена проблема, из-за которой автономный модуль экспорта считывал файлы PSD без указанного цветового профиля, как если бы они содержали линейные цвета вместо цветов sRGB.
- Исправлена проблема, из-за которой автономный модуль экспорта интерпретировал некоторые форматы файлов без профилей ICC или указанных значений oiio: ColorSpace с неправильным цветовым пространством.
- Обновленные титры.
- Исправлена неточность во всплывающих подсказках для BC1-BC5, где говорится о том, как элементы палитры распределяются между конечными точками.
Подключаемый модуль Adobe Photoshop
| Операционная система | |
|---|---|
| Требования |
2020.1,3
- И плагин, и автономный экспортер теперь экспортируют с использованием заголовков DDS в стиле DX9, когда это возможно (то есть без расширения заголовка DX10). Добавлена возможность всегда использовать расширение заголовка DX10, которое по умолчанию отключено. Это должно улучшить совместимость со старыми считывателями DDS. Соответствующий флаг командной строки — —dx10.
- Добавлена поддержка чтения настроек в плагине. Эти настройки автоматически сохраняются в реестре. Если вы скрыли окно настроек чтения, вы можете снова включить его в окне «О программе».
- В плагин добавлена поддержка чтения MIP-карт файлов DDS как слоев.
- В плагин добавлена поддержка чтения альфа-каналов файлов DDS как дополнительных вместо прозрачности.
- Добавлена поддержка чтения трех нестандартных кодов BC6 / BC7 FourCC (BC6H, BC7L и BC7 \ 0).
- Добавлена возможность читать и сохранять изображения перевернутыми по вертикали. Соответствующие параметры командной строки —read-flip-y и —save-flip-y.
- Перешел на использование FreeImage вместо OpenImageIO в автономном экспортере для импорта и экспорта изображений, не относящихся к DDS. В режимах максимальной скорости
- BC1a, BC2 и BC3 теперь для сжатия используется графический процессор.
- Исправлена ошибка, из-за которой значения RGB полностью прозрачных пикселей (с альфа-каналом равным 0) устанавливались на 0 в результате внутреннего предварительного умножения.
- Исправлена ошибка, из-за которой автономный модуль экспорта читал файлы TIFF без профиля ICC, используя линейное пространство вместо цветов sRGB.
- Исправлена ошибка, из-за которой автономный модуль экспорта считывал файлы некоторых типов с несовместимым предварительно умноженным альфа-каналом.
- Исправлена проблема, из-за которой автономный модуль экспорта считывал файлы PSD без указанного цветового профиля, как если бы они содержали линейные цвета вместо цветов sRGB.
- Исправлена проблема, из-за которой автономный модуль экспорта интерпретировал некоторые форматы файлов без профилей ICC или указанных значений oiio: ColorSpace с неправильным цветовым пространством.
- Обновленные титры.
- Исправлена неточность во всплывающих подсказках для BC1-BC5, где говорится о том, как элементы палитры распределяются между конечными точками.
Примечание. Экспортер NVIDIA Texture Tool можно найти в форматах «Сохранить как» в Adobe Photoshop после установки
ОСНОВНЫЕ ХАРАКТЕРИСТИКИ
Компрессия
- Поддерживает сжатие текстур BC1 — BC7 и ASTC
- Компрессоры текстур с ускорением CUDA позволяют сжимать изображения более высокого качества за меньшее время
- Четыре настройки качества сжатия
- Читает более 130 форматов DXGI и ASTC
- Предварительный просмотр сжатия в реальном времени
Для просмотра этого видео включите JavaScript и рассмотрите возможность обновления до веб-браузера, поддерживающего видео HTML5.
Отображение куба
- Создание кубических карт из 2D-изображений
- Настраиваемое преобразование системы координат для карт куба с нормальным отображением
- Поддержка развернутых и линейных кубических карт
Mipmapping
- Создание MIP-карты: настраиваемая фильтрация и обработка цвета
- Создание MIP-карты: MIP-отображение уклонного пространства для карт нормалей
- Коррекция альфа-вырезки с MIP-картированием гарантирует, что текстуры альфа-вырезки покрывают примерно одинаковую область независимо от уровня детализации.
Для просмотра этого видео включите JavaScript и рассмотрите возможность обновления до веб-браузера, поддерживающего видео HTML5.
Для просмотра этого видео включите JavaScript и рассмотрите возможность обновления до веб-браузера, поддерживающего видео HTML5.
Карты нормалей
- Создание настраиваемой карты нормалей
- 7 методов создания карты высот
- 6 производных фильтров
- Экспорт карт нормалей в касательное пространство или объектное пространство
Прозрачность
- Экспорт текстур с предварительно умноженным альфа
- Создание текстур альфа-вырезания с дизерингом или без него
- Обработка альфа-изображений с предварительным умножением в линейном пространстве
Дополнительные функции
- Автоматизированный рабочий процесс: интерфейс командной строки (автономная версия) и поддержка действий (плагин Adobe Photoshop)
- Поддержка быстрых пакетных сценариев (автономная версия)
- Считывает изображения с цветовыми профилями ICC v4
- Поддерживает экспорт изображений с предварительно умноженным альфа-каналом
- Возвращается к ЦП, когда рабочая нагрузка превышает объем памяти графического процессора
Ресурсы
Знакомство с интерфейсом Photoshop
Урок 4: Знакомство с интерфейсом Photoshop
/ ru / photoshopbasics / photoshop-alternatives / content /
Введение
Вы можете использовать Photoshop практически для любого типа редактирования изображений , от подправки фотографий до создания высококачественной графики.В этом уроке мы познакомим вас с интерфейсом Photoshop , в том числе с тем, как открывать файлы , работать с панелями , настраивать рабочее пространство и изменять размер дисплея .
Photoshop — сложное приложение, и сначала может показаться немного пугающим в использовании. По этой причине мы рекомендуем продолжить урок, загрузив наш файл примера (щелкните правой кнопкой мыши ссылку, чтобы сохранить его). Чем больше у вас будет практического опыта работы с Photoshop, тем проще будет его использовать.
Об этом руководстве
В этом уроке мы будем использовать Photoshop CC , чтобы показать вам возможности Photoshop. Если вы используете старую версию Photoshop, например Photoshop CS6 или более раннюю версию, некоторые функции могут работать немного иначе, но вы все равно сможете следовать им. Однако, если вы используете Photoshop Elements, важно отметить, что некоторые из описываемых функций могут отсутствовать или работать по-другому.
Открытие файлов
В большинстве случаев вам нужно начать с , открыв существующую фотографию , а не создавая новое пустое изображение.Photoshop позволяет открывать и редактировать существующие файлы изображений, включая файлы JPEG , PNG и PSD (документ Photoshop).
Чтобы открыть файл:
- Выберите Файл> Открыть .
- Появится диалоговое окно. Найдите и выберите файл на своем компьютере, затем нажмите Открыть .
- Файл появится в Photoshop.
Если у вас в данный момент не открыт Photoshop, вы можете найти и щелкнуть правой кнопкой мыши файл на своем компьютере и выбрать Открыть с помощью> Adobe Photoshop , чтобы открыть файл.
Обзор интерфейса Photoshop
Поскольку Photoshop предназначен в первую очередь для профессионального использования, интерфейс может показаться немного сложным и пугающим для новых пользователей. Даже если у вас есть некоторый опыт работы с другим программным обеспечением для редактирования изображений, рекомендуется ознакомиться с его основными элементами.
Нажмите кнопки в интерактивном меню ниже, чтобы более подробно ознакомиться с интерфейсом Photoshop.
Работа с инструментами и другими панелями
Панель инструментов
Панель инструментов , где вы выбираете различные инструменты для редактирования изображений, является одной из наиболее важных функций Photoshop.Выбрав инструмент, вы сможете использовать его с текущим файлом. Курсор изменится, чтобы отразить текущий выбранный инструмент.
Вы также можете щелкнуть и удерживать , чтобы выбрать другой инструмент. Например, вы можете щелкнуть и удерживать инструмент Rectangle , чтобы выбрать различных инструментов Shape , таких как Ellipse Tool , Line Tool и Custom Shape Tool .
Отображение и скрытие панелей
Вы также сможете просматривать и изменять информацию о текущем файле через другие панели в рабочей области.Например, вы можете просматривать слои документа на панели Layers . Чтобы показать или скрыть любую панель, щелкните меню Window , затем выберите нужную панель (видимые в данный момент панели отмечены галочкой ). На изображении ниже мы используем меню «Окно», чтобы включить панель «История» .
Можно использовать двойные стрелки с по развернуть или свернуть панели . Это может быть полезно, если вы хотите временно скрыть панель, не удаляя ее из рабочего пространства.
Вы также можете нажать клавишу Tab на клавиатуре, чтобы показать или скрыть все активные панели.
Подвижные панели
Если вы хотите изменить расположение панели, вы можете переместить ее , щелкнув и перетащив панель в новую часть рабочего пространства.
Однако, если вы планируете следовать нашему руководству, мы рекомендуем пока оставить большинство панелей в месте по умолчанию. Чтобы вернуть панели в их положение по умолчанию, выберите «Окно »> «Рабочая область »> «Сбросить Essentials ».Обратите внимание, что этот процесс может отличаться в зависимости от того, какую версию Photoshop вы используете. Например, в Photoshop Elements выберите «Окно »> «Сбросить панели ».
Для получения дополнительной информации об организации панелей вы можете просмотреть это руководство Adobe.
Настройка среды Photoshop
Если вы хотите настроить Photoshop, вы можете изменить настройки приложения по умолчанию. Большинство из этих опций довольно технические, но мы хотели бы показать вам две основные настройки , которые могут оказаться полезными.
Для настройки единицы измерения по умолчанию:
По умолчанию размеры документа измеряются в дюймов . Если вы в первую очередь не редактируете изображения для печати, мы рекомендуем изменить этот параметр на пикселей .
- Выберите Правка> Настройки > Единицы измерения и линейки . Если вы используете Mac, выберите Photoshop> Настройки > Единицы измерения и линейки .
- Появится диалоговое окно.В разделе Единицы щелкните меню рядом с полем Линейки , выберите пикселей , затем нажмите ОК . Возможно, вам придется закрыть и перезапустить Photoshop, чтобы изменения вступили в силу.
Для настройки размера текста:
Если вы хотите, чтобы текст интерфейса Photoshop был больше или меньше, вы можете настроить размер текста приложения.
- Выберите Правка> Настройки > Интерфейс .Если вы используете Mac, выберите Photoshop> Preferences> Interface .
- В разделе Текст щелкните меню рядом с Размер шрифта пользовательского интерфейса , затем выберите желаемый размер. Возможно, вам придется закрыть и перезапустить Photoshop, чтобы изменения вступили в силу.
Изменение уровня масштабирования
Когда вы редактируете изображение в Photoshop, вы часто будете просматривать его с размером менее 100% от его полного размера . Это потому, что большинство современных цифровых камер делают большие фотографии с высоким разрешением.Эти изображения настолько большие, что на большинстве компьютерных экранов невозможно отобразить все пиксели изображения одновременно. На самом деле это хорошо, потому что это означает, что у вас будет дополнительных деталей , с которыми вы будете работать при редактировании изображения.
Если вы хотите увеличить на или отдалить , просто нажмите Ctrl + или Ctrl- (удерживая клавишу Ctrl , затем нажмите + или —). Если вы используете Mac, нажмите Command + или Command- .
В приведенном ниже примере вы можете увидеть документ с размером 44,4% от его полного размера. Обратите внимание, что вы можете увидеть текущий уровень масштабирования вверху окна документа , а также в нижнем левом углу экрана.
Напротив, в приведенном ниже примере показано то же изображение с размером 100% (полный размер). Обратите внимание, что на этом уровне масштабирования видна только часть изображения. При желании вы можете использовать горизонтальную и вертикальную полосы прокрутки для просмотра других частей изображения.
Чтобы увеличить изображение до , поместив его в окно документа , нажмите Ctrl + 0 (удерживая клавишу Ctrl , затем нажмите клавишу ноль ). Если вы используете Mac, нажмите Command + 0 .
В зависимости от видеокарты вашего компьютера при некоторых уровнях масштабирования, например 33,33% и 66,67%, изображение может выглядеть пиксельным. Если это произойдет, вы можете вместо этого увеличить масштаб до 25% или 50%.
Попробуй!
Используйте сочетания клавиш выше, чтобы настроить уровень масштабирования файла примера.
После того, как вы познакомитесь с интерфейсом Photoshop, вы готовы начать редактирование изображений . В следующем уроке мы подробнее поговорим о некоторых из самых основных корректировок, которые вы можете сделать, например об обрезке, изменении размера и повороте.
/ ru / photoshopbasics / basic-tasks-in-photoshop / content /
Учебное пособие по Photoshop для начинающих с закладками
Когда вы впервые открываете Adobe Photoshop, легко в течение минуты в замешательстве щелкнуть мышью по нему, а затем вместо этого набрать номер телефона фрилансера.Поверьте, вы не одиноки в этом.
Это невероятно мощное программное обеспечение для проектирования, в котором много работы, в том числе множество инструментов, которые временами могут показаться ошеломляющими. Но Photoshop не только для профессионалов.
С небольшой помощью вы легко научитесь использовать его для создания красивой, убедительной графики. Все, что для этого требуется, — это введение в основные элементы на простом английском языке.
Для начала мы выбрали 12 самых полезных инструментов в Photoshop и объяснили, что они делают, где их найти, как их использовать, а также несколько советов и приемов, которые помогут извлечь из них максимальную пользу.Мы также включили туда несколько отличных ресурсов на случай, если вы захотите узнать об инструменте более подробно.
Что он делает: Слой можно использовать для изображения, текста, мазков кисти, цветов фона, узоров и фильтров.
Мне нравится думать о слоях как о листах стекла, уложенных друг на друга, которые вы будете использовать для создания конечного продукта. Каждый лист можно изменять индивидуально, не затрагивая проект в целом, что может сэкономить массу времени при редактировании отдельных элементов изображения.
Слои — безусловно, самый важный элемент Photoshop — и, на мой взгляд, они одна из причин, по которым многие люди в отчаянии вскидывают руки. Но как только вы поймете, как они работают, я обещаю, что они сделают вашу жизнь намного проще.
Где он расположен: По умолчанию у него есть собственный модуль в правом нижнем углу экрана Photoshop. Вы также можете получить к нему доступ, нажав «Слой» в верхней строке меню.
Pro Совет: Всегда назовите свои слои.Их организованность поможет вам оставаться в здравом уме, особенно если вы работаете над проектом с большим количеством слоев.
В верхней строке меню выберите «Слой»> «Новый»> «Слой» …
Выбранный слой будет выделен синим цветом. Чтобы отредактировать определенную часть вашего изображения, вам нужно выбрать этот конкретный слой.
Вы также заметите, что рядом с каждым слоем есть символ «глаза»: щелкните этот символ, чтобы включить или выключить глаз, тем самым переключая видимость этого слоя во время работы.
Сначала выберите слой или группу на панели «Слои». Затем перетащите слой или группу на кнопку «Создать новый слой» или щелкните слой правой кнопкой мыши, чтобы выбрать «Дублировать слой» или «Дублировать группу». Введите имя слоя или группы и нажмите ОК.
Совет от профессионалов: Вы можете делать со слоями всевозможные классные вещи — и, хотите верьте, хотите нет, создание анимированных GIF-файлов — одна из них. Ознакомьтесь с нашим пошаговым руководством здесь.
Чтобы узнать больше о добавлении, удалении и дублировании слоев в Photoshop, просмотрите этот видеоурок.
2. Инструмент «Цвет и образцы»
Что он делает: Инструмент «Цвет и образцы» позволяет использовать, изменять, копировать и сохранять пользовательские цвета для содержимого. Хотя это может показаться довольно очевидным элементом, на самом деле у него есть мощные функции, которые сохранят ваш визуальный контент ярким и унифицируют ваши цветовые схемы.
Где он расположен: По умолчанию у него есть собственный модуль в верхнем правом углу экрана Photoshop.
Еще одно место, где можно найти инструмент «Цвет», находится в нижней части панели инструментов слева, обозначенное двумя перекрывающимися полями:
Чтобы создать свой собственный цвет:
Откройте палитру цветов, дважды щелкнув верхнее поле в модуле «Цвет» или в том меню слева.
Оттуда вы увидите вертикальный спектр цветов с ползунком на нем, который вы можете настроить, чтобы создать свой собственный цвет. В качестве альтернативы, если у вас уже есть определенный цвет, шестнадцатеричное значение которого вам известно (т.е.е. # 1fb1ee), затем введите его в соответствующее поле, чтобы найти этот цвет автоматически. Вы также можете выбрать образец цвета на основе значений RGB или CMYK.
Любые цвета, которые вы создаете, можно добавить к вашим «Образцам», если вы нажмете «Добавить в образцы».
Совет для профессионалов: Возьмите цвета своей компании и сохраните их как «Образцы», чтобы вы могли ссылаться на них и повторно использовать их при разработке визуального контента.
3. Пользовательские шрифты и инструмент «Текст»
Что он делает: Инструмент «Текст» позволяет добавлять пользовательские шрифты в базу данных и дает доступ к расширенным настройкам шрифтов, которые придают тексту серьезный стиль.
Где находится: Панель инструментов слева от вас, внизу.
После того, как вы щелкните значок инструмента «Текст», все настройки и параметры шрифта появятся в верхней части экрана. Эти настройки позволяют изменять шрифт, размер шрифта и интервал между символами, высоту, ширину, цвет и стиль. Обязательно выберите слой с желаемым текстом для его редактирования.
Чтобы добавить текст к изображению:
Текстовый инструмент работает так же, как и любой другой текстовый инструмент, который вы использовали.Щелкните значок «T» на левой боковой панели, перетащите текстовое поле на любую конкретную область, в которой должен отображаться текст, и все готово.
Каждый раз, когда вы создаете текстовое поле, Photoshop создает для него слой. Вы можете выбрать цвет, размер, обводку, стиль шрифта и множество других параметров, чтобы поменять местами.
Pro Совет: Хотя Photoshop предлагает широкий выбор шрифтов, вы также можете установить свои собственные шрифты. Прочтите этот пост в блоге, чтобы получить список из 35 красивых шрифтов, которые вы можете скачать бесплатно, а затем прочтите этот пост, чтобы узнать, как установить новые шрифты в Photoshop, чтобы вы могли их использовать.
Чтобы узнать больше о шрифтах и инструменте «Текст», просмотрите этот видеоурок.
4. Пользовательские кисти и инструмент «Кисть»
Что он делает: Как и в случае со шрифтами, вы можете добавлять свои собственные кончики кистей без лицензионных отчислений. С помощью настроек кисти вы можете изменять размер, форму и прозрачность мазков кисти для достижения ряда различных визуальных эффектов.
Кисти— отличный способ добавить визуальные акценты к вашему контенту.Photoshop начинает вас с хорошего набора подсказок кистей, которые вы можете использовать для очистки графики и создания некоторых основных визуальных эффектов.
Где находится: Панель инструментов слева.
После того, как вы щелкните значок инструмента «Кисть», все настройки и параметры кисти появятся в верхней части экрана. Эти настройки позволяют изменять размер кисти, непрозрачность, поток и т. Д. Вы найдете множество предустановленных кончиков кистей, а также любые настраиваемые кончики кистей, которые вы устанавливаете в Photoshop.(Если хотите проявить творческий подход, вы можете найти бесплатные кисти на сайте www.brusheezy.com.)
Для использования кисти:
Инструмент «Кисть» идеально подходит для добавления дизайнерских акцентов в контент. При использовании кисти я всегда предлагаю добавить новый слой для работы, чтобы вы не закрашивали другие элементы. Вы можете выбрать цвета из своей библиотеки образцов или использовать собственный цвет.
Изменение настроек кисти может дать вашей кисти совершенно другой вид и стиль.Не бойтесь немного поиграть со всеми своими кистями.
5. Инструмент выбора
Что это такое: При правильном использовании этот инструмент позволит вам выбирать отдельные элементы, всю графику и определять, что копируется, вырезано и вставлено в вашу графику.
Где находится: Панель инструментов слева.
Инструмент «Выделение» известен как один из самых простых, но разочаровывающих инструментов для использования в Photoshop.Первое, что вам следует знать, это то, что это будет работать, только если слой выделен. Итак, если я хочу вырезать или скопировать часть слоя 4, слой 4 должен быть выделен на панели инструментов моего слоя. Выделенные области обозначаются мигающей пунктирной линией.
Как только вы не забудете обратить внимание на то, с каким слоем вы работаете, инструмент «Выбор» станет намного проще .
Во-первых, выделите желаемую область. Затем просто щелкните правой кнопкой мыши и выберите в раскрывающемся меню, что вы хотите сделать.Например, вы можете вырезать объекты из текущего слоя и создать собственный слой.
Как выбрать изображение для вставки в графику:
Откройте изображение, которое вы хотите использовать в Photoshop, и используйте инструмент «Выбор», чтобы определить, какую часть изображения вы хотите скопировать. После того, как вы выбрали область изображения, просто скопируйте ее.
Затем откройте вкладку для текущего проекта и вставьте ее как новый слой. Выделите слой объекта (ов), который хотите выделить.Вы можете перемещать несколько объектов одновременно, выделяя несколько слоев.
Затем щелкните правой кнопкой мыши свой выбор, после чего у вас будет несколько вариантов, в том числе:
A) Выбор «Слой через копирование» для копирования объекта (ов) из этого слоя и создания собственного слоя.
Pro Совет: Чтобы выделить всю графику и включить все слои, выделите все слои и затем используйте инструмент «Выбрать». После того, как вы определили область для копирования, используйте строку меню вверху и нажмите «Правка»> «Копировать слияние».»Будет скопировано все изображение, и вы сможете вставить его как отдельный слой.
B) Выбор «Свободного преобразования» для масштабирования, поворота, перемещения и отражения ваших выделений. (Если вам нужна дополнительная помощь, обратитесь к инструменту «Перемещение» в следующем разделе этой публикации.)
Совет для профессионалов: Один действительно изящный трюк, который вы можете сделать с помощью «Свободного преобразования», — это наложить скриншоты PDF-файла, чтобы создать трехмерное изображение, подобное приведенному ниже для нашей вводной электронной книги Pinterest. Вы можете найти визуальный обзор приведенных ниже шагов, но прочитайте этот пост в блоге, чтобы получить пошаговое руководство.
Чтобы узнать больше обо всех инструментах выделения, доступных в Photoshop, просмотрите этот видеоурок.
6. Инструмент «Перемещение»
Что он делает: Это довольно простой инструмент, который позволяет перемещать отдельные элементы вашей графики.
Инструмент «Перемещение» работает как с отдельными слоями, так и с графикой в целом — если (помните, как это сделать?) Вы выделите все свои слои. Это удобно, когда вы пытаетесь изменить положение изображений, текста и других элементов дизайна.
Где находится: Панель инструментов слева вверху.
Чтобы использовать инструмент «Перемещение»:
Щелкните значок «Переместить» в левой строке меню и просто перетащите объект (ы), которые хотите переместить. Чтобы переместить все объекты в один слой, просто выделите слой и используйте инструмент «Перемещение». Вы также можете щелкнуть объект правой кнопкой мыши, чтобы открыть дополнительные параметры.
Для масштабирования, поворота, перемещения и отражения объектов:
Инструмент «Свободное преобразование» позволяет масштабировать, вращать, перемещать и отражать любой элемент в выбранном слое или слоях.Используйте ярлык CTRL + T или Command + T (для Mac), чтобы запустить свободное преобразование, и проверьте параметры, которые появляются в верхней части экрана. Удерживайте клавишу SHIFT во время трансформации, чтобы сохранить пропорции ваших элементов.
7. Инструмент масштабирования
Что он делает: Инструмент «Масштаб» позволяет приближать определенные области изображения и уменьшать масштаб, чтобы увидеть происходящее с высоты птичьего полета.
Где находится: В верхней строке меню выберите Вид > Увеличить или Просмотр > Уменьшить.
Для использования инструмента «Масштаб»:
Либо выберите параметры масштабирования в меню «Просмотр» (как показано выше). Чтобы использовать сочетание клавиш, удерживайте ALT (ПК) или Command (Mac) и нажмите +, чтобы увеличить масштаб, и ALT (ПК) или Command (Mac) и нажмите -, чтобы уменьшить масштаб.
8. Ластик
Что он делает: Базовый ластик во многом похож на кисть. Вы можете изменить размер и жесткость кончика ластика для достижения различных эффектов, таких как смешивание и затухание. Background Eraser использует различия в цвете, чтобы помочь вам стереть ненужные области фона с ваших изображений.
Ластик — один из самых полезных инструментов в Photoshop. Да, я понимаю, что технически это просто ластик, но вы никогда не использовали такой ластик.
Где находится: Панель инструментов слева.
Для использования основного ластика:
После того, как вы нажмете значок ластика, все настройки появятся вверху экрана. Эти настройки позволяют изменить размер ластика, жесткость и другие параметры инструмента.
Как и большинство инструментов Photoshop, ластик работает только на специально выбранном слое. Прежде чем приступить к стиранию, убедитесь, что у вас есть нужный слой.
Для использования ластика фона:
Этот инструмент — чудо, позволяющее сэкономить время.Вы можете видеть, как легко он удаляет фоновые цвета из изображений. Это особенно полезно, если вам нужен объект с прозрачным фоном.
Чтобы использовать средство «Ластик для фона», нажмите и удерживайте значок ластика, пока не появится выдвигающееся меню. Выберите «Ластик для фона».
Теперь вы готовы к серьезному стиранию. Отрегулируйте размер ластика фона и просто щелкните цвет, который вы хотите удалить из выбранного слоя. Не забудьте выбрать слой, который хотите стереть.
Pro Tip: Не бойтесь использовать большой ластик для Background Eraser. Так как он удаляет определенные цвета с изображения, он не стирает невыделенные цвета.
Чтобы узнать больше о том, как удалить фон фотографии в Photoshop или PowerPoint, ознакомьтесь с этим пошаговым руководством.
9. Инструмент для обрезки
Что он делает: Инструмент «Обрезка» позволяет кадрировать изображение.Он работает как любой инструмент кадрирования, с которым вы когда-либо сталкивались: просто выберите область и обрежьте ее.
Я знаю, что это основной инструмент, но вы будете использовать его так же часто, как и любой другой инструмент в Photoshop, особенно когда вы закончили свою графику и вам нужно очистить часть свободного пространства по краям.
Где находится: Панель инструментов слева.
Для использования инструмента «Кадрирование»:
Выберите значок, указанный на снимке экрана, в строке бокового меню и перетащите рамку на область, которую вы хотите обрезать.Чтобы настроить поле обрезки, просто нажмите и перетащите маленькие якорные прямоугольники по бокам и углам поля обрезки.
Pro Совет: Вы можете сделать размер холста больше, чем он должен быть, чтобы у вас было больше места для перемещения элементов дизайна, а затем обрезать его до нужного размера.
Прочтите это сообщение в блоге, чтобы узнать, как обрезать изображения в Photoshop до определенного соотношения сторон. Если вы хотите научиться некоторым приемам кадрирования, например, как повернуть изображение с помощью инструмента «Кадрирование», ознакомьтесь с этой статьей из Школы цифровой фотографии.
10. Инструмент для заливки
Что он делает: Инструмент «Заливка», ранее называвшийся «Заливка», закрашивает любую сплошную область цветом по вашему выбору. Он отлично подходит для однотонного фона или окраски больших площадей. Его также можно использовать для нанесения узоров на ваши изображения. Инструмент «Градиент» в инструменте «Заливка» позволяет создать красивый эффект выцветшего фона любого цвета по вашему выбору.
Где он расположен: В верхней строке меню выберите Layer > New Fill Layer. Оттуда у вас есть возможность выбрать «Сплошной цвет», «Градиент» или «Узор».
Для заливки сплошной области цветом:
Сначала выберите слой, который хотите залить сплошным цветом. Затем в верхней строке меню выберите Layer > New Fill Layer > Solid Color … Оттуда появится окно «New Layer» и предложит вам назвать новый слой цветовой заливки. Не беспокойтесь о выборе нужного цвета прямо сейчас — просто назовите слой и нажмите «ОК».«
Затем появится окно выбора цвета. Здесь вы можете выбрать, какой сплошной цвет вы хотите заливать. Так как я выбрал фоновый слой для заливки (т.е. цвет неба на моем графике), цвет, который я выбираю в палитре цветов, определяет цвет неба:
Чтобы применить узоры к изображениям:
Эти шаблоны можно создать вручную, если у вас есть время и терпение, или вы можете найти множество бесплатных шаблонов, доступных для загрузки через простой поиск Google.
Чтобы применить узор, сначала выберите слой, который вы хотите заполнить узором. Затем в верхней строке меню выберите Layer > New Fill Layer > Pattern. .. Оттуда откроется окно «Новый слой» с предложением назвать новый слой цветовой заливки. Не беспокойтесь о выборе нужного цвета прямо сейчас — просто назовите слой и нажмите «ОК».
Затем вы увидите всплывающее окно «Заливка узором». Оттуда вы можете выбрать узор и его масштаб.Так как я выбрал фоновый слой для заливки (т.е. цвет неба на моем графике), узор, который я выбираю в заливке узором, изменяет небо:
Чтобы использовать инструмент «Градиент»:
Чтобы применить градиент, сначала выберите слой, который вы хотите заполнить узором. Затем в верхней строке меню выберите Layer > New Fill Layer > Gradient. .. Оттуда откроется окно «Новый слой» с предложением назвать новый слой цветовой заливки.Не беспокойтесь о выборе нужного цвета прямо сейчас — просто назовите слой и нажмите «ОК».
Затем появится окно «Градиентная заливка». Поиграйте с этими параметрами, включая стиль, угол и масштаб. Чтобы выбрать градиент, отличный от предлагаемого по умолчанию, щелкните стрелку справа от градиента по умолчанию, чтобы открыть редактор градиентов, как показано ниже:
11. Пипетка
Что он делает: Этот удобный небольшой инструмент позволяет извлекать и использовать любой цвет из любого изображения в Photoshop.
Где находится: Панель инструментов слева.
Для использования инструмента «Пипетка»:
Выберите значок на боковой панели. Затем найдите тот цвет, который вы хотите извлечь, и просто щелкните эту область, чтобы клонировать цвет.
После извлечения цвета вы увидите, что он отображается как в модуле «Цвет» в правом верхнем углу экрана, так и в нижней части левой боковой панели. Вы можете дважды щелкнуть это цветовое поле, чтобы открыть расширенное средство выбора цвета, где вы можете затем настроить и сохранить цвет в образце для будущего использования.
12. Параметры смешивания
Что он делает: Параметры наложения включают в себя целый ряд функций для улучшения внешнего вида или вашей графики. Например, вы можете использовать эффект «Внешнее свечение», чтобы буквы выглядели так, как будто они светятся. Или вы можете использовать эффект «Drop Shadow», чтобы добавить тень вашим буквам. Потратьте некоторое время, чтобы поиграть со всеми эффектами слоя и выяснить, какие из них порадуют вас.
Расположение: В верхней строке меню выберите Layer > Layer Style > Blending Options… Вы также можете дважды щелкнуть любой слой, чтобы вызвать параметры для этого конкретного слоя.
Для использования параметров наложения:
Сначала выберите слой, к которому вы хотите применить параметры и эффекты наложения. Затем откройте параметры наложения и выберите тот, который хотите применить. Благодаря разнообразию доступных опций вы можете добиться ряда отличных эффектов для завершения вашей графики. Получайте удовольствие от них и экспериментируйте с разными слоями, изображениями и текстами.Вот посмотрите, что предлагается:
Например, на изображении ниже я выделил свой текстовый слой и выбрал «Bevel & Emboss». Выглядит довольно круто, а?
Прежде чем мы отправим вас в путь, стоит отметить, что если вы работаете с ограниченным бюджетом и плотным графиком, вы можете сэкономить массу времени и денег, используя бесплатных стоковых фотографий без лицензионных отчислений. Вот список из 17 лучших сайтов с бесплатными фотографиями, которые вы можете просмотреть.
Кроме того, Photoshop предлагает ряд действительно полезных сочетаний клавиш для таких вещей, как увеличение и уменьшение масштаба, изменение размера холста, создание нового слоя и т. Д.Ознакомьтесь с этим сообщением в блоге, чтобы получить полный список, включая ярлыки для некоторых из упомянутых выше инструментов.
Так вот, было бы нереально гарантировать, что вы станете мастером Photoshop на этом этапе, но это не то, для чего это руководство предназначено. Мы надеемся, что предоставили вам понимание, что вам нужно будет использовать мощные инструменты Photoshop своевременно, эффективно и без лишних усилий, чтобы вы могли улучшить свою игру с визуальным контентом, как сейчас.
Удачных фотошопов!
Топ-15 инструментов Photoshop, которые должен знать каждый фотограф
Photoshop — великолепный инструмент, который поможет вам сэкономить время и деньги за счет эффективного редактирования изображений.К сожалению, кривая обучения программам постобработки немного крута. Que фотограф Джефф Кейбл и его навыки фотошопа. В этом видео Джефф читает лекции и демонстрирует 15 лучших инструментов, которые необходимо знать для быстрого и простого редактирования:
Джефф на самом деле говорит о более чем 15 инструментах для использования в Photoshop, но вот некоторые из инструментов, которые он описывает в видео:
- Выпрямление — Для слегка искривленных изображений
- Exposure — Содержит ползунки подсветки и тени, позволяющие точно настроить экспозицию
- Контрастность — Придает фотографии более реалистичный и выразительный вид
- Баланс белого — Чтобы помочь исправить цвета в вашей сцене
- Повышение резкости — Особенно полезно при импорте изображений RAW, так как нет повышения резкости в камере
- Luminance — для плавного снижения шума
- Градуированный фильтр — Для осветления или затемнения верхней / нижней части рамки
- Обрезка — для вырезания ненужных объектов или приближения к объекту
- Запись скрипта — Этот инструмент позволит вам записывать действия редактирования и воспроизводить их на других изображениях для быстрого редактирования
- Точечная восстанавливающая кисть — Для избавления от недостатков, таких как небольшие изъяны кожи, нежелательные пряди волос и небольшие блики.Инструменты фотошоп: Галерея инструментов Photoshop
