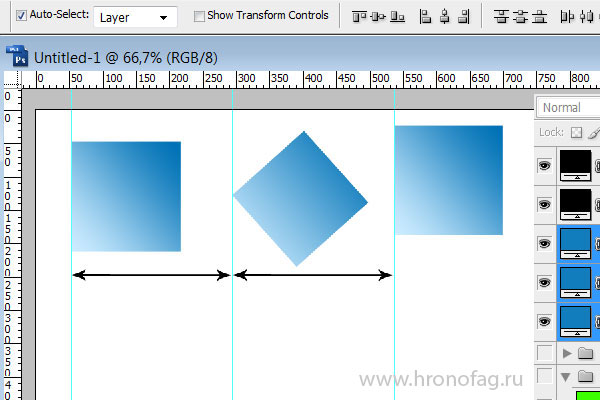Разбор панели инструментов в Adobe Photoshop
Photoshop имеет в своем наборе множество различных инструментов, функций, фильтров и т.д., однако самые важные из них вынесены в специальную панель инструментов. Она находится во всех рабочих областях в левой части, однако набор инструментов может отличаться от выбранной области. Вы можете настроить рабочую область самостоятельно, убрав эту панель или переместив ее в какое-нибудь другое место интерфейса.
Содержание
- Какие инструменты есть в панели инструментов в Photoshop
- Инструменты перемещения
- Инструменты выделения областей
- «Лассо»
- Остальные инструменты выделения
- Инструменты кадрирования
- Инструмент «Кадр»
- Инструменты «Пипетка»
- Инструменты «Восстанавливающая кисть»
- Инструменты рисования
- Векторные инструменты
- Инструменты «Текст»
- Инструменты коррекции
В статье, в качестве примера будет использована стандартная рабочая область программы. Она открыта всегда по умолчанию, но только если вы не вносили изменения в пользовательские настройки.
Она открыта всегда по умолчанию, но только если вы не вносили изменения в пользовательские настройки.
Изменить рабочую область можно, кликнув по выделенной на скриншоте иконке. Мы используем «Основную рабочую среду».
Инструменты перемещения
Группа инструментов, представленная самой первой в списке. Включает в себя всего два инструмента:
- «Перемещение». С его помощью можно двигать выделенный слой/объект по всей рабочей области.
- «Монтажная область». Позволяет добавить новую монтажную область (по сути дополнительную рабочую область к документу). Можно использовать только, если в настройках документа включена поддержка монтажных областей.
Инструменты выделения областей
Они вынесены в отдельную группу от обычных инструментов выделения. Здесь предусмотрено несколько шаблонов выделения:
- «Прямоугольная область»;
- «Овальная область»;
- «Область (горизонтальная строка)»;
- «Область (вертикальная строка)».
Для выбранных шаблонов можно менять размеры как с помощью специальных полей в верхней части (задавать в пикселях, процентах и т. д.), так и устанавливать его вручную на рабочей области.
д.), так и устанавливать его вручную на рабочей области.
«Лассо»
Еще одна группа инструментов выделения, которую разработчики предпочли вынести в отдельную категорию.
- «Лассо». Позволяет нарисовать произвольную область выделения.
- «Прямолинейное лассо». Позволяет нарисовать произвольную область выделения из прямых линий.
- «Магнитное лассо». Рисуйте область выделения с опорой на какой-то объект. Курсор «примагничивается» к краям объекта, что позволяет сделать наиболее корректное выделение этого объекта.
Остальные инструменты выделения
К таковым относится:
- «Выделение объектов». Данный инструмент представлен в версии Photoshop 2020. Позволяет с использованием встроенных алгоритмов выделять какие-то определенные объекты в выбранной области. Работает не всегда корректно.
- «Быстрое выделение». Выделение произвольной области/объекта с помощью специальной кисти.
- «Волшебная палочка». Выделение объекта происходит по цвету, на который вы навели данный инструмент.
 Можно дополнительно настроить степень допуска дополнительных оттенков цвета.
Можно дополнительно настроить степень допуска дополнительных оттенков цвета.
Инструменты кадрирования
Отвечают за обрезку изображения под определенные размеры и пропорции. Во время процедуры могут обрезаться слои и сама рабочая область, поэтому используйте данные инструменты с осторожностью.
- «Рамка». Отвечает за кадрирование изображения, основываясь на расположении объектов и/или требований к размерам картинки. Вы можете выбрать несколько шаблонов сетки, при кадрировании изображения с помощью инструмента «Рамка». Например, можно задать сетку с использованием золотого сечения, различных пропорций и т.д.
- «Кадрирование перспективы». Отвечает не только за обрезку изображения, но и за изменение его перспективы во время процедуры.
- «Раскройка». С помощью данного инструмента можно порезать изображение/слой на отдельные объекты, задав им определенные параметры.
- «Выделение фрагмента». Позволяет выделять и взаимодействовать с объектами, которые были созданы при использовании предыдущего инструмента.

Инструмент «Кадр»
Это один инструмент, выделенный в отдельную категорию. Встречается в Adobe Photoshop версии 2020 года. Отвечает за создание быстрой маски для изображения. По умолчанию доступны два варианта маски: прямоугольник и круг. С помощью этого инструмента можно быстро поместить изображение в указанный прямоугольник/круг.
Без использования этого инструмента пользователю приходилось изначально создавать слой с нужной фигурой, помещать поверх него изображение и использовать сочетание клавиш Ctrl+Shift+G, чтобы сделать обтравочную маску поверх этой фигуры. Однако данный инструмент не позволяет делать обтравочные маски на основе более сложных фигур, поэтому часто приходится использовать старый способ.
Инструменты «Пипетка»
В эту категорию можно внести несколько разновидностей пипетки, плюс, некоторые другие инструменты.
- «Пипетка». Берет цвет с выбранной точки на рабочей области.
- «Пипетка 3D-материала». Способна брать не только цвет, но и текстуру объекта.
 Используется только для работы с 3D-объектами.
Используется только для работы с 3D-объектами. - «Цветовой эталон». Отвечает за просмотр информации о цвете выбранной точки. Эту же точку можно задать как цветовой эталон и брать с нее производные цвета.
- «Линейка». Позволяет быстро замерить расстояние на рабочей поверхности, например, между объектами.
- «Комментарий». Добавляет на рабочую область комментарии.
- «Счетчик». Добавляет счетчики на рабочую область.
Инструменты «Восстанавливающая кисть»
Эта группа инструментов отвечает за быстрое удаление дефектов на фотографиях:
- «Точечная восстанавливающая кисть». Данный инструмент позволяет удалять мелкие дефекты в один клик. Кисть одновременно берет образец тона и заменяет тон дефекта, основываясь на соседних текстурах.
- «Восстанавливающая кисть». Все тоже самое, но только нужно указать образец текстуры.
- «Заплатка». Принцип действия инструмента заключается в обводке проблемного участка и перетаскивании его на эталонный.
 Больше подходит для устранения крупных дефектов.
Больше подходит для устранения крупных дефектов. - «Красные глаза». Удаляет покраснение зрачка, которое появляется при фотографировании на старые камеры.
К восстанавливающим инструментам еще можно отнести «Штамп», который выделен в отдельную категорию. Штамп позволяет переносить текстуры, элементы изображения и другие участки с места на место.
Инструменты рисования
Сюда относятся инструменты из групп с кистями, заливками и ластиками.
- «Кисть». Этот инструмент может использоваться не только для рисования, но для работы с масками, выделениями, заполнениями и многим другим. Пользователь может выбрать форму кисти среди имеющихся шаблонов, загрузить или создать собственный шаблон.
- «Карандаш». Во многом аналогичен кисти, но имеет меньше настроек.
- «Замена цвета». По своим характеристикам инструмент похож на стандартную кисть, но только выполняет замену цвета на слое.
- «Микс-кисть». Выполняет захват образца цвета и смешивает его с подлежащим тоном.

- «Заливка». Закрашивает выделенный слой полностью одним цветом, выбранным заранее.
- «Градиент». Тоже самое, что и заливка, только слой закрашивается не цветом, а градиентом. Можно использовать, как предустановленные шаблоны градиентной заливки, так и пользовательские.
В отдельную категорию можно отнести ластики:
- «Ластик». Удаляет все на выбранном слое, что находится в зоне его действия.
- «Фоновый ластик». Удаляет только фон у выбранного слоя, правда, фон не всегда определяется корректно.
- «Волшебный ластик». Удаляет выбранный оттенок со слоя. Работает по принципу «Волшебной палочки».
Векторные инструменты
С помощью выделенной группы инструментов можно создавать векторные объекты, которые могут масштабироваться без потери качества. В основном, это примитивные и встроенные фигуры.
- Прямоугольник. Отвечает за создание прямоугольников и квадратов.
- Прямоугольник с кругленными углами. Все тоже самое, но только скругленные углы.
 Радиус скругления можно задать в свойствах фигуры.
Радиус скругления можно задать в свойствах фигуры. - Эллипс. Создание всевозможных фигур эллипсоидной формы.
- Многоугольник. Отвечает за создание фигуры с заданным количеством углов.
- Линия. Создание простой прямой линии с заданной толщиной.
- Произвольная фигура. Помещение на рабочую область встроенных в Фотошопе фигур. Их список можно расширить с помощью фигур из интернета.
К группе векторных инструментов можно отнести «Выделение угла» и «Выделение узлов». С помощью этих инструментов можно видоизменять примитивные фигуры как вам захочется.
Читайте также:
Выравнивание цветов в Adobe Photoshop
Создание двойной экспозиции в Adobe Photoshop
Делаем трафарет в Adobe Photoshop
Создаём документ формата A4 в Adobe Photoshop
Создавать произвольные фигуры можно и при помощи инструментов «Перо». Они между собой практически не отличаются. Принцип действия одинаков: создание и связь нескольких опорных точек.
Инструменты «Текст»
Текст в Photoshop тоже относится к векторным объектам, но инструменты его создания и редактирования лучше рассматривать в контексте отдельной группы.
- «Горизонтальный текст». Печать происходит по горизонтали.
- «Вертикальный текст». Печать по вертикале.
- Вертикальная и горизонтальные текст-маски. Создают маски в виде текста.
Инструменты коррекции
С их помощью можно сделать какой-то объект светлее, темнее, размытие.
- «Размытие». Размывает все, что находится в радиусе действия кисти инструмента.
- «Резкость». Делается все, что находится в радиусе действия кисти инструмента, более резким. Рекомендуется использовать с осторожностью, так как возможно появление артефактов.
- «Палец». Размазывает выбранный объект по аналогии с пальцем, размазывающим краску по бумаге.
- «Осветлитель». Делает более светлым все, что находится в радиусе действия кисти инструмента.
- «Затемнитель». Обратный эффект.

- «Губка». Делает тон области, которая находится в радиусе действия кисти, более выцветшим.
Это были основные инструменты, находящиеся в основной рабочей среде. В зависимости от версии Photoshop и выбранной рабочей среды у вас могут быть другие инструменты, однако рассматриваемая среда используется всегда по умолчанию.
Глава 2. Интерфейс Photoshop: панель инструментов. Часть 1.
В предыдущей главе «Интерфейс Photoshop: первое знакомство» мы в общих чертах ознакомились с интерфейсом редактора, лишь мельком взглянув на Панель инструментов. Я так поступил намеренно, ибо в процессе написания первой главы понял, что для изучения всего арсенала скромной на первый взгляд Панели инструментов понадобится отдельная статья.
Напомню, Панель инструментов мы будем изучать в неразрывной связке с Панелью опций (она же – Панель свойств), которая является неотъемлемой частью любого из выбранных нами инструметов. В ней показываются дополнительные возможности и параметры активного инструмента. Там, например, мы можем задать размер, непрозрачность и/или нажим Кисти, установить растушевку для выделения, а также управлять множеством других параметров.
В ней показываются дополнительные возможности и параметры активного инструмента. Там, например, мы можем задать размер, непрозрачность и/или нажим Кисти, установить растушевку для выделения, а также управлять множеством других параметров.
Рис. 1. Панель инструментов (увеличение по клику).
Теперь рассмотрим инструменты Photoshop в порядке их следования на Панели инструментов сверху вниз (рис. 1).
Инструмент Перемещение
Вызывается «горячей» клавишей V. Судя по названию, этим инструментом можно перемещать различные объекты в слоях, но это не все. На панели его свойств (рис. 2) мы видим разные окошки, галочки и пиктограммки. Это говорит о том, что данный инструмент не только перемещает.
Рис. 2. Свойства (опции) инструмента Перемещение (увеличение по клику).
Пропускаем чеккер с выпадающим меню «Автовыбор: Слой/Группы слоев», он по умолчанию активный, пусть таким и остается:
Он помогает нам выделять разные слои/объекты одним кликом.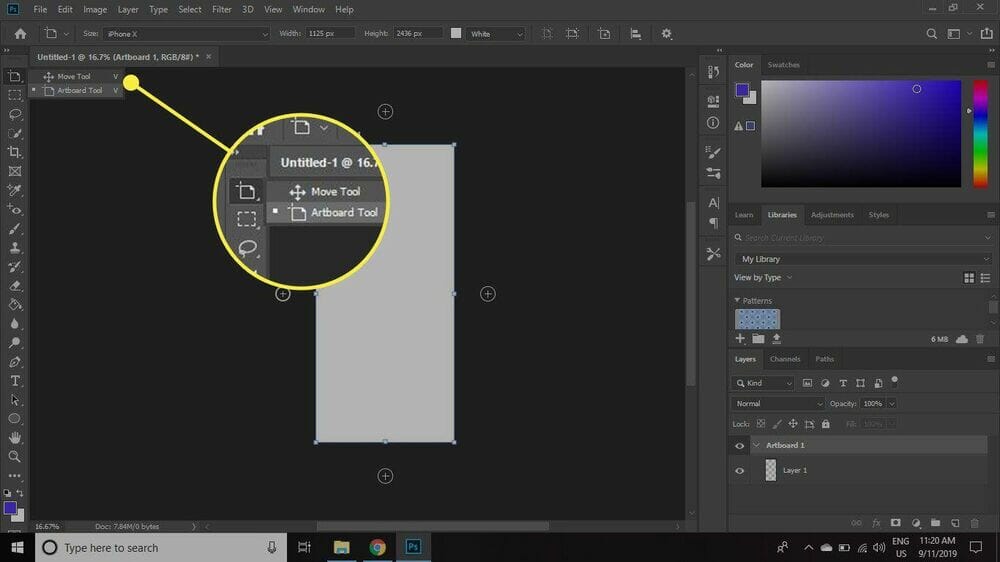
А вот неактивный пока чеккер «Показать управляющие элементы»:
Когда установлена «галочка», он снабжает активный слой, с которым мы работаем, рамкой с «узелками» для поворота, растягивания и прочих размерно-пространственных манипуляций над изображением. Об этом знать не помешает, но подобные операции мы впоследствии будем делать немного иначе.
Идем дальше и видим первую группу пиктограмм:
Это опции выравнивания объектов. Для чего они нужны? Посмотрите, как ровно по левому краю выстроены на рис. 1 строки с названиями инструментов ФШ. Это я выделил их (как слои на Панели слоев) и просто кликнул по четвертой слева пиктограмме – «Выравнивание по левому краю». Все строки выровнялись по одной линии, а точнее, по левому краю первого выделенного слоя. Аналогичгно работают остальные пиктограммки: выравнивание по верхнему/нижнему краях, по вертикальным/горизонтальным центрам – все интуитивно понятно.
Следующая группа пиктограмм – инструменты 
Представьте, что на изображении нужно равномерно разложить некие объекты с одинаковыми интервалами между ними по вертикали и/или по горизонтали. Вот так же на рис. 1 я выделил слои с текстовыми строками от «Перемещение» до «Масштаб» и кликнул по третьей слева пиктограмме «Распределение нижних краев». Инструмент распределил строки по вертикали с одинаковыми интервалами между ними.
– Автоматическое выравниевание слоев. Это последняя пиктограма на Панели опций инструмента Перемещение. Ее функция – «причесать» под одну «гребенку» геометрию выделенных слоев. А именно, выровнять различные геометрические и размерно-пространственные различия между слоями. Эта опция никак не исправит перспективу или дисторсии нашего снимка. Отнюдь. Она лишь может, например, выровнять бочкообразную форму одного слоя с трапециевидной другого, приведя оба к виду нормального прямоугольника единого размера/формата. Не более. Все полностью автоматически.
Резюме по имнструменту Перемещение. Учитывая наши будущие умения и задачи, этим инструментом мы вряд ли будем пользоваться. Разве что опциями выравнивания и распределения. И то, если только нас с вами занесет в сторону дизайна.
Инструмент Прямоугольная область
Он же и Овальная область, которой лично я пользуюсь крайне редко, практически в одном случае – при коррекции «красных глаз». По этой причине, а также и для удобства изложения будем использовать название «Прямоугольная область».
Вызывается «горячей» клавишей М. Понадобится нам и не раз, причем в разных ипостасях. А потому читаем внимательно.
Сначала разберемся, для чего нужен этот инструмент. Его основная задача – выделение части изображения. А уже с выделенным участком можно проделывать множество фокусов. Например, залить выделенный участок каким-либо цветом, скопировать этот участок, кадрировать фото, т.е. обрезать его по границам выделения, или наоборот, удалить выделенную область, или даже использовать ее как безопасную зону. Последнее – это когда нужно что-то сделать (рисовать, удалять ластиком и т.п.) на ограниченном пространстве, не задевая другие, соседние участки изображения. В этом случае рисовальные функции возможны только внутри выделения.
Например, залить выделенный участок каким-либо цветом, скопировать этот участок, кадрировать фото, т.е. обрезать его по границам выделения, или наоборот, удалить выделенную область, или даже использовать ее как безопасную зону. Последнее – это когда нужно что-то сделать (рисовать, удалять ластиком и т.п.) на ограниченном пространстве, не задевая другие, соседние участки изображения. В этом случае рисовальные функции возможны только внутри выделения.
Для большей наглядности я приведу несколько примеров использования этого инструмента из своего опыта. То есть, когда и как я сам им пользуюсь:
1. Кадрирование фотографий.
2. Удаление больших участков изображения перед обтравкой объекта (обтравка – это «вырезание» объекта из картинки).
3. Перетаскивание объектов. Например, букв или фрагментов текста. Выделяю и затем «тяну» с нажатым Ctrl.
4. Копи-паст объектов, фонов, текста и т.п. Из слоя в слой, внутри слоя (вставка генерирует новый слой), из файла в файл.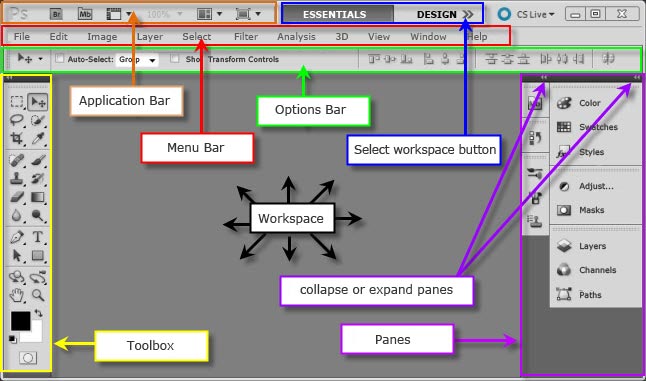
5. «Рисование» рамки для фотографии.
Думаю, примеров достаточно, хотя, поверьте, я перечислил не все случаи, когда используется инструмент Прямоугольная область. Вывод простой: инструмен важный и полезный. Познакомимся с ним поближе.
Если в Панели инструментов кликнуть на пиктограмме инструмента Прямоугольная область и удерживать ее какое-то время нажатой, то появится вот такое выпадающее меню (рис. 3):
Рис. 3. Выпадающее меню.
В этом меню можно выбрать либо прямоугольную область выделения, либо овальную, либо горизонтальную/вертикальную линию толщиной в 1 пиксел. Другими словами, здесь мы выбираем форму выделения: прямоугольник, круг/овал либо однопикельную линию. Обратите внимание, что буква «М» в меню показана только для первых двух строчек – для прямоугольного и овального выделений. Это означает, что клацая по клавише М с нажатым Shift, инструмент будет переключаться с прмоугольного на овальное выделение и обратно, не включая выделения линиями.
Переходим к самому интересному. Вот так выглядит Панель опций инструмента Прямоугольная область (рис. 4):
Рис. 4. Опции (свойства) инструмента Прямоугольная область (увеличение по клику).
Пройдемся по Панели опций слева-направо. Первую пиктограмму – параметры инструмента, мы пропустим. Нет в ней ничего.
А вот следующая группа пикторграмм – , которую я бы назвал Режимы работы инструмента. Она вполне даже интересная. Если первая пиктограмма нам интуитивно понятна – она включена по умолчанию и обеспечивает возможность однократного выделения, то следующие за ней позволяют разнообразить процесс выделения с целью получения более сложных форм выделенного участка. Работу этой группы мы рассмотрим подробнее на примере вот такого фото:
Рис. 5. Исходное фото на рабочей области программы (клик для увеличения).
Нажимаем на вторую пиктограмму , которая называется Добавление к выделенной области. На первый взгляд ничего не изменилось – курсор как был в виде крестика, таким и остался. Но вот мы попробуем выделить верхнюю левую часть снимка, а затем правую нижнюю, чтобы прямоугольники пересеклись. Примерно как на рис. 6 ниже.
На первый взгляд ничего не изменилось – курсор как был в виде крестика, таким и остался. Но вот мы попробуем выделить верхнюю левую часть снимка, а затем правую нижнюю, чтобы прямоугольники пересеклись. Примерно как на рис. 6 ниже.
Поясню детальнее. Когда мы делаем первое выделение (от левого верхнего угла тянем мышку с нажатой кнопкой вниз-вправо), то инструмент ведет себя вполне обычно – просто выделяет «мурашками» прямоугольный участок. Но когда первое выделение готово, курсор слегка меняет вид – возле крестика появляется знак «плюс». Теперь мы можем делать второе выделение – кликнуть на правом ниженм углу и тянуть мышу влево-вверх с пересечением второго и первого выделений. Суть этого режима работы в том, что оба прямоугольника сливаются в месте пересечения.
Рис. 6. Пересечение выделений (клик для увеличения).
Примечание: на рисунке выше показаны не настоящие линии выделения а-ля «мурашки», а обычные нарисованные.
Просто для иллюстрации.
Если мы сделаем копи-паст полученного выделения (выделили, скопировали, вставили в новый файл), то картинка будет выглядеть примерно так:
Рис. 7. Результат работы режима «Пересечение выделений».
Для снятия выделения нажмите Ctrl-D.
Теперь давайте кликнем на следующей пиктограмме – , которая называется Вычитание из выделенной области.
Если мы снова повторим действия из вышеописанного примера, то данный режим будет отличаться от предыдущего так:
а) после первого выделения возле крестика-курсора появится «минус», а не «плюс»;
в) нижний прямоугольник (второй по счету) «съест» часть верхнего (первого) прямоугольника в месте их пересечения.
Вот как будет выглядеть результат при копи-пасте выделения фрагмента фото:
Рис. 8. Результат работы режима «Вычитание из выделенной области».
Для снятия выделения нажмите 
И последняя пиктограмма – с названием Пересечение с выделенной областью. После создания первого прямоугольника (выделения) курсор меняет вид – добавляется еще один крестик, но в виде буквы «х». Суть данного режима в том, что после пересечения обоих прямоугольников выделенным остается собственно место их пересечения. Вот копи-паст фото в режиме выделения Пересечение с выделенной областью:
Рис. 9. Результат работы режима «Пересечение с выделенной областью».
То есть, я сделал так, чтобы пересечение обеих прямоугольных областей попало на лицо девушки и, как видим, только это пересечение и осталось.
Итак, мы познакомились с первой группой пиктограмм на Панели опций. Для чего они нужны и как часто понадобятся вам в работе с фото – сложно сказать. Я всего лишь описываю функции и возможности инструментов Adobe Photoshop, а использование их или полное забвение вами – это уже ваш выбор. Скажу честно, что я пользуюсь инструментом Прямоуголь область очень активно, но из всех его режимов работы (пересечений) используютолько один – самый первый, он же «по умолчанию», он же – Новая выделенная область.
Следующий блок в Панели опций – блок растушевки. Выглядит он так: .
Что такое растушевка? Это размытие края на какое-то количество пикселов. Тогда край выделения, скажем, после копи-паста, будет выглядеть плавно
размытым, а не жестко очерченным, как при обычном «вырезании». Чем больше пикселов вы укажете в окошке «Растушевка», тем дальше (глубже) будет размытие края.
Растушевка как параметр используется не только в опциях данного инструмента. Ее вы также встретите в свойствах (опциях) такого часто затребованного интсрумента как Лассо (L) во всех ипостасях (обычное, прямолинейное и магнитное). А при работе с инструментом Перо (P – от Pen), при попытке его преобразования в выделение, снова-таки нужно указать глубину растушевки. Для этого выскочит специальное окошко.
Как только мы укажем значение растушевки отличное от нуля, сразу же активизируется чекер «Сглаживание».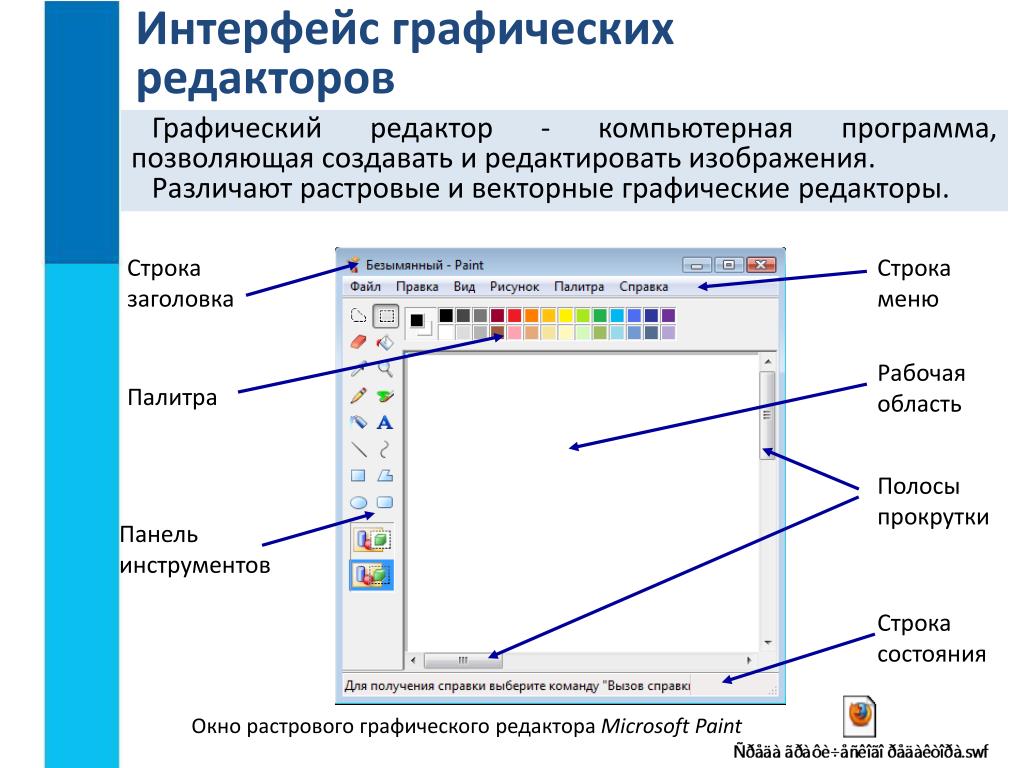 Желательно поставить «галочку» – растушевка будет более мягкой.
Желательно поставить «галочку» – растушевка будет более мягкой.
В каких случаях нужна растушевка? Самый типичеый, это кагда нам необходимо вырезать некий объект из одного фото и вставить его в другой файл. Если при вырезании объекта, когда выделяем объект инструментами Прямоугольное Лассо, Магнитное Лассо или Перо, мы укажем несколько пикселей в окошке растушевки, то край объекта сольется с фоновым изображением и не будет выглядеть грубо вырезанным/вставленным а-ля «примитивный фотошоп».
Представляю реакцию некоторых возмущенный читателей типа «Не дело Фотографу заниматься колажированием!» или «Такие трюки Фотографу не нужны!». Не зарекайтесь, друзья! Вот вам пример. Я недавно закончил фотокнигу для маленькой девочки (2 года). Книга сделана в виде сказки об этой девочке и малышка была главным персонажем сказки. Для реализации задуманного я использовал настоящие рисованные иллюстрации и слегка стилизованные под рисунок фотоизображения самой малышки, ранее мною же и отснятые.
Так вот, в рамках этого проекта мне пришлось очень много раз «вырезать» из фотографий девочку и даже ее родителей и вставлять (точнее, монтировать) эти объекты в иллюстрации сказки. Книга получилась просто супер! И фотографом я быть не перестал, просто расширил горизонты своего дела.
Когда-нибудь сделаю материал с картинками на эту тему – сами все увидите.
Движемся далее, рассмотрим следующий блок – блок Стиля:
.
Для фотографа этот блок интересен тем, что в зависимости от задачи в окошке «Стиль» можно указать, будет выделение удерживать некие пропорции, либо оно будет конкретного размера, либо это свободное изменение размеров/пропорций. Вот как выглядит выпадающее меню «Стиль»:
Рис. 10. Выпадающее меню «Стиль».
Выбираем стиль:
«Нормальный» – выделение может принимать любую форму/размер прямоугольника (овала).
«Заданные пропорции» и вписываем некие значения в окошках справа, например, «7» по ширине и «5» по высоте – получим выделение с соотношением сторон, удобным для последующей подготовки к печати под типоразмеры 15х10 см, 21х15 см, 30х20 см и т.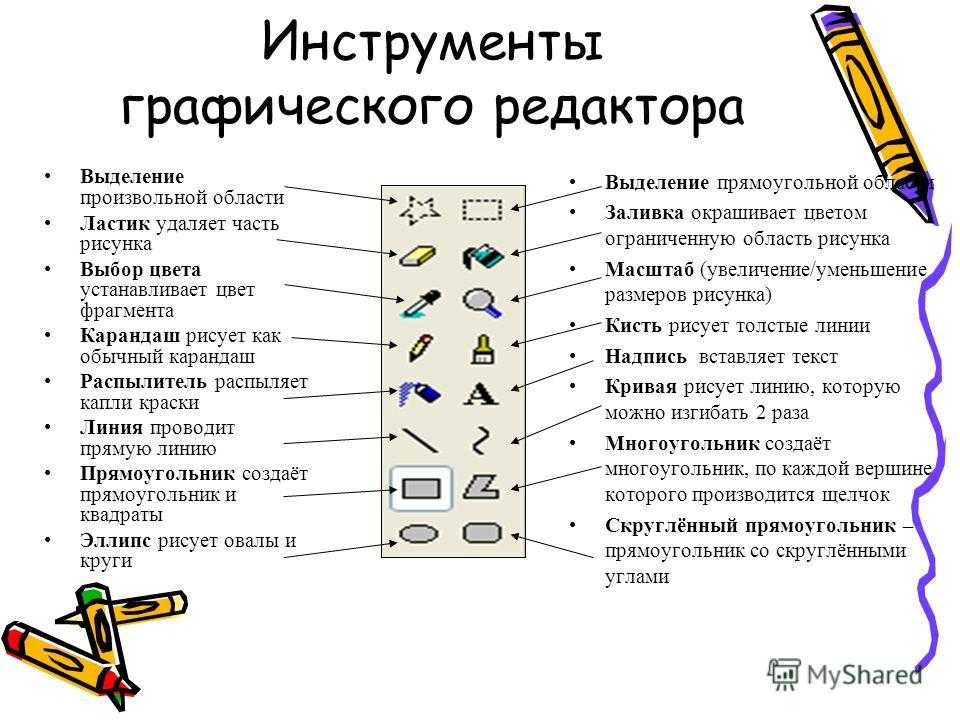 д. Такое выделение может изменять свои размеры, но будет сохранять пропорции сторон. Это нужно при кадрировании полноразмерного изображения во время постобработки фото. Напомню, что матрицы цифрозеркальных камер Nikon и Canon имеют соотношение сторон 3х2.
д. Такое выделение может изменять свои размеры, но будет сохранять пропорции сторон. Это нужно при кадрировании полноразмерного изображения во время постобработки фото. Напомню, что матрицы цифрозеркальных камер Nikon и Canon имеют соотношение сторон 3х2.
«Заданный размер» – в окошках «Ширина» и «Высота» вписываем размер стороны в пикселах. Выделение при этом приобретает неизменяемый размер. Все, что вы сможете с ним делать – это двигать в разные стороны, но без изменения размеров. Бывает полезным для подготовки 100%-х кропов фотографий для пикселоедства на фотофорумах. :). И не только, конечно.
Вот, пожалуй, и все полезное (для нас) на Панели опций инструмента Прямоугольная область. Последний блок, состоящий из одной кнопки «Уточнить край», мы рассматривать не будем, т.к. эта кнопка открывает подробное меню свойств края (границы) выделения. Для начального знакомства с программой это уже будет слишком, тем более, что часть содержимого этого меню мы уже рассмотрели.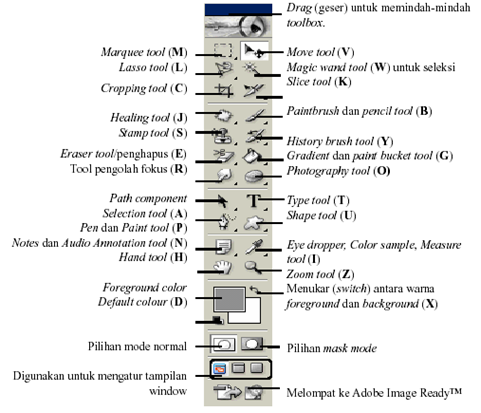
Инструмент Лассо
Еще один выделяющий инструмент. Вызывается «горячей» клавишей L. Состоит из трех вариантов, а именно:
1) Лассо – по умолчанию;
2) Прямолинейное Лассо;
3) Магнитное Лассо.
Переключение между вариантами инструмента – как обычно, через Shift, т.е. нажатием Shift-L.
Лассо – формирует линию выделения, если мы «рисуем» с нажатой кнопкой мыши. Можно рисовать сложную линию с множеством отклонений, но с обязательным условием – конец линии соединяется с началом, формируя замкнутую область. В месте соединения начала и конца нашей линии возле курсора появится кружочек. Так мы узнаем, что точно попали куда надо.
Такой метод выделения более удобен для дизайнеров, работающих с графическим планшетом, по которому рисуют специальным стилусом. Мышкой так не порисуешь. Для работы мышью больше подойдет следующий вариант инструмента – Прямолинейное Лассо.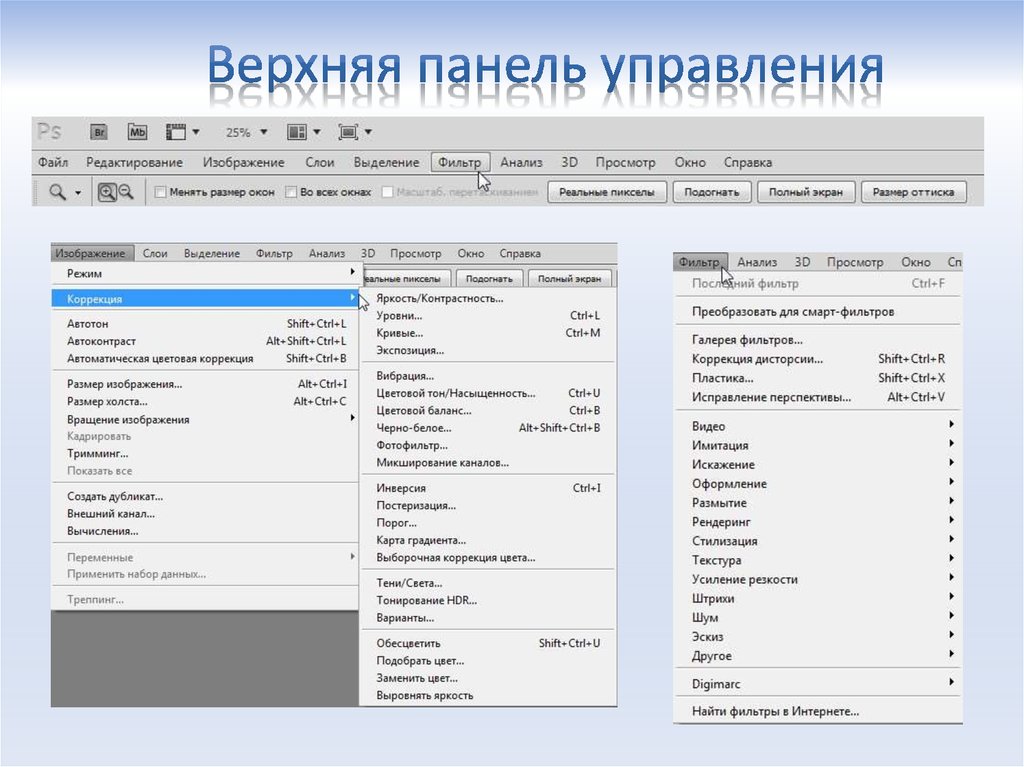
Прямолинейное Лассо – для формирования зоны выделения сначала кликаем мышкой в месте начала линии, а затем в тех местах, где кривая должна менять направление. Между кликами получается прямой отрезок линии выделения. То есть, Прямолинейное Лассо умеет рисовать только прямыми отрезками. Отсюда и такое название. Так, например, чтобы обвести некую округлую зону, нам придется многократно кликать мышкой, создавая маленькие отрезочки кривой.
Условие завершения выделения такое же как и у обычного Лассо – последнюю точку линии соединяем с первой, т.е. делаем замкнутое пространство.
Перед тем, как перейти к рассмотрению Магнитного Лассо, взглянем на Панель опций инструментов Лассо и Прямолинейное Лассо. Для обоих вариантов Панель опций выглядит одинаково:
Рис. 11. Панель опций инструментов Лассо и Прямолинейное Лассо.
Слева, в начале панели, мы видим пиктограмму самого инструмента, в выпадающем меню которой открываются различные шаблоны использования Лассо. Мало полезно и, в общем, ничего интересного. Правее мы видим знакомые уже пиктограммы, которые я назвал Режимы работы инструмента. Мы их рассматривали выше – для инструмента Лассо их функции не меняются. А вот следующая опция панели – Растушевка с окошком ввода значения – это интересная и полезная фишка Фотошопа. Остановимся на ней подробнее.
Мало полезно и, в общем, ничего интересного. Правее мы видим знакомые уже пиктограммы, которые я назвал Режимы работы инструмента. Мы их рассматривали выше – для инструмента Лассо их функции не меняются. А вот следующая опция панели – Растушевка с окошком ввода значения – это интересная и полезная фишка Фотошопа. Остановимся на ней подробнее.
Представьте, что вам нужен не идеально четкий край выделения, словно ножницами обрезанный, а мягко размытый, который поможет выделенному/вырезанному объекту хорошо «слиться» с фоновым изображением. Растушевка для этого и создана. Она мягко размоет край выделения, если в ее окошке указано не нулевое значение. В свою очередь, цифирька в окошке указывает, на сколько точек (пикселов) от края выделения следует растянуть размытие края. Эту опцию можно назвать стандартной для ФШ, поскольку она применяется и для других инструментов выделения изображений.
Еще правее расположен чекер Сглаживание. Обычно он включен по умолчанию и подразумевается, что его отключают лишь в одном случае – если процедура сглаживания тормозит работу компьютера. Вот здесь любознательный читатель может задать закономерный вопрос: «Зачем на слабые машины ставить Photoshop CS5, если последний тормозит на древнем железе?» Ответ очевиден, а отсюда и вывод: «галочку» Сглаживание оставляем включенной и не трогаем.
Вот здесь любознательный читатель может задать закономерный вопрос: «Зачем на слабые машины ставить Photoshop CS5, если последний тормозит на древнем железе?» Ответ очевиден, а отсюда и вывод: «галочку» Сглаживание оставляем включенной и не трогаем.
И последняя опция – Уточнить край – предоставляет широкие возможности по дорисовке/исправлению полученного края выделения. Становится активной только тогда, когда выделение завершено и линия замкнулась. О ее нужности спорить не буду, поскольку я не дизайнер. Для фотографов – пусть каждый сам поиграется и решит для себя, пользоваться данной опцией или нет.
Магнитное Лассо – это уже как бы автоматизированная версия Прямоугольного Лассо. Линия выделения сама прилипает, словно к магниту, к краю объекта на изображении. Нам остается только вести курсор вдоль выделяемого объекта по некоей линии будущего выделения. Главное условие работы инструмента – выделяемый объект должен иметь довольно четкую грань и быть контрастным по всей длине выделения.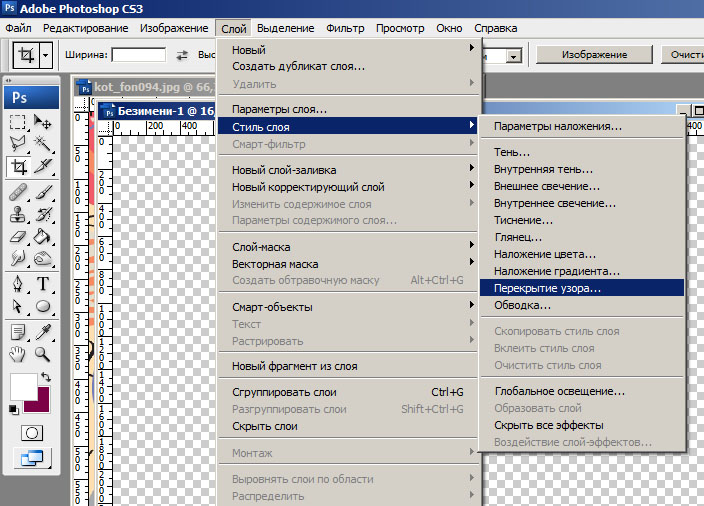 Только в этом случае линия будет надежно «прилипать» к контрастному краю выделяемого объекта. Впрочем, степень «разумности» само-прилипаемой линии можно регулировать в Панели опций инструмента. Панель опций такая же, как и у предыдущих Лассо, с той разницей, что между чекером «Сглаживание» и кнопкой «Уточнить край», как раз и расположены органы управления «прилипайкой» Магнитное Лассо. Вот они – выделены рамкой:
Только в этом случае линия будет надежно «прилипать» к контрастному краю выделяемого объекта. Впрочем, степень «разумности» само-прилипаемой линии можно регулировать в Панели опций инструмента. Панель опций такая же, как и у предыдущих Лассо, с той разницей, что между чекером «Сглаживание» и кнопкой «Уточнить край», как раз и расположены органы управления «прилипайкой» Магнитное Лассо. Вот они – выделены рамкой:
Рис. 11. Опции управления инструментом Магнитное Лассо.
Рассмотрим органы управления «прилипайкой».
Ширина – в окошке справа устанавливаем диапазон рыскания «умной» линии в поисках контрастного края. Устанавливается в пикселах. Чем больше цифра, тем дальше будет «прыгать» «голова» линии, в попытках к чему-либо приклеиться. При малых значениях четче держит край объекта, далеко не рыская, но требует точности от пользователя. Если у вас «дрогнет рука», то «прилипайка» вполне может «потерять» край. Придется возвращаться на несколько «узлов» назад, нажатиями Backspace. Оптимальное значение при необходимости подбирается «методом тыка».
Оптимальное значение при необходимости подбирается «методом тыка».
Контрастность – можно еще охарактеризовать как «чувствительность». В окошке указывается минимальный контраст перехода/края, способный притянуть линию выделения. Чем больше цифра, тем тяжелее прилепить линию к мало контрастным краям объектов. Тоже подбирается «методом тыка» в зависимости от четкости/контрастности краев объекта.
А вот эта кнопка – включает режим зависимости ширины «пера» инструмента от степени нажатия на графический планшет. Для фотографа, пользующегося мышкой вместо планшета, сия кнопка бесполезна и ее можно отключить или вообще не трогать – без разницы.
Важный момент, общий для всех видов инструмента Лассо: если мы не завершили линию и нажали Enter, то линия замкнется самостоятельно, соединившись с первой точкой выделения. Не забывайте об этом, т.е. не отпускайте раньше времени левую кнопку мыши при рисовании выделения.

На всякий случай напомню: для снятия выделения нажимаем Ctrl-D.
Инструменты
Быстрое выделение и Волшебная палочка
Кто в детстве не мечтал иметь волшебную палочку? Жаль, что взрослая жизнь неумолимо прозаична и, как правило, обламывает наши детские мечты. Но не все. По крайней мере, волшебная палочка у нас теперь есть.
Теперь все по порядку. Нажмем мышкой и немного подержим, не отпуская, пиктограммку или – обычно по умолчанию мы видим первую из них. Через секунду откроется менюшка, как на рисунке ниже:
Рис. 12. Выбор инструментов Быстрое выделение и Волшебная палочка.
Как видно из рис. 12, оба инструмента можно также вызвать «горячей» клавишей W (от англ. Wizard – волшебник). Переключение между инструментами как обычно – через Shift, т.е. нажатием Shift—W.
Зачем нужны эти инструменты? Как это ни забавно, но они тоже помогают нам создать выделения.![]() Разница в том, что эти инструменты создают выделения полностью автоматически с минимальным участием человека. И выделения, создаваемые ими, более сложные, они явно не под силу ни Лассо, ни тем более Прямоугольному выделению. Давайте рассмотрим подробнее принципы их работы.
Разница в том, что эти инструменты создают выделения полностью автоматически с минимальным участием человека. И выделения, создаваемые ими, более сложные, они явно не под силу ни Лассо, ни тем более Прямоугольному выделению. Давайте рассмотрим подробнее принципы их работы.
Мы знаем, что изображение состоит из цветных точек, каждая из которых описывается значением трех смешанных цветов: красного (Red), зеленого (Green) и синего (Blue) – это и есть цветовое пространство RGB. Принцип работы Волшебной палочки самый понятный. Кликаем мышкой в какую-либо точку изображения и инструмент начинает искать и «захватывать» расположенные рядом точки такого же или близкого значения цветов. Таким образом все точки такого же или почти такого же цвета (степень «похожести» задается настройками), примыкающие друг к другу, превращаются в одну выделенную область. Так, например, потанцевав с бубном и кликнув мышей не менее полусотни раз, можно выделить черную футболку на фото с девушкой-моделью:
Рис. 13. Сложное выделение с помощью инструмента Волшебная палочка.
13. Сложное выделение с помощью инструмента Волшебная палочка.
Удобен ли этот инструмент в работе фотографа? Сказать сложно. Например, я им не пользуюсь, но новички его любят – одно название чего стоит! Я же подобные выделения делаю более легким и корректным способом – инструментом «Уровни» в одном из цветовых каналов. Понимаю, что для новичков сказанное мною пока что звучит абракадаброй, но поверьте, большинство из вас вскорости сами будут им пользоваться. А пока что не грех поиграться Волшебной палочкой (для краткости – ВП). Тем более, что ниже мы изучим ее опции.
Ради справедливости замечу, что я иногда пользуюсь ВП – когда нужно убрать однородный фон. Это может быть, например, белый фон под текстом, который мне нужно перенести на другой фон. Но, согласитесь, к обработке фото этот случай не имеет отношения.
– А чем же отличается Быстрое выделение от Волшебной палочки? – спросите вы.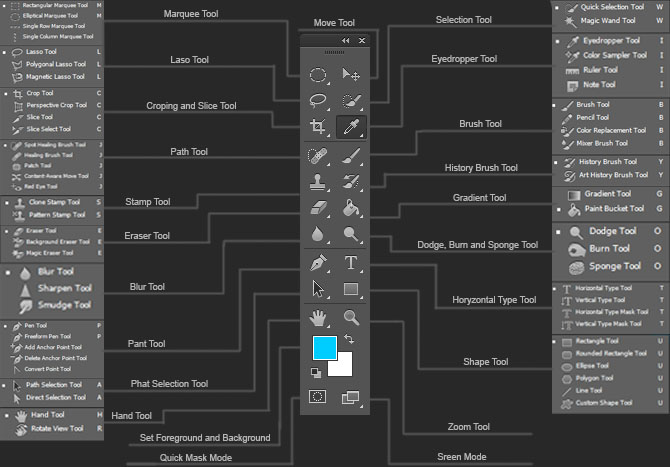 Отвечаю. Инструмент Быстрое выделение более похож на кисть, на изображении он захватывает информацию о тоне и цвете сразу некоего множества точек, охваченного окружностью его «кисти». Этим инструментом и работают иначе – не кликают по точкам, а как бы зарисовывают объект его выделяющей кистью. Плавно водя курсором по выделяемой области.
Отвечаю. Инструмент Быстрое выделение более похож на кисть, на изображении он захватывает информацию о тоне и цвете сразу некоего множества точек, охваченного окружностью его «кисти». Этим инструментом и работают иначе – не кликают по точкам, а как бы зарисовывают объект его выделяющей кистью. Плавно водя курсором по выделяемой области.
Теперь рассмотрим Панель опций инструмента:
Рис 14. Панель опций инструмента Быстрое выделение.
Слева видим пиктограмму самого инструмента с треугольным значком выпадающего меню. Там находятся всякие шаблоны, которые нам, поверьте, вряд ли понадобятся. Следующий блок – три кнопки – нарисованы стилусы с выделением, из которых второй со знаком «плюс», а третий с «минусом». Здесь выбирается режим работы инструмента. Первая кнопка называется «Новая выделенная область» – она просто создает выделение «с нуля». Однако, как только вы отпустите кнопку мыши и затем заходите еще дорисовать часть области, то следующую кнопку «Добавление к выделенной области» нажимать уже не придется, она включается автоматически, когда вы заканчиваете первое выделение.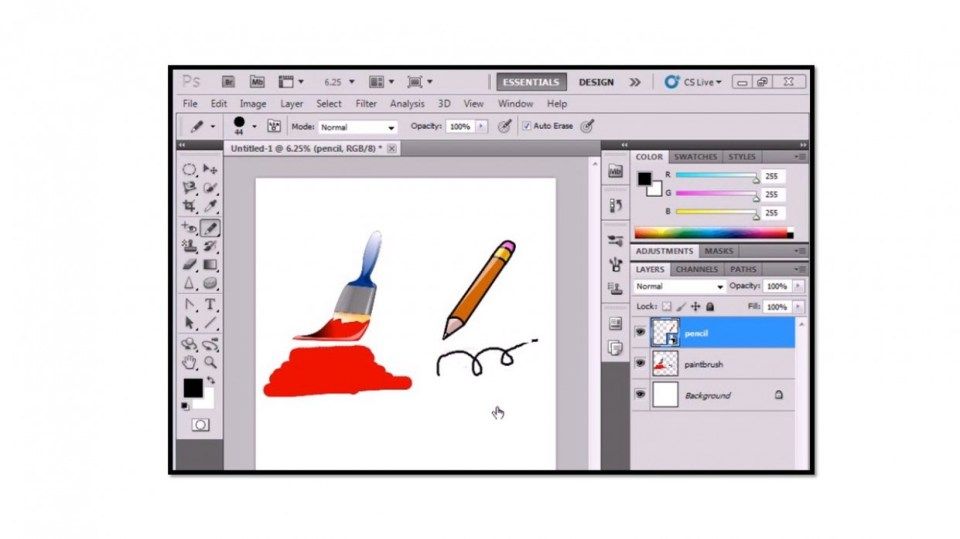 Возле курсора появится знак «плюс», что свидетельствует об изменении режима на «Добавление…». А теперь представьте, что вы хватили лишку и выделенная область оказалась больше, чем нужно. В этом случае нажимаем третью кнопку – «Вычитание из выделенной области» – и слово ластиком убираем лишнее выделение. Кстати, возле курсора теперь появится «минус». Я же в таких случаях делаю проще: рисую с нажатым Alt. Это быстрее, чем кликать по кнопкам. Как только закончу «стирать» ненужное выделение, так сразу режим работы снова восстанавливается на «Добавление…».
Возле курсора появится знак «плюс», что свидетельствует об изменении режима на «Добавление…». А теперь представьте, что вы хватили лишку и выделенная область оказалась больше, чем нужно. В этом случае нажимаем третью кнопку – «Вычитание из выделенной области» – и слово ластиком убираем лишнее выделение. Кстати, возле курсора теперь появится «минус». Я же в таких случаях делаю проще: рисую с нажатым Alt. Это быстрее, чем кликать по кнопкам. Как только закончу «стирать» ненужное выделение, так сразу режим работы снова восстанавливается на «Добавление…».
Следующий блок – Параметры кисти. Черный кружочек с циферкой внизу и треугольничком выпадающего меню. Кликаем на на этом блоке и видим меню установки Параметров кисти:
Рис. 15. Меню Параметры кисти.
Замечу, что данное меню нам интересно само по себе, а не только в рамках изучения инструмента Быстрое выделение, ибо сам инструмент у фотографа, по моему мнению, мало востребован. Нам важны параметры Её Величества Кисточки, поскольку понадобятся еще не раз – вот их-то знать и понимать нужно. А потому не спеша ознакомимся с вопросом.
Нам важны параметры Её Величества Кисточки, поскольку понадобятся еще не раз – вот их-то знать и понимать нужно. А потому не спеша ознакомимся с вопросом.
Ну старое русское слово Size, думаю, знают все. Это, собственно, размер самой кисти в пикселах. То есть, именно такую область будет охватывать наш инструмент при одном касании к изображению. Здесь все ясно.
Жесткость – изменяет плотность кисти от центра к краю. То есть, 100% – это означает, что кисть имеет одинаковую плотность от центра и до края. С уменьшением этого значения край начинает размываться (делаться более прозрачным) и чем меньше цифра, тем ближе к центру растягивается размытие от края кисти.
Интервалы – линия, которую вы видите при рисовании каким-либо инструментом,
использующим кисть, образуется многократными повторениями отпечатков
(одиночный отпечаток получается при однократном нажатии на левую кнопку
мыши без ее перемещения). Расстояние между отпечатками определяется в
процентах относительно размера кисти.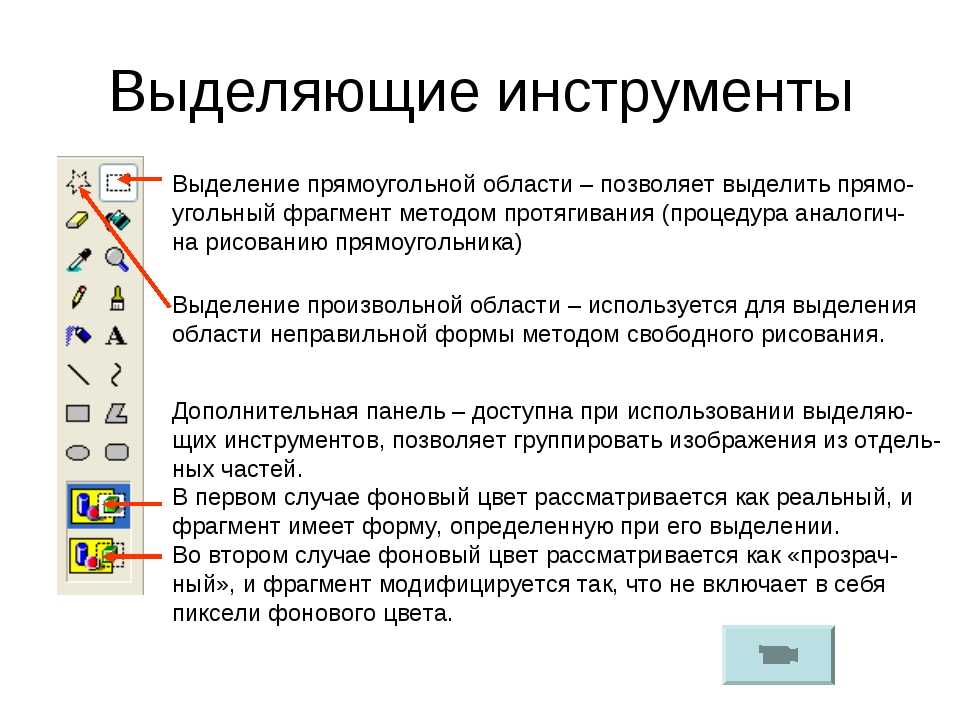
____________________________________________________________________
Связь с автором / узнать о фотошколе: ICQ 111773834, Написать письмо
Отправить бесплатный SMS на тел.: +38 063 7484641
Вернуться в «Фотошколу Turian’а»
Названия инструментов Photoshop — Изучите каждый инструмент на панели инструментов
Если вы только начинаете редактировать фотографии в Photoshop, вам может быть очень сложно сразу освоить такое огромное количество функций. Как профессиональный ретушер FixThePhoto, для которого Photoshop — это как Библия, я решил подготовить для вас краткий, но четкий и понятный путеводитель по названиям основных инструментов Photoshop с описанием того, что они делают и где находятся. Чтобы было легко читать, я разбил все на категории, к которым относятся инструменты.
1. Инструменты выделения
Как следует из названия, инструменты выделения в Photoshop выделяют необходимую часть активного слоя для дальнейшей обработки отдельно от невыбранной части. Каждый из этих инструментов имеет свои специфические функции.
Каждый из этих инструментов имеет свои специфические функции.
Инструмент «Перемещение» предназначен для перемещения слоев, выделений и направляющих в проекте.
Инструмент Rectangular Marquee Tool используется для выделения прямоугольных выделений.
Эллиптический инструмент выделения используется для выделения эллиптических выделений.
Инструмент «Выделение одной строки» используется для выделения одной строки пикселей на холсте слева направо.
Инструмент выделения одного столбца используется для выделения одного столбца пикселей на холсте сверху вниз.
Лассо Инструмент используется для свободного обведения объекта.
Инструмент «Многоугольное лассо» используется для многоугольного обведения объекта с прямыми краями.
Инструмент «Магнитное лассо» выбирает объект таким образом, что его контур привязывается к краям объекта при перемещении курсора.
Инструмент быстрого выбора предлагает быстро и без проблем выделять и отменять выделение объекта в Photoshop, используя всего одну кисть.
Magic Wand Tool в Photoshop находит части изображения того же цвета, что и выбранный вами, и выделяет их.
2. Инструменты обрезки и нарезки
Панель инструментов Photoshop также предлагает инструменты категории «Обрезка и нарезка», которые можно использовать для разделения частей проекта для дальнейшего извлечения и использования.
Как следует из названия, инструмент Crop Tool поможет вам обрезать изображение в Photoshop, а также удалить ненужные его части. Он также предлагает неразрушающую обрезку документа. Все, что вам нужно для этого, это снять флажок «Удалить обрезанные пиксели», который можно найти на панели параметров.
Инструмент кадрирования перспективы идеально подходит для кадрирования холста и устранения искажений и проблем с перспективой.
С инструментом Slice Tool разделение документа или даже макета на части разного размера становится легкой задачей. Полученные части могут пригодиться, чтобы вы могли экспортировать или улучшать их по отдельности.
Полученные части могут пригодиться, чтобы вы могли экспортировать или улучшать их по отдельности.
Инструмент выбора фрагмента связан с предыдущим инструментом, выделяя части, разделенные им.
3. Инструменты измерения
Инструменты измерения Photoshop позволяют выбирать цвет из слоев изображения и сохранять определенное количество значений цвета для дальнейшего использования. Измерение объектов, выравнивание изображения и добавление заметок доступны вам с помощью этого раздела инструментов.
Инструмент «Пипетка» предлагает образец цвета из вашего проекта. Чтобы улучшить отображение цвета сэмплированной части, попробуйте немного увеличить размер выборки, который можно найти на панели параметров.
Инструмент «Пипетка» для 3D-материалов предлагает образцы материала из 3D-модели.
Color Sampler Tool представляет значения цветов выбранной части проекта. Пользователи могут пробовать максимум 4 партии одновременно. Если вы хотите изучить данные о цвете, обратитесь к панели «Информация».
Если вы хотите изучить данные о цвете, обратитесь к панели «Информация».
Линейка используется для измерения расстояния, положения и угла. Он отлично справляется с организацией проектов и объектов именно там, где они вам нужны.
Инструмент для заметок идеально подходит для добавления текстовых заметок к вашему проекту. Такие заметки могут пригодиться вам или вашим коллегам. Ps сохраняет их как часть документа PSD.
Count Tool обеспечивает ручной подсчет объектов изображения. В противном случае программа предлагает автоматический подсчет частей выбранного изображения.
4. Инструменты для текста
Далее я хочу описать различные инструменты Adobe Photoshop в категории «Текст». Они идеально подходят для добавления текстов и настройки соответствующих параметров — шрифта и размера, и это лишь некоторые из них. В сочетании с нашими учебниками по текстовым эффектам Photoshop вы можете добиться действительно необычных результатов в разработке рекламы и заголовков.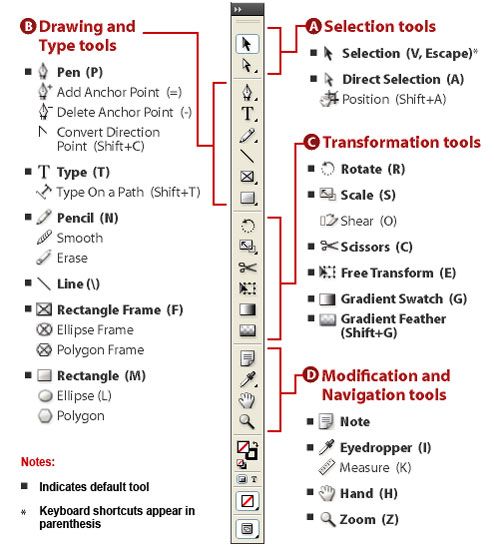
Инструмент Horizontal Type выполняет добавление горизонтального текста в проект.
Инструмент «Вертикальный шрифт» также добавляет шрифты в ваш проект, но делает это сверху вниз, т.е. вертикально.
Инструмент «Маска вертикального текста» обводит форму шрифта по вертикали, а не просто добавляет редактируемый текст.
Инструмент Horizontal Type Mask Tool выполняет то же самое, что и вышеупомянутый инструмент, но горизонтально.
5. Инструменты навигации
Среди названий инструментов Photoshop вы также можете найти инструменты из категории «Навигация». Как следует из их названий, они могут помочь вам перемещаться по рабочему пространству, быстро увеличивать изображение, чтобы поближе рассмотреть результат, переворачивать рабочее пространство и перемещать фотографию.
Ручной инструмент позволяет щелкать и перетаскивать проект по экрану. Таким образом, вы можете просмотреть любую его часть в увеличенном виде.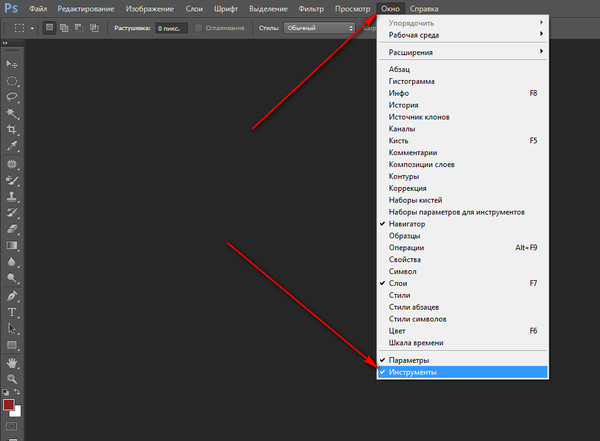
Инструмент поворота вида позволяет поворачивать проект с последующим редактированием и просмотром его под любым углом.
Инструмент масштабирования был разработан для увеличения в Photoshop любой части изображения. Для уменьшения масштаба просто нажмите и удерживайте кнопку Alt/Opt , нажимая инструмент «Масштаб».
6. Инструменты для ретуширования
Эти инструменты пригодятся для сглаживания кожи в Photoshop и выполнения различных техник, например, ретуширования. частотное разделение.
Инструмент «Точечная восстанавливающая кисть» используется для удаления дефектов и дефектных частей изображения.
Инструмент «Восстанавливающая кисть» позволяет исправить более крупные дефекты, закрашивая их.
Инструмент Patch Tool предназначен для выделения от руки той части изображения, которая содержит дефекты, которые необходимо удалить.
Инструмент Content-Aware Move Tool отлично подходит для выбора и перемещения области изображения в другую часть.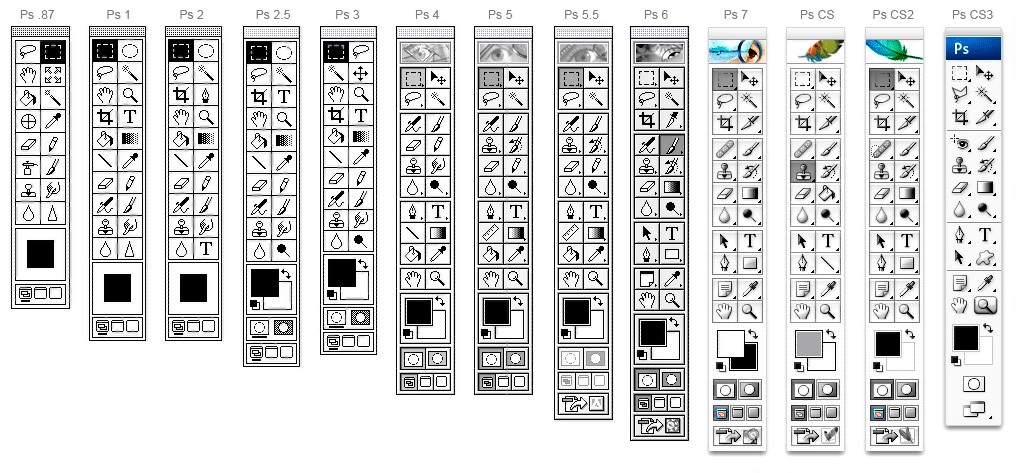 Затем пространство, оставленное начальным пятном, автоматически заполняется элементами, расположенными рядом.
Затем пространство, оставленное начальным пятном, автоматически заполняется элементами, расположенными рядом.
Инструмент «Красные глаза» предоставляется панелью инструментов Photoshop специально для устранения широко распространенных проблем с красными глазами, вызванных вспышкой камеры.
Clone Stamp Tool предназначен для удаления объектов в Photoshop. Он выбирает пиксели из одной зоны проекта, чтобы закрасить другую зону пикселями.
Инструмент Pattern Stamp Tool предназначен для нанесения любого узора на изображение.
Eraser Tool идеально подходит для стирания пикселей в слое. Он также опирается на предшествующее состояние истории.
Инструмент «Ластик для фона» помогает стирать части холста одного цвета, перекрашивая их.
Инструмент «Волшебный ластик» используется для поиска и выделения частей холста одного цвета одним щелчком мыши для дальнейшего их удаления.
Blur Tool позволяет закрашивать зоны с последующим их размытием и смягчением.
Инструмент «Резкость» предлагает то же, что и вышеупомянутый инструмент, но с повышением резкости вместо размытия.
Smudge Tool – настоящая находка для создания эффекта пальчиковой росписи, так как позволяет размазывать и размазывать закрашиваемые части изображения.
Инструмент Dodge Tool позволяет осветлить зоны, которые вы ранее закрасили.
Burn Tool предлагает то же, что и предыдущий, но с более темным, а не более светлым эффектом.
Sponge Tool указывает на насыщенность, предполагая ее увеличение или уменьшение.
7. Инструменты рисования
Инструменты рисования в Photoshop предназначены для изменения изображения с помощью мазков и цвета, как если бы вы рисовали на настоящем холсте. Это программное обеспечение предлагает множество функций для рисования и редактирования цветов в вашем проекте.
Инструмент «Кисть» — один из основных инструментов рисования.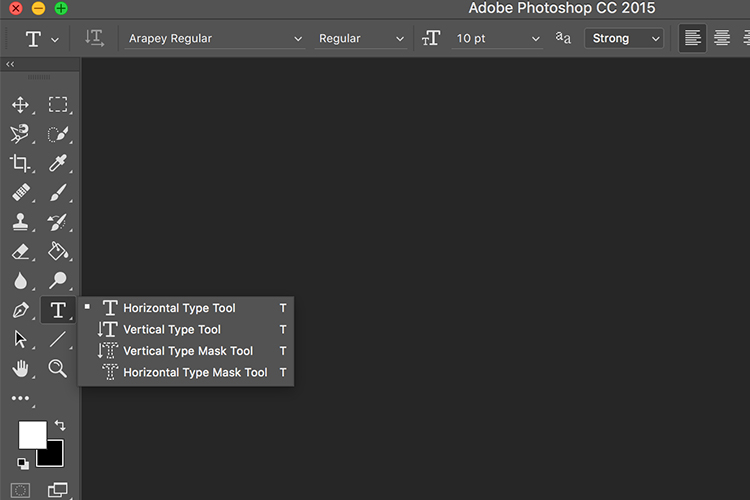 Обращайтесь к нему при рисовании мазков кистью. Вы можете сделать это как на слое, так и на маске слоя.
Обращайтесь к нему при рисовании мазков кистью. Вы можете сделать это как на слое, так и на маске слоя.
Инструмент «Карандаш» — еще один базовый инструмент для рисования, используемый для рисования с резкими краями.
Инструмент для замены цвета предназначен для замены цвета объекта другим цветом с меньшими усилиями.
Mixer Brush Tool идеально подходит для имитации реальной живописи. Он может создавать эффект смешивания цветов, эффект влажной краски и так далее.
History Brush Tool предназначен для рисования снимка одного из предыдущих этапов истории в текущей версии вашего проекта.
Инструмент Art History Brush Tool выполняет те же действия, что и вышеупомянутый инструмент, но со стилизованными мазками кисти.
Инструмент «Градиент» предлагает сделать градиент в Photoshop — просто нарисовать плавный переход между разными цветами.
Инструмент Paint Bucket Tool позволяет заполнить часть изображения того же цвета цветом переднего плана или узором. Вы можете указать, какие похожие цвета и оттенки будут обрабатываться в выбранной вами зоне в параметре Допуск.
Вы можете указать, какие похожие цвета и оттенки будут обрабатываться в выбранной вами зоне в параметре Допуск.
Инструмент 3D-перетаскивания материалов отлично подходит для выборки материала из одной части изображения для его дальнейшего перетаскивания в другую часть модели, сетки или 3D-слоя.
8. Инструменты рисования
Наконец, мы подошли к инструментам Drawing Photoshop и их использованию, предназначенным для создания и изменения векторных объектов. Эти инструменты хорошо работают с векторными путями, которые часто преобразуются в выделения.
Pen Tool — настоящая находка для рисования самых четких векторных контуров, фигур и выделений.
Инструмент «Перо произвольной формы» используется для рисования от руки векторных контуров и фигур.
Инструмент «Добавить опорную точку» добавляет дополнительные опорные точки на траекторию.
Инструмент Удалить опорную точку удаляет текущие контрольные точки на пути.
Инструмент преобразования точек выполняет преобразование гладких опорных точек в угловые опорные точки и наоборот.
Инструмент выбора пути выбирает и перемещает весь путь сразу.
Инструмент прямого выбора выбирает и перемещает отдельную часть пути, опорную точку или направляющую.
Инструмент «Прямоугольник» отлично подходит для рисования векторных прямоугольных фигур, контуров или пиксельных фигур. Его углы можно сделать заостренными и закругленными.
Инструмент «Эллипс» помогает рисовать векторные эллиптические фигуры, контуры или пиксельные формы.
Инструмент «Треугольник» предлагает то же, что и предыдущий инструмент, но имеет треугольную форму.
Инструмент «Многоугольник» помогает нарисовать многоугольную форму. Сделайте столько сторон, сколько вам нужно.
Line Tool позволяет рисовать идеально прямые линии и ровные стрелки.
Инструмент пользовательской формы позволяет выбирать и рисовать пользовательскую форму.
Как настроить панель инструментов
Чтобы сделать навигацию более удобной и простой, вы можете настроить панель инструментов Photoshop несколькими способами. Таким образом, вы создадите рабочее пространство, где сможете комфортно работать и быстро находить нужные инструменты.
Перемещение панели инструментов
Чтобы настроить расположение панели инструментов Photoshop, сначала найдите значок вертикальной линии в верхней части панели инструментов, а затем перетащите его в нужное место. Это отсоединит панель от ее местоположения по умолчанию.
Добавление еще одного столбца
Если вам удобнее, чтобы все инструменты располагались в двух столбцах, а не в одном, то сначала найдите вверху панели значок с изображением двух треугольников, а затем нажмите на него. Чтобы вернуть все как было, нажмите на иконку еще раз.
Добавить, удалить или упорядочить инструменты
Если какие-то инструменты пропали с панели инструментов или вы хотите добавить те, которыми часто пользуетесь, то внизу панели нужно найти значок с изображением 3 точки и нажать.
При нажатии перед вами появится выпадающее меню, в котором вы сможете найти исчезнувшие инструменты. Если вы используете панель инструментов со стандартными настройками, то вам нужно найти кнопку Edit Toolbar , нажать на нее и найти далее Customize Toolbar. В открывшемся окне просто выберите нужные вам инструменты на панели.
Если на панели есть те инструменты, которыми вы почти не пользуетесь по умолчанию, вы можете переместить их в Дополнительные инструменты , чтобы они вам не мешали. Для этого нажмите на такой инструмент, переместив его в столбец «Дополнительные инструменты». Вы также можете сделать обратное действие — перетащить любой инструмент из «Дополнительных инструментов» на «Панель инструментов». После всех настроек нажмите на Save Preset , а если хотите вернуть все как было по умолчанию, просто нажмите Restore Defaults .
БОНУС Инструменты
ЗАГРУЗИТЬ
После изучения инструментов на панели инструментов Photoshop вам нужно будет потратить гораздо больше времени на обучение редактированию на профессиональном уровне.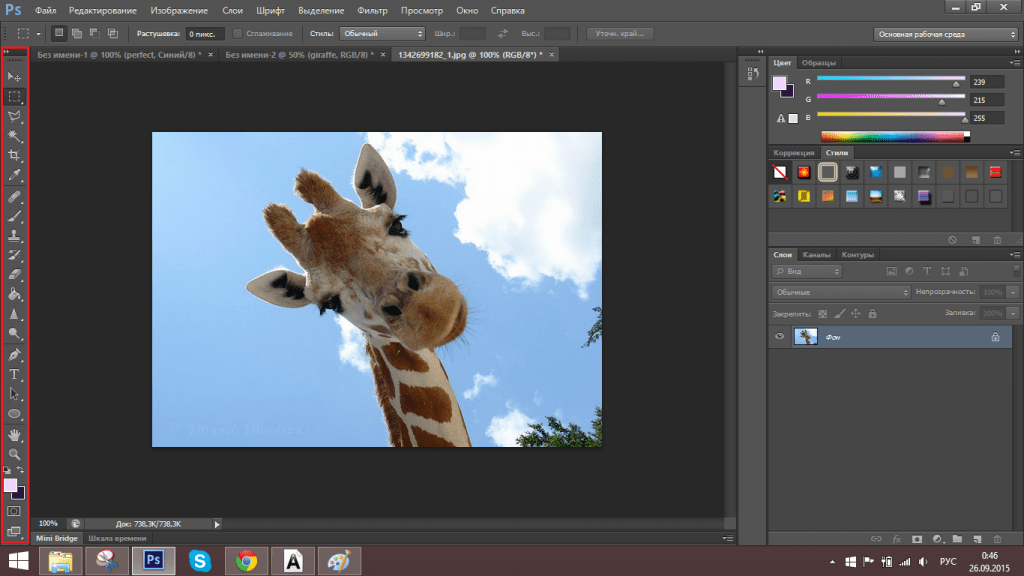 Сэкономьте свое время и усилия, научившись устанавливать экшены Photoshop. Эффекты в этом пакете были созданы профессионалами FixThePhoto, чтобы помочь вам добиться привлекательных результатов за считанные секунды. Более того, это совершенно бесплатно.
Сэкономьте свое время и усилия, научившись устанавливать экшены Photoshop. Эффекты в этом пакете были созданы профессионалами FixThePhoto, чтобы помочь вам добиться привлекательных результатов за считанные секунды. Более того, это совершенно бесплатно.
Как использовать каждый из инструментов Adobe Photoshop.
Обновлено: 18.11.2022 автором Computer Hope
Одной из основных частей интерфейса Photoshop является панель Инструменты . Понимание основ предоставляемых инструментов необходимо для начинающих, чтобы понять концепции программы. Это может открыть двери для многих других методов проектирования и помочь вам более эффективно решать проблемы проектирования. Ниже приводится разбивка каждого инструмента, найденного на панели «Инструменты», и то, как он может манипулировать изображением.
Примечание
В рабочем пространстве Essentials по умолчанию Инструменты 9Панель 0341 появится в левой части интерфейса. Если вы не видите панель «Инструменты», вы можете отобразить ее, выбрав Окно , затем Инструменты в строке меню или нажав клавишу «F» один или два раза.
Если вы не видите панель «Инструменты», вы можете отобразить ее, выбрав Окно , затем Инструменты в строке меню или нажав клавишу «F» один или два раза.
- Средства навигации.
- Инструменты выделения.
- Инструменты трансформации.
- Инструменты кисти.
- Векторные инструменты.
- Цветовые инструменты.
Инструменты навигации
Средства навигации помогают ориентироваться в документе. Поскольку вы можете захотеть углубиться в детали, иногда может быть сложно контролировать масштаб, поворот и положение холста.
Инструмент масштабирования
Нажмите и перетащите, чтобы увеличить или уменьшить изображение.
Кончик
Увеличение также можно выполнить, удерживая Ctrl (Windows) или Command (macOS) и нажимая клавиши + (увеличение) или - (уменьшение).
Инструмент «Повернуть вид»
Поворачивайте холст, щелкая и перетаскивая его.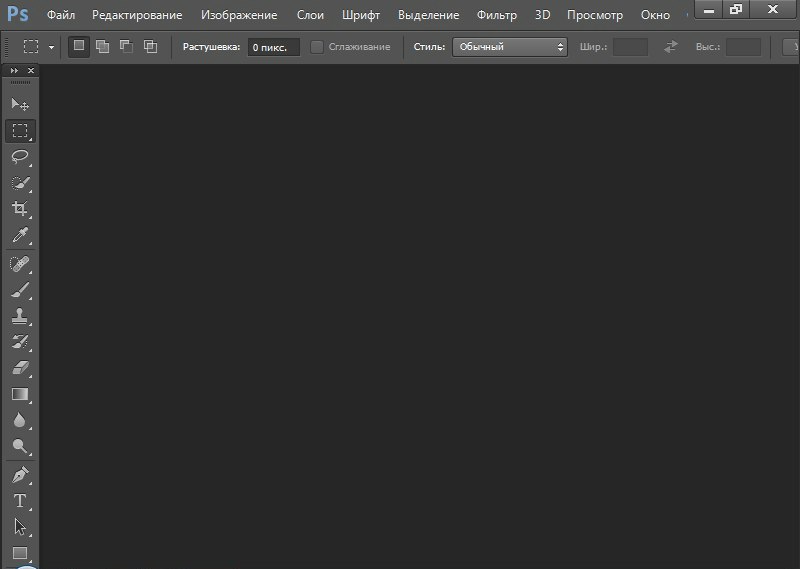 Вращение холста облегчает рисование определенных углов.
Вращение холста облегчает рисование определенных углов.
Кончик
Прессование R выбирает инструмент поворота в Adobe Photoshop.
Ручной инструмент
Нажмите и перетащите, чтобы панорамировать изображение. Чтобы найти этот инструмент, нажмите и удерживайте значок инструмента «Повернуть вид».
Кончик
Нажатие H выбирает ручной инструмент в Adobe Photoshop.
Инструменты выделения
Инструменты выделения создают группы пикселей, которые можно редактировать независимо от всего слоя. Когда вы делаете выбор, любые мазки кистью или ластиком, корректировки цвета и другие изменения влияют только на выбранную часть изображения, обозначенную пунктирной линией по периметру.
Инструмент выделения
Выбирает пиксели в виде прямоугольника, эллипса или линии. Щелкайте и перетаскивайте мышью, двигаясь из угла в угол. Чтобы выбрать другую форму, нажмите и удерживайте инструмент Marquee и выберите один из альтернативных параметров инструмента.
Кончик
Нажатие M выбирает инструмент перемещения в Adobe Photoshop. Удерживая нажатой Shift и одновременно нажимая M , можно переключаться между всеми вариантами перемещения.
Инструмент «Лассо»
Выбирает пиксели в нарисованной от руки фигуре. Щелкните и перетащите мышью, нарисовав фигуру, которая окружает область, которую вы хотите выделить. Когда ваша конечная точка достигнет начала штриха, отпустите кнопку мыши, чтобы закрыть выделение.
Кончик
Нажатие L выбирает инструменты лассо в Adobe Photoshop. Удерживая нажатой Shift и одновременно нажимая L , можно переключаться между всеми параметрами лассо.
Инструмент «Волшебная палочка»
Выбирает пиксели в определенном цветовом диапазоне. Щелкните область на вашем изображении, и инструмент найдет похожие на основе ваших Значение допуска в свойствах инструмента.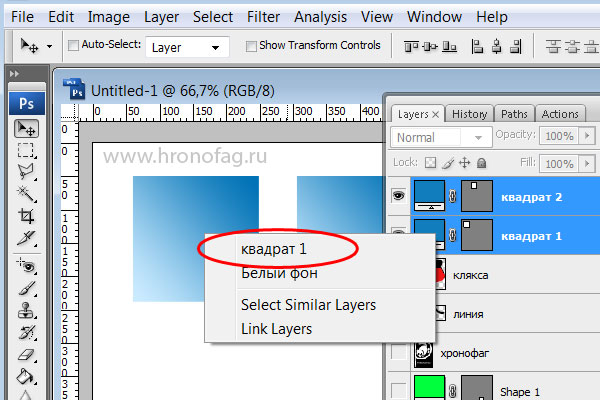
Кончик
Нажатие W выбирает инструменты палочки в Adobe Photoshop. Удерживая нажатой Shift и одновременно нажимая W , можно переключаться между всеми вариантами жезла.
Инструмент «Перо»
Чтобы сделать выделение с помощью инструмента «Перо», добавляйте опорные точки, пока путь не будет замкнут. Если у вас есть замкнутая область, щелкните правой кнопкой мыши в любом месте экрана и выберите «Сделать выделение» в контекстном меню.
Кончик
После того, как выбор сделан, вы можете щелкнуть и перетащить внутри выделения, чтобы переместить его. При использовании инструмента выделения вы можете добавлять к текущему выделению, удерживая Shift , или вычитать из него, удерживая Option (macOS) или Alt (Windows).
Инструменты трансформации
Преобразования могут масштабировать или иным образом редактировать части вашего изображения или самого холста.
Инструмент перемещения
Измените положение любого слоя или выделения, щелкнув и перетащив его. При выборе элемента с помощью инструмента перемещения вы также можете использовать Ctrl + T , чтобы изменить размер или повернуть выделение с помощью ограничительной рамки.
Кончик
Нажатие V выбирает инструмент перемещения в Adobe Photoshop. Удерживая нажатой Shift и одновременно нажимая V , можно переключаться между всеми вариантами перемещения.
Инструмент для обрезки
Обрежьте весь холст, перетащив края внутрь или наружу. Соотношение сторон можно определить в раскрывающемся меню Ratio на панели параметров инструмента.
Кончик
Нажатие C выбирает инструменты обрезки и среза в Adobe Photoshop. Удерживая нажатой Shift и одновременно нажимая C , можно переключаться между всеми параметрами.
Инструмент для рамок
Нажмите и перетащите, чтобы создать прямоугольник или круг, содержащий другое изображение. Когда вы перетаскиваете файл изображения со своего компьютера во фрейм, он не выходит за границы, которые вы создали. Чтобы изменить форму рамки, щелкните значок эллипса или прямоугольника на панели параметров инструмента.
Щеточные инструменты
Инструменты кисти добавляют, удаляют или изменяют пиксели, рисуя на слое или выделении. Форму, размер и жесткость кисти можно настроить на панели «Настройки кисти» . Чтобы быстро отрегулировать размер кисти при использовании инструмента на основе кисти, используйте клавиши с квадратными скобками, чтобы масштабировать его вверх и вниз во время рисования.
Кисть
Основной инструмент кисти добавляет пиксели при рисовании. Цвет этих пикселей будет вашим текущим цветом переднего плана, который можно изменить в палитре цветов.
Кончик
Нажатие B выбирает кисти в Adobe Photoshop.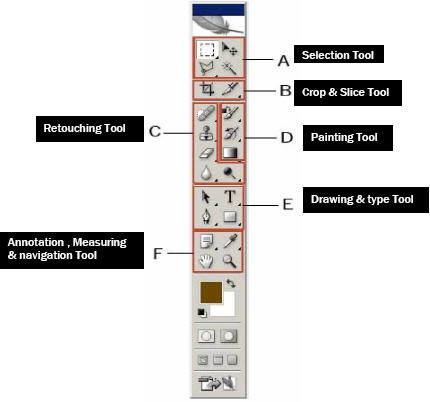 Удерживая нажатой Shift и одновременно нажимая B , можно переключаться между всеми кистями.
Удерживая нажатой Shift и одновременно нажимая B , можно переключаться между всеми кистями.
Ластик
Инструмент «Ластик» стирает все существующие пиксели, которые вы рисуете.
Кончик
Нажатие E выбирает инструменты ластика в Adobe Photoshop. Удерживая нажатой Shift и одновременно нажимая E , можно просмотреть все ластики.
Инструмент «Размытие»
Выборочно добавляет эффект размытия, чтобы уменьшить детализацию мазков кисти.
Кончик
Нажатие O выбирает инструменты осветления, затемнения и губки в Adobe Photoshop. Удерживая нажатой Shift и одновременно нажимая O , можно просмотреть все параметры.
Инструмент Dodge
Осветление пикселей изображения. Интенсивность созданных бликов можно определить с помощью значения Exposure на панели параметров инструмента.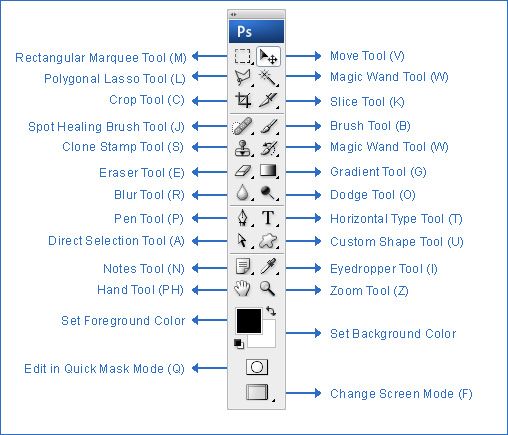
Кончик
Нажатие O выбирает инструменты осветления, затемнения и губки в Adobe Photoshop. Удерживая нажатой Shift и одновременно нажимая O , можно просмотреть все параметры.
Инструмент для прожига
Затемняет пиксели изображения. Интенсивность создаваемых теней можно определить значением экспозиции на панели параметров инструмента. Найдите этот инструмент, нажав и удерживая инструмент Dodge.
Кончик
Нажатие O выбирает инструменты осветления, затемнения и губки в Adobe Photoshop. Удерживая Shift , нажимая O переключает все опции.
Инструмент «Штамп»
Инструмент «Штамп» — копирует пиксели из одной области изображения в другую. Чтобы определить источник, удерживайте Alt (Windows) или Option (macOS) и щелкните область. После определения области щелкните и перетащите, чтобы скопировать пиксели из этой области.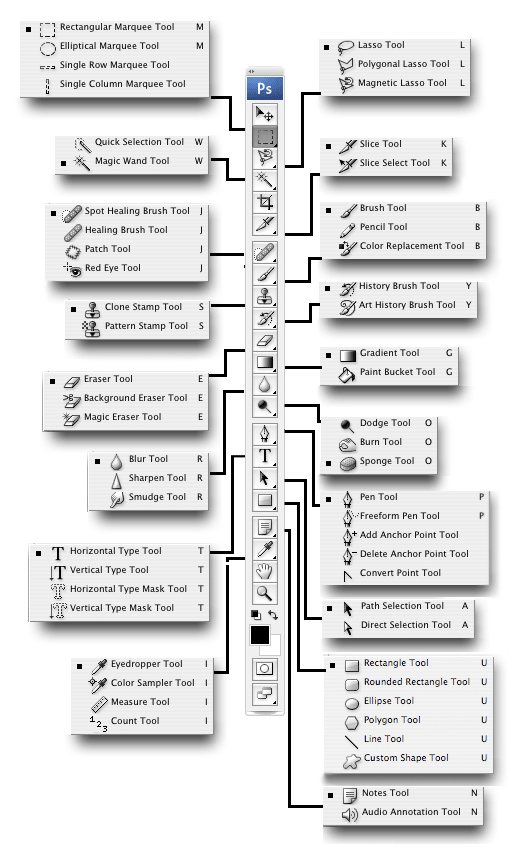
Кончик
Нажатие S выбирает инструменты штампа в Adobe Photoshop.
Инструмент «Восстанавливающая кисть»
Как и инструмент Clone Stamp , инструмент Healing Brush копирует пиксели из одной области в другую. Однако он также копирует текстуру изображения и вычисляет реалистичные цвета для области. Этот инструмент помогает исправить небольшие дефекты или дефекты.
Кончик
Нажатие J выбирает инструменты восстанавливающей кисти в Adobe Photoshop.
Инструмент «Историческая кисть»
Отменяет изменения изображения. Думайте об этом как о команде отмены, но специфичной для области, которую вы рисуете. Каждый штрих отменяет предыдущее действие, выполненное с изображением.
Кончик
Распространенной ошибкой является рисование или стирание пикселей не на том слое. При использовании инструментов кисти убедитесь, что выбран правильный слой, чтобы избежать деструктивного редактирования.
Кончик
Нажатие Y выбирает инструменты исторической кисти в Adobe Photoshop.
Векторные инструменты
Хотя Photoshop основан на растровом изображении, некоторые функции используют векторную графику, которую можно масштабировать без потери качества и упростить редактирование в любой момент. Эти объекты ведут себя иначе, чем другие элементы вашего изображения, пока не будут растеризованы.
Типовой инструмент
Создает редактируемые текстовые поля. Текст можно создать, щелкнув в любом месте холста и набрав или щелкнув и перетащив, чтобы создать текстовое поле. Чтобы отредактировать текст, используйте инструмент «Текст» и дважды щелкните текстовое поле. Все свойства текста, включая шрифт, размер, кернинг и интерлиньяж, можно изменить на панели «Свойства ».
Кончик
Нажатие T выбирает текстовые инструменты в Adobe Photoshop.
Формообразующие инструменты
Создавайте векторные фигуры с настраиваемой заливкой и цветом обводки, щелкая и перетаскивая из одного угла в другой. Это могут быть прямоугольники, эллипсы, треугольники, линии, многоугольники или другие нестандартные формы. Чтобы изменить форму, удерживайте указатель мыши на инструменте Rectangle и выберите нужную форму.
Кончик
Нажатие U выбирает инструменты формы в Adobe Photoshop.
Инструмент «Перо»
Чтобы создать векторные контуры с помощью инструмента «Перо», нарисуйте каждую опорную точку, чтобы создать замкнутую форму. Отсюда можно определить заливку и обводку фигуры в Опции инструмента панель.
Кончик
Нажатие P выбирает инструмент «Перо» в Adobe Photoshop.
Инструмент выбора пути
Выберите векторный путь в своем проекте, щелкнув внутри обводки или заливки.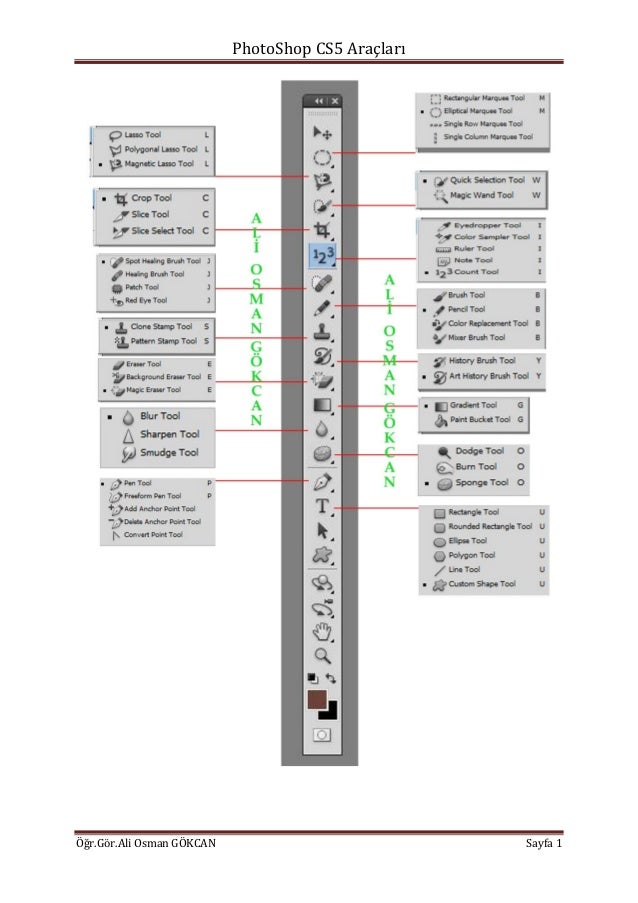 Отсюда его можно изменить в размере или иным образом преобразовать.
Отсюда его можно изменить в размере или иным образом преобразовать.
Цветовые инструменты
Эти инструменты помогают определять цвета и переходить между ними.
Пипетка
Щелкните в любом месте изображения, чтобы скопировать цвет пикселя или средний цвет группы пикселей, в зависимости от 9 настроек инструмента.0340 Размер выборки . Выбранный цвет становится цветом переднего плана.
Кончик
Нажатие I выбирает инструмент «Пипетка» в Adobe Photoshop. Удерживая нажатой Shift и одновременно нажимая I , можно переключаться между всеми параметрами.
Инструмент «Градиент»
Нажмите и перетащите, чтобы заполнить слой или выделение градиентной заливкой. Это переходы между двумя или более цветами. Градиент по умолчанию будет между цветами переднего плана и фона, но его можно изменить на панели параметров инструмента.
Селектор цвета
Цветом переднего плана и цветом фона можно управлять с помощью образцов цвета на панели инструментов.

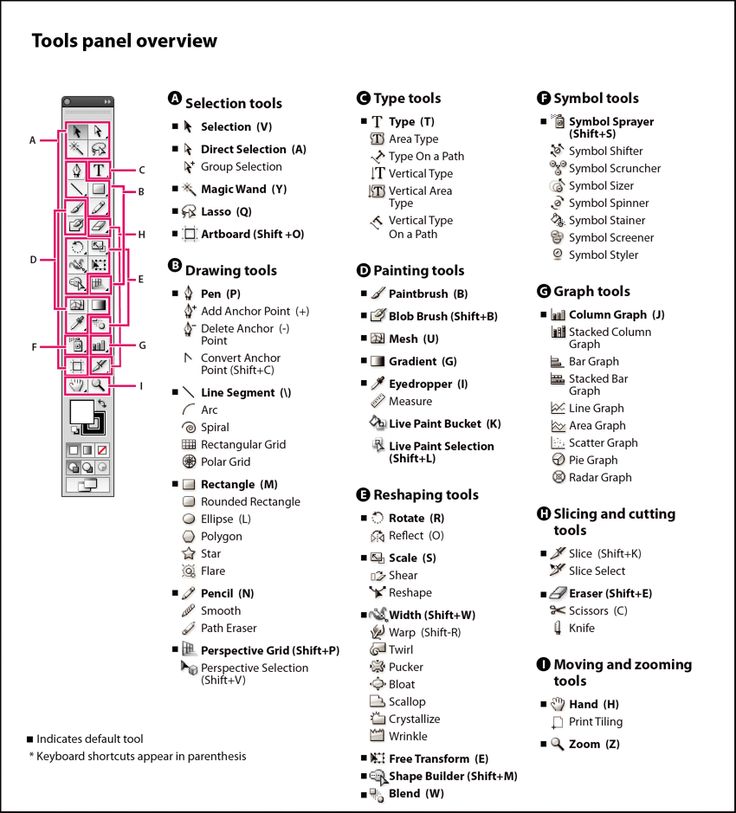 Можно дополнительно настроить степень допуска дополнительных оттенков цвета.
Можно дополнительно настроить степень допуска дополнительных оттенков цвета.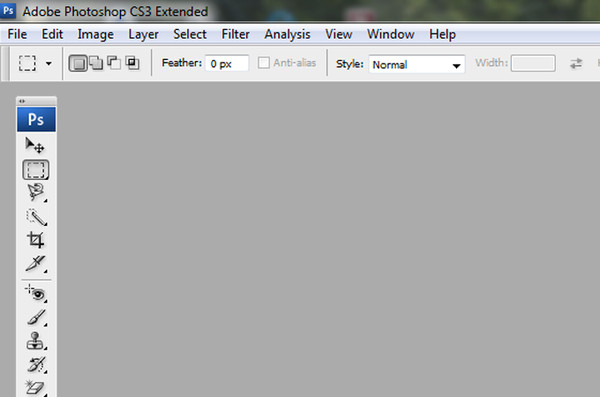
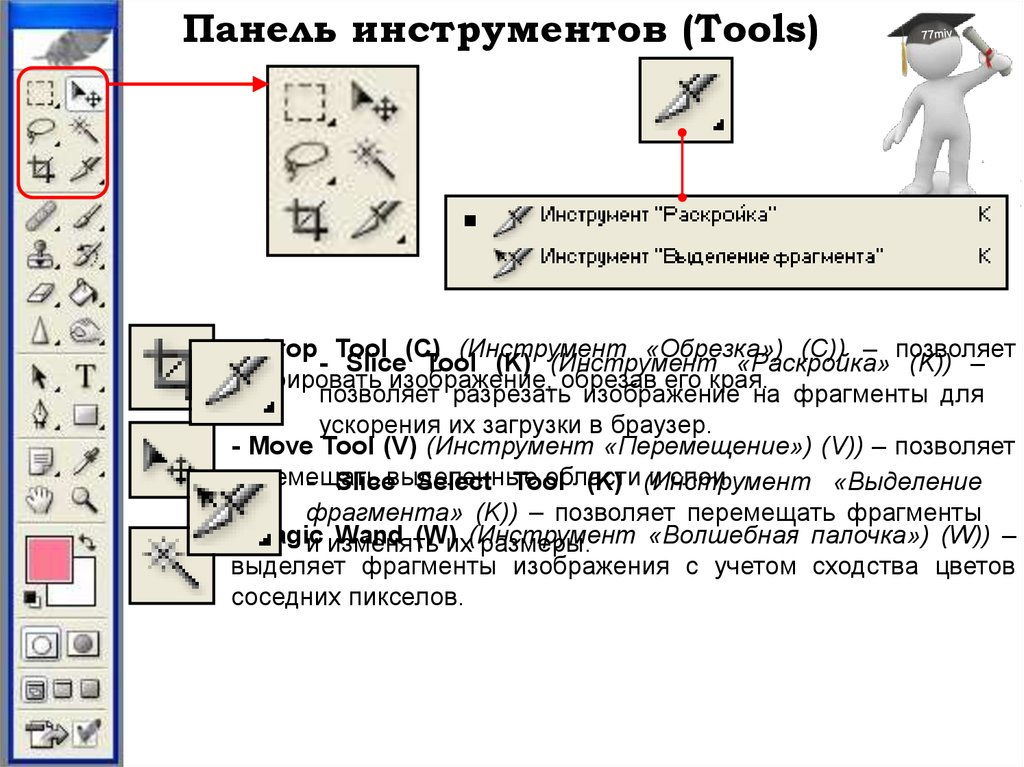 Используется только для работы с 3D-объектами.
Используется только для работы с 3D-объектами. Больше подходит для устранения крупных дефектов.
Больше подходит для устранения крупных дефектов.
 Радиус скругления можно задать в свойствах фигуры.
Радиус скругления можно задать в свойствах фигуры.
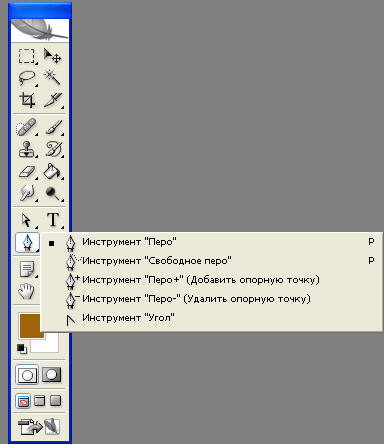 Просто для иллюстрации.
Просто для иллюстрации. Так вот, в рамках этого проекта мне пришлось очень много раз «вырезать» из фотографий девочку и даже ее родителей и вставлять (точнее, монтировать) эти объекты в иллюстрации сказки. Книга получилась просто супер! И фотографом я быть не перестал, просто расширил горизонты своего дела.
Так вот, в рамках этого проекта мне пришлось очень много раз «вырезать» из фотографий девочку и даже ее родителей и вставлять (точнее, монтировать) эти объекты в иллюстрации сказки. Книга получилась просто супер! И фотографом я быть не перестал, просто расширил горизонты своего дела.