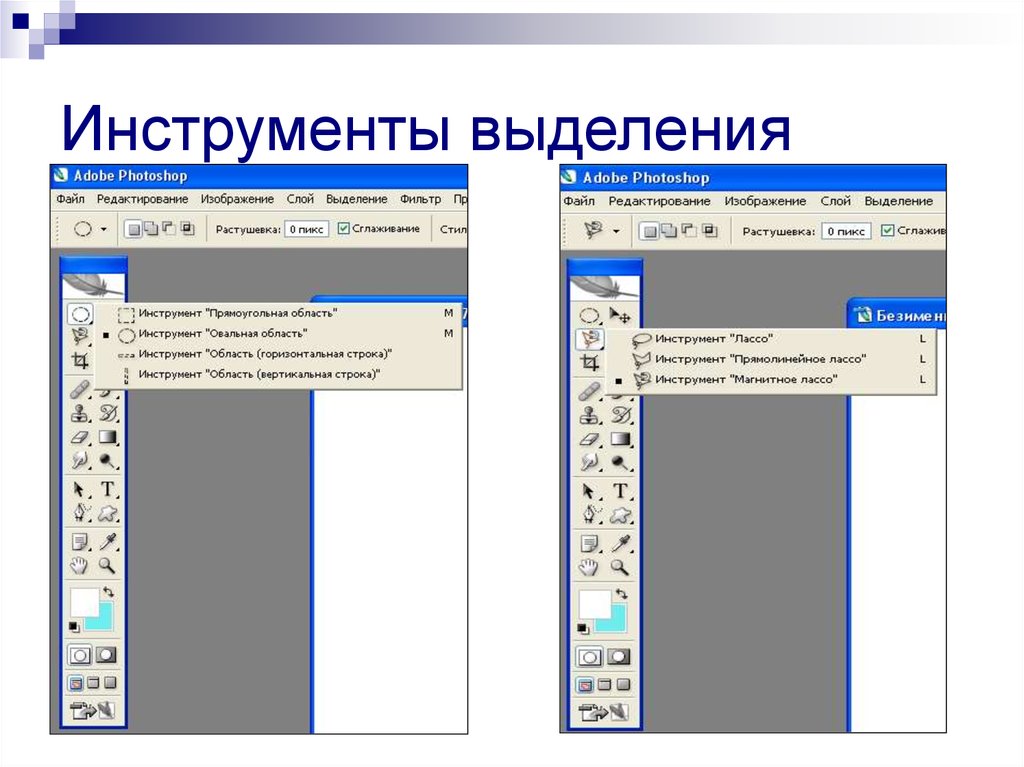Инструменты выделения. Photoshop CS3: Обучающий курс
Инструменты выделения
Ключевым моментом в работе над монтажом изображения является порядок и способ выделения контуров определенных силуэтов или иных элементов изображения. Прежде чем, например, копировать ту или иную часть изображения, мы прежде всего должны определить ее границы и указать их программе. Именно поэтому во время работы нам нередко приходится применять разнообразные инструменты выделения. Выделять определенные регионы изображения необходимо при осуществлении фотомонтажа, ограничении действия инструментов, ограничении действия фильтров, которые мы рассмотрим далее, и в иных случаях.
Блок инструментов выделения находится в самом верху панели инструментов (рис. 6.1).
Рис. 6.1. Блок инструментов выделения на панели инструментов
Здесь перед нами шесть инструментов: Rectangular Marquee Tool (Прямоугольная рамка), Move Tool (Движение), Lasso Tool (Лассо), Quick Selection Tool

Rectangular Marquee Tool (Прямоугольная рамка) позволяет нам выделять прямоугольные области на изображении. Создайте белый лист и выделите при помощи данного инструмента какую-либо область. Теперь возьмите инструмент Кисть и попробуйте нарисовать что-нибудь за пределами выделенной области и внутри нее. Нарисовать что-то удастся только внутри выделенной области, то есть мы ограничили зону действия Кисти. За пределами выделенной области инструмент просто не будет работать.
Чтобы убрать выделение, можно либо снова взять инструмент Прямоугольная рамка и щелкнуть один раз где-либо за пределами выделенной области, либо просто нажать правую кнопку мыши и в появившемся меню выбрать первый пункт – Deselect (Убрать выделение) (рис. 6.2).
Рис. 6.2. Пункт Deselect (Убрать выделение)
Таким образом, при помощи инструмента Rectangular Marquee Tool (Прямоугольная рамка) мы можем выделять любые прямоугольные участки на изображении. Он является наиболее удобным инструментом для выделения подобных регионов.
Он является наиболее удобным инструментом для выделения подобных регионов.
В группе инструмента Rectangular Marquee Tool (Прямоугольная рамка) имеются также инструменты Elliptical Marquee Tool (Эллиптическая рамка), Single Row Marquee Tool (Один Ряд), Single Column Marquee Tool (Один столбик) (рис. 6.3).
Рис. 6.3. Группа инструмента Rectangular Marquee Tool (Прямоугольная рамка)
Принцип действия данных инструментов идентичен, разница лишь в форме выделяемой области, которая соответствует их названию.
Elliptical Marquee Tool (Эллиптическая рамка) позволяет выделять области в форме эллипса, овала. Для указания размеров овала необходимо задать его диаметр.
Single Row Marquee Tool (Один ряд) выделяет регион длиной в ширину изображения, а высотой всегда в один пиксель. Таким образом, при помощи данного инструмента мы можем выделить всего лишь один ряд пикселей. Для применения его достаточно один раз щелкнуть на изображении в том месте, где мы хотим выделить ряд.
Для применения его достаточно один раз щелкнуть на изображении в том месте, где мы хотим выделить ряд.
Single Column Marquee Tool (Один столбик) – инструмент, действующий аналогично предыдущему, но теперь уже длина выделяемого региона будет равняться одному пикселю, а высота – высоте изображения.
Уже однажды рассмотренный нами инструмент Move Tool (Движение) – первый на панели инструментов. Он также находится в блоке инструментов выделения, хотя используется в других целях. Он позволяет двигать разнообразные элементы. Это могут быть выделенные области, слои и т. д. Мы уже применяли данный инструмент выше для передвижения изображений вместе со слоями.
При его помощи также можно передвигать выделенные области. Откройте какое-либо изображение, выделите в нем определенный регион при помощи инструмента Rectangular Marquee Tool (Прямоугольная рамка), возьмите Move Tool (Движение) и переместите выделенный регион в сторону. Он сдвинется, а на его месте останется монотонный прямоугольник, залитый тем цветом, который выбран на дальнем от нас квадрате выбора цвета (см. рис. 3.2). У вас получится примерно как на рис. 6.4.
Он сдвинется, а на его месте останется монотонный прямоугольник, залитый тем цветом, который выбран на дальнем от нас квадрате выбора цвета (см. рис. 3.2). У вас получится примерно как на рис. 6.4.
Рис. 6.4. Слева – изображение в оригинале, справа – выделенный регион отодвинут в сторону
Если ваше изображение состоит из нескольких слоев, то применение данного инструмента в отсутствие выделенных регионов приведет к движению всего слоя. По стандартным настройкам, самый первый слой Background (Задний фон) нельзя двигать, он закрыт для подобных манипуляций. Для того чтобы открыть его для движения, необходимо дважды щелкнуть по нему и нажать кнопку OK в появившемся окне, превратив тем самым его в обычный слой. Отодвигая изображение на данном слое, мы обнажим пустую часть изображения, заполненную клеточным насыщением.
Lasso Tool (Лассо) позволяет выделять регионы произвольной формы. При помощи него мы можем обвести любой контур на изображении, например силуэт человека на фотографии. Выделенный при помощи Лассо регион обладает одинаковыми признаками с регионом, выделенным инструментом Прямоугольная рамка.
Выделенный при помощи Лассо регион обладает одинаковыми признаками с регионом, выделенным инструментом Прямоугольная рамка.
Для того чтобы наиболее аккуратно применить Лассо, необходимо прежде всего настроить масштаб видимой части изображения при помощи средств панели Navigator (Навигатор) таким образом, чтобы весь выделяемый элемент был максимально увеличен и наиболее хорошо виден. Так будет намного удобнее выделять некоторые мелкие элементы, обводить их контуры.
В группе инструмента Lasso Tool (Лассо) находятся также инструменты Polygonal Lasso Tool (Полигональное лассо) и Magnetic Lasso Tool (Магнитное лассо) (рис. 6.5).
Рис. 6.5. Группа инструмента Lasso Tool (Лассо)
Polygonal Lasso Tool (Политональное лассо) позволяет выделять регионы произвольной многоугольной формы. Щелкая в определенных местах изображения, мы указываем границы данной формы.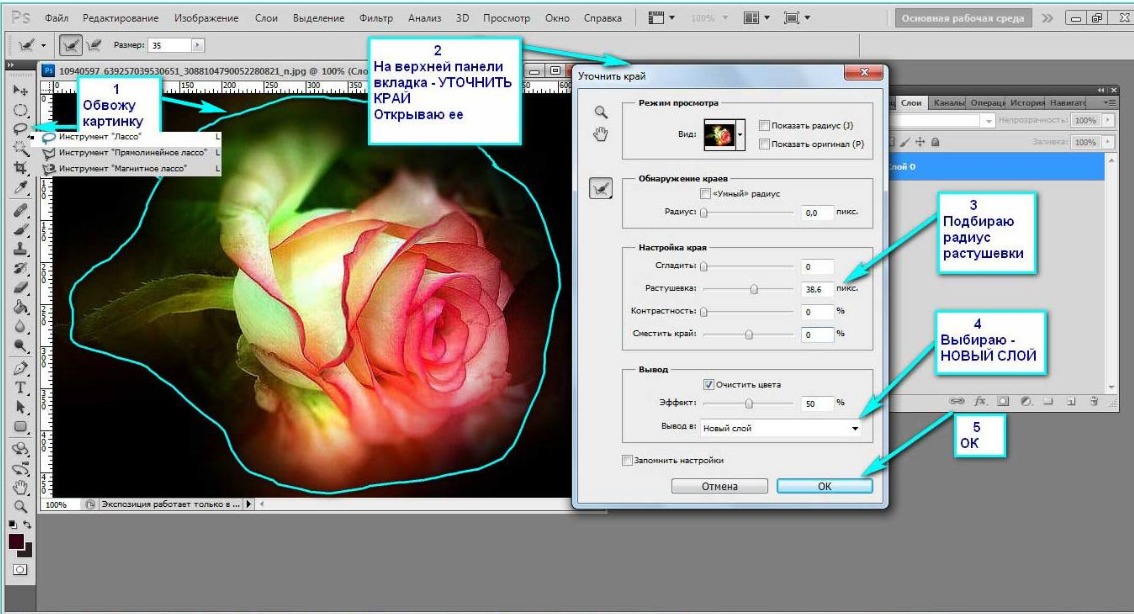
Magnetic Lasso Tool (Магнитное лассо) позволяет проводить линию выделения вдоль границ определенных силуэтов. При использовании данного инструмента форма выделяемой области автоматически привязывается к линиям перехода цвета, то есть программа сама ищет контуры того или иного изображения. Применять Magnetic Lasso Tool (Магнитное лассо) следует в тех случаях, когда имеется ярко выраженный контур, который необходимо выделить, такой как, например, на рис. 6.6.
Рис. 6.6. Образец силуэта на монотонном фоне, который удобно выделить при помощи Магнитного лассо
В таком случае достаточно удобно при помощи Magnetic Lasso Tool (Магнитного лассо) обвести контур. Если контуры силуэта теряются на общем фоне, то гораздо удобнее выделить его при помощи обычного или полигонального лассо.
У всех инструментов Lasso Tool (Лассо) на панели опций есть параметр Feather (Срезать). Увеличение значения данного параметра приводит к округлению углов выделяемых областей.
Увеличение значения данного параметра приводит к округлению углов выделяемых областей.
Параметр Frequency (Частота) инструмента Magnetic Lasso Tool (Магнитное лассо) позволяет настроить частоту повтора установки специальных узловых точек привязки при выделении определенного региона (рис. 6.7).
Рис. 6.7. Параметр Frequency (Частота) инструмента Magnetic Lasso Tool (Магнитное лассо)
Повышая значение данного параметра, мы увеличиваем количество формируемых узловых точек привязки по периметру выделяемого региона, снижая – наоборот, уменьшаем их. Таким образом, при помощи инструмента Magnetic Lasso Tool (Магнитное лассо) можно быстро и удобно выделять отдельные силуэты на монотонном фоне.
Quick Selection Tool (Быстрое выделение) – четвертый инструмент рассматриваемого блока (рис. 6.8).
Рис. 6.8. Подчеркнут инструмент Quick Selection Tool (Быстрое выделение) на панели инструментов
Он позволяет с помощью кисти указывать, какие именно регионы мы хотим выделить, одновременно отыскивая внутренние границы этих регионов и выделяя их по контурам. Повторное применение данного инструмента на уже выделенной области приводит к отмене выделения в районе его применения. На панели опций у данного инструмента прежде всего находятся три опции: New selection (Новое выделение), Add to selection (Добавить к выделению), Subtract from selection (Вырезать из выделения) (рис. 6.9).
Повторное применение данного инструмента на уже выделенной области приводит к отмене выделения в районе его применения. На панели опций у данного инструмента прежде всего находятся три опции: New selection (Новое выделение), Add to selection (Добавить к выделению), Subtract from selection (Вырезать из выделения) (рис. 6.9).
Рис. 6.9.
Кнопки New selection (Новое выделение), Add to selection (Добавить к выделению), Subtract from selection (Вырезать из выделения)Первая из указанных опций включает такой режим, при котором каждое новое применение инструмента Quick Selection Tool (Быстрое выделение) будет приводить к выделению нового отдельного региона.
Вторая опция позволяет добавлять выделение каких-либо регионов к уже существующему выделению, не отменяя его.
Третья опция включает режим вычитания выделяемой формы из общего, уже существующего выделенного региона.
В группе инструмента Quick Selection Tool (Быстрое выделение) находится инструмент Magic Wand Tool (Волшебная палочка), который позволяет выделять монотонные регионы простым щелчком. То есть он действует по принципу инструмента
Рис. 6.10. Параметр Tolerance (Допуск) на панели опций
Чем выше значение данного параметра, тем менее монотонным может быть выделяемый регион. Инструмент Magic Wand Tool (Волшебная палочка) очень удобен для выделения, например, монотонного заднего фона, на котором располагается тот или иной силуэт.
Итак, инструменты Прямоугольная рамка, Лассо, Быстрое выделение и Волшебная палочка служат для одной цели – выделить определенный элемент. Выбор того или иного из них зависит лишь от формы выделяемого региона. Необходимо выбирать именно тот инструмент, который наилучшим образом подойдет для выделения отдельных элементов.
Выбор того или иного из них зависит лишь от формы выделяемого региона. Необходимо выбирать именно тот инструмент, который наилучшим образом подойдет для выделения отдельных элементов.
Необходимо также отметить, что по ходу выделения мы можем добавлять и вычитать определенные регионы из выделенной области. Для этого нам понадобятся кнопки Shift и Alt на клавиатуре. Выделите один регион, затем нажмите кнопку Shift и, не отпуская ее, выделите еще один. Выделение добавится, а не заменит предыдущее. Если же теперь, нажав Alt, перекрыть выделенное новым выделением, то перекрывающее выделение будет вычтено из перекрываемого – мы вычитаем определенную форму из уже выделенной.
Таким образом, в случае если вы что-то выделили неверно, нет необходимости повторять все выделение целиком заново – можно лишь подкорректировать его, употребляя способы добавления и вычитания выделения.
Crop Tool (Кадрирование) позволяет выделить определенную область и сразу же удалить все, что находится за ее пределами.
Откройте любое изображение, выделите какой-либо регион при помощи инструмента Crop Tool (Кадрирование) и два раза щелкните левой кнопкой мыши внутри этого выделенного региона. Часть изображения, не выделенная рамкой, пропадет.
Если вы прежде выделили какой-либо регион и выясняется, что сделали это не совсем верно, его всегда можно подкорректировать при помощи специальных узловых точек, расположенных по периметру выделяемого региона. Нажмите на соответствующую точку и, двигая ее в разные стороны, корректируйте форму выделения.
Стоит отметить, что при помощи инструмента Crop Tool (Кадрирование) можно выделять лишь исключительно прямоугольные регионы. Это объясняется тем, что своим действием данный инструмент фактически создает новый рисунок, а как было отмечено в первой главе, растровое изображение может иметь исключительно прямоугольную форму.
Итак, при помощи данного инструмента можно быстро отсекать ненужные части картинки.
Slice Tool (Фрагментирование) делит изображение на отдельные фрагменты, каждый из которых впоследствии может быть превращен в кнопку. Обычно данный инструмент применяется при создании графики для Web.
Обычно данный инструмент применяется при создании графики для Web.
Slice Select Tool (Выделение фрагментов) позволяет не создавать, а выделять созданные предыдущим инструментом фрагменты, перемещать их и преобразовывать их форму.
Данный текст является ознакомительным фрагментом.
Параметры выделения
Параметры выделения Мы знаем множество способов привлечь внимание посетителя к определенным элементам Web-страниц, использовав теги HTML или атрибуты стиля CSS. Но CSS 3 предлагает нам еще один способ сделать это — так называемое выделение.Именно о нем сейчас и пойдет
Параметры выделения
Параметры выделения
Мы знаем множество способов привлечь внимание посетителя к определенным элементам Web-страниц, использовав теги HTML или атрибуты стиля CSS.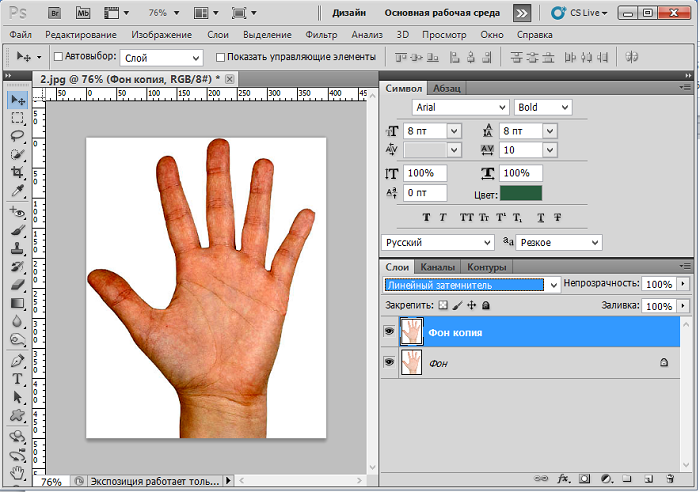 Но CSS 3 предлагает нам еще один способ сделать это — так называемое выделение.Именно о нем сейчас и пойдет
Но CSS 3 предлагает нам еще один способ сделать это — так называемое выделение.Именно о нем сейчас и пойдет
Глава 8 Операции выделения
Глава 8 Операции выделения При совершении различных операций над фрагментами изображения эти фрагменты нужно выделять. Так, например, если вы хотите применить эффект или изменить яркость только для отдельного фрагмента картинки, этот фрагмент необходимо выделить. Иначе
Инструменты выделения
Инструменты выделения Программа Photoshop предлагает несколько инструментов для выделения изображения.Начнем с самого простого, то есть с инструмента Прямоугольная область. При выборе этого инструмента указатель мыши принимает вид перекрестья. В первую очередь необходимо
Урок 26. Инструменты выделения и применения стилей
Урок 26. Инструменты выделения и применения стилей
Вот мы и подошли к завершению этой части. На данном этапе вы уже должны уметь создавать изображении практически любой сложности.И этим уроком я хочу подвести некую черту подо всем пройденным. Создавая изображения в этом
Инструменты выделения и применения стилей
Вот мы и подошли к завершению этой части. На данном этапе вы уже должны уметь создавать изображении практически любой сложности.И этим уроком я хочу подвести некую черту подо всем пройденным. Создавая изображения в этом
Выделения
Выделения Типографика предусматривает несколько вариантов выделений в тексте. Для каких-либо слов или фрагментов текста мы можем использовать различные начертания гарнитуры, изменение расстояния между символами и т. д. Однако не все виды выделения, которые вы сможете
Трансформации выделения
Трансформации выделения
Как правило, бывает полезно доработать форму выделения региона уже после применения инструментов выделения. С этой целью мы можем воспользоваться специальном набором опций, который называется Transform Selection (Трансформировать выделение). Они
Они
Понятие выделения
Понятие выделения Создавая выделение, мы обозначаем в документе область, с которой хотим работать, а вся остальная часть документа для редактирования становится недоступной. Это правило справедливо для всех случаев, когда мы работаем с инструментами и командами
Графическое отображение выделения
Графическое отображение выделения Когда мы имеем дело с частичными выделениями или с выделениями с размытыми границами, «марширующие муравьи» не могут дать нам полной информации о выделении. В Adobe Photoshop на этот случай предусмотрен другой способ отображения выделения –
Редактирование выделения
Редактирование выделения
Как правило, созданное выделение не идеально и содержит ошибки, что делает невозможным использовать его для работы, которая требует точности и высокого качества.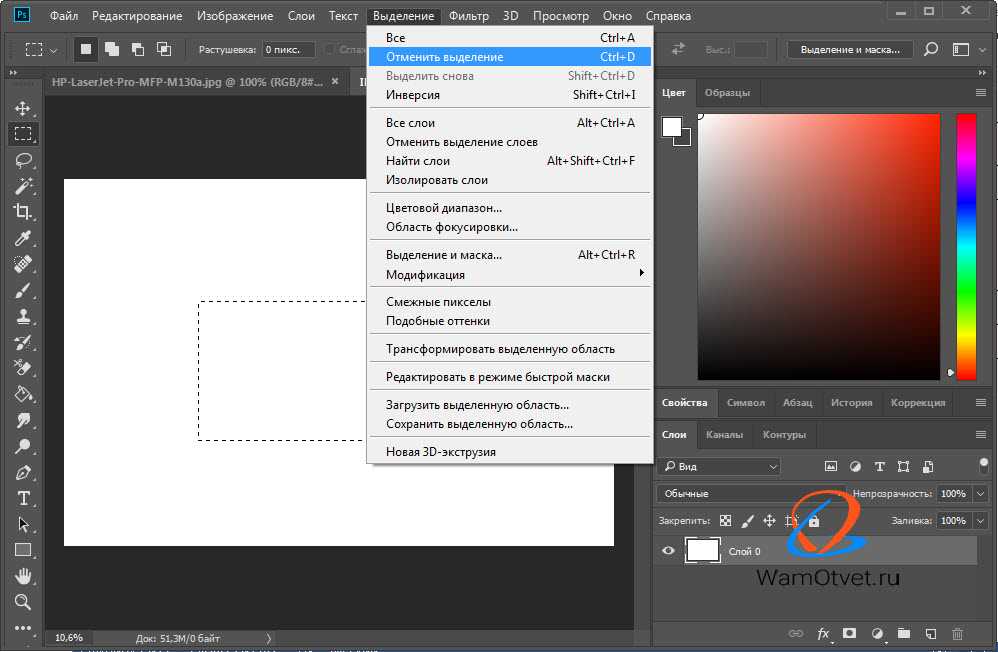 Поэтому важно знать арсенал средств для редактирования выделения и уметь
Поэтому важно знать арсенал средств для редактирования выделения и уметь
Сохранение и загрузка выделения
Сохранение и загрузка выделения Как уже было сказано, качественное выделение можно получить, только работая над ним вручную и устраняя все мелкие недочеты, которые остаются после создания выделения на основе изображения. Разумеется, создать выделение в виде круга или
3.5. Ограничения выделения разделов
3.5. Ограничения выделения разделов Этот раздел обсуждает текущие ограничения поддержки выделения разделов MySQL:Начиная с MySQL 5.1.12, следующие конструкции не разрешаются в выражениях выделения разделов:Вложенные обращения к функциям (то есть, конструкции типа
1.1.3. Синтаксические выделения
1.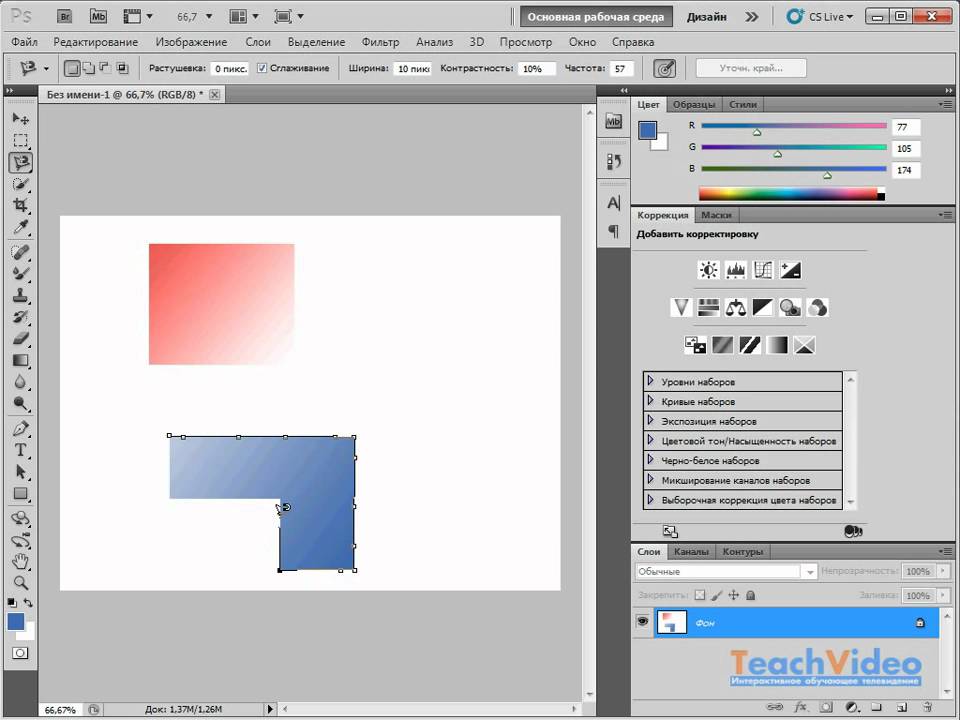 1.3. Синтаксические выделения
Помимо форматирования программного кода Emacs упрощает чтение файлов, написанных на C/C++, выделяя цветом различные синтаксические элементы. Например, ключевые слова могут быть выделены одним цветом, названия встроенных типов данных — другим, а
1.3. Синтаксические выделения
Помимо форматирования программного кода Emacs упрощает чтение файлов, написанных на C/C++, выделяя цветом различные синтаксические элементы. Например, ключевые слова могут быть выделены одним цветом, названия встроенных типов данных — другим, а
Инструменты выделения объектов
Инструменты выделения объектов Первое действие любого редактирования – определение объектов или групп объектов, которые необходимо отредактировать. Поэтому сначала поговорим о механизмах выделения объектов. ПРИМЕЧАНИЕ В тексте этой главы под объектом будет
Инструменты выделения объектов
Инструменты выделения объектов Для выполнения какой-либо операции над конкретным объектом или группой объектов их сначала нужно выбрать, то есть выделить каким-то образом из общей совокупности объектов проекта. Примечание В дальнейшем тексте этого раздела под объектом
10.
 1. Инструменты простого и сложного выделения
1. Инструменты простого и сложного выделения10.1. Инструменты простого и сложного выделения Выделение – это отделение чего-нибудь от чего-нибудь. Что касается графики, и в частности компьютерной, – это отделение совокупности точек от окружающих их точек. Для обработки цифровых фотографий знание приемов выделения
Инструменты выделения в Фотошопе
Если Вы читали мои первые уроки по Фотошопу, то, наверное, помните, я кратко рассказывал, для чего предназначены те или иные инструменты в программе Фотошоп. А сегодня мы подробно разберем инструменты, предназначенные для выделения различных участков, на фотографиях и картинках.
Инструменты выделения в Фотошопе предназначены для того, чтобы выделить определенную область на изображении и далее обработать её. Иными словами можно, например, выделить какую-то часть на фото, и затемнить её, при этом остальная часть останется не тронутой.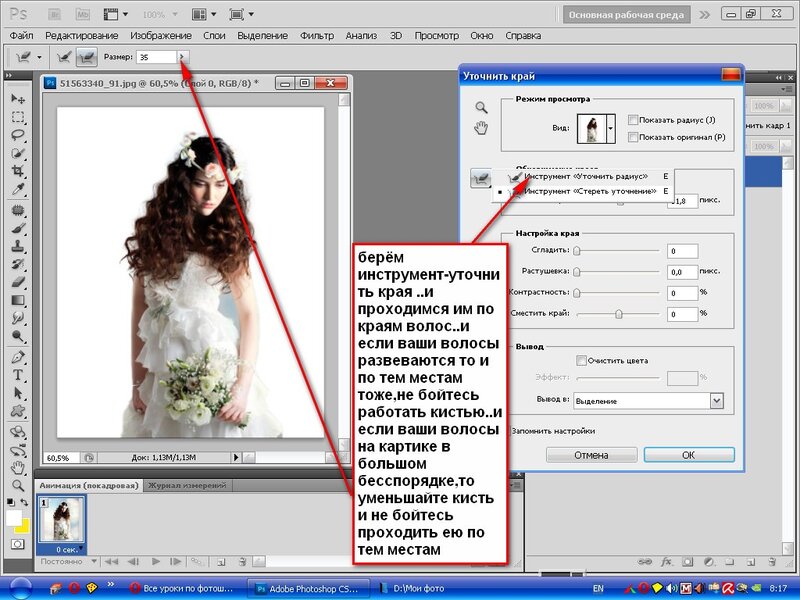
Если посмотреть на панель инструментов в Фотошопе, то мы увидим три «полочки» с инструментами выделения.
Но на самом деле инструментов больше. Для того чтобы увидеть остальные, нужно зажать левую кнопку мыши. В таком случае они появляются в выпадающем списке. Зажав первый инструмент выделения, мы увидим все четыре: Прямоугольная область, Овальная область, Область (горизонтальная строка), Область (вертикальная строка). Это самые главные инструменты выделения.
Ниже у нас идут: Лассо, Прямолинейное лассо, Магнитное лассо.
И третья партия инструментов выделения: Быстрое выделение и Волшебная палочка.
Давайте создадим новый документ и попробуем поработать с этими инструментами.
Нажимаем меню «Файл – Новый».
В открывшемся окне укажем размеры документа, 600 на 500. Жмем «Да».
Документ создан. Выбираем инструмент выделения Прямоугольная область. Теперь кликаем по созданному документу левой кнопкой мыши, и удерживая ее, тащим мышку в сторону, растягиваем. Когда нужная область будет выделена, мышку надо будет отпустить.
Таким образом, у нас получилась произвольно выделенная область. Если мы хотим чтобы при выделении сохранялись пропорции, то все это нужно делать с зажатой клавишей Shift. Вот что у меня получилось:
Это выделение мы можем перемещать по всему документу. Для этого нужно навести курсор мыши на само выделение, зажать и перетащить в нужное место.
Если мы попытаемся создать еще одно выделение, то первое исчезнет. Так выделение настроено по умолчанию. Но мы можем это подправить в Опциях, выбрав второй режим «Добавление к выделенной области» кникнув по соответствующей иконке.
Теперь каждое новое выделение будет оставаться. И еще мы можем добавлять область выделения, к уже выделенной области.
И еще мы можем добавлять область выделения, к уже выделенной области.
Чтобы убрать выделение нужно выбрать меню «Выделение – Отменить выделение». Либо воспользоваться горячей клавишей Ctr+D.
Остальные инструменты выделения данной группы похожи в работе. Например, Овальная область. С помощью него мы можем выделить овальную область, либо круг, если сохраним пропорции, зажав клавишу Shift.
Далее у нас идут инструменты Лассо. Первым пользоваться очень просто, как карандашом, обводим нужную область, и она становится выделенной, после того как мы отпускаем клавишу мыши. Этот инструмент выделения произвольный.
Далее идет Прямолинейное лассо. Выделение происходит от точки к точке. Ставим на документе точку, затем вторую, третью и т.д., затем замыкаем последнюю точку с первой и получается выделенная область. Наиболее удобно его использовать для выделения каких-то прямоугольных объектов.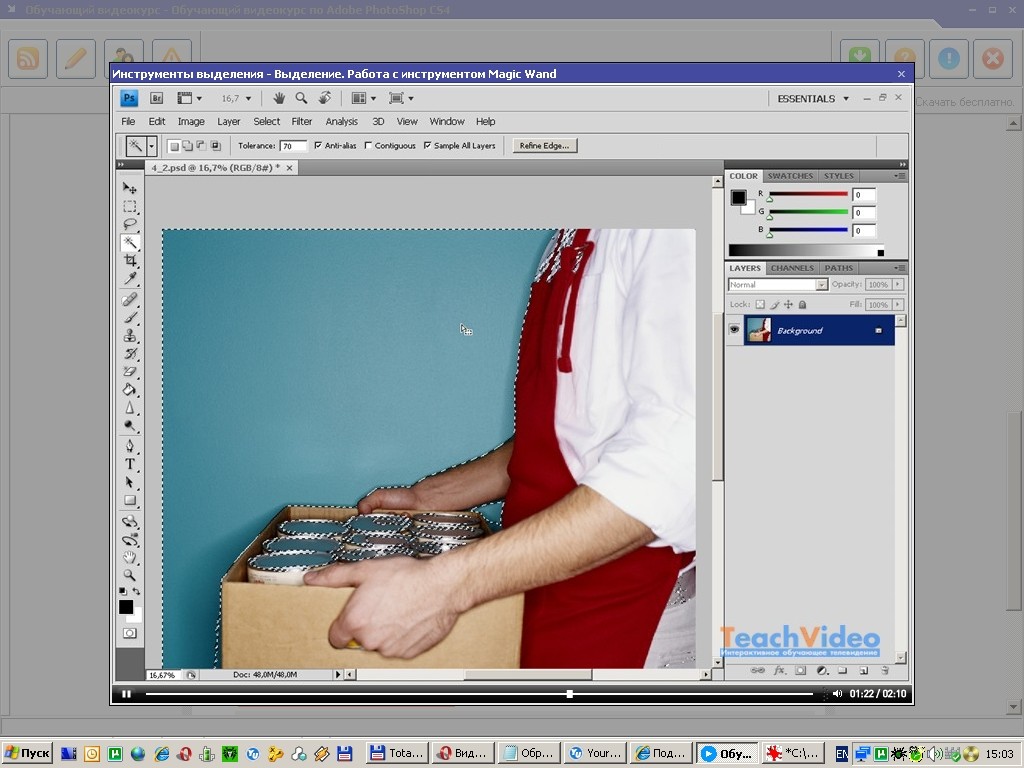
И Магнитное лассо, этот инструмент пытается автоматически определить грани объекта, который мы пытаемся выделить. Этот инструмент мы лучше рассмотрим на примере уже какой-нибудь картинки. Возьмем вот этот фотоаппарат.
И попробуем его выделить. Для этого ставим точку где-нибудь, где начинается фотоаппарат, и ведем вокруг него. И что мы видим, инструмент сам примагничивает и создает точки вокруг него. После полного обведения фотоаппарата, нужно замкнуть инструмент с первой точкой, и объект выделен.
Теперь мы можем работать с выделенной областью. Переносить на новый документ, уменьшать, менять цвет и многое другое.
Следующая группа инструментов: Быстрое выделение и Волшебная палочка.
С помощью Быстрого выделения мы можем выделять объект, просто как бы закрашивая те места, которые нужно выделить. Он чем-то напоминает инструмент Быстрая маска, рассмотренный нами ранее.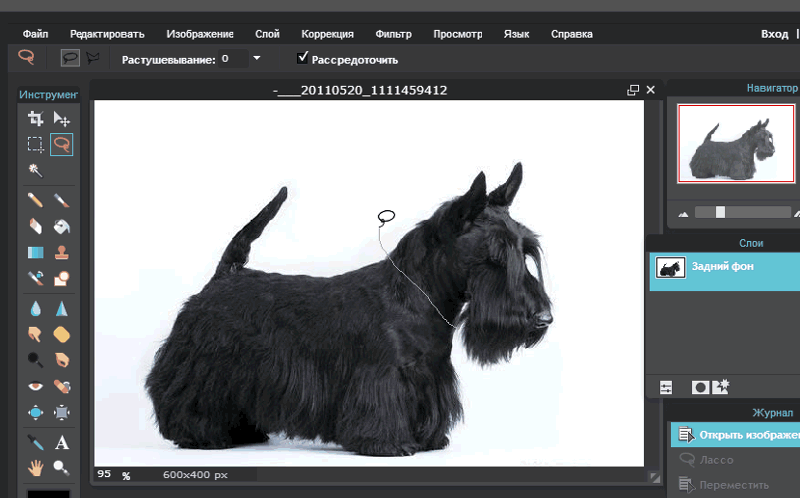
И еще один инструмент – Волшебная палочка. Он выделяет то место, куда мы кликаем и соседние похожие по цвету пиксели.
То есть, например, если у нас есть фотография, где есть голубое небо, и оно сильно отличается по цвету от других объектов, то с помощью Волшебной палочки, нам не составить труда, выделить небо, кликнув по нему один раз левой кнопкой мыши.
С этим фото я так и поступил:
Здесь также есть пару важных настроек в Опциях. Первое, — это, как и с первым инструментом выделения – выбор режима, то есть каждое нажатие будет добавлять новое выделение, а старое исчезать или у нас выделение будет добавляться к уже тому, что есть.
И второе, — это Допуск, чем больше это значение, тем больше соседних цветов будет затрагиваться при выделении. То есть что-то вроде чувствительности.
Теперь давайте посмотрим, как мы можем применять Инструменты выделения при обработке фотографий.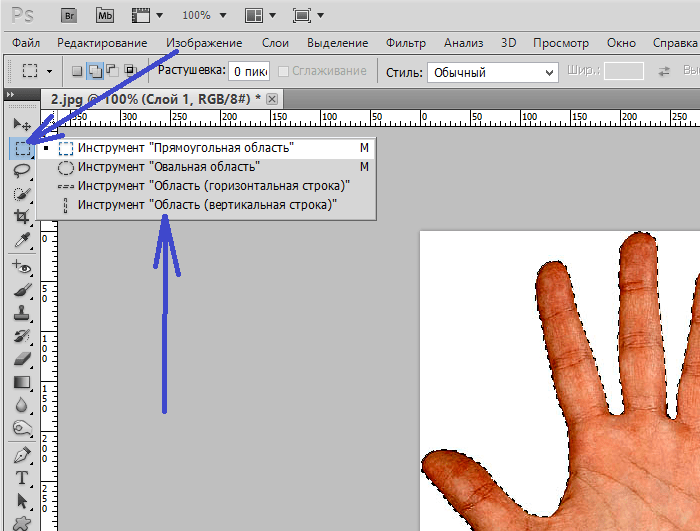 На самом деле этим инструменты применяются в сотнях различных операциях. Но мы рассмотрим несколько интересных.
На самом деле этим инструменты применяются в сотнях различных операциях. Но мы рассмотрим несколько интересных.
Итак, давайте поработаем с выделенной областью.
Вернемся к одному из изображений, которое уже открывали, и с помощью инструмента выделения Волшебной палочки, выделим небо. А потом попробуем поменять ему цвет. Для этого выбираем меню «Изображение – Коррекция – Цветовой тон/Насыщенность».
Здесь с помощью трех ползунков можно настраивать, — Насыщенность, Тон и Яркость. Подвигайте эти ползунки для получения интересного вам эффекта. Одновременно можно наблюдать за тем, какой результат получается.
После того как все будет настроена нажмите кнопку «Да».
Смотрите, что у меня получилось.
Небо потемнело!
Но как видите, некоторые участки неба не были выделены, и остались, как и прежде светлыми. Это сильно заметно среди зеленых листьев деревьев. В таких случаях нужно в Опциях увеличить Допуск и убрать галочку Смеж. пикс., что означает выделение указанного цвета и похожего в районе допуска, по всему изображению.
В таких случаях нужно в Опциях увеличить Допуск и убрать галочку Смеж. пикс., что означает выделение указанного цвета и похожего в районе допуска, по всему изображению.
Сейчас я сделал цвет неба не много другим, и как видите, увеличив Допуск и отключив Смеж. пикс. получилось гораздо лучше.
С помощью инструментов выделения, например Магнитного лассо, мы можем вырезать необходимые части с фотографии.
И переносить их на другие фотки, либо новые документы.
Выделив глаза, с помощью инструменты Овальная область, можно поменять их цвет, снова зайдя в меню «Изображение – Коррекция – Цветовой тон/Насыщенность».
Можно просто создавать выделения, потом закрашивать их инструментом Заливка или Градиент.
И так далее.
В общем, область применения выделения различна, и она встречается постоянно при работе в Фотошопе. Нужно обязательно хоть на базовом уровне уметь пользоваться Инструментами выделения.
Нужно обязательно хоть на базовом уровне уметь пользоваться Инструментами выделения.
Следующий урок — Как изменить цвет глаз в Фотошопе?
Интересные статьи по теме:
Как сделать текст в Фотошопе? — Работа с текстом Быстрая маска в Фотошопе Слои в Фотошопе Инструменты в Фотошопе. Интерфейс Фотошопа Введение в Фотошоп!
Основные сведения об инструментах выделения Photoshop
НАЧИНАЮЩИЙ · 14 МИН
Узнайте, как создавать выделение, работать с популярными инструментами выделения и точно настраивать края выделения в Adobe Photoshop.
Что вам понадобится
Получить файлы
Примеры файлов для практики (ZIP, 4 МБ)
Открыть в приложении
Открыть этот урок в Photoshop.
Изучение основ выбора
Используйте выделение для редактирования части изображения.
Чему вы научились: Чтобы выделить и настроить только выделенную область
Выделение изолирует часть изображения, чтобы вы могли работать с этой областью, не затрагивая остальную часть изображения.
- На панели инструментов выберите прямоугольную область выделения 9инструмент 0033. Перетащите прямоугольное выделение на изображение. Область внутри анимированной рамки представляет ваш выбор.
- Чтобы выбрать больше, щелкните значок «Добавить к выделенному» на панели параметров или нажмите клавишу Shift и перетащите. Чтобы выделить меньше, щелкните значок «Вычесть из выделения» на панели параметров или нажмите клавишу «Alt» (Windows) или «Option» (macOS) и перетащите.
- Выберите слой, который вы хотите настроить. Затем попробуйте применить некоторые корректировки ( Image > Adjustments ).
 При активном выделении корректировки влияют только на выделенную область этого слоя. То же самое верно, если бы вы применяли фильтр, рисовали, заполняли, копировали или вносили другие изменения.
При активном выделении корректировки влияют только на выделенную область этого слоя. То же самое верно, если бы вы применяли фильтр, рисовали, заполняли, копировали или вносили другие изменения. - Когда вы закончите, снимите выделение, выбрав Select > Deselect или нажав Control+D (Windows) или Command+D (macOS).
Узнайте, как использовать инструменты «Быстрое выделение» и «Лассо»
Использовать инструменты выделения.
Чему вы научились: Используйте инструмент быстрого выбора
- На панели Инструменты выберите инструмент Быстрое выделение .
- Перетащите область, которую хотите выделить. Этот инструмент пытается найти края изображения и автоматически останавливает выделение там.
- После первоначального выбора этот инструмент автоматически переключается на параметр Добавить к выделенному . Чтобы выделить больше, перетащите на другие области.

- Чтобы выделить меньше, удерживайте клавишу Alt (Windows) или клавишу Option (macOS) при перетаскивании областей, которые нужно удалить из выделения.
- Поэкспериментируйте с настройкой размера и жесткости инструмента Quick Selection на панели параметров.
Использование инструмента «Лассо»
- На панели Инструменты выберите инструмент Лассо . Этот инструмент полезен для очистки выделения, которое вы начали с помощью другого инструмента.
- Чтобы добавить к выделению, сделанному с помощью любого инструмента, нажмите Shift и перетащите область, которую хотите добавить.
- Чтобы вычесть из выделенного, выберите параметр Вычесть из выделенного на панели параметров или нажмите клавишу Alt (Windows) или Option (macOS) и перетащите область, которую хотите удалить.
- Нажмите Control+D (Windows) или Command+D (macOS), чтобы отменить выбор.

Точная настройка выбора
Для точной настройки выделения в рабочей области «Выделение и маска»
Чему вы научились: Чтобы улучшить выделение
- Сделайте выделение с помощью инструмента выделения, например, инструмента Быстрое выделение .
- На панели параметров щелкните Select and Mask , чтобы открыть рабочее пространство Select and Mask .
- Перейдите в меню View в правой части рабочей области и выберите один из вариантов просмотра, например Overlay , для более точного просмотра вашего выбора. В представлении «Наложение» выбранная область прозрачна, а невыбранная область по умолчанию полупрозрачна красного цвета.
- На панели Инструменты выберите инструмент Кисть . Нарисуйте на изображении, где вы хотите добавить к выбранной области. Если вы хотите вычесть из выделенной области, нажмите Alt (Windows) или Option (macOS) и закрасьте область, которую нужно удалить.

- Прокрутите вниз в правой части рабочего пространства до меню Настройки вывода > Вывод на и выберите Выбор в качестве типа вывода.
- Нажмите OK, чтобы закрыть рабочее пространство Select and Mask .
Назад к: Настройка качества изображения | Далее: Ретушь изображений
Ведущий: Ян Кабили
Фотограф: Мартин Хоанг, Райан Хеффернан
Создатель выкройки: Уил Ортанес
Что такое 9 инструментов выделения в Photoshop?
Последнее обновление: 21 ноября 2022 г., 17:40
В Photoshop доступно множество инструментов выделения, и каждый из них имеет свою особую функцию. Девять инструментов выбора:
1. Инструмент для прямоугольного выделения
Этот инструмент используется для создания прямоугольных или квадратных выделений. Чтобы использовать его, просто нажмите и перетащите курсор, чтобы создать желаемую форму выделения.
2. Эллиптический инструмент выделения
Этот инструмент используется для создания круглых или эллиптических выделений. Чтобы использовать его, щелкните и перетащите курсор, удерживая нажатой клавишу Shift, чтобы создать идеальный круг, или не удерживая Shift, чтобы создать эллипс.
3. Инструмент лассо
Инструмент «Лассо» используется для выделения от руки. Чтобы использовать его, щелкните и перетащите курсор вокруг нужной области.
СОВЕТ ПРОФЕССИОНАЛА: 9 инструментов выделения в Photoshop:
1. Прямоугольное выделение
2. Эллиптическое выделение
3. Однорядное выделение
4. Одноколоночное выделение
5. Лассо
6. Многоугольное лассо
7. Магнитное лассо
8. Быстрое выделение
9. Инструмент «Волшебная палочка»
Обратите внимание, что эти инструменты выделения могут быть очень мощными и при неправильном использовании могут привести к необратимому повреждению файла изображения. Используйте с осторожностью!
Используйте с осторожностью!
4. Инструмент «Многоугольное лассо»
Этот инструмент похож на инструмент «Лассо», но вместо того, чтобы делать выделение от руки, он позволяет вам щелкнуть и перетащить курсор, чтобы создать выделение с прямыми краями.
5. Магнитное лассо
Инструмент «Магнитное лассо» используется для выделения объектов на основе цветового контраста. Чтобы использовать его, щелкните начальную точку нужной области выделения, а затем переместите курсор вдоль края, периодически щелкая.
Инструмент «Магнитное лассо» автоматически привязывается к краю объекта.
6. Инструмент быстрого выбора
Инструмент «Быстрое выделение» используется для быстрого и легкого выбора путем рисования по объекту курсором кисти. Инструмент «Быстрое выделение» автоматически обнаружит края и создаст выделение вокруг объекта.
7. Инструмент «Волшебная палочка»
Инструмент «Волшебная палочка» используется для выбора на основе схожести цветов.

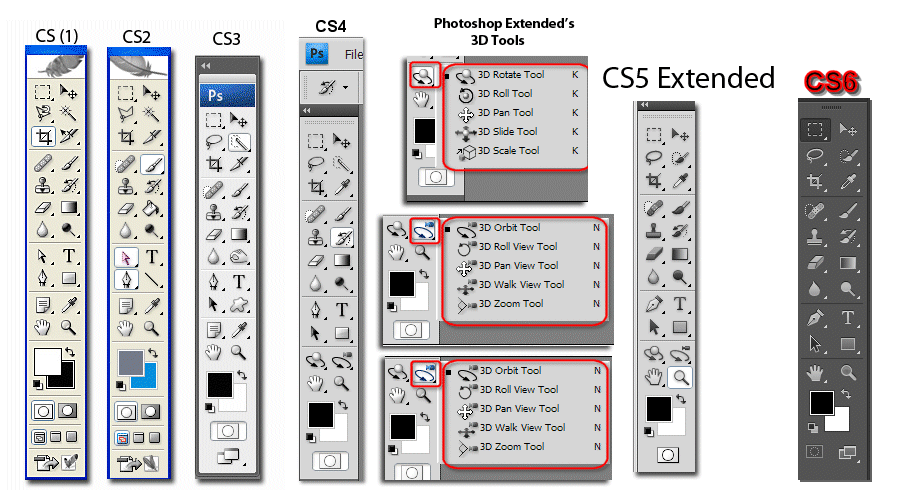 При активном выделении корректировки влияют только на выделенную область этого слоя. То же самое верно, если бы вы применяли фильтр, рисовали, заполняли, копировали или вносили другие изменения.
При активном выделении корректировки влияют только на выделенную область этого слоя. То же самое верно, если бы вы применяли фильтр, рисовали, заполняли, копировали или вносили другие изменения.