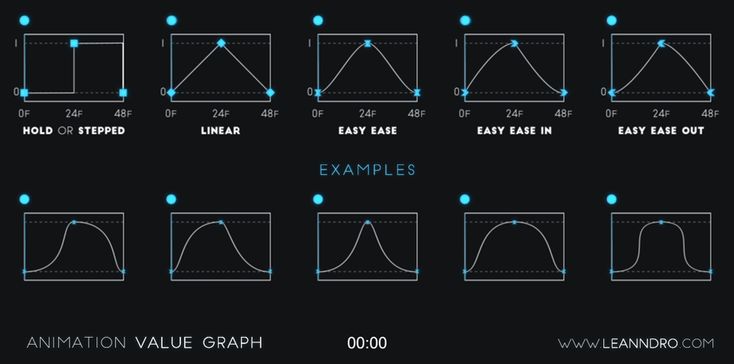Интерполяция (Resample Image) в Фотошопе
Для увеличения или уменьшения размера изображения Фотошоп использует метод Интерполяции. Так, например, при увеличении изображения, Фотошоп создает дополнительные пиксели на основе значений соседних. Грубо говоря, если один пиксель черный, а другой белый, то Фотошоп вычислит среднее значение и создаст новый пиксель серого цвета.
Некоторые виды интерполяции быстрые и некачественные, другие более сложные, но с помощью них достигаются хорошие результаты.
Если вы перейдете в окно Image — Image Size (Изображение — Размер изображения / Сочетание клавиш «Alt+Ctrl+I») и кликните по стрелочке около параметра Resample Image (Интерполяция / Ресамплинг), то в выплывающем окне появится несколько значений.
1. «Nearest Neighbor» (По соседним)
Этот способ редко используется для работы с фото, так как результат оставляет желать лучшего.
Здесь пиксели грубо копируются, переходы цветов получаются неровные.
2. «Bilinear» (Билинейная)
Результат от применения этого способа будет лучше.
Здесь значение новых пикселей вычисляется путем нахождения средней величины, а не просто копируется. Качество получается среднее.
3. «Bicubic» (Бикубическая)
Этот способ интерполяции работает с большим количеством смежных пикселей, производит серьезные вычисления значений этих элементов и создает новые пиксели, которые должны быть на этом месте. При небольших увеличениях фото этот способ вполне подойдет.
Версии Photoshop CS и выше предлагают два новых алгоритма интерполяции: «Bicubic Smoother» (Бикубическая глаже) и «Bicubic Sharper» (Бикубическая четче). Они видоизменяют вычисления стандартного «Бикубического» способа в зависимости от эффекта, который вы хотите получить.
4. «Bicubic Smoother» (Бикубическая глаже)
Прекрасно сделает свою работу, если вы хотите увеличить фото.
5. «Bicubic Sharper» (Бикубическая четче)
Подойдет в том случае, если вы уменьшаете фото.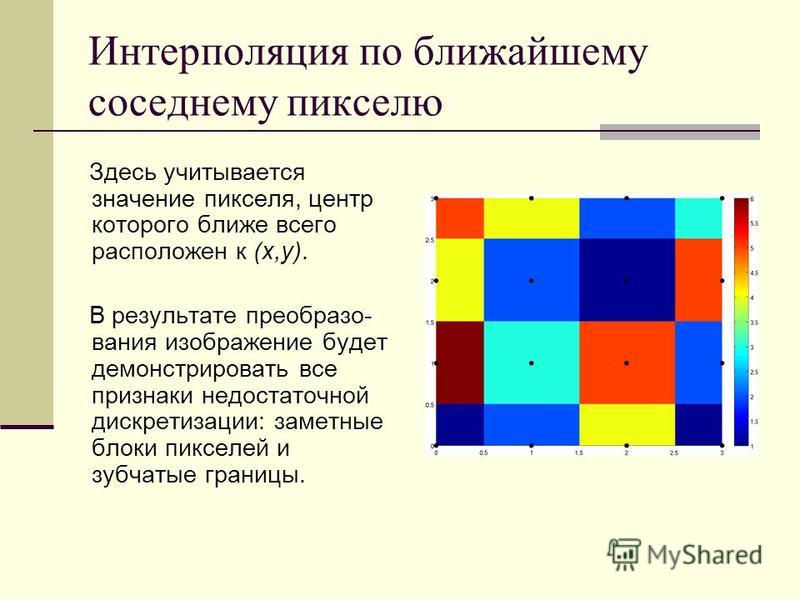
Пример использования «Bicubic Sharper» (Бикубическая четче).
Есть фото, размеры
Нам нужно его увеличить.
Переходим в меню Image — Image Size (Изображение — Размер изображения / Сочетание клавиш Alt+Ctrl+I).
Выбираем «Bicubic Sharper» (Бикубическая четче), измерение документа — проценты.
Размеры документа сразу установятся на значения 100%.
Будем постепенно увеличивать изображение.
Измените значение 100% на 110%.
Когда вы измените ширину, высота автоматически подгонится сама.
Нажмите ОК. Посмотрите на изображение.
Теперь его размеры уже 493 х 370 px.
Повторяя данные действия можно добиться хороших результатов.
Конечно, идеальной четкости нам добиться будет достаточно сложно, так как фото было маленькое и низкого разрешения.
Но посмотрите, какие изменения произошли в пикселях.
Насколько большими мы можем делать фотографии благодаря методу интерполяции?
Все зависит от качества фотографии, как оно было сделано и для каких целей вы его увеличиваете. Лучший ответ: возьмите и проверьте сами.
Автор: Зинаида Лукьянова;
Источник;
⇐ • Фокусировка изображения (предыдущая страница учебника)
• Выравнивание объектов в заданных границах при работе с Фотошопом (следующая страница учебника) ⇒
Градиентная интерполяция в Photoshop
Руководство пользователя Отмена
Поиск
Последнее обновление Nov 15, 2022 09:21:09 AM GMT
- Руководство пользователя Photoshop
- Введение в Photoshop
- Мечтайте об этом. Сделайте это.
- Новые возможности Photoshop
- Редактирование первой фотографии
- Создание документов
- Photoshop | Часто задаваемые вопросы
- Системные требования Photoshop
- Перенос наборов настроек, операций и настроек
- Знакомство с Photoshop
- Photoshop и другие продукты и услуги Adobe
- Работа с графическим объектом Illustrator в Photoshop
- Работа с файлами Photoshop в InDesign
- Материалы Substance 3D для Photoshop
- Photoshop и Adobe Stock
- Работа со встроенным расширением Capture в Photoshop
- Библиотеки Creative Cloud Libraries
- Библиотеки Creative Cloud в Photoshop
- Работа в Photoshop с использованием Touch Bar
- Сетка и направляющие
- Создание операций
- Отмена и история операций
- Photoshop на iPad
- Photoshop на iPad | Общие вопросы
- Знакомство с рабочей средой
- Системные требования | Photoshop на iPad
- Создание, открытие и экспорт документов
- Добавление фотографий
- Работа со слоями
- Рисование и раскрашивание кистями
- Выделение участков и добавление масок
- Ретуширование композиций
- Работа с корректирующими слоями
- Настройка тональности композиции с помощью слоя «Кривые»
- Применение операций трансформирования
- Обрезка и поворот композиций
- Поворот, панорамирование, масштабирование и восстановление холста
- Работа с текстовыми слоями
- Работа с Photoshop и Lightroom
- Получение отсутствующих шрифтов в Photoshop на iPad
- Японский текст в Photoshop на iPad
- Управление параметрами приложения
- Сенсорные ярлыки и жесты
- Комбинации клавиш
- Изменение размера изображения
- Прямая трансляция творческого процесса в Photoshop на iPad
- Исправление недостатков с помощью восстанавливающей кисти
- Создание кистей в Capture и их использование в Photoshop
- Работа с файлами Camera Raw
- Создание и использование смарт-объектов
- Коррекция экспозиции изображений с помощью инструментов «Осветлитель» и «Затемнитель»
- Бета-версия веб-приложения Photoshop
- Часто задаваемые вопросы | Бета-версия веб-приложения Photoshop
- Общие сведения о рабочей среде
- Системные требования | Бета-версия веб-приложения Photoshop
- Комбинации клавиш | Бета-версия веб-приложения Photoshop
- Поддерживаемые форматы файлов | Бета-вервия веб-приложения Photoshop
- Открытие облачных документов и работа с ними
- Совместная работа с заинтересованными сторонами
- Ограниченные возможности редактирования облачных документов
- Облачные документы
- Облачные документы Photoshop | Часто задаваемые вопросы
- Облачные документы Photoshop | Вопросы о рабочем процессе
- Работа с облачными документами и управление ими в Photoshop
- Обновление облачного хранилища для Photoshop
- Не удается создать или сохранить облачный документ
- Устранение ошибок с облачными документами Photoshop
- Сбор журналов синхронизации облачных документов
- Общий доступ к облачным документам и их редактирование
- Общий доступ к файлам и комментирование в приложении
- Рабочая среда
- Основные сведения о рабочей среде
- Более быстрое обучение благодаря панели «Новые возможности» в Photoshop
- Создание документов
- Работа в Photoshop с использованием Touch Bar
- Галерея инструментов
- Установки производительности
- Использование инструментов
- Сенсорные жесты
- Возможности работы с сенсорными жестами и настраиваемые рабочие среды
- Обзорные версии технологии
- Метаданные и комментарии
- Комбинации клавиш по умолчанию
- Возможности работы с сенсорными жестами и настраиваемые рабочие среды
- Помещение изображений Photoshop в другие приложения
- Установки
- Комбинации клавиш по умолчанию
- Линейки
- Отображение или скрытие непечатных вспомогательных элементов
- Указание колонок для изображения
- Отмена и история операций
- Панели и меню
- Помещение файлов
- Позиционирование элементов с привязкой
- Позиционирование с помощью инструмента «Линейка»
- Наборы настроек
- Настройка комбинаций клавиш
- Сетка и направляющие
- Разработка содержимого для Интернета, экрана и приложений
- Photoshop для дизайна
- Монтажные области
- Просмотр на устройстве
- Копирование CSS из слоев
- Разделение веб-страниц на фрагменты
- Параметры HTML для фрагментов
- Изменение компоновки фрагментов
- Работа с веб-графикой
- Создание веб-фотогалерей
- Основные сведения об изображениях и работе с цветом
- Изменение размера изображений
- Работа с растровыми и векторными изображениями
- Размер и разрешение изображения
- Импорт изображений из камер и сканеров
- Создание, открытие и импорт изображений
- Просмотр изображений
- Ошибка «Недопустимый маркер JPEG» | Открытие изображений
- Просмотр нескольких изображений
- Настройка палитр цветов и образцов цвета
- HDR-изображения
- Подбор цветов на изображении
- Преобразование между цветовыми режимами
- Цветовые режимы
- Стирание фрагментов изображения
- Режимы наложения
- Выбор цветов
- Внесение изменений в таблицы индексированных цветов
- Информация об изображениях
- Фильтры искажения недоступны
- Сведения о цвете
- Цветные и монохромные коррекции с помощью каналов
- Выбор цветов на панелях «Цвет» и «Образцы»
- Образец
- Цветовой режим (или режим изображения)
- Цветовой оттенок
- Добавление изменения цветового режима в операцию
- Добавление образцов из CSS- и SVG-файлов HTML
- Битовая глубина и установки
- Основные сведения о слоях
- Обратимое редактирование
- Создание слоев и групп и управление ими
- Выделение, группировка и связывание слоев
- Помещение изображений в кадры
- Непрозрачность и наложение слоев
- Слои-маски
- Применение смарт-фильтров
- Композиции слоев
- Перемещение, упорядочение и блокировка слоев
- Маскирование слоев при помощи векторных масок
- Управление слоями и группами
- Эффекты и стили слоев
- Редактирование слоев-масок
- Извлечение ресурсов
- Отображение слоев с помощью обтравочных масок
- Формирование графических ресурсов из слоев
- Работа со смарт-объектами
- Режимы наложения
- Объединение нескольких фрагментов в одно изображение
- Объединение изображений с помощью функции «Автоналожение слоев»
- Выравнивание и распределение слоев
- Копирование CSS из слоев
- Загрузка выделенных областей на основе границ слоя или слоя-маски
- Просвечивание для отображения содержимого других слоев
- Слой
- Сведение
- Совмещенные изображения
- Фон
- Выделения
- Рабочая среда «Выделение и маска»
- Быстрое выделение областей
- Начало работы с выделениями
- Выделение при помощи группы инструментов «Область»
- Выделение при помощи инструментов группы «Лассо»
- Выбор цветового диапазона в изображении
- Настройка выделения пикселей
- Преобразование между контурами и границами выделенной области
- Основы работы с каналами
- Перемещение, копирование и удаление выделенных пикселей
- Создание временной быстрой маски
- Сохранение выделенных областей и масок альфа-каналов
- Выбор областей фокусировки в изображении
- Дублирование, разделение и объединение каналов
- Вычисление каналов
- Выделение
- Ограничительная рамка
- Деформация перспективы
- Уменьшение размытия в результате движения камеры
- Примеры использования инструмента «Восстанавливающая кисть»
- Экспорт таблиц поиска цвета
- Корректировка резкости и размытия изображения
- Общие сведения о цветокоррекции
- Применение настройки «Яркость/Контрастность»
- Коррекция деталей в тенях и на светлых участках
- Корректировка «Уровни»
- Коррекция тона и насыщенности
- Коррекция сочности
- Настройка насыщенности цвета в областях изображения
- Быстрая коррекция тона
- Применение специальных цветовых эффектов к изображениям
- Улучшение изображения при помощи корректировки цветового баланса
- HDR-изображения
- Просмотр гистограмм и значений пикселей
- Подбор цветов на изображении
- Кадрирование и выпрямление фотографий
- Преобразование цветного изображения в черно-белое
- Корректирующие слои и слои-заливки
- Корректировка «Кривые»
- Режимы наложения
- Целевая подготовка изображений для печатной машины
- Коррекция цвета и тона с помощью пипеток «Уровни» и «Кривые»
- Коррекция экспозиции и тонирования HDR
- Фильтр
- Размытие
- Осветление или затемнение областей изображения
- Избирательная корректировка цвета
- Замена цветов объекта
- Adobe Camera Raw
- Системные требования Camera Raw
- Новые возможности Camera Raw
- Введение в Camera Raw
- Создание панорам
- Поддерживаемые объективы
- Виньетирование, зернистость и удаление дымки в Camera Raw
- Комбинации клавиш по умолчанию
- Автоматическая коррекция перспективы в Camera Raw
- Обратимое редактирование в Camera Raw
- Инструмент «Радиальный фильтр» в Camera Raw
- Управление настройками Camera Raw
- Обработка, сохранение и открытие изображений в Camera Raw
- Совершенствование изображений с улучшенным инструментом «Удаление точек» в Camera Raw
- Поворот, обрезка и изменение изображений
- Корректировка цветопередачи в Camera Raw
- Краткий обзор функций | Adobe Camera Raw | Выпуски за 2018 г.

- Обзор новых возможностей
- Версии обработки в Camera Raw
- Внесение локальных корректировок в Camera Raw
- Исправление и восстановление изображений
- Удаление объектов с фотографий с помощью функции «Заливка с учетом содержимого»
- Заплатка и перемещение с учетом содержимого
- Ретуширование и исправление фотографий
- Коррекция искажений изображения и шума
- Основные этапы устранения неполадок для решения большинства проблем
- Преобразование изображений
- Трансформирование объектов
- Настройка кадрирования, поворотов и холста
- Кадрирование и выпрямление фотографий
- Создание и редактирование панорамных изображений
- Деформация изображений, фигур и контуров
- Перспектива
- Использование фильтра «Пластика»
- Масштаб с учетом содержимого
- Трансформирование изображений, фигур и контуров
- Деформация
- Трансформирование
- Панорама
- Рисование и живопись
- Рисование симметричных орнаментов
- Варианты рисования прямоугольника и изменения обводки
- Сведения о рисовании
- Рисование и редактирование фигур
- Инструменты рисования красками
- Создание и изменение кистей
- Режимы наложения
- Добавление цвета в контуры
- Редактирование контуров
- Рисование с помощью микс-кисти
- Наборы настроек кистей
- Градиенты
- Градиентная интерполяция
- Заливка и обводка выделенных областей, слоев и контуров
- Рисование с помощью группы инструментов «Перо»
- Создание узоров
- Создание узора с помощью фильтра «Конструктор узоров»
- Управление контурами
- Управление библиотеками узоров и наборами настроек
- Рисование при помощи графического планшета
- Создание текстурированных кистей
- Добавление динамических элементов к кистям
- Градиент
- Рисование стилизованных обводок с помощью архивной художественной кисти
- Рисование с помощью узора
- Синхронизация наборов настроек на нескольких устройствах
- Текст
- Добавление и редактирование текста
- Универсальный текстовый редактор
- Работа со шрифтами OpenType SVG
- Форматирование символов
- Форматирование абзацев
- Создание эффектов текста
- Редактирование текста
- Интерлиньяж и межбуквенные интервалы
- Шрифт для арабского языка и иврита
- Шрифты
- Поиск и устранение неполадок, связанных со шрифтами
- Азиатский текст
- Создание текста
- Ошибка Text Engine при использовании инструмента «Текст» в Photoshop | Windows 8
- Добавление и редактирование текста
- Видео и анимация
- Видеомонтаж в Photoshop
- Редактирование слоев видео и анимации
- Общие сведения о видео и анимации
- Предварительный просмотр видео и анимации
- Рисование кадров в видеослоях
- Импорт видеофайлов и последовательностей изображений
- Создание анимации кадров
- 3D-анимация Creative Cloud (предварительная версия)
- Создание анимаций по временной шкале
- Создание изображений для видео
- Фильтры и эффекты
- Использование фильтра «Пластика»
- Использование эффектов группы «Галерея размытия»
- Основные сведения о фильтрах
- Справочник по эффектам фильтров
- Добавление эффектов освещения
- Использование фильтра «Адаптивный широкий угол»
- Фильтр «Масляная краска»
- Эффекты и стили слоев
- Применение определенных фильтров
- Растушевка областей изображения
- Сохранение и экспорт
- Сохранение файлов в Photoshop
- Экспорт файлов в Photoshop
- Поддерживаемые форматы файлов
- Сохранение файлов в других графических форматах
- Перемещение проектов между Photoshop и Illustrator
- Сохранение и экспорт видео и анимации
- Сохранение файлов PDF
- Защита авторских прав Digimarc
- Сохранение файлов в Photoshop
- Печать
- Печать 3D-объектов
- Печать через Photoshop
- Печать и управление цветом
- Контрольные листы и PDF-презентации
- Печать фотографий в новом макете раскладки изображений
- Печать плашечных цветов
- Дуплексы
- Печать изображений на печатной машине
- Улучшение цветной печати в Photoshop
- Устранение неполадок при печати | Photoshop
- Автоматизация
- Создание операций
- Создание изображений, управляемых данными
- Сценарии
- Обработка пакета файлов
- Воспроизведение операций и управление ими
- Добавление условных операций
- Сведения об операциях и панели «Операции»
- Запись инструментов в операциях
- Добавление изменения цветового режима в операцию
- Набор средств разработки пользовательского интерфейса Photoshop для внешних модулей и сценариев
- Управление цветом
- Основные сведения об управлении цветом
- Обеспечение точной цветопередачи
- Настройки цвета
- Работа с цветовыми профилями
- Управление цветом документов для просмотра в Интернете
- Управление цветом при печати документов
- Управление цветом импортированных изображений
- Выполнение цветопробы
- Подлинность контента
- Подробнее об учетных данных для содержимого
- Идентичность и происхождение токенов NFT
- Подключение учетных записей для творческой атрибуции
- 3D-объекты и технические изображения
- 3D в Photoshop | Распространенные вопросы об упраздненных 3D-функциях
- 3D-анимация Creative Cloud (предварительная версия)
- Печать 3D-объектов
- 3D-рисование
- Усовершенствование панели «3D» | Photoshop
- Основные понятия и инструменты для работы с 3D-графикой
- Рендеринг и сохранение 3D-объектов
- Создание 3D-объектов и анимаций
- Стеки изображений
- Процесс работы с 3D-графикой
- Измерения
- Файлы формата DICOM
- Photoshop и MATLAB
- Подсчет объектов на изображении
- Объединение и преобразование 3D-объектов
- Редактирование 3D-текстур
- Коррекция экспозиции и тонирования HDR
- Настройки панели «3D»
Используйте обновленный инструмент «Градиент» в Photoshop для улучшенного контекстного редактирования градиентов.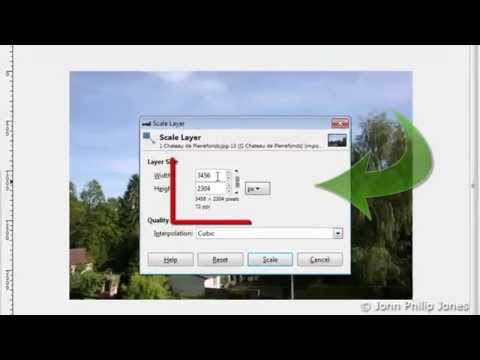
Компания Adobe обновила инструмент Градиент в Photoshop, добавив две новые возможности, которые позволяют сделать градиенты более точными, упростить их создание и изменение, а также улучшить работу с ними с помощью сенсорного ввода.
Новые варианты градиентной интерполяции
Линейная и Перцепционная — это два новых метода градиентной интерполяции, которые наряду с уже существующим методом Классическая предоставляют пользователю возможности для творческого создания плавных градиентов.
Давайте подробнее рассмотрим эти три метода.
Классическая интерполяция
Описание: это традиционный метод, который использует кубическую интерполяцию цветов.
Использование: используйте этот вариант для работы с проектами, содержащими градиенты, созданные в старых версиях Photoshop, так как он позволяет сохранить прежний внешний вид и функционал.
Перцепционная интерполяция
Описание: этот метод интерполирует градиент в цветовом пространстве OKLab.
Использование: используйте этот вариант для создания естественных градиентов, подобных тем, что существуют в реальном мире и воспринимаются человеческим глазом.
Линейная интерполяция
Описание: этот метод интерполирует градиент в линейном цветовом пространстве.
Использование: как и Перцепционная интерполяция, этот вариант также приближен к тому, как человеческий глаз воспринимает свет в реальном мире.
Что еще нужно знать?
Перцепционная интерполяция используется по умолчанию, но вы можете легко изменить его на любую из двух других предустановок.
Любые градиенты, которые вы рисуете с помощью инструмента «Градиент», заливки, эффекты наложения и карты, а также заливка и обводка фигур поддерживают эти новые возможности интерполяции.
Краткие советы на будущее…
- Используйте методы интерполяции Классическая, Линейная и Перцепционная для перерисовки предзаданных градиентов с помощью инструмента Градиент.

- Создавайте действия для рисования градиентов и включайте в них эти методы интерполяции.
- Используйте новые способы градиентной интерполяции для преобразования документов в список цветовых режимов и цветовых профилей.
- Используйте возможности интерполяции для градиентных масок.
- Учитывайте обратную совместимость — документы с градиентами, созданными методом Перцепционной или Линейной интерполяции, будут отображаться при визуализации; по умолчанию будет использоваться метод Классическая.
Похожие темы
Инструмент «Градиент» в Photoshop
Вход в учетную запись
Войти
Управление учетной записью
Как интерполировать изображения с помощью Photoshop CS5 | Малый бизнес
Элизабет Мотт
Когда вы используете Adobe Photoshop для увеличения изображения сверх исходного размера, вы просите программу создать новые пиксели с помощью процесса, называемого интерполяцией. Поскольку Photoshop изменяет размер изображения в соответствии с вашими целевыми размерами, интерполяция представляет собой наилучшее приближение программного обеспечения к тому, как выглядело бы изображение, если бы оно было создано с новым размером. Photoshop предлагает вам два метода увеличения изображения сверх его исходных размеров. Один метод требует ввода нового размера в числовом виде. Другой позволяет масштабировать изображение в интерактивном режиме.
Поскольку Photoshop изменяет размер изображения в соответствии с вашими целевыми размерами, интерполяция представляет собой наилучшее приближение программного обеспечения к тому, как выглядело бы изображение, если бы оно было создано с новым размером. Photoshop предлагает вам два метода увеличения изображения сверх его исходных размеров. Один метод требует ввода нового размера в числовом виде. Другой позволяет масштабировать изображение в интерактивном режиме.
Размер изображения
Откройте меню «Изображение» и выберите «Размер изображения», чтобы открыть диалоговое окно. Установите флажок «Сохранить пропорции», чтобы изменить размер изображения на один и тот же процент как по горизонтали, так и по вертикали. Установите флажок «Resample Image», чтобы указать Photoshop, что вы хотите увеличить и интерполировать файл, а не просто переинтерпретировать его размеры, изменив разрешение.
Введите новую ширину или высоту в поля ввода данных. Установите любое из раскрывающихся меню «Единицы» на дюймы, сантиметры, миллиметры, точки, пики или столбцы, если вы знаете свой целевой размер в конечных размерах, или на проценты, если вы знаете размер пропорционально текущей ширине или высоте.

Установите для метода передискретизации значение «Бикубическое сглаживание», чтобы улучшить качество процесса увеличения. Нажмите кнопку «ОК», чтобы завершить интерполяцию.
Преобразование
Откройте меню «Окно» и выберите «Слои», чтобы открыть панель «Слои», если она еще не видна. Если ваше изображение включает слой «Фон», дважды щелкните его имя, чтобы открыть диалоговое окно «Новый слой». Примите значение по умолчанию «Слой 0» в качестве нового имени или введите описательное название. Нажмите кнопку «ОК», чтобы завершить процесс переименования. Если ваш документ включает несколько слоев, удерживайте нажатой клавишу «Shift» и щелкните первую и последнюю записи на панели «Слои», чтобы выбрать их все. Нажмите кнопку «Связать слои» в нижней части панели «Слои», чтобы все ваши слои масштабировались вместе.
Откройте меню «Правка», перейдите к всплывающему меню «Преобразование» и выберите «Масштаб». Нажмите кнопку «Сохранить соотношение сторон», чтобы создать пропорциональное увеличение.

Установите ширину или высоту в соответствии с целевым размером. Если вы знаете нужную ширину или высоту, введите информацию о размерах, а затем «in» для дюймов, «mm» для миллиметров, «cm» для сантиметров или «pt» для пунктов. Введите процент, если вы знаете свой конечный размер с точки зрения ваших текущих размеров. Нажмите кнопку «Подтвердить преобразование» на панели параметров, чтобы завершить процесс изменения размера.
Откройте меню «Изображение» и выберите «Показать все». Adobe Photoshop увеличивает область холста документа, чтобы показать все увеличенное изображение.
Ссылки
- Системы Adobe: Использование Adobe Photoshop CS5
Ресурсы
- Photoshop CS3/CS4 ВАУ! Книга; Линнея Дейтон и Кристен Гиллеспи
- Фотошоп CS/CS2 ВАУ! Книга; Линнея Дейтон и Кристен Гиллеспи
- Photoshop Маскирование и композитинг; Катрин Эйсманн
- Восстановление и ретушь Photoshop, третье издание; Katrin Eismann и Wayne Palmer
Советы
- Хотя Photoshop хорошо делает обоснованное предположение, добавляя новые пиксели по мере увеличения, неизбежным побочным продуктом интерполяции является смягчение деталей изображения.
 Увеличьте резкость изображения с помощью маски нерезкости или другого алгоритма повышения резкости, чтобы компенсировать смягчение изображения.
Увеличьте резкость изображения с помощью маски нерезкости или другого алгоритма повышения резкости, чтобы компенсировать смягчение изображения. - Сохраните увеличенное изображение под другим именем, чтобы избежать перезаписи исходного файла.
- Если вам нужно запомнить примененный коэффициент масштабирования, добавьте его процент к имени файла при сохранении увеличенного изображения.
- Избегайте многократного увеличения изображений. Прежде чем продолжить, убедитесь, что вы знаете свой целевой размер.
Предупреждения
- Во избежание заметной пикселизации, сопровождающей масштабную интерполяцию изображения, не увеличивайте изображения более чем на 120 процентов от их исходного размера.
Биография писателя
Элизабет Мотт пишет с 19 лет.83. Мотт имеет большой опыт написания рекламных текстов для всего: от кухонной техники и финансовых услуг до образования и туризма. Она имеет степень бакалавра искусств и магистра искусств по английскому языку Университета штата Индиана.
Градиентная интерполяция в Photoshop
Руководство пользователя Отмена
Поиск
Последнее обновление: 16 ноября 2022 г., 04:57:13 по Гринвичу
- Руководство пользователя Photoshop
- Введение в Photoshop
- Мечтай. Сделай это.
- Что нового в Photoshop
- Отредактируйте свою первую фотографию
- Создание документов
- Фотошоп | Общие вопросы
- Системные требования Photoshop
- Перенос предустановок, действий и настроек
- Знакомство с Photoshop
- Photoshop и другие продукты и услуги Adobe
- Работа с иллюстрациями Illustrator в Photoshop
- Работа с файлами Photoshop в InDesign
- Материалы Substance 3D для Photoshop
- Photoshop и Adobe Stock
- Используйте встроенное расширение Capture в Photoshop
- Библиотеки Creative Cloud
- Библиотеки Creative Cloud в Photoshop
- Используйте сенсорную панель с Photoshop
- Сетка и направляющие
- Создание действий
- Отмена и история
- Photoshop на iPad
- Photoshop на iPad | Общие вопросы
- Знакомство с рабочим пространством
- Системные требования | Фотошоп на iPad
- Создание, открытие и экспорт документов
- Добавить фото
- Работа со слоями
- Рисовать и раскрашивать кистями
- Сделать выбор и добавить маски
- Ретушь ваших композитов
- Работа с корректирующими слоями
- Отрегулируйте тональность композиции с помощью Кривых
- Применение операций преобразования
- Обрезка и поворот композитов
- Поворот, панорамирование, масштабирование и сброс холста
- Работа с текстовыми слоями
- Работа с Photoshop и Lightroom
- Получить отсутствующие шрифты в Photoshop на iPad
- Японский текст в Photoshop на iPad
- Управление настройками приложения
- Сенсорные клавиши и жесты
- Сочетания клавиш
- Измените размер изображения
- Прямая трансляция во время создания в Photoshop на iPad
- Исправление недостатков с помощью Восстанавливающей кисти
- Создание кистей в Capture и использование их в Photoshop
- Работа с файлами Camera Raw
- Создание смарт-объектов и работа с ними
- Отрегулируйте экспозицию ваших изображений с помощью Dodge and Burn
- Photoshop в Интернете, бета-версия
- Общие вопросы | Photoshop в Интернете, бета-версия
- Введение в рабочее пространство
- Системные требования | Photoshop в Интернете, бета-версия
- Сочетания клавиш | Photoshop в Интернете, бета-версия
- Поддерживаемые типы файлов | Photoshop в Интернете, бета-версия
- Открытие и работа с облачными документами
- Применение ограниченных правок к вашим облачным документам
- Сотрудничать с заинтересованными сторонами
- Облачные документы
- Облачные документы Photoshop | Общие вопросы
- Облачные документы Photoshop | Вопросы по рабочему процессу
- Управление и работа с облачными документами в Photoshop
- Обновление облачного хранилища для Photoshop
- Невозможно создать или сохранить облачный документ
- Устранение ошибок облачного документа Photoshop
- Сбор журналов синхронизации облачных документов
- Делитесь доступом и редактируйте свои облачные документы
- Делитесь файлами и комментируйте в приложении
- Рабочее пространство
- Основы рабочего пространства
- Настройки
- Учитесь быстрее с панелью Photoshop Discover
- Создание документов
- Поместить файлы
- Сочетания клавиш по умолчанию
- Настройка сочетаний клавиш
- Инструментальные галереи
- Параметры производительности
- Использовать инструменты
- Предустановки
- Сетка и направляющие
- Сенсорные жесты
- Используйте сенсорную панель с Photoshop
- Сенсорные возможности и настраиваемые рабочие пространства
- Превью технологий
- Метаданные и примечания
- Сенсорные возможности и настраиваемые рабочие области
- Поместите изображения Photoshop в другие приложения
- Правители
- Показать или скрыть непечатаемые дополнения
- Указать столбцы для изображения
- Отмена и история
- Панели и меню
- Позиционные элементы с привязкой
- Положение с помощью инструмента «Линейка»
- Веб-дизайн, экранный дизайн и дизайн приложений
- Photoshop для дизайна
- Артборды
- Предварительный просмотр устройства
- Копировать CSS из слоев
- Разделить веб-страницы
- Опции HTML для фрагментов
- Изменить расположение фрагментов
- Работа с веб-графикой
- Создание фотогалерей в Интернете
- Основы изображения и цвета
- Как изменить размер изображения
- Работа с растровыми и векторными изображениями
- Размер изображения и разрешение
- Получение изображений с камер и сканеров
- Создание, открытие и импорт изображений
- Просмотр изображений
- Недопустимая ошибка маркера JPEG | Открытие изображений
- Просмотр нескольких изображений
- Настройка палитр цветов и образцов
- Изображения с высоким динамическим диапазоном
- Подберите цвета на изображении
- Преобразование между цветовыми режимами
- Цветовые режимы
- Стереть части изображения
- Режимы наложения
- Выберите цвет
- Настройка индексированных таблиц цветов
- Информация об изображении
- Фильтры искажения недоступны
- О цвете
- Настройка цвета и монохрома с использованием каналов
- Выбор цветов на панелях «Цвет» и «Образцы»
- Образец
- Цветовой режим или Режим изображения
- Цветовой оттенок
- Добавить условное изменение режима к действию
- Добавить образцы из HTML CSS и SVG
- Битовая глубина и настройки
- Слои
- Основы слоев
- Неразрушающий монтаж
- Создание и управление слоями и группами
- Выбрать, сгруппировать и связать слои
- Поместите изображения в рамки
- Непрозрачность слоя и смешивание
- Слои маски
- Применение смарт-фильтров
- Композиции слоев
- Переместить, сложить и заблокировать слои
- Слои маски с векторными масками
- Управление слоями и группами
- Эффекты и стили слоя
- Редактировать маски слоя
- Извлечение активов
- Показать слои с помощью обтравочных масок
- Создание ресурсов изображения из слоев
- Работа со смарт-объектами
- Режимы наложения
- Объединение нескольких изображений в групповой портрет
- Объединение изображений с Auto-Blend Layers
- Выравнивание и распределение слоев
- Копировать CSS из слоев
- Загрузить выделение из границ слоя или маски слоя
- Knockout для отображения содержимого других слоев
- Подборки
- Начало работы с подборками
- Сделайте выбор в композите
- Рабочая область «Выбор и маска»
- Выберите с помощью инструментов выделения
- Выберите с помощью инструментов лассо
- Настройка выбора пикселей
- Перемещение, копирование и удаление выбранных пикселей
- Создать временную быструю маску
- Выберите диапазон цветов в изображении
- Преобразование между путями и границами выделения
- Основы канала
- Сохранить выделение и маски альфа-канала
- Выберите области изображения в фокусе
- Дублировать, разделять и объединять каналы
- Вычисления каналов
- Начало работы с подборками
- Настройки изображения
- Замена цветов объекта
- Деформация перспективы
- Уменьшить размытие изображения при дрожании камеры
- Примеры лечебных кистей
- Экспорт таблиц поиска цветов
- Настройка резкости и размытия изображения
- Понимание настроек цвета
- Применение регулировки яркости/контрастности
- Настройка деталей теней и светлых участков
- Регулировка уровней
- Настройка оттенка и насыщенности
- Настройка вибрации
- Настройка насыщенности цвета в областях изображения
- Быстрая тональная коррекция
- Применение специальных цветовых эффектов к изображениям
- Улучшите изображение с помощью настройки цветового баланса
- Изображения с высоким динамическим диапазоном
- Просмотр гистограмм и значений пикселей
- Сопоставьте цвета на изображении
- Обрезка и выравнивание фотографий
- Преобразование цветного изображения в черно-белое
- Корректирующие слои и слои-заливки
- Настройка кривых
- Режимы наложения
- Целевые изображения для прессы
- Настройка цвета и тона с помощью пипеток «Уровни» и «Кривые»
- Настройка экспозиции и тонирования HDR
- Осветлить или затемнить области изображения
- Выборочная настройка цвета
- Adobe Camera Raw
- Системные требования Camera Raw
- Что нового в Camera Raw
- Введение в Camera Raw
- Создание панорам
- Поддерживаемые объективы
- Эффекты виньетирования, зернистости и удаления дымки в Camera Raw
- Сочетания клавиш по умолчанию
- Автоматическая коррекция перспективы в Camera Raw
- Радиальный фильтр в Camera Raw
- Управление настройками Camera Raw
- Открытие, обработка и сохранение изображений в Camera Raw
- Исправление изображений с помощью инструмента Enhanced Spot Removal Tool в Camera Raw
- Поворот, обрезка и настройка изображений
- Настройка цветопередачи в Camera Raw
- Версии процесса в Camera Raw
- Внесение локальных корректировок в Camera Raw
- Исправление и восстановление изображений
- Удаление объектов с фотографий с помощью Content-Aware Fill
- Content-Aware Patch and Move
- Ретушь и исправление фотографий
- Исправить искажение изображения и шум
- Основные действия по устранению неполадок для устранения большинства проблем
- Улучшение и преобразование изображения
- Замените небо на изображениях
- Преобразование объектов
- Настройка кадрирования, поворота и размера холста
- Как обрезать и выпрямить фотографии
- Создание и редактирование панорамных изображений
- Деформация изображений, форм и путей
- Точка схода
- Контентно-зависимое масштабирование
- Преобразование изображений, форм и контуров
- Рисунок и живопись
- Симметричные узоры красками
- Рисование прямоугольников и изменение параметров обводки
- О чертеже
- Рисование и редактирование фигур
- Малярные инструменты
- Создание и изменение кистей
- Режимы наложения
- Добавить цвет к путям
- Редактировать пути
- Краска с помощью кисти-миксера
- Наборы кистей
- Градиенты
- Градиентная интерполяция
- Выбор заливки и обводки, слоев и контуров
- Рисование с помощью инструментов «Перо»
- Создание шаблонов
- Создание рисунка с помощью Pattern Maker
- Управление путями
- Управление библиотеками рисунков и пресетами
- Рисуйте или раскрашивайте на графическом планшете
- Создание текстурированных кистей
- Добавление динамических элементов к кистям
- Градиент
- Нарисуйте стилизованные мазки с помощью Art History Brush
- Краска с рисунком
- Синхронизация пресетов на нескольких устройствах
- Текст
- Добавить и отредактировать текст
- Единый текстовый движок
- Работа со шрифтами OpenType SVG
- Символы формата
- Формат абзацев
- Как создавать текстовые эффекты
- Редактировать текст
- Интервал между строками и символами
- Арабский и еврейский шрифт
- Шрифты
- Устранение неполадок со шрифтами
- Азиатский тип
- Создать тип
- Ошибка Text Engine при использовании инструмента «Текст» в Photoshop | Windows 8
- Добавить и отредактировать текст
- Фильтры и эффекты
- Использование фильтра «Пластика»
- Использовать галерею размытия
- Основы фильтра
- Ссылка на эффекты фильтра
- Добавить световые эффекты
- Используйте адаптивный широкоугольный фильтр
- Используйте фильтр масляной краски
- Используйте фильтр «Пластика»
- Эффекты и стили слоя
- Применить определенные фильтры
- Размазать области изображения
- Использование фильтра «Пластика»
- Сохранение и экспорт
- Сохранение файлов в Photoshop
- Экспорт файлов в Photoshop
- Поддерживаемые форматы файлов
- Сохранение файлов в графических форматах
- Перемещение дизайнов между Photoshop и Illustrator
- Сохранение и экспорт видео и анимации
- Сохранение файлов PDF
- Защита авторских прав Digimarc
- Сохранение файлов в Photoshop
- Управление цветом
- Понимание управления цветом
- Поддержание согласованности цветов
- Настройки цвета
- Дуотоны
- Работа с цветовыми профилями
- Документы с управлением цветом для онлайн-просмотра
- Управление цветом документов при печати
- Импортированные изображения с управлением цветом
- Пробные цвета
- Веб-дизайн, экранный дизайн и дизайн приложений
- Photoshop для дизайна
- Артборды
- Предварительный просмотр устройства
- Копировать CSS из слоев
- Разделить веб-страницы
- Опции HTML для фрагментов
- Изменить расположение фрагментов
- Работа с веб-графикой
- Создание фотогалерей в Интернете
- Видео и анимация
- Видеомонтаж в Photoshop
- Редактировать слои видео и анимации
- Обзор видео и анимации
- Предварительный просмотр видео и анимации
- Отрисовка кадров в слоях видео
- Импорт видеофайлов и последовательностей изображений
- Создать анимацию кадра
- Creative Cloud 3D-анимация (предварительная версия)
- Создание анимации временной шкалы
- Создание изображений для видео
- Печать
- Печать 3D-объектов
- Печать из фотошопа
- Печать с управлением цветом
- Контактные листы и презентации в формате PDF
- Печать фотографий в макете пакета изображений
- Плашечные цвета для печати
- Печать изображений на коммерческой типографии
- Улучшение цветных отпечатков из Photoshop
- Устранение проблем с печатью | Фотошоп
- Автоматизация
- Создание действий
- Создание графики, управляемой данными
- Сценарий
- Обработать пакет файлов
- Воспроизведение и управление действиями
- Добавить условные действия
- О действиях и панели действий
- Инструменты записи в действиях
- Добавить условное изменение режима к действию
- Набор инструментов пользовательского интерфейса Photoshop для подключаемых модулей и сценариев
- Подлинность контента
- Узнайте об учетных данных контента
- Идентичность и происхождение для NFT
- Подключить учетные записи для атрибуции креативов
- Фотошоп 3D
- Фотошоп 3D | Общие вопросы о снятых с производства 3D-функциях
Используйте обновленный инструмент «Градиент» в Photoshop для улучшенного контекстного редактирования градиента.
Компания Adobe обновила инструмент «Градиент» в Photoshop, представив две новые опции, чтобы сделать градиенты более точными, простыми в создании и изменении и удобными для пользователей.
Новые параметры интерполяции градиента
Линейный и Перцепционный – два новых метода интерполяции градиента, наряду с классическим – существующим методом интерполяции, предназначенным для улучшения творческого процесса пользователя при создании более плавных градиентов.
Давайте узнаем больше об этих трех методах.
Классическая интерполяция
Описание: Это традиционный метод, использующий кубическую интерполяцию цветов.
Использование: Используйте этот параметр градиента для работы с проектами, включающими градиенты, созданные в более ранних версиях Photoshop, так как этот параметр помогает сохранить прежний внешний вид.
Перцепционная интерполяция
О: Этот метод интерполирует градиент в цветовом пространстве OKLab.
Использование : Используйте этот параметр для создания естественных градиентов, подобных тому, как естественные градиенты в реальном мире воспринимаются человеческим глазом.
Линейная интерполяция
Описание: Этот метод интерполирует градиент в линейном цветовом пространстве.
Применение: Как и в случае с Perceptual, этот вариант также близко соответствует тому, как человеческий глаз воспринимает свет в естественном мире.
Что еще мне нужно знать?
Perceptual — это выбор по умолчанию, но вы можете легко изменить его на два других пресета.
Любые градиенты, нарисованные с помощью инструмента «Градиент», заливки, эффектов наложения и карт, а также заливки и обводки фигур поддерживают эти новые параметры интерполяции.
Краткие советы, которые следует запомнить…
- Перерисуйте предустановки градиента с помощью методов классической, линейной и перцепционной интерполяции с помощью инструмента «Градиент».
 Интерполяция в фотошопе: PhotoshopSunduchok — Интерполяция в фотошопе
Интерполяция в фотошопе: PhotoshopSunduchok — Интерполяция в фотошопе


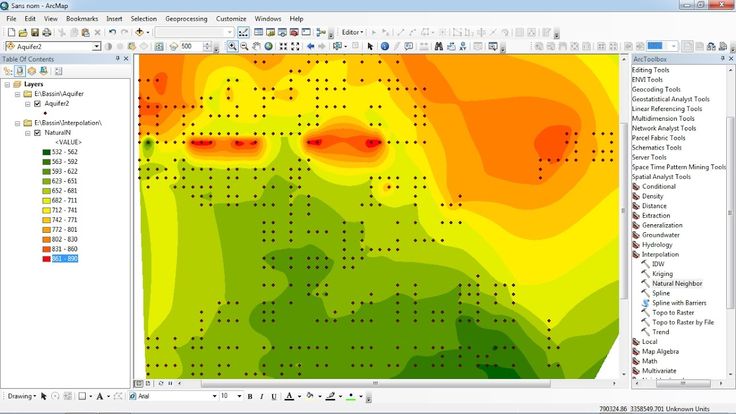


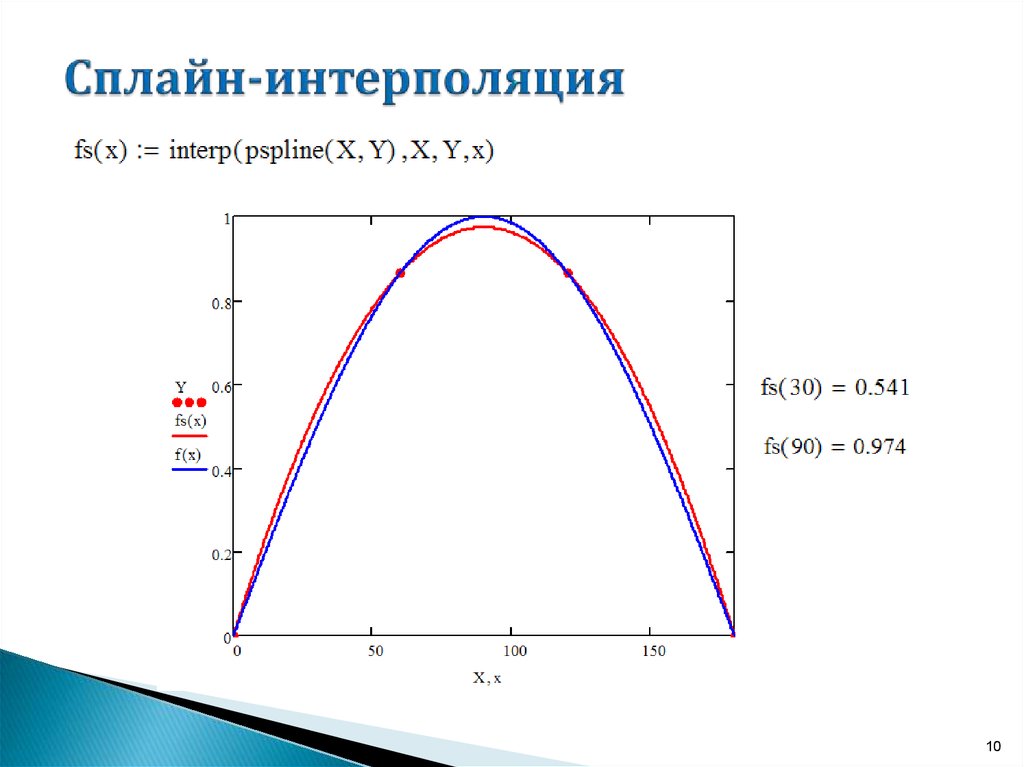 Увеличьте резкость изображения с помощью маски нерезкости или другого алгоритма повышения резкости, чтобы компенсировать смягчение изображения.
Увеличьте резкость изображения с помощью маски нерезкости или другого алгоритма повышения резкости, чтобы компенсировать смягчение изображения.