Как инвертировать маску в Photoshop
Как партнер Amazon, мы зарабатываем на соответствующих покупках.
Маска слоя в Photoshop — одна из ключевых функций, которую вы можете использовать, и вы, вероятно, будете использовать ее чаще, чем нет. Есть много вещей, которые вы можете делать с маской слоя в Photoshop, в том числе инвертировать ее, чтобы показать скрытые области или выделить области, которые трудно выделить. Изучение того, как инвертировать маску слоя в Photoshop, поможет вам легко применить изменения к любой части вашего изображения.
Быстрая Навигация
- Как инвертировать маску в фотошопе
- Неразрушающее редактирование с помощью масок
- Добавление маски слоя в Photoshop
- Инвертирование существующей маски слоя в Photoshop
- Дублирование масок слоя и инвертирование маски слоя одновременно
- Создание перевернутой маски
- Инвертирование векторной маски
- Часто задаваемые вопросы
- Почему вы должны инвертировать маски?
- Почему команда инвертировать маску не работает?
- Заключение
Как инвертировать маску в фотошопе
Всякий раз, когда вы создаете маску на слое, по умолчанию это полностью белая маска. Это означает, что маска раскрывает весь слой. Теперь, когда вы закрашиваете любую область слоя черным цветом, он будет скрывать эту часть.
Это означает, что маска раскрывает весь слой. Теперь, когда вы закрашиваете любую область слоя черным цветом, он будет скрывать эту часть.
Если вы не хотите скрывать детали и просто хотите полупрозрачности, вы можете использовать оттенки серого, чтобы нарисовать эти области. Чем светлее оттенок серого, тем светлее будет правильный эффект маски.
А теперь самое интересное. Вы можете инвертировать все это выделение и удалить маску слоя в Photoshop из закрашенной области, вместо этого применить эффект к невыделенная область.
Неразрушающее редактирование с помощью масок
Причина, по которой маски слоя и их инвертирование полезны, заключается в том, что редактирование неразрушающее. Вместо использования инструмента «Ластик» для удаления пикселей с исходного изображения вы можете применять маски слоя, инвертировать маску слоя по мере необходимости и удалять их, если хотите. отменить эффекты редактирования.
Добавление маски слоя в Photoshop
Прежде чем переходить к инвертированию маски слоя, необходимо быстро перейти к добавлению масок слоя.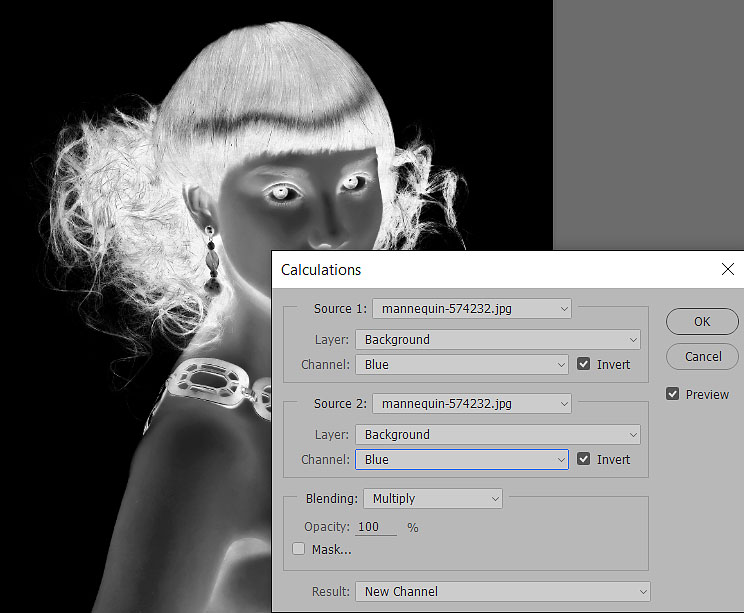 Важно понимать, что в Adobe Photoshop CC маски слоя можно применять к каждому слою в многослойном документе. Маска слоя повлияет на слой, к которому она добавлена.
Важно понимать, что в Adobe Photoshop CC маски слоя можно применять к каждому слою в многослойном документе. Маска слоя повлияет на слой, к которому она добавлена.
При создании маска слоя в Photoshop по умолчанию является белой маской (эффект раскрытия), если только вы не нарисуете ее серым или черным цветом (полное или частичное затемнение).
- Открыть изображение в Adobe Photoshop CC, чтобы инвертировать маску слоя.
- Добавьте слои, чтобы создать документ.
- На панели слоев выберите слой, на котором вы собираетесь инвертировать маску слоя в Photoshop.
- Щелкните значок «Добавить маску слоя» в нижней части панели слоев, чтобы инвертировать маску слоя.
- Теперь перейдите в меню «Окно» и выберите «Свойства». Используя эту панель, вы можете настроить плотность и Растушевочные ползунки. Вы также можете уточнить края здесь.
- Теперь вы можете выбирать области на слое для маскирования и рисовать с помощью инструмента «Кисть», чтобы скрыть или показать участки.

Инвертирование существующей маски слоя в Photoshop
Инвертирование маски слоя в Photoshop изменит цвета в слое. Это просто означает, что области, которые вы закрасили черным, станут белыми, представляя видимость, а не затемнение, и наоборот.
Когда вы инвертируете маску слоя в Photoshop, убедитесь, что маска слоя выбрана на слое. Белая рамка вокруг значка маски слоя указывает на ее выбор. Поскольку маска слоя выбрана, любые изменения, которые вы делаете, будут влиять на маскируемую область, а не на ваше изображение.
Есть три способа инвертировать маску слоя в Photoshop:
Инвертирование маски слоя в Photoshop через меню изображения
- Создайте новую маску в Photoshop на своем слое и примените к ней необходимые корректировки.
- Теперь, если вы хотите инвертировать маску слоя в Photoshop и вместо этого применить эффекты к остальной части слоя, выберите маску слоя на слое (убедитесь, что слой не выбран, а только маска).
- Перейдите в меню «Изображение».
 Прокрутите вниз до «Настройки».
Прокрутите вниз до «Настройки». - Выберите Инвертировать из подменю. Ваша маска слоя в Photoshop будет инвертирована.
Инвертирование маски слоя с помощью сочетаний клавиш
Сочетания клавиш — отличный способ сэкономить время в рабочем процессе Photoshop. Когда вы используете их часто, вы запоминаете их, ускорение вашей работы даже больше.
Сочетание клавиш для инвертирования маски слоя в Photoshop — CTRL + I для Windows или COMMAND + I для Mac. Убедитесь, что маска слоя активна для слоя, прежде чем применять команду инвертировать маску слоя.
Инвертирование маски слоя с помощью панели свойств
- После того, как вы создали маску слоя в Photoshop, убедитесь, что она активна для слоя, прежде чем инвертировать маску слоя.
- Перейдите в меню «Окно» и выберите «Свойства».
- Появится окно, дополняющее левую панель, где вы можете определить видимость маски слоя.
- Вы можете использовать Кнопка инвертировать в этом окне, чтобы инвертировать всю маску слоя.

Все три метода переключат все на противоположный оттенок во всей маске слоя. Прозрачность будет заменена в вашей перевернутой маске.
Дублирование масок слоя и инвертирование маски слоя одновременно
Как и любая другая функция Photoshop, маски слоя также можно обрабатывать несколькими способами. Например, если вы хотите дублировать маски слоя на другой слой и одновременно иметь инвертированную маску, вы можете сделать это очень легко и быстро.
- Нажмите и удерживайте клавиши ALT + SHIFT (Windows) или OPT + SHIFT (Mac).
- Нажмите на маску слоя и перетащите ее на совершенно новую маску слоя.
- Вы должны нажать на миниатюра маски слоя. Вся ваша маска слоя будет инвертирована и скопирована за один раз.
Создание перевернутой маски
- Выберите целевой слой на панели «Слои».
- Нажмите и удерживайте клавишу ALT в Windows или клавишу OPTION в Mac.
- Щелкните значок «Добавить маску слоя» в нижней части панели слоев.

- Вы увидите, что вместо белой маски на вашем слое создается полностью черная маска слоя.
Инвертирование векторной маски
- Выберите слой на панели слоев, к которому вы хотите добавить векторную маску.
- Нарисовать векторный путь с помощью инструмента «Перо» или любой инструмент Shape. Если вы используете инструмент формы, обязательно выберите параметр «Пути» на панели параметров инструмента формы.
- Теперь дважды нажмите кнопку «Добавить маску слоя», чтобы создать векторную маску.
- Либо перейдите в меню «Слой», прокрутите вниз до «Векторная маска» и выберите «Текущий путь», чтобы создать векторную маску.
- Инвертируйте векторную маску, используя те же методы инвертирования маски, которые вы использовали для маски слоя.
- Сначала выберите маску слоя. После этого инвертируйте его с помощью панели «Свойства» или нажмите CTRL + I в Windows или CMD + I в Mac, чтобы инвертировать векторную маску.
Часто задаваемые вопросы
Почему вы должны инвертировать маски?
- Чтобы поменять прозрачность содержимого маски слоя.

- Легче выбрать фон, чем объект, поэтому вы можете просто сделать выбор фона и инвертировать маску слоя позже, чтобы выбрать объект.
- Если вы используете градиенты для заполнения маски слоя, вы можете инвертировать маску слоя, чтобы инвертировать цвета градиента.
Почему команда инвертировать маску не работает?
Если функция инвертирования маски слоя не работает, сначала нужно убедиться, что выбрана маска слоя. Если у вас все еще есть та же проблема, попробуйте сбросить настройки, перейдя на вкладку «Настройки», прежде чем продолжить работу с инвертированной маской слоя. Вы можете получить к нему доступ из меню «Правка» вверху.
Заключение
Создание маски слоя и инвертированной маски Функция Photoshop, которая предоставит вам эффективные возможности редактирования. Перевернутая маска часто используется профессиональными редакторами изображений для создания сюрреалистических изображений путем художественного смешивания компонентов нескольких слоев.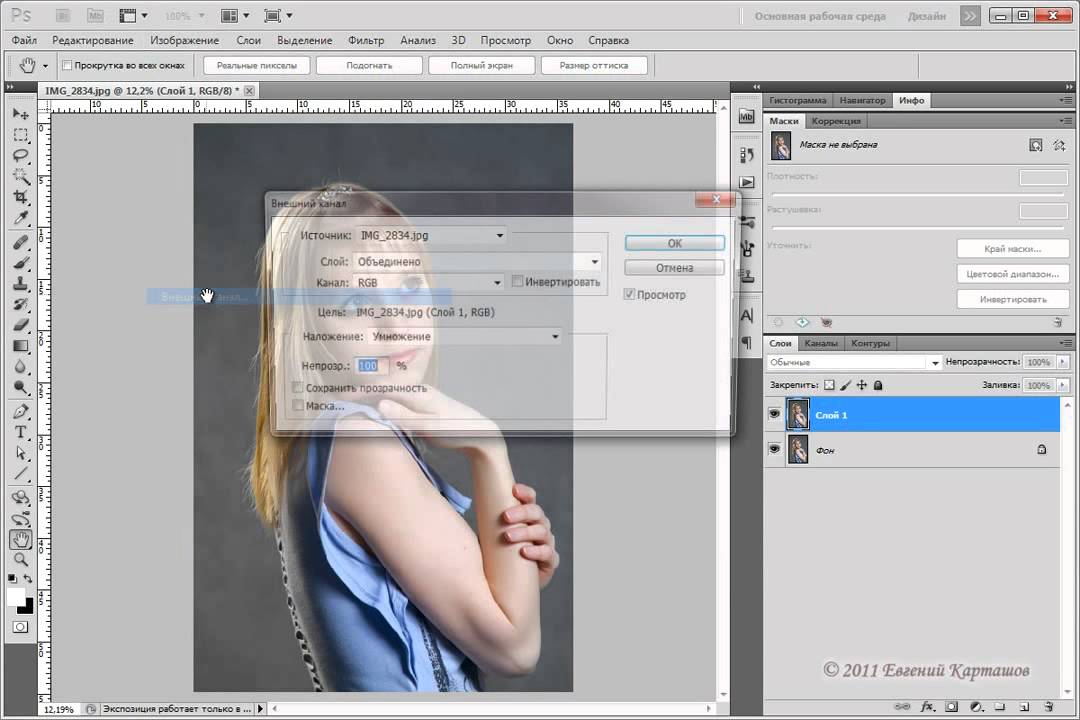 Вы тоже можете создавать привлекательную графику с несколькими слоями и совершенно новой маской слоя, если научитесь правильно использовать параметр инвертировать маску слоя.
Вы тоже можете создавать привлекательную графику с несколькими слоями и совершенно новой маской слоя, если научитесь правильно использовать параметр инвертировать маску слоя.
| Общие сокращения
Палитра каналов
Палитра Paths
Палитра Swatches
Палитра Color
Отображение документа
|
||||||||||||||||||||||||||||||||||||||||||||||||||||||||||||||||||||||||||||||||||||||||||||||||||||||||||||||||||||||||||||||||||||||||||||||||||||||||||||||||||||||||||||||||||||||||||||||||||||||||||||||||||||||||||||||||||||||||||||||||||||||||||||||||||||||||||||||||||||||||||||||||||||||||||||||||||||||||||||||||||||||||||||
Как инвертировать маску в Photoshop
Постобработка » Уроки Photoshop » Как инвертировать маску в Photoshop
Питер Дам
Вы когда-нибудь выбирали объект в Photoshop, но на самом деле хотели выбрать противоположное? Ну, вот где инвертированная маска Photoshop пригодится.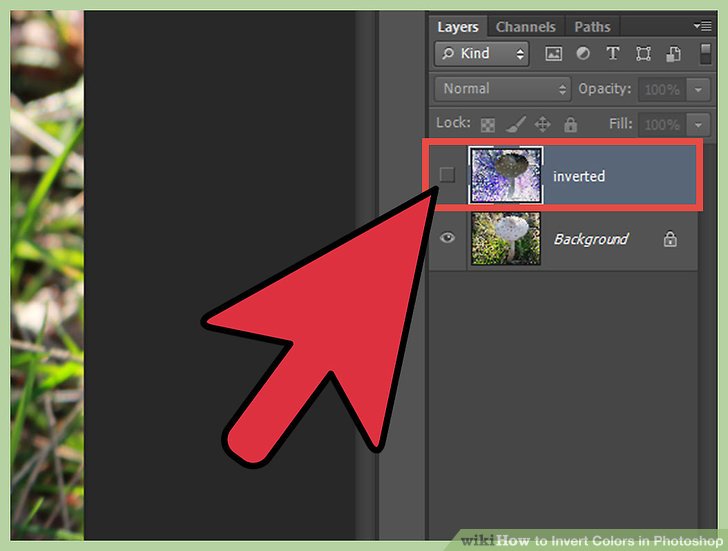 Инструмент инвертирования маски позволяет выбрать самый простой объект и при этом создать точные маски в Photoshop.
Инструмент инвертирования маски позволяет выбрать самый простой объект и при этом создать точные маски в Photoshop.
Получите 12 бесплатных экшенов Photoshop для фотографов
Самый быстрый способ инвертировать маску в Photoshop
Если вы спешите, используйте сочетания клавиш, чтобы инвертировать маску слоя в Photoshop, когда маска уже создана.
Шаг 1: Выберите маску слоя
Прежде всего, убедитесь, что вы выбрали маску слоя на панели слоев. Вы делаете это, щелкая значок маски, чтобы вы могли видеть белые углы, указывающие на то, что маска выбрана.
Важно, чтобы вы нажимали на миниатюру маски слоя, а не на сам слой.
Шаг 2. Используйте сочетание клавиш
Выбрав маску слоя, примените сочетание клавиш Command + I (на Mac) или Ctrl + I (в Windows).
При перевернутой маске все, что раньше было белым (видимым) на маске, теперь черное (невидимое), а все, что раньше было черным и скрытым, не белое и не видимое .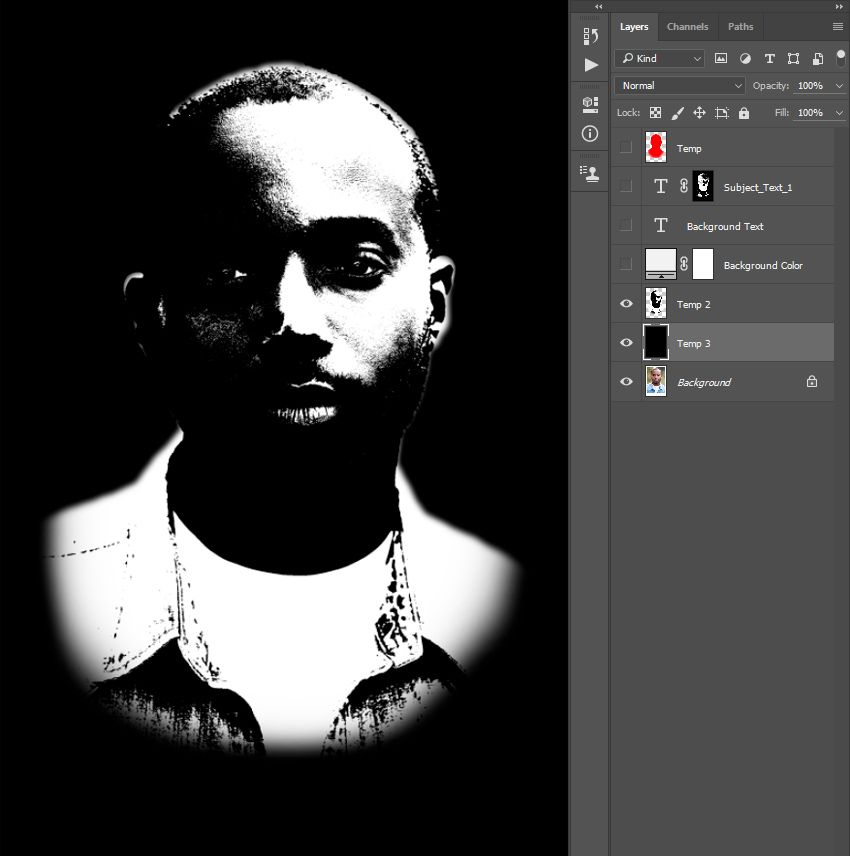
Тем не менее, с маской слоя, выбранной на шаге 1 выше, вы можете инвертировать маску, используя меню вместо использования ярлыков, как на шаге 2 выше.
Для этого перейдите к Image > Adjustments > Invert .
Выбрав маску слоя, вы можете инвертировать ее с помощью меню. Если вы случайно выбрали слой вместо маски, вы инвертируете изображение. +80 Экшены Photoshop for
NATURE PHOTOGRAPHERS
- 8 бонусных веб-экшенов по изменению размера и резкости
04
3
3 Работает в Photoshop CC (Win/Mac)
До окончания скидки!
Как применить новую маску, инвертированную с самого начала
Обычно, когда вы создаете новую пустую маску слоя, она начинается как полностью белая маска, показывающая все на слое.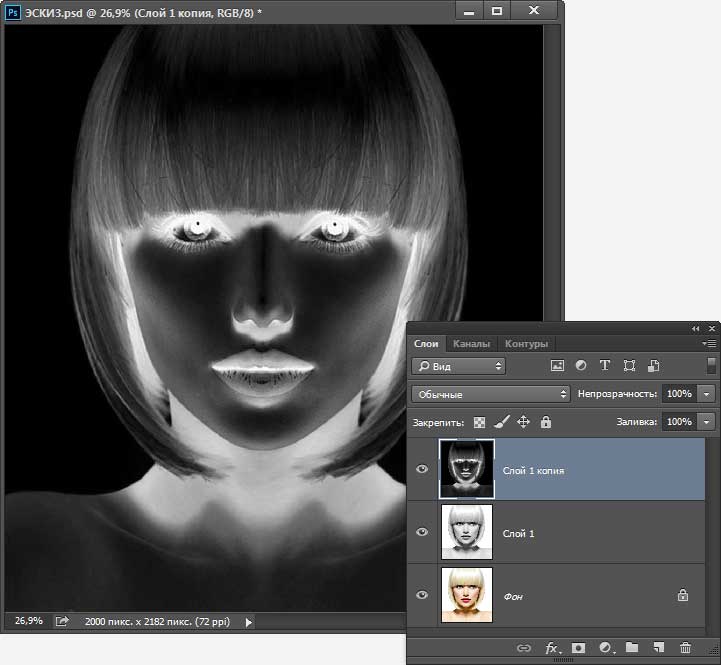
Если вместо этого удерживать нажатой кнопку Option/Alt при нажатии кнопки Значок новой маски слоя , вы начинаете с черной маски, которая скрывает все на слое.
Применение новой инвертированной маски слоя с выделением
Если вы уже создали выделение, в котором хотите превратить противоположное выделению в новую маску, вы можете использовать тот же подход.
Когда вы создали свой выбор, используйте клавишу Option/Alt и нажмите «Добавить маску слоя» на панели «Слои», чтобы создать инвертированную маску на основе вашего выбора.
Как инвертировать маску при дублировании маски
Обычно, когда вы хотите дублировать маску слоя, вы можете использовать Option + перетащить миниатюру маски слоя (используя Mac) на слой, на который вы хотите скопировать маска. Если вы используете Windows, используйте Alt + перетащите миниатюру маски слоя на новый слой, чтобы скопировать маску.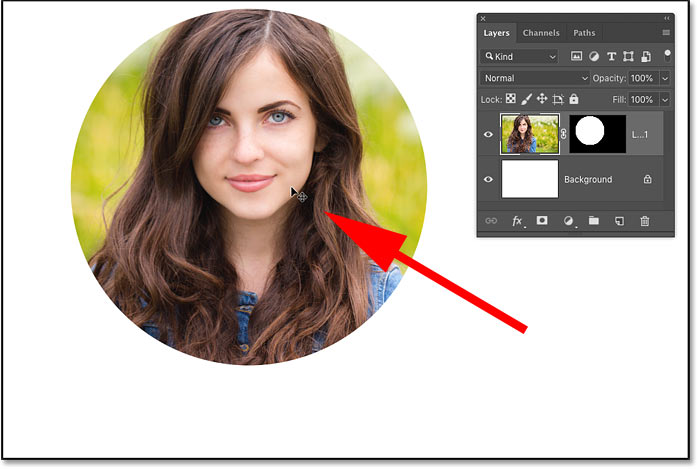
Теперь, если вы хотите инвертировать маску слоя при ее копировании, вам также необходимо удерживать SHIFT при выполнении вышеуказанного. Итак, вы должны сделать это:
- Mac: Option + Shift + щелкните и перетащите маску слоя на другой слой
- Windows: Alt + Shift + щелкните и перетащите маску слоя на другой слой
Статьи по теме Photoshop:
- 0063
- Можно ли разъединять слои в Photoshop и что делать вместо этого?
- Как затемнить изображение в Photoshop
- Создание виньеток в Photoshop
Заключительные слова
Как вы узнали, работать со слоями-масками и инвертировать их довольно просто. Вы можете использовать оба сочетания клавиш, использовать меню или инвертировать маску одновременно с созданием нового слоя.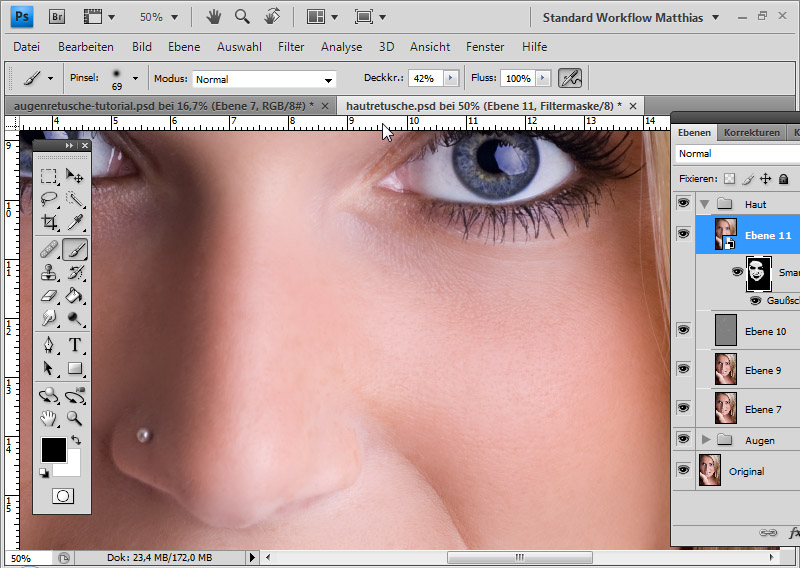
Есть ли у вас особый рабочий процесс для работы с масками слоев? Поделитесь им в комментариях ниже.
Питер Дам
Привет, я Питер. Я владелец и редактор Photography-RAW. Я позабочусь о том, чтобы вы получали лучшие статьи о фотографии. Лично я предпочитаю снимать пейзажи, природу и макросъемку.
Надеюсь, вам понравится сайт 🙂
2 простых способа инвертировать маску слоя в Photoshop
Работа со слоями — одна из многих замечательных возможностей Photoshop. Слои позволяют вам делать так много всего, что в противном случае было бы неуклюжим или невозможным без этой функции.
Но иногда ваша маска слоя перевернута. Вернее, вам нужна перевернутая маска слоя, а не та, которая появляется при нажатии кнопки маски слоя.
Привет! Чувствуете себя немного потерянным? Все в порядке, я Кара, и я собираюсь объяснить, о чем я говорю, и показать вам, как инвертировать маску слоя в Photoshop.
Содержание
- Что означает инвертировать маску слоя в Photoshop
- 2 способа инвертирования маски слоя в Photoshop
- Способ 1: сочетание клавиш
- Способ 2: команда меню
- Как открыть инвертированную маску слоя
- Как дублировать и инвертировать маску слоя за один шаг
- Экономия времени
- 8 2 Инвертировать маску слоя в Photoshop
Итак, давайте разберемся, о чем мы здесь говорим.
 Допустим, вы работаете над таким дизайном.
Допустим, вы работаете над таким дизайном.Вы хотите добавить больше зеленых эффектов, поэтому добавляете слой с зеленой заливкой. Но это делает весь ваш проект зеленым, поскольку слой заливки покрывает вашу работу.
Слои заливки отображаются с уже прикрепленной к ним белой маской, но если для вашего слоя требуется маска, нажмите кнопку маски слоя в нижней части панели слоев. Вы получите белую маску слоя, которая будет прикреплена к выбранному слою.
Помните, что в Photoshop черный цвет скрывает, а белый показывает. Таким образом, маска белого слоя покажет весь слой с зеленой заливкой. Но вам нужен обратный эффект.
Вы не хотите видеть зеленый слой, но хотите иметь возможность пробивать кистью и просвечивать кусочки зеленого слоя.
Итак, вам нужна черная маска – перевернутая маска. Затем, когда вы рисуете белой кистью, вы будете медленно раскрывать кусочки зеленого слоя, чтобы добавить их в свой дизайн. Вот так:
Прикольно!
2 способа инвертирования маски слоя в Photoshop
Существует два способа инвертирования уже существующей маски слоя.
 Другими словами, вы хотите превратить белую маску в черную (или наоборот).
Другими словами, вы хотите превратить белую маску в черную (или наоборот).Способ 1: сочетание клавиш
Самый быстрый способ — использование сочетания клавиш. Щелкните маску слоя, которую хотите изменить. Убедитесь, что вы нажали на маску слоя, а не только на сам слой. Вы должны увидеть частичный белый прямоугольник вокруг маски слоя.
Затем нажмите Ctrl + I или Command + I , чтобы инвертировать маску.
Способ 2: Команда меню
Если вам трудно запомнить ярлыки, для вас есть опция меню. Перейдите к Image в строке меню, наведите указатель мыши на Adjustments , затем нажмите Invert . Вы также можете найти сочетание клавиш здесь, если вам нужно напоминание.
Как открыть инвертированную маску слоя
Вы также можете открыть черную маску с самого начала. Когда вы нажмете кнопку «Маска слоя» в нижней части панели «Слои», вы автоматически получите белую маску.

Однако, если удерживать клавишу Option или Alt при нажатии кнопки, вместо нее откроется черная маска.
Это сэкономит вам время, если вы с самого начала знаете, что вам нужна перевернутая маска.
Как дублировать и инвертировать маску слоя за один шаг
Теперь давайте на секунду поразмыслим над этим. Что делать, если вы хотите продублировать свою маску слоя, но вам нужна инвертированная версия для второй маски?
Вы можете продублировать маску, а затем инвертировать ее, или вы можете сделать и то, и другое за один шаг, как я покажу вам здесь.
Чтобы дублировать маску слоя, просто удерживайте клавишу Alt или Option . Затем щелкните маску слоя и перетащите ее на новый слой. К новому слою будет применена точная копия маски слоя.
Но если вы хотите, чтобы вторая маска была инвертированной версией, зажмите Alt + Shift или Option + Shift .
 Инвертировать маску в фотошопе: Как инвертировать маску в Photoshop
Инвертировать маску в фотошопе: Как инвертировать маску в Photoshop


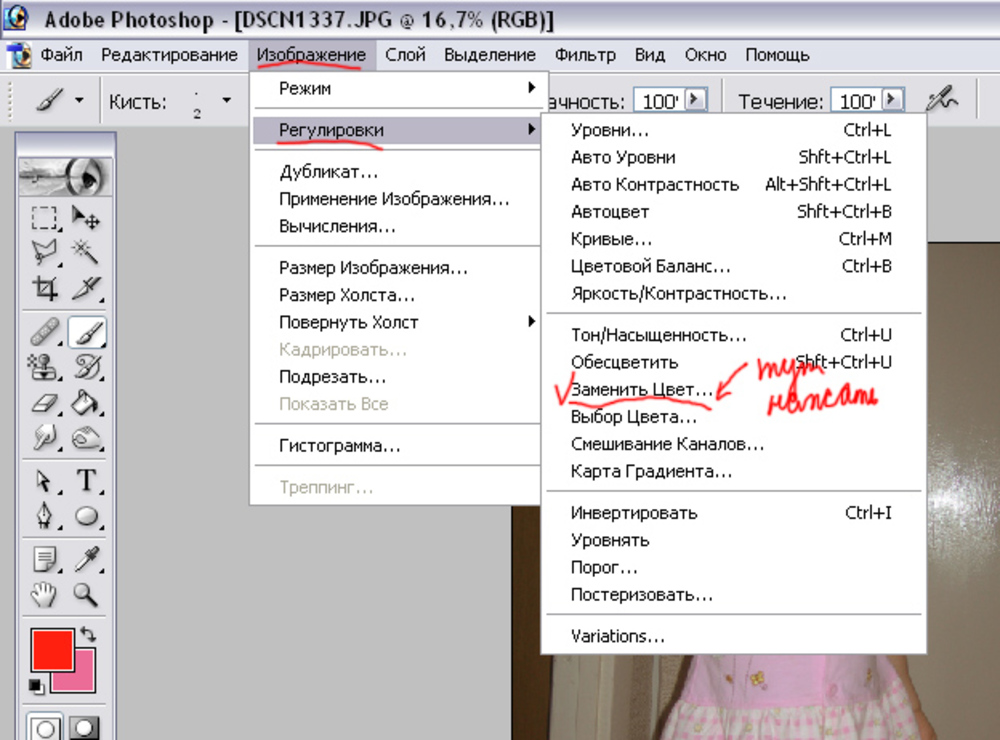 Прокрутите вниз до «Настройки».
Прокрутите вниз до «Настройки».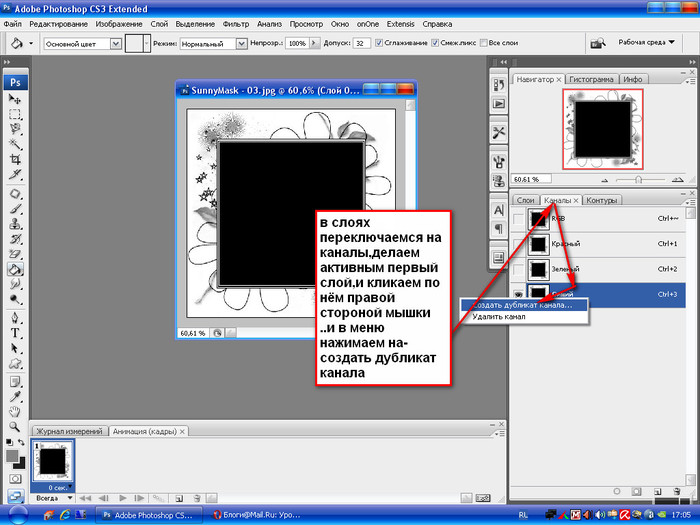
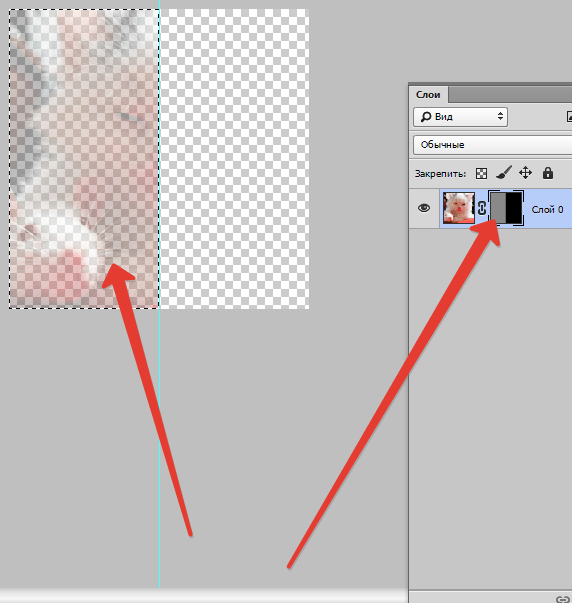
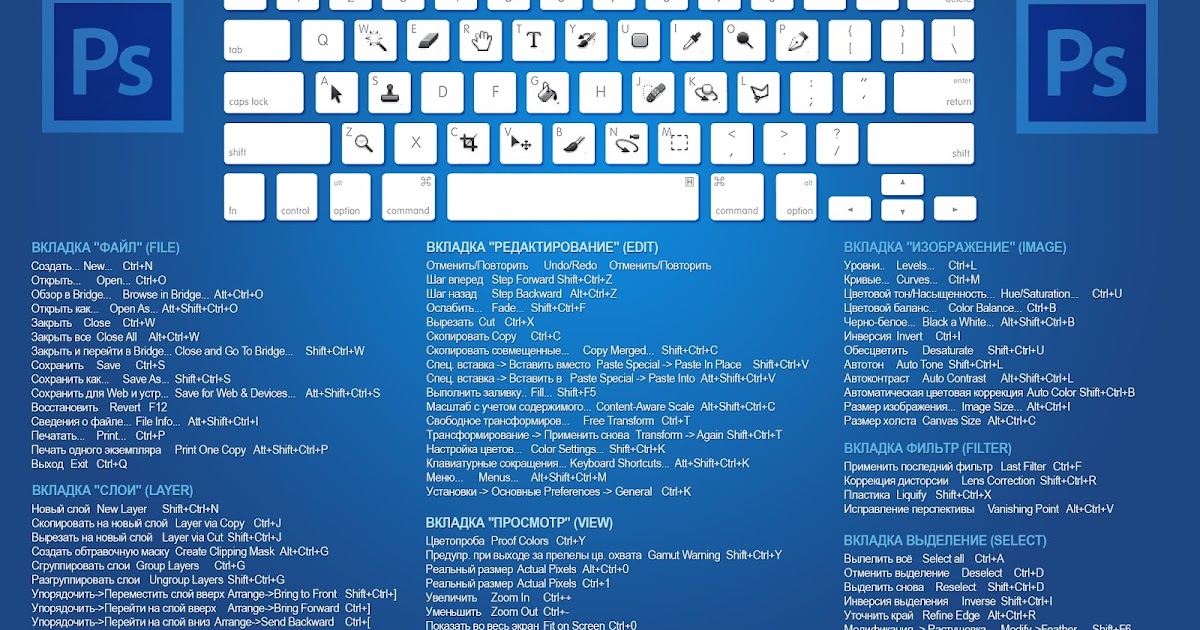
 «Режимы наложения»
«Режимы наложения» экв.
инструмента>*
экв.
инструмента>*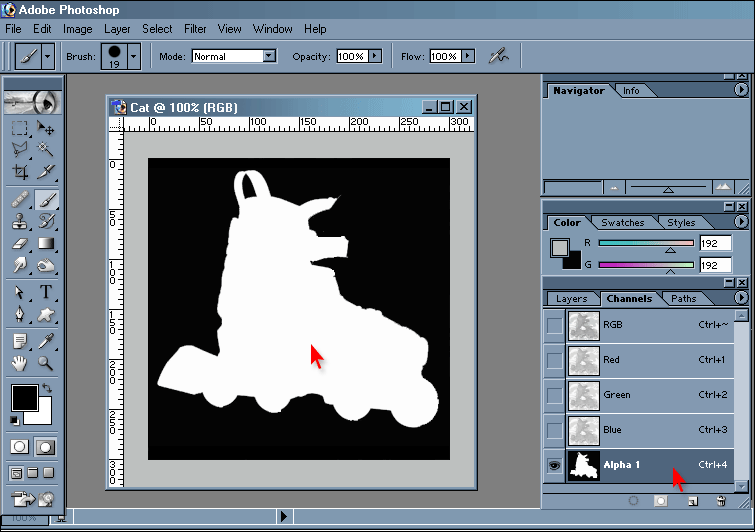 > (точка)
> (точка)  Допустим, вы работаете над таким дизайном.
Допустим, вы работаете над таким дизайном. Другими словами, вы хотите превратить белую маску в черную (или наоборот).
Другими словами, вы хотите превратить белую маску в черную (или наоборот).
