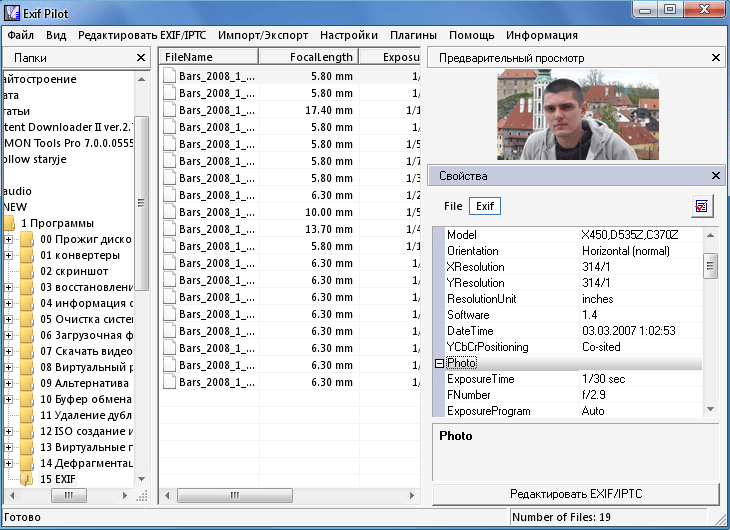Почему в выкладываемых фотографиях убирается EXIF ? / Блог им. Login / Великие Луки / myvl.ru
Вопрос вобщем то в заголовке. Кто или что это делает на сайте?
Большинство современных цифровых фотокамер записывает параметры съёмки в файлы изображений. Также при обработке изображений в EXIF может записываться дополнительная информация.
В качестве примера информации, записываемой в EXIF, можно указать следующее: производитель камеры, модель, выдержка, диафрагма, ISO, использование вспышки, разрешение кадра, фокусное расстояние, размер матрицы, и.т.д.
Видя интересные фотографии зачастую хочется узнать побольше о том как они были сделаны. Есть простенькие дополнение к браузерам, которые позволяют сразу посмотреть EXIF снимка. Если фотка нравится то этим часто пользуюсь.
К сожалению здесь на форуме это не проходит.
А вот например данные с первого снимка блога обсуждаемого чуть ранее фототуриста:
EXIF IFD0
Изготовитель камеры = Canon
Модель камеры = Canon PowerShot A710 IS
Разрешение X = 180/1 ===> 180
Разрешение Y = 180/1 ===> 180
Единицы разрешения X/Y = дюймы (2)
Версия ПО/прошивки = ACD Systems Digital Imaging
Дата/время последнего изменения = 2012:11:07 15:49:23
Позиционирование (субсэмплирование) Y/Cb/Cr = по центру (1)
EXIF Sub IFD
Выдержка (1 / скорость затвора) = 1/800 сек ===> 0. 00125 сек
00125 сек
Диафрагменное число объектива = 35/10 ===> ƒ/3.5
Версия EXIF = 0220
Дата/время создания изображения = 2008:04:23 17:24:26
Дата/время оцифровки изображения = 2008:04:23 17:24:26
Конфигурация компонентов = 0x01,0x02,0x03,0x00 / YCbCr
Сжатых бит в пикселе = 3/1 ===> 3
Значение скорости затвора (APEX) = 309/32
Скорость затвора (выдержка) = 1/806.9 сек
Значение диафрагмы (APEX) = 116/32
Экспокоррекция (EV) = 0/3 ===> 0
Макс. значение диафрагмы (APEX) = 116/32 ===> 3.63
Макс. диафрагма = ƒ/3.51
Режим замера = оценочный/мультисегментный (5)
Вспышка = вспышка не сработала, авторежим
Фокусное расстояние = 13159/1000 мм ===> 13.16 мм
Код символов комментария пользователя = не определено
Время последнего изменения в долях секунды = 625
Версия FlashPix = 0100
Цветовое пространство = sRGB (1)
Ширина изображения = 950 пикс.

Высота изображения = 713 пикс.
Разрешение по X в фокальной плоскости = 3072000/225 ===> 13653.33
Разрешение по Y в фокальной плоскости = 2304000/169 ===> 13633.14
Единицы разрешения фокальной плоскости = дюймы (2)
Тип светочувствительного датчика = одночиповый цветовой датчик (2)
Спецобработка = обычный процесс (0)
Режим экспозиции = автоэкспозиция (0)
Баланс белого = автоматический (0)
Цифровое зуммирование = 3072/3072 ===> 1
Вид съёмки = обычный (0)
- фотография,
- информация,
- EXIF
Свойства документов PDF и метаданные, Adobe Acrobat
Руководство пользователя Отмена
Поиск
- Руководство пользователя Acrobat
- Введение в Acrobat
- Доступ к Acrobat с настольных компьютеров, мобильных устройств и интернета
- Новые возможности Acrobat
- Комбинации клавиш
- Системные требования
- Рабочее пространство
- Основные сведения о рабочем пространстве
- Открытие и просмотр файлов PDF
- Открытие документов PDF
- Навигация по страницам документа PDF
- Просмотр установок PDF
- Настройка режимов просмотра PDF
- Включение предварительного просмотра эскизов файлов PDF
- Отображать PDF в браузере
- Работа с учетными записями облачного хранилища в Интернете
- Доступ к файлам из Box
- Доступ к файлам из Dropbox
- Доступ к файлам из OneDrive
- Доступ к файлам из SharePoint
- Доступ к файлам из Google Диска
- Acrobat и macOS
- Уведомления Acrobat
- Сетки, направляющие и измерения в PDF
- Использование азиатского текста, кириллицы и текста слева направо в документах PDF
- Основные сведения о рабочем пространстве
- Создание документов PDF
- Обзор процедуры создания документов PDF
- Создание файлов PDF в Acrobat
- Создание документов PDF с помощью PDFMaker
- Использование принтера Adobe PDF
- Преобразование веб-страниц в PDF
- Создание файлов PDF с помощью Acrobat Distiller
- Настройки преобразования Adobe PDF
- Шрифты PDF
- Редактирование документов PDF
- Редактирование текста в документах PDF
- Редактирование изображений и объектов в документе PDF
- Поворот, перемещение, удаление и изменение нумерации страниц PDF
- Редактирование отсканированных документов PDF
- Улучшение фотографий документов, снятых на камеру мобильного устройства
- Оптимизация документов PDF
- Свойства документов PDF и метаданные
- Ссылки и вложенные файлы в PDF
- Слои документов PDF
- Миниатюры страниц и закладки в документах PDF
- Мастер операций (Acrobat Pro)
- Файлы PDF, преобразованные в веб-страницы
- Настройка документов PDF для использования в презентации
- Статьи PDF
- Геопространственные файлы PDF
- Применение операций и сценариев к файлам PDF
- Изменение шрифта по умолчанию для добавления текста
- Удаление страниц из документов PDF
- Сканирование и распознавание текста
- Сканирование документов в формат PDF
- Улучшение фотографий документов
- Устранение неполадок сканера при использовании Acrobat для сканирования
- Формы
- Основные положения для работы с формами PDF
- Создание форм с нуля в Acrobat
- Создание и рассылка форм PDF
- Заполнение форм PDF
- Свойства полей форм PDF
- Заполнение и подписание форм PDF
- Настройка кнопок для выполнения действий в формах PDF
- Публикация интерактивных веб-форм PDF
- Основные положения для работы с полями форм PDF
- Поля форм PDF для штрих-кода
- Сбор данных формы PDF и управление ими
- Инспектор форм
- Помощь с формами PDF
- Отправка форм PDF получателям с использованием эл.
 почты или внутреннего сервера
почты или внутреннего сервера
- Объединение файлов
- Объединение или слияние файлов в один файл PDF
- Поворот, перемещение, удаление и перенумерация страниц PDF
- Добавление верхних и нижних колонтитулов, а также нумерации Бейтса в документы PDF
- Обрезка страниц PDF
- Добавление водяных знаков в документы PDF
- Добавление фона в документы PDF
- Работа с файлами, входящими в портфолио PDF
- Публикация портфолио PDF и предоставление совместного доступа
- Обзор портфолио PDF
- Создание и настройка портфолио PDF
- Общий доступ, редактирование и комментирование
- Предоставление общего доступа к документам PDF и их отслеживание онлайн
- Пометка текста при редактировании
- Подготовка к редактированию документа PDF
- Запуск процесса редактирования файлов PDF
- Размещение совместных рецензий на сайтах SharePoint или Office 365
- Участие в редактировании документа PDF
- Добавление комментариев в документы PDF
- Добавление штампа в файл PDF
- Процессы утверждения
- Управление комментариями | просмотр, добавление ответа, печать
- Импорт и экспорт комментариев
- Отслеживание редактирования PDF и управление им
- Сохранение и экспорт документов PDF
- Сохранение PDF
- Преобразование файлов PDF в формат Word
- Преобразование документа PDF в файл JPG
- Преобразование и экспорт документов PDF в файлы других форматов
- Параметры форматирования файлов для экспорта в PDF
- Повторное использование содержимого PDF
- Защита
- Повышенный уровень защиты документов PDF
- Защита документов PDF с помощью паролей
- Управление цифровыми удостоверениями
- Защита документов PDF с помощью сертификатов
- Открытие защищенных документов PDF
- Удаление конфиденциальных данных из документов PDF
- Установка политик безопасности файлов PDF
- Выбор метода защиты для документов PDF
- Предупреждения безопасности при открытии документов PDF
- Защита файлов PDF с Adobe Experience Manager
- Функция защищенного просмотра PDF-документов
- Обзор функций защиты в программе Acrobat и файлах PDF
- Язык JavaScript в файлах PDF, представляющий угрозу безопасности
- Вложения как угроза безопасности
- Разрешить или заблокировать ссылки в PDF-файлах
- Электронные подписи
- Подписание документов PDF
- Съемка подписи на мобильное устройство и использование ее в любых приложениях
- Отправка документов на электронные подписи
- О подписях сертификатов
- Подписи на основе сертификата
- Подтверждение цифровых подписей
- Доверенный список, утвержденный Adobe
- Управление доверенными лицами
- Печать
- Основные задачи печати файлов PDF
- Печать брошюр и портфолио в формате PDF
- Дополнительные настройки печати PDF
- Печать в PDF
- Печать цветных документов PDF (Acrobat Pro)
- Печать файлов PDF с помощью заказных размеров
- Расширенный доступ, теги и перекомпоновка
- Создание и проверка средств расширенного доступа к документам PDF
- Возможности расширенного доступа в файлах PDF
- Инструмент «Порядок чтения» в PDF
- Чтение документов PDF при помощи возможностей расширенного доступа и перекомпоновки
- Редактирование структуры документа на панелях «Содержимое» и «Теги»
- Создание документов PDF с расширенным доступом
- Поиск и индексация
- Индексирование файлов PDF
- Поиск в документах PDF
- 3D-модели и мультимедиа
- Добавление аудио, видео и интерактивных объектов в файлы PDF
- Добавление 3D-моделей в файлы PDF (Acrobat Pro)
- Отображение 3D-моделей в файлах PDF
- Взаимодействие с 3D-моделями
- Измерение 3D-объектов в файлах PDF
- Настройка 3D-видов в файлах PDF
- Включение 3D-содержимого в документе PDF
- Добавление мультимедийного контента в документы PDF
- Добавление комментариев для 3D-макетов в файлах PDF
- Воспроизведение видео-, аудио- и мультимедийных форматов в файлах PDF
- Добавление комментариев в видеоролики
- Инструменты для допечатной подготовки (Acrobat Pro)
- Обзор инструментов для допечатной подготовки
- Типографские метки и тонкие линии
- Просмотр цветоделения
- Обработка прозрачности
- Преобразование цветов и управление красками
- Цветовой треппинг
- Предпечатная проверка (Acrobat Pro)
- Файлы, совместимые с PDF/X-, PDF/A- и PDF/E
- Профили предпечатной проверки
- Расширенная предпечатная проверка
- Отчеты предпечатной проверки
- Просмотр результатов предпечатной проверки, объектов и ресурсов
- Методы вывода в PDF
- Исправление проблемных областей с помощью инструмента «Предпечатная проверка»
- Автоматизация процедуры анализа документов с помощью дроплетов или операций предпечатной проверки
- Анализ документов с помощью инструмента «Предпечатная проверка»
- Дополнительная проверка с помощью инструмента «Предпечатная проверка»
- Библиотеки предпечатной проверки
- Предпечатные переменные
- Управление цветом
- Обеспечение согласованности цветов
- Настройки цветов
- Управление цветом документов
- Работа с цветовыми профилями
- Основы управления цветом
Просмотр свойств документа
При просмотре документа PDF можно получить сведения о документе, такие как заголовок, использованные шрифты и параметры защиты.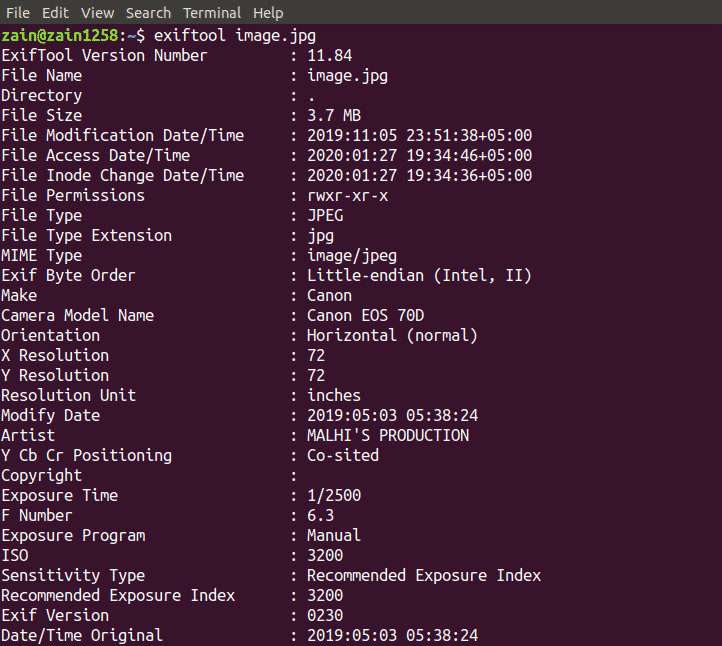 Часть этих данных задается создателем документа, а часть формируется автоматически.
Часть этих данных задается создателем документа, а часть формируется автоматически.
В Acrobat можно изменить любые данные, задаваемые автором, если параметры защиты файла не запрещают внесение изменений.
Выберите «Файл» > «Свойства».
Нажмите вкладку в диалоговом окне Свойства документа.
Свойства документа
Описание
Показывает основные сведения о документе. Заголовок, автор, тема и ключевые слова могут быть заданы создателем документа в исходном приложении, таком как Word или InDesign, или создателем документа PDF. Для обнаружения конкретных документов можно выполнять поиск по этим элементам описания. Раздел «Ключевые слова» может быть особенно полезным для сужения области поиска.
Обратите внимание на то, что в списке результатов поиска многих поисковых механизмов для описания документа используется заголовок. Если у файла PDF нет заголовка, то в список результатов вносится имя файла.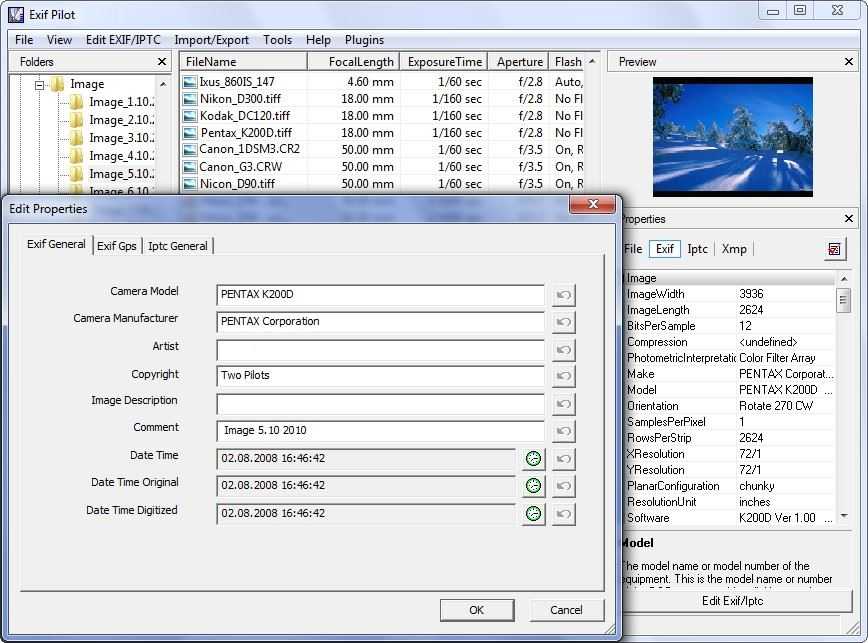 Заголовок файла не обязательно совпадает с именем файла.
Заголовок файла не обязательно совпадает с именем файла.
В области Дополнительные показаны версия документа PDF, формат страницы, число страниц, наличие тегов в документе и оптимизация для быстрого просмотра в web. (Размер первой страницы указывается в файлах PDF или PDF-портфолио, которые содержат страницы различных размеров). Эти данные формируются автоматически и не могут быть изменены.
Защита
Описывает допустимые изменения и функциональность внутри документа PDF. Если для документа PDF установлены пароль, сертификат или стратегия безопасности, то метод указан в этом разделе.
Шрифты
Перечисляет шрифты и типы шрифтов, используемые в исходном документе, и шрифты, типы шрифтов и кодирование, используемые для отображения исходных шрифтов.
Если вид используемых заменяющих шрифтов неудовлетворителен, то можно установить первоначальные шрифты в системе или попросить автора документа воссоздать документ со встроенными исходными шрифтами.
Вид при открытии (только в программе Acrobat)
Описывает вид документа PDF при открытии. При этом указывается размер первоначального окна, номер страницы открывания и масштаб, а также сведения об отображении закладок, миниатюр страниц, панели инструментов и панели меню. Любые из этих параметров можно изменить, чтобы управлять видом документа при следующем открытии. Вы можете также создать сценарий JavaScript, который будет выполняться при просмотре страницы, открытии документа и выполнении других действий.
Заказной (только для Acrobat)
Позволяет добавить свойства документа в документ.
Дополнительные
Перечисляет набор параметров создания файлов PDF, установки в диалоговом окне «Печать» и параметры чтения для документа.
В наборе параметров создания файлов PDF для Acrobat можно указать базовый унифицированный указатель ресурсов (URL-адрес) для веб-ссылок в документе. Благодаря указанию базового URL-адреса упрощается управление веб-ссылками на другие веб-сайты. Если изменяется URL-адрес другого сайта, то можно просто отредактировать базовый URL-адрес и не редактировать каждую отдельную веб-ссылку, которая указывает на этот сайт. Базовый URL-адрес не используется, если ссылка содержит полный URL-адрес.
Благодаря указанию базового URL-адреса упрощается управление веб-ссылками на другие веб-сайты. Если изменяется URL-адрес другого сайта, то можно просто отредактировать базовый URL-адрес и не редактировать каждую отдельную веб-ссылку, которая указывает на этот сайт. Базовый URL-адрес не используется, если ссылка содержит полный URL-адрес.
Можно также связать файл индексов каталога (PDX) с PDF. При поиске в документе PDF с использованием окна Поиск в PDF поиск ведется также во всех файлах PDF, индексированных указанным PDX-файлом.
В документ можно включить данные допечатной подготовки, такие как треппинг. Можно определить параметрические наборы для печати для документа, которые наполняют диалоговое окно «Печать» параметрами, относящимися к конкретному документу. Можно также установить параметры чтения документа PDF для программы чтения с экрана и других вспомогательных устройств.
Добавление описания к свойствам документа
К свойствам документа PDF можно добавить ключевые слова, которые могут быть использованы другими пользователями в средствах поиска для обнаружения документа PDF.
Выберите меню «Файл» > «Свойства».
Нажмите вкладку «Описание» и введите имя автора, тему и ключевые слова.
(Необязательно) Нажмите Дополнительные метаданные, чтобы добавить другие описательные сведения, например, сведения по защите авторских прав.
Создание свойств документа
В документ можно добавить специальные свойства, которые сохраняют в документе PDF особые типы метаданных, такие как номер версии или имя компании. Создаваемые свойства отображаются в диалоговом окне «Свойства документа». Созданные свойства должны иметь уникальные имена, которых нет в других вкладках диалогового окна Свойства документа.
Выберите меню «Файл» > «Свойства», а затем выберите пункт «Заказные».
Чтобы добавить свойство, введите имя и значение, а затем нажмите кнопку «Добавить».
Чтобы изменить свойства, выполните любое из следующих действий, а затем нажмите кнопку «ОК».

Чтобы редактировать свойство, выберите его, измените «Значение», а затем щелкните «Изменить».
Чтобы удалить свойство, выберите его и щелкните «Удалить».
Чтобы изменить имя пользовательского свойства, удалите свойство и создайте новое пользовательское свойство с любым именем.
Редактирование метаданных документа
Документы PDF, созданные в Acrobat 5.0 и более поздних версиях, содержат метаданные документа в формате XML. Метаданные содержат сведения о документе и его содержимом, такие как имя автора, ключевые слова и сведения по защите авторских прав, которые могут быть использованы средствами поиска. Метаданные документа содержат сведения (но не ограничены только ими), которые также приводятся во вкладке «Описание» диалогового окна Свойства документа. Метаданные документа можно расширить и изменить с использованием продуктов сторонних поставщиков.
Расширяемая платформа метаданных (XMP) обеспечивает приложениям Adobe общую XML-инфраструктуру, которая стандартизирует создание, обработку и взаимообмен метаданными документа между издательскими рабочими процессами. Исходный текст XML метаданных документа можно сохранить и импортировать в формат XMP, что упрощает обмен метаданными между различными документами. Метаданные документа можно сохранить также в шаблоне «Метаданные», который можно повторно использовать в программе Acrobat.
Исходный текст XML метаданных документа можно сохранить и импортировать в формат XMP, что упрощает обмен метаданными между различными документами. Метаданные документа можно сохранить также в шаблоне «Метаданные», который можно повторно использовать в программе Acrobat.
Просмотр метаданных документа
Выберите «Файл» > «Свойства» и нажмите кнопку Дополнительные метаданные во вкладке «Описание».
Нажмите «Дополнительно» для отображения всех метаданных, встроенных в документ. (Метаданные отображаются по схеме — то есть в заранее определенных группах связанных сведений.) Отображайте или скрывайте информации в схемах по имени схемы. Если схема не имеет распознаваемого имени, то она вносится в список как «Неизвестно». Пространство имен XML приводится в скобках после имени схемы.
Редактирование или добавление метаданных документа
Выберите «Файл» > «Свойства», нажмите закладку «Описание» и затем нажмите Дополнительные метаданные.

Выберите меню «Дополнительно» из списка слева.
Чтобы редактировать метаданные, выполните любое из следующих действий, а затем нажмите кнопку «ОК».
Чтобы добавить ранее сохраненные данные, щелкните «Добавить», выберите файл XMP или FFO и щелкните «Открыть».
Чтобы добавить новые сведения и заменить текущие метаданные сведениями, хранящимися в XMP-файле, щелкните «Заменить», выберите файл XMP или FFO и щелкните «Открыть». Новые свойства добавляются, существующие свойства, также указанные в новом файле, заменяются, а существующие свойства, которых нет в дополнительном файле, остаются в метаданных.
Чтобы удалить XML-схему, выберите ее и щелкните «Удалить».
Чтобы присоединить текущие метаданные к метаданным из шаблона, нажмите и удерживайте клавишу «Ctrl» (ОС Windows) или «Command» (Mac OS) и выберите имя шаблона в меню в верхнем правом углу диалогового окна.
Необходимо сохранить шаблон метаданных, прежде чем можно будет импортировать метаданные из шаблона.

Чтобы заменить текущие метаданные шаблоном метаданных, выберите файл шаблона (XMP) в меню в верхнем правом углу диалогового окна.
Сохранение метаданных в качестве шаблона или файла
Выберите «Файл» > «Свойства», нажмите закладку «Описание» и затем нажмите Дополнительные метаданные.
Выберите меню «Дополнительно» из списка слева.
Сохраните метаданные документа, а затем нажмите кнопку «ОК».
Чтобы сохранить метаданные во внешнем файле, нажмите «Сохранить» и дайте имя файлу. Метаданные хранятся в файле в формате XMP. (Чтобы использовать сохраненные метаданные в другом документе PDF, откройте документ и следуйте этим инструкциям, чтобы заменить или добавить метаданные в документ.)
Чтобы сохранить метаданные в качестве шаблона, выберите пункт «Сохранить шаблон метаданных» в меню в верхнем правом углу диалогового окна и дайте файлу имя.
Просмотр данных и метаданных объекта
Метаданные определенных объектов, тегов и изображений можно просматривать внутри PDF. Можно редактировать и экспортировать метаданные только объектов Visio.
Можно редактировать и экспортировать метаданные только объектов Visio.
Просмотр метаданных объекта (Acrobat Pro)
Выберите «Инструменты» > «Редактировать PDF»> «Редактировать текст и изображения».
Выделите объект, нажмите правой кнопкой мыши выделенную область и выберите «Показать метаданные». (Если пункт «Показать метаданные» недоступен, то с изображением не связано никаких метаданных.)
Просмотр и редактирование метаданных объектов Visio
Выберите «Инструменты» > «Измерить» > «Инструмент «Данные объекта»».
Дважды нажмите объект на странице, чтобы показать его метаданные.
Открывается дерево моделей и отображается иерархический список всех структурных элементов. Метаданные выделенного объекта отображаются как редактируемые свойства и значения в нижней части дерева моделей.

Выделенный объект подсвечивается на странице. В меню «Цвет» в верхней части дерева моделей можно выбрать другой цвет.
Чтобы редактировать метаданные, введите текст в поля, расположенные в нижней части дерева моделей.
Для экспорта метаданных объекта выберите Экспорт в XML > Все дерево, чтобы экспортировать все объекты дерева модели, или выберите Экспорт в XML > Текущий узел, чтобы экспортировать только выделенный объект и его потомков. Присвойте файлу имя и сохраните файл.
Экспорт метаданных объекта Visio
Выберите «Инструменты» > «Измерить» > «Инструмент «Данные объекта»».
Дважды нажмите объект на странице, чтобы показать его метаданные.
В меню «Параметры» выберите один из следующих:
Выберите «Экспортировать как XML» > «Все дерево», чтобы экспортировать все объекты.
Выберите Экспортировать как XML > Текущий узел, чтобы экспортировать только выделенный объект и его потомков.

Присвойте файлу имя и сохраните файл.
Справки по другим продуктам
- Выбор метода защиты
Вход в учетную запись
Войти
Управление учетной записью
Библиотека libexif C EXIF
Библиотека libexif C EXIF- — библиотека, написанная на чистом портативном C.
- чтение и запись EXIF метаинформация из файлов изображений и в файлы изображений.
- находится под лицензией GNU МЕНЬШАЯ ОБЩАЯ ОБЩЕСТВЕННАЯ ЛИЦЕНЗИЯ Версия 2.1 (LGPL).
- работает под POSIX систем (например, GNU/Linux, xBSD, MacOS X, Windows и т. д.).
Цифровые камеры хранят удивительное количество информации внутри каждого снимка.
они берут в обычно невидимом формате, известном как EXIF.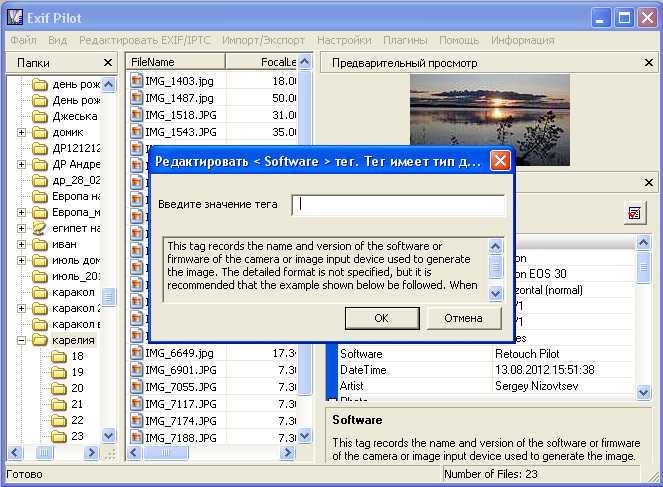 Все с фото
основы, такие как скорость затвора и диафрагма камеры, к местоположению GPS и
даже имя владельца камеры может быть скрыто внутри каждой фотографии. либексиф
это библиотека, которая позволяет вам получить доступ к этим данным из компьютерной программы.
Некоторые простые приложения под названием exif и gexif также поставляются вместе с libexif, которые используют его для просмотра данных EXIF из
командной строки или графического интерфейса (соответственно).
Все с фото
основы, такие как скорость затвора и диафрагма камеры, к местоположению GPS и
даже имя владельца камеры может быть скрыто внутри каждой фотографии. либексиф
это библиотека, которая позволяет вам получить доступ к этим данным из компьютерной программы.
Некоторые простые приложения под названием exif и gexif также поставляются вместе с libexif, которые используют его для просмотра данных EXIF из
командной строки или графического интерфейса (соответственно).
Документация
См. индексную страницу документации.
Скачать
Источник
Загрузите архив исходного кода, выбрав ссылку репозитория Github для подпроект, который вы хотите (в О раздел ниже) и перейдите на страницу релизов (вот ярлык для либексифа). Старые выпуски доступны из исторического архива.
Двоичные файлы
Проект libexif поставляет только пакеты с исходным кодом . Полезные люди
по всему миру компилировать исходный код и предоставлять двоичные файлы для
количество платформ. Вот список некоторых сайтов, которые вы можете посмотреть.
Пожалуйста, сообщайте о любых проблемах с этими двоичными файлами их соответствующим сопровождающим.
а не участникам проекта libexif, так как мы не имеем к ним никакого отношения.
Вот список некоторых сайтов, которые вы можете посмотреть.
Пожалуйста, сообщайте о любых проблемах с этими двоичными файлами их соответствующим сопровождающим.
а не участникам проекта libexif, так как мы не имеем к ним никакого отношения.
- AIX: Майкл Перзл,
- DragonFly BSD: проект DragonFly
- FreeBSD: Порты FreeBSD
- Хайку: Порты Хайку
- Linux: скорее всего, exif и libexif уже поставляются вашим провайдер дистрибутива. Используйте установку пакета вашего дистрибутива инструмент, чтобы найти и установить его.
- Mac OS X: Финк, Самодельный
- ПолночьBSD: ПолночьBSD
- Миникс: Миникс3
- OpenBSD: Порты OpenBSD
- Солярис: Открыть CSW, Открытая Индиана, Unix-пакеты ($)
- Windows: Сигвин, msys2, ВЦПКГ
Новости
- 25.11.2021: Выпуск улучшений/исправлений libexif 0.6.24. Примечания к выпуску
- 2021-09-12:
libexif 0.
 6.23, выпуск улучшений/исправлений/безопасности.
CVE-2020-0198,
CVE-2020-0452,
Примечания к выпуску
6.23, выпуск улучшений/исправлений/безопасности.
CVE-2020-0198,
CVE-2020-0452,
Примечания к выпуску - 2020-08-31: libexif-gtk 0.5.0 выпуск стабильности/исправлений. Примечания к выпуску
- 20.05.2020: exif 0.6.22 выпуск стабильности/исправлений. Примечания к выпуску
- 2020-05-18: libexif 0.6.22 стабильность/исправление ошибок/исправления безопасности выпуска CVE-2018-20030, CVE-2020-13114, CVE-2020-13113, CVE-2020-13112, CVE-2020-0093, CVE-2019-9278, CVE-2020-12767, CVE-2016-6328, CVE-2017-7544, Примечания к выпуску
- 30.11.2017: Мы переехали на Github!
- 2013-03-07: libexif-gtk 0.4.0 выпуск стабильности/исправлений. Примечания к выпуску
- 2012-07-12: либексиф и exif Исправления выпуска безопасности 0.6.21 CVE-2012-2812, CVE-2012-2813, CVE-2012-2814, CVE-2012-2836, CVE-2012-2837, CVE-2012-2840, CVE-2012-2841 и CVE-2012-2845. Примечания к выпуску Консультации по безопасности
- 2010-12-15:
либексиф
и
exif
0.6.20 выпуск стабильности/исправлений.
 Примечания к выпуску
Примечания к выпуску - 2009-11-12: либексиф и exif 0.6.19 выпуск безопасности/производительности исправления CVE-2009-3895. Примечания к выпуску Консультации по безопасности
- 09.10.2009: либексиф и exif 0.6.18 выпуск стабильности/исправлений. Примечания к выпуску
- 08.11.2008: либексиф и exif 0.6.17 выпуск безопасности/исправлений исправления CVE-2007-6351 и CVE-2007-6352 а также множество других исправлений ошибок и улучшений. Примечания к выпуску
- 12 июня 2007 г.: выпуск безопасности libexif-0.6.16 исправляет CVE-2006-4168, также известную как IDEF1514. Примечания к выпуску
О проекте libexif
- Проект libexif поддерживает следующие пять программных пакетов:
- libexif , библиотека разбора EXIF.
- exif , простой интерфейс командной строки для libexif.
- libexif-gtk , библиотека элементов графического пользовательского интерфейса на основе GTK+ для libexif.

- gexif , графический интерфейс на основе GTK+ для libexif-gtk.
- libexif-testsuite , программа для регрессионного тестирования libexif и exif.
- libexif , библиотека разбора EXIF.
- Страница проекта Github для просмотра исходного кода
- Страница проекта SF.net для сообщения об ошибках
Отзыв о libexif
- Система отслеживания ошибок — отправляйте свои отчеты об ошибках здесь (требуется бесплатная учетная запись SourceForge)
- список рассылки libexif
- IRC-канал libexif — #libexif на irc.libera.chat IRC-канал
- gphoto — #gphoto на irc.libera.chat (канал связанного проекта gphoto2, более посещаемый)
О EXIF
- Стандарты цифровых камер JEITA — стандарт EXIF и многое другое, от хранителей EXIF
Библиотека синтаксического анализа тегов EXIF — просмотрите /exif на SourceForge.
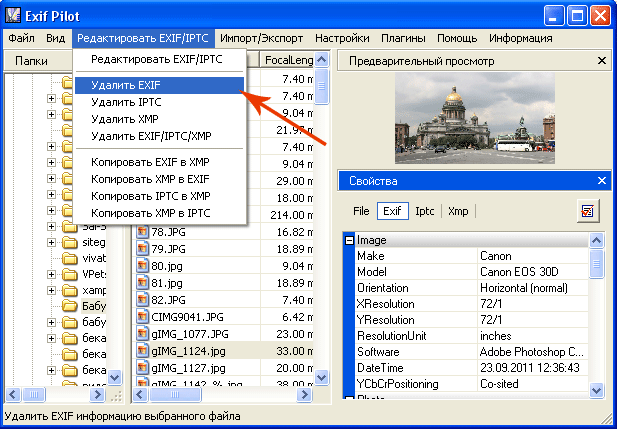 net
netСтатус: бета-версия
Представлено вам: Кёртисг, дфандрич, хун, лутц
Для интерактивного файлового менеджера требуется Javascript. Пожалуйста, включите его или используйте sftp или scp.
Вы по-прежнему можете просмотреть файлы здесь.
Получить обновления
Дом / exif
| Имя | Модифицированный | Размер | Загрузка информации / Неделя |
|---|---|---|---|
| Родительская папка | |||
| 0.6.21 | 12.07.2012 | ||
| 0.6.20 | 2010-12-16 | 0 | |
| 0.6.19 | 13.11.2009 | 0 | |
| 0.6.18 | 10.10.2009 | 0 | |
| 0.6.17 | 08.11.2008 | 0 | |
| 0.6.15 | 23 мая 2007 г. | 0 | |
| 0.6.9 | 27 мая 2004 г. | 0 | |
| Всего: 7 шт. | 3 | ||
Новые загрузки доступны через Github проект. Посмотреть проект дома страницу для более подробной информации.
Источник: README.md, обновлено 31 августа 2020 г.
Получите полную информацию и контроль над своими задачами и проектами с помощью Wrike.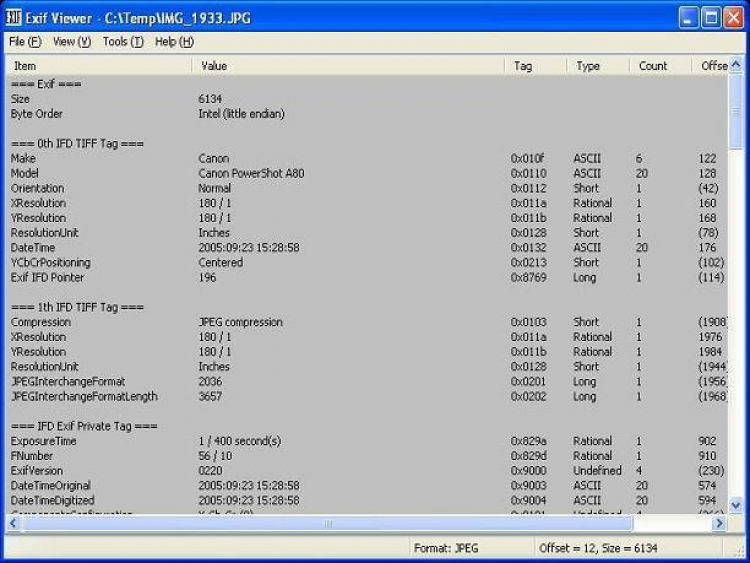

 почты или внутреннего сервера
почты или внутреннего сервера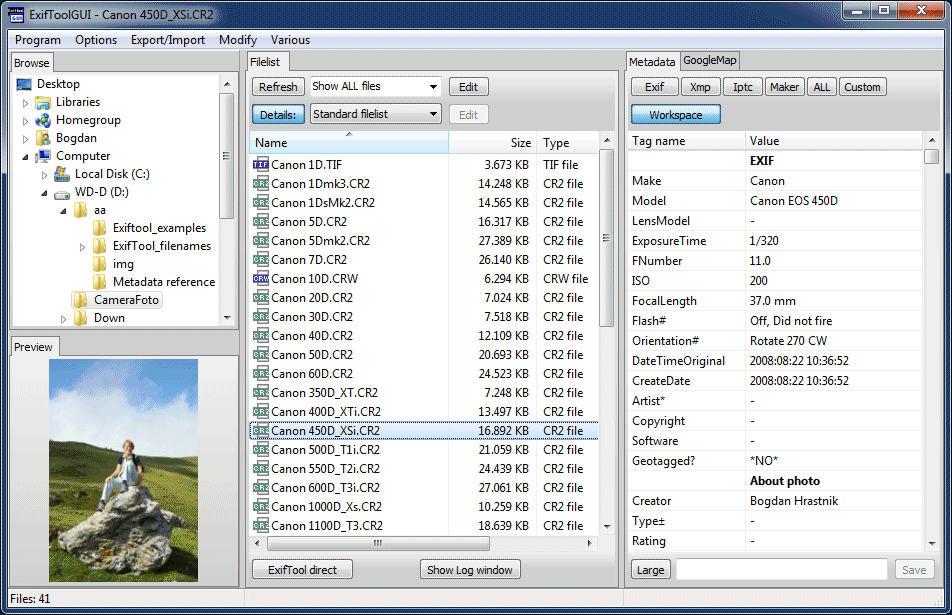
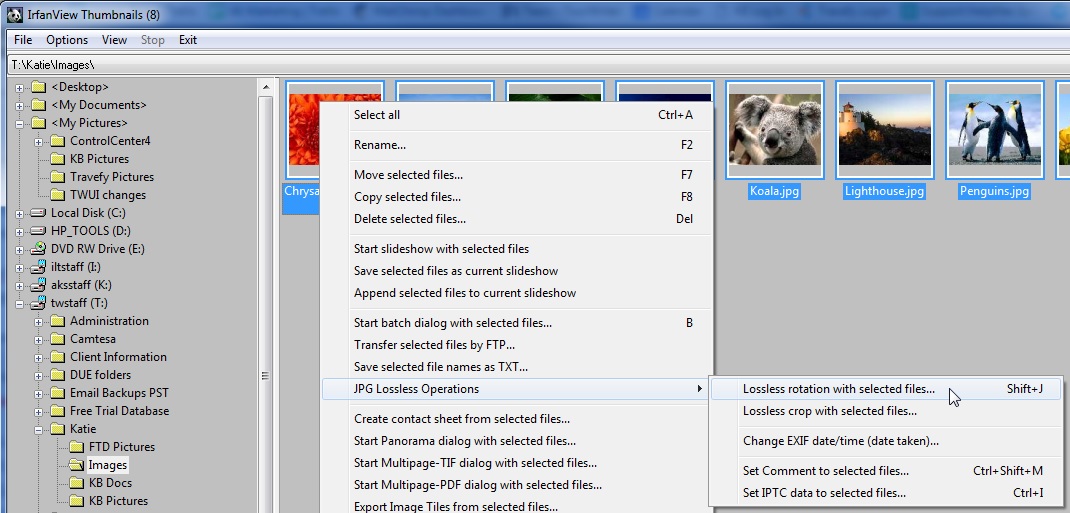



 6.23, выпуск улучшений/исправлений/безопасности.
CVE-2020-0198,
CVE-2020-0452,
Примечания к выпуску
6.23, выпуск улучшений/исправлений/безопасности.
CVE-2020-0198,
CVE-2020-0452,
Примечания к выпуску Примечания к выпуску
Примечания к выпуску