Photoshop работа с фильтром distort
В программе Adobe Photoshop очень много интересных фильтров и про каждый написано множество статей, но есть один фильтр, который почему-то обходят стороной. Это фильтр Distort (искажение). О нём мало информации потому что его функционал необычен. Он позволяет скручивать и всячески искажать объекты. Это применяется не часто, а если и используется, то фотографы предпочитают работать с Warp или Марионеточной трансформацией.
Чтобы разобраться с фильтром воспользуемся примером. Будем делать коллаж.
Коснёмся в работе не только изучения функций фильтра искажения, но и поработаем с выделением объектов, масками и другими важными функциями Photoshop.
Для начала выберем изображения, которые будут использованы для коллажа. Затем нужно отделить необходимые объекты от фона. Сделать это можно любым способом в зависимости от содержания снимка. Иногда проще всего воспользоваться простым выделением волшебной палочкой, а в другой раз приходится создавать сложные маски на основе каналов.
Если вы выбрали снимок объекта на однородном фоне, его будет проще всего отделить, воспользовавшись простой «волшебной палочкой». Так называется инструмент выделения. У него есть одна важная настройка. Значение допуска может настраиваться в пределах от 0 до 255. Минимальное значение говорит о том, что будет выделен только тот цвет, на который попадёт палочка. Увеличение значения добавляет допуск изменения цвета и выделяет выбранный цвет и похожие на него цвета.
Если зажать клавишу Ctrl, можно делать выделение в разных частях документа, не снимая предыдущее выделение. Если вы выделили лишнее, зажмите клавишу Alt, и инструмент перейдёт в режим вычитания цвета.
Если клацнуть по выделению правой клавишей мышки, вы увидите среди пунктов меню команды SelectGrow (Выделить смежные пиксели) и SelectSimilar (Выделить подобные оттенки по всему документу).
Полученное выделение нужно инвертировать, нажать сочетание клавиш Ctr+Shift+I.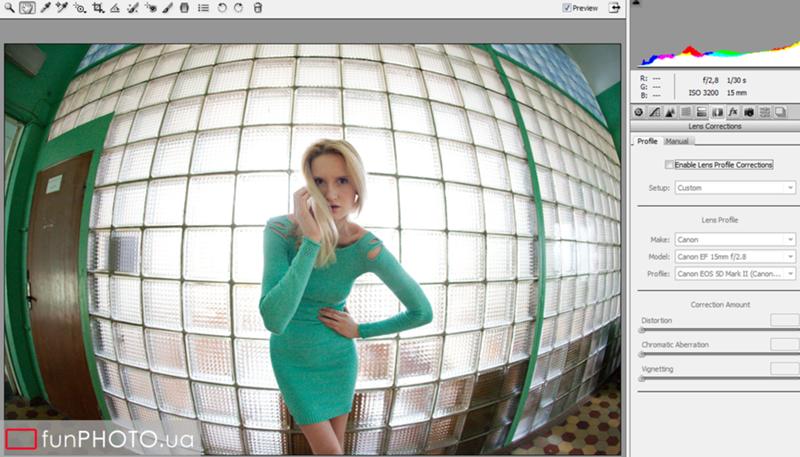 Выделенный участок можно любым способом скопировать в основной документ. Проделываем эту операцию со всеми элементами коллажа.
Выделенный участок можно любым способом скопировать в основной документ. Проделываем эту операцию со всеми элементами коллажа.
Иногда выделение не подходит из-за того, что фон сливается с объектом, который нужно выделить. В таком случае можно обвести объект вручную инструментов Pen или Lasso.
В итоге мы должны получить основной файл с дополнительными объектами на разных слоях. Те слои, с которыми вы пока не будите работать можно спрятать, клацнув на знак глаза рядом с иконкой слоя в панели слоёв.
Настало время приступать к искажениям. Отправляемся в меню Filter – Distort — Shear (Фильтр – Искажение – Искривление). В открывшемся окне будет располагаться эскиз изображения и сетка с вертикальной линией. Вы можете кликать по линии и тянуть её в разные стороны, искажая, как угодно. Количество точек может быть любым. Просто попробуйте, и вы поймёте, как работает этот фильтр. Объект начнёт изгибаться вслед за искажением вертикальной линии.
Точку с кривой можно убрать, схватившись за неё и вытащив за пределы рабочей области. Кроме искажения можно указать принцип работы с пикселями, которые вышли за границу изображения. Wrap Around (Вставить отсечённые фрагменты) отображает вылезшие за границу области с противоположной стороны холста. Repeat Edge Pixels (Повторить граничные пиксели) просто удаляет отсечённые области. В более поздних версиях программы сбросить настройки программы можно зажав Ctrl и нажав кнопку «по умолч.», а вернуться к сделанным изменениям можно зажав Alt и нажав «Сбросить».
Сделав искажение одного объекта, переходим к следующему.
Сделаем копию части дерева. Выдели прямоугольным выделением верхнюю половину и скопируем на новый слой сочетанием клавиш Ctr+J.
Затем проведём искажение обеих слоёв с деревом.
Если вы несколько раз подряд используете один и тот же фильтр, нет необходимости отправляться в меню.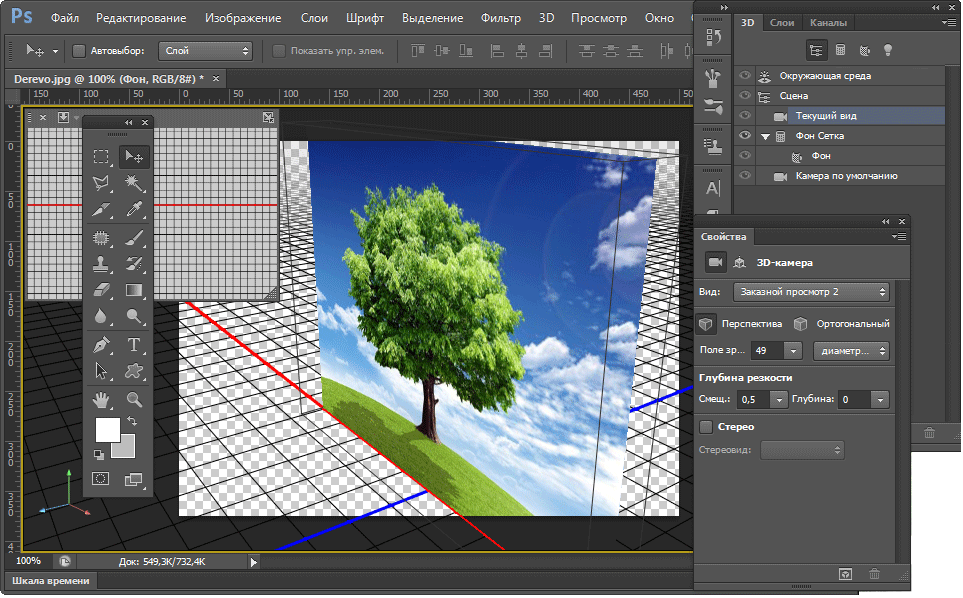 Вы можете просто нажать сочетание клавиш Ctrl+Alt+F.
Вы можете просто нажать сочетание клавиш Ctrl+Alt+F.
После искажения вам необходимо разместить объекты таким образом, чтобы они гармонично сочетались и вписывались в фон. Для этого воспользуемся инструментом искажения Ctr+T (Редактирование — трансформирование). В этом меню вы найдёте много способов искажения. Если вы воспользовались сочетанием клавиш, то разные искажения доступны по щелчку правой клавишей мышки.
После трансформирования нужно края объекта незаметно соединить с объектами сцены. Для этого для слоёв создадим маски и прорисуем места соединения объектов кисточкой.
Когда закончена работа с искажениями и размещением объектов на своих местах, можно заняться более детальным вписыванием дерева в пейзаж. По задумке оно должно обвивать трубу. Объединим все слои дерева в один или поместим их в группу. Создадим маску для дерева и кисточкой скроем те области, которые должны оказаться за трубой.
После этого нужно сделать копию слоя с деревом.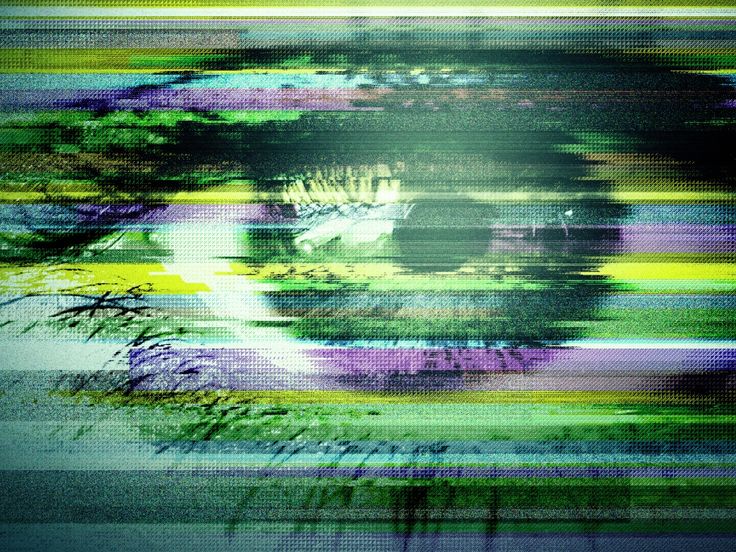 Далее переходим к работе с нижним слоем дерева.
Далее переходим к работе с нижним слоем дерева.
Древо должно отбрасывать на трубу тень. Посмотрите на то, в каком направлении лежит тень на основной фотографии. Затем переходим к эффектам слоя. Они находятся в панели слоёв под кнопкой «fx». Там находим эффект «тень» и настраиваем соответствующим образом. Следим за тем, чтобы тень падала в нужном направлении.
Теперь мы должны кое-что исправить. Вы наверно заметили, что тень отображается и на небе, но такого не может быть в реальности. Поэтому нам нужно удалить область дерева, которая отбрасывает тень на небе. Проще всего это сделать, загрузив выделение трубы, клацнув по слою с трубой при зажатой клавише Ctrl, инвертировав выделение Ctrl+Shift+I и нажав клавишу Delete. Получается, что часть дерева, которая выходит за пределы трубы будет удалена и не будет отбрасывать тень на небо, но у нас есть такой же слой выше, который не имеет эффекта «Тень» и он дополнит удалённый участок.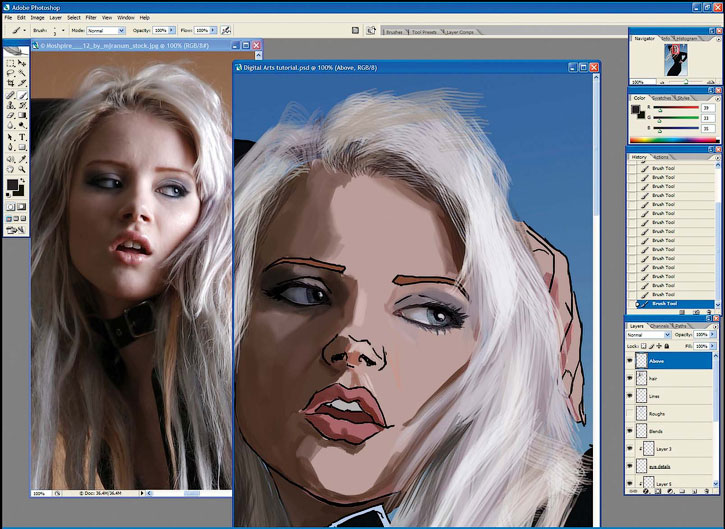
В завершении можно сделать интересный эффект с фоном. Делаем его копию и помещаем в самый верх над всеми слоями. После этого искажаем уже знакомым нам способом. Создаём для слоя маску и начинам большой мягкой кистью чёрного цвета рисовать. Оставляем только участки, пересекающиеся с основанием трубы и дерева. Это добавит некоторую дымку и сюрреалистичность.
На этом можно закончить создание коллажа, но обработку заканчивать рано. В завершении нужно сделать цветокоррекцию, но это уже тема для отдельной статьи.
Distortion Filters (Фильтры искажения). Photoshop. Лучшие фильтры
Distortion Filters (Фильтры искажения). Photoshop. Лучшие фильтрыВикиЧтение
Photoshop. Лучшие фильтры
Бондаренко Сергей
Содержание
Distortion Filters (Фильтры искажения)
Очень интересная группа фильтров, позволяющих искажать изображение.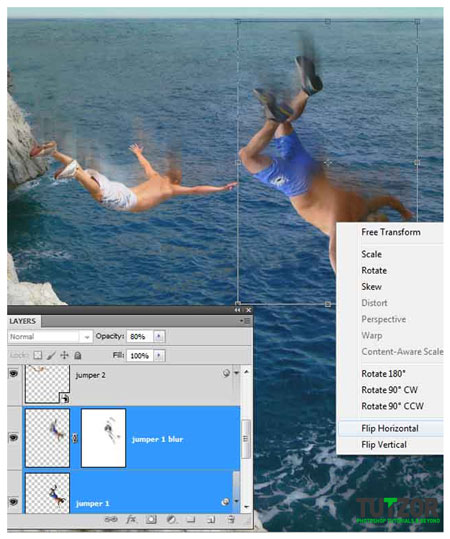 Используя их, картинку можно скручивать, вытягивать, добавлять на нее волны и т. д.
Используя их, картинку можно скручивать, вытягивать, добавлять на нее волны и т. д.
Эффект, который получается при помощи каждого фильтра этой группы, уникален (рис. 10.8). При помощи фильтра Black Hole (Черная дыра) вы сможете добавить на изображение черную дыру, при помощи Cracked (Раздробленный) – раздробить картинку на кусочки, используя Explosion (Взрыв) – взорвать.
Рис. 10.8. Исходное изображение (слева) и пример использования фильтра Down The Drain (Вытекание) (справа).
Данный текст является ознакомительным фрагментом.
Фильтры
Фильтры
Где содержится информация для почтовых фильтров программы Outlook Express (список блокированных отправителей и правила для почты)? Когда накоплен список из нескольких сотен всяческих правил и адресатов, задаешься вопросом, как его сохранить при переустановке системы.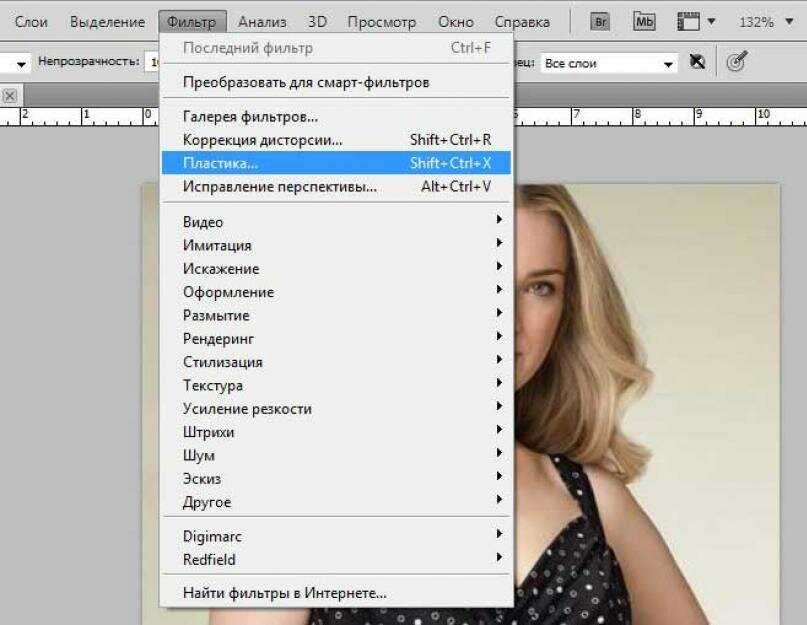
Интермодуляционные искажения
Интермодуляционные искажения Используем простую схему (рис. 7.8), чтобы показать, как две синусоидальные волны объединяются в нелинейном устройстве, использующем довольно близкие друг к другу частоты, а именно f1=1 кГц и f2=1,5 кГц. Нелинейное смешивание происходит в зависимом
Фильтры
Фильтры Кроме описанных эффектов, в подменю Effects имеются пункты, содержащие, в свою очередь, несколько подпунктов.С помощью подменю Filters (Фильтры) вы можете воспользоваться девятью фильтрами. Рассмотрим для примера работу с фильтром FFT.Выполните команду Effects ? Filters ? FFT Filter
12.4. Гармонические искажения
12.4. Гармонические искажения
В результате моделирования в выходном файле были получены следующие данные о гармонических искажениях при RH=8 Ом, P=60 Вт (что соответствует амплитуде входного напряжения, равной 1.
Lens Distortion (Искажение линзами)
Lens Distortion (Искажение линзами) Иногда при съемке для создания специальных эффектов используют объективы с определенным типом линз, искажающих изображение. Фильтр Lens Distortion (Искажение линзами) предназначен для имитации этого эффекта. В арсенале настроек этого инструмента
nik Color Efex Traditional filters (Традиционные фильтры)
nik Color Efex Traditional filters (Традиционные фильтры) Фильтры пакета nik Color Efex Pro можно также разделить на группы, каждая из которых включает несколько эффектов. Это аналогичные по действию фильтры, которые имеют схожие настройки и незначительные различия в характере эффекта. В
nik Color Efex Stylizing filters (Фильтры для стилизации)
nik Color Efex Stylizing filters (Фильтры для стилизации)
Burnt Sienna (Жженая сиена)Добавляет на изображение чрезмерную контрастность и делает гамму более теплой. Используя цветовую гамму, создаваемую этим фильтром, можно придать рисунку особое настроение (рис. 5.25). Burnt Sienna (Жженая сиена)
Используя цветовую гамму, создаваемую этим фильтром, можно придать рисунку особое настроение (рис. 5.25). Burnt Sienna (Жженая сиена)
Series 1 Photography Filters
Series 1 Photography Filters В состав этого пакета входят 10 фильтров для работы с фотографиями. С их помощью можно добавить на снимки самые разнообразные эффекты – радугу, размытие, отражение на поверхности объектов и многие
B+W Software Filters
B+W Software Filters Инструменты, которые входят в состав пакетов B+W Portrait & Family Set (Набор для портретов и семейных фото) и B+W Outdoor Set (Набор для фото, сделанных на открытом воздухе) немецкой компании Schneider Group, трудно назвать уникальными. Тем не менее, они достойны внимания. Эти два
Filters Unlimited
Filters Unlimited
Filters Unlimited – это продукт небольшой компании I.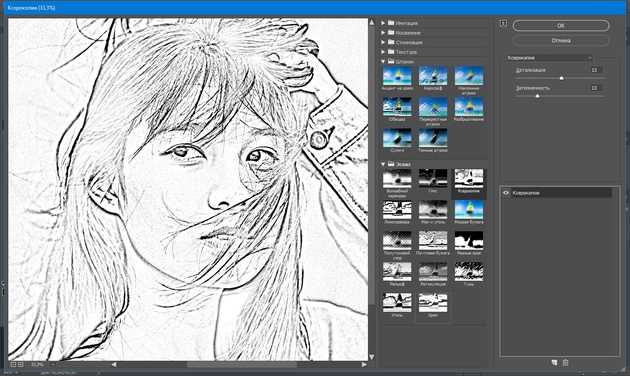 C.NET Software (http:// www.icnet.de), которая известна на рынке программного обеспечения для компьютерной графики с 1998 года.СОВЕТ.Демонстрационная версия плагина Filters Unlimited находится на прилагаемом к книге компакт-диске в папке
C.NET Software (http:// www.icnet.de), которая известна на рынке программного обеспечения для компьютерной графики с 1998 года.СОВЕТ.Демонстрационная версия плагина Filters Unlimited находится на прилагаемом к книге компакт-диске в папке
Color Filters (Фильтры цвета)
Color Filters (Фильтры цвета) В эту группу входят различные цветовые фильтры, позволяющие корректировать цветопередачу на фотографии. Часто такие фильтры используются для того, чтобы сделать цвета на изображении более насыщенными (фильтр Color Booster (Насыщенность цвета)), изменить
Convolution Filters (Искривление)
Convolution Filters (Искривление)
Эффекты, которые входят в состав этой категории, предназначены для управления резкостью изображения. С их помощью картинку можно размыть (фильтры Blur (Размытие) и Gaussian Blur (Размытие по Гауссу)), сделать более резкой (Sharpen (Резкость)).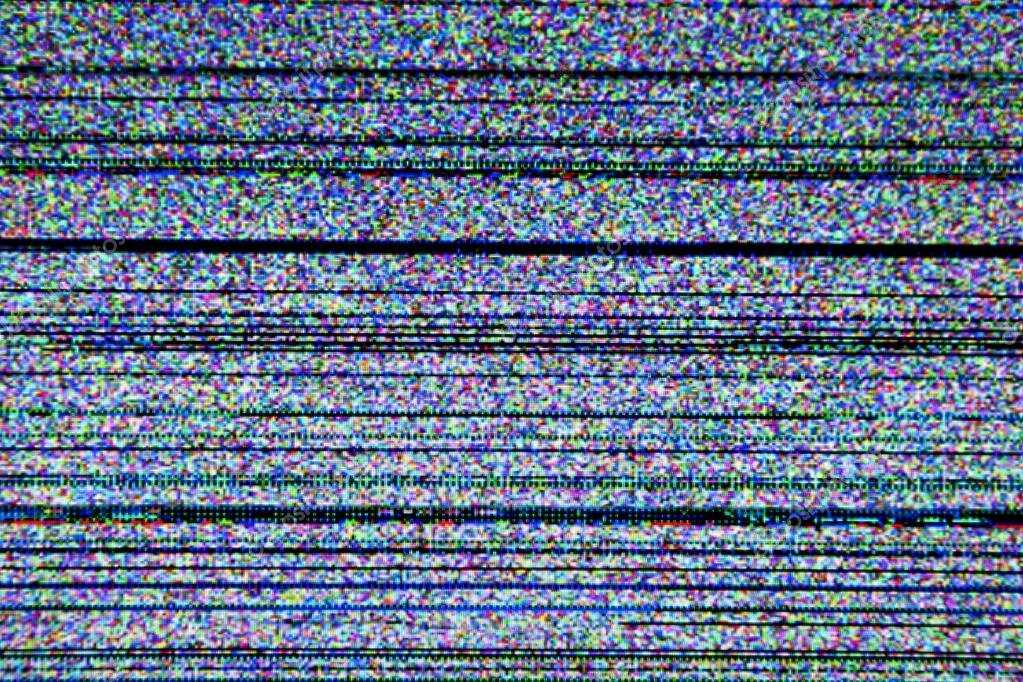 Эти фильтры
Эти фильтры
Noise Filters (Шумовые фильтры)
Noise Filters (Шумовые фильтры) Фильтры этой категории добавляют на изображение шумовые эффекты. При редактировании цифровых фотографий часто пытаются избавиться от шума, однако в некоторых случаях шум, наоборот, добавляют. Это нужно, например, когда требуется создать иллюзию
Инструменты изменения оттенка и искажения изображения
Инструменты изменения оттенка и искажения изображения Инструменты изменения оттенка и искажения изображения позволяют аккуратно корректировать содержание изображения самыми разнообразными способами.Blur Tool (Размытие). Месторасположение данного инструмента показано
Эффект Distortion (Искажение)
Эффект Distortion (Искажение)
Эффект позволяет искажать звук, создавая неожиданные и яркие вкрапления в звучание, что может быть полезно, например, когда нужно добавить к звучанию голоса немного хрипоты.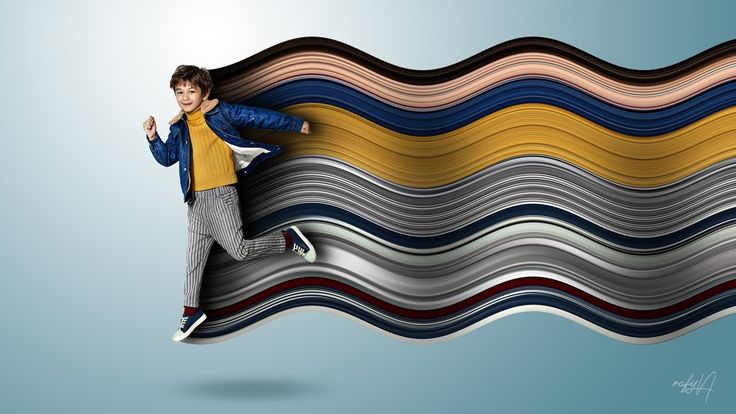 Чтобы применить данный эффект, необходимо выполнить следующие
Чтобы применить данный эффект, необходимо выполнить следующие
Distortion
Distortion Эффект Distortion моделирует громкоговорители, приглушенные микрофоны, или перегрузку усилителя. Удачно подходит для ухудшения звука или добавления фузза [5] гитаре. 1. Symmetric (симметричный) — симметрично изменяет графики Positive и Negative (при включении опции их названия
Исправление искажений вручную в Photoshop проще, чем вы думаете
При съемке интерьеров или высотных зданий искажения перспективы часто неизбежны. Есть способы обойти это с помощью объективов с наклоном и сдвигом или широкоформатных пленочных камер, но для большинства из нас это не вариант. В наши дни Lightroom, Adobe Camera Raw, Photoshop и другие инструменты предоставляют ряд причудливых автоматических способов исправить это.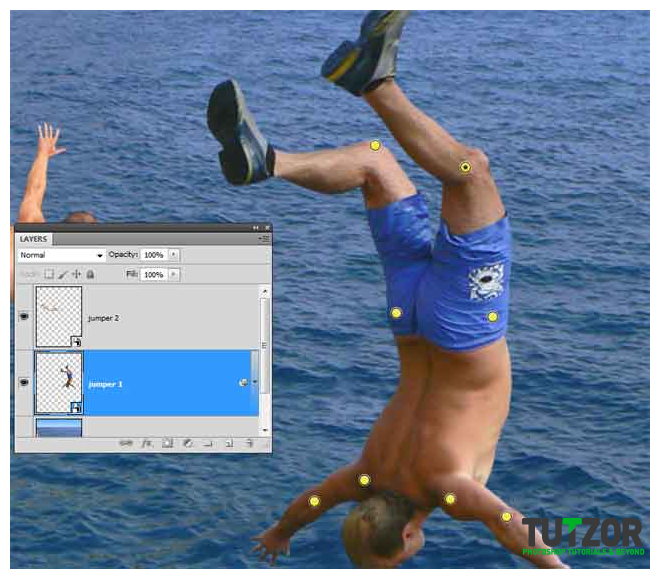 Однако иногда это не совсем точно, и нам нужно вмешиваться и делать это вручную.
Однако иногда это не совсем точно, и нам нужно вмешиваться и делать это вручную.
Этот особый тип искажения перспективы широко известен как «сходящиеся вертикали». Это вызвано тем, что объекты становятся меньше по мере удаления от камеры. По сути, это то же самое, что вы видите, когда смотрите на прямые железнодорожные пути, которые, кажется, в конце концов прибывают в точку. Только, это происходит по вертикали при съемке вверх или вниз по объектам, ориентированным вертикально. Исправить это вручную довольно просто и понятно. Это видео от сотрудников Sleeklens показывает нам, как это сделать.
Рекламные объявления
На самом деле процесс довольно прост. Все, что вам нужно сделать, это добавить несколько вертикальных направляющих для справки, а затем использовать команду Photoshop Transform. При активном преобразовании щелкните правой кнопкой мыши изображение, чтобы выбрать «Перспектива», и все готово.
Одна вещь, которую вы захотите сделать, это чтобы ваша фотография находилась на отдельном слое. Вы вообще не сможете преобразовать его, если он установлен как заблокированный фоновый слой. Я бы также предложил превратить элемент в смарт-объект. Таким образом, если вы решите, что это не совсем правильно, и захотите изменить его дальше, ваши настройки всегда будут основаны на исходном изображении. Вы не теряете детали каждый раз, когда применяете новое преобразование.
Вы вообще не сможете преобразовать его, если он установлен как заблокированный фоновый слой. Я бы также предложил превратить элемент в смарт-объект. Таким образом, если вы решите, что это не совсем правильно, и захотите изменить его дальше, ваши настройки всегда будут основаны на исходном изображении. Вы не теряете детали каждый раз, когда применяете новое преобразование.
После перехода в режим преобразования перспективы вам просто нужно щелкнуть один из угловых маркеров и сдвинуть его в сторону.
Рекламные объявления
После того, как вертикальные линии снова станут вертикальными, вы можете заметить, что изображение может сжаться или растянуться. Итак, прежде чем завершить настройку перспективы, снова щелкните правой кнопкой мыши преобразование и выберите масштаб. Затем просто перетащите его, чтобы достичь нужной высоты.
До того, как у нас появились модные инструменты, такие как Adobe Camera Raw, Adaptive Wide Angle и множество функций коррекции объектива, это был просто «путь» для цифровых изображений.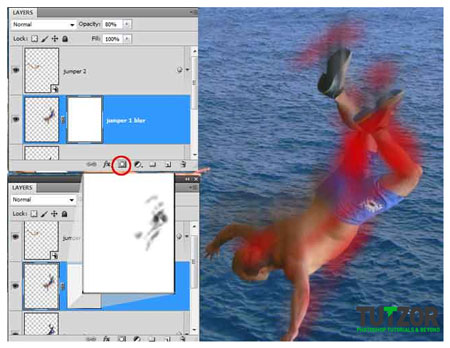 Большинство методов, которые мы использовали с пленкой в фотолаборатории, чтобы исправить это, на самом деле не переносились в Photoshop.
Большинство методов, которые мы использовали с пленкой в фотолаборатории, чтобы исправить это, на самом деле не переносились в Photoshop.
Рекламные объявления
Современные автоматизированные инструменты значительно облегчают жизнь, но иногда им просто нужна ручная настройка. Даже если эти автоматизированные инструменты делают работу правильно в 99% случаев, всегда полезно знать ручной способ для этого 1% изображений.
Какой ваш любимый или самый надежный метод коррекции перспективы? Вы все еще делаете это вручную с помощью инструмента преобразования? Или у вас есть другой любимый инструмент? Или вы не беспокоитесь об этом и просто оставляете фотографии как есть? Дайте нам знать об этом в комментариях.
Исправление широкоугольного искажения в Photoshop
Большинство широкоугольных объективов имеют искажения по краям, вот как это исправить в Photoshop!
Как я писал в «10 советах по широкоугольной съемке», широкоугольные объективы имеют тенденцию вносить искажения, если камера не направлена прямо вперед и не перпендикулярно земле. Иногда это искажение, обычно возникающее по краям кадра, визуально приятно и остается в кадре. Однако в других случаях вы можете удалить его, что можно сделать на этапе постобработки.
Иногда это искажение, обычно возникающее по краям кадра, визуально приятно и остается в кадре. Однако в других случаях вы можете удалить его, что можно сделать на этапе постобработки.
Фотография ниже была сделана в Люксембурге. Угол, под которым мне пришлось снимать, привел к некоторому искажению горизонтальных линий вверху и внизу кадра, которые я мог видеть в видоискателе. Поскольку сам фонтан изогнут, я бы предпочел, чтобы эти линии были прямыми, чтобы не отвлекать внимание от фонтана. Для этого я использовал Photoshop CC 2015, хотя описанный здесь процесс должен быть аналогичным в других последних версиях Photoshop.
После открытия изображения перейдите в меню «Фильтр» и выберите «Коррекция объектива».
Откроется новое окно с предварительным просмотром фотографии слева и множеством доступных опций справа, хотя наше внимание будет сосредоточено на геометрическом искажении, которое находится в разделе «Коррекция».
Сначала вы можете увидеть, насколько хорошо работает автокоррекция, проверив геометрическое искажение.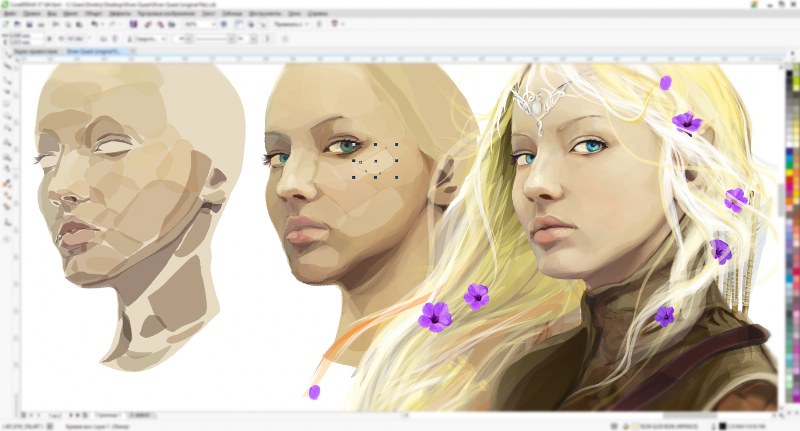 Предварительный просмотр слева изменится, и вы увидите, как было исправлено изображение. Также обратите внимание, что для повышения эффективности автокоррекции в правой части этого окна можно выбрать несколько параметров: критерии поиска и профили объектива.
Предварительный просмотр слева изменится, и вы увидите, как было исправлено изображение. Также обратите внимание, что для повышения эффективности автокоррекции в правой части этого окна можно выбрать несколько параметров: критерии поиска и профили объектива.
В разделе «Критерии поиска» вы найдете три варианта: «Производитель камеры», «Модель камеры» и «Модель объектива». Здесь вы увидите, что я выбрал только первое, Производитель камеры, поскольку моей модели камеры не было в списке. Модель объектива предлагает полный список вариантов объектива для выбора, но опять же вы увидите, что я не делал выбор, так как программа уже угадала мой объектив в разделе «Профили объектива».
Говоря о профилях объективов, вы заметите, что в списке указано более одного объектива. В этом случае был выбран правильный объектив, хотя вам следует проверить, правильно ли выбран ваш объектив, так как это может повлиять на конечный результат. Если ваш объектив не отображается, найдите его в разделе «Модель объектива».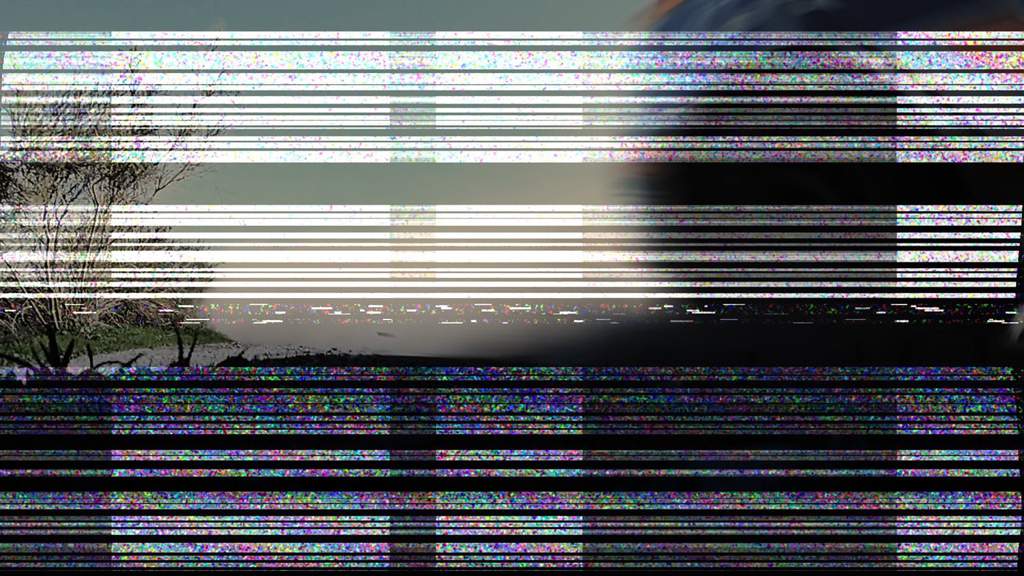 Опять же, эти варианты нужны для того, чтобы сделать автокоррекцию более эффективной. Если ваша модель камеры или объектив не отображаются ни в одном из этих вариантов, или если автокоррекция не работает должным образом, вы перейдете к пользовательскому.
Опять же, эти варианты нужны для того, чтобы сделать автокоррекцию более эффективной. Если ваша модель камеры или объектив не отображаются ни в одном из этих вариантов, или если автокоррекция не работает должным образом, вы перейдете к пользовательскому.
Исправление, открывает множество дополнительных возможностей. Чтобы исправить искажение широкоугольного объектива, нас интересует только «Удалить искажение», которое представляет собой скользящую полосу. Чем больше вы двигаетесь вправо, тем больше изображение сжимается посередине, а края наклоняются внутрь. Чем больше вы перемещаете полосу влево, тем больше изображение расширяется посередине, а края наклоняются наружу. Я рекомендую использовать пошаговую или даже десятичную корректировку, так как результаты могут быть весьма драматичными.
Имейте в виду, что при использовании автокоррекции или пользовательской настройки происходит небольшая обрезка. Это может быть особенно заметно, если вы скомпоновали в кадре. Как правило, если я вижу, что у меня есть некоторое искажение объектива, и я знаю, что попытаюсь исправить его в посте, то я немного выдвигаюсь при съемке, чтобы учесть это незначительное кадрирование.
