Как изогнуть текст в фотошопе
- Как изогнуть текст функцией «Деформированный текст»
- Как написать текст по контуру в Photoshop
- Создаем контур инструментом Перо
- Как создать контур инструментом Произвольная фигура
- Пишем текст по созданному контуру
- Меняем положение изогнутого текста и исправляем ошибки
- Исправляем ошибки
- Итог
Как изогнуть текст функцией «Деформированный текст»
Это самый быстрый и простой метод, но форма и глубина изгиба ограничены. Точно повторить сложные формы он не поможет. Все-таки, этот метод тоже заслуживает внимания.
Функция доступна при активных:
- инструменте «Текст» на панели инструментов;
- текстовом слое на палитре слоев.
Поэтому выбираем значок с буквой «Т» в инструментах и в слоях слой с текстом, с которым будем работать.
После этого в верхней панели инструментов станет активной такая кнопка . Это и есть функция деформирования текста. Жмем на нее.
Жмем на нее.
Внимание! Фотошоп не может изогнуть текст, к которому применен стиль – жирный, курсив и т.п. система попросит снять этот стиль.
Вам нужно или согласиться, нажав «Ок», или отменить, изменить шрифт самостоятельно и снова выбрать функцию «Деформированный текст».
Если предыдущий пункт выполнен правильно, откроется такое окно:
Выберите подходящий эффект – просто щелкните по выбранной опции. Для своего примера мы выбрали «Подъем». Если вы раньше не пользовались этой функцией, параметры настроек будут нулевыми. Если пользовались – будут последние сохраненные значения, и они сразу применятся к слою для просмотра.
Начинаем выставлять свои настройки. У нас текст горизонтальный, поэтому и ставим отметку «Горизонтальный». Дальше экспериментируем с ползунками. Двигаем их и наблюдаем за изменением текста. Значения в окошках будут соответственно меняться.
Изменить параметры можно вписав в эти окошки величину изменения в процентах и нажать Enter. Например, 50 (плюс можно не ставить), чтобы ползунок передвинулся на 50% вправо, или минус 50 (-50), чтобы передвинуть ползунок влево на 50%.
Например, 50 (плюс можно не ставить), чтобы ползунок передвинулся на 50% вправо, или минус 50 (-50), чтобы передвинуть ползунок влево на 50%.
- Первый ползунок отвечает за глубину неровности линии. Именно с его помощью можно изогнуть текст (рис. 4).
- Искажение по горизонтали и вертикали – это уже деформация надписи относительно плоскости.
Выставив настройки, нажмите «Ок».
Как написать текст по контуру в Photoshop
Этот способ значительно шире в выборе конфигураций, чем предыдущий. В нем сначала создается контур, по которому будет размещаться надпись.
Контур создается векторными инструментами: «Перо», или из группы «Прямоугольник».
Создаем контур инструментом Перо
Этот вариант позволяет создать любую линию изгиба – произвольно или по готовому изображению.
Допустим, что у нас есть картинка, по контуру которой нужно сделать надпись.
- Активируем инструмент «Перо» в панели инструментов или горячей клавишей Р (русская з).
 Вверху установите режим инструмента «Контур». Щелчком мыши ставим первую опорную точку на рисунке.
Вверху установите режим инструмента «Контур». Щелчком мыши ставим первую опорную точку на рисунке. - Визуально определяем первую дугу линии и ставим вторую опорную точку (рис. 8). Образуется прямой отрезок (АВ). На нем примерно посередине ставим еще одну точку (С). Мышку отпускаем.
- С зажатой клавишей Ctrl для Windows (⌘ для Mac OS) снова мышкой зажимаем узловую точку и подтягиваем ее к краю рисунка, чтобы образовалась нужная кривая. Не страшно, если линия не легла по нужной линии. Ставьте на ней дополнительные узловые точки и подтягивайте так, как требуется.
Внимание! Если нужно удалить последнюю опорную точку – нажмите Delete.
4. По такому принципу создаем контур всей линии: ставим опорную точку в п. D, образуя следующую прямую, в ее центре ставим узловую точку, потягиваем ее к контуру кривой. И так до конца линии.
Нажимаем Enter. Не пугайтесь, если контур станет невидимым. Он остается в палитре «Контуры» и существует независимо от слоя. Нажмите на него, чтобы сделать активным.
Нажмите на него, чтобы сделать активным.
Контур создан. Как по нему написать текст читайте ниже.
Как создать контур инструментом Произвольная фигура
В группе инструментов Прямоугольник выбираем нужную форму – прямоугольник, эллипс… Мы выбрали Произвольная фигура.
Вверху редактора открываем палитру фигур и выбираем подходящую. Выбрать категорию фигур можно в настройках палитры. У нас выбраны все.
Когда выбрали фигуру, курсор стал в виде крестика. Протягиваем его по диагонали в любом направлении.
Важно! Если режимом инструмента выбрана Фигура, то вы получите векторное изображение, залитое цветом. В палитре Слои появится новый слой, а в палитре Контуры – новый контур.
Если установлен режим Контур, то и получится внешнее очертание без заливки цветом. При этом новый слой создается в палитре Контуры, а в Слои – нет.
В обоих случаях надпись ложится одинаково, поэтому выбирать можете любой режим.
Пишем текст по созданному контуру
Неважно, которым из векторных инструментов вы создали контур, слова будут ложиться по его очертанию.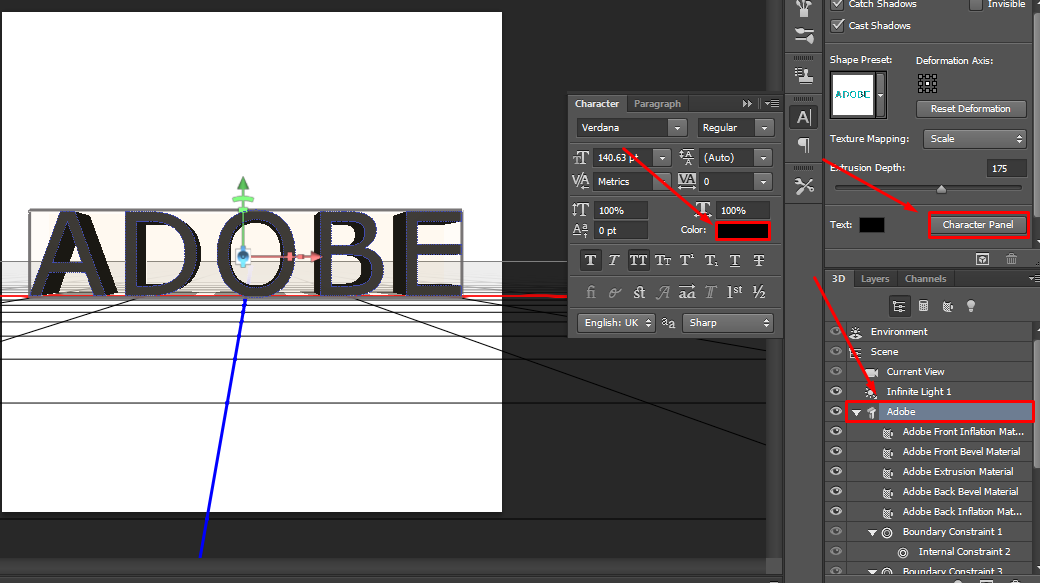
1. Если форму вы создавали в режиме Фигура, в палитре слоев сделайте этот слой активным. Если работали в режиме Контур – активируйте его в палитре Контуры, и будет видна только линия, по которой изогнется надпись.
2. Берем инструмент Текст. Писать по волне начнем слева, поэтому ставим выравнивание по левому краю. По листочку надпись распределим от центра, поэтому выравнивание ставим по центру.
3. Подводим курсор к созданному контуру достаточно близко, чтобы он изменил свой вид на такой .
4. Щелкаем мышкой в том месте, откуда будет распределяться текст. У нас это: в случае с волной – слева, а на листочке ‒ в предполагаемом центре надписи.
5. Начинаем писать текст или вставляем скопированный. Буквы будут располагаться по созданной нами линии.
Меняем положение изогнутого текста и исправляем ошибки
Поменять положение помогут инструменты группы Стрелка. Изначально курсор этого инструмента имеет вид стрелочки. Для перемещения текста лучше из них выбрать «Выделение контура».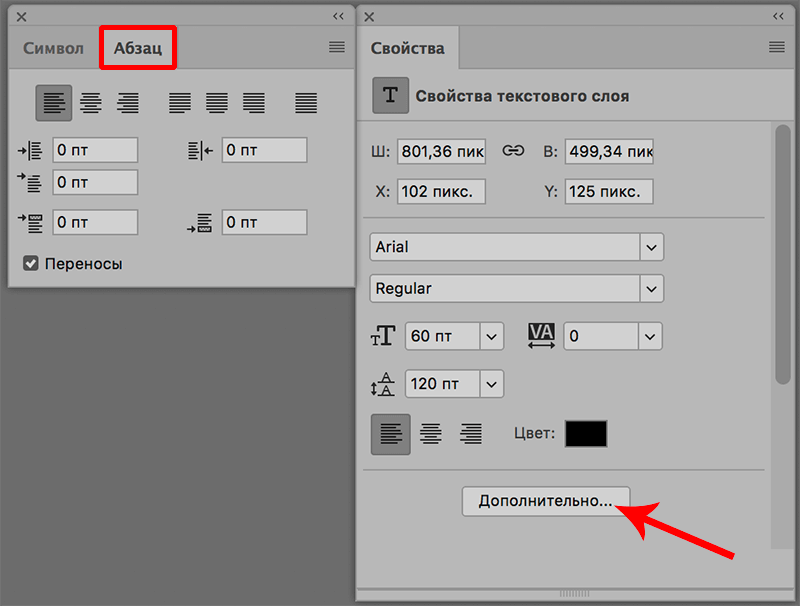 Сразу он выглядит так: . Рядом с контурной линией он меняет вид на такой или такой . Направление треугольничка указывает, в какую сторону можно перемещать написанное. Зажмите курсор мышкой и двигайте вдоль контурной линии.
Сразу он выглядит так: . Рядом с контурной линией он меняет вид на такой или такой . Направление треугольничка указывает, в какую сторону можно перемещать написанное. Зажмите курсор мышкой и двигайте вдоль контурной линии.
Потяните курсор вниз, и текст сместится под линию.
Исправляем ошибки
Ошибка 1. Предложение длиннее, чем линия. Тогда в последней опорной точке появится крестик . В этом случае есть два выхода: уменьшить шрифт или сделать длиннее линию.
Чтобы удлинить линию, выбираем инструмент Стрелка. Стрелочкой зажимаем узловую точку и тянем в нужном направлении.
Ошибка 2. В местах крутого внутреннего изгиба линии, буквы накладываются друг на друга. Значит, будем увеличивать расстояние между буквами.
- Выделяем текст. Открываем палитру «Символ»: идем в меню Окно, выбираем Символ.
- Выделяем текст.
- Откройте список значений трекинга символов и выберите подходящее. Можно просто вписать цифру в окошко, нажать Enter.

- Согласитесь с изменениями, нажав на галочку в верхней панели.
- Если эти действия не помогли – поставьте дополнительные пробелы между буквами в тех местах, где их нужно рассоединить.
Итог
Детально предусмотреть все моменты в одном уроке невозможно. Если остались вопросы – задавайте в комментариях.
Изогнуть текст в Фотошоп можно и деформацией слоя. Но мы категорически не советуем это делать. Слой придется растрировать, а результат получается не лучшего качества.
Как изогнуть текст в Photoshop
Как партнер Amazon, мы зарабатываем на соответствующих покупках.
Вы можете сделать свои фотографии недвижимости выдающимися, добавив текстовые подписи, чтобы предоставить подробную информацию о собственности. Знание того, как изогнуть текст в Photoshop, позволяет художественно смешивать текст с изображением, делая фотографии эстетически привлекательными.
Быстрая Навигация
- Как изогнуть текст в фотошопе
- Инструмент деформации
- Инструмент Эллипс
- Инструмент Pen Tool
- Инструмент преобразования
- Часто задаваемые вопросы
- Могу ли я изогнуть текст в форме?
- Могу ли я редактировать изогнутый текст в Photoshop?
- Заключительные мысли
Как изогнуть текст в фотошопе
Photoshop — это сложное приложение для обработки изображений и графического дизайна, которое позволяет вам вводить и редактировать текст, как в текстовом редакторе, преобразовывать его в пиксели, а затем добавлять эффекты и искажения, чтобы сделать его уникальным и привлекательным.
Откройте Photoshop на своем устройстве, перейдите к «Файл» и выберите «Создать», чтобы открыть диалоговое окно «Новый документ». Кроме того, вы можете нажать Control + N, если вы используете ПК с Windows, или Command + N, если вы используете Mac.
В появившемся диалоговом окне укажите имя файла вашего нового документа, его ширину и высоту. Установите цветовые режимы в зависимости от того, собираетесь ли вы печатать документы о недвижимости или публиковать их в Интернете. После того, как ваш документ установлен, используйте один из следующих инструментов для кривой текст.
Инструмент деформации
Найдите инструмент «Текст» на панели инструментов в левой части экрана или нажмите клавишу T на клавиатуре, чтобы активировать его. Щелкните место в документе, куда вы хотите добавить изогнутый текст. Введите текст, а затем щелкните значок галочки в верхней строке меню, как только вы закончите печатать.
Дважды щелкните текстовый слой, чтобы выделить текст. Измените текст, используя указанные параметры в верхней строке меню, такие как стиль шрифта, эффекты шрифта, такие как курсив, полужирный или обычный, цвет шрифта, размер и вес шрифта.
Изгиб текста
Активировав инструмент «Текст» и выбрав текстовый слой, щелкните инструмент «Деформация текста» в верхней строке меню, чтобы открыть диалоговое окно. Его значок выглядит как буква T с изогнутой линией под ней. Нажмите раскрывающееся меню «Стиль», чтобы открыть различные стили для создания изогнутого текста, например «Дуга».
Обычно уровень искажения в вашем тексте зависит от выбранного вами стиля. Например, параметр «Дуга» может иметь минимальное искажение текста по сравнению с другими стилями. Поэкспериментируйте со стилями, чтобы увидеть их влияние на текст. Установите флажок «Горизонтально» и перетащите ползунок «Изгиб» вправо или влево.
Как правило, этот ползунок Bend позволяет вам установить интенсивность кривой. Photoshop применяет внесенные вами изменения к выделенному тексту, позволяя предварительно просмотреть их влияние на текст. Отрегулируйте значения горизонтального и вертикального искажения до желаемого положения. Удовлетворившись результатами, нажмите ОК.
Инструмент Эллипс
Инструмент эллипса входит в число инструментов Photoshop, которые позволяют рисовать и проектировать различные геометрические фигуры. Если вы хотите использовать его для искривления текста, создать новый документ используя описанные выше шаги, а затем выберите его на панели инструментов в левой части экрана.
Если ты не можешь найти инструмент на панели инструментов, щелкните и удерживайте инструмент «Прямоугольник», чтобы отобразить связанные инструменты, а затем выберите инструмент «Эллипс».
- Измените режим инструмента с Shape на Paths.
- Измените конфигурации цвета заливки и обводки на None, чтобы у вас был невидимый векторный контур.
- Нарисуйте эллипс, щелкнув и перетащив его в любом месте документа. Либо щелкните в любом месте документа, отрегулируйте размер эллипса, используя значения в пикселях, и установите аналогичные значения для ширины и высоты.
- Активируйте инструмент «Текст» и переместите курсор на края эллипса, чтобы изменить текстовый курсор на текст на курсоре «Путь».

- Нажмите на край фигуры и введите текст. Если текст не выровнен должным образом, измените его положение с помощью инструмента «Выделение контура».
- Щелкните значок глаза рядом с именем слоя, чтобы скрыть слой с эллипсом на текстовом холсте. Обычно при этом ваш текст отображается в виде изображения без какой-либо формы под ним, что позволяет сделать подписи к вашим фотографиям недвижимости уникальными.
Инструмент Pen Tool
Компания Инструмент «Перо» — это инструмент в Photoshop. вы можете использовать для создания фигур и путей различных размеров. Затем вы можете использовать эти пути и формы для выделения и применения масок. Используйте следующие подсказки пера для создания текста, повторяющего форму созданной вами изогнутой линии.
Выберите инструмент «Перо» и нарисуйте линию.
Создайте новый документ, используя описанные выше шаги, а затем перейдите на главную панель инструментов, чтобы выбрать инструмент «Перо». Выберите его, чтобы открыть серию значков, связанных с пером. Выберите инструмент «Перо кривизны» и установите режим «Путь», чтобы вы могли установить начальную и конечную точки для вашего текста.
Выберите инструмент «Перо кривизны» и установите режим «Путь», чтобы вы могли установить начальную и конечную точки для вашего текста.
Щелкните точку в документе, где вы хотите, чтобы ваша кривая начиналась, а затем щелкните место, где вы хотите, чтобы кривая заканчивалась. Это заставляет Photoshop автоматически рисовать прямую линию между двумя точками.
Кривая линия
Щелкните левой кнопкой мыши в любом месте линии, чтобы создать опорные точки, определяющие, как будет выглядеть изогнутый текст. Удерживая нажатой клавишу Control, перетащите опорную точку, чтобы ваша линия начала изгибаться в зависимости от положения опорной точки.
Если вы используете Mac, просто щелкните, удерживая клавишу Command, а затем перетащите опорные точки. Удовлетворившись результатами, щелкните в любом месте холста, удерживая клавишу Control, чтобы отменить выбор пути. Опять же, если вы используете Mac, щелкните в любом месте, удерживая клавишу Command, чтобы отменить выбор.
Выделите инструмент «Горизонтальный текст» и наведите курсор на кривую, чтобы она превратилась в волнистую линию. Щелкните ее, чтобы превратить кривую в текстовую область. Введите текст и настройте размер и цвет по своему вкусу. После этого удерживайте Control и нажмите Enter, чтобы отменить выбор текста. Если вы используете Mac, удерживайте Command и нажмите Enter.
Щелкните ее, чтобы превратить кривую в текстовую область. Введите текст и настройте размер и цвет по своему вкусу. После этого удерживайте Control и нажмите Enter, чтобы отменить выбор текста. Если вы используете Mac, удерживайте Command и нажмите Enter.
Инструмент преобразования
Начните с создания нового документа и ввода текста, например, когда с помощью инструмента деформации. Выделив текстовый слой, перейдите к «Слой», «Смарт-объекты», а затем выберите Преобразовать в смарт-объект чтобы преобразовать текстовый слой в смарт-объект.
Перейдите к «Редактировать», выберите «Преобразование», а затем выберите «Деформация», чтобы активировать инструмент трансформации деформации. В качестве альтернативы нажмите Control + T, а затем щелкните правой кнопкой мыши, если вы используете ПК с Windows, или Command + T, а затем щелкните, если вы используете Mac.
Инструмент будет отображать опорные точки в вашем тексте в разных местах. Растяните опорные точки сетки деформации в разных направлениях в зависимости от того, как вам нравится деформировать текст.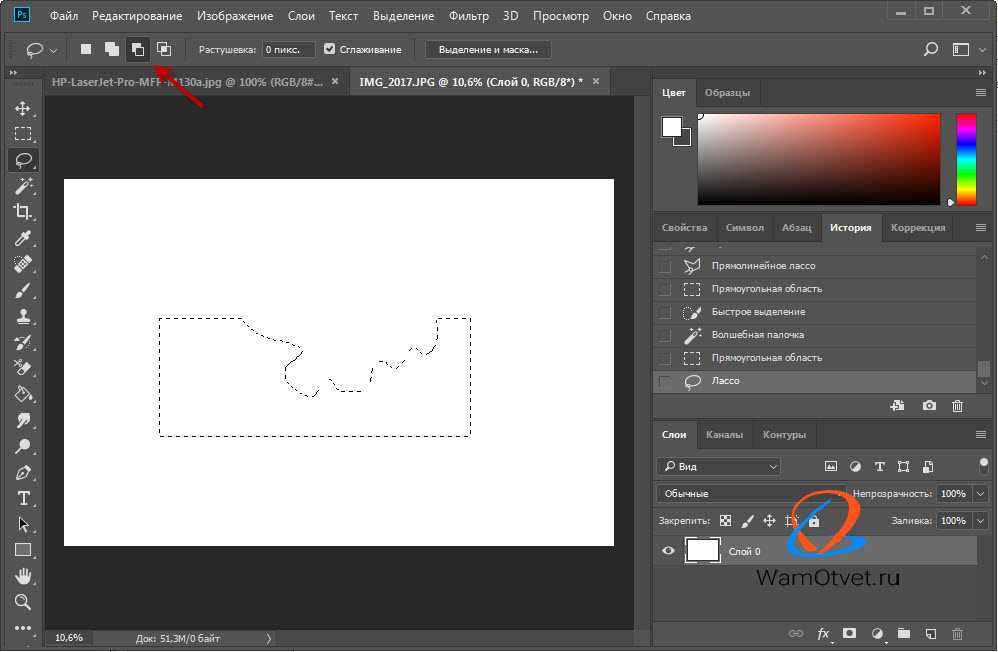 Нажмите клавишу Enter на клавиатуре, как только вы будете удовлетворены результатами, или щелкните значок Commit Transform в строке меню.
Нажмите клавишу Enter на клавиатуре, как только вы будете удовлетворены результатами, или щелкните значок Commit Transform в строке меню.
Часто задаваемые вопросы
Могу ли я изогнуть текст в форме?
Да, вы можете изогнуть текст в фигуру. Однако для достижения наилучших результатов рассмотрите преобразование текстового слоя в фигуру слоя, а затем отредактируйте его как фигуру. Просто щелкните правой кнопкой мыши текстовый слой и выберите «Преобразовать в фигуру». Затем вы можете исказить текст как объект формы, а не пытаться изогнуть его, чтобы сформировать фигуру.
Могу ли я редактировать изогнутый текст в Photoshop?
Да, вы можете отредактировать текст даже после его искривления в фотошопе, если текст все еще находится в текстовом слое. Текст станет недоступным для редактирования, как только вы растрируете текстовый слой в пиксельный слой. Как правило, текст по-прежнему доступен для редактирования, если текстовый слой имеет небольшой значок T на выделении.![]()
Заключительные мысли
Научившись искривлять текст, вы сможете добавить художественный дизайн подписям к фотографиям недвижимости, сделав их уникальными и привлекательными. Просто введите и отформатируйте текст, а затем используйте инструменты преобразования, такие как инструменты деформации, эллипса и преобразования, чтобы изогнуть текст.
Как исказить текст в Photoshop | Small Business
Автор: Filonia LeChat
Если вы ищете способ объединить слова и изображения, Adobe Photoshop предоставляет подходящие инструменты для добавления творческих эффектов к тексту. Обычный текст для таких тем, как заголовки для блога веб-сайта, логотипы продуктов или заголовки, используемые в других маркетинговых материалах, можно сделать очень необычным, применив искажение текста. Вводя обычные символы и применяя изменения всего за несколько кликов в программном обеспечении, вы сэкономите время и деньги на аутсорсинге для нестандартных дизайнов. И, используя эти инструменты для собственного индивидуального оформления, вы также сможете повторно применять их в более поздних проектах в будущем.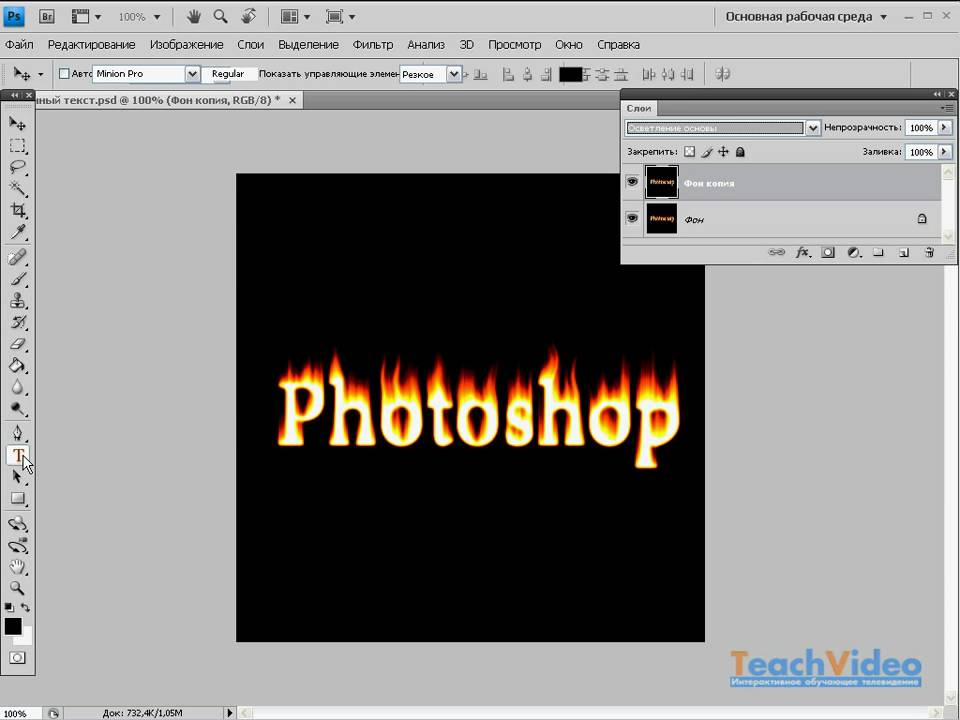
Запустите Photoshop, откройте меню «Файл» и выберите «Создать». Установите параметры документа в зависимости от места, которое текст будет занимать на предполагаемом носителе (например, 4 дюйма в ширину и 4 дюйма в высоту для заголовка блога). Введите имя в поле «Имя» или оставьте значение Photoshop по умолчанию. Нажмите «ОК», и Photoshop подготовит холст.
Откройте панель «Слои», если она еще не открыта, щелкнув меню «Окно», а затем щелкнув «Слои».
Щелкните значок «Новый слой» в нижней части панели «Слои». Значок выглядит как стикер с загнутыми углами и добавляет строку Layer 1 в список на панели.
Щелкните значок «T» на панели «Инструменты». Если вы не видите панель «Инструменты», щелкните меню «Окно» и выберите «Инструменты». Когда откроется панель инструментов «Текст», выберите шрифт, размер текста и цвет для искаженного текста. Нажмите на холст и введите текст, который нужно исказить. Обратите внимание, что при вводе текст будет отображаться в обычном, неискаженном формате.

Щелкните правой кнопкой мыши новый текстовый слой в списке, обозначенный значком «T» и только что введенными словами, и выберите «Растрировать слой». Коробка со значком «Т» превращается в серо-белую шахматную доску.
Откройте меню «Правка» и наведите курсор на «Преобразование». Выберите «Искажение» во всплывающем меню. Обратите внимание, что текст на холсте окружен рамкой с маленькими белыми прямоугольниками вокруг него.
Щелкните и потяните один из угловых блоков от текста, например, к углу рабочей области Photoshop. Потяните его в разных направлениях и обратите внимание на то, как текст становится вытянутым по-разному, чтобы решить, какой вид искажения текста вам больше нравится.
Щелкните другой угол, но на этот раз перетащите его к середине, чтобы текст выглядел слегка сплющенным.
Потяните и перетащите одно из средних полей вверху или внизу, чтобы расширить текст.
Поэкспериментируйте с этими различными изменениями в последних трех шагах, пока не наткнетесь на искажение текста, которое вас устраивает.
 Нажмите клавишу «Ввод», когда вас удовлетворит искажение, чтобы установить изменение и удалить границы и рамки из текста.
Нажмите клавишу «Ввод», когда вас удовлетворит искажение, чтобы установить изменение и удалить границы и рамки из текста.Откройте меню «Файл» и выберите «Сохранить как». Обратите внимание, что Photoshop автоматически отобразит «PSD» в поле «Формат», чтобы сохранить файл как проприетарный PSD Photoshop. Оставьте это расширение, так как оно позволяет вам повторно получить доступ к слоям дизайна и выполнить больше искажений позже, и нажмите кнопку «Сохранить».
Откройте меню «Файл» и снова выберите «Сохранить как». Выберите JPEG или предпочитаемый графический формат, затем нажмите «Сохранить». Когда Photoshop предложит вам отказаться от слоев, нажмите «Да» или «ОК». Это делает текст нередактируемым, но позволяет открывать вашу графику любому, у кого есть программа для просмотра изображений, а не только Photoshop, и включать ее в веб-сайты, текстовые документы и другие материалы.
Советы
- Photoshop предлагает множество других творческих, хотя и более сложных способов искажения текста.
 Поэкспериментировав с приведенными здесь шагами, используйте параметры из меню «Преобразование», такие как деформация, наклон и перспектива, чтобы еще более творчески изменить текст. Многие фильтры Photoshop, которые можно найти в меню «Фильтр», также могут изменить ваш текст на искаженные варианты, такие как размытие, мозаика и узоры ветра.
Поэкспериментировав с приведенными здесь шагами, используйте параметры из меню «Преобразование», такие как деформация, наклон и перспектива, чтобы еще более творчески изменить текст. Многие фильтры Photoshop, которые можно найти в меню «Фильтр», также могут изменить ваш текст на искаженные варианты, такие как размытие, мозаика и узоры ветра.
Писатель Биография
Фиония ЛеЧат — технический писатель, чьи основные навыки включают набор MS Office (Word, PowerPoint, Excel, Publisher), Photoshop, Paint, издательское дело, дизайн и графику. ЛеШат имеет степень магистра технических наук, степень магистра гуманитарных наук в области связей с общественностью и коммуникаций и степень бакалавра гуманитарных наук в области письма/английского языка.
2 простых способа исказить текст в Photoshop (быстрые шаги)
Photoshop позволяет делать удивительные вещи с фотографиями, но это еще не все. Вы также можете создавать действительно классные текстовые дизайны. Если вы научитесь искажать текст в Photoshop, вы сможете создавать интересные эффекты или заставлять текст заполнять определенное пространство.
Привет, я Кара! Простые приемы, которые я собираюсь вам показать, помогут вам улучшить любой дизайн, включая текст, всего за несколько минут. Мне нравится, как Photoshop делает все так просто!
Конечно, техники просты только в том случае, если вы знаете, где их найти. Итак, давайте посмотрим, как исказить текст в Photoshop здесь.
Примечание. Я сделал эти снимки экрана из версии Photoshop CC для Windows. Те, кто работает с Mac, обнаружат, что интерфейс выглядит немного иначе.
Содержание
- 2 способа искажения текста в Photoshop
- Способ 1: искажение с помощью предустановок Photoshop
- Способ 2: искажение текста вручную
Создайте новый документ в Photoshop или выберите текст из существующего документа, затем вы можете либо исказить текст вручную, либо использовать пресеты Photoshop.
Первым делом откройте новый документ в Photoshop, выберите размер вашего проекта и нажмите Создать . Выберите любой из инструментов Text на панели инструментов слева.
Выберите любой из инструментов Text на панели инструментов слева.
Щелкните где-нибудь на холсте проекта и добавьте текст. Если вы хотите изменить размер, просто удерживайте Ctrl или Нажмите клавишу , и вокруг текста появится рамка. Нажмите и перетащите углы, чтобы изменить размер по мере необходимости.
После того, как вы подготовили текст для игры, выберите метод ниже, чтобы исказить текст.
Метод 1: искажение с помощью предустановок Photoshop
Выделив текстовый слой, перейдите на панель параметров и выберите инструмент Искаженный текст .
В открывшемся окне вы найдете варианты для работы. Щелкните стрелку раскрывающегося списка рядом с цифрой 9.0093 Стиль , чтобы выбрать желаемый стиль искажения.
Вы также можете выбрать, хотите ли вы, чтобы стиль применялся горизонтально или вертикально, с помощью радиальных кнопок.
Затем вы можете настроить внешний вид с помощью ползунков.
Измените Bend с положительного на отрицательное значение, чтобы изменить направление искажения. Кроме того, чем больше число, тем сильнее эффект. Таким образом, вы можете немного исказить текст до 100%.
Ползунок Горизонтальное искажение увеличивает текст с одной стороны и уменьшает с другой. Какая сторона зависит от того, выберете ли вы положительное или отрицательное значение.
Ползунок Вертикальное искажение наклоняет текст вперед или назад в зависимости от того, в каком направлении вы двигаетесь.
Поэкспериментируйте со стилями и ползунками, пока не найдете нужный вид.
Способ 2. Искажение текста вручную
Что делать, если требуется больше контроля над искажением текста? Photoshop позволяет вам сделать это тоже!
Выберите текстовый слой и нажмите Ctrl + T
 Кроме того, вы можете перейти к Edit в строке меню и выбрать Free Transform из меню.
Кроме того, вы можете перейти к Edit в строке меню и выбрать Free Transform из меню.Обычно, если щелкнуть и перетащить углы, можно изменить размер текста. Но если вы удерживаете клавишу Ctrl или Command во время перетаскивания, вы можете перемещать текст вверх и вниз:
Или из стороны в сторону:
Ищете еще больше свободы? Вам нужно растрировать слой.
На панели Layers щелкните правой кнопкой мыши на текстовом слое. Затем выберите Rasterize Type в появившемся меню.
Миниатюра текстового поля превращается в серо-белую шахматную доску.
Теперь попробуем то же самое. Активируйте инструмент Transform с помощью команды меню или Ctrl + T или Команда + T .
Удерживая нажатой клавишу Ctrl или Command , перетаскивайте углы.

 Вверху установите режим инструмента «Контур». Щелчком мыши ставим первую опорную точку на рисунке.
Вверху установите режим инструмента «Контур». Щелчком мыши ставим первую опорную точку на рисунке.


 Нажмите клавишу «Ввод», когда вас удовлетворит искажение, чтобы установить изменение и удалить границы и рамки из текста.
Нажмите клавишу «Ввод», когда вас удовлетворит искажение, чтобы установить изменение и удалить границы и рамки из текста.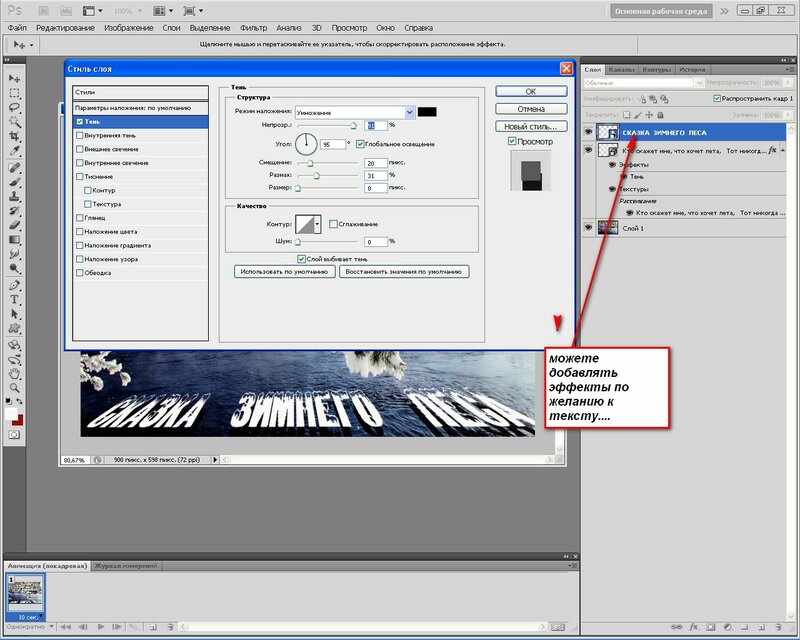 Поэкспериментировав с приведенными здесь шагами, используйте параметры из меню «Преобразование», такие как деформация, наклон и перспектива, чтобы еще более творчески изменить текст. Многие фильтры Photoshop, которые можно найти в меню «Фильтр», также могут изменить ваш текст на искаженные варианты, такие как размытие, мозаика и узоры ветра.
Поэкспериментировав с приведенными здесь шагами, используйте параметры из меню «Преобразование», такие как деформация, наклон и перспектива, чтобы еще более творчески изменить текст. Многие фильтры Photoshop, которые можно найти в меню «Фильтр», также могут изменить ваш текст на искаженные варианты, такие как размытие, мозаика и узоры ветра.