Используем фотоаппарат в качестве веб-камеры / Хабр
На дворе 2022 год, поэтому многие из нас уже имеют два года опыта онлайн-совещаний. По моим ощущениям, чем лучше я вижу и слышу собеседника в онлайн-звонке, тем более естественным кажется общение. Иными словами, мне кажется, что повышая качество своего отображения при видеозвонке, мы оказываем любезность другому человеку.
К сожалению, большинство веб-камер — это ужасные устройства, дающие ужасную картинку. Похоже, рынка качественных веб-камер не существует, а доступные варианты находятся где-то в промежутке от плохих до посредственных. У веб-камер ноутбуков есть дополнительная проблема — камера в их тонкой крышке проигрывает битву с физикой, которую программно можно компенсировать лишь частично. [Как ни странно, камерам телефонов с этим проще. Они достаточно толстые, чтобы можно было делать с ними хитрые штуки, например, размещать детали камеры под прямым углом к объективу.]
К счастью, решение существует: в качестве веб-камеры можно использовать «настоящую» камеру, которая обычно ассоциируется с путешественниками.
Чтобы дать вам представление о разнице, покажу картинки с одной из самых популярных веб-камер (Logitech C920) и Fujifilm X-S10, которую я использую в качестве веб-камеры:
Я сделать эти фотографии при дневном свете с промежутком в пару минут и с почти одинаковых мест: C920 примерно на полтора сантиметра ближе ко мне, чем X-S10. Разница между ними поразительна. C920 захватывает слишком широкую картинку моего «офиса», демонстрируя части комнаты, которые мне не хотелось бы показывать, в том числе и фон (вам действительно нужно во всех подробностях рассматривать выключатель света?). К тому же она делает всё слишком ярким и придаёт голубоватый оттенок — на самом деле стены комнаты не такие белые, а я не такой бледный. Наконец, на моём лице слишком мало деталей — оно полусмазано и имеет розовато-синий оттенок.
В вечернее время (ну ладно, ладно, я просто закрыл шторы!) с освещением двумя обычными лампами различия становятся ещё более явными. C920 ещё больше теряет чёткость деталей на лице, которое теперь выглядит очень смазанным. X-S10 по-прежнему создаёт картинку превосходного качества:
Разумеется, ни один из примеров не похож на классическое портретное фото. Я намеренно сделал картинку C920 и X-S10 как с веб-камер в разрешении 720p, что гораздо лучше, чем стандартное разрешение веб-камер 360p, но слишком мало для демонстрации всех достоинств X-S10.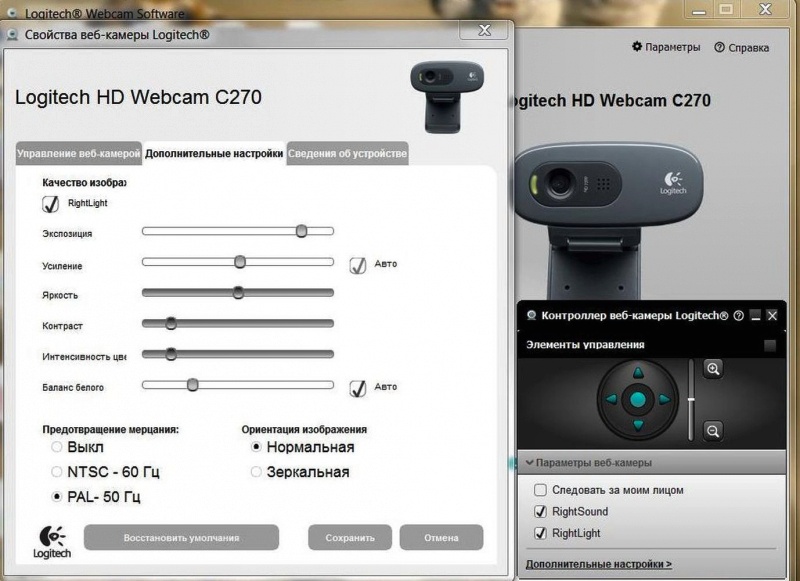 [В большинстве систем видеоконференций по умолчанию используется 360p, то есть разрешение 480x360px, которого недостаточно для отображения хотя бы посредственной картинки. Если скорость соединения не совсем уж низкая, рекомендую принудительно переключиться в 720p (1280x720px). Google Meet позволяет устанавливать этот параметр напрямую. Существуют плагины, например, HD Camera Feed, принудительно включающие 720p вместо 360p.] Но если бы вам не повезло в течение часа видеть на экране мою физиономию, то это всё равно было бы менее мучительно с X-S10.
[В большинстве систем видеоконференций по умолчанию используется 360p, то есть разрешение 480x360px, которого недостаточно для отображения хотя бы посредственной картинки. Если скорость соединения не совсем уж низкая, рекомендую принудительно переключиться в 720p (1280x720px). Google Meet позволяет устанавливать этот параметр напрямую. Существуют плагины, например, HD Camera Feed, принудительно включающие 720p вместо 360p.] Но если бы вам не повезло в течение часа видеть на экране мою физиономию, то это всё равно было бы менее мучительно с X-S10.
К сожалению, фотография может быть очень сложной темой, если вы с ней незнакомы, и разбираться в том, что правильно и неправильно, окажется трудным процессом. Я постараюсь рассказать простые практические правила о том, какое оборудование вам подойдёт. Если вы знаете, что делаете, то можете нарушать эти правила, но в таком случае вам и не нужно читать мой пост!
Рекомендации
Я начну с конкретных рекомендаций, составленных мной и другими людьми (примечание: ни одна из ссылок в посте не является реферальной и я на них никак не зарабатываю).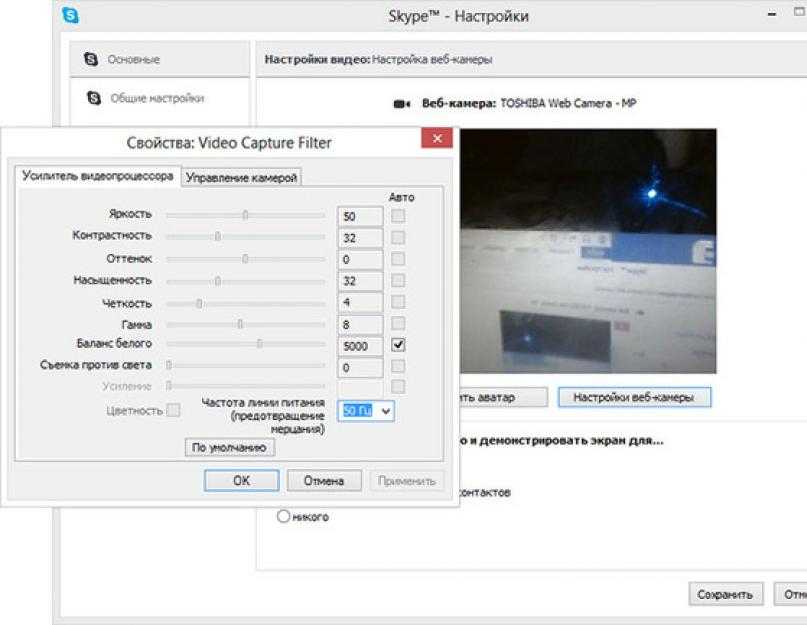 Новые фотоаппараты могут быть очень дорогими, но даже новое оборудование приличного качества можно найти за £600, а потрясающие варианты (являющиеся вершиной развития фотокамер) меньше, чем за £1300. Ни то, ни другое не особо дёшево, но вполне находится в рамках бюджета большинства людей, работающих из дома. Кроме того, большинство камер и объективов спроектировано таким образом, чтобы достаточно долго выдерживать грубое обращение, поэтому часто можно приобрести оборудование с рук в совершенно рабочем состоянии и с приличной скидкой. [Это усугубляется тем, что многие фотографы быстро сменяют оборудование в поисках идеала. Вторичный рынок — это, в целом, рынок покупателей.]
Новые фотоаппараты могут быть очень дорогими, но даже новое оборудование приличного качества можно найти за £600, а потрясающие варианты (являющиеся вершиной развития фотокамер) меньше, чем за £1300. Ни то, ни другое не особо дёшево, но вполне находится в рамках бюджета большинства людей, работающих из дома. Кроме того, большинство камер и объективов спроектировано таким образом, чтобы достаточно долго выдерживать грубое обращение, поэтому часто можно приобрести оборудование с рук в совершенно рабочем состоянии и с приличной скидкой. [Это усугубляется тем, что многие фотографы быстро сменяют оборудование в поисках идеала. Вторичный рынок — это, в целом, рынок покупателей.]
Вот рекомендации (и антирекомендации) от людей, которым я доверяю, с учётом всего вышесказанного:
- Чаще всего мне рекомендовали использовать оборудование из семейства Sony A6*000. Старая A6000 продаётся и стоит дёшево; A6400, похоже, чуть лучше в качестве веб-камеры; однако дополнительные функции A6600 полезны только для обычной фотографии.
 Несколько раз я слышал, что семейство A6*000 продаётся с посредственными китовыми объективами (объяснение см. ниже), но объективы наподобие Sony E 35mm f/1.8 OSS хорошо подходят для веб-камер.
Несколько раз я слышал, что семейство A6*000 продаётся с посредственными китовыми объективами (объяснение см. ниже), но объективы наподобие Sony E 35mm f/1.8 OSS хорошо подходят для веб-камер. - Я пользуюсь фотоаппаратом Fujifilm X-S10, объективом Fujinon XF33mm f/1.4 и дешёвой платой захвата HDMI-USB. XF33mm — великолепный фотообъектив, однако он дорогой; судя по обзорам, большинству людей вполне достаточно было бы гораздо более дешёвого Sigma 30mm f/1.4. Думаю, при использовании в качестве веб-камеры эти два объектива будут практически неотличимы. На сегодняшний день тушку X-S10 + Sigma 30mm + плату захвата (всё в новом состоянии) можно купить меньше чем за £1300.
- Дэн Луу раньше пользовался старой Sony A7S, но у неё плохой автофокус и он рекомендует Sony A6000 (новая примерно £400) как хороший компромисс между ценой и параметрами. Он отметил, что моя дешёвая плата захвата HDMI-USB имеет меньшие задержки, чем (более продвинутая) Elgato Cam Link 4K, которую использует он, если ваша камера может выдавать картинку 720p или 1080p (моя камера может; как ни странно, более новая камера Дэна на это неспособна).

- Крис Ситон пользуется недорогой Sony ZV-1 (новая стоит £700), которая, по его мнению, работает достаточно хорошо, если включить режим PC Remote mode (если ZV-1 включить без него при уже подключенном USB-кабеле, то фотоаппарат перейдёт в режим mass storage mode, то есть будет имитировать USB-флешку!).
В оставшейся части поста я подробнее объясню приведённые выше магические числа. Если вы не уверены, какой из вариантов вам подходит, это поможет вам выбрать нужное оборудование по приемлемой цене. Постараюсь быть как можно более кратким, однако, к сожалению, в фотографии есть слишком много переменных.
Фотоаппарат
Вам понадобится «беззеркальная» камера, не DSLR. Беззеркальные фотоаппараты меньше и легче, к тому же почти заменили собой DSLR.
Камеры имеют разные размеры сенсоров (т. е. элементов, преобразующих свет в цифровой сигнал). К сожалению, они имеют глупые и запутывающие названия, так что перечислю их от самого мелкого до самого крупного: micro four thirds (микро 4:3), APS-C, full frame (полнокадровый сенсор), medium format (средний формат). С каждым из них придётся идти на какие-то компромиссы, однако я рекомендую APS-C, который к тому же самый распространённый; когда-то стандартным вариантом был micro four thirds, и он имеет определённые преимущества для видео, но теперь находится в упадке; а чтобы воспользоваться всеми преимуществами full frame или medium format, вам нужно быть серьёзным фотографом. Любопытно, что мир фотокамер чуть менее одержим количествами мегапикселей, чем мир камер телефонов, но для веб-камер это неважно: любой относительно новый фотоаппарат имеет гораздо больше мегапикселей, чем потребуется веб-камере.
е. элементов, преобразующих свет в цифровой сигнал). К сожалению, они имеют глупые и запутывающие названия, так что перечислю их от самого мелкого до самого крупного: micro four thirds (микро 4:3), APS-C, full frame (полнокадровый сенсор), medium format (средний формат). С каждым из них придётся идти на какие-то компромиссы, однако я рекомендую APS-C, который к тому же самый распространённый; когда-то стандартным вариантом был micro four thirds, и он имеет определённые преимущества для видео, но теперь находится в упадке; а чтобы воспользоваться всеми преимуществами full frame или medium format, вам нужно быть серьёзным фотографом. Любопытно, что мир фотокамер чуть менее одержим количествами мегапикселей, чем мир камер телефонов, но для веб-камер это неважно: любой относительно новый фотоаппарат имеет гораздо больше мегапикселей, чем потребуется веб-камере.
К сожалению, выбор размера сенсора также влияет на интерпретацию фокусного расстояния объектива и размера диафрагмы. В этом посте я буду говорить только о параметрах APS-C, поэтому если вам нужен другой размер сенсора, то понадобится соответствующим образом преобразовать их. [Например, мой объектив XF33mm f/1.4 приблизительно эквивалентен микро 4:3 25mm f/1.1 или полнокадровому 50mm f/2.2. Чтобы ещё больше запутать ситуацию, фотографы иногда называют эти числа в эквивалентах «35mm» или «full frame», а иногда нет. Надеюсь, вы понимаете, почему я решил использовать в этом посте параметры APS-C!]
[Например, мой объектив XF33mm f/1.4 приблизительно эквивалентен микро 4:3 25mm f/1.1 или полнокадровому 50mm f/2.2. Чтобы ещё больше запутать ситуацию, фотографы иногда называют эти числа в эквивалентах «35mm» или «full frame», а иногда нет. Надеюсь, вы понимаете, почему я решил использовать в этом посте параметры APS-C!]
Объектив
Фотоаппараты продаются в формате body only («только тушка», т.е. без объектива) или с kit lens (кит-объективом). Большинство кит-объективов довольно плохи. Мой X-S10 продавался с XF18-55mm, который известен как один из лучших кит-объективов, но я бы сказал, что он в лучшем случае приемлем. В общем случае я бы рекомендовал покупать фотоаппарат без объектива, а затем купить один-два объектива.
Объективы бывают «фикс» или «зум». Зум-объективы, как понятно из названия, могут менять масштаб изображения; фикс-объективы на это неспособны. Может показаться, что зум-объективы лучше, но им приходится жертвовать другими свойствами, самое заметное из которых — качество изображения, а также размер диафрагмы (вскоре мы к этому вернёмся). Для своей веб-камеры я предпочитаю использовать фикс-объектив, однако если вы новичок, то зум-объектив позволит вам проще экспериментировать.
Для своей веб-камеры я предпочитаю использовать фикс-объектив, однако если вы новичок, то зум-объектив позволит вам проще экспериментировать.
Некоторые объективы имеют механизм стабилизации, делающий поправку на дрожание руки. Для веб-камеры механизм стабилизации не нужен, потому что фотоаппарат будет стоять на штативе.
После выбора между фиксом и зумом нужно выбрать ещё два важных параметра: фокусное расстояние и размер диафрагмы.
Фокусное расстояние
Неформально можно сказать, что фокусное расстояние — это величина «приближения или отдаления» объектива. Короткие фокусные расстояния (например, 18 мм) увеличивают поле зрения (представьте фотографию горы), а длинные (например, 150 мм) его уменьшают (представьте фотографию птицы). В условиях фотоаппарата с сенсором APS-C фокусное расстояние глаза приблизительно равно 35 мм. Слишком короткие фокусные расстояния неприятно искажают лица (в частности, носы выглядят так, как будто по ним ударили лопатой). Длинные фокусные расстояния делают нас более худыми, что многим людям льстит, однако слишком длинные фокусные расстояния непрактичны для использования в помещении.
Длинные фокусные расстояния делают нас более худыми, что многим людям льстит, однако слишком длинные фокусные расстояния непрактичны для использования в помещении.
Грубо говоря, объективы APS-C в диапазоне фокусных расстояний 27-35 мм, скорее всего, будут наилучшим выбором для веб-камеры. Выбор нижней или верхней границы диапазона в том числе зависит от того, насколько далеко вы установите камеру от лица и насколько в кадре должно быть видно тело. Лично мне нравится, когда видны только мои плечи и голова; некоторым нравится охват побольше. У меня камера стоит в одном метре от лица, поэтому 35 мм даёт немного чрезмерное увеличение: если я много двигаюсь, то могу выйти из кадра. Для меня хорошим компромиссом являются 33 мм, 30 мм тоже, вероятно, будет нормально, но при 27 мм я, скорее всего, не смогу поставить камеру над монитором так, чтобы его не было видно в кадре. Если вы не уверены, то лучше начинать с зум-объектива и экспериментировать, пока не найдёте подходящее вам фокусное расстояние.
Размер диафрагмы
Размер диафрагмы определяет, сколько света пропускает объектив, этот размер называют «f-stop» (относительное отверстие). Все объективы, которые вы найдёте, позволяют менять размер диафрагмы, а указанный размер — это самый большой размер, на которой может открыться диафрагма. Для наших целей нужна широкая диафрагма, что, как ни странно, означает меньшее число f-stop. В значениях f-stop используется логарифмическая шкала, поэтому эти числа обозначают вдвое меньший по сравнению с предыдущим значением размер диафрагмы: f/1.0 (самая широкая диафрагма), f/1.4, f/2.0, f/2.8, f/4.0 (самая узкая диафрагма).
Широкая диафрагма пропускает больше света, что идеально для условий слабого освещения, которые часто бывают в помещениях. [Когда фотоаппараты не получают достаточного количества света, им приходится усиливать получаемый сигнал, и этим управляет параметр ISO. Чем выше ISO, тем больше усиление. Чем больше усиление, тем зернистее (или шумнее) выглядит изображение. Современные фотоаппараты лучше проявляют себя при высоких уровнях ISO, чем камеры прошлого, однако при значениях выше ISO 1600 всё постепенно начинает выглядеть всё менее приятно; я стараюсь придерживаться ISO 800 или меньших значений, чего при широкой диафрагме достичь легко.] Однако чем шире диафрагма, тем меньшая часть изображения находится в фокусе. К счастью, это нам и нужно, потому что мы естественным образом получаем «размытый фон» (в терминологии фотографов «боке»), что способствует конфиденциальности! Современные камеры имеют превосходную функцию автофокуса на человеке (они хорошо отслеживают расположение глаз), то есть хорошо справляются с широкими диафрагмами. Кроме того, широкие диафрагмы обычно создают «мягкие», менее детализированные изображения, однако в разрешении видеозвонка это незаметно.
Современные фотоаппараты лучше проявляют себя при высоких уровнях ISO, чем камеры прошлого, однако при значениях выше ISO 1600 всё постепенно начинает выглядеть всё менее приятно; я стараюсь придерживаться ISO 800 или меньших значений, чего при широкой диафрагме достичь легко.] Однако чем шире диафрагма, тем меньшая часть изображения находится в фокусе. К счастью, это нам и нужно, потому что мы естественным образом получаем «размытый фон» (в терминологии фотографов «боке»), что способствует конфиденциальности! Современные камеры имеют превосходную функцию автофокуса на человеке (они хорошо отслеживают расположение глаз), то есть хорошо справляются с широкими диафрагмами. Кроме того, широкие диафрагмы обычно создают «мягкие», менее детализированные изображения, однако в разрешении видеозвонка это незаметно.
Рекомендую ориентироваться на объектив как минимум с f/2.8, но предпочтительнее с f/2.0-f/1.4, поскольку способность хорошо работать при плохом освещении и размытие фона — большие преимущества для веб-камер.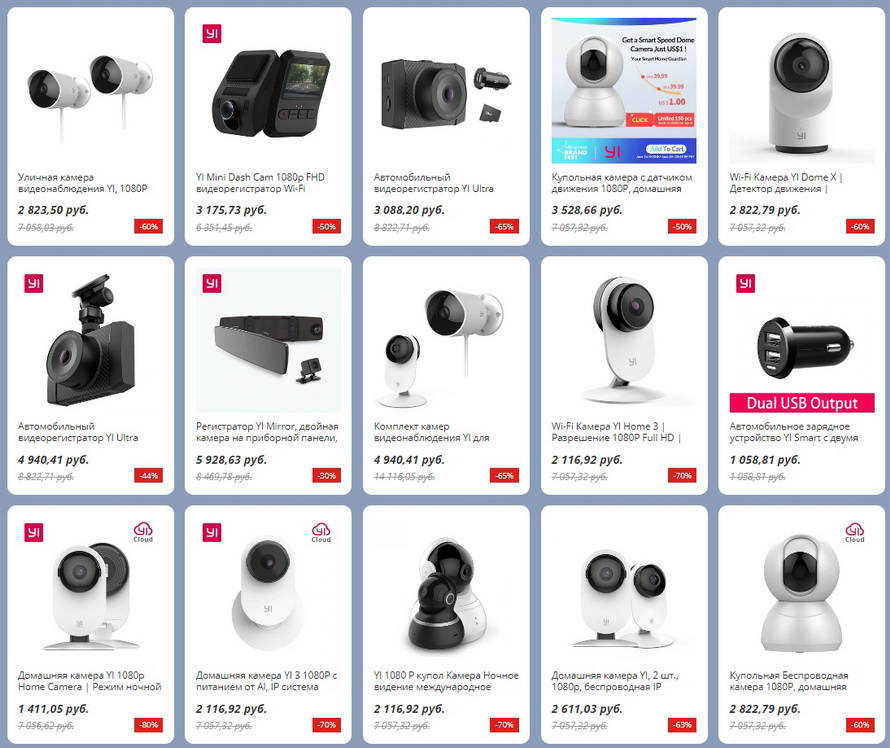 Я предпочитаю f/1.4; f/2.8 (что даёт четверть освещения от f/1.4) — это практически минимальный размер, при котором я могу общаться в своём зачастую плохо освещённом офисе без ущерба для качества картинки. Однако стоит заметить, что в общем случае, чем шире диафрагма, тем объектив дороже в изготовлении; например, объектив с f/1.4, часто существенно дороже объектива с f/2.
Я предпочитаю f/1.4; f/2.8 (что даёт четверть освещения от f/1.4) — это практически минимальный размер, при котором я могу общаться в своём зачастую плохо освещённом офисе без ущерба для качества картинки. Однако стоит заметить, что в общем случае, чем шире диафрагма, тем объектив дороже в изготовлении; например, объектив с f/1.4, часто существенно дороже объектива с f/2.
Автофокус и фокусное дыхание
Объективы бывают с ручной фокусировкой или с автофокусировкой. Вам нужен объектив с автофокусировкой. Когда объектив меняет фокус, следуя за вашими движениями, он может «дышать», то есть немного изменять зум. Для статичной фотографии это неважно, однако в видео «дыхание» отвлекает. Стоит прочитать пару обзоров заинтересовавшего вас объектива, чтобы узнать, «дышит» ли он. Всё больше объективов создаётся с учётом того, что на них будут снимать видео, поэтому «дыхание» становится всё менее распространённым.
Крепление
Веб-камеру нужно где-то закрепить. Некоторые люди крепят камеру сбоку, но странно разговаривать с одной стороной лица. Я рекомендую крепить камеру непосредственно перед лицом, то есть, в общем случае, непосредственно позади и выше монитора. Вот как я закрепил свою камеру:
Некоторые люди крепят камеру сбоку, но странно разговаривать с одной стороной лица. Я рекомендую крепить камеру непосредственно перед лицом, то есть, в общем случае, непосредственно позади и выше монитора. Вот как я закрепил свою камеру:
У всех современных фотоаппаратов есть одинаковое отверстие под штатив диаметром 1/4″, поэтому практически любое крепление подойдёт для практически любой камеры. Некоторые люди пользуются треногой, но обычно на ней камера стоит слишком низко, а если расположить её достаточно высоко, крепление становится неустойчивым.
Лично я использую настольный кронштейн — зажим, расположенный на дальней части стола. Моя модель уже не продаётся, но что-то типа такого, наверно, вполне справится с задачей. Преимущество такого крепления в том, что можно один раз установить высоту и забыть об этом: мой кронштейн надёжен, как скала. Вот как он выглядит в действии:
При монтировании камеры рекомендую минимизировать расстояние между точкой, в которой естественным образом фокусируются ваши глаза, и самим фотоаппаратом. Мои глаза естественным образом направляются на верхнюю грань монитора, что достаточно близко к камере, поэтому бОльшую часть времени кажется, что я более-менее смотрю на собеседника. Однако иногда я разговариваю с человеком, лицо которого на экране маленькое и находится внизу экрана. Если я сосредоточусь на его лице, то будет казаться, что я смотрю на него сверху вниз. Чтобы решить эту проблему, я просто перетаскиваю всё окно видеоконференции вверх, чтобы его лицо оказалось в верхней части экрана — грубое, но эффективное решение!
Мои глаза естественным образом направляются на верхнюю грань монитора, что достаточно близко к камере, поэтому бОльшую часть времени кажется, что я более-менее смотрю на собеседника. Однако иногда я разговариваю с человеком, лицо которого на экране маленькое и находится внизу экрана. Если я сосредоточусь на его лице, то будет казаться, что я смотрю на него сверху вниз. Чтобы решить эту проблему, я просто перетаскиваю всё окно видеоконференции вверх, чтобы его лицо оказалось в верхней части экрана — грубое, но эффективное решение!
Подключение фотоаппарата к компьютеру
Все современные фотоаппараты имеют тот или иной разъём USB. Некоторые могут эмулировать стандарт USB-камер, поэтому достаточно подключить их USB-кабелем к компьютеру и приступать к общению. Другие камеры не эмулируют этот стандарт; а некоторые, и мой в том числе, эмулируют его, но неудобным для работы способом (в моём используется странный режим фокусировки; другие делают странные вещи, например, по умолчанию эмулируют USB-флэшку).
Если ваш фотоаппарат, как и мой, плохо работает через USB, можно воспользоваться тем, что у всех без исключений современных фотоаппаратов есть какой-нибудь HDMI-выход (обычно это «type D» или «micro» HDMI). Можно подключить его к дешёвой USB-плате захвата, как сделал я. Так как большинство программ для видеоконференций передаёт видео в формате 360p или 720p, нет никакого смысла покупать дорогую карту захвата на 4K. Стоит заметить, что в некоторых фотоаппаратах нужно указать, что следует выводить на HDMI «чистое» изображение (без всей информации, которая нужна фотографам на экране при съёмке фотографий): настройки у каждой камеры свои, но обычно достаточно изменить этот параметр один раз. [Если вы покупаете не очень новую модель камеры с рук, то перед покупкой стоит точно проверить, что она может выводить чистое видео. Насколько я знаю, фотоаппараты, выпущенные за последние пять лет, скорее всего не будут иметь никаких проблем, но совершенно точно есть более старые модели, не поддерживающие вывода чистого видео.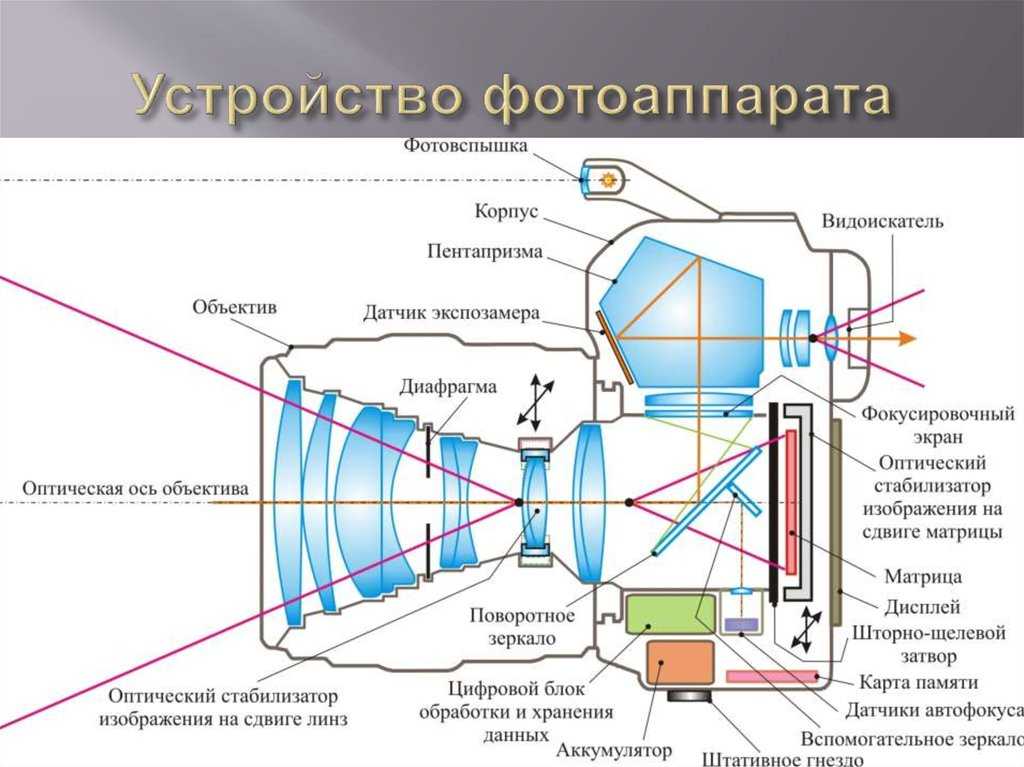 ]
]
Работа с фотоаппаратом
Наконец, нужно передать изображение из камеры. Современные камеры обладают безумным разнообразием параметров, а их UI чаще всего ужасен. К счастью, в большинстве случаев достаточно убедиться, что в объективе установлена самая широкая диафрагма, а на круговом селекторе выбран режим «фильм» (movie). В большинстве виденных мной фотоаппаратов для использования их в качестве веб-камеры даже не нужно нажимать кнопку записи!
[Если не нажать кнопку записи на X-S10, то он как и, наверно, многие другие фотоаппараты, работает в режиме низкого энергопотребления со средним качеством картинки. Такого качества достаточно для онлайн-совещания. Если использовать режим высокого качества с повышенным энергопотреблением, то вы можете столкнуться с проблемами перегрева: некоторые камеры могут выдержать лишь 10-20 минут записи, а потом отключаются!
Когда я записываю высококачественное видео в 4K, мой X-S10 начинает страдать от перегрева примерно спустя 30 минут и чуть меньше чем через час он отключается. К счастью, минимальный воздушный поток позволяет ему работать часами даже при максимальном качестве. В таких случаях я привязываю к фотоаппарату USB-вентилятор Noctua (кажется, эту модель), подключенный имеющимся в комплекте кабелем «низкого напряжения», благодаря которому вентилятор вращается невероятно медленно — настолько медленно, что мне приходится вручную подталкивать его лопасти, чтобы он начал вращаться! Поэтому он работает беззвучно (я слышу его звук, только приблизившись на десяток сантиметров). Фотоаппараты тоже совершенствуются в этом направлении, поэтому постепенно это будет становиться всё меньшей проблемой. Кажется, многие камеры Sony, например, могут бесконечно работать без перегрева даже при максимальном качестве записи.]
К счастью, минимальный воздушный поток позволяет ему работать часами даже при максимальном качестве. В таких случаях я привязываю к фотоаппарату USB-вентилятор Noctua (кажется, эту модель), подключенный имеющимся в комплекте кабелем «низкого напряжения», благодаря которому вентилятор вращается невероятно медленно — настолько медленно, что мне приходится вручную подталкивать его лопасти, чтобы он начал вращаться! Поэтому он работает беззвучно (я слышу его звук, только приблизившись на десяток сантиметров). Фотоаппараты тоже совершенствуются в этом направлении, поэтому постепенно это будет становиться всё меньшей проблемой. Кажется, многие камеры Sony, например, могут бесконечно работать без перегрева даже при максимальном качестве записи.]
У современных фотоаппаратов есть множество дополнительных параметров (ISO, баланс белого, скорость затвора и т. п.), которые при желании можно настраивать, но, к счастью, автоматическая настройка обычно справляется вполне неплохо. Возможно, вам захочется настроить параметр «цвета». По сути, сенсоры фотоаппарата менее чувствительны, чем наши глаза, поэтому им приходится хитрить с преобразованием получаемого ими света в ожидаемые нами цвета. Ни одна настройка не является идеальной: преобразование цветов, подходящее для зелёной долины, может быть слишком сильным для человеческой кожи. Лично я выяснил, что для веб-камеры лучше всего подходят приглушённые настройки цвета. В Fujifilm я пользуюсь цветовым профилем «Eterna», который похож на цвета типичного кино. К сожалению, название настройки и разница в параметрах зависит от производителя, и может существенно варьироваться даже в моделях одной марки.
По сути, сенсоры фотоаппарата менее чувствительны, чем наши глаза, поэтому им приходится хитрить с преобразованием получаемого ими света в ожидаемые нами цвета. Ни одна настройка не является идеальной: преобразование цветов, подходящее для зелёной долины, может быть слишком сильным для человеческой кожи. Лично я выяснил, что для веб-камеры лучше всего подходят приглушённые настройки цвета. В Fujifilm я пользуюсь цветовым профилем «Eterna», который похож на цвета типичного кино. К сожалению, название настройки и разница в параметрах зависит от производителя, и может существенно варьироваться даже в моделях одной марки.
Вывод
Я не касался мелких дополнительных аспектов (например, задержки или подверженности некоторых камер муару), но для большинства людей это будет излишней информацией. Как я говорил уже много раз, хорошо то, что современные фотоаппараты всё лучше справляются с видео, а часто и подходят в качестве веб-камеры, что упрощает решение о совершении покупки. Удачи, надеюсь вы будете довольны, что теперь собеседники видят вас чётче!
Удачи, надеюсь вы будете довольны, что теперь собеседники видят вас чётче!
Благодарности: спасибо Лукасу Дикманну Diekmann, Дэну Луу и Крису Ситону за комментарии.
3DNews Новости Software программное обеспечение Canon выпустила бесплатную утилиту для п… Самое интересное в обзорах 30.04.2020 [10:46], Рамис Мубаракшин Японская компания Canon выпустила утилиту EOS Webcam Utility, позволяющую сделать веб-камеру для компьютера из обычного цифрового фотоаппарата. Решение о выпуске программы было принято на фоне дефицита веб-камер, вызванного пандемией коронавируса COVID-19. Многие люди сидят на карантине и могут общаться с родственниками только по видеосвязи, поэтому во многих магазинах (особенно в США) практически полностью закончились веб-камеры. Разработчики постарались сделать EOS Webcam Utility максимально простой в использовании. Для загрузки утилиты необходимо перейти на сайт Canon, выбрать модель камеры внизу страницы и перейти во вкладку «Drivers & Downloads». В ней нужно выбрать пункт «Software» и в списке операционных систем нажать на «Windows 10 (x64)». Уже в следующем списке можно скачать EOS Webcam Utility Beta. Список камер с поддержкой EOS Webcam Utility Для превращения камеры Canon в веб-камеру компьютера нужно установить и запустить утилиту, предварительно подключив камеру к компьютеру при помощи USB-кабеля. Затем в программе с поддержкой видеосвязи нужно установить EOS Webcam Utility в качестве основной веб-камеры. К сожалению, на данный момент программа поддерживается только некоторыми моделями устройств и работает только на 64-битной Windows 10. Также сообщается, что она доступна только жителям США — это может быть связано с тем, что утилита находится на стадии бета-тестирования. Основное преимущество утилиты EOS Webcam Utility перед другими программами для превращения фотоаппаратов в веб-камеры состоит в том, что она бесплатная. Плюс использования профессиональной камеры для общения с родственниками — это высокое качество изображения. К тому же, камеры позволяют тщательно настроить яркость, контрастность и другие параметры, чтобы картинка была максимально чёткой. Новая программа, как и говорилось, считается особенно полезной в период пандемии коронавируса COVID-19. Благодаря ей еще больше людей смогут общаться с родственниками по Skype, обновлённому Zoom и другим средствам связи не выходя из своего дома. Источник: Если вы заметили ошибку — выделите ее мышью и нажмите CTRL+ENTER. Материалы по теме Постоянный URL: https://3dnews. Рубрики: Новости Software, программное обеспечение, Теги: canon, фотоаппараты, веб-камера, утилита, видеосвязь ← В прошлое В будущее → |
Как использовать (почти) любую камеру в качестве веб-камеры
Камеры, даже в телефонах, хвастаются мегапикселями и техническими характеристиками объектива — но ноутбуки? Не так много. Есть причина, по которой компьютерные компании мало говорят о веб-камерах, встроенных в рамки их экранов. Большинство этих камер низкого качества, с крошечными сенсорами и дешевыми объективами. Конечно, они работают для базовых видеоконференций, но они не очень впечатляют и, безусловно, заставляют нас хотеть чего-то большего.
Содержание
- Аппаратное решение
- Программное решение
- Другие аксессуары, которые могут вам понадобиться
Хотя вы можете просто купить автономную веб-камеру, которая подключается через USB, чтобы действительно повысить эффективность производства, вы можете выбрать цифровую зеркальную или беззеркальную камеру.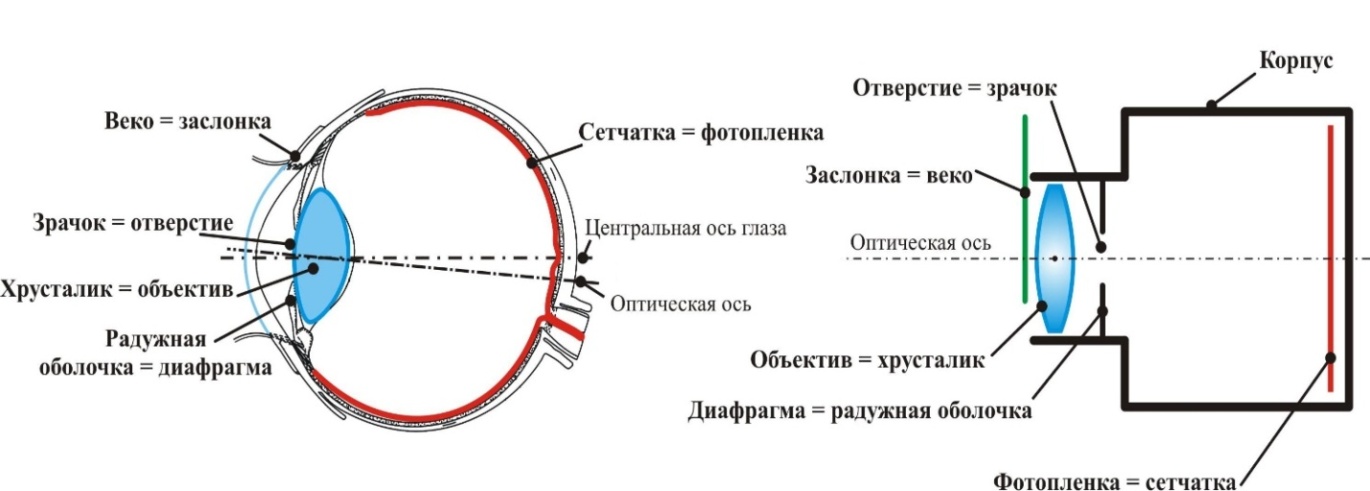 Вам понадобится несколько обходных путей, чтобы ваш компьютер распознал камеру этого типа как веб-камеру, но проблема того стоит из-за более высокого разрешения, гораздо лучшей производительности при слабом освещении и кинематографического размытия фона.
Вам понадобится несколько обходных путей, чтобы ваш компьютер распознал камеру этого типа как веб-камеру, но проблема того стоит из-за более высокого разрешения, гораздо лучшей производительности при слабом освещении и кинематографического размытия фона.
1 из 2
Потоковая передача с беззеркальной камеры Против. трансляция со встроенной веб-камерыДля этого вам понадобится специальное оборудование и/или программное обеспечение, чтобы ваша камера и компьютер работали нормально. К счастью, при наличии правильных инструментов использование цифровой зеркальной или беззеркальной камеры в качестве веб-камеры является простой процедурой. Благодаря тому, что крупные производители камер, такие как Canon, Nikon, Sony, Fujifilm, Panasonic, Olympus и GoPro, недавно встроили опцию веб-камеры в свое программное обеспечение, шансы на то, что вы можете бесплатно модифицировать свою текущую камеру для использования в качестве веб-камеры, довольно высоки.
Аппаратное решение
Большинство компьютеров изначально не могут считывать видео, поступающее с выхода HDMI камеры. Если на вашем компьютере есть порт HDMI, скорее всего, он сам является выходным портом. И хотя у камер есть USB-порты, они, как правило, не передают через них чистый видеосигнал.
Если на вашем компьютере есть порт HDMI, скорее всего, он сам является выходным портом. И хотя у камер есть USB-порты, они, как правило, не передают через них чистый видеосигнал.
Вам понадобится устройство, которое преобразует HDMI-поток вашей камеры в USB-выход, который ваш компьютер будет воспринимать как подключенную веб-камеру. Прелесть этой настройки в том, что вы, как правило, можете использовать любой источник HDMI в качестве входа, от камеры до игровой консоли и другого компьютера, а выход можно использовать по своему усмотрению, от видеоконференций до прямой трансляции или записи.
Качество видео, которое принимает ваш компьютер, ограничено устройством. Даже если у вас есть камера, которая может снимать видео 4K, USB-адаптер может поддерживать вывод только 1080p. Учитывая, что большинство прямых трансляций и видеоконференций в любом случае уменьшаются до 1080p (или даже 720p), это, вероятно, не является большой проблемой.
Для этого существует ряд различных продуктов. Некоторые из лучших включают в себя:
Некоторые из лучших включают в себя:
- Кулачковая тяга Elgato 4K
- Карта захвата MiraBox
- Blackmagic Design ATEM Mini
Последним в этом списке является коммутатор HDMI с четырьмя входами. Он позволяет подключать несколько камер или других входов HDMI и выбирать, какой из них выводить на компьютер, который увидит его как простую веб-камеру. Это позволяет использовать расширенные настройки прямой трансляции под разными углами, делиться экраном с планшета или телефона или даже распечатывать материал через документ-камеру HDMI. Конечно, вам это не нужно для вашей обычной встречи в Zoom, но ATEM Mini обладает гораздо большей гибкостью, чем простой адаптер HDMI-USB, и это даже не так дорого.
Следующий шаг — убедиться, что ваша камера выводит «чистый» сигнал, называемый чистым выходом HDMI. В противном случае вы будете транслировать все, что видите на экране камеры, включая наложения пользовательского интерфейса, такие как настройки экспозиции и индикаторы фокусировки.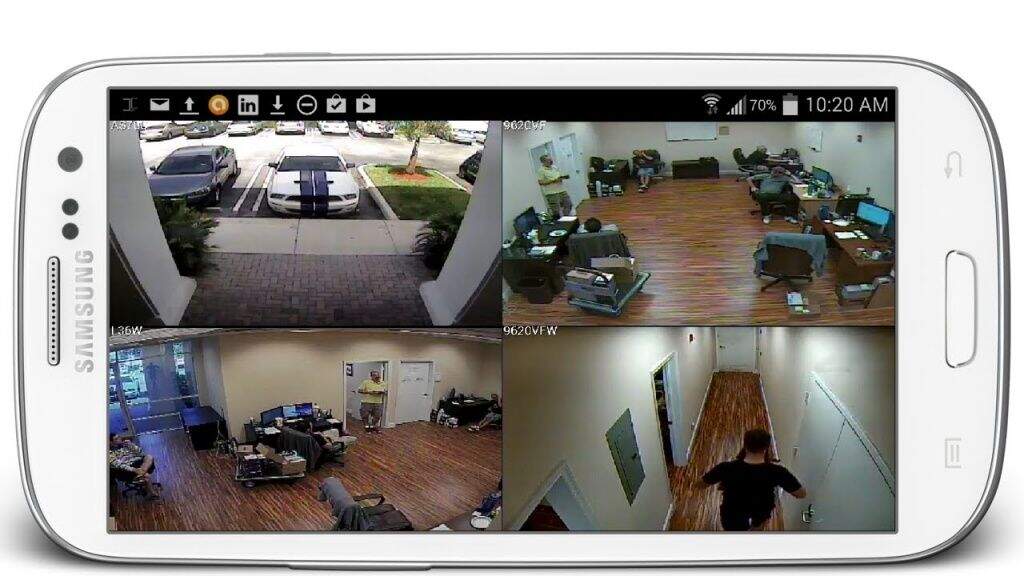 Настройки меню каждой камеры будут разными, но ищите опцию «выходной дисплей» или «информационный дисплей HDMI». Обратитесь к руководству пользователя вашей камеры, если вы не можете найти эти настройки.
Настройки меню каждой камеры будут разными, но ищите опцию «выходной дисплей» или «информационный дисплей HDMI». Обратитесь к руководству пользователя вашей камеры, если вы не можете найти эти настройки.
Обратите внимание, что, хотя чистый выход HDMI стал более популярной функцией, он по-прежнему присутствует не во всех камерах и обычно зарезервирован для моделей среднего и высокого класса.
Затем установите фокус. Если ваша камера имеет автофокусировку с распознаванием лиц (или, лучше, с распознаванием глаз), это отличная функция, которую можно включить, так как она избавит вас от всех догадок при фокусировке. Если в вашей камере нет этой функции, вы можете использовать стандартную непрерывную автофокусировку (C-AF), хотя это может быть ненадежно. Вы также можете настроить фокус вручную, но вам нужно убедиться, что вы не двигаетесь во время видео.
Наконец, сообщите платформе видеочата, что вы хотите использовать камеру помимо встроенной веб-камеры, перейдя в настройки в приложении для веб-конференций и переключившись на подключенную камеру. (Вот как изменить камеру в Zoom и Skype).
(Вот как изменить камеру в Zoom и Skype).
Программное решение
Некоторые программы могут захватывать видеопоток с камеры, подключенной непосредственно к USB-порту, вообще не заморачиваясь с HDMI. Однако эти программные решения менее универсальны, чем видеокарты. Доступно стороннее программное обеспечение, но, поскольку в 2020 году работа из дома стала необходимостью для многих, несколько производителей выпустили собственные нативные решения. Canon, Nikon, Sony, Fujifilm, Panasonic, Olympus и GoPro интегрируют функцию веб-камеры в собственное (и бесплатное) программное обеспечение. Большинство этих программ являются недавно запущенными бета-версиями, но предоставляют пользователям возможность использовать свою камеру в качестве веб-камеры без покупки каких-либо дополнительных аксессуаров.
Независимо от того, используете ли вы программное обеспечение производителя или стороннее программное обеспечение, вам понадобится USB-кабель, поставляемый с камерой. Камеры также должны иметь полностью заряженный аккумулятор, в то время как для длительных прямых трансляций может потребоваться адаптер переменного тока, чтобы камера полностью заряжалась. В отличие от использования HDMI, USB не обеспечивает доступ к микрофону камеры, поэтому эти программные инструменты по-прежнему потребуют от вас использования встроенного микрофона вашего компьютера или внешнего (подключенного к компьютеру, а не к камере). Безопасное место для установки камеры, например, штатив, идеально подходит. И хотя это не требуется, вы также получите лучшие результаты с видеосветом и внешним микрофоном.
В отличие от использования HDMI, USB не обеспечивает доступ к микрофону камеры, поэтому эти программные инструменты по-прежнему потребуют от вас использования встроенного микрофона вашего компьютера или внешнего (подключенного к компьютеру, а не к камере). Безопасное место для установки камеры, например, штатив, идеально подходит. И хотя это не требуется, вы также получите лучшие результаты с видеосветом и внешним микрофоном.
Точная настройка зависит от используемого вами программного обеспечения, но, как правило, вы подключаете камеру к компьютеру через USB (убедитесь, что камера включена). Вам нужно будет запустить служебное программное обеспечение для веб-камеры и выполнить там любые шаги, а внутри приложения, с которым вы планируете вести прямую трансляцию, вам нужно будет зайти в настройки и выбрать свою камеру вместо встроенной веб-камеры по умолчанию. Как и при использовании устройства видеозахвата HDMI, вам все равно нужно установить фокус на камеру. Если в вашей камере есть функция распознавания лиц и глаз, обязательно включите ее.
Сони
После того, как Sony стала последней компанией, присоединившейся к тенденциям разработки программного обеспечения для веб-камер, все крупные производители камер теперь имеют вариант веб-камеры, по крайней мере, в бета-версии. Веб-камера Sony Imaging Edge — это программа только для Windows, которая на момент запуска совместима с 35 различными камерами Sony, включая новейшие камеры серий A9, A7, A6000, RX100 и RX0, а также новую ZV1, ориентированную на видеоблогеры, и несколько моделей более старых поколений. наведи и стреляй. Программа доступна для скачивания непосредственно с сайта Sony.
Кэнон
Приложение EOS Webcam Utility, официально вышедшее из стадии бета-тестирования, позволяет использовать одну из более чем 40 различных камер Canon в качестве веб-камеры через USB для таких программ, как Zoom и Skype, Messenger и YouTube Live. Программа позволяет вам записывать во время потоковой передачи, если вы хотите сохранить конец этого чата Zoom на потом.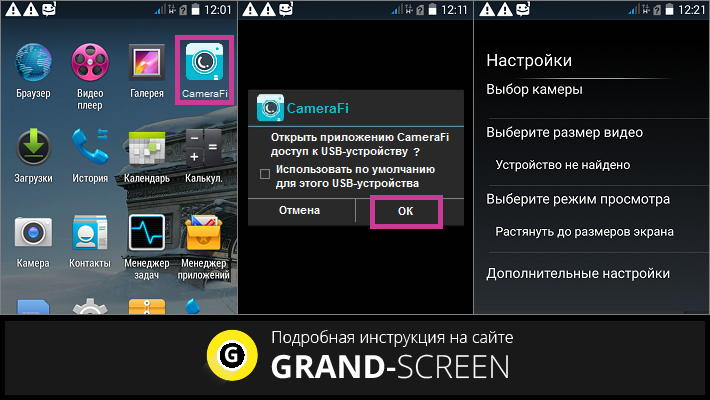 Камеры с функцией Movie Servo AF будут поддерживать постоянную автофокусировку во время записи. Canon также предлагает несколько комплектов веб-камер, в которые входит совместимая камера со шнуром питания. Версия для MacOS все еще находится в публичной бета-версии.
Камеры с функцией Movie Servo AF будут поддерживать постоянную автофокусировку во время записи. Canon также предлагает несколько комплектов веб-камер, в которые входит совместимая камера со шнуром питания. Версия для MacOS все еще находится в публичной бета-версии.
Никон
Компания Nikon недавно выпустила бета-версию утилиты Nikon Webcam Utility. Программное обеспечение Windows 10 было запущено первым, но теперь у компании есть бета-программа и для пользователей Mac. Приложение работает с камерами Nikon Z, а также с последними цифровыми зеркальными фотокамерами, включая D6, D850, D780, D500, D7500 и D5600. Программное обеспечение позволяет совместимым камерам выполнять потоковую передачу, используя только USB-кабель, который входит в комплект камеры, но также работает с устройствами видеозахвата HDMI.
Фуджифильм
Программа Fujifilm X Webcam, теперь во второй версии, позволяет настраивать ряд различных параметров камеры при использовании одной из совместимых камер в качестве веб-камеры, включая использование эффектов имитации пленки. Приложение, доступное для Windows и MacOS, работает с несколькими высококачественными беззеркальными камерами Fujifilm, включая X-T2, X-T3 и X-T4, а также со всеми среднеформатными моделями GFX и бюджетными моделями в только автоматический режим. Последнее обновление программного обеспечения позволяет пользователям настраивать параметры во время записи, включая компенсацию экспозиции и имитацию пленки, с компьютера. X-A7 и X-T200 также можно использовать с программным обеспечением с обновлением прошивки, но они имеют более ограниченные функции и застревают в автоматическом режиме для потоковой передачи.
Приложение, доступное для Windows и MacOS, работает с несколькими высококачественными беззеркальными камерами Fujifilm, включая X-T2, X-T3 и X-T4, а также со всеми среднеформатными моделями GFX и бюджетными моделями в только автоматический режим. Последнее обновление программного обеспечения позволяет пользователям настраивать параметры во время записи, включая компенсацию экспозиции и имитацию пленки, с компьютера. X-A7 и X-T200 также можно использовать с программным обеспечением с обновлением прошивки, но они имеют более ограниченные функции и застревают в автоматическом режиме для потоковой передачи.
Панасоник
Panasonic Lumix Tether для потоковой передачи — это бета-программа, которая позволяет использовать некоторые беззеркальные камеры Panasonic Lumix в качестве веб-камер в Windows. Программа похожа на более раннюю программу Panasonic для привязки, но удаляет наложения (например, поля фокусировки) с изображения, обеспечивая чистый вывод, подходящий для использования в видеоконференциях.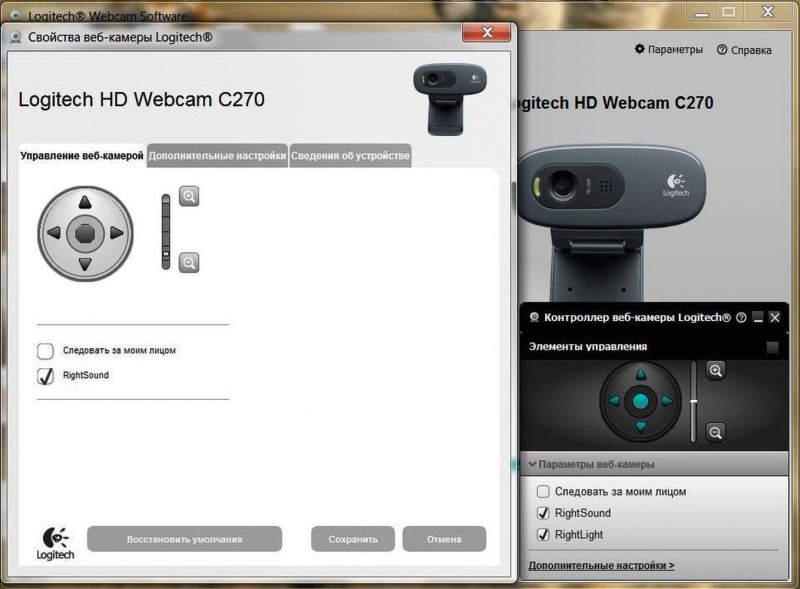
Олимп
Встроенная веб-камера Olympus называется OM-D Webcam. Это бета-версия программного обеспечения совместима с Windows 10 и Mac (Mac OS 10.2, 10.3 и 10.4). Для работы требуется одна из пяти более совершенных камер OM-D, включая E-M1X, E-M1, E-M1 Mark II, E-M1 Mark III и E-M5 Mark II. После установки программного обеспечения и подключения камеры пользователи могут выбрать камеру в качестве устройства в своем программном обеспечении для видеоконференций.
ГоПро
Несмотря на то, что экшн-камера не обеспечивает размытия фона, как при использовании беззеркальной или цифровой зеркальной камеры, GoPro HERO8 Black и HERO9 теперь также можно использовать в качестве широкоугольной веб-камеры. Чтобы адаптировать экшн-камеру для использования с веб-камерой, HERO8 сначала необходимо установить обновленную бета-версию встроенного ПО на самой камере, а новая HERO9 готова к работе прямо из коробки. Затем установите веб-камеру GoPro на свой компьютер и подключите GoPro через USB.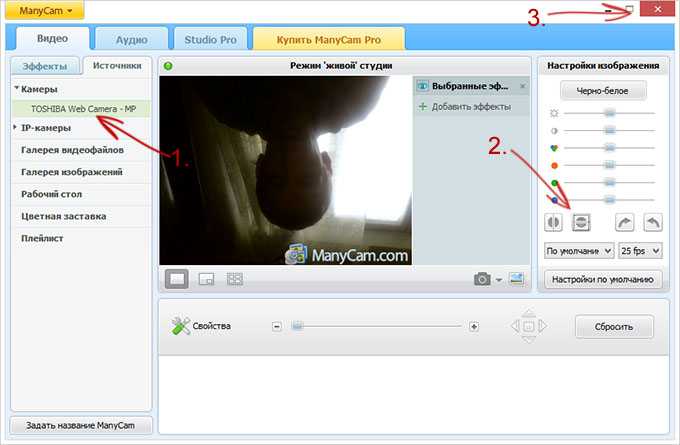 Программное обеспечение совместимо с Mac OS, а версия для Windows сейчас находится на стадии бета-тестирования.
Программное обеспечение совместимо с Mac OS, а версия для Windows сейчас находится на стадии бета-тестирования.
Вышеуказанные программы, конечно же, предназначены для работы только с камерами, произведенными соответствующими брендами, и даже в этом случае некоторые старые или бюджетные модели могут быть несовместимы.
Сторонний
Есть и сторонние варианты. SparkoCam — это программа для Windows, которая позволяет цифровым зеркальным камерам Canon и Nikon работать в качестве веб-камер без какого-либо специального оборудования (сначала проверьте полную совместимость с вашей камерой). Программа предлагает бесплатную пробную версию, но стоит 50 долларов за удаление большого водяного знака. К сожалению, он не предлагается для Mac.
Ecamm Live — это опция Mac для прямой трансляции, которая работает с камерами нескольких марок. Благодаря таким инструментам, как переключение между несколькими камерами, функция «картинка в картинке» и совместное использование экрана с Mac или iPhone, программное обеспечение является более продвинутым вариантом для тех, кто занимается потоковой передачей более профессионально. Как только вы закончите трансляцию, Ecamm Live может сохранить видеофайл на ваш жесткий диск. Функция сохранения удобна во многих различных сценариях, особенно для тех, кто записывает кадры, которые они планируют редактировать позже.
Как только вы закончите трансляцию, Ecamm Live может сохранить видеофайл на ваш жесткий диск. Функция сохранения удобна во многих различных сценариях, особенно для тех, кто записывает кадры, которые они планируют редактировать позже.
Кроме того, некоторые бесплатные хаки позволяют камере работать как веб-камера без необходимости использования карты захвата. Тем не менее, настройка не идеальна, и вам все равно понадобится карта захвата, если вы хотите отредактировать или пересмотреть свое видео.
Другие аксессуары, которые могут вам понадобиться Несмотря на то, что крепления для монитора могут быть полезными, вполне вероятно, что вы не сможете подключить камеру к монитору, не загораживая его напрямую. Это означает, что вам понадобится штатив. Для видеоконференций мы предлагаем использовать компактный настольный штатив. Один из наших фаворитов — варианты Joby GorillaPod или Manfrotto Pixi. Если вам нужна дополнительная информация об этих двух потрясающих штативах, вы можете прочитать больше в нашем списке лучших штативов.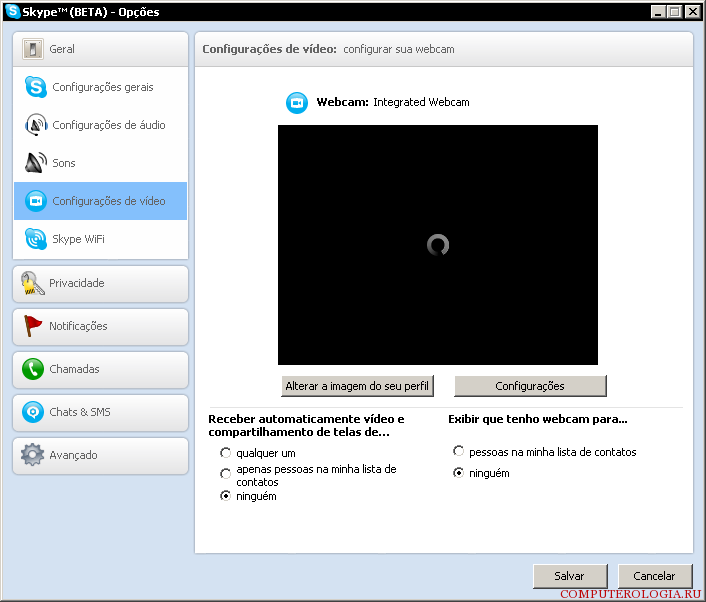
При обновлении видео необходимо проверить качество звука. Вы можете легко улучшить общее качество своего вокала, используя внешний USB-микрофон. Улучшенный звук предложит вам ограниченные эхо-эффекты и фоновый звук, обеспечивая менее отвлекающий поток. Наряду с этим вы также получаете бонус в виде нового современного потокового оборудования. Если это вас заинтересовало, узнайте, как продюсер Digital Trends Дэн Бейкер настроил свой домашний офис для прямых трансляций.
Рекомендации редакции
- Наиболее распространенные проблемы со Slack и способы их устранения
- CES 2023: Chromebook HP Dragonfly Pro — самый продвинутый Chromebook, который я когда-либо видел
- Новая веб-камера QHD Dell Pro имеет разрешение Златовласки
- Dell UltraSharp 30 — это более модульный дисплей Apple Studio.
- Демонтаж iFixit показывает, что Studio Display полна сюрпризов
Как использовать цифровую зеркальную камеру в качестве веб-камеры
Вы ищете способ улучшить качество видеоконтента? Традиционные веб-камеры удобны и просты в использовании, но они не всегда обеспечивают наилучшее качество звука и видео. Мы объясним, как использовать DSLR в качестве веб-камеры, и рассмотрим несколько различных способов подключения камеры к Mac или ПК. Мы также рассмотрим преимущества использования DSLR-камеры для записанного или потокового видеоконтента в реальном времени и рассмотрим, какие цифровые камеры можно использовать вместо веб-камеры вашего устройства.
Мы объясним, как использовать DSLR в качестве веб-камеры, и рассмотрим несколько различных способов подключения камеры к Mac или ПК. Мы также рассмотрим преимущества использования DSLR-камеры для записанного или потокового видеоконтента в реальном времени и рассмотрим, какие цифровые камеры можно использовать вместо веб-камеры вашего устройства.
В чем разница между цифровой зеркальной камерой и веб-камерой?
Веб-камеры разработаны специально для использования с настольными компьютерами или ноутбуками для записи видео и изображений. Большинство современных ноутбуков оснащены встроенными веб-камерами, поэтому вам не нужно покупать дополнительное оборудование для прямой трансляции или записи видео. Цифровые зеркальные камеры — это аппаратные средства, предназначенные для использования независимо от компьютера для захвата изображений и видео. Эти внешние камеры также можно использовать в качестве веб-камер, подключив их к ноутбуку или настольному компьютеру с помощью USB-кабеля или кабеля HDMI.
Основное различие между веб-камерой и цифровой зеркальной камерой заключается в качестве изображения, которое зависит от размера датчика изображения камеры. Датчик изображения большего размера способен обнаруживать и захватывать больше информации об изображениях, которые он записывает, и обеспечивать более высокое качество изображения. Веб-камеры обычно имеют намного меньшие датчики изображения, чем камеры DSLR , и поэтому, как правило, обеспечивают гораздо более низкое качество изображения.
Преимущества использования DSLR в качестве веб-камеры
Веб-камеры удобны, особенно если они встроены в ваше устройство, но использование цифровой камеры для создания контента дает множество преимуществ. Это может потребовать большего бюджета, но инвестиции в зеркальную камеру окупятся в долгосрочной перспективе из-за уровня профессионального качества, которое она обеспечивает для вашего контента.
Вот пять основных преимуществ, которые вы заметите при использовании DSLR в качестве веб-камеры для создания контента:
- Улучшенное качество изображения: Как упоминалось ранее, цифровые зеркальные камеры имеют большие датчики изображения, чем веб-камеры.
 В цифровых зеркальных фотокамерах также используется зеркало для отражения света, захваченного объективом, на датчик изображения, что приводит к лучшему качеству изображения.
В цифровых зеркальных фотокамерах также используется зеркало для отражения света, захваченного объективом, на датчик изображения, что приводит к лучшему качеству изображения. - Характеристики при слабом освещении: Благодаря большому датчику изображения цифровые зеркальные камеры могут захватывать больше света, чем веб-камеры. Это означает, что они могут работать лучше в условиях слабого освещения. Многие цифровые зеркальные камеры имеют специальный режим для тусклого освещения, который повышает их производительность в таких условиях.
- Расширенные настройки изображения: Цифровые зеркальные камеры имеют множество дополнительных настроек, которые можно персонализировать и настраивать для улучшения качества захвата видео. Вы можете настроить такие параметры, как частота кадров, ISO, выдержка и диафрагма. Правильные настройки для этих вещей будут иметь огромное значение для качества вашего контента.
- Возможность дооснащения: Веб-камеры обычно не поставляются со многими аксессуарами, которые можно использовать для улучшения качества видео.
 Цифровые зеркальные камеры можно дополнить аксессуарами и настроить для улучшения качества и функциональности. Некоторые из аксессуаров, которые вы можете приобрести для DSLR-камеры, включают в себя крепления, вспышки, триггеры, объективы, фильтры и микрофоны DSLR.
Цифровые зеркальные камеры можно дополнить аксессуарами и настроить для улучшения качества и функциональности. Некоторые из аксессуаров, которые вы можете приобрести для DSLR-камеры, включают в себя крепления, вспышки, триггеры, объективы, фильтры и микрофоны DSLR. - Универсальность: Хотя вы можете использовать веб-камеры только с компьютером, вы можете использовать цифровые зеркальные камеры в качестве веб-камер и как автономные камеры вдали от настольного компьютера или ноутбука. Используйте камеру DSLR для захвата контента в вашей студии или в полевых условиях.
Зачем использовать цифровую зеркальную камеру вместо веб-камеры?
Теперь, когда вы понимаете преимущества использования DSLR, мы объясним практическое применение подключения DSLR к компьютеру в качестве веб-камеры.
Наиболее распространенные причины использования DSLR в качестве веб-камеры включают:
Видеозвонки и встречи Камера DSLR — отличное вложение для профессионалов, которые используют Microsoft Teams, Zoom, Skype или Google Meet для встречи с клиентами и презентации. Использование внешнего микрофона и камеры улучшит качество звука и видео во время звонков и повысит ваш уровень профессионализма.
Использование внешнего микрофона и камеры улучшит качество звука и видео во время звонков и повысит ваш уровень профессионализма.
Если вы ведете прямую трансляцию на YouTube, Facebook, Twitch или другую социальную платформу, использование DSLR вместо веб-камеры улучшит общее качество вашего контента. Чем лучше качество вашего видеоконтента, тем больше вероятность, что вы увеличите свою аудиторию.
Фотосъемка Многие используют веб-камеры, чтобы делать фотографии, чтобы делиться ими с близкими или создавать контент для блогов и другой онлайн-контент. Цифровые зеркальные камеры предоставят более качественные изображения с более высоким разрешением, которыми вы сможете поделиться в социальных сетях.
Как использовать DSLR в качестве веб-камеры Mac и ПК с Windows
Существует несколько способов использования DSLR или беззеркальной камеры для записи видео. Методы различаются в зависимости от модели камеры, программного обеспечения веб-камеры и типа используемой системы.
Методы различаются в зависимости от модели камеры, программного обеспечения веб-камеры и типа используемой системы.
Три способа использования DSLR в качестве веб-камеры на Mac или ПК:
Шаг 1: Подключение DSLR с помощью кабеля HDMI через карту захвата
Шаг 2: Установка программного обеспечения для веб-камеры входит в комплект поставки камеры и подключается через USB-соединение
Шаг 3: Использование программного обеспечения для потоковой передачи контента с помощью цифровой зеркальной камеры
Мы объясним, как использовать цифровую зеркальную камеру в качестве веб-камеры с устройством захвата и без него, а также как использовать внешняя камера для потоковой передачи с помощью программного обеспечения для потоковой передачи.
Как настроить цифровую зеркальную камеру в качестве веб-камеры с картой захвата
Многие старые модели цифровых зеркальных камер не поставляются с программным обеспечением веб-камеры, поддерживающим их использование в качестве веб-камеры с настольными устройствами. В этом случае вам придется использовать карту захвата и кабель HDMI для подключения DSLR к компьютеру.
В этом случае вам придется использовать карту захвата и кабель HDMI для подключения DSLR к компьютеру.
Выполните следующие действия, чтобы использовать цифровую зеркальную камеру в качестве веб-камеры с картой захвата:
Шаг 1. Выберите лучшую карту захвата для вашей цифровой зеркальной камеры.Убедитесь, что используемое устройство захвата совместимо с вашей камерой. Вы захотите сравнить разрешение и частоту кадров вашей камеры с тем, что поддерживается картой захвата. Если вы хотите записывать или транслировать в более высоком разрешении, обязательно приобретите карту с поддержкой 4K.
Карты захвата бывают внутренними и внешними. Внутренние карты захвата подключаются непосредственно к материнской плате вашего компьютера и требуют технических знаний для установки. Внешние карты захвата подключаются к вашему устройству через USB-кабель и не требуют дополнительной установки. Ноутбуки поддерживают только внешние карты захвата.
Настройка карты захвата зависит от используемой карты. Если вы используете внутреннюю карту захвата, следуйте предоставленным инструкциям, чтобы правильно подключить ее к материнской плате вашего устройства. Многие карты захвата потребуют, чтобы вы загрузили и установили программное обеспечение для веб-камер DSLR с сайта их производителя в Интернете, прежде чем вы сможете начать их использовать. Обратитесь к инструкциям, прилагаемым к вашей конкретной карте, чтобы определить, как и где получить необходимое программное обеспечение.
Шаг 3: Подготовьте камеру.Перед тем, как подключить камеру и установить ее на нужное место, убедитесь, что настройки соответствуют вашим требованиям. Прежде чем приступить к записи, дважды проверьте следующее:
- Убедитесь, что камера подключена к источнику питания. Поскольку цифровые зеркальные камеры работают от батареи, вам необходимо убедиться, что они подключены к источнику питания, чтобы они не выключались во время записи.

- Зафиксируйте такие настройки, как диафрагма, выдержка и ISO, чтобы все было в порядке, когда вы будете готовы к записи. Если вы снимаете в комнате с тусклым освещением, включите режим низкой освещенности камеры, чтобы получить наилучшее изображение.
- Включите настройки камеры, чтобы убрать HDMI, чтобы никакие наложения не отображались в вашей трансляции или записи.
Убедитесь, что камера включена, и вставьте карту HDMI с камеры в карту захвата. Затем подключите карту захвата к порту HDMI на рабочем столе или компьютере. Большинство цифровых зеркальных камер используют мини-вход HDMI для подключения карт захвата и другого внешнего оборудования, для которого требуется подключение HDMI.
Шаг 5: Запись или потоковая передача с помощью программного обеспечения. После подключения камеры к компьютеру с помощью карты захвата вам необходимо добавить карту захвата в качестве источника видео в любую программу, с которой вы хотите ее использовать. Способ добавления карты захвата зависит от программного обеспечения или программы, которую вы используете. Следуйте инструкциям вашего программного обеспечения или приложения для записи или потоковой передачи, чтобы добавить источник видео.
Способ добавления карты захвата зависит от программного обеспечения или программы, которую вы используете. Следуйте инструкциям вашего программного обеспечения или приложения для записи или потоковой передачи, чтобы добавить источник видео.
После того, как вы все настроите, вы можете начать запись с вашей цифровой зеркальной камеры в качестве веб-камеры.
Как настроить DSLR в качестве веб-камеры без карты захвата
Настройка DSLR в качестве веб-камеры без карты захвата требует меньше действий и меньше оборудования. Любая новая версия камеры DSLR будет поставляться с программным обеспечением для веб-камеры DSLR, которое вы можете установить на свой Mac или ПК. После установки программного обеспечения вы можете подключить камеру к компьютеру с помощью USB-кабеля и начать ее использовать. Каждая камера уникальна, поэтому обязательно ознакомьтесь с руководством к вашей камере, чтобы узнать, как установить программное обеспечение и подключить камеру.
Чтобы использовать цифровую зеркальную камеру в качестве веб-камеры без карты захвата, выполните следующие действия:
Шаг 1: Загрузите и установите последнюю версию утилиты веб-камеры для вашей цифровой зеркальной камеры
Шаг 2: Включите Цифровую зеркальную камеру и переведите ее в режим записи видео.
Шаг 3: Настройте параметры записи камеры в соответствии с вашими потребностями
Шаг 4: Подключите камеру к рабочему столу с помощью USB-кабеля
Шаг 5: Откройте программное обеспечение для записи и выберите цифровую зеркальную камеру при выборе камеры.
Шаг 6: Теперь вы можете использовать цифровую зеркальную камеру в качестве веб-камеры для записи и потоковой передачи.
Как использовать DSLR в качестве веб-камеры для потоковой передачи
Одной из наиболее распространенных причин, по которой люди используют DSLR в качестве веб-камеры, является улучшение качества потокового контента. Цифровые зеркальные камеры можно использовать в сочетании с программным обеспечением для потоковой передачи для создания контента профессионального качества для онлайн-платформ. Мы предоставим рекомендации для платных и бесплатных потоковых сервисов, поддерживающих использование DSLR в качестве веб-камеры.
Попробуйте Riverside.fm
Riverside.fm — это платформа для удаленного создания контента, предназначенная для упрощения процесса создания видео и потоковой передачи. Он имеет функции автоматического редактирования и возможности одновременного вещания, которые позволяют вам одновременно быстро транслировать на основные социальные сайты. Riverside поддерживает разрешение до 4K, поэтому использование внешней цифровой зеркальной камеры — отличный выбор для видео высокого качества.
Если вы решите использовать DSLR с Riverside для потоковой передачи, использование карты захвата позволит вам максимально использовать возможности вашей камеры и осуществлять потоковую передачу до 4K. Если вы используете USB-кабель для подключения цифровой зеркальной фотокамеры для использования с Riverside, вы ограничены следующими разрешениями в зависимости от модели камеры: EOS Webcam Utility (Cannon) — 1024×576, Imaging Edge (Sony) — 1024×576, или Nikon Webcam Utility (Nikon) — 1024×768.
Когда вы будете готовы записывать на Riverside.fm, настройте цифровую зеркальную камеру, выполнив следующие действия:
Шаг 1: Подключите цифровую зеркальную камеру к рабочему столу или компьютеру. Следуйте инструкциям в разделах выше, чтобы получить помощь в этом.
Шаг 2: Войдите в свою учетную запись Riverside.
Шаг 3: Создайте новую студию на панели инструментов и перейдите к настройкам студии, которую вы создали для своей записи.
Шаг 4: Настройте следующие параметры:
- В разделе « Безопасность» Убедитесь, что вы выбрали «Общедоступный» параметры, чтобы зрители могли видеть вашу трансляцию.
- На вкладке прямой трансляции выберите, на какие платформы вы хотите отправить свою трансляцию.
- В качестве типа записи выберите «Аудио и видео».
- Выберите разрешение записи.
 Вы можете выбрать между Оптимизированное качество с разрешением 720p HD или платные пользователи могут выбрать Расширенное качество с разрешением до 1080 HD или 4K.
Вы можете выбрать между Оптимизированное качество с разрешением 720p HD или платные пользователи могут выбрать Расширенное качество с разрешением до 1080 HD или 4K.
Шаг 6: Когда закончите, нажмите «Пригласить в студию» , чтобы отправить зрителям и участникам ссылку для присоединения к прямой трансляции. Вы также можете выбрать «Перейти в студию» , если хотите сразу перейти к записи.
Шаг 7: Прежде чем войти в студию, вы пойдете в лобби Риверсайда, чтобы выбрать и протестировать свое оборудование. Щелкните раскрывающийся список со значком камеры под предварительным просмотром видео в правой части экрана.
Шаг 8: Выберите камеру, которую вы подключили к компьютеру на шаге 1.
Шаг 9: Нажмите «Присоединиться к студии» , когда будете готовы, и, попав в студию, нажмите кнопку «Запись», чтобы начать. потоковое.
потоковое.
Вы можете посмотреть это видео, чтобы подробно узнать о потоковой передаче с помощью Riverside:
Бесплатный выбор: Open Broadcaster Software (OBS) Studio
OBS Studio — бесплатная программа с открытым исходным кодом для записи и потоковое видеоконтент. Вы можете использовать камеру DSLR с OBS Studio, подключившись через карту камеры. Хотя OBS имеет много замечательных функций и бесплатна для использования, программа не интуитивно понятна, поэтому вам следует потратить некоторое время на изучение того, как использовать службы программного обеспечения, прежде чем вы сможете начать потоковую передачу.
Начать запись с помощью Riverside
Удобная удаленная запись высококачественных подкастов и видео
Начало работы
Цифровые камеры, которые можно использовать в качестве веб-камер
Не все цифровые камеры можно использовать в качестве веб-камеры. Тремя ведущими брендами цифровых зеркальных камер, которые поставляются с программным обеспечением, облегчающим их использование в качестве веб-камер, являются Canon, Nikon и Sony. Мы объясним, какое программное обеспечение вам понадобится для каждого из этих типов камер, чтобы использовать их в качестве веб-камеры.
Тремя ведущими брендами цифровых зеркальных камер, которые поставляются с программным обеспечением, облегчающим их использование в качестве веб-камер, являются Canon, Nikon и Sony. Мы объясним, какое программное обеспечение вам понадобится для каждого из этих типов камер, чтобы использовать их в качестве веб-камеры.
Чтобы преобразовать эти камеры в веб-камеры, загрузите соответствующее программное обеспечение и ознакомьтесь с приведенными выше инструкциями по использованию DSLR в качестве веб-камеры без карты захвата.
Как использовать камеру Canon в качестве веб-камеры?
Более новые модели цифровых зеркальных камер Canon можно использовать в качестве веб-камеры с помощью утилиты Canon EOS Webcam Utility. Это загружаемое программное обеспечение поддерживает более 40 моделей цифровых зеркальных, беззеркальных и фиксированных камер Canon. Он совместим с 64-разрядной версией систем Windows 10 или macOS под управлением Catalina, Mojave или High Sierra.
Как использовать камеру Nikon в качестве веб-камеры?
Программное обеспечение Nikon Webcam Utility упрощает использование новых моделей цифровых зеркальных фотокамер Nikon.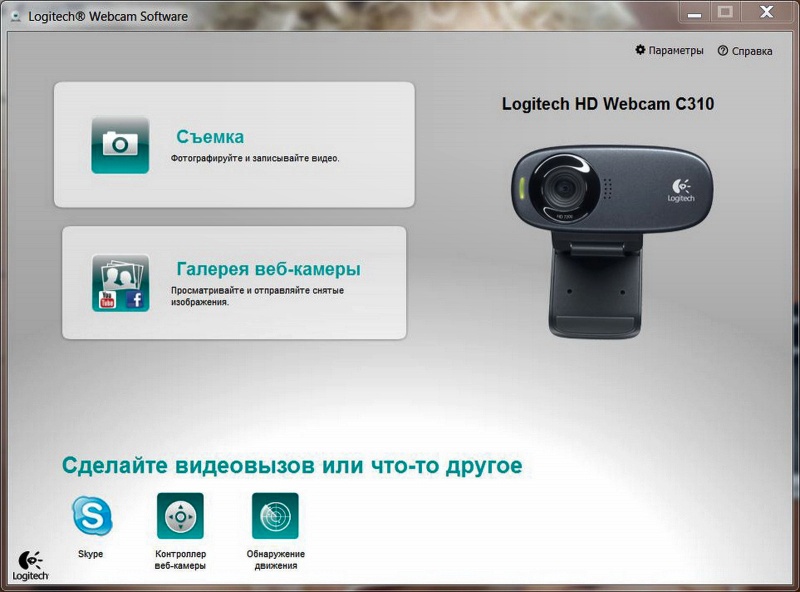 Он работает на ПК с 64-разрядными версиями Windows 10 и macOS с Catalina, Mojave или High Sierra. Программное обеспечение Nikon работает только с небольшим набором фотокамер, включая OM-D E-M1, OM-D E-M1 Mark II, OM-D E-M1 Mark III, OM-D E-M1X и OM-D. D E-M5 Марк II.
Он работает на ПК с 64-разрядными версиями Windows 10 и macOS с Catalina, Mojave или High Sierra. Программное обеспечение Nikon работает только с небольшим набором фотокамер, включая OM-D E-M1, OM-D E-M1 Mark II, OM-D E-M1 Mark III, OM-D E-M1X и OM-D. D E-M5 Марк II.
Как использовать камеру Sony в качестве веб-камеры?
Используйте камеру Sony в качестве веб-камеры с помощью программного обеспечения Sony Imaging Edge Webcam. Программа поддерживает широкий спектр камер Sony и совместима с 64-разрядными версиями систем Windows 10 или macOS под управлением Catalina, Mojave или High Sierra. Имейте в виду, что вам, возможно, придется отрегулировать настройки камеры в меню настроек, чтобы программа заработала.
Использование цифровой зеркальной камеры в качестве веб-камеры для онлайн-контента улучшенное качество звука и видео. Цифровые зеркальные камеры можно подключать к компьютерам Mac или ПК с помощью программного обеспечения для веб-камеры или устройств захвата.
 Убедитесь, что любая цифровая зеркальная камера, в которую вы планируете инвестировать, совместима с программным обеспечением для записи или потоковой передачи, которое вы планируете использовать.
Убедитесь, что любая цифровая зеркальная камера, в которую вы планируете инвестировать, совместима с программным обеспечением для записи или потоковой передачи, которое вы планируете использовать.Часто задаваемые вопросы о веб-камерах DSLR:
У вас остались вопросы об использовании DSLR в качестве веб-камеры? В нашем разделе часто задаваемых вопросов есть ответы на вопросы о том, как настроить цифровую зеркальную камеру в качестве веб-камеры, а также о программном обеспечении, которое вам понадобится для начала записи или потоковой передачи.
Можно ли использовать цифровую зеркальную камеру в качестве веб-камеры?
Да, вы можете использовать цифровую зеркальную камеру в качестве веб-камеры для прямых трансляций и создания видеоконтента. То, как вы подключаете цифровую зеркальную камеру к компьютеру для использования в качестве веб-камеры, зависит от нескольких различных факторов, включая марку используемой вами цифровой зеркальной камеры.
Можно ли настроить несколько зеркальных камер в качестве веб-камер?
Если программное обеспечение и компьютер, которые вы используете, позволяют подключать несколько цифровых зеркальных камер, вы можете использовать более одной цифровой зеркальной камеры в качестве веб-камеры. Если вы подключаете цифровые зеркальные камеры к компьютеру через USB или HDMI, убедитесь, что у вас есть входы для подключения нескольких камер. Проверьте характеристики программного обеспечения, которое вы используете, чтобы убедиться, что поддерживается потоковая передача с более чем одной внешней камеры.
Если вы подключаете цифровые зеркальные камеры к компьютеру через USB или HDMI, убедитесь, что у вас есть входы для подключения нескольких камер. Проверьте характеристики программного обеспечения, которое вы используете, чтобы убедиться, что поддерживается потоковая передача с более чем одной внешней камеры.
Нужна ли карта захвата для использования DSLR в качестве веб-камеры?
Вам может понадобиться карта захвата, чтобы использовать цифровую зеркальную камеру в качестве веб-камеры. Нужна ли вам карта захвата или нет, в основном зависит от марки и типа вашей камеры, а также от программного обеспечения, с которым она поставляется. Обратитесь к разделам в статье выше, чтобы узнать, как настроить цифровую зеркальную камеру в качестве веб-камеры с картой захвата и без нее.
Как я могу использовать свою цифровую зеркальную камеру в качестве бесплатной веб-камеры?
Существует несколько способов использования DSLR в качестве веб-камеры. Существует множество бесплатных программ, которые можно использовать для подключения камеры к компьютеру, если ваша цифровая зеркальная камера не поставляется с программным обеспечением, позволяющим использовать ее в качестве веб-камеры. В приведенной выше статье описывается множество различных способов подключения цифровой зеркальной камеры к компьютеру.
В приведенной выше статье описывается множество различных способов подключения цифровой зеркальной камеры к компьютеру.
Какая цифровая зеркальная камера лучше всего подходит для веб-камеры?
Однозначного выбора лучшей цифровой зеркальной камеры для использования с веб-камерой не существует. Если вы не хотите тратить дополнительное время или деньги на устройство захвата, проверьте, поставляется ли рассматриваемая вами цифровая зеркальная камера с программным обеспечением для веб-камеры.
Нужно ли мне программное обеспечение для использования цифровой камеры в качестве веб-камеры?
Да, вам, вероятно, понадобится какое-то программное обеспечение, чтобы использовать вашу цифровую камеру в качестве веб-камеры. Будь то программное обеспечение, поставляемое с вашей цифровой зеркальной камерой, программное обеспечение для устройства захвата или программное обеспечение для потоковой передачи, вам понадобится та или иная программа, чтобы использовать цифровую камеру в качестве веб-камеры.

 Несколько раз я слышал, что семейство A6*000 продаётся с посредственными китовыми объективами (объяснение см. ниже), но объективы наподобие Sony E 35mm f/1.8 OSS хорошо подходят для веб-камер.
Несколько раз я слышал, что семейство A6*000 продаётся с посредственными китовыми объективами (объяснение см. ниже), но объективы наподобие Sony E 35mm f/1.8 OSS хорошо подходят для веб-камер.
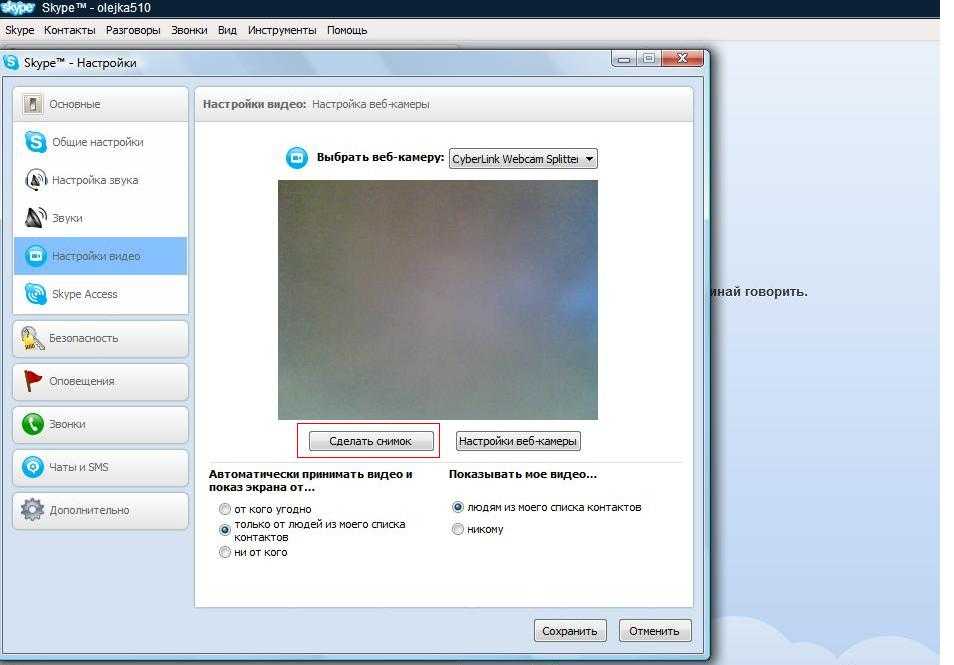
 Финальная версия может стать доступной пользователям со всего мира.
Финальная версия может стать доступной пользователям со всего мира. ru/1009819
ru/1009819 В цифровых зеркальных фотокамерах также используется зеркало для отражения света, захваченного объективом, на датчик изображения, что приводит к лучшему качеству изображения.
В цифровых зеркальных фотокамерах также используется зеркало для отражения света, захваченного объективом, на датчик изображения, что приводит к лучшему качеству изображения.  Цифровые зеркальные камеры можно дополнить аксессуарами и настроить для улучшения качества и функциональности. Некоторые из аксессуаров, которые вы можете приобрести для DSLR-камеры, включают в себя крепления, вспышки, триггеры, объективы, фильтры и микрофоны DSLR.
Цифровые зеркальные камеры можно дополнить аксессуарами и настроить для улучшения качества и функциональности. Некоторые из аксессуаров, которые вы можете приобрести для DSLR-камеры, включают в себя крепления, вспышки, триггеры, объективы, фильтры и микрофоны DSLR. 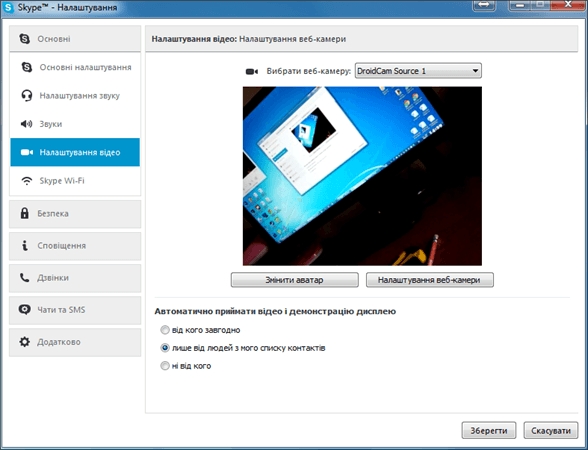
 Вы можете выбрать между Оптимизированное качество с разрешением 720p HD или платные пользователи могут выбрать Расширенное качество с разрешением до 1080 HD или 4K.
Вы можете выбрать между Оптимизированное качество с разрешением 720p HD или платные пользователи могут выбрать Расширенное качество с разрешением до 1080 HD или 4K.