Как установить графический процессор по умолчанию для приложений в Windows 10 G-ek.com
Современные ноутбуки часто имеют два графических процессора или видеокарты. Одна из них предназначена для использования в энергосберегающем режиме, обеспечивая при этом разумную производительность для повседневных задач, вторая, это Высокопроизводительная, подойдет для более сложных задач, таких как игры или обработка видео, для подобных задач рекомендуется использовать более мощный, дискретный графический адаптер. Например, ноутбуки с процессорами AMD и Intel поставляются с интегрированным графическим процессором GPU для этой цели.
Windows 10 — позволяет установить, какой графический процессор следует использовать для приложений из Магазина (Store) или для Классических программ и игр.
После установки драйверов для ваших видеоадаптеров, вам будут доступны настройки переключаемой графики. Это может быть пункт, для исполняемых файлов в контекстном меню или конфигуратор графики в панели управления графического процессора (Видеокарты).
В Windows 10 Данная опция встроена в приложение «Параметры», настройте параметры производительности графики для отдельных программ и приложений или увеличить время работы от аккумулятора.
Опция «Настройка графики» позволяет указать, какой видео адаптер использовать для определенного приложения в системах с несколькими GPU. Настройки, сделанные в приложении «Параметры», будет иметь приоритет над другими настройками которые вы можете сделать в панели управления, драйвером GPU.
Давайте посмотрим, как настроить функцию, Производительности графики в Windows 10.
Чтобы установить предпочтительный графический адаптер для приложений в Windows 10, выполните следующие действия.
- Откройте приложение «Параметры» самый быстрый способ нажать сочетание клавиш Win + I.
- Перейдите в раздел «Система» → «Дисплей» и прокрутите страницу вниз до ссылки «Настройки графики».

- На следующей странице, вы можете указать приложение для выбора предпочтений производительности графики, выберите тип приложения в выпадающем списке в зависимости от того, что вы хотите:
- Классическое приложение
- Универсальное приложение
- Чтобы добавить в список Классическое приложение, используя кнопку
- Нажмите на приложение в списке, затем нажмите кнопку «Параметры», чтобы открыть диалоговое окно — Спецификация графики.
Диалоговое окно Спецификация графики, представляет возможность переключения предпочтений графики между значениями:
- Системное значение по умолчанию
- Энергосбережение
- Высокая производительность
- Выберите, какой графический процессор использовать и нажмите кнопку «Сохранить».

Все.
Примечание: По умолчанию все приложения привязаны к параметру «Системное значение по умолчанию», что означает, что их профиль производительности определяется драйверами. Если вы удаляете приложение из указанного выше списка, ваши изменения сделанные ранее будут возвращены к настройкам по умолчанию.
В Windows 10 рассматривает, интегрированный графический процессор в качестве энергосберегающего, а высокопроизводительный графический процессор — как дискретный видео адаптер или внешний графический процессор.
Рекомендуем: Как включить переменную частоту обновления в Windows 10
Включить высокопроизводительный графический процессор для браузера Edge
Как установить предпочтительный графический процессор для приложений в Windows 10
Инструкции Windows 10 Видеокарты Nvidia AMD
Как установить предпочтительный графический процессор для приложений в Windows 10
Егор Морозов —
В последних сборках Windows 10 Redstone 4, релиз которой должен состояться весной этого года, появилась новая функция — выбор предпочтительного GPU для работы с той или иной программы.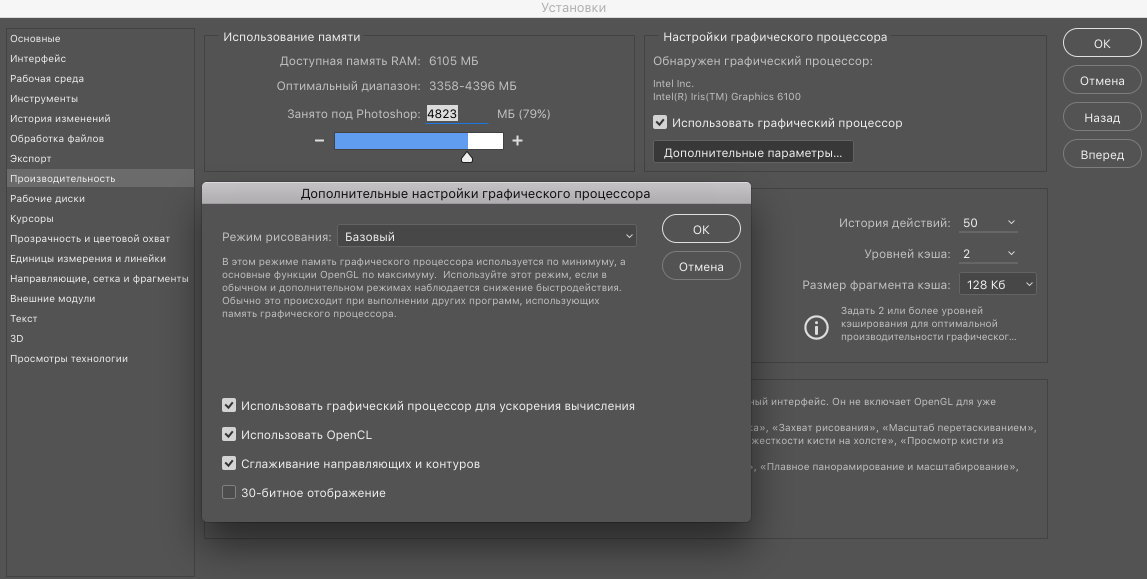 В основном это нужно для ноутбуков, в которых бывает две графики — от Intel и от AMD или Nvidia. Первая обычно используется для экономии энергии при работе с нетяжелыми задачами — серфинг в интернете, просмотр фильмов, работа с документами и т.д. Ну а для игр или трудоемких 3D-приложений подключается более мощная дискретная графика (при этом за вывод на монитор всегда отвечает интегрированный GPU от Intel). По умолчанию за переключение видеокарт отвечает видеодрайвер дискретной видеокарты, и в панели управления Nvidia или AMD можно настроить, какие приложения с какой видеокартой будут запускаться.
В основном это нужно для ноутбуков, в которых бывает две графики — от Intel и от AMD или Nvidia. Первая обычно используется для экономии энергии при работе с нетяжелыми задачами — серфинг в интернете, просмотр фильмов, работа с документами и т.д. Ну а для игр или трудоемких 3D-приложений подключается более мощная дискретная графика (при этом за вывод на монитор всегда отвечает интегрированный GPU от Intel). По умолчанию за переключение видеокарт отвечает видеодрайвер дискретной видеокарты, и в панели управления Nvidia или AMD можно настроить, какие приложения с какой видеокартой будут запускаться.
Microsoft решила несколько упростить и одновременно доработать переключение: теперь оно и для видеокарт от Nvidia, и для видеокарт от AMD настраивается в одном месте, и также появилась возможность выбора предпочтительного GPU для приложений из Магазина Windows — с учетом того, что там все же есть несколько требовательных 3D-игр, это не лишено смысла.
Находится эта настройка в Параметрах > Система > Дисплей > Настройки графики:
Теперь выберите, для приложения какого типа вы хотите задать предпочтительный GPU — для классического или универсального (из Магазина Windows).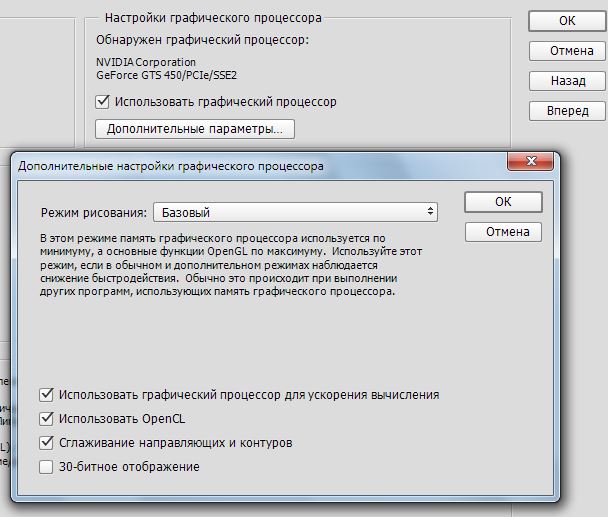 Далее нажмите на кнопку «Обзор» и укажите путь до нужного приложения, если оно классическое, или выберите его из списка, если оно универсальное:
Далее нажмите на кнопку «Обзор» и укажите путь до нужного приложения, если оно классическое, или выберите его из списка, если оно универсальное:
Теперь нажмите на программу > Параметры и выберите, какую видеокарту вы хотите использовать. Энергосбережение означает, что выбранная вами программа будет запускаться с интегрированным GPU, высокая производительность — с дискретным, по умолчанию — решать будет видеодрайвер:
Купить рекламу
Рекомендации
- 📱 Как сохранить iOS-приложение «про запас» и установить его в любой момент. И App Store не нужен
- Как правильно обновиться на iOS 16 в России.
 Есть важный нюанс
Есть важный нюанс - Как откатиться с iOS 16 на iOS 15. Полная инструкция для России
- Где теперь найти поисковик «Яндекса», «Яндекс Новости» и «Дзен»?
Рекомендации
Как правильно обновиться на iOS 16 в России. Есть важный нюанс
Есть важный нюанс
Как откатиться с iOS 16 на iOS 15. Полная инструкция для России
Где теперь найти поисковик «Яндекса», «Яндекс Новости» и «Дзен»?
Купить рекламу
Читайте также
Aliexpress
IKEA и Sonos представили «умный» светильник-саундбар
IKEA
Фанаты Windows 7, 8 и 8.1 лишатся обновленного браузера Edge
Microsoft Windows
Как включить аппаратное ускорение графического процессора в Windows 10
Если вы вообще следите за разработкой Windows 10, вы, вероятно, слышали это модное словечко «Аппаратное ускорение планирования GPU», которое ходит с прошлого года.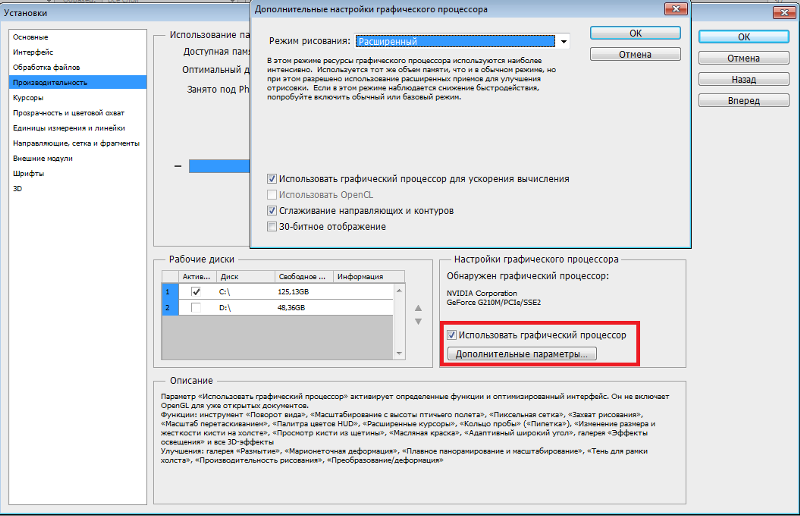 На тот момент аппаратно-ускоренное планирование графического процессора было не более чем просто опцией в настройках, но после обновления драйвера эта настройка теперь работает.
На тот момент аппаратно-ускоренное планирование графического процессора было не более чем просто опцией в настройках, но после обновления драйвера эта настройка теперь работает.
Если вы хотите опробовать новую функцию и посмотреть, влияет ли она на ваши приложения или игры, вам сначала нужно убедиться, что вы используете Windows 10 версии 2004 или сборки 19.041 в меню «Настройки» > «Система» > «О программе».
После обновления до Windows 10 May 2020 Update вам потребуется загрузить драйвер Nvidia GeForce 451.48+ или Adrenalin 2020 Edition 20.5.1 Beta. В то время как Nvidia GeForce 451.48 обеспечивает поддержку планирования графического процессора для всех, AMD в настоящее время ограничивает доступность своего нового драйвера для бета-тестеров.
После установки последней версии Windows 10 и драйверов вы можете включить или отключить эту функцию с помощью настроек и реестра Windows.
Включение или отключение аппаратного ускорения планирования GPU в настройках
Чтобы включить аппаратное ускорение планирования GPU в Windows 10, выполните следующие действия:
- Откройте меню «Пуск» и коснитесь значка шестеренки «Настройки».

- В настройках нажмите «Система» и откройте вкладку «Дисплей».
- В разделе «Несколько дисплеев» выберите «Настройки графики».
- Включите или выключите параметр «Аппаратное ускорение планирования GPU».
- Перезагрузите систему.
Включить планирование GPU с аппаратным ускорением с помощью реестра
Чтобы принудительно включить планирование GPU с аппаратным ускорением в Windows 10, выполните следующие действия:- Откройте поиск Windows.
- Найдите «Реестр» и выберите первый вариант.
- В редакторе реестра перейдите к «HKEY_LOCAL_MACHINE\SYSTEM\CurrentControlSet\Control\GraphicsDrivers».
- Найдите плитку DWORD «HwSchMode». Используйте значение 2, чтобы включить его, и 1, чтобы выключить.
- Перезагрузите систему.
- Откройте «Настройки» > «Экран» > «Настройки графики» и включите параметр.
- Перезагрузите систему.
Общие сведения о функции планирования графического процессора с аппаратным ускорением
Короче говоря, функция планирования графического процессора с аппаратным ускорением в Windows 10 представляет собой фундаментальное изменение в том, как работает модель драйвера дисплея Windows (WDDM). Хотя Microsoft заявляет, что пользователи не увидят каких-либо существенных изменений после ее активации сейчас, некоторые считают, что эта функция в конечном итоге уменьшит задержку ввода на младших и средних процессорах.
Хотя Microsoft заявляет, что пользователи не увидят каких-либо существенных изменений после ее активации сейчас, некоторые считают, что эта функция в конечном итоге уменьшит задержку ввода на младших и средних процессорах.
Теоретически функция планирования графического процессора с аппаратным ускорением в Windows 10 передает большинство задач планирования графического процессора выделенному процессору планирования на основе графического процессора, что должно немного освободить ЦП и потенциально может привести к небольшому уменьшению задержки ввода.
Реклама
Windows 11
Реклама
Реклама
Windows 10
Реклама
Использовать графический процессор | Модели TensorFlow Core
TensorFlow и tf.keras будут прозрачно работать на одном графическом процессоре без необходимости изменения кода.
tf. config.list_physical_devices('GPU')
config.list_physical_devices('GPU') , чтобы подтвердить, что TensorFlow использует GPU.Самый простой способ запуска на нескольких графических процессорах, на одной или нескольких машинах — использование стратегий распределения.
Это руководство предназначено для пользователей, которые опробовали эти подходы и обнаружили, что им необходим детальный контроль над тем, как TensorFlow использует графический процессор. Чтобы узнать, как устранять проблемы с производительностью для сценариев с одним и несколькими графическими процессорами, см. руководство по оптимизации производительности графического процессора TensorFlow.
Настройка
Убедитесь, что у вас установлена последняя версия графического процессора TensorFlow.
импортировать тензорный поток как tf
print("Число доступных графических процессоров: ", len(tf.config.list_physical_devices('GPU')))
Количество доступных графических процессоров: 1
Обзор
TensorFlow поддерживает выполнение вычислений на различных типах устройств, включая ЦП и ГП.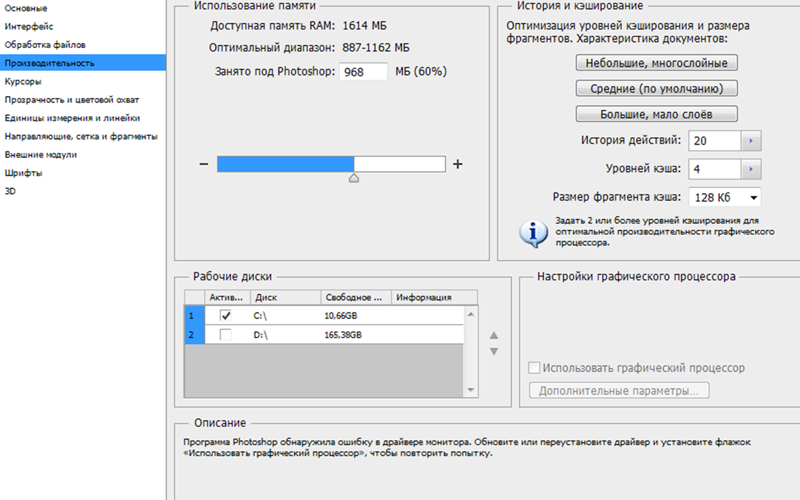 Они представлены строковыми идентификаторами, например:
Они представлены строковыми идентификаторами, например:
-
"/device:CPU:0": ЦП вашей машины. -
"/GPU:0": Сокращенное обозначение первого графического процессора вашей машины, который виден TensorFlow. -
"/job:localhost/replica:0/task:0/device:GPU:1": полное имя второго графического процессора вашего компьютера, который виден TensorFlow.
Если операция TensorFlow имеет реализации как ЦП, так и ГП, по умолчанию при назначении операции приоритет отдается устройству ГП. Например, tf.matmul имеет ядра ЦП и ГП и в системе с устройствами CPU:0 и GPU:0 , устройство GPU:0 выбирается для запуска tf.matmul , если вы явно не запросите запуск его на другом устройстве.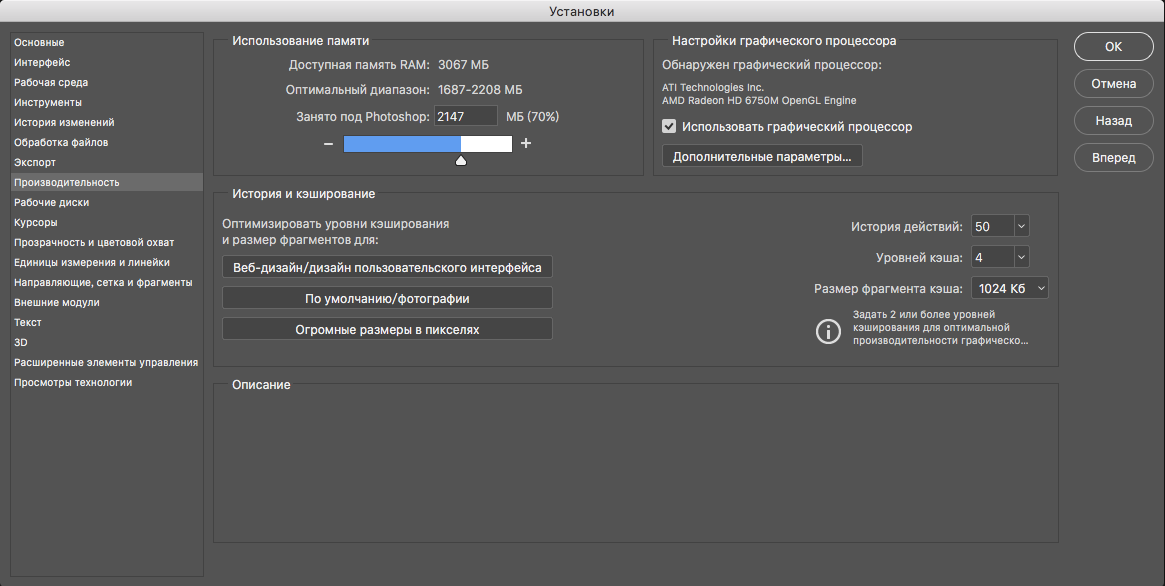
Если операция TensorFlow не имеет соответствующей реализации графического процессора, операция возвращается к устройству ЦП. Например, поскольку tf.cast имеет только ядро ЦП, в системе с устройствами CPU:0 и GPU:0 для запуска tf.cast 9 выбирается устройство CPU:0 .0077 , даже если запрашивается запуск на устройстве GPU:0 .
Чтобы узнать, к каким устройствам относятся ваши операции и тензоры, поставьте tf.debugging.set_log_device_placement(True) в качестве первого утверждения вашего
программа. Включение ведения журнала размещения устройств приводит к печати любых выделений или операций Tensor.
tf.debugging.set_log_device_placement(Истина) # Создадим несколько тензоров a = tf.constant([[1.0, 2.0, 3.0], [4.0, 5.0, 6.0]]) b = tf.constant([[1.0, 2.0], [3.0, 4.0], [5.0, 6.0]]) с = tf.matmul(a, b) печать (с)
Выполнение op _EagerConst на устройстве /job:localhost/replica:0/task:0/device:GPU:0 Выполнение op _EagerConst на устройстве /job:localhost/replica:0/task:0/device:GPU:0 Выполнение операции MatMul на устройстве /job:localhost/replica:0/task:0/device:GPU:0 tf.Тензор( [[22. 28.] [49. 64.]], shape=(2, 2), dtype=float32)
Приведенный выше код напечатает индикацию MatMul op был выполнен на GPU:0 .
Размещение устройства вручную
Если вы хотите, чтобы определенная операция выполнялась на выбранном вами устройстве
вместо того, что автоматически выбирается для вас, вы можете использовать с tf. для создания контекста устройства, и все операции в этом контексте будут
работать на одном и том же указанном устройстве. device
device
tf.debugging.set_log_device_placement(Истина)
# Размещаем тензоры на процессоре
с tf.device('/CPU:0'):
a = tf.constant([[1.0, 2.0, 3.0], [4.0, 5.0, 6.0]])
b = tf.constant([[1.0, 2.0], [3.0, 4.0], [5.0, 6.0]])
# Запуск на графическом процессоре
с = tf.matmul(a, b)
печать (с)
Выполнение операции MatMul на устройстве /job:localhost/replica:0/task:0/device:GPU:0 tf.Тензор( [[22. 28.] [49. 64.]], shape=(2, 2), dtype=float32)
Вы увидите, что теперь a и b назначены CPU:0 . Так как устройство было
не указано явно для операции MatMul , среда выполнения TensorFlow будет
выберите один в зависимости от операции и доступных устройств ( GPU: 0 в этом
пример) и при необходимости автоматически копировать тензоры между устройствами.
Ограничение роста памяти графического процессора
По умолчанию TensorFlow сопоставляет почти всю память графического процессора всех графических процессоров (с учетом CUDA_VISIBLE_DEVICES ) видимо для процесса. Это сделано для более эффективного использования относительно ценных ресурсов памяти графического процессора на устройствах за счет уменьшения фрагментации памяти. Чтобы ограничить TensorFlow определенным набором графических процессоров, используйте метод tf.config.set_visible_devices .
gpus = tf.config.list_physical_devices('GPU')
если графический процессор:
# Ограничить использование TensorFlow только первым GPU
пытаться:
tf.config.set_visible_devices(gpus[0], 'GPU')
logical_gpus = tf.config.list_logical_devices('GPU')
print(len(gpus), "Физические GPU", len(logical_gpus), "Логический GPU")
кроме RuntimeError как e:
# Видимые устройства должны быть установлены до инициализации графических процессоров
печать (е)
1 физический графический процессор, 1 логический графический процессор
В некоторых случаях желательно, чтобы процесс выделял только подмножество доступной памяти или увеличивал использование памяти только в соответствии с потребностями процесса.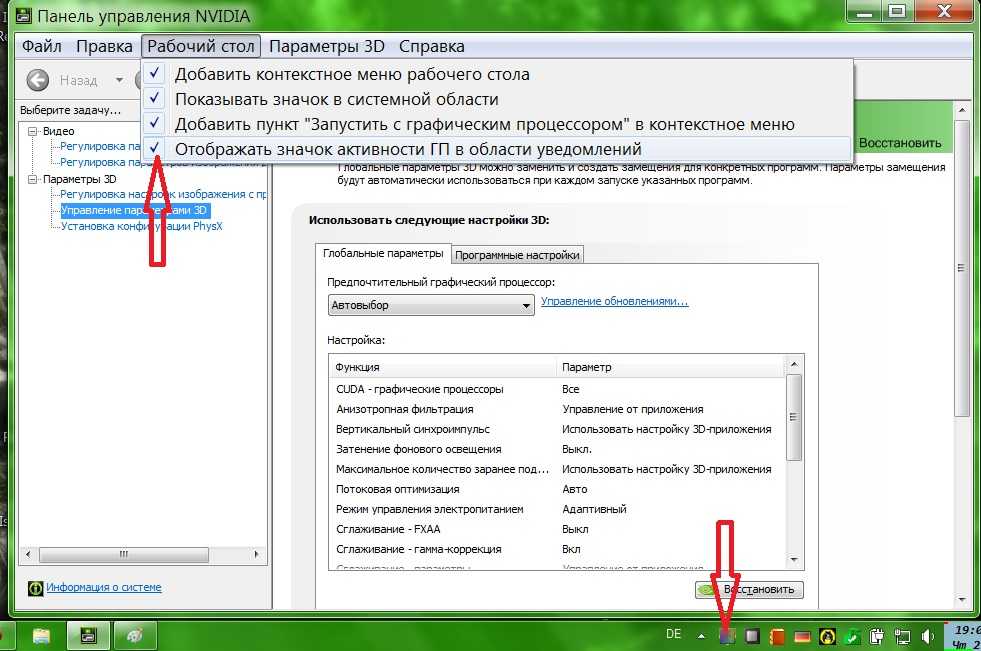 TensorFlow предоставляет два метода управления этим.
TensorFlow предоставляет два метода управления этим.
Первый вариант — включить увеличение памяти, вызвав tf.config.experimental.set_memory_growth , который пытается выделить ровно столько памяти графического процессора, сколько необходимо для выделения во время выполнения: сначала он выделяет очень мало памяти, а программа запускается и требуется больше памяти графического процессора, область памяти графического процессора расширяется для процесса TensorFlow. Память не освобождается, так как это может привести к фрагментации памяти. Чтобы включить увеличение памяти для определенного графического процессора, используйте следующий код перед выделением любых тензоров или выполнением любых операций.
gpus = tf.config.list_physical_devices('GPU')
если графический процессор:
пытаться:
# В настоящее время рост памяти должен быть одинаковым для всех графических процессоров.
для графического процессора в графическом процессоре:
tf. config.experimental.set_memory_growth(GPU, True)
logical_gpus = tf.config.list_logical_devices('GPU')
print(len(gpus), "Физические графические процессоры", len(logical_gpus), "Логические графические процессоры")
кроме RuntimeError как e:
# Увеличение памяти должно быть установлено до инициализации графических процессоров.
печать (е)
config.experimental.set_memory_growth(GPU, True)
logical_gpus = tf.config.list_logical_devices('GPU')
print(len(gpus), "Физические графические процессоры", len(logical_gpus), "Логические графические процессоры")
кроме RuntimeError как e:
# Увеличение памяти должно быть установлено до инициализации графических процессоров.
печать (е)
Физические устройства не могут быть изменены после инициализации
Другой способ включить эту опцию — установить для переменной среды TF_FORCE_GPU_ALLOW_GROWTH значение true . Эта конфигурация зависит от платформы.
Второй метод заключается в настройке виртуального устройства GPU с помощью tf.config.set_logical_device_configuration и установке жесткого ограничения на общую память, выделяемую на GPU.
gpus = tf.config.list_physical_devices('GPU')
если графический процессор:
# Ограничить TensorFlow выделением только 1 ГБ памяти на первом графическом процессоре
пытаться:
tf. config.set_logical_device_configuration(
видеокарта [0],
[tf.config.LogicalDeviceConfiguration(memory_limit=1024)])
logical_gpus = tf.config.list_logical_devices('GPU')
print(len(gpus), "Физические графические процессоры", len(logical_gpus), "Логические графические процессоры")
кроме RuntimeError как e:
# Виртуальные устройства должны быть установлены до инициализации графических процессоров.
печать (е)
config.set_logical_device_configuration(
видеокарта [0],
[tf.config.LogicalDeviceConfiguration(memory_limit=1024)])
logical_gpus = tf.config.list_logical_devices('GPU')
print(len(gpus), "Физические графические процессоры", len(logical_gpus), "Логические графические процессоры")
кроме RuntimeError как e:
# Виртуальные устройства должны быть установлены до инициализации графических процессоров.
печать (е)
Виртуальные устройства не могут быть изменены после инициализации
Это полезно, если вы хотите действительно ограничить объем памяти графического процессора, доступный для процесса TensorFlow. Это обычная практика для локальной разработки, когда GPU используется совместно с другими приложениями, такими как графический интерфейс рабочей станции.
Если в вашей системе более одного графического процессора, будет использоваться графический процессор с наименьшим идентификатором. выбран по умолчанию. Если вы хотите работать на другом графическом процессоре, вам понадобится явно указать предпочтение:
tf.debugging.set_log_device_placement(Истина) пытаться: # Указать недопустимое устройство GPU с tf.device('/device:GPU:2'): a = tf.constant([[1.0, 2.0, 3.0], [4.0, 5.0, 6.0]]) b = tf.constant([[1.0, 2.0], [3.0, 4.0], [5.0, 6.0]]) с = tf.matmul(a, b) кроме RuntimeError как e: печать (е)
Выполнение op _EagerConst на устройстве /job:localhost/replica:0/task:0/device:GPU:0 Выполнение op _EagerConst на устройстве /job:localhost/replica:0/task:0/device:GPU:0 Выполнение операции MatMul на устройстве /job:localhost/replica:0/task:0/device:GPU:0
Если указанное вами устройство не существует, вы получите RuntimeError : .../device:GPU:2 unknown device .
Если вы хотите, чтобы TensorFlow автоматически выбирал существующее и поддерживаемое устройство для выполнения операций, если указанное не существует, вы можете вызвать tf. . config.set_soft_device_placement(True)
config.set_soft_device_placement(True)
tf.config.set_soft_device_placement(Истина) tf.debugging.set_log_device_placement(Истина) # Создает несколько тензоров a = tf.constant([[1.0, 2.0, 3.0], [4.0, 5.0, 6.0]]) b = tf.constant([[1.0, 2.0], [3.0, 4.0], [5.0, 6.0]]) с = tf.matmul(a, b) печать (с)
Выполнение op _EagerConst на устройстве /job:localhost/replica:0/task:0/device:GPU:0 Выполнение op _EagerConst на устройстве /job:localhost/replica:0/task:0/device:GPU:0 Выполнение операции MatMul на устройстве /job:localhost/replica:0/task:0/device:GPU:0 tf.Тензор( [[22. 28.] [49. 64.]], shape=(2, 2), dtype=float32)
Использование нескольких графических процессоров
Разработка для нескольких графических процессоров позволит масштабировать модель с дополнительными ресурсами. При разработке в системе с одним графическим процессором вы можете моделировать несколько графических процессоров с помощью виртуальных устройств. Это позволяет легко тестировать установки с несколькими графическими процессорами, не требуя дополнительных ресурсов.
При разработке в системе с одним графическим процессором вы можете моделировать несколько графических процессоров с помощью виртуальных устройств. Это позволяет легко тестировать установки с несколькими графическими процессорами, не требуя дополнительных ресурсов.
gpus = tf.config.list_physical_devices('GPU')
если графический процессор:
# Создайте 2 виртуальных графических процессора с 1 ГБ памяти каждый
пытаться:
tf.config.set_logical_device_configuration(
видеокарта [0],
[tf.config.LogicalDeviceConfiguration (memory_limit = 1024),
tf.config.LogicalDeviceConfiguration (memory_limit = 1024)])
logical_gpus = tf.config.list_logical_devices('GPU')
print(len(gpus), "Физический графический процессор", len(logical_gpus), "Логический графический процессор")
кроме RuntimeError как e:
# Виртуальные устройства должны быть установлены до инициализации графических процессоров.
печать (е)
Виртуальные устройства не могут быть изменены после инициализации
Если для среды выполнения доступно несколько логических графических процессоров, вы можете использовать несколько графических процессоров с tf. или с ручным размещением. distribute.Strategy
distribute.Strategy
С
tf.distribute.Strategy Для использования нескольких графических процессоров рекомендуется использовать tf.distribute.Strategy .
Вот простой пример:
tf.debugging.set_log_device_placement(True)
gpus = tf.config.list_logical_devices('GPU')
стратегия = tf.distribute.MirroredStrategy(gpus)
со стратегией.scope():
входы = tf.keras.layers.Input (форма = (1,))
прогнозы = tf.keras.layers.Dense(1)(входы)
модель = tf.keras.models.Model (входы = входы, выходы = прогнозы)
model.compile (потеря = 'mse',
оптимизатор = tf.keras.optimizers.SGD (learning_rate = 0,2))
Выполнение op _EagerConst на устройстве /job:localhost/replica:0/task:0/device:GPU:0
Выполнение операции VarHandleOp на устройстве /job:localhost/replica:0/task:0/device:GPU:0
Выполнение операции AssignVariableOp на устройстве /job:localhost/replica:0/task:0/device:GPU:0
INFO:tensorflow:использование MirroredStrategy с устройствами ('/job:localhost/replica:0/task:0/device:GPU:0',)
Выполнение op _EagerConst на устройстве /job:localhost/replica:0/task:0/device:GPU:0
Выполнение op _EagerConst на устройстве /job:localhost/replica:0/task:0/device:GPU:0
Выполнение op _EagerConst на устройстве /job:localhost/replica:0/task:0/device:GPU:0
Выполнение операции RandomUniform на устройстве /job:localhost/replica:0/task:0/device:GPU:0
Выполнение op Sub на устройстве /job:localhost/replica:0/task:0/device:GPU:0
Выполнение операции Mul на устройстве /job:localhost/replica:0/task:0/device:GPU:0
Выполнение операции AddV2 на устройстве /job:localhost/replica:0/task:0/device:GPU:0
Выполнение операции VarHandleOp на устройстве /job:localhost/replica:0/task:0/device:GPU:0
Выполнение операции AssignVariableOp на устройстве /job:localhost/replica:0/task:0/device:GPU:0
Выполнение операции NoOp на устройстве /job:localhost/replica:0/task:0/device:GPU:0
Выполнение операции ReadVariableOp на устройстве /job:localhost/replica:0/task:0/device:GPU:0
Выполнение идентификатора оператора в устройстве /job:localhost/replica:0/task:0/device:GPU:0
Выполнение операции ReadVariableOp на устройстве /job:localhost/replica:0/task:0/device:GPU:0
Выполнение идентификатора оператора в устройстве /job:localhost/replica:0/task:0/device:GPU:0
Выполнение op _EagerConst на устройстве /job:localhost/replica:0/task:0/device:GPU:0
Выполнение op _EagerConst на устройстве /job:localhost/replica:0/task:0/device:GPU:0
Выполнение операции Заполните устройство /job:localhost/replica:0/task:0/device:GPU:0
Выполнение операции VarHandleOp на устройстве /job:localhost/replica:0/task:0/device:GPU:0
Выполнение операции AssignVariableOp на устройстве /job:localhost/replica:0/task:0/device:GPU:0
Выполнение операции NoOp на устройстве /job:localhost/replica:0/task:0/device:GPU:0
Выполнение операции ReadVariableOp на устройстве /job:localhost/replica:0/task:0/device:GPU:0
Выполнение идентификатора оператора в устройстве /job:localhost/replica:0/task:0/device:GPU:0
Выполнение операции ReadVariableOp на устройстве /job:localhost/replica:0/task:0/device:GPU:0
Выполнение идентификатора оператора в устройстве /job:localhost/replica:0/task:0/device:GPU:0
Выполнение op _EagerConst на устройстве /job:localhost/replica:0/task:0/device:GPU:0
Выполнение операции VarHandleOp на устройстве /job:localhost/replica:0/task:0/device:GPU:0
Выполнение операции AssignVariableOp на устройстве /job:localhost/replica:0/task:0/device:GPU:0
Выполнение операции NoOp на устройстве /job:localhost/replica:0/task:0/device:GPU:0
Выполнение операции VarHandleOp на устройстве /job:localhost/replica:0/task:0/device:GPU:0
Выполнение операции AssignVariableOp на устройстве /job:localhost/replica:0/task:0/device:GPU:0
Выполнение операции NoOp на устройстве /job:localhost/replica:0/task:0/device:GPU:0
Выполнение операции VarHandleOp на устройстве /job:localhost/replica:0/task:0/device:GPU:0
Выполнение операции AssignVariableOp на устройстве /job:localhost/replica:0/task:0/device:GPU:0
Выполнение операции NoOp на устройстве /job:localhost/replica:0/task:0/device:GPU:0
Выполнение op _EagerConst на устройстве /job:localhost/replica:0/task:0/device:GPU:0
Выполнение операции Заполните устройство /job:localhost/replica:0/task:0/device:GPU:0
Выполнение операции VarHandleOp на устройстве /job:localhost/replica:0/task:0/device:GPU:0
Выполнение операции AssignVariableOp на устройстве /job:localhost/replica:0/task:0/device:GPU:0
Выполнение операции NoOp на устройстве /job:localhost/replica:0/task:0/device:GPU:0
INFO:tensorflow:Сократить до /job:localhost/replica:0/task:0/device:CPU:0, затем передать в ('/job:localhost/replica:0/task:0/device:CPU:0',) . Выполнение операции ReadVariableOp на устройстве /job:localhost/replica:0/task:0/device:GPU:0
Выполнение идентификатора оператора в устройстве /job:localhost/replica:0/task:0/device:CPU:0
INFO:tensorflow:Сократить до /job:localhost/replica:0/task:0/device:CPU:0, затем передать в ('/job:localhost/replica:0/task:0/device:CPU:0',) .
Выполнение операции ReadVariableOp на устройстве /job:localhost/replica:0/task:0/device:GPU:0
Выполнение идентификатора оператора в устройстве /job:localhost/replica:0/task:0/device:CPU:0
Выполнение op _EagerConst на устройстве /job:localhost/replica:0/task:0/device:GPU:0
Выполнение операции Заполните устройство /job:localhost/replica:0/task:0/device:GPU:0
Выполнение операции VarHandleOp на устройстве /job:localhost/replica:0/task:0/device:GPU:0
Выполнение операции AssignVariableOp на устройстве /job:localhost/replica:0/task:0/device:GPU:0
Выполнение операции NoOp на устройстве /job:localhost/replica:0/task:0/device:GPU:0
INFO:tensorflow:Сократить до /job:localhost/replica:0/task:0/device:CPU:0, затем передать в ('/job:localhost/replica:0/task:0/device:CPU:0',) .
Выполнение операции ReadVariableOp на устройстве /job:localhost/replica:0/task:0/device:GPU:0
Выполнение идентификатора оператора в устройстве /job:localhost/replica:0/task:0/device:CPU:0
INFO:tensorflow:Сократить до /job:localhost/replica:0/task:0/device:CPU:0, затем передать в ('/job:localhost/replica:0/task:0/device:CPU:0',) .
Выполнение операции ReadVariableOp на устройстве /job:localhost/replica:0/task:0/device:GPU:0
Выполнение идентификатора оператора в устройстве /job:localhost/replica:0/task:0/device:CPU:0
Выполнение op _EagerConst на устройстве /job:localhost/replica:0/task:0/device:GPU:0
Выполнение операции Заполните устройство /job:localhost/replica:0/task:0/device:GPU:0
Выполнение операции VarHandleOp на устройстве /job:localhost/replica:0/task:0/device:GPU:0
Выполнение операции AssignVariableOp на устройстве /job:localhost/replica:0/task:0/device:GPU:0
Выполнение операции NoOp на устройстве /job:localhost/replica:0/task:0/device:GPU:0
INFO:tensorflow:Сократить до /job:localhost/replica:0/task:0/device:CPU:0, затем передать в ('/job:localhost/replica:0/task:0/device:CPU:0',) . Выполнение операции ReadVariableOp на устройстве /job:localhost/replica:0/task:0/device:GPU:0
Выполнение идентификатора оператора в устройстве /job:localhost/replica:0/task:0/device:CPU:0
INFO:tensorflow:Сократить до /job:localhost/replica:0/task:0/device:CPU:0, затем передать в ('/job:localhost/replica:0/task:0/device:CPU:0',) .
Выполнение операции ReadVariableOp на устройстве /job:localhost/replica:0/task:0/device:GPU:0
Выполнение идентификатора оператора в устройстве /job:localhost/replica:0/task:0/device:CPU:0
Выполнение op _EagerConst на устройстве /job:localhost/replica:0/task:0/device:GPU:0
Выполнение операции VarHandleOp на устройстве /job:localhost/replica:0/task:0/device:GPU:0
Выполнение операции AssignVariableOp на устройстве /job:localhost/replica:0/task:0/device:GPU:0
Выполнение операции NoOp на устройстве /job:localhost/replica:0/task:0/device:GPU:0
Выполнение операции ReadVariableOp на устройстве /job:localhost/replica:0/task:0/device:GPU:0
Выполнение идентификатора оператора в устройстве /job:localhost/replica:0/task:0/device:CPU:0
INFO:tensorflow:Сократить до /job:localhost/replica:0/task:0/device:CPU:0, затем передать в ('/job:localhost/replica:0/task:0/device:CPU:0',) .
Выполнение операции ReadVariableOp на устройстве /job:localhost/replica:0/task:0/device:GPU:0
Выполнение идентификатора оператора в устройстве /job:localhost/replica:0/task:0/device:CPU:0
Выполнение op _EagerConst на устройстве /job:localhost/replica:0/task:0/device:GPU:0
Выполнение операции VarHandleOp на устройстве /job:localhost/replica:0/task:0/device:GPU:0
Выполнение операции AssignVariableOp на устройстве /job:localhost/replica:0/task:0/device:GPU:0
Выполнение операции NoOp на устройстве /job:localhost/replica:0/task:0/device:GPU:0
Эта программа запустит копию вашей модели на каждом графическом процессоре, разделив входные данные
между ними, также известный как «параллелизм данных».

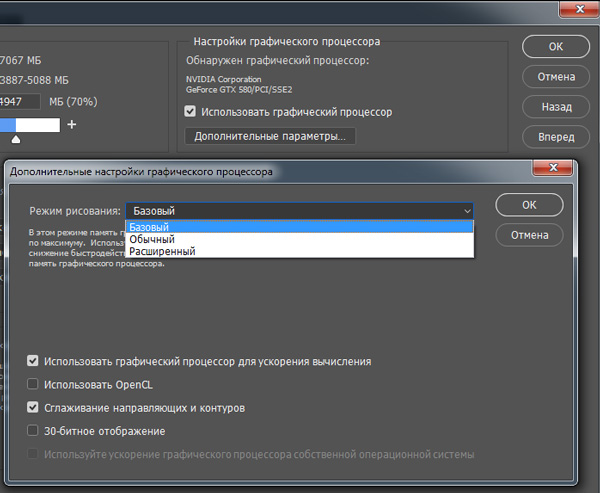
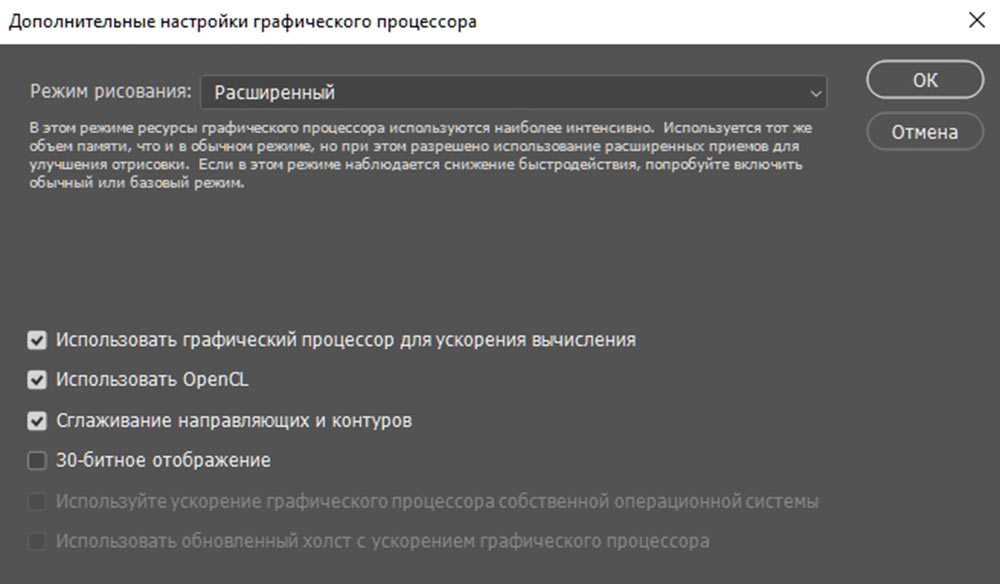
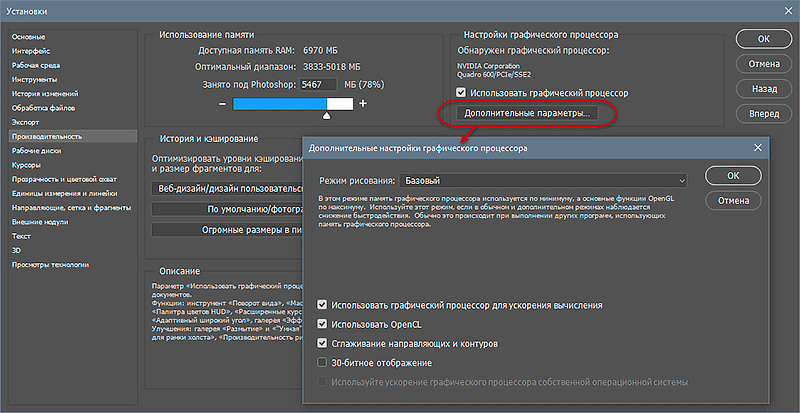 Есть важный нюанс
Есть важный нюанс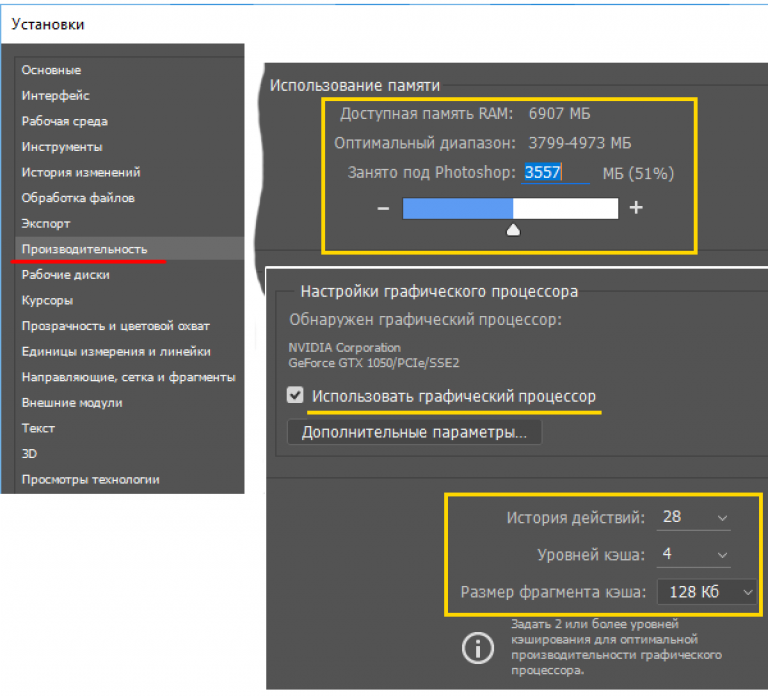
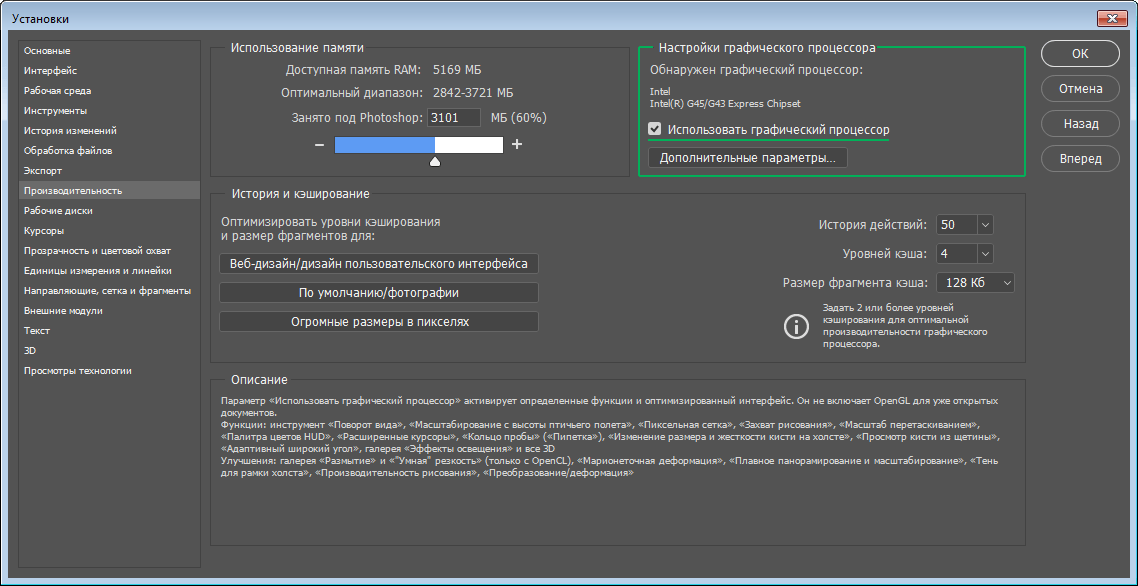 config.list_physical_devices('GPU')
config.list_physical_devices('GPU') 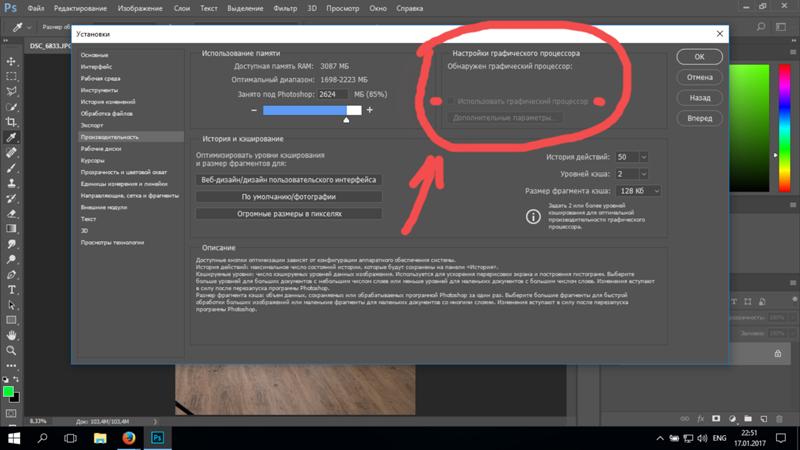 constant([[1.0, 2.0, 3.0], [4.0, 5.0, 6.0]])
b = tf.constant([[1.0, 2.0], [3.0, 4.0], [5.0, 6.0]])
с = tf.matmul(a, b)
печать (с)
constant([[1.0, 2.0, 3.0], [4.0, 5.0, 6.0]])
b = tf.constant([[1.0, 2.0], [3.0, 4.0], [5.0, 6.0]])
с = tf.matmul(a, b)
печать (с)
 config.experimental.set_memory_growth(GPU, True)
logical_gpus = tf.config.list_logical_devices('GPU')
print(len(gpus), "Физические графические процессоры", len(logical_gpus), "Логические графические процессоры")
кроме RuntimeError как e:
# Увеличение памяти должно быть установлено до инициализации графических процессоров.
печать (е)
config.experimental.set_memory_growth(GPU, True)
logical_gpus = tf.config.list_logical_devices('GPU')
print(len(gpus), "Физические графические процессоры", len(logical_gpus), "Логические графические процессоры")
кроме RuntimeError как e:
# Увеличение памяти должно быть установлено до инициализации графических процессоров.
печать (е)
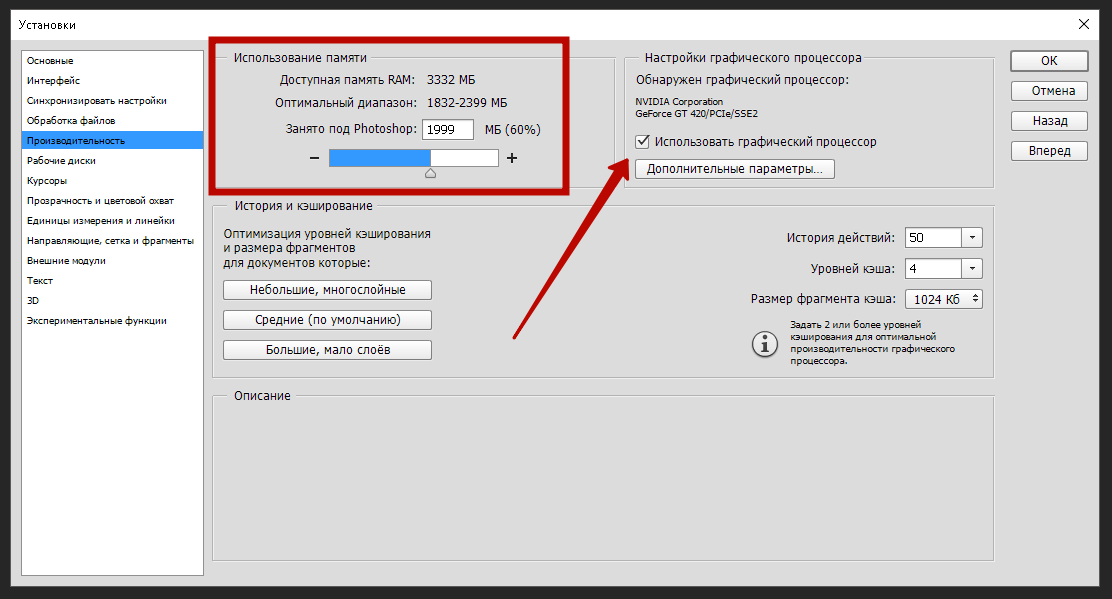 config.set_logical_device_configuration(
видеокарта [0],
[tf.config.LogicalDeviceConfiguration(memory_limit=1024)])
logical_gpus = tf.config.list_logical_devices('GPU')
print(len(gpus), "Физические графические процессоры", len(logical_gpus), "Логические графические процессоры")
кроме RuntimeError как e:
# Виртуальные устройства должны быть установлены до инициализации графических процессоров.
печать (е)
config.set_logical_device_configuration(
видеокарта [0],
[tf.config.LogicalDeviceConfiguration(memory_limit=1024)])
logical_gpus = tf.config.list_logical_devices('GPU')
print(len(gpus), "Физические графические процессоры", len(logical_gpus), "Логические графические процессоры")
кроме RuntimeError как e:
# Виртуальные устройства должны быть установлены до инициализации графических процессоров.
печать (е)
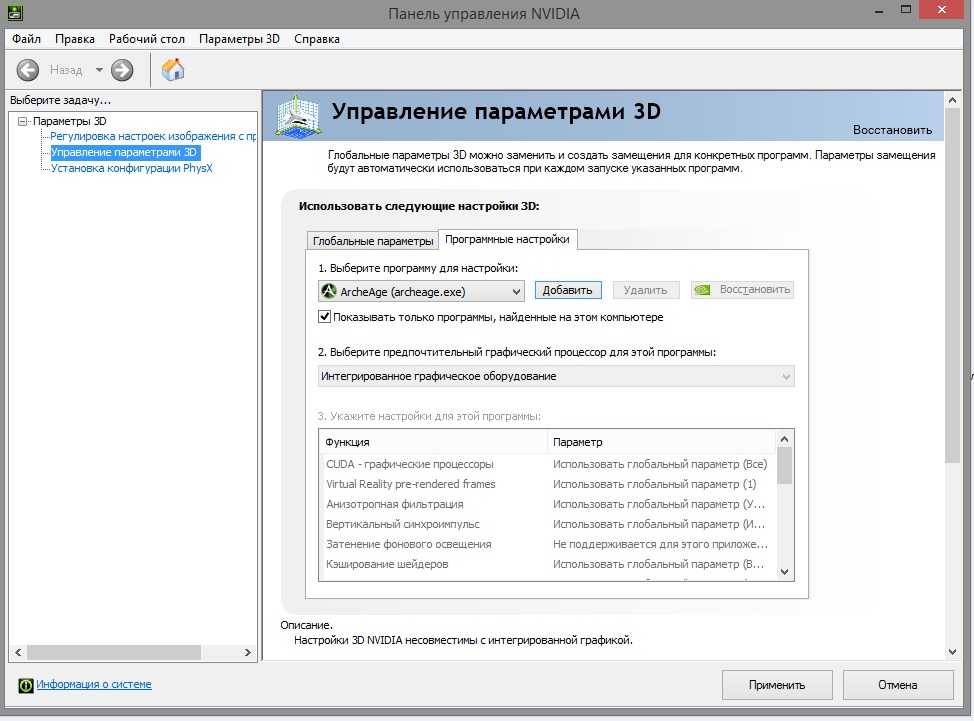 debugging.set_log_device_placement(Истина)
пытаться:
# Указать недопустимое устройство GPU
с tf.device('/device:GPU:2'):
a = tf.constant([[1.0, 2.0, 3.0], [4.0, 5.0, 6.0]])
b = tf.constant([[1.0, 2.0], [3.0, 4.0], [5.0, 6.0]])
с = tf.matmul(a, b)
кроме RuntimeError как e:
печать (е)
debugging.set_log_device_placement(Истина)
пытаться:
# Указать недопустимое устройство GPU
с tf.device('/device:GPU:2'):
a = tf.constant([[1.0, 2.0, 3.0], [4.0, 5.0, 6.0]])
b = tf.constant([[1.0, 2.0], [3.0, 4.0], [5.0, 6.0]])
с = tf.matmul(a, b)
кроме RuntimeError как e:
печать (е)
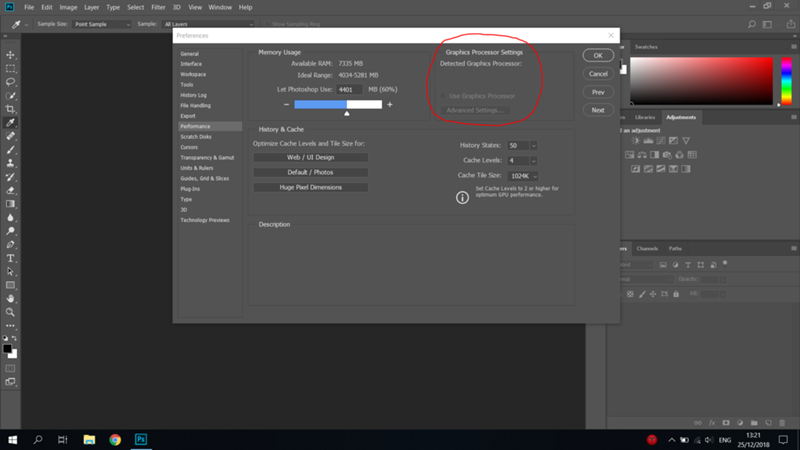 Выполнение операции ReadVariableOp на устройстве /job:localhost/replica:0/task:0/device:GPU:0
Выполнение идентификатора оператора в устройстве /job:localhost/replica:0/task:0/device:CPU:0
INFO:tensorflow:Сократить до /job:localhost/replica:0/task:0/device:CPU:0, затем передать в ('/job:localhost/replica:0/task:0/device:CPU:0',) .
Выполнение операции ReadVariableOp на устройстве /job:localhost/replica:0/task:0/device:GPU:0
Выполнение идентификатора оператора в устройстве /job:localhost/replica:0/task:0/device:CPU:0
Выполнение op _EagerConst на устройстве /job:localhost/replica:0/task:0/device:GPU:0
Выполнение операции Заполните устройство /job:localhost/replica:0/task:0/device:GPU:0
Выполнение операции VarHandleOp на устройстве /job:localhost/replica:0/task:0/device:GPU:0
Выполнение операции AssignVariableOp на устройстве /job:localhost/replica:0/task:0/device:GPU:0
Выполнение операции NoOp на устройстве /job:localhost/replica:0/task:0/device:GPU:0
INFO:tensorflow:Сократить до /job:localhost/replica:0/task:0/device:CPU:0, затем передать в ('/job:localhost/replica:0/task:0/device:CPU:0',) .
Выполнение операции ReadVariableOp на устройстве /job:localhost/replica:0/task:0/device:GPU:0
Выполнение идентификатора оператора в устройстве /job:localhost/replica:0/task:0/device:CPU:0
INFO:tensorflow:Сократить до /job:localhost/replica:0/task:0/device:CPU:0, затем передать в ('/job:localhost/replica:0/task:0/device:CPU:0',) .
Выполнение операции ReadVariableOp на устройстве /job:localhost/replica:0/task:0/device:GPU:0
Выполнение идентификатора оператора в устройстве /job:localhost/replica:0/task:0/device:CPU:0
Выполнение op _EagerConst на устройстве /job:localhost/replica:0/task:0/device:GPU:0
Выполнение операции Заполните устройство /job:localhost/replica:0/task:0/device:GPU:0
Выполнение операции VarHandleOp на устройстве /job:localhost/replica:0/task:0/device:GPU:0
Выполнение операции AssignVariableOp на устройстве /job:localhost/replica:0/task:0/device:GPU:0
Выполнение операции NoOp на устройстве /job:localhost/replica:0/task:0/device:GPU:0
INFO:tensorflow:Сократить до /job:localhost/replica:0/task:0/device:CPU:0, затем передать в ('/job:localhost/replica:0/task:0/device:CPU:0',) .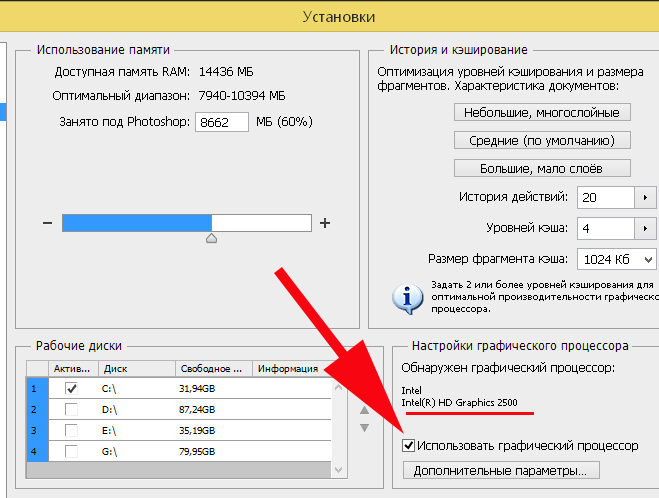 Выполнение операции ReadVariableOp на устройстве /job:localhost/replica:0/task:0/device:GPU:0
Выполнение идентификатора оператора в устройстве /job:localhost/replica:0/task:0/device:CPU:0
INFO:tensorflow:Сократить до /job:localhost/replica:0/task:0/device:CPU:0, затем передать в ('/job:localhost/replica:0/task:0/device:CPU:0',) .
Выполнение операции ReadVariableOp на устройстве /job:localhost/replica:0/task:0/device:GPU:0
Выполнение идентификатора оператора в устройстве /job:localhost/replica:0/task:0/device:CPU:0
Выполнение op _EagerConst на устройстве /job:localhost/replica:0/task:0/device:GPU:0
Выполнение операции VarHandleOp на устройстве /job:localhost/replica:0/task:0/device:GPU:0
Выполнение операции AssignVariableOp на устройстве /job:localhost/replica:0/task:0/device:GPU:0
Выполнение операции NoOp на устройстве /job:localhost/replica:0/task:0/device:GPU:0
Выполнение операции ReadVariableOp на устройстве /job:localhost/replica:0/task:0/device:GPU:0
Выполнение идентификатора оператора в устройстве /job:localhost/replica:0/task:0/device:CPU:0
INFO:tensorflow:Сократить до /job:localhost/replica:0/task:0/device:CPU:0, затем передать в ('/job:localhost/replica:0/task:0/device:CPU:0',) .
Выполнение операции ReadVariableOp на устройстве /job:localhost/replica:0/task:0/device:GPU:0
Выполнение идентификатора оператора в устройстве /job:localhost/replica:0/task:0/device:CPU:0
Выполнение op _EagerConst на устройстве /job:localhost/replica:0/task:0/device:GPU:0
Выполнение операции VarHandleOp на устройстве /job:localhost/replica:0/task:0/device:GPU:0
Выполнение операции AssignVariableOp на устройстве /job:localhost/replica:0/task:0/device:GPU:0
Выполнение операции NoOp на устройстве /job:localhost/replica:0/task:0/device:GPU:0