Как сделать фото из видео на Android
Мы снимаем много видео на наши Android-смартфоны. Есть еще и те видео, которые присылают нам друзья через мессенджеры или социальные сети. При просмотре некоторых из них мы понимаем, что вот он тот самый кадр, который надо сохранить, как отдельную фотографию. Вот только не все знают, как это можно сделать. Самый простой способ, которым пользуются многие — остановить видео и сделать скриншот. Так все получается быстро и просто. Но этот способ нельзя назвать самым правильным. Есть кое-что чуть более сложное, но при этом лишенное минусов способа со скриншотом. Сейчас расскажу подробнее, что я имею в виду.
Вытащить фото из видео намного проще, чем кажется.
Фото из видео на Android
Главная проблема того, чтобы сделать снимок экрана, заключается в том, чтобы выбрать нужное место на видео. Если это статичный фрагмент, все относительно просто, но когда дело доходит до динамичных сцен, то задача усложняется.
Существует несколько сторонних приложений для Android, которые можно использовать для извлечения кадров и изображений из видео. Вы можете поискать их сами, но ниже я приведу примеры тех, которые хорошо справляются со своей задачей и уже неплохо себя зарекомендовали.
Вы можете поискать их сами, но ниже я приведу примеры тех, которые хорошо справляются со своей задачей и уже неплохо себя зарекомендовали.
Уже давно мы все снимаем цифровое видео. Иногда из него намного проще вытащить фото.
Video to Photo Frame Grabber
Как следует из названия, это очень удивительный и простой в использовании инструмент, который дает вам возможность захватывать несколько кадров из видео. Приложение позволяет выбрать область захвата и увеличить конкретный объект.
Приложения для облегчения дистанционного обучения.
Чтобы использовать приложение Video to Photo Frame Grabber, загрузите и установите его на свое Android-устройство. Далее запустите приложение и, находясь на странице запуска, нажмите кнопку ”+” в центре экрана, чтобы импортировать видео с вашего устройства.
Интерфейс очень прост.
Предоставьте приложению необходимые разрешения для доступа к видео с вашего устройства. Затем выберите видео, которое хотите импортировать в приложение.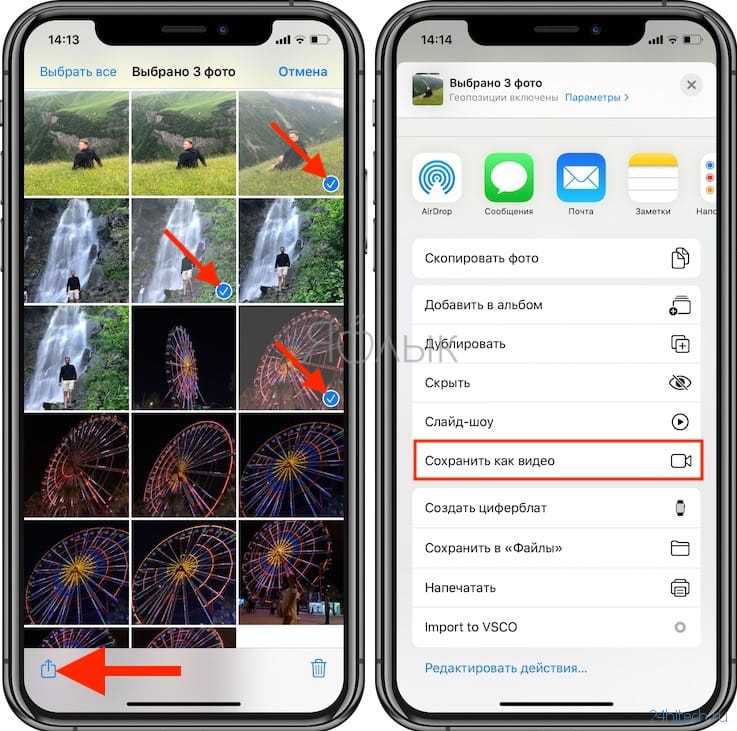
Нажимаем и получаем результат
Как только ваше видео начнет воспроизводиться, нажмите кнопку фото, расположенную в нижнем левом углу экрана, чтобы сделать снимок. Вы также можете приостановить видео в определенном месте и нажать кнопку фото.
По завершении захвата всех изображений нажмите кнопку с галочкой в верхней части страницы. Теперь все сохраненные фото будут размещены в вашей галлерее так долго, как вам будет нужно.
Скачать Video to Photo Frame Grabber
Video to Image Converter
Это еще одно отличное стороннее приложение, которое позволит вам сохранять качественные изображения из видео. Приложение также позволяет редактировать захваченные изображения перед их сохранением в галерее.
Почему не стоит бездумно обновлять приложения.
Чтобы использовать Video to Image Converter, загрузите и установите приложение на свое Android-устройство, а затем запустите его. На странице запуска нажмите выберите параметр ”Преобразование видео в изображение”.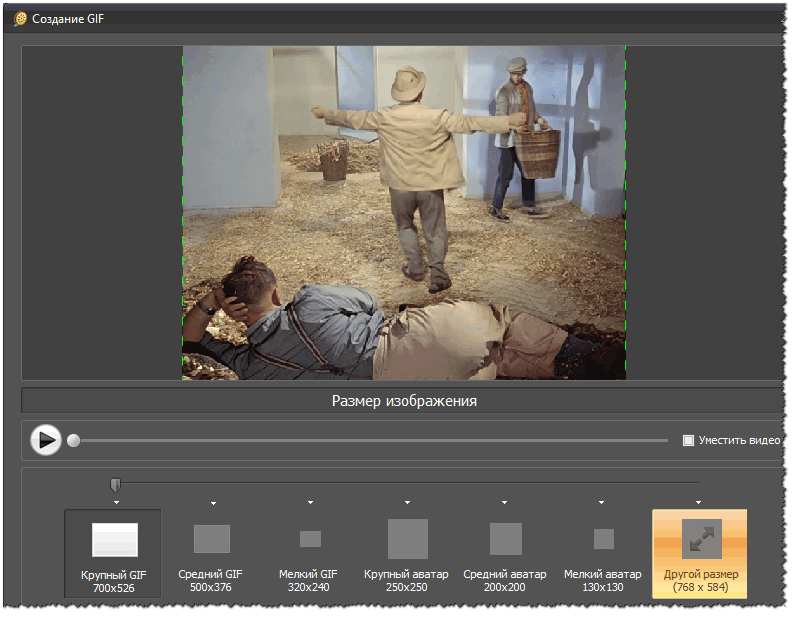
Скачиваем, запускаем, выбираем.
Теперь загрузите желаемое видео из своей галереи. Во время воспроизведения нажмите кнопку фото, расположенную в верхней правой части экрана, чтобы захватить кадры из видео.
Базовые варианты вам предложат сразу, а дальше можно даже поиграться с фильтрами.
Когда вы захватили все нужные кадры из видео, нажмите и удерживайте каждый кадр для редактирования того, что вам нужно. После непродолжительного удержания появится значок редактирования. Вам остается только отредактировать свои изображения с помощью доступных инструментов.
Когда редактирование завершено, вам останется только нажать кнопку ”Сохранить”, чтобы сохранить изображения в галерее.
Скачать Video to Image Converter
Как я уже сказал в самом начале, есть и другие подобные приложения. Найти их можно по запросу вроде «Video to Photo«. Напишите о своих вариантах в комментариях, если вы пользуетесь чем-то другим. Может быть ваш вариант окажется лучше.
Может быть ваш вариант окажется лучше.
Как сделать стоп-кадр | 3 способа сохранить кадр из видео как фото
Автор статьи: Алина Черненко|
4.6 Оценок: 210 (Ваша: )
Ведете личный блог или и не знаете, где достать фотографии для новой статьи? Или снимаете видео с упоминанием фильма и хотите показать его в ролике, но не можете встроить отрывок из-за авторских прав? Решить эти проблемы можно, сделав стоп-кадр из подходящего видеоролика. Таким вы получите оригинальное изображение и подарите своим подписчикам интересный материал. В этой статье мы расскажем, как из видео сделать фото при помощи видеоредактора, плеера и встроенной особенности Windows.
Содержание:
- Способ №1. Делаем скрин из видео в программе ВидеоШОУ
- Способ №2. Сохраняем кадр в видеопроигрывателе
- Способ №3.

- Как сделать качественный кадр?
Делаем скрин из видео в программе ВидеоШОУ
Видеоредактор может быть не самым очевидным решением для создания скриншота. Однако это лучший вариант, если вы хотите скопировать кадр из видеофайла для интро видеоролика YouTube, сториз в ВК или превратить сцену из клипа в мем. Все, что нужно – найти хороший видеоредактор, который умеет преобразовывать кадры из видео в графический формат.
ВидеоШОУ позволяет сделать скриншот видео на компьютере буквально в один клик мыши – достаточно добавить клип и щелкнуть на кнопку. Хотите украсить картинку? Редактор слайдов поможет обработать видеоролик в покадровом режиме. Просто выберите нужный момент в фильме, остановите видео и добавляйте графику, текст, рамки и эффекты.
Хотите быстро сделать скрин из видео?
Воспользуйтесь простым продвинутым редактором ВидеоШОУ:
Скачать бесплатно
Установите софт
Скачайте инсталлятор по кнопке выше и найдите загруженный файл в папке «Загрузки». Запустите распаковку двойным кликом мыши. После установки откройте программу и выберите пункт «Новый проект».
Запустите распаковку двойным кликом мыши. После установки откройте программу и выберите пункт «Новый проект».
Стартовое окно программы ВидеоШОУ
Сделайте скриншот
В левой боковой колонке видеоредактора найдите в списке папок директорию с нужным роликом. Выделите ее и перетащите клип из окна превью на временную шкалу.
В правой части приложения находится проигрыватель. Запустите видео и в нужный момент поставьте клип на паузу. Проследите, чтобы у людей в кадре были открыты глаза и на снимке не было смазанных объектов. Кликните по иконке в виде фотоаппарата в панели управления плеером.
Вы можете выбрать наиболее удачный кадр в программе
Появится диалоговое окно экспорта. Укажите папку для сохранения, измените название изображения и подберите формат в поле «Тип файла»: PNG, JPG, BMP. Нажмите «Сохранить». Готово! Вы сделали скрин в высоком качестве и экспортировали его на компьютер.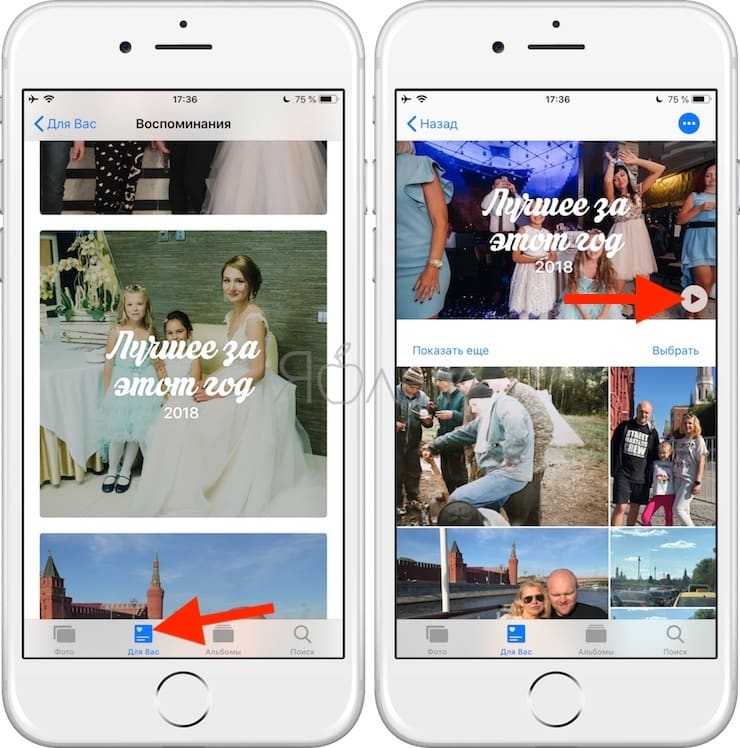
Подбирите необходимые вам параметры для сохранения скриншота
Но программа не только помогает разобраться, как вырезать картинку из видео. Перед экспортом вы можете отредактировать выбранный видеокадр. Можно сделать яркую заставку для видео, добавив рамки, эффекты, надписи и встроив графику. Или сделать смешной мем, наложив черную рамку вокруг стоп-кадра. Также можно создать своеобразную игру вроде «найди отличия» или «найди спрятанный предмет», добавляя или удаляя из кадра объекты. Обработанную картинку можно сохранить на жесткий диск или сразу встроить в презентацию или видеоролик. Таким образом вы сможете сэкономить время, так как сделаете всю нужную работу в одной программе.
Встроенные функции редактирования изображения очень удобны
Все это можно сделать, кликнув по кнопке «Редактировать слайд». Выберите нужный элемент: рамка, картинка, надпись, клипарты. Изменяйте положение нового объекта на снимке, перемещая его по кадру.
Вы можете сделать надпись или разместить клипарт
В окне «Свойства» можно наложить рамку или маску и настроить отражение. После этого нажмите «Применить» и так же при помощи иконки фотокамеры экспортируйте обработанный кадр на компьютер.
Хотите быстро сделать скрин из видео?
Воспользуйтесь простым продвинутым редактором ВидеоШОУ:
Скачать бесплатно
Сохраняем кадр в видеопроигрывателе
Как из видео сделать фотографию, если вы работаете за чужим компьютером и не имеете доступа к привычным программам? Во многих проигрывателях есть функция сохранения стоп-кадра. Правда, в данном случае вы сможете только сделать экспорт картинки – никакой обработки плееры не предоставляют. Это хорошее решение, если вам нужно, например, захватить видеокадр для рецензии фильма.
При помощи плеера «Кино и ТВ»
Встроенный по умолчанию в Windows 10 плеер «Кино и ТВ» поможет сохранить любой кадр в формате JPG.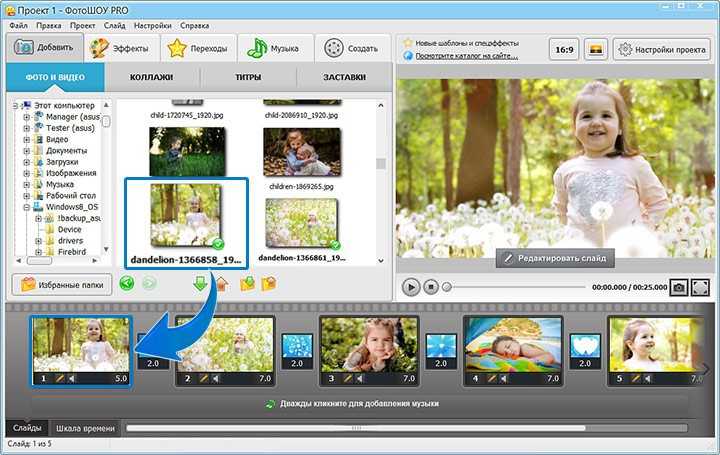
- Найдите видеофайл на жёстком диске и кликните по нему правой кнопкой мыши. Выберите пункт «Открыть с помощью», затем «Кино и ТВ».
- Остановите воспроизведение на кадре, который вы хотите сохранить. В нижней части плеера щелкните по иконке в виде карандаша. В выпадающем меню выберите пункт «Сохранить кадр из видео».
- Чтобы изменить текущий кадр, щелкайте стрелки в панели управления или продвигайте бегунок на временной шкале.
Встроенный плеер обладает одноименной функцией
Подберите наиболее удачный кадр
Стоит отметить, что иногда этот способ выдает ошибку. Это может случиться, если вы используете нелицензионную версию Windows 10 или не обновили систему. Также минусом становится то, что вы не можете выбрать формат (извлечение поддерживается только в jpg) и качество картинки. Если вы хотите обрезать изображение, придется воспользоваться дополнительными приложениями.
Проигрыватель Media Player Classic
Кадр сохранится в виде изображения на вашем компьютере
- Запустите видеоклип двойным щелчком, если Media Player Classic установлен как плеер по умолчанию. В ином случае нажмите на ролик правой кнопкой и найдите пункт «Открыть с помощью», затем «MPC-HC». Эта строчка может отличаться в зависимости от версии плеера. Если вы не нашли эту опцию, тогда ищите Media Player Classic.
- Раскройте пункт меню «Файл» и нажмите строку «Сохранить изображение».
- Введите название и выберите формат: JPG, PNG, BMP. Для JPG укажите дополнительный параметр в поле «Качество».
- Чтобы сделать фотоколлаж из кадров, нажмите «Сохранить миниатюры изображений».
 В этом случае вы не сможете повлиять на то, какие кадры будут захвачены, так как программа сгенерирует коллаж случайным образом.
В этом случае вы не сможете повлиять на то, какие кадры будут захвачены, так как программа сгенерирует коллаж случайным образом.
Качество изображения в этом случае зависит от разрешения видеоролика и того, как быстро вы смогли подловить нужный момент в видео. Чтобы на снимок не попала «елочка», которая возникает при быстрой смене кадров, остановите фильм и кликайте кнопку «Step», чтобы выбрать более четкое изображение. Однако в большинстве случаев результат все же оставляет желать лучшего.
Хотите быстро сделать скрин из видео?
Воспользуйтесь простым продвинутым редактором ВидеоШОУ:
Скачать бесплатно
Делаем скриншот клавишей PrintScreen
Что делать, если вы смотрите трансляцию онлайн или хотите сделать скриншот с видео на ютубе и не можете использовать сторонние программы? Либо нужно сделать снимок рабочего стола или компьютерной игры? Самый быстрый и простой способ – кнопка PrintScreen на вашей клавиатуре.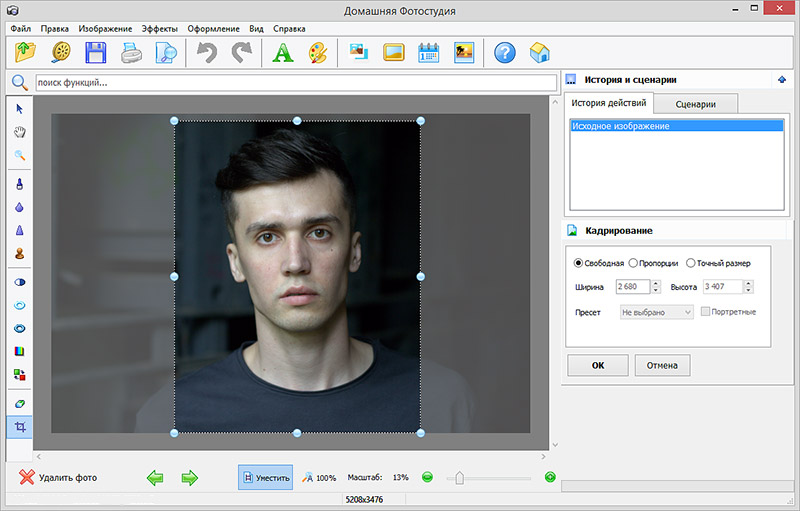
В этом случае придется воспользоваться сторонним редактором фото, так как созданный скрин сохраняется в буфере обмена. Мы воспользуемся Paint – он установлен на каждом компьютере с Windows любой сборки.
- Запустите видеоролик, начните просмотр на YouTube или откройте игру. В нужный момент нажмите клавишу PrintScreen. Обычно она находится в верхней правой части клавиатуры. На некоторых моделях ноутбуках кнопка помечена как PrtSc.
- Созданный скриншот запишется в буфер обмена системы. Чтобы сохранить его как картинку, откройте программу Paint. Нажмите сочетание клавиш Ctrl+V или кнопку «Вставить».
- Если нужно обрезать кадр, воспользуйтесь опцией «Выделить». Обрисуйте участок снимка, который нужно сохранить, и нажмите «Обрезать». При желании вы также можете добавить надпись на видео.
- Раскройте меню «Файл» и выберите пункт «Сохранить как». Программа позволяет экспортировать картинки как PNG, JPEG, BMP, GIF.
Простой, но не самый удобный способ создания стоп-кадров
Недостатком в данном случае является то, что PrintScreen делает точный захват кадра в момент отображения на мониторе компьютера.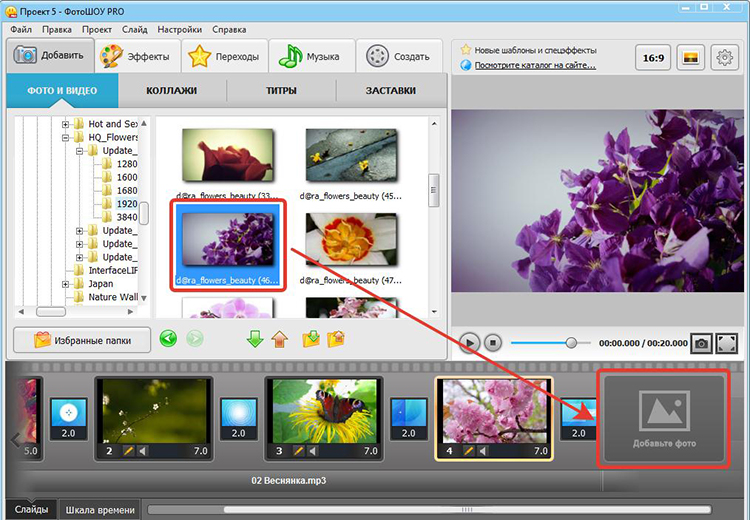 Это значит, что качество снимка будет зависеть от разрешения экрана, а не самого видео. Если вы делаете кадр во время проигрывания, вам придется подгадать момент, когда появится нужная сцена. При этом очень сложно сделать хороший четкий кадр, так как видеокадры могут быстро смениться. Если же вы поставите видео на паузу, то большинство плееров (и YouTube в том числе) затемняют картинку во время остановки. Именно в таком виде кадр сохранится на скриншоте.
Это значит, что качество снимка будет зависеть от разрешения экрана, а не самого видео. Если вы делаете кадр во время проигрывания, вам придется подгадать момент, когда появится нужная сцена. При этом очень сложно сделать хороший четкий кадр, так как видеокадры могут быстро смениться. Если же вы поставите видео на паузу, то большинство плееров (и YouTube в том числе) затемняют картинку во время остановки. Именно в таком виде кадр сохранится на скриншоте.
Как сделать качественный кадр?
С помощью встроенных функций видеопроигрывателей или клавиши PrintScreen сложно сделать качественный стопкадр, особенно если вам нужна картинка для статьи или видеозаставки. В любом случае придется прибегать к помощи дополнительного софта, чтобы отредактировать картинку.
Чтобы сэкономить время и получить картинку в высоком разрешении, лучше воспользоваться подходящим видеоредактором с функцией стоп-кадра. ВидеоШОУ позволит сохранить кадр из видео как фото в один клик мыши. Это лучшее решение вне зависимости от того, нужна ли вам помощь в создании заставки для ютуб-видео или просто качественная картинка для блога. Скачайте программу бесплатно с нашего сайта, опробуйте функционал и лично убедитесь, как это просто.
Это лучшее решение вне зависимости от того, нужна ли вам помощь в создании заставки для ютуб-видео или просто качественная картинка для блога. Скачайте программу бесплатно с нашего сайта, опробуйте функционал и лично убедитесь, как это просто.
Как сделать фото из видео
Время чтения: 7 минут на чтение
Есть много причин, по которым вы можете захотеть сделать снимок экрана из видео — чтобы запечатлеть реакцию, использовать в качестве миниатюры YouTube или создать снимок для соцсетей, например. К счастью, есть несколько способов создать фото из видео.
В этом руководстве мы покажем вам, как сделать фото из видео как на iPhone, так и на устройстве Mac.
- Как сделать фото из видео на Mac
- Как сделать фото из видео на iPhone
Как сделать фото из видео на Mac
Есть три простые способы сделать фото из видео на Mac. Вы можете использовать iMovie, QuickTime или Photoshop.
iMovie
1. Откройте видео в iMovie.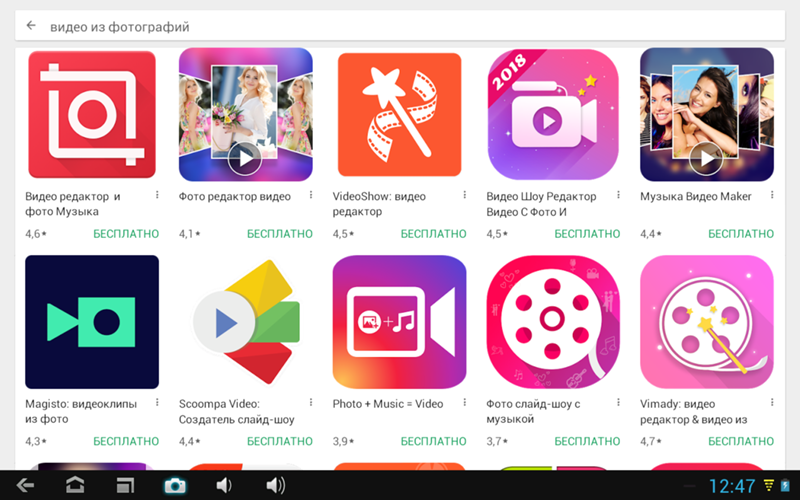
2. Приостановите видео на кадре, который вы хотите превратить в изображение.
3. Нажмите кнопку «Поделиться» на панели инструментов, затем нажмите «Изображение».
4. Выберите имя и место для вашего изображения, затем нажмите Сохранить.
5. По завершении появится уведомление «Общий доступ выполнен успешно».
QuickTime
1. Откройте видео в QuickTime.
2. Приостановите видео на кадре, который вы хотите превратить в изображение.
3. Нажмите «Правка», затем «Копировать».
4. Нажмите «Файл», затем «Создать из буфера обмена».
5. Нажмите «Файл», затем «Сохранить».
6. Выберите имя и место для вашего изображения, затем нажмите Сохранить.
Photoshop
1. В Photoshop нажмите «Файл», затем «Импорт», затем «Видеокадры в слои».
2. Выберите файл и нажмите «Открыть».
3. Выберите «Только выбранный диапазон» и перейдите к разделу вашего видео, которое вы хотите превратить в изображение. Нажмите и перетащите, чтобы выделить этот раздел в предварительном просмотре.
Нажмите и перетащите, чтобы выделить этот раздел в предварительном просмотре.
4. Нажмите «ОК», чтобы открыть выбранные кадры как слои в Photoshop.
5. Выберите кадр, который хотите превратить в изображение, затем удалите остальные.
6. Нажмите «Файл», затем «Сохранить», чтобы создать образ.
Как сделать фото из видео на iPhone
Есть два способа сделать фото из видео на iPhone — вы можете загрузить стороннее приложение или использовать встроенную функцию скриншота. В этом разделе мы расскажем, какие приложения iOS можно использовать для создания изображений из видео, а также как сделать снимок экрана.
Вариант, который лучше всего подходит для вас, зависит от ваших предпочтений и того, для чего вам нужно изображение. Использование стороннего приложения гарантирует, что снимок экрана будет сохранен в том же разрешении, что и исходное видео, тогда как снимок экрана, сделанный непосредственно с вашего iPhone, создаст изображение с меньшим разрешением и более низким качеством.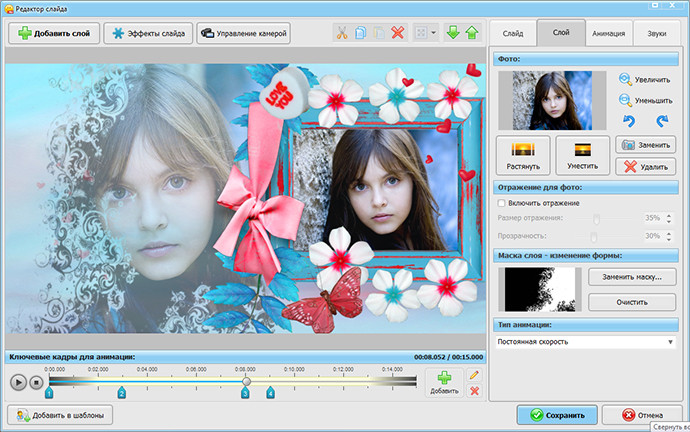
Сторонние приложения
Вот два простых в использовании сторонних приложения для создания высококачественных видеокадров.
Видео в фото
Видео в фото отличный вариант для извлечения качественных фотографий из видео на вашем iPhone. Видео загружаются прямо в приложение из Фотопленки, а изображения сохраняется в том же разрешении, что и исходное видео.
- Стоимость: Бесплатно (с покупками в приложении)
- Рейтинг: 4,3 звезды
Захват видео в фото
Еще один замечательный Опция «Видео в фото граббер». Вы можете загружать видео прямо в приложение из Фотопленки, затем просмотрите видео кадр за кадром, чтобы выбрать вы хотите сохранить как изображение.
- Стоимость: 2,99 фунта стерлингов
- Рейтинг: 3,7 звезды
Скриншот
Самый простой способ создать изображение из видео на вашем iPhone — сделать снимок экрана, хотя этот вариант создает изображение более низкого качества, чем стороннее приложение.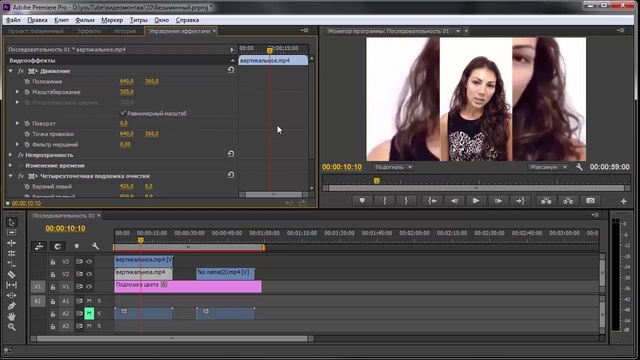 . Если вам нужно изображение в высоком качестве, мы рекомендуем использовать приложение. Однако, если более низкое разрешение подходит, вот как сделать снимок экрана.
. Если вам нужно изображение в высоком качестве, мы рекомендуем использовать приложение. Однако, если более низкое разрешение подходит, вот как сделать снимок экрана.
На iPhone 6, 7, или 8:
- Воспроизведите видео на своем iPhone.
- Приостановите видео на кадре, который вы хотите превратить в изображение.
- Коснитесь экрана, чтобы удалить интерфейс iOS.
- Нажмите и удерживайте кнопку питания на правой стороне iPhone, затем нажмите кнопку «Домой», чтобы сделать снимок экрана.
- Изображение будет сохранено в Фотопленке.
На iPhone X или позже:
- Воспроизведение видео на вашем iPhone.
- Приостановите видео на кадре, который вы хотите превратить в изображение.
- Коснитесь экрана, чтобы удалить интерфейс iOS.
- Нажмите боковую кнопку и кнопку увеличения громкости одновременно, чтобы сделать снимок экрана.
- Изображение будет сохранено в Фотопленке.
Наконец, вы, вероятно, хотите создать изображение из одного из ваших собственных видео, но имейте в виду, что если оно взято из чьего-либо видео, у него все еще есть авторские права. Это означает, что если вы хотите опубликовать неподвижное изображение в Интернете, вам нужно убедиться, что это нормально.
Это означает, что если вы хотите опубликовать неподвижное изображение в Интернете, вам нужно убедиться, что это нормально.
Превратите свои фотографии в красивую книгу памяти с Motif
После того, как вы создали специальные фотографии из своих видео, почему бы не превратить их в фотокнигу с Motif? Загрузите из App Store сегодня.
Создавайте фотографии из ваших видео
Бывают моменты, когда вы хотите, чтобы момент мог быть захвачен навсегда. Особый взгляд, тайная улыбка или еще что-то важное событие является редким явлением, и его трудно запечатлеть с помощью фотокамеры. Видео с другой стороны пронизаны такими моментами, которые, к сожалению, слишком кратки и исчезают в считанные мгновения. С функцией «Сделать снимок» в Video Edit Magic, Вы можете извлечь эти особенные моменты, найдя их в видеоклипе, сделав стоп-кадр и сохранив изображение.
Делать снимки из ваших видеоклипов полезно
особенность.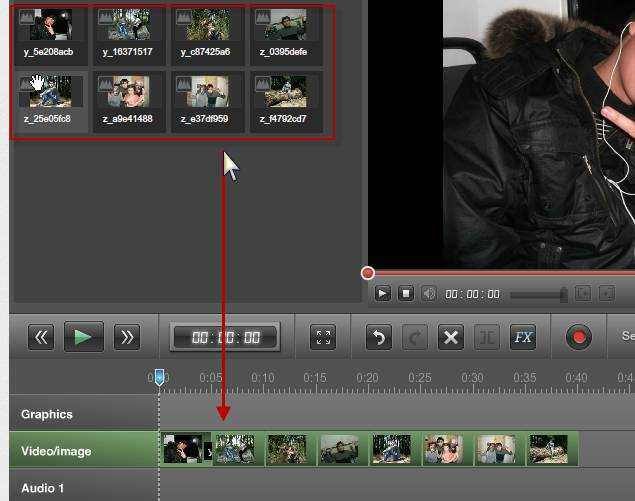 Вместо отправки
целые видео, содержащие
дополнительные кадры к
друзья, семья и коллеги, вы можете отправить по электронной почте только важные кадры. Вы можете подключить цифровую видеокамеру к компьютеру и импортировать захваченное видео.
в
Магия редактирования видео.
Затем вы можете использовать функцию Take Snap для извлечения
лучшие моменты и сохранить их как незабываемые фотографии.
Вместо отправки
целые видео, содержащие
дополнительные кадры к
друзья, семья и коллеги, вы можете отправить по электронной почте только важные кадры. Вы можете подключить цифровую видеокамеру к компьютеру и импортировать захваченное видео.
в
Магия редактирования видео.
Затем вы можете использовать функцию Take Snap для извлечения
лучшие моменты и сохранить их как незабываемые фотографии.
Функцию Take Snap также можно использовать для создания титульных слайдов. для ваших видео. Просто сделайте снимок, переместите его в начало временной шкалы (или в начало раздела) добавить заголовки и произвести впечатление на своих друзей своим профессионально выглядящим фильмом.
Захват видео
Первым шагом является захват видео предмет. Затем вы можете продолжить делать снимки из этого видео. Как только у вас есть подключили цифровую видеокамеру к компьютеру, выполните следующие действия, чтобы захватить видео:
- Старт Редактировать видео Magic .

- Щелкните Capture в меню Tools .
- В окне Capture нажмите кнопку Options .
- Откроется окно Опции . На вкладке Общие в разделе Сохранить Опции , укажите место, где вы хотели бы сохранить отснятое видео.
- Выберите вкладку Вывод . Пожалуйста, убедитесь, что выход опции установлены в AVI. Это связано с тем, что файлы AVI можно легко редактировать. Щелкните OK , чтобы вернуться в окно Capture .
- Чтобы начать захват, нажмите кнопку Начать захват .
- Если вы считаете, что у вас достаточно видео для работы, нажмите Стоп Захват .
Теперь вы готовы делать снимки с Ваше видео.
Создание снэпов из вашего видео
- Запустите Magic Video Edit.
- Импортируйте только что захваченный видеофайл с жесткого диска, нажав Открыть
Файл из меню Файл .
 Ты можешь
импортировать любой
видео и
Делайте снимки
от него.
Ты можешь
импортировать любой
видео и
Делайте снимки
от него. - Добавьте свое видео на временную шкалу. Чтобы добавить его в Временная шкала, сначала выберите ее в Окно коллекций , щелкните правой кнопкой мыши на нем и выберите Добавить на временную шкалу . Кроме того, вы можете просто перетащить его из окна коллекций в одно из видео дорожек на временной шкале.
- Положение Seek
Ползунок на кадре, который вы хотите захватить на временной шкале.
Используйте окно Preview , чтобы точно расположить ползунок на кадре, который вы хотите захватить.
образ в Окно предварительного просмотра будет захвачено как файл изображения.
- Откройте меню Tools и нажмите Take
Снап . Вы также можете использовать сочетание клавиш CTRL
+ F2 .

- В
Возьмите окно Snap, укажите тип Output Format ,
размеры изображения и
изображение Качество .
Выберите, какой
из трех
доступный
обрамляет тебя
хотеть
захватывать,
затем нажмите
на ОК в
спасти
изображение на
путь
указанный
под Сохранить в .
Создание титульных слайдов из снимков
Вы можете добавлять заголовки и текстовые комментарии к вашим снимки для создания ярких титульных слайдов. Чтобы создать титульный слайд:
- Добавьте файл изображения, созданный с помощью функции Take Snap, в График.
- Нажмите кнопку «Добавить текст».
на панели инструментов, чтобы запустить Добавить
Окно свойств текста.
 Вы можете добавить текст, используя
различные шрифты, фоны, стили и позиции, чтобы получить эффект заголовка, который вы
хотеть.
Вы можете добавить текст, используя
различные шрифты, фоны, стили и позиции, чтобы получить эффект заголовка, который вы
хотеть.
- В меню Файл окна свойств Добавить текст щелкните Сохранить и закрыть .
- Переместить привязку и текстовый эффект в начало временной шкалы или ближе к началу определенного раздела вашего видео.
- Удалить
Цвет видео
Вырезать это
был создан
вместе с
текст
Эффект и
организовать
клипы так
что
Текстовый эффект
и
файл изображения
занять
тот же диапазон
принадлежащий
График
(начало и
конец в
в то же время).
 Вы можете варьировать
времена
для драматического
эффект.
Вы можете варьировать
времена
для драматического
эффект. - Предварительный просмотр видео и изменение размера текст или файл изображения, чтобы получить желаемый эффект.
Больше удовольствия с функцией Take Snap
Редактирование видео зависит от вашего воображения. Ты можешь формируйте свои видео бесчисленными способами с помощью различных инструментов, которые Video Edit Магия дает. Функция Take Snap не является исключением. Используйте Take Snap, чтобы сломать монотонность непрерывного воспроизведения. Вставляйте захваченные кадры в соответствующие моменты с текстом и аннотацией, а также наслаждаться похвалой все, что у тебя есть впечатленный.
Вы также можете использовать функцию Take Snap для
создавайте видео слайд-шоу с помощью Video Edit Magic.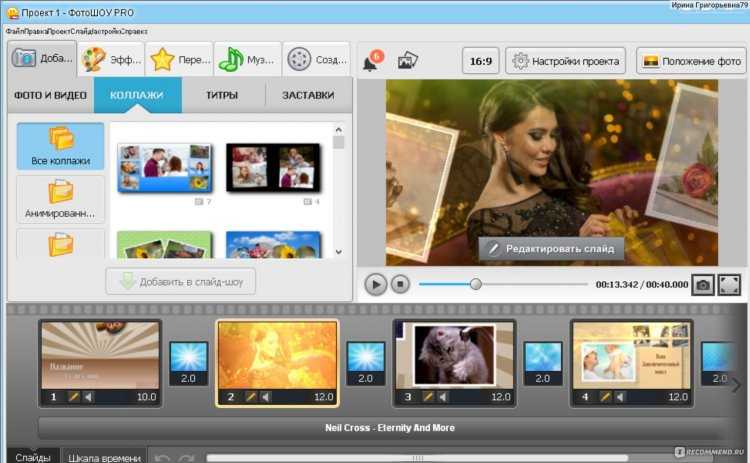


 В этом случае вы не сможете повлиять на то, какие кадры будут захвачены, так как программа сгенерирует коллаж случайным образом.
В этом случае вы не сможете повлиять на то, какие кадры будут захвачены, так как программа сгенерирует коллаж случайным образом.
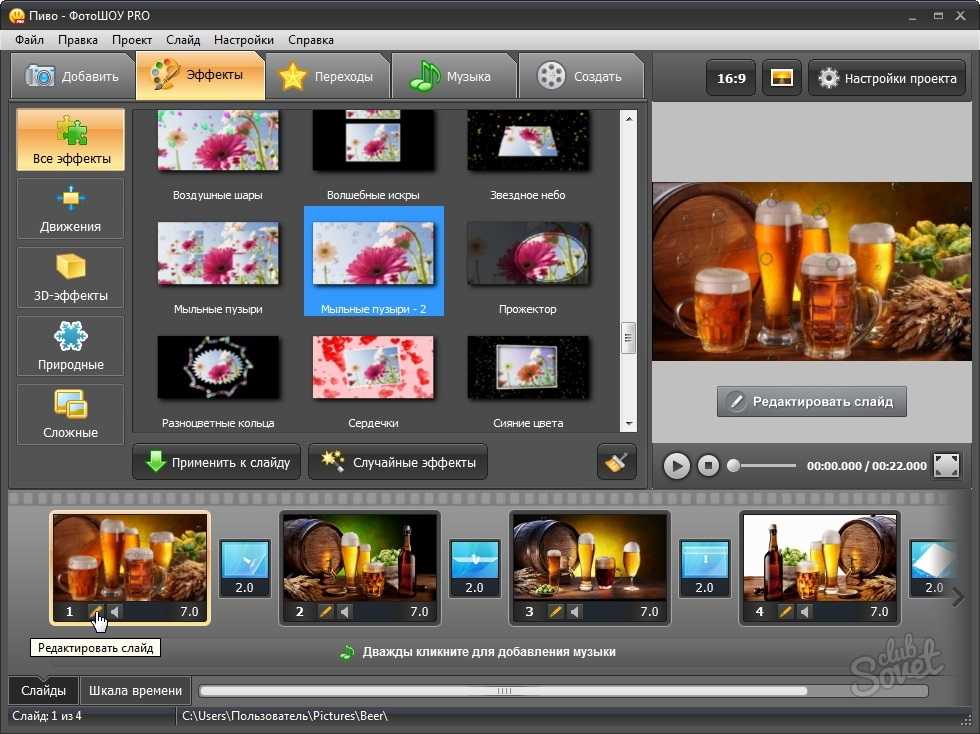 Ты можешь
импортировать любой
видео и
Делайте снимки
от него.
Ты можешь
импортировать любой
видео и
Делайте снимки
от него.
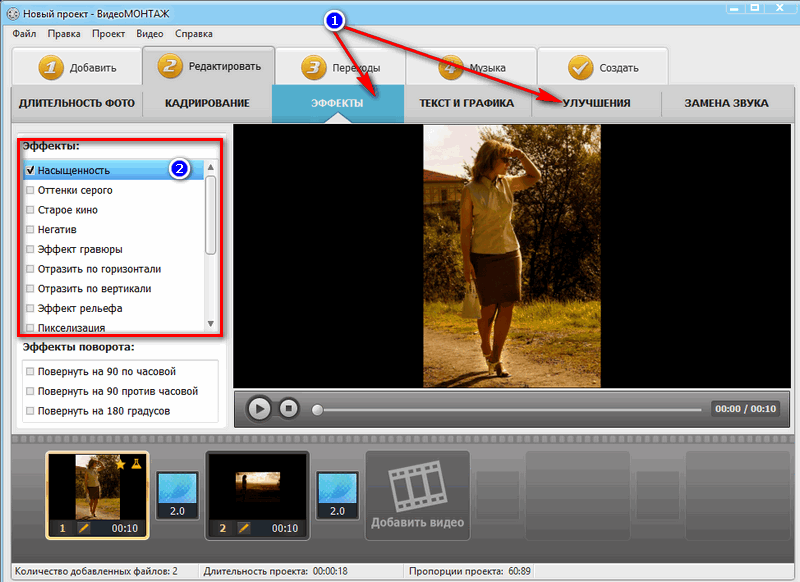 Вы можете добавить текст, используя
различные шрифты, фоны, стили и позиции, чтобы получить эффект заголовка, который вы
хотеть.
Вы можете добавить текст, используя
различные шрифты, фоны, стили и позиции, чтобы получить эффект заголовка, который вы
хотеть. 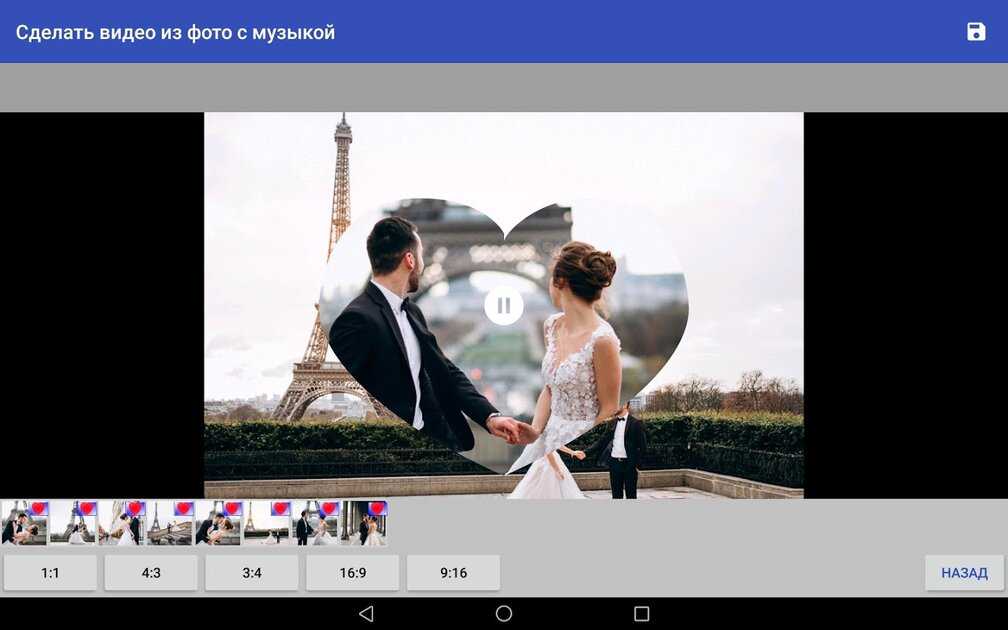 Вы можете варьировать
времена
для драматического
эффект.
Вы можете варьировать
времена
для драматического
эффект.