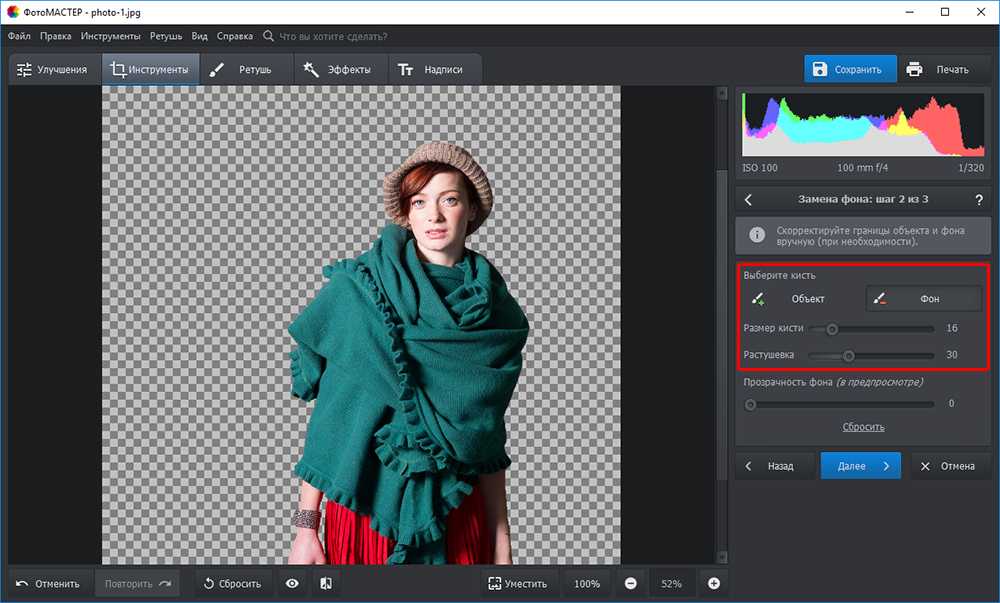Как изменить цвет фона в Photoshop
Как партнер Amazon, мы зарабатываем на соответствующих покупках.
Даже если фотография недвижимости профессиональна и качественна, неправильный цвет фона может снизить ее общую эстетику или даже отвлечь зрителя. Изучение того, как изменить цвет фона в Photoshop, может помочь удалить отвлекающий фон и привлечь внимание зрителей к основному объекту.
Быстрая Навигация
- Как изменить цвет фона в фотошопе
- Откройте свое изображение
- Создать дубликат слоя
- Выберите основной предмет
- Уточнить выделение
- Нарисуйте слой-маску с помощью инструмента «Кисть».
- Изолировать субъекта
- Добавить новую заливку цветом
- Сохранить изображение
- Часто задаваемые вопросы
- Могу ли я размыть фон в Photoshop?
- Как сделать фон прозрачным в фотошопе?
- Какой цвет фона лучше всего подходит для фотографии недвижимости?
- Заключительные мысли
Как изменить цвет фона в фотошопе
Выбор правильных цветов для фона помогает изменить тона и передать различные настроения через фотографию. Например, если в вашем объявлении много теплых тонов, холодный фон поможет сделать ваше объявление более привлекательным.
Например, если в вашем объявлении много теплых тонов, холодный фон поможет сделать ваше объявление более привлекательным.
Photoshop — это сложное программное обеспечение для редактирования фотографий, которое позволяет вам настраивать различные элементы изображения, включая вырезание фона или изменение его цвета. В зависимости от сложности фона вы хочу изменить цвет, вы можете использовать следующие шаги.
Откройте свое изображение
к открыть изображение в фотошопе, перейдите в «Файл» и выберите «Открыть». Это откроет окно браузера, чтобы помочь вам найти папку, содержащую ваши изображения. Выделите изображение и нажмите «Открыть».
Если вы впервые меняете цвет фона изображения, рекомендуется использовать фотографию с четкими краями и четким фоном. Фотографии с эффектами размытия в движении, где края не в фокусе или фоновый цвет соответствует объекту, могут быть сложными для выбора.
Создать дубликат слоя
Дублирование слоя позволяет вносить изменения, не изменяя исходный слой, и вносить неразрушающие изменения.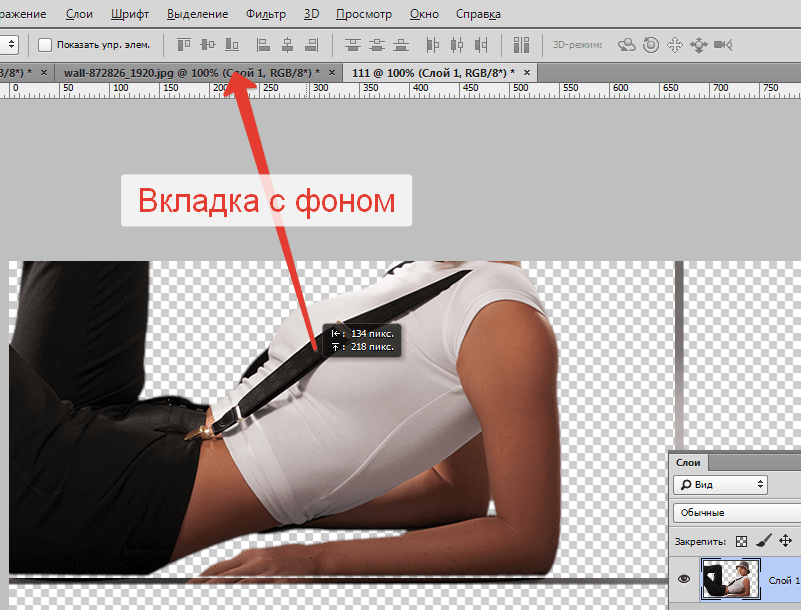 Перейдите к верхнему слою меню и выберите Дублировать слой. В качестве альтернативы нажмите Control + J, если вы используете ПК с Windows, или Command + J, если вы используете Mac.
Перейдите к верхнему слою меню и выберите Дублировать слой. В качестве альтернативы нажмите Control + J, если вы используете ПК с Windows, или Command + J, если вы используете Mac.
Щелкните значок «Создать корректирующий слой» или «Новый слой-заливка» на панели слоев, чтобы создать сплошной слой. Выберите «Сплошной цвет», а затем выберите цвет фона по вашему выбору в открывшейся палитре цветов.
Выберите основной предмет
Сделайте выбор темы по нажав на инструмент быстрого выбора на панели инструментов и выбрав опцию «Выбрать тему» в верхней строке меню. Обычно Photoshop использовать его искусственный интеллект, Adobe Sensei, чтобы мгновенно находить и выделять края основного объекта на всем изображении.
Появится движущаяся пунктирная линия, похожая на марширующих муравьев, обозначающая области, отмеченные этим инструментом. Если в вашем выделении отсутствуют острые края, Photoshop уведомит вас, что не может найти основной объект. В таких случаях вы можете попробовать другие инструменты, такие как «Выбор объекта», инструмент «Лассо» или «Волшебная палочка».
Если вы решите использовать инструмент «Волшебная палочка», перетащите верхнюю часть объекта, начиная с левого верхнего угла изображения, а затем с правого нижнего. Если есть небольшие области, которые инструмент не может выделить, удерживайте нажатой клавишу Shift и щелкните.
Уточнить выделение
Если объект, над которым вы работаете, не является острым как бритва, ваш выбор может быть неточным. Выделив инструмент «Быстрое выделение», щелкните параметр «Выделение и маска» в строке меню над изображением, а затем выполните следующие шаги, чтобы уточнить выделение.
- Используя кисть Refine Edge, пройдитесь по всем краям, чтобы сгладить их.
- На панели «Вид», расположенной в правой части экрана, выберите «Белый» или «Белый». Наложение для просмотра эффектов кисти
- Увеличьте непрозрачность, чтобы четко видеть эффект кисти.
- Используйте клавиши [ и ] на клавиатуре для управления размером кисти.
- Используйте перо, ползунки «Радиус», «Контрастность» и параметры «Сглаживание» на панели справа от изображения для управления эффектом кисти, пока вы не получите четкие и гладкие края.

- Переключите вид на черно-белый, как только вы будете удовлетворены результатами, выберите «Маска слоя» и нажмите «ОК».
Нарисуйте слой-маску с помощью инструмента «Кисть».
Найдите инструмент «Кисть» на панели инструментов или нажмите клавишу B на клавиатуре. Используйте кисть для рисования на маске слоя, чтобы ваш объект хорошо сочетался с новым цветом фона.
Установите кисть на 50% белого цвета, чтобы закрасить и удалить фон, и на 50% черного, чтобы нарисовать объект и удалить области, которые вы не хотите видеть.
Настройка режима наложения цветовой заливки слой на Умножение и непрозрачность кисти до 50% или меньше, чтобы обеспечить более точный контроль. Обычно это делает нечеткие или размытые части краев более привлекательными.
Изолировать субъекта
Нажмите клавишу Control, если вы используете компьютер с Windows, или клавишу Command, если вы используете Mac, а затем щелкните маску слоя, чтобы выделить объект. Перейдите к Слою и выберите Дублировать слой, чтобы дублировать выделение. В качестве альтернативы нажмите Control + J, если вы используете ОС Windows, или Command + J, если вы используете Mac.
В качестве альтернативы нажмите Control + J, если вы используете ОС Windows, или Command + J, если вы используете Mac.
Вы также можете скрыть другие слои, щелкнув значки видимости, чтобы видеть изолированный объект, а не фон. Этот шаг имеет решающее значение, поскольку он позволяет вам добавить текст на изображение, если вы того пожелаете, обрезать изображение, если вы хотите опубликовать его в социальных сетях, таких как Instagram, или даже изменить размер холста.
Добавить новую заливку цветом
Перейдите на панель слоев, нажмите «Корректирующий слой» или «Создать новую заливку цветом» и выберите «Сплошной цвет». Выберите нужный цвет во всплывающем окне Color Picker и установите новый цвет фона.
Если вы хотите снова изменить цвет фона, дважды щелкните слой сплошного цвета, чтобы открыть палитру цветов и выбрать другой цвет. Вы также можете попробовать добавить более реалистичные цвета фона вместо того, чтобы ограничиваться одними сплошными цветами.
Сохранить изображение
Удовлетворившись новым цветом фона, перейдите в «Файл» и выберите «Сохранить как». В появившемся диалоговом окне введите имя файла и укажите расположение файла. В опции «Формат» установите формат файла как JPEG или TIFF, выберите желаемое качество и нажмите OK.
В появившемся диалоговом окне введите имя файла и укажите расположение файла. В опции «Формат» установите формат файла как JPEG или TIFF, выберите желаемое качество и нажмите OK.
Если вы планируете настроить фон в будущем, вы можете сохранить изображение как PSD-документ Photoshop с включенным параметром «Слои».
Часто задаваемые вопросы
Могу ли я размыть фон в Photoshop?
Да, вы можете размыть фон в Photoshop, открыв изображение и создав дубликат, чтобы не испортить исходный слой. Вырежьте фон из основного объекта. Выбрав фон, запустите меню «Фильтр», выберите инструмент «Размытие», выберите тип размытия, который вы хотите применить, а затем поэкспериментируйте с различными параметрами, чтобы размыть фон.
Как сделать фон прозрачным в фотошопе?
Откройте свое изображение в фотошопе и продублируйте слой. На панели слоев найдите фоновый слой и щелкните значок глаза, чтобы скрыть его. На панели «Свойства» в правой части экрана найдите «Быстрые действия» и нажмите «Удалить фон», чтобы сделать фон прозрачным.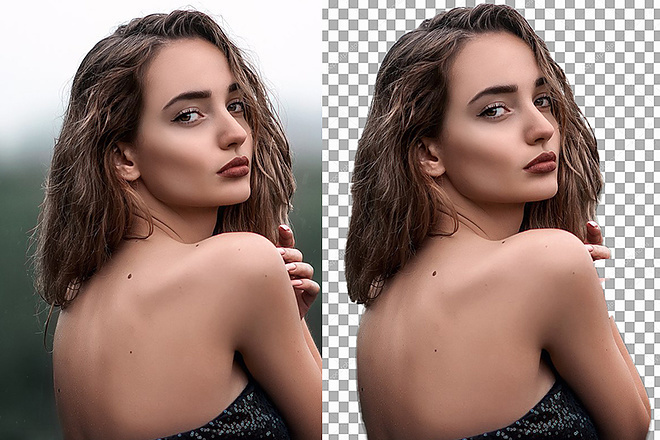
Какой цвет фона лучше всего подходит для фотографии недвижимости?
Лучший цвет фона для фотографии недвижимости — это цвет, состоящий из нейтральных тонов, таких как белый, черный и серый. Поскольку большинство цветов могут совпадать с частями основного объекта, рекомендуется использовать белый фон. Также рекомендуется размыть фон, чтобы уменьшить отвлекающие факторы и выделить главный объект.
Заключительные мысли
Знание того, как изменить цвет фона в Photoshop на этапе постобработки, поможет вам выделить основной объект на ваших фотографиях, сохраняя при этом единый внешний вид ваших изображений. Просто вырежьте фон с помощью инструментов выделения, а затем замените его заливкой цветом.
Как поменять фон в Фотошопе – изменить цвет, замостить, увеличить задний фон на фотографии в Photoshop
Photoshop Цифровая фотография КомментироватьЗадать вопросНаписать пост
Зачастую фотографии, которым придано художественное оформление выглядят намного красивее и необычнее.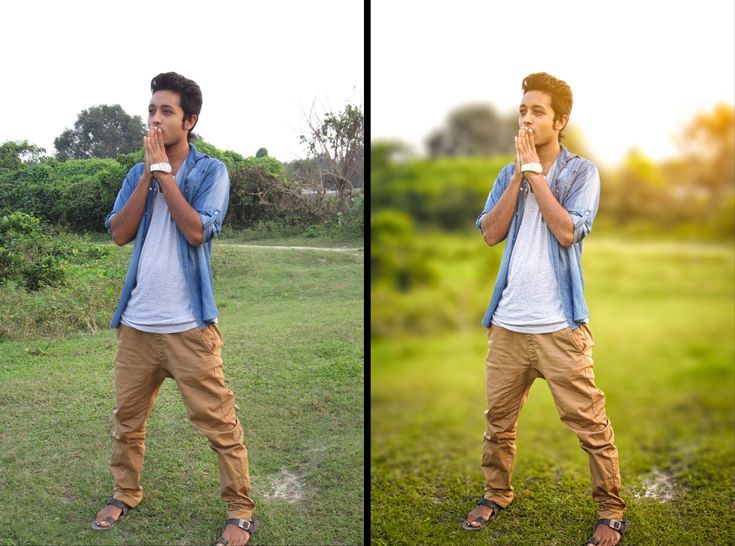 Любая замена фона – это, по сути, разделение фотографии на две или больше частей, каждая из которых затем размещается в отдельном слое. После этого самая важная часть фотографии остается неизменной, а второстепенные детали и задний план ретушируются или вообще заменяются.
Любая замена фона – это, по сути, разделение фотографии на две или больше частей, каждая из которых затем размещается в отдельном слое. После этого самая важная часть фотографии остается неизменной, а второстепенные детали и задний план ретушируются или вообще заменяются.
Как поменять фон в Фотошопе
Рассмотрим инструкцию по замене фона в Фотошопе (версия CS6 и позднее):
- Открыть исходную фотографию.
- Открыть фотографию для заднего плана.
- Добавить фотографии в программу Photoshop. Подобрать примерно одинаковые фотографии по размерам.
- Сделать активным основное фото кликнув левой кнопкой мыши (ЛКМ) по вкладке с названием фотографии.
- В правом нижнем углу появится загруженная фотография с названием “Фон”.
- Используя инструмент «Быстрое выделение» выделить нужный фрагмент.
- Для выделения волос и других сложных элементов использовать инструмент «Уточнить край».
- По нажатию на данную кнопку отобразятся настройки.

- Применив нужные, провести вдоль краев выделяемой фотографии до получения аккуратного результата.
- В случае, когда после выделения на фото остаются нежелательные цвета, нужно использовать очистку цветов. Для этого изменением положения ползунка в области «Вывод» под названием «Очистить цвета». Чтобы использовать выделение в области “Вывод” нужно перейти в режим «Новый слой со слоем-маской». Нажимаем «Ок».
- В палитре отобразится новый слой-маска.
- Приступим к замене. Перейти к фотографии “Фон”.
- Зажав ЛКМ перетянуть эту вкладку на вкладку с основной фотографией. Удерживая ЛКМ опустить курсор на появившееся изображение. Курсор изменит свой внешний вид на стрелку с добавлением выделения. Отпустить кнопку мыши. Должен получиться такой результат:
- Между первой картинкой и вырезанным из нее фрагментом вставится выбранная картинка.
- При необходимости изменяем размеры картинки. Сделать активным новый объект и с помощью «Редактирование» — «Свободное трансформирование» или комбинации клавиш Ctrl+T изменить размер.

- Вокруг появится рамка трансформирования. Зажать Shift и переместить углы рамки трансформации так, чтобы они совместились с основным.
- После того как трансформация закончена нажать на клавишу Enter.
- Произвести масштабирование переднего плана, для чего сделать активным слой с выделенным фрагментом.
- Нажать Ctrl+T, активировать свободное трансформирование, удерживая Shift изменить размеры. Нажать Enter.
- Обрезать оставшиеся части основного изображения с помощью «Кадрирования».
- Кликая по точкам кадрирования и перетаскивая их подогнать рамку выделения под размеры картинки. Нажать Enter. Если бы начальные фотографии были одинаковыми по размеру – кадрирование бы не использовалось
- После детального рассмотрения можно понять, что яркость на заднем плане и выделенном объекте отличается. Скорректировать яркость позволяет инструмент «Кривые».
- На панели свойств «Кривые» нажать на кнопку применения коррекции к нижнему слою, а кривую в области светлых полутонов опустить до получения нужного результата.

- Объединить все слои изображения нажав Shift+Ctrl+Alt+E.
- Добавить тень для реалистичности. Создать новый слой.
- Применить к нему режим наложения «Мягкий свет», кликнуть «Выполнить заливку нейтральным цветом (серым 50%)». Нажать «Ок».
- Выбрать Кисть черного цвета.
- Установить непрозрачность 10-15%, режим кисти «Нормальный» и жесткость 0%. Размер – на выбор.
В итоге получаем качественную замену фона в Photoshop.
Действия с фоном
Растровый редактор Adobe Photoshop дает возможность с легкостью работать со слоями. Наличие нужных инструментов позволяет обрабатывать изображения веб-дизайнерам и профессиональным фотографам. Используя функции фоторедактора можно легко изменить фон на фотографии, добавить несколько слоев для цветовой коррекции изображения.
Начинающим фоторедакторам и дизайнерам пойдут на пользу описанные способы работы с фоном изображений.
Затемнение
Для затемнения придерживаемся следующей инструкции:
- Нужно применить к изображению параметр «Кривые».

- Откроется окно настроек. Левой кнопкой мыши кликнуть по кривой и тянуть вниз до тех пор, пока результат не будет соответствовать требованиям.
Далее следует убрать затемнение с модели, для этого нужно:
- Выбрать палитру слоев, затем активировать маску «Кривые».
- Выбрать кисть: размер 35.
- Тип кисти — “Мягкая круглая”, размер — 35 пикселей:
- Непрозрачность – 40%.
- Установить черный цвет, закрасить маску на модели.
Изменить цвет
Чтобы изменить цвет задней части изображения в Фотошопе необходимо:
- Открыть фото с однотонным фоном. В данном случае используется картинка с фруктом.
- Выделить объект любым удобным способом.
- Кликнув правой кнопкой по выделенной области выбрать пункт “Вырезать на новый слой”. Эта операция позволит оставить нужный объект без изменений.
- В меню слоев сделать активным ”Фон”, выбрать пункт “Цвет”.

- Изменить цвет, получить результат.
Замостить
Для того чтобы замостить фон, нужно:
- Выбрать картинку с узором, открыть его в Photoshop.
- Далее, перейти к меню “Редактирование” – “Определить узор”.
- В открывшемся окне задать название для узора и нажать “ОК”.
- Создать новый холст, указать нужные размеры и применить к нему параметры наложения.
- Выбрать инструмент “Заливка”.
- В левом верхнем углу рабочей области найти тип заливки, выбрать параметр “Узор”.
- Выбрать нужный узор.
- Залить его на холст.
Также можно ознакомиться с видео:
Увеличить фон
Есть два варианта увеличения заднего плана.
Монотонный фон
Для увеличения однородного фона следует:
- Выбрать изображение, которое необходимо увеличить.

- Перейти в меню “Изображение” – “Размер холста”, или нажать комбинацию клавиш CTRL+ALT+C.
- В открывшемся окне указать тип измерения “Пиксели”.
- Указать нужный размер холста, нажать кнопку “ОК”.
- Выделить область любым удобным способом.
- Провести инверсию выделенной области.
- Активировать инструмент “Пипетка”.
- С ее помощью выбрать цвет, которым будет залита задняя часть изображения.
- Активировать инструмент “Заливка”.
- Кликнуть по выделенной “белой” области.
- Если остались неаккуратные границы – “переходы”, убрать их с помощью кисти.
- Результат:
Сложный фон
Для работы со сложным фоном нужно:
- Открыть изображение в Фотошопе.
- Перейти к меню “Изображение” – “Размер холста”.
- Увеличить размеры холста.

- Выделить области из трёх частей фотографии и скопировать их на отдельный слой:
- левая сторона;
- переместить скопированный фрагмент левее, заполнив пустое пространство;
- правая сторона;
- в палитре следует выделить все 3 слоя, затем кликнуть правой кнопкой мыши по ним и выбрать “Объединить слои”;
- такие же манипуляции следует проделать с нижней и верхней частями. В результате должно получиться нечто похожее:
- Не стоит обращать внимание на то, что есть несовпадения в тонах и в расположении объектов, они будут скорректированы в ходе работы.
- Используя инструменты “Штамп” и “Кисть” добиться нужного результата. Работа очень кропотливая.
- Результат:
На главную
Reader Interactions
Как изменить фон в Photoshop Express?
Последнее обновление: 4 февраля 2023 г., 13:45
В этой статье мы обсудим, как изменить фон изображения  Мы также обсудим, как стилизовать текст в HTML , используя теги
Мы также обсудим, как стилизовать текст в HTML , используя теги
, и .
Фоны являются важной частью изображения и часто могут улучшить или испортить общий вид фотографии. В Photoshop Express есть несколько различных способов изменить фон изображения.
Первый способ — использовать инструмент « Background Eraser ». Этот инструмент можно найти в меню « Инструменты » в верхней части экрана.
Чтобы использовать этот инструмент, просто выберите область фона, которую вы хотите стереть. Инструмент « Background Eraser » автоматически удалит любые области фона, которые он обнаружит как похожие на выбранную вами область.
Второй способ изменить фон изображения — использовать кнопку «9».0005 Заполнить ”инструмент. Этот инструмент можно найти в меню « Edit » в верхней части экрана.
Чтобы использовать этот инструмент, просто выберите область фона, которую вы хотите заполнить.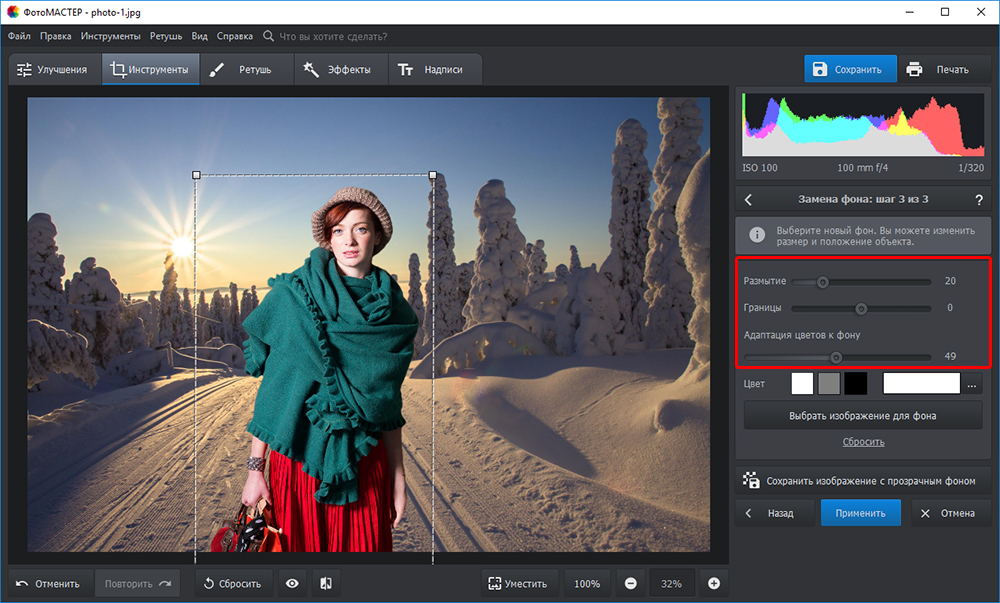 Инструмент « Fill » автоматически заполнит любые области фона, которые он обнаружит как похожие на выбранную вами область.
Инструмент « Fill » автоматически заполнит любые области фона, которые он обнаружит как похожие на выбранную вами область.
Третий способ изменить фон изображения — использовать инструмент « Clone Stamp ».
Чтобы использовать этот инструмент, просто выберите область фона, которую вы хотите клонировать. « Clone Stamp » инструмент автоматически клонирует любые области фона, которые он обнаружит как похожие на выбранную вами область.
HTML
, и .
Тег < p > используется для обозначения абзаца текста.
Тег < b > используется для выделения полужирного текста.
< и > 9Тег 0006 используется для подчеркивания текста.
Чтобы стилизовать текст в HTML, просто заключите текст, который вы хотите стилизовать, с соответствующими тегами. Например, если вы хотите оформить некоторый текст как абзац, вы должны заключить его в теги < p > следующим образом:
Например, если вы хотите оформить некоторый текст как абзац, вы должны заключить его в теги < p > следующим образом:
Это абзац текста.
Если вы хотите выделить текст жирным шрифтом, вы должны заключить его в теги < b > следующим образом:
Этот текст выделен жирным шрифтом.
Если вы хотите подчеркнуть какой-либо текст, вы должны заключить его в теги < u > следующим образом:
Этот текст подчеркнут.
СОВЕТ ПРОФЕССИОНАЛА: При изменении фона в Photoshop Express обязательно сначала сохраните копию исходного изображения. В противном случае вы можете навсегда потерять исходное изображение.
Девопс женщина в торговле, технический исследователь и навигатор проблем.
Как изменить цвет фона в Photoshop CC – 2023
Хотите изменить цвет фона на фотографии? Если да, то следуйте этой статье, и вы узнаете, как легко изменить цвет фона в фотошопе. Вам не нужно быть экспертом в редактировании фотографий или получить степень в области программного обеспечения для редактирования изображений, такого как Adobe Photoshop cc, чтобы изменить фон вашего изображения.
Вам не нужно быть экспертом в редактировании фотографий или получить степень в области программного обеспечения для редактирования изображений, такого как Adobe Photoshop cc, чтобы изменить фон вашего изображения.
Возможно, на вашем изображении появился нежелательный объект на заднем плане, из-за которого ваше изображение испортилось, или, возможно, вам не нравится цвет вашего фона. Чтобы исправить фотографию с этими проблемами фона, просто следуйте приведенным ниже методам редактирования фотографий.
Говоря о методах изменения цвета фона изображения, вам повезло, потому что сегодня я собираюсь показать вам, ребята, 5 самых простых способов изменить цвет фона в Photoshop. Я включил специальный метод, предназначенный для последнего пользователя Adobe Photoshop cc 2021, потому что в последней версии Photoshop Adobe добавил несколько замечательных новых функций.
Метод 1. Инструмент быстрого выбора
Инструмент быстрого выбора делает то, что следует из названия. Используя этот инструмент, вы можете легко и быстро выбрать свой объект. Давайте перейдем к методу, не так ли?
Используя этот инструмент, вы можете легко и быстро выбрать свой объект. Давайте перейдем к методу, не так ли?
Шаг 1: откройте Adobe Photoshop CC и вставьте изображение, цвет фона которого вы хотите изменить. Чтобы вставить изображение, вы можете перетащить изображение на монтажную область или выбрать Файл → Открыть и выбрать изображение.
Шаг 2: Теперь пришло время выбрать инструмент быстрого выбора. Для этого перейдите на панель инструментов слева и щелкните значок выбора, который выглядит как ручка, а оттуда выберите инструмент быстрого выбора .
Шаг 3: После выбора инструмента просто перетащите курсор на объект и его края, чтобы создать контур. После завершения перетаскивания по всему объекту вы увидите путь вокруг объекта, и теперь выбор объекта выполнен.
Шаг 4: Теперь, когда мы выбрали наш объект, мы собираемся нажать на корректирующий слой . См. изображение ниже, чтобы найти вариант. На корректирующем слое мы выберем вариант Solid Color .
На корректирующем слое мы выберем вариант Solid Color .
Появится окно, в котором просто выберите нужный цвет и нажмите OK.
Шаг 5: После нажатия кнопки OK выбранный нами цвет покроет наш объект, потому что мы выбрали объект, создав путь вокруг него. Теперь нам нужно инвертировать цвет и отправить цвет на фон.
Чтобы инвертировать выделение и цвет, выберите Слой-маску из слоев.
Шаг 6: Теперь перейдите в строку меню и выберите Image→ Adjustment→ Invert или просто нажмите Ctrl+I и готово. Ваш фон изменится на выбранный вами цвет.
NB: Вы также можете выбрать цвет после инверсии, если хотите. Для этого после выбора сплошного цвета на корректирующем слое не выбирайте цвет, а просто нажмите кнопку ОК. Белый сплошной цвет будет автоматически подразумеваться на объекте, и после инвертирования просто щелкните фоновый слой на панели слоев и следуйте процессу сплошного цвета, как я упоминал выше.
Посмотрите наше последнее видео на Youtube о том, как изменить цвет фона изображения в фотошопе ниже
Способ 2. Инструмент выбора объекта
Прямо над инструментом быстрого выбора вы можете увидеть инструмент выбора объекта. Вы также можете изменить цвет фона с помощью этого инструмента Photoshop. Изменение цвета фона для изображений в фотошопе почти одинаково для всех методов, но единственное, что отличается, это выбор объекта. После процесса выбора процесс изменения цвета одинаков для всех методов. Теперь давайте посмотрим на процесс выделения для инструмента выделения объектов.
Шаг 1: Откройте фотошоп и вставьте свое изображение, как показано выше. После вставки изображения перейдите на левую панель инструментов и выберите инструмент Object Selection Tool .
Шаг 2: После выбора инструмента просто перетащите курсор на объект, и объект будет выбран.
Выбор может не охватывать всю тему. Просто увеличьте масштаб и посмотрите, какие области были упущены. Перетащите курсор на отсутствующую область, и она будет выделена.
Просто увеличьте масштаб и посмотрите, какие области были упущены. Перетащите курсор на отсутствующую область, и она будет выделена.
После выбора объекта пришло время изменить цвет фона. Чтобы изменить цвет фона, выполните шаги из Шаг 4 из Метод 1 , и вы сможете изменить цвет фона.
Метод 3. Выбор и маска
Это еще один простой и быстрый метод изменения цвета фона, который вы можете использовать, не имея опыта работы с фотошопом. Давайте посмотрим, как изменить цвет фона в фотошопе, используя опцию выбора и маски.
Шаг 1: Начните с вставки изображения, затем перейдите наверх и в строке меню нажмите Select→ Select and Mask или нажмите Alt+Ctrl+R для активации. Увеличьте уровень прозрачности до максимума справа.
Шаг 2: После того, как вы увеличите прозрачность до максимума, перейдите наверх и нажмите Выберите тему , и ваша тема появится без фона.
Шаг 3: Теперь, если вы удовлетворены результатом, нажмите OK и тема будет выбрана автоматически.
После выбора темы остальное то же самое. Выполните шаги Метод 1 из Шаг 4 , и ваш фон изменится на нужный вам цвет.
Способ 4. Инструмент «Перо»
Изменение цвета фона с помощью инструмента «Перо» является частью профессионального редактирования изображений. Да, вам нужно немного научиться фотошопу, но поверьте мне, это не сложно и не невозможно. Чтобы использовать этот метод, вы должны знать, как использовать инструмент «Перо» в Photoshop? Допустим, вы знаете, как использовать инструмент «Перо» и продвигаетесь вперед с этим методом.
Шаг 1: Начните с вставки изображения в фотошоп. Затем выберите инструмент «Перо» на левой боковой панели инструментов.
Шаг 2: Теперь перейдите наверх и нажмите Select→ All в строке меню.
Шаг 3: Теперь на панели слоев выберите Путь.
После того, как вы завершите создание пути вокруг объекта, ваш объект будет выбран, и следующим шагом будет изменение цвета фона. Снова следуйте Методу 1 для остальных шагов и измените цвет фона в фотошопе с помощью инструмента «Перо».
Снова следуйте Методу 1 для остальных шагов и измените цвет фона в фотошопе с помощью инструмента «Перо».
Метод 5. Вариант быстрого действия для Adobe Photoshop cc 2021
Этот метод представлен в последней версии Photoshop cc 2021. С помощью этого метода вы можете удалить фон вашего изображения всего одним щелчком мыши. Да, вы не ослышались. В Photoshop cc 2021 добавлено множество полезных функций, таких как замена неба, перенос макияжа, удаление фона и т. д.
Ваше изображение должно соответствовать указанным критериям, чтобы получить точный результат, но оно намного лучше, чем в другом бесплатном онлайн-редакторе изображений, таком как remove bg. Хорошо, не растягивая больше, давайте углубимся в наш последний метод изменения цвета фона изображения в фотошопе.
Шаг 1: Для выполнения этого метода необходимо использовать Photoshop cc 2021. Установите последнюю версию и вставьте в нее свой образ. Затем создайте дубликат слоя и для этого перейдите в Layer→ Duplicate Layer в строке меню.
Шаг 2: После создания дубликата слоя выберите этот слой и щелкните Справка→ Справка Photoshop в верхней строке меню.
Шаг 3: Появится окно, и оттуда перейдите к Быстрые действия .
Шаг 4: Нажав на быстрое действие, вы увидите другой набор быстрых действий для редактирования различных изображений. Оттуда выберите опцию Удалить фон .
Шаг 5: Нажмите Применить , и фон вашего изображения будет удален.
После удаления фона ваше изображение будет выглядеть так, как показано ниже. Теперь мы изменим его цвет и сделаем это, просто следуя шагам Method 1 .
Шаг 6: Прежде чем перейти к методу 1 для изменения цвета фона, сначала щелкните исходный слой.
Заключение
Знать, как изменить цвет фона в фотошопе, не обязательно, так как не каждый является профессиональным графическим редактором.