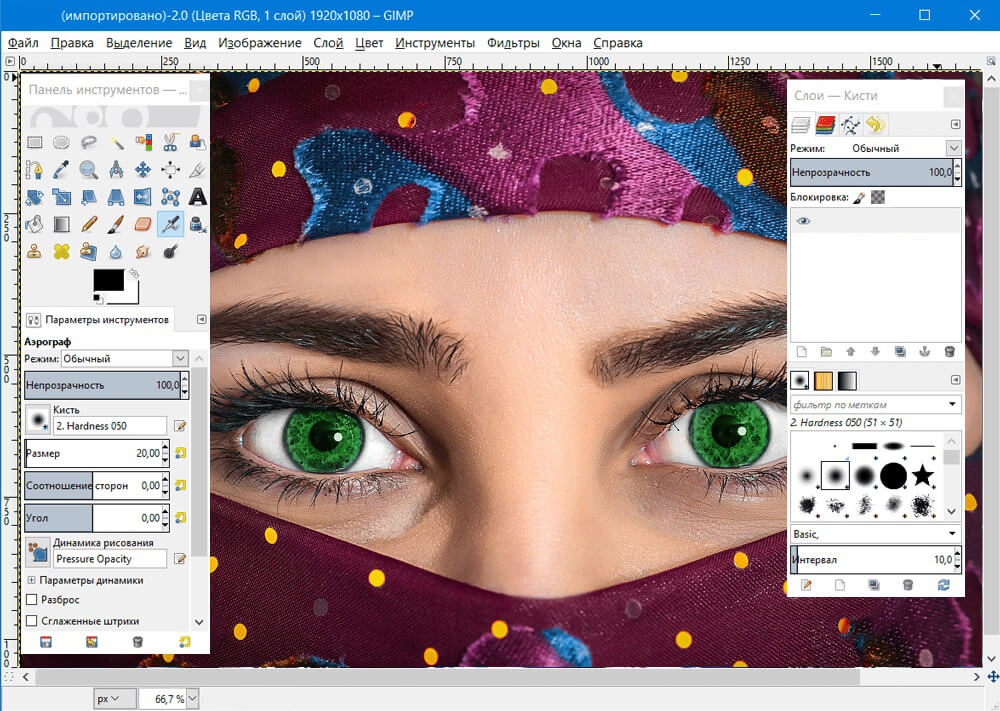Как изменить цвет глаз в Фотошопе
Редактирование фотоснимков в Фотошопе в основном состоит из множества различных операций – от добавления новых объектов на фотку до изменения уже находящихся на снимке предметов/деталей.
В данном мастер-классе вы узнаете, как поменять оттенок глаз на снимке в фотошопе. Мы рассмотрим несколько существующих вариантов. А после вы узнаете, как полностью поменять текстуру радужки, чтобы взгляд был как у кошки/тигра.
Содержание: “Как изменить цвет глаз в Фотошопе”
Подготовка изображения глаза
Для этого урока нам понадобится усидчивость, воображение и фото, на котором мы будет тренироваться.
Мы выбрали для примера фото популярной модели Кары Делевинь, на котором и будем тренировать свои способности:
Но для начала, нам нужно вырезать из фото только глаз:
Если есть воображение, то получить нужные навыки не составит труда.
Для начала нужно приготовить снимок к редактированию, перенеся радужку на другой слой.
- Для этого нужно скопировать слой, создав дубликат.
- Выделить радужку глаза любым удобным способом. Мы воспользовались инструментом “Перо”.
Если вы не умеете им пользоваться, то у нас есть отдельный урок: Как пользоваться пером в Photoshop - Нажимаем сочетание клавиш CTRL+J и таким образом копируем выделенную область на новый слой.
Теперь глаз готов к обработке.
Первый способ: “Режим наложения”
Один из самых удобных способов изменения оттенка радужки глаза – это использование режима наложения на слой со скопированной радужкой. Самые частые для применения режимы наложения – это «умножение», «экран», «перекрытие», а также «мягкий свет».
Использование режима “Умножение” просто затемнит радужку:
Обратный эффект имеет “Экран”:
“Мягкий свет” и “Перекрытие” просто затемняют темные цвета и светлые цвета делают более светлыми, они отличаются друг от друга только по амплитуде воздействия. В общем их эффект заключается в том, что они просто повышают насыщенность цветов.
В общем их эффект заключается в том, что они просто повышают насыщенность цветов.
Второй способ: “Цветовой тон/насыщенность”
Этот метод изменить оттенок радужки заключается в применении корректирующего слоя «Цветовой тон/Насыщенность».
Есть несколько вариантов настройки слоя. Сперва можно включить режим тонирования и передвигать ползунки, пока не получим нужный цвет.
Обязательно обратите внимание на кнопку, которая находится в нижней части окна со свойствами. Ее функция привязывать корректирующий слой к слою, который лежит под ним в палитре. Таким образом она позволяет отобразить эффект только на радужке.
Следующий способ – без включения тонирования.
Этот вариант является наилучшим, потому что тонирование меняет все оттенки полностью, в следствии чего глаз становится не натуральным.
Третий способ: “Цветовой баланс”
В этом способе нужно также использовать корректирующий слой, как во втором способе.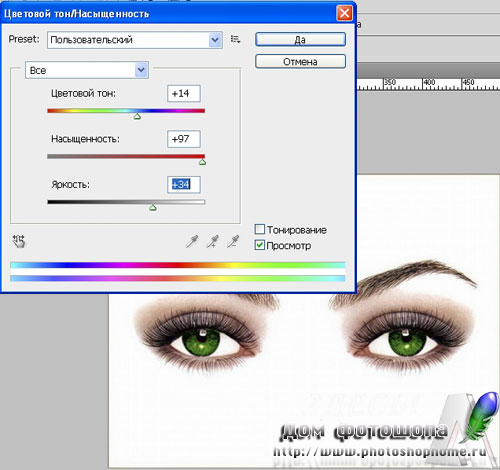 Но теперь этот слой называется «Цветовой баланс».
Но теперь этот слой называется «Цветовой баланс».
В основном работа будет происходить в средних тонах. Изменяя настройки можно добиться абсолютно невероятного цвета. Обязательно нужно не забыть включить привязку корректирующего слоя к слою с нашей радужкой.
Четвертый способ: “Замена текстуры радужки глаза”
Для того чтобы выполнить замену нам нужно сперва найти саму текстуру радужки. Мы выбрали вот такую красивую радужку глаза Тигра:
- После этого текстуру нужно поместит в документ (просто перетащить ее). На новой радужке сразу же появится рамка трансформации, при помощи которой мы ее уменьшим и слегка повернем. После того как все манипуляции с текстурой закончились нужно нажать на клавишу ENTER.
- После этого необходимо создать маску слоя, где находится текстура радужки.
- Далее мы выбираем инструмент кисть.
Необходимо чтобы эта кисть была мягкой.
Цвет кисти мы выбираем черный (обязательно). - Далее мы закрашиваем этим инструментом ненужные участи.
 Ненужным участком является та область фотографии, где веко отбрасывает тень на глаз и границы радужки по кругу.
Ненужным участком является та область фотографии, где веко отбрасывает тень на глаз и границы радужки по кругу.
Теперь стало видно, что цвет глаза значительно отличается от цвета новой текстуры радужки. Поэтому необходимо поменять оттенок глаза на оранжевый. В таком случае подмена будет выглядеть более реалистично.
Наш финальный вариант обработанной радужки глаза:
А теперь вставим наш обработанный глаз на изначальную фотографию Кары Делевинь и получим такую красоту:
На этой ноте можно закончить сегодняшний мастер-класс. Сегодня мы научились менять оттенок радужки глаза в Фотошопе тремя способами способами, а также узнали, как полностью поменять текстуру глаза на абсолютно новую.
Как изменить цвет глаз в Photoshop самостоятельно
Программа Photoshop является самым популярным редактором для работы с фото и изображениями. Но освоить её не так просто, что обусловлено огромным функционалом и широким разнообразием инструментов, вложенных в софт.
Перед пользователями могут стоять разные задачи. Некоторые из них очень тонкие, деликатные. Имея в распоряжении качественную фотографию человека, может возникнуть необходимость просто поменять цвет глаз. Казалось бы, небольшой участок для работы. А качественно сменить окрас, высветлить глаза, сделать их темнее, либо вовсе кардинально поменять цвет, не так просто.
Как подготовить изображение
Чаще всего такая необходимость возникает из-за эффекта красных глаз. Вряд ли при удачном фото захочется смотреть на красный зрачок и аналогичный белок. Красноту следует убрать. Цвет можно оставить естественный, либо поменять его на другой. Это уже выбирает сам пользователь. А вот светящийся глаз точно не выглядит привлекательно.
Он должен быть красивый, достаточно яркий, насыщенный и максимально естественный.
Перед началом работ, выполняемых одним из представленных методов, само изображение нужно правильно подготовить. Тут ничего сложного нет.
Если вы размышляете над тем, как можно убрать красные глаза в Photoshop, либо же заменить их цвет полностью, начните с подготовительных мероприятий. Здесь потребуется выполнить следующее:
Всё, изображение в виде отдельно выделенного глаза можно обрабатывать.
Кому-то нужно понять, как сделать в Photoshop оригинальные светящиеся глаза, либо просто убрать эффект красных глаз. Всё это реализовать в Photoshop довольно легко.
Теперь непосредственно к вопросу редактирования.
Есть несколько способов выполнить поставленную задачу. А именно изменить тем или иным образом цвет глаз, который присутствует на оригинальном изображении.
Режим наложения
Это первый способ, позволяющий сделать текущие глаза ярче или темнее, заменить окрас, подкорректировать зрачок, белок. Желательно работать в Photoshop одной из последних редакций.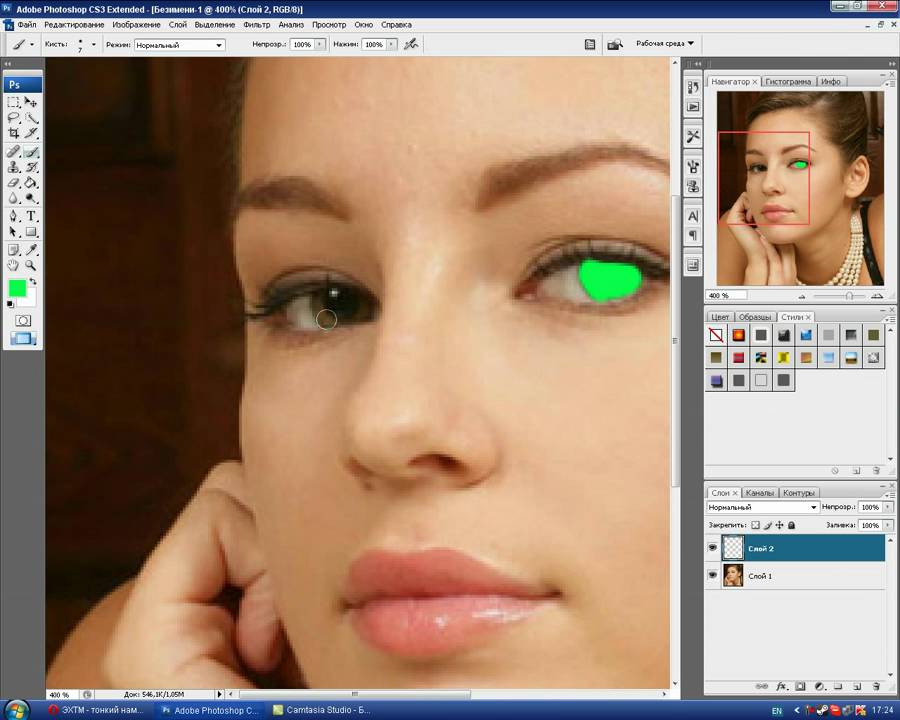
Если задача заключается в том, чтобы поменять оттенок радужной оболочки глаза, то режим наложения станет одним из наиболее удобных способов.
У режима наложения есть несколько вариантов. А именно:
- Умножение. С его помощью радужная оболочка просто затемняется. Если этого достаточно для достижения поставленной цели, задача выполнена.
- Экран. А вот Экран имеет как раз обратный эффект, то есть позволяет высветлить радужку.
- Мягкий цвет и Перекрытие. Фактически выполняют идентичные задачи. С их помощью можно затемнить тёмные глаза и высветлить светлые изображения. Разница между ними только в амплитуде воздействия. Другими словами, в таком режиме можно лишь повысить насыщенность оригинального цвета.
Если требуется сделать свечение для глаз, то достаточно воспользоваться этим методом в Photoshop. Предельно просто и понятно.
Цветовой тон и насыщенность
Это второй метод. Его суть основана на том, чтобы поменять оттенок радужной оболочки за счёт использования корректирующего слоя.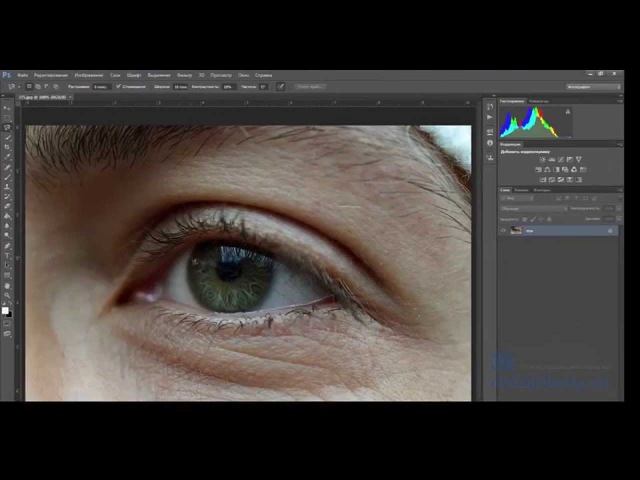 Он называется Цветовой тон/Насыщенность.
Он называется Цветовой тон/Насыщенность.
Всего Photoshop предлагает несколько способов настроить слой. Для начала рекомендуется включить режим тонирования. Просто поставьте галочку напротив соответствующего названия. Перемещая в разные стороны ползунки, параллельно на картинке меняется цвет радужной оболочки. Опять же, довольно легко, но при этом эффектно и эффективно.
Открывая инструмент Цветовой тон/Насыщенность, в разделе Свойства в нижней части окна есть кнопка в виде белого квадрата со стрелочкой. С её помощью реализуется функция привязки корректирующего слоя к тому слою, который располагается под ним в палитре. Именно за счёт этого можно применить эффект только в отношении радужной оболочки.
Следующий вариант предусматривает корректировку цвет без активации тонирования.
Для этого потребуется снять галочку с пункта Тонирование, после чего приступать к работе.
Причём режим без тонирования является более предпочтительным. Связано это с тем, что при его включении тонирование будет полностью менять все оттенки. Без этой функции внешний вид редактируемого глаза будет более натуральным, естественным.
Без этой функции внешний вид редактируемого глаза будет более натуральным, естественным.
Но тут лучшим решением станет небольшой эксперимент. Попробуйте оба варианта. Вы наглядно увидите изменения и поймёте, в каком режиме удаётся добиться желаемого результата.
Цветовой баланс
Как и во втором представленном способе, здесь также будет задействован корректирующий слой. Только в этом случае слой носит название Цветовой баланс.
Для этого следует кликнуть по изображению черно-белого кружочка, выделив слой с глазом, и кликнуть на Цветовой баланс.
Откроется окно с управлением, где предусмотрено несколько ползунков. Меняя их положения, удаётся создавать порой невероятные цвета. Только не забудьте активировать привязку корректируемого слоя к слою с радужной оболочкой.
Замена текстуры
Это несколько иной способ. Он предусматривает полную замену текстуры радужной оболочки. Но для этого сначала вам предстоит отыскать сам исходник. То есть фактически нужен другой глаз, который будет вставлен в фотографию.
Далее последовательность процедур будет примерно следующей:
- Найдите подходящий вариант изображения глаза, и поместите его в документ, перетащив картинку. При этом на новой радужной оболочке появится рамка трансформации.
- С помощью этой рамки меняется размер, а также корректируется угол наклона. Тем самым исходник устанавливается непосредственно в обрабатываемую картинку на место оригинального глаза. Закончив корректировку положения и размера, кликните на Enter.
- Затем нужно создать маску слоя, где располагается текстура используемой радужной оболочки, то есть радужки.
- Теперь следует выбрать привычный инструмент под названием Кисть. Кисть лучше использовать мягкого типа. Для кисти цвет должен быть чёрный. Это обязательный момент. Иначе может не получиться.
- С помощью мягкой кисти необходимо закрасить все участки, которые не нужны. Ненужными считаются те области на изображении, где веко бросает тень на глаз. Плюс это границы по кругу радужной оболочки.

- После выполненных манипуляций уже видно, что текущий цвет глаза заметно отличается от новой текстуры радужной оболочки. Тут можно заменить оттенок, в зависимости от цвета выбранной текстуры.
Остаётся только вставить полученное отредактированное изображение в оригинальную фотографию, и всё готово. Задача может и не самая сложная, но для её реализации требуется терпение, усидчивость и предельная аккуратность.
Какой способ больше подходит вам, тот и используйте. Все варианты имеют свои определённые сложности. Но тут главное — добиться желаемого результата.
Photoshop — невероятно мощный и универсальный редактор изображений, позволяющий видоизменять фотографии. Нужно лишь научиться им пользоваться.
Подписывайтесь, оставляйте комментарии, задавайте актуальные вопросы и рассказывайте о нашем проекте своим друзьям!
Как поменять цвет глаз в Фотошопе
Если вы хотите усилить интенсивность натурального цвета глаз, изменить его на абсолютно другой, или сделать эффект радужного цвета глаз – этот урок поможет вам!
Вы научитесь изменять цвет глаз в Adobe Photoshop с возможностью последующего
редактирования.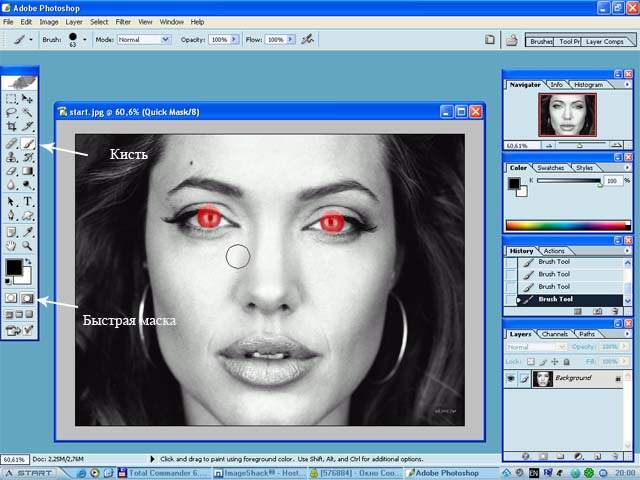
Шаг 1.
Шаг 1.Откройте исходное изображение в Photoshop. Добавьте Слой > Новый корректирующий слой > Цветовой тон/Насыщенность (Layer > New Adjustment Layer > Hue/Saturation) и установите значения: Цветовой тон (Hue) 180; Насыщенность (Saturation) -65.
Шаг 2.
Шаг 2.Если для корректирующего слоя не создалась маска слоя (Layer Mask), добавьте ее, кликнув на иконку Добавить маску слоя (Add layer mask) внизу панели Слои (Layers).
Залейте (Alt + Delete) маску слоя черным цветом, чтобы скрыть эффект корректирующего слоя. Затем возьмите круглую мягкую белую
Шаг 3.
Шаг 3.
Теперь добавьте Слой > Новый корректирующий слой > Уровни (Layer > New Adjustment Layer > Levels) и усильте контраст, перетянув черный ползунок на 15, а белый на 180. Затем кликните иконку Обтравочная маска (Clipping Mask), чтобы применить этот корректирующий слой только к нижележащему слою.
Затем кликните иконку Обтравочная маска (Clipping Mask), чтобы применить этот корректирующий слой только к нижележащему слою.
Шаг 4.
Шаг 4.
Дважды кликните левой кнопкой мыши по корректирующему слою Цветовой тон/Насыщенность (Hue/Saturation), чтобы открыть окно Стиль слоя (Layer Style).
Примените стиль Наложение градиента (Gradient Overlay) со следующими настройками:
— режим наложения Цветность (Color)
— снимите галочку Размыть (Dither)
— Непрозрачность (Opacity): 65%
градиент радужный
— снимите галочку Обратить (Reverse)
— Стиль (Style): Угол (Angle)
— поставьте галочку Выровнять со слоем (Align with Layer)
— Угол (Angle): 90
— Масштаб (Scale): 100%
Шаг 5.
 Финальное изображение.
Финальное изображение.Так как этот метод использует гибкие техники редактирования, вы всегда сможете изменить цвета и контраст в будущем, не начиная весь процесс с самого начала.
Ссылка на источник
Как изменить цвет глаз с помощью Photoshop
В этом руководстве я покажу, как изменить цвет глаз с помощью Photoshop , используя корректирующий слой «Цветовой тон / Насыщенность»!
Я буду использовать Photoshop CC, но все шаги полностью совместимы с Photoshop CS6. В качестве примера обработаем эту фотографию:
Оригинальная фотография.
Выберите инструмент Масштаб в панели инструментов:
Выберите инструмент «Масштаб»
Нажмите несколько раз на область между глазами, чтобы приблизить изображение. Нажмите на клавиатуре клавишу «H», чтобы переключиться на инструмент «Рука». Затем кликните по изображению и перетащите его в нужную позицию:
Увеличение изображения и размещение глаз по центру
Чтобы изменить цвет глаз, не затрагивая остальную часть изображения, создадим выделение вокруг глаз.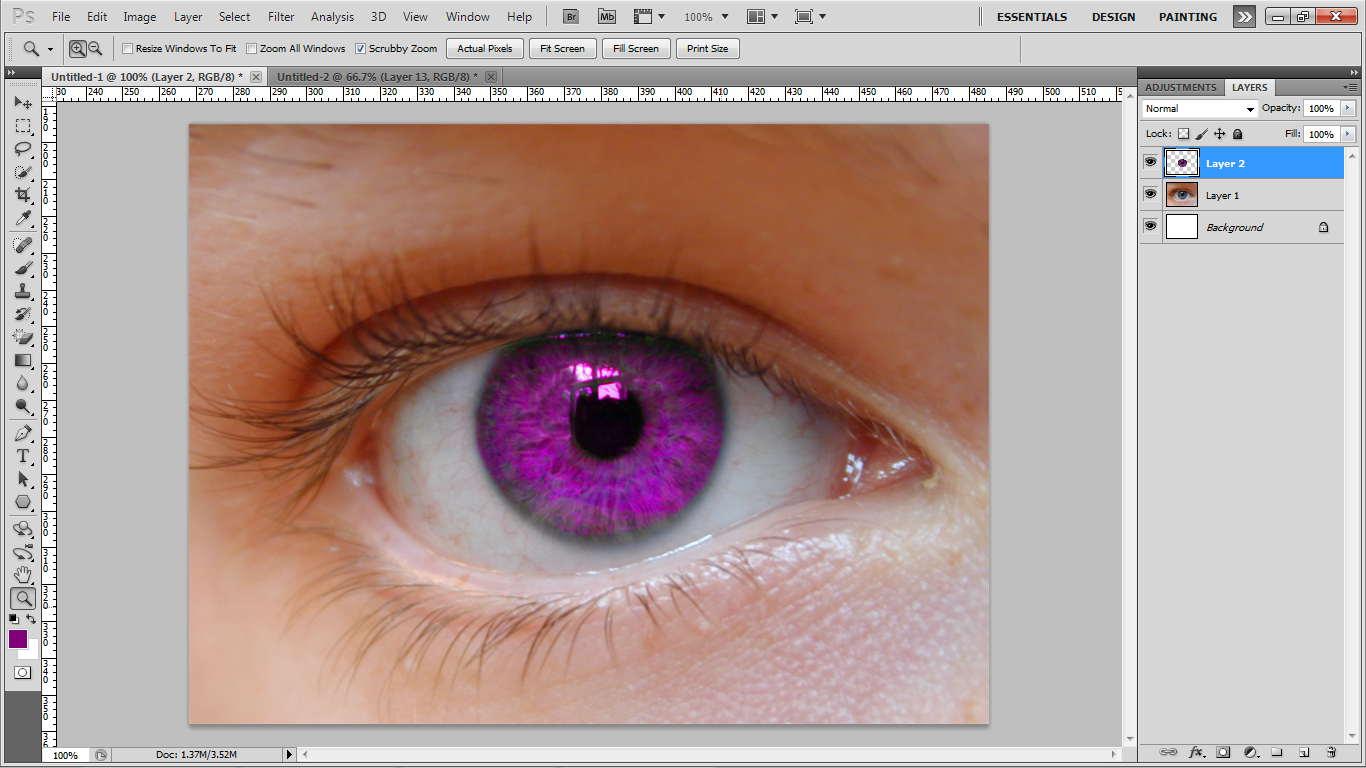 Выберите инструмент «Лассо»:
Выберите инструмент «Лассо»:
Выберите инструмента «Лассо».
С его помощью создайте выделение вокруг одного из глаз. Нам нужна только радужная оболочка (цветная область), расположенная в его центре. Не беспокойтесь, если выделение получилось не совсем правильным. Мы скорректируем его позже.
Выделение первого глаза.
Выделите первый глаз, нажмите и удерживайте клавишу Shift. В правом нижнем углу курсора инструмента «Лассо» появится маленький знак плюса (+). Удерживая нажатой клавишу Shift, можно добавить область к текущему выделению. Создайте выделение вокруг второго глаза.
Нажмите и удерживайте нажатой клавишу Shift, а затем создайте выделение вокруг второго глаза.
Чтобы изменить цвет глаз, используем корректирующий слой «Цветовой тон / Насыщенность». В палитре «Слои» кликните иконку «Новая заливка или корректирующий слой».
Кликните по иконке «Новая заливка или корректирующий слой»
Выберите из списка пункт «Цветовой тон / Насыщенность».
Выберите из списка пункт «Цветовой тон / Насыщенность».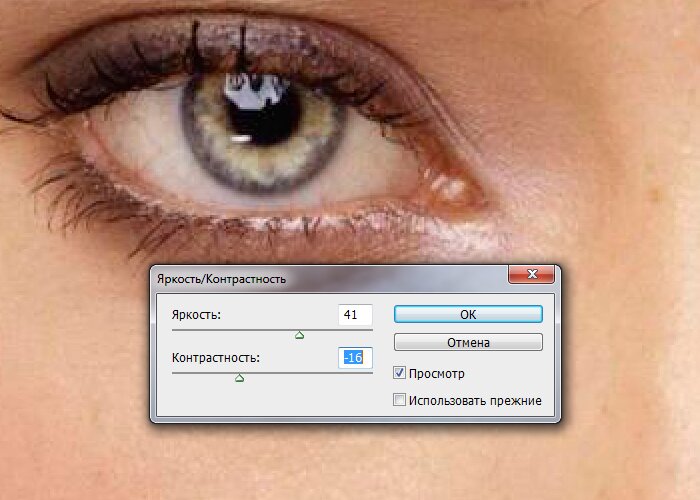
Параметры для настройки корректирующего слоя «Цветовой тон/Насыщенность» отображаются на панели свойств Photoshop. Активируйте опцию «Тонирование», установив для нее флажок.
Установите флажок для опции «Тонирование» в нижней части панели «Свойства».
Когда вы сделаете это, глаза станут красными. Нужно изменить его следующим образом.
Глаза поменяли цвет, хотя красный не является подходящим выбором.
Чтобы выбрать другой цвет для глаз, перетащите ползунок слайдера «Цветовой тон». Я установил значение параметра на 200 синего цвета.
Выберите новый цвет глаз, перетащив ползунок «Цветовой тон».
Вот как выглядит новый цвет глаз. Он слишком интенсивный, поэтому мы исправим его.
Результат после перетаскивания ползунка «Цветовой тон».
Перетащите ползунок «Насыщенность» влево, чтобы уменьшить насыщенность, пока цвет не станет более естественным. Чаще всего подходит значение насыщенности от 10 до 15.
Уменьшите насыщенность нового цвета глаз.
Вот мой результат после уменьшения насыщенности.
Цвет глаз теперь выглядит менее интенсивным и более естественным.
В палитре слоев корректирующий слой «Цветовой тон / Насыщенность» расположен над фоновым слоем. На данный момент задан режим смешивания корректирующего слоя «Обычные». Это означает, что он влияет не только на цвет глаз, но и на их яркость. Чтобы отредактировать только цвет, измените режим на «Цветность».
Измените режим смешивания корректирующего слоя на «Цветность».
Вы должны увидеть больше деталей глаз после переключения режима смешивания на «Цветность». В моем случае глаза теперь кажутся более яркими.
Результат после изменения режима смешивания на «Цветность».
Корректирующие слои включают в себя встроенную маску слоя. Мы использовали ее с тех пор, как добавили слой «Цветовой тон / Насыщенность». Photoshop использовал первоначальное выделение инструментом «Лассо» для создания маски. Миниатюра маски слоя отображается в палитре «Слои».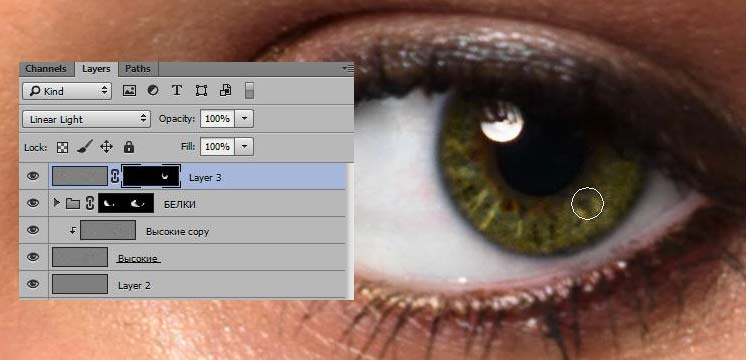
Обратите внимание, что миниатюра залита в основном черным цветом, с двумя маленькими областями белого цвета. Черный цвет – это области, в которых корректирующий слой «Цветовой тон / Насыщенность» не влияет на изображение. Другими словами, в этих областях по-прежнему отображается первоначальный цвет.
Две маленькие белые области — это выделение, которое мы создали вокруг глаз с помощью инструмента «Лассо». Это единственные области изображения, которые раскрашиваются корректирующим слоем.
В миниатюре есть белая подсветка. Эта рамка сообщает, что в данный момент выбрана маска слоя. Если вы не видите рамку, нажмите на миниатюру.
Выберите маску слоя.
Если мы внимательно посмотрим на один из глаз фотографии, то увидим, что синие области вокруг краев радужной оболочки заходят на белые области и немного на веки.
Некоторые из новых цветов заходят на окружающие области.
Чтобы очистить эти области, зарисуем маску слоя. Выберите в палитре инструментов инструмент «Кисть».
Выберите инструмент «Кисть».
Чтобы скрыть цвет вокруг радужной оболочки глаза, нам нужно зарисовать области в маске слоя черным цветом. Photoshop использует цвет переднего плана как цвет кисти.
Текущие цвета переднего плана и фона выводятся в нижней части палитры инструментов. Нажмите на клавиатуре клавишу с буквой D, чтобы сбросить цвета переднего плана и фона до значений, используемых по умолчанию. Это действие установит белый в качестве цвета переднего плана, а черный — в качестве цвета фона.
Образцы цветов переднего плана (верхний левый) и фона (нижний правый).
Затем нажмите на клавиатуре клавишу с буквой X, чтобы поменять цвета, сделав черный цветом переднего плана и кисти.
Цвет переднего плана теперь стал черным.
Зарисуйте области вокруг радужной оболочки, чтобы убрать проблемные места. Для достижения наилучшего результата используйте небольшую кисть с мягким краем.
Можно отрегулировать размер кисти с помощью клавиатуры, нажав несколько раз клавишу «[ ».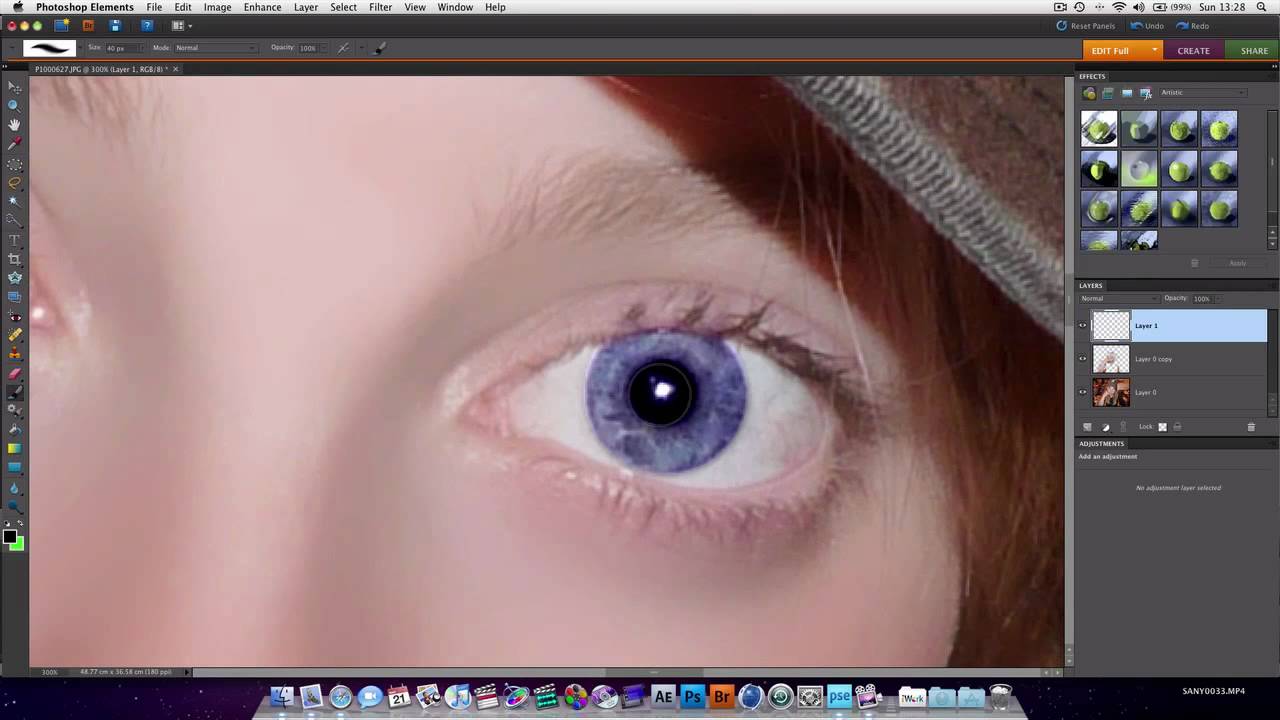 Это уменьшит размер кисти, или клавишу «]», чтобы увеличить его.
Это уменьшит размер кисти, или клавишу «]», чтобы увеличить его.
Чтобы изменить жесткость кисти, удерживайте нажатой клавишу Shift и нажмите клавишу левой прямоугольной скобки. Удерживая нажатыми клавиши Shift и правой скобки, вы сделаете края кисти более жесткими.
Мы рисуем на маске слоя, а не на самом изображении, поэтому не видим цвет кисти. Вместо этого новый цвет глаз исчезает из зарисованных областей.
Зарисуйте черным цветом области вокруг краев радужной оболочки глаз.
Чтобы оставить нетронутой область зрачка, измените размер кисти и зарисуйте черным цветом области внутри глаза. Как только закончите с первым глазом, перейдите ко второму.
Зарисуйте области внутри зрачка.
Если вы случайно закрасили часть радужной оболочки, нажмите на клавиатуре клавишу с буквой X, чтобы поменять цвета переднего плана и фона. Это действие установит белый в качестве цвета переднего плана. Закрасьте белым цветом нужную область, чтобы восстановить цвет.
Чтобы сравнить новый цвет глаз с исходным цветом, отключите корректирующий слой «Цветового тон / Насыщенность», кликнув по иконке видимости в палитре «Слои».
Кликните по иконке видимости.
При отключенном корректирующем слое проявится исходный цвет глаз.
Исходный цвет глаз.
Кликните по иконке видимости еще раз, чтобы снова включить корректирующий слой и просмотреть новый цвет глаз.
Новый цвет глаз.
Таким образом, с помощью Photoshop можно изменить цвет глаз на фотографии, используя корректирующий слой «Цветовой тон / Насыщенность»!
Данная публикация является переводом статьи «How To Change Eye Color With Photoshop» , подготовленная редакцией проекта.
Как изменить цвет глаз в Photoshop
Не секрет, что глаза модели — едва ли не самый важный элемент любого портрета, смотрящий на фотографию, первым делом обращает внимание на них. Иногда нам хочется изменить цвет глаз на фото, чтобы они выглядели более сияющими, завораживающими. Конечно, можно радикально решить этот вопрос приобретением цветных линз, благо они сейчас в широком ассортименте и на любой вкус, но цена такого «апгрейда» высока, да и наносить макияж с ними сложно — глаза начинают слезиться и краснеть, что портит и настроение модели, и фотографию.
Куда проще отредактировать цвет глаз в Фотошопе. Эта процедура занимает совсем мало времени и весьма проста. Тем более с помощью Adobe Photoshop можно не только изменить цвет глаз, но и добавить разноцветных оттенков, усилить контраст перехода натурального цвета всего за несколько минут.
Существует масса способов изменить цвет глаз в Фотошопе, в этом обзоре будем изменять параметры Цветового баланса, в котором есть масса настроек, позволяющих кардинально изменить цвет глаз.
Потренируемся изменять цвет глаз в Photoshop на примере портрета афганской девушки, найденного в интернете.
Для обработки такого рода подходят фотографии высокого качества, где радужная оболочка глаза хорошо видна. Выбрав фотографию, откроем её в Фотошопе. Как видим, изначально цвет глаз серо-зелено-карий, попробуем сделать ярко-зеленые глаза в Фотошоп (конечно, естественного оттенка, а не «кислотного»).
Первым делом выделим на фотографии радужную оболочку глаза.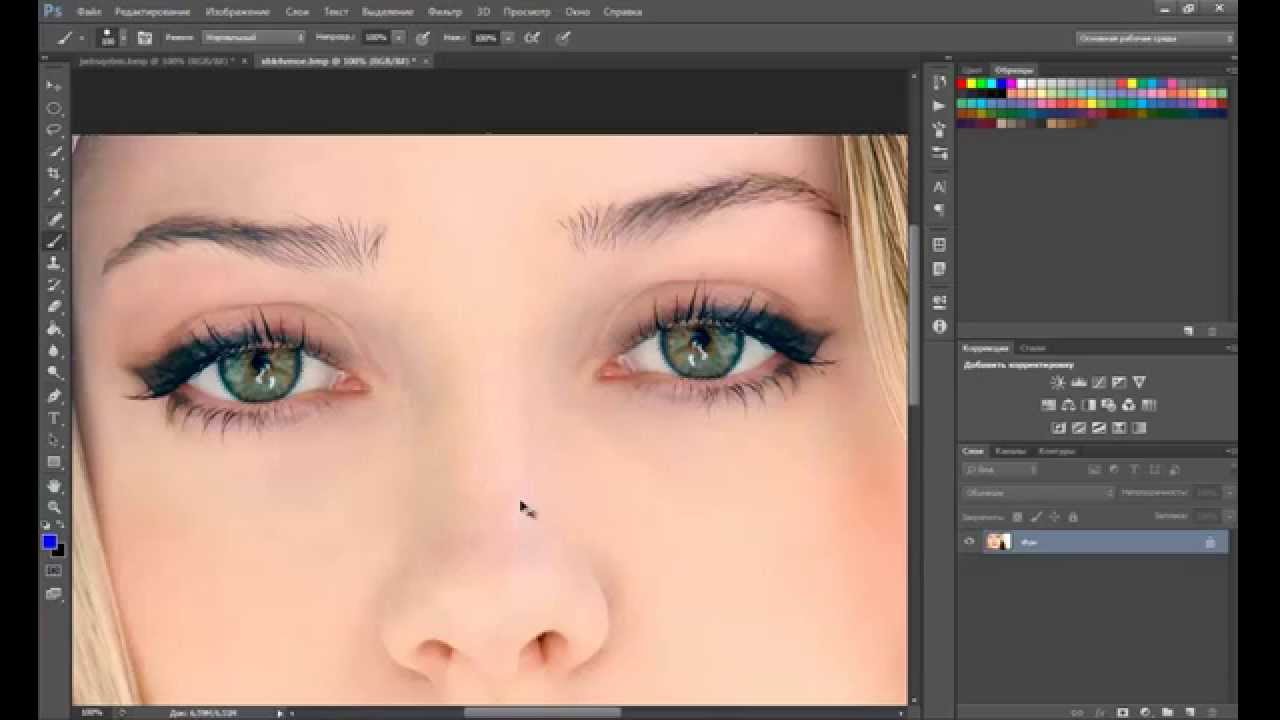 Увеличим масштаб изображения инструментом Масштаб (Zoom) для удобства работы, выбрав в меню значок , либо нажав клавишу «Z», также увеличить масштаб можно клавишами Ctrl + +, прокруткой скролла мыши с одновременным удерживанием клавиши
Увеличим масштаб изображения инструментом Масштаб (Zoom) для удобства работы, выбрав в меню значок , либо нажав клавишу «Z», также увеличить масштаб можно клавишами Ctrl + +, прокруткой скролла мыши с одновременным удерживанием клавиши
Будем каждый глаз выделять и копировать на разные слои, чтобы в любой момент иметь возможность корректировать параметры, если понадобится. Часто свет падает на глаза неравномерно, например, при боковом освещении, в таком случае применение одинаковых параметров к обоим глазам сделает их слишком разными.
Выберем инструмент Овальная область (Elliptical Marquee tool), в меню это значок , либо нажмём клавишу «М». Чтобы круг был ровным, при выделении удерживайте клавишу Shift.
В выделенную таким образом область попадает часть верхнего века, цвет которого менять нельзя. Исправить это можно с помощью Прямолинейного лассо (Polygonal Lasso), значок в меню выглядит так: , на клавиатуре «горячая» клавиша «L», режим выделения Вычитание (Subtract from Selection), на курсоре рядом со значком лассо должен появиться знак «минус».
В результате получим такую выделенную область:
Чтобы иметь возможность неоднократно изменять цвет глаз на фото, не затрагивая другие части изображения, выделенную область копируем на новый слой нажатием клавиш Ctrl+J. Новый слой назовём «Исходный цвет». Для тех, кто забыл, как это делается, напомню: открываем меню «Окно», далее «Слои», в появившемся окне кликаем правой кнопкой мыши на тексте «Слой 1», выбираем «Параметры слоя» и вписываем новое имя.
Теперь создадим новый корректировочный слой, для этого нажимаем кнопку Корректировочный слой (New Adjustment Layer), значок: , расположена она внизу палитры слоёв. Выбираем Цветовой баланс.
Добавим обтравочную маску корректировочному слою, чтобы дальнейшие операции влияли только на скопированную область. Делаем это так: в меню «Слои» выбираем «Создать обтравочную маску», либо сочетанием клавиш  Теперь появилась стрелка возле миниатюры корректировочного слоя.
Теперь появилась стрелка возле миниатюры корректировочного слоя.
Откроем настройки Цветового баланса, для этого дважды кликнем по миниатюре корректировочного слоя. Будем изменять параметры «Средних тонов» (Midtones) для изменения цвета глаз на зелёный в Фотошопе.
Введём такие значения и уменьшим непрозрачность корректировочного слоя (Opacity) до 80%:
Подбирая параметры для изменения цвета глаз, следует отталкиваться от исходного изображения, экспериментируйте, чтобы добиться желаемого эффекта.
Переходим к редактированию второго глаза. Проводим те же процедуры, что и с первым: выделяем радужку глаза, копируем выделенную область на новый слой (переименовываем его в «Исходный цвет 2»), делаем копию имеющегося корректировочного слоя (перетягиваем его на значок нового слоя , который находится внизу палитры слоёв), расположим скопированный корректировочный слой над «Исходный цвет 2». Ваша палитра слоев теперь должна выглядеть так:
Сравним исходное изображение с результатом:
Изменим цвет глаз на голубой в Фотошопе
Для этого поменяем настройки:
Сравним полученный результат с исходным изображением:
Сделаем глаза карими в Фотошопе
И одновременно поэкспериментируем с другими настройками Цветового баланса.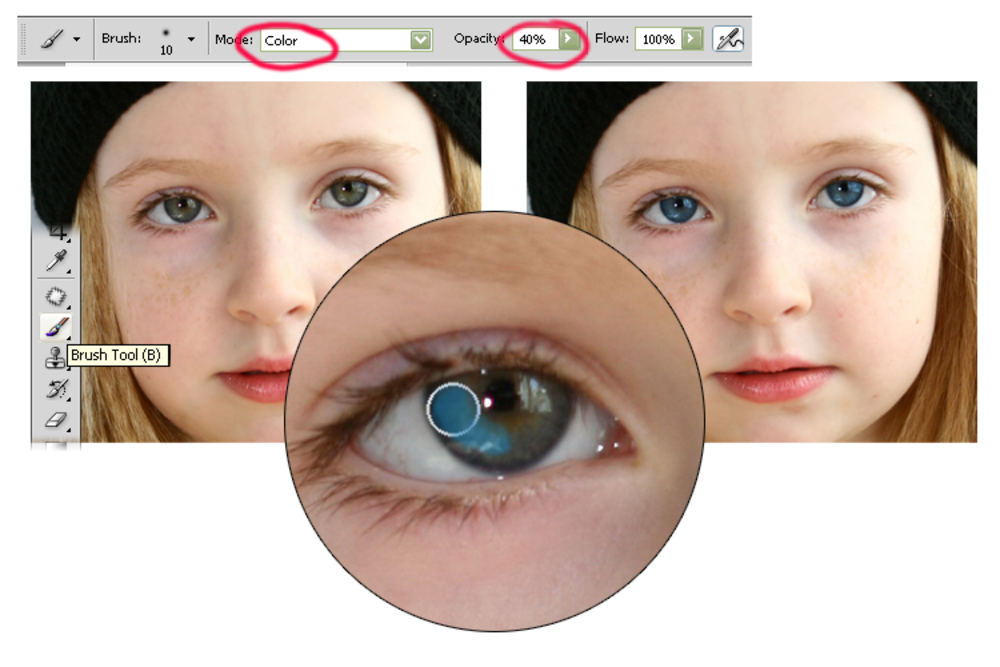 Ранее мы редактировали параметры только Средних тонов (Midtones), давайте изменим Света (Highlights) и Тени (Shadows).
Ранее мы редактировали параметры только Средних тонов (Midtones), давайте изменим Света (Highlights) и Тени (Shadows).
Будем работать опять с «Цветовой баланс 1» и «Цветовой баланс 2». Для изменения глаз на карие подошли такие настройки Цветового баланса:
Так выглядит этот портрет с карим цветом глаз:
Существуют и более простые способы изменения цвета глаз в Фотошопе. Если хотите сделать ярче натуральный цвет глаз, после выделения и копирования на новый слой радужной оболочки глаза, нажмите сочетание клавиш Ctrl+U, передвигая ползунки в окне Цветовой тон/Насыщенность (Hue/Saturation) получите желаемый эффект.
Не бойтесь экспериментировать с настройками Фотошопа, пробуйте и у вас всё получится!
Далее по теме:
Смотрите так же:
Как изменить цвет глаз в фотошопе
Иногда может возникнуть задача поменять цвет глаз. При помощи Фотошопа, сделать это достаточно несложно. Как очень часто бывает, есть несколько вариантов решения поставленной задачи. Мы рассмотрим очень простой способ изменения цвета глаз в фотошопе при помощи «Color Replacement Tool» («Инструмент замены цвета») и несколько более сложный, но и более гибкий вариант замены цвета путем добавления корректирующего слоя «Hue/Saturation» («Оттенок/Насыщенность»). На мой взгляд второй способ позволяет добится лучшего результата, но для кого-то он может показаться слишком сложным.
При помощи Фотошопа, сделать это достаточно несложно. Как очень часто бывает, есть несколько вариантов решения поставленной задачи. Мы рассмотрим очень простой способ изменения цвета глаз в фотошопе при помощи «Color Replacement Tool» («Инструмент замены цвета») и несколько более сложный, но и более гибкий вариант замены цвета путем добавления корректирующего слоя «Hue/Saturation» («Оттенок/Насыщенность»). На мой взгляд второй способ позволяет добится лучшего результата, но для кого-то он может показаться слишком сложным.
Для обработки будем использовать фотографию вверху. На ней уже сделаны некоторые изменения, в частности применено осветление радужки глаз, чтобы они выглядели ярче. Как всегда перед началом работы, делаем новый слой. Меня несколько раз спрашивали, всегда ли необходимо выполнять это действие? На самом деле нет, но лучше иметь под рукой исходный вариант, чтобы можно было сравнить его с результатом. Более того, я бы посоветовал, создавать новый слой каждый раз после каких-либо серьезных манипуляций, это позволит контролировать «правильность» произведенных изменений на каждом этапе. А в нашем примере это понадобится еще и для изменения настроек прозрачности и применения масок.
Изменение цвета глаз при помощи Color Replacement Tool
Итак, мы сделали все необходимые приготовления, теперь выбираем на панели инструментов кнопку с кистью и, нажав на нее, ждем, когда появится подменю, затем выбираем «Color Replacement Tool» («Инструмент замены цвета«), он по счету третий.
Теперь выбираем на той же панели внизу цвет, на который мы хотим поменять нынешний цвет глаз. Я выбрал зеленый (код цвета 94dbaa). Подбираем нужный диаметр и аккуратно обрисовываем радужную оболочку глаз. Зрачек нужно оставить черным т.к. он цвет никогда не меняет. При рисовании можно даже немного выйти за нужную область, кисть при этом закрасит только тот цвет, который близок к цвету в центральной ее области. В нашем случае один глаз немного скрыт под волосами, которые близки к нему по цвету. Чтобы кисть не захватила их, можно уменьшить настройку «Tolerance» («Допуск«) вверху, в нашем случае с 30% до 19%.
Результат получился абсолютно неестественный — цвет глаз слишком яркий и насыщенный, чтобы это исправить, просто уменьшаем прозрачность верхнего слоя («Opacity«) до 45% (фотография справа). Полученный вариант вполне неплох, но если оттенок не нравится, то возможности его изменения довольно узки, а чтобы поменять цвет, придется повторять все с начала. Для большей свободы в выборе цвета, стоит попробовать второй способ.
Изменение цвета глаз в фотошопе при помощи Hue/Saturation
Возвращаемся к исходному изображению. Делаем новый слой. Затем в меню «Layer» («Слой«) выбираем пункт «New Adjustment Layer» («Новый корректирующий слой«) и в подменю кликаем на «Hue/Saturation» («Оттенок/Насыщенность«). Фотошоп предлагает выбрать имя слоя, тут достаточно просто нажать «ок«.
Ставим галочку на «Colorize» и подбираем оттенок (выделено красными кружками)
У нас появился новый слой с маской. На панели справа ставим галочку «Colorize» («Тонирование«) и при помощи ползунков «Hue» («Оттенок«), «Saturation» («Насыщенность«) и «Lightness» («Освещенность«) выбираем нужный нам цвет. При этом все изображение меняет цвет, не стоит пугаться, обращаем внимание только на глаза. Когда нужный оттенок нашли, выбираем инструмент заливка , цвет должен быть черным и заливаем изображение. Оно становится обычным (без тонирования), а маска рядом со слоем с белой меняется на черную.
Теперь берем обычную кисть, меняем цвет на белый и аккуратно обводим радужную оболочку, при этом она приобретает оттенок, который мы задали при помощи Hue/Saturation. Если где-то закрасили лишнее, например зрачек, нужно переключится на белый цвет и исправить.
Меняем режим наложения (выделено красным кружком)
В результате получается почти готовый вариант нашей фотографии. Осталось только сменить вариант наложения с «Normal» («Обычный«) на «Color» («Цвет«), чтобы глаза выглядели естественно (картинка внизу справа) и цвет изменен.
Если оттенок или цвет не нравится, всегда можно выбрать другой или подкорректировать текущий на панели справа, перемещая ползунки. Таким образом можно добиться более естественного результата, не проделывая все манипуляции заново.
В статье мы рассмотрели два варианта изменения цвета глаз в фотошопе. В зависимости от задачи, вы можете использовать тот, который вам больше нравится. Первый несколько быстрее, а второй обладает более гибкими настройками. В любом случае результат получается весьма интересный.
Как изменить цвет глаз в фотошопе. Самый простой способ | Профессия Фотограф 📷
Фотошоп очень сложная и комплексная программа, которая хороша тем, что схожих результатов можно добиться абсолютно разными способами. Так способов изменить цвет глаз я знаю как минимум 4-5. Но сегодня расскажу о самом простом и быстром.
Итак, для начала нам нужна фотография.
Фотография автораФотография автора
Далее необходимо разобраться с каким инструментом мы будем работать. Для этого урока я решил остановиться на корректирующем слое Цветовой тон / Насыщенность (HUE/Saturation).
Мы будем работать именно с корректирующим слоем и маской. Всё предельно просто.
Создаем упомянутый выше корректирующий слой. Делается это тут:
Если у вас в интерфейсе нет такого окна, то найти его можно, перейдя в меню Окно->КоррекцияЕсли у вас в интерфейсе нет такого окна, то найти его можно, перейдя в меню Окно->Коррекция
После создания нового корректирующего слоя у нас получится следующая картина в слоях:
Ну и сам инструмент выглядит так:
Далее всё очень просто. Сдвигая ползунок «Цветовой тон» влево или вправо мы будем менять цвет всей фотографии. Иногда, особенно если цвет глаз не насыщенный, стоит поставить галочку «Тонирование» и, кроме «Цветового тона» прибавить еще и «Насыщенность».
На этой фотографии я именно так и сделаю. Приближусь к глазам модели и подвигаю ползунки (напомню, что изначально глаза модели голубого цвета)
Не обращаем внимания ни на что, кроме самих глаз. Я решил, что хочу сделать глаза фиолетового цвета.
Далее в «Слоях» выбираем белый прямоугольник (это маска слоя) на слое Цветовой тон / Насыщенность
Нажимаем сочетание клавиш CTRL+I, чтобы инвертировать маску. Она станет черной, и действие нашего корректирующего слоя пропадет под черной маской.
Теперь выбираем кисть белого цвета — инструмент кисть это англ. клавиша B.
Чтобы сбросить цвет кисти на белый жмём клавишу D.
Кисть должна быть с мягким краем. Жмем на любом месте изображения на правую кнопку мыши и в окне меняем жесткость на 0%
Подбираем размер кисти под ширину радужки и рисуем белым цветом в нужных местах.
Всё готово. Теперь вы умеете менять цвет глаз в фотошопе.
Плюс данного метода заключается в том, что мы можем вернуться к выбору цвета и изменить «Цветовой тон» на любой другой и нам не придется заново прорисовывать радужку.
А еще если мы ошиблись с обрисовкой радужки, то можем нажать на англ. клавишу Х и прорисовать черным цветом по маске слоя. Черный будет скрывать действие корректирующего слоя. Белый проявлять.
Это сделано на четырех корректирующих слоях.Это сделано на четырех корректирующих слоях.
Подпишитесь на канал и оцените статью, если вам понравилось! Спасибо, что дочитали до конца. Удачи!
Как изменить цвет глаз в Photoshop
Автор Стив Паттерсон.
В этом уроке я покажу вам, как изменить цвет глаз в Photoshop с помощью корректирующего слоя Hue / Saturation! Независимо от того, знаете ли вы, какой цвет глаз вам нужен, или просто хотите поиграть и поэкспериментировать, корректирующий слой оттенка / насыщенности позволяет легко, быстро и весело менять цвет глаз! И поскольку мы будем работать с корректирующим слоем, мы не будем вносить никаких постоянных изменений в изображение.У вас по-прежнему будет исходная неотредактированная версия с исходным цветом глаз даже после того, как мы закончим.
Я буду использовать Photoshop CC, но шаги полностью совместимы с Photoshop CS6. Чтобы продолжить, вы можете использовать любое изображение, на котором вы хотите изменить цвет глаз человека. Я буду использовать эту фотографию, которую я скачал с Adobe Stock:
.Исходное фото. Предоставлено: Adobe Stock.
Приступим!
Как изменить цвет глаз в Photoshop
Шаг 1: Увеличьте глаза
Прежде чем мы начнем, давайте упростим просмотр того, что мы делаем, увеличив изображение по глазам.Выберите инструмент масштабирования на панели инструментов:
Выбор инструмента масштабирования.
Щелкните несколько раз в области между глазами, чтобы увеличить изображение сразу для обоих глаз. Чтобы центрировать глаза на экране после увеличения, нажмите клавишу
Увеличение глаз и их центрирование на экране.
Посмотрите видеоинструкцию на нашем канале YouTube!
Шаг 2. Выберите инструмент «Лассо»
Чтобы изменить цвет глаз, не затрагивая остальную часть изображения, нам сначала нужно нарисовать выделение вокруг глаз.Выберите инструмент Lasso Tool на панели инструментов:
Выбор инструмента «Лассо».
Шаг 3. Нарисуйте выделение вокруг глаз
Нарисуйте выделение вокруг одного из глаз. Нам не нужен весь глаз, только радужная оболочка (цветная область) в центре. Не волнуйтесь, если ваш контур выделения не идеален. Мы приберемся позже:
Выбор первого глаза.
Выделив первый глаз, нажмите и удерживайте клавишу Shift . Маленький значок плюс ( + ) появится в правом нижнем углу курсора инструмента «Лассо».Удерживание клавиши Shift указывает Photoshop добавить выделение, которое вы собираетесь нарисовать, к уже нарисованному выделению. Нарисуйте выделение вокруг второго глаза. Теперь должны быть выбраны оба глаза:
Нажмите и удерживайте Shift, затем выделите второй глаз.
Связано: как добавлять, вычитать и пересекать выделения в Photoshop
Шаг 4: Добавьте корректирующий слой оттенка / насыщенности
Чтобы изменить цвет глаз, мы воспользуемся корректирующим слоем Hue / Saturation. На панели «Слои» щелкните значок Новая заливка или корректирующий слой :
Щелкните значок «Новая заливка или корректирующий слой».
Выберите Hue / Saturation из списка:
Выбор корректирующего слоя оттенка / насыщенности.
Шаг 5. Выберите опцию «Раскрасить».
Элементы управления и параметры для корректирующего слоя «Цветовой тон / насыщенность» отображаются на панели «Свойства» Photoshop . Включите опцию Colorize , установив соответствующий флажок:
Выбор «Раскрасить» в нижней части панели «Свойства».
Как только вы выберете Colorize, глаза человека станут красными.Красный, вероятно, не тот цвет, который вам нужен, поэтому мы узнаем, как его изменить дальше:
Глаза мгновенно меняют цвет, хотя красный — не лучший выбор.
Шаг 6. Выберите новый цвет глаз с помощью ползунка оттенка
Чтобы выбрать другой цвет для глаз, перетащите ползунок Hue . «Оттенок» — это то, что большинство из нас считает фактическим цветом, и перетаскивание ползунка слева направо циклически перебирает все цвета радуги, переходя от красного в крайнем левом углу к оранжевому и желтому, зеленому, синему, пурпурный и так далее, вплоть до красного в крайнем правом углу.Вы увидите, как цвет глаз меняется на изображении при перетаскивании ползунка. Я установлю значение оттенка около 200 для приятного синего цвета, но, конечно, вы можете выбрать любой цвет, который вам нужен:
Выбор нового цвета глаз с помощью ползунка «Оттенок».
Вот как выглядит новый цвет глаз на данный момент. Цвет слишком интенсивный, поэтому мы исправим это следующим образом:
.Результат после перетаскивания ползунка «Оттенок».
Шаг 7. Уменьшите насыщенность нового цвета.
После того, как вы выбрали новый цвет глаз с помощью ползунка «Оттенок», перетащите ползунок Насыщенность влево, чтобы уменьшить интенсивность до тех пор, пока цвет не станет более естественным.Обычно хорошо работает значение насыщенности от 10 до 15:
.Понижение насыщенности нового цвета глаз.
Вот мой результат после снижения насыщенности:
Цвет глаз теперь выглядит менее интенсивным и более естественным.
Шаг 8: Измените режим наложения на цвет
На панели «Слои» корректирующий слой «Цветовой тон / насыщенность» располагается над изображением на фоновом слое. На данный момент режим наложения корректирующего слоя установлен на Нормальный, что означает, что он влияет не только на цвет глаз, но и на их яркость.Чтобы изменить цвет только , измените режим наложения с Нормальный на Цвет :
Изменение режима наложения корректирующего слоя на Цвет.
Разница может быть незначительной, но вы должны увидеть больше исходных деталей в глазах после переключения в режим наложения цветов. В моем случае глаза теперь выглядят немного ярче, чем при режиме наложения, установленном на Нормальный:
Результат после изменения режима наложения на Цвет.
Шаг 9: Выберите маску слоя
Замечательной особенностью корректирующих слоев в Photoshop является то, что они включают встроенную маску слоя, и, независимо от того, знаем мы об этом или нет, мы используем маску слоя с тех пор, как добавили корректирующий слой оттенка / насыщенности.Photoshop использовал наш первоначальный выбор инструмента Лассо, чтобы создать маску для нас, и мы можем видеть миниатюру маски слоя на панели «Слои».
Обратите внимание, что миниатюра заполнена в основном черным цветом и имеет только две крошечные области белого цвета. Черный представляет области, в которых корректирующий слой оттенка / насыщенности не влияет на изображение. Другими словами, эти области все еще показывают свой исходный цвет. Две маленькие белые области — это выделения, которые мы сделали вокруг глаз с помощью инструмента «Лассо».Это единственные области изображения, которые окрашиваются корректирующим слоем.
Обратите также внимание на то, что вокруг эскиза выделена белая рамка. Граница говорит нам, что маска слоя в данный момент выбрана. Если вы не видите границы вокруг миниатюры, щелкните миниатюру, чтобы выбрать маску:
Убедитесь, что маска слоя выбрана.
Шаг 10: Выберите инструмент «Кисть»
Если ваш первоначальный выбор инструмента «Лассо» не был идеальным (мой, конечно, не был), часть вашего нового цвета, вероятно, распространяется на белые части глаз и, возможно, также на веки.Если мы внимательно посмотрим на один из глаз на моей фотографии, мы увидим часть синего цвета по краям радужной оболочки, переходящую в белые области и немного на веки:
Часть нового цвета распространяется на окружающие области.
Чтобы очистить эти области, все, что нам нужно сделать, это закрасить маску слоя. Выберите Photoshop Brush Tool на панели инструментов:
.Выбор инструмента «Кисть».
Шаг 11: Установите черный цвет переднего плана
Чтобы скрыть цвет вокруг радужной оболочки, нам нужно закрасить черным .Photoshop использует наш цвет переднего плана в качестве цвета кисти, и мы можем видеть наши текущие цвета переднего плана и фона в образцах цвета в нижней части панели инструментов. Нажмите на клавиатуре букву D , чтобы сбросить цвета переднего плана и фона до значений по умолчанию. Это установит цвет переднего плана на белый, а цвет фона на черный:
Образцы цвета переднего плана (вверху слева) и фона (внизу справа).
Затем нажмите на клавиатуре букву X , чтобы поменять местами цвета, сделав цвет переднего плана (и цвет кисти) черным:
Цвет переднего плана теперь черный.
Шаг 12: Закрасьте радужную оболочку каждого глаза
Прокрасьте радужную оболочку каждого глаза, чтобы убрать проблемные места. Для достижения наилучших результатов используйте небольшую кисть с мягким краем. Вы можете настроить размер кисти с клавиатуры, нажимая клавишу левой скобки ( [) несколько раз, чтобы уменьшить кисть, или клавишу правой скобки (] ), чтобы увеличить ее. Чтобы изменить жесткость кисти, нажмите и удерживайте Shift, , одновременно нажимая клавишу левой скобки , чтобы сделать края кисти более мягкими.Удерживая Shift , одновременно нажимая клавишу правой скобки , края будут более жесткими.
Поскольку мы рисуем на маске слоя, а не непосредственно на самом изображении, мы не видим цвет кисти во время рисования. Вместо этого новый цвет глаз исчезает с областей, которые мы закрашивали:
Закрашивание черным по краям радужки.
Мы также не хотим, чтобы цвет появлялся внутри зрачка (темный центр глаза), поэтому при необходимости измените размер кисти и закрасьте внутри зрачка черным цветом, чтобы удалить цвет из этой области.Как только вы закончите с первым глазом, переместите другой глаз и также очистите его:
Закрашивает цвет внутри зрачка.
Исправление ошибок
Если вы ошиблись и случайно закрасили часть цвета радужной оболочки, нажмите на клавиатуре букву X , чтобы поменять местами цвета переднего плана и фона. Это установит ваш цвет переднего плана на белый . Закрасьте область белым цветом, чтобы восстановить цвет. Затем снова нажмите X , чтобы снова установить цвет переднего плана на , черный, и продолжить рисование.
Сравнение нового цвета глаз с оригинальным
Чтобы сравнить новый цвет глаз с исходным цветом, отключите корректирующий слой «Оттенок / насыщенность», щелкнув его значок видимости на панели «Слои»:
Щелкните значок видимости.
При выключенном корректирующем слое снова появляется исходный цвет глаз:
Исходный цвет глаз.
Щелкните значок видимости еще раз, чтобы снова включить корректирующий слой и увидеть свой новый цвет глаз:
Новый цвет глаз.
И вот оно! Вот как легко изменить цвет глаз на изображении с помощью корректирующего слоя Hue / Saturation в Photoshop! Ищете похожие руководства? Узнайте, как сделать глаза светлее и ярче, или попробуйте наш эффект Radial Zoom Enhanced Eyes! Посетите наш раздел «Ретуширование фотографий» для получения дополнительных руководств по редактированию изображений!
Как изменить цвет глаз в Photoshop
В этом уроке мы узнаем, как быстро изменить цвет глаз в Adobe Photoshop.
Вы изучите неразрушающую технику с использованием групп, корректирующих слоев оттенка и насыщенности и корректирующих слоев уровней для завершения эффекта цвета глаз.
Выберите глаза
Начните с выделения радужной оболочки с помощью инструмента Elliptical Marquee tool . Удерживайте клавишу пробела при создании выделения, чтобы изменить его положение.
Измените форму верхней части кривой выделения, которая располагается на веках, удерживая Alt (Windows) или Option (macOS) . Рядом с курсором будет отображаться значок «минус».
Удерживайте Alt Shift (Windows) или Option Shift (macOS) , и вместо этого рядом с курсором появится значок X .
Сделайте это при создании продолговатой формы, которая покрывает только зрачок, пересекаясь с активным выделением, чтобы вырезать верхнюю часть.
Корректирующий слой оттенка и насыщенности для управления цветом глаз
При активном выделении перейдите на панель Layers и щелкните значок New Adjustment Layer > Hue / Saturation.
Чтобы добавить второй глаз к маске слоя , повторите процесс создания выделения зрачка.
Затем, установив цвет фона на белый (#ffffff) , нажмите Ctrl Backspace (Windows) или Command Backspace (macOS) , чтобы заполнить его цветом фона .
Нажмите Ctrl D (Windows) или Command D (macOS) , чтобы отменить выбор.
Отсюда вы можете начать использовать Hue / Saturation , чтобы изменить цвет глаз, регулируя ползунки Hue и Saturation.
Использование регулировки уровней для управления яркостью
Ползунок Lightness не дает лучшего результата по осветлению или затемнению цвета глаз.
Вместо этого мы будем использовать отдельный корректирующий слой для регулировки яркости глаза.
Создайте новую группу .
Перетащите маску слоя Layer Mask из слоя Hue / Saturation в группу Group , чтобы эта единственная маска слоя управляла несколькими корректирующими слоями.
Затем, щелкните и перетащите корректирующий слой Hue / Saturation в группу.
Щелкните значок New Adjustment Layer > Levels и добавьте его в группу.
Используйте уровни для изменения яркости и контрастности, индивидуально регулируя ползунки Shadow, Midtone, Highlight и Output Level для достижения желаемого эффекта.
Уточнить маску слоя
С маской слоя в группе это означает, что вы можете легко управлять несколькими корректирующими слоями одновременно.
Для демонстрации увеличьте изображение, и вы сможете заметить, как новые цвета зрачков влияют на верхние ресницы.
Используйте инструмент Brush tool и установите цвет переднего плана с на черный (# 000000) .Используйте его, чтобы закрасить пораженные ресницы, чтобы незаметно скрыть их от маски слоя.
Чтобы вернуть области обратно в маску слоя, нажмите клавишу X на клавиатуре, чтобы переключить цвет переднего плана и цвет фона.
Затем, установив белый цвет в качестве цвета переднего плана, начните рисовать в тех областях, которые вы хотите вернуть в маску.
Убедитесь, что края радужной оболочки не резкие, чтобы изображение выглядело более естественно. На панели свойств вы можете настроить ползунок Растушевка , чтобы размыть края.
Используйте функцию Colorize
Установив отметку в поле Colorize , вы можете раскрасить весь слой вместо того, чтобы перемещаться вместе с ползунком Hue, который работает с естественным цветом глаз.
С Colorize , он превращает весь зрачок в определенный цвет, и вы можете изменить цвет, регулируя ползунки Hue и Saturation, чтобы установить интенсивность.
Еще раз, чтобы добиться лучшего контроля яркости, используйте корректирующий слой Levels .
Увеличить яркость глаз
Если вы работаете со светлоглазыми объектами, вам может потребоваться затемнить зрачки, чтобы получить желаемый цвет. Однако это также приводит к размытым деталям и тусклым бликам.
Щелкните здесь, если вы также хотите узнать, как изменить цвет волос в Photoshop!
Чтобы исправить это, нажмите Ctrl (Windows) или Command (macOS) , когда вы щелкаете по миниатюре Layer Mask группы, чтобы снова загрузить его в качестве выделения.
Выберите слой исходного изображения и нажмите Ctrl J (Windows) или Command J (macOS) , чтобы скопировать его на новый слой.
Щелкните и перетащите новый слой в группу.
Обесцветьте слой, нажав Ctrl Shift U (Windows) или Command Shift U (macOS) .
Затем измените Режим наложения слоя на Яркий свет и уменьшите Непрозрачность .
Если вы уменьшите непрозрачность, и блики глаза потеряют свою интенсивность, проверьте корректирующий слой «Уровни» и убедитесь, что точка Highlight ползунка Output Level не установлена на серую область.
Это трюк, позволяющий изменить цвет глаз в Photoshop за пару шагов, и он может значительно улучшить ваш следующий портретный проект!
Окончательное изображение
Перетащите ползунок, чтобы увидеть до и после
Вот быстрый и простой способ изменить цвет глаз в Photoshop
Вы можете изменить цвет чего угодно в Photoshop. В этом коротком и простом видеоуроке Хесус Рамирес из Photoshop Training Channel научит вас изменять цвет глаз.Метод прост, не требует много времени, но позволяет получить очень реалистичные результаты.
Начните с создания группы, которая будет содержать все внесенные вами изменения. Теперь сделайте выделение вокруг радужной оболочки глаза с помощью инструмента Elliptical Marquee Tool. Поскольку вам не нужно, чтобы веко выделялось, удерживайте Alt / Option + Shift и создайте другое выделение над глазом, которое пересекает веко. Это удалит веко из выделения, и вы примените изменения только к глазу.
Теперь, когда вы сделали выделение, добавьте к нему маску слоя.Удерживая Alt / Option, щелкните миниатюру маски слоя, чтобы увидеть маску. Перетащите ползунок «Растушевка» вправо, чтобы сделать края более мягкими, что даст вам более естественный результат. Снова, удерживая Alt / Option, щелкните миниатюру маски слоя, чтобы вернуть изображение.
Затем добавьте корректирующий слой Hue / Saturation. Убедитесь, что он находится в группе, чтобы он влиял только на выбор. Отрегулируйте ползунки оттенка и насыщенности, чтобы добиться желаемого цвета. Затем добавьте корректирующий слой Levels, чтобы настроить яркость и контраст радужной оболочки.
У некоторых людей около зрачка немного коричневого. Если вы хотите добавить это, создайте еще один корректирующий слой Hue / Saturation. Установите ползунки на коричневый цвет, а затем инвертируйте маску слоя, нажав Ctrl + I. Возьмите инструмент «Кисть», установите белый цвет переднего плана и нарисуйте немного коричневого вокруг зрачка.
Вот и все. Я следил за руководством, пока писал рецензию, и вот как все обернулось для меня. Мне не нравится, как на мне смотрится любой другой цвет глаз, но, эй, мне пришлось немного повеселиться с этой техникой.
[Как изменить цвет глаз в Photoshop — 90-секундный совет № 06 | Учебный канал Photoshop]
Как изменить цвет глаз в Photoshop
Описание учебника
Вы видели это везде, но как это делается ?? Сегодня мы покажем вам, как изменить цвет глаз в фотошопе!
Знаете ли вы, что в Photoshop можно легко заменять цвета?
Выбор глаза
Для начала создайте новый слой, а затем корректирующий слой «Кривые» прямо над ним.Создайте кривую, направленную вверх, чтобы изображение выглядело ярким. Это поможет улучшить видимость в дальнейшем и позволит нам изменять выбор по мере продвижения.
Затем выберите область чуть меньше, чем глаз, используя инструмент Elliptical Marquee Tool. Инвертируйте это выделение, щелкнув маску, а затем нажмите CMD + I . Удалите нижележащий слой, а затем еще раз инвертируйте маску.
Уточнение выбора
Поскольку очертания глаза очень резкие и нереалистичные на данном этапе, нам нужно размытие, чтобы сделать его более правдоподобным.Перейдите в фильтр Filter -> Blur -> Gaussian Blur и выберите степень размытия, которая соответствует изображению.
Слой-маскадля группы
Это большой и важный шаг! Мы хотим, чтобы наша работа с цветом была видна только прямо в глазах, верно? Для этого создайте группу, нажав CMD + G.
Затем, чтобы скопировать текущую маску слоя в группу, удерживайте ALT / OPT и перетащите ее поверх папки группы. Теперь маска будет применяться ко всей группе.
Мы можем заполнить старую маску корректирующего слоя «Кривые» белым цветом, потому что она нам больше не нужна. Для этого зажмите SHIFT + DELETE и выберите «Залить белым».
Веселая часть
Теперь, когда у нас есть группа, которая будет применяться только к глазу, мы можем начать изменять цвет. Выберите корректирующий слой оттенка / насыщенности. На этом слое ползунок оттенка можно настроить на любой цвет, который вам нравится!
Совет: голубым и зеленым глазам потребуется немного обесцвечивания.
На этом этапе обычно довольно заметно, что слой-маска закрывает часть глаза, которой не должно быть (зрачок, ресницы и т. Д.). Если это необходимо исправить, вернитесь к маске слоя и закрасьте эти области белой кистью.
Мы также можем добавить еще один корректирующий слой кривых, чтобы добавить деталей в глаза. Вызывая различные Цветовые каналы и затем добавляя маску слоя, мы можем вернуться и закрасить определенные области, в которых мы хотели бы больше цвета.
Бесконечные возможности
Зачем останавливаться только после одного цвета? Чтобы продолжить работу с разными типами глаз, продублируйте слой, перетащив всю группу вниз к значку «Новый слой». Затем сделайте нижележащую группу невидимой.
Теперь мы можем вернуться к ранее сделанным корректировкам и изменить их, как нам хочется! Просто дважды щелкните по корректирующим слоям, и появятся диалоговые окна.
Сводка
Уф. Короче говоря:
- Создайте выделение, где глаз
- Загрузить это выделение как маску в группу
- Создайте корректирующие слои внутри этой группы
Как изменить цвет глаз в Photoshop
Мы можем изменить цвет глаз на изображении с помощью цветового баланса, настроив свойства Shadow, Midtones и Highlights.
Сначала сделайте выделение по глазному яблоку.
Вы можете использовать свой любимый инструмент выделения.
В этом уроке я сделаю выделение с помощью Pen Tool.
Затем мы меняем путь на выделение.
И последний шаг — изменить цвет с помощью цветового баланса.
1. Откройте фотографию.
После открытия приложения Photoshop выберите «Файл»> «Открыть» или с помощью сочетания клавиш Ctrl + O откройте окно «Открыть».
Найдите и щелкните свою фотографию, а затем нажмите кнопку «Открыть».
Откройте фото.
3. Выберите инструмент «Перо».
Теперь выберите инструмент «Перо» на панели инструментов.
Выберите «Путь» на панели параметров, расположенной под строкой меню.
Мы будем использовать Pen Tool, чтобы создать контур на глазном яблоке, а затем преобразовать его в выделение.
Инструмент «Перо».
Выберите путь.
4. Создайте контур в глазном яблоке.
Пожалуйста, щелкните край глазного яблока, чтобы проложить путь вокруг него.
Конец пути должен совпадать с началом пути.
Создайте контур на глазном яблоке.
5. Изменить путь к выделенному.
Щелкните правой кнопкой мыши и выберите «Сделать выбор».
Щелкните правой кнопкой мыши и выберите «Сделать выделение».
6. Создайте цветовой баланс корректирующего слоя.
Выберите «Слой»> «Новый корректирующий слой»> «Цветовой баланс».
Цветовой баланс.
7. Измените цвета с помощью свойств регулировки цветового баланса.
В окне «Свойства цветового баланса» есть раскрывающееся меню, содержащее три параметра: «Тень», «Средние тона» и «Света».
Вы можете перетащить ползунок, чтобы изменить цвет глазного яблока на нужный.
Эти настройки будут различаться в зависимости от фотографий и желаемого цвета глаз.
Отрегулируйте цветовой баланс в окне свойств цветового баланса.
Вот результат:
Как изменить цвет глаз в фотошопе.
Это урок по фотоэффекту, и я только что показал вам, как изменить цвет глаз в Photoshop. Если у вас есть какие-либо вопросы или комментарии относительно этого руководства, просто добавьте их в раздел ниже. Спасибо.
Измените цвет глаз в Photoshop за 1 минуту
Привет, добро пожаловать в еще одну 1-минутную серию. Сегодня я покажу вам, как изменить цвет глаз в Photoshop за 1 минуту.Да, несколько лет назад я написал учебник по этой теме. Учебник был довольно большим, и вы не можете использовать его, чтобы изменить цвет глаз всего за 1 минуту. Вот почему я привожу вам этот урок.
Был хороший спрос на 1-минутные серии, и многие люди просят меня создать несколько 1-минутных серий. Некоторые из них просили меня написать статью о том, как изменить цвет глаз в Photoshop. Другие меняют небо, меняют тон кожи и т. Д. Всего за 1 минуту. Я написал некоторые из них в своей 1-минутной серии.Мне еще нужно написать много из них. Итак, добавьте страницу в закладки, чтобы вернуться позже.
Прежде чем я начну обучение, позвольте мне показать вам окончательное и исходное изображение.
До
После
Шаг 1 — Выберите глаза
Самый первый шаг — выбрать глаза. Я собираюсь использовать инструмент Elliptical Marquee Tool. Я использую инструмент Elliptical Marquee Tool, потому что глаза круглые и какой инструмент лучше, чем инструмент Elliptical Marquee. Но если вам неудобно, вы можете использовать другие инструменты, такие как инструмент быстрого выбора.
Примечание: Если вы хотите внести некоторые изменения в фотографию, например, удалить человека, заменить лицо улыбающимся, добавить человека, поменять местами фон или что-нибудь еще, просто дайте мне знать. Я могу сделать это за вас с минимальными затратами. Вы можете нанять меня, чтобы я отредактировал вашу фотографию.ПОЛУЧИТЬ БЕСПЛАТНУЮ ДЕМО
Повторно нажимайте Shift + M , пока не активируется инструмент Elliptical Marquee. Мы собираемся выбрать оба глаза одновременно. Итак, нам нужно активировать инструмент «Добавить в выделение», который означает, что ваш старый выбор не будет отменен, как только вы сделаете новый выбор.
Удерживая нажатой Shift , начните выделять по одному глазу за раз. Вы можете удерживать Пробел , если хотите переместить выделение. Выберите оба глаза.
Примечание: Если вы хотите внести некоторые изменения в фотографию, например, удалить человека, заменить лицо улыбающимся, добавить человека, поменять местами фон или что-нибудь еще, просто дайте мне знать. Я могу сделать это за вас с минимальными затратами. Вы можете нанять меня, чтобы я отредактировал вашу фотографию.ПОЛУЧИТЬ БЕСПЛАТНУЮ ДЕМО
Шаг 2. Измените цвет глаз в Photoshop
Теперь мы собираемся изменить цвет глаз.
Перейдите в Слой > Новый корректирующий слой> Цветовой тон / Насыщенность.
Сначала нажмите «Раскрасить». Он раскрасит изображение (в нашем случае раскрасит выделение).
Теперь поиграйте с ползунками, чтобы получить желаемый цвет.
Оттенок — Он изменит цвет
Насыщенность — Он увеличит насыщенность цвета, то есть станет более ярким или менее ярким
Яркость — Яркость или затемнение цвета
С помощью этих трех ползунков вы можете сделать любой цвет.
Шаг 3 — Тонкая настройка выделения
На шаге 1 мы допустили несколько ошибок при выборе. Выбор был не идеальным. Теперь мы это исправим.
Увеличьте изображение, чтобы четко видеть глаза.
Активировать инструмент «Кисть». Щелкните маску слоя. Сделайте цвет переднего плана черным. Теперь начните закрашивать область, где вам не нужен синий цвет. Я выделил некоторые области на изображении ниже.
Вот и все, ребята!
Убедитесь, что вы используете предложенное ниже предложение.
Примечание: Если вы хотите внести некоторые изменения в фотографию, например, удалить человека, заменить лицо улыбающимся, добавить человека, поменять местами фон или что-нибудь еще, просто дайте мне знать. Я могу сделать это за вас с минимальными затратами. Вы можете нанять меня, чтобы я отредактировал вашу фотографию.ПОЛУЧИТЬ БЕСПЛАТНУЮ ДЕМО
Как изменить цвет глаз в Adobe Lightroom
Как изменить цвет глаз в Adobe Lightroom www.sleeklens.com
В этом видео я покажу вам, как изменить цвет глаз в Adobe Lightroom.Изменить цвет глаз в Adobe Lightroom очень просто, и вам понадобится один инструмент — корректирующая кисть. Прежде чем мы начнем, я увеличу глаза на нашем изображении, чтобы иметь лучшее представление и лучший способ выделить глаза.
В предустановках Lightroom я нажму кнопку «K» на клавиатуре, чтобы выбрать корректирующую кисть. Имея в наличии корректирующую кисть, я могу рисовать все, что захочу, но я немного уменьшу размер кисти. Вы можете использовать левую или правую скобку (/) на клавиатуре, чтобы увеличить или уменьшить размер кисти.Я сделаю один быстрый базовый выбор, сначала уменьшив экспозицию, чтобы лучше понять, что я делаю. Затем я закрашу глаза, чтобы сделать их темными, и это нормально, так как позже я могу это изменить. Если вы что-то испортили во время этого процесса, вы можете удерживать клавишу Alt на клавиатуре, и вы получите эффект ластика, чтобы избавиться от беспорядка на вашем изображении.
Теперь у меня есть выбор. Я увеличу экспозицию до обычного. Здесь я могу поиграть с цветами, и это я могу сделать, щелкнув поле цвета, которое дает множество вариантов на выбор.Здесь я могу переместить пипетку и увидеть все цвета, которые я могу изменить. Я сделаю дымчатый глаз, и он выглядит хорошо и лучше, чем был. Теперь я могу уменьшить экспозицию и поиграть с желаемой интенсивностью. Если я хочу поиграть с большим количеством цветов, не касаясь цветовой рамки, я могу использовать Темп и Оттенок. На нашем изображении вы можете видеть, что, немного увеличивая температуру, я немного согреваю изображение, но я также могу немного уменьшить оттенок, чтобы добавить немного больше зеленого. Вы можете поэкспериментировать с параметрами, но мы нажмем «Готово», и вы сможете увидеть до и после и понять разницу, особенно когда вы уменьшаете масштаб, изменение цвета действительно теплое и отлично сочетается.Таким образом, важно знать особенности Lightroom, и вам также необходимо установить предустановки Lightroom, чтобы вы могли исследовать больше.
Но, допустим, я хочу снова изменить цвет глаз, если мне это не нравится. Я вернусь к корректирующей кисти, щелкну небольшой узел, снова щелкну по цветам и начну возиться с цветами. Я могу пойти полностью вниз и сделать красивый насыщенный синий цвет, который придаст цвету модели немного больше интенсивности. Вот так просто изменить цвет глаз в Adobe Lightroom.
Надеюсь, вам понравилось это короткое, быстрое руководство, и вы можете посетить Sleeklens.com для получения дополнительных руководств, предустановок Lightroom и действий Photoshop среди других продуктов.
Рейтинг: 012345 5.00 на основе 3 Рейтинги
Следующие две вкладки изменяют содержимое ниже.Я занимаюсь недвижимостью и пейзажной фотографией, а также графическим дизайнером из Северной Каролины, США. Моя страсть к фотографии началась с того, что я фотографировал наведи и снимал, и теперь у меня есть успешный фотографический бизнес.Моя цель — помочь другим научиться искусству фотографии, развить свои творческие способности и просто повеселиться.
Самые популярные сообщения в июне
.
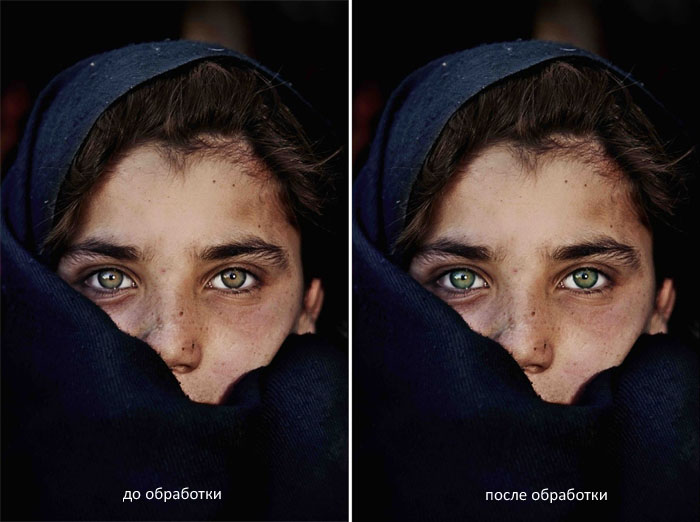 Ненужным участком является та область фотографии, где веко отбрасывает тень на глаз и границы радужки по кругу.
Ненужным участком является та область фотографии, где веко отбрасывает тень на глаз и границы радужки по кругу.