как изменить фон в элементах фотошоп 2018?
Главная » Фотошоп
Автор Milena Anderson На чтение 4 мин. Просмотров 2 Опубликовано
Краткий ответ
- В Photoshop Elements 2018 вы можете изменить фон фотографии, выбрав фотографию и нажав кнопку “Фон” (три линии на панели инструментов ).
- Затем вы можете выбрать новый фон в появившемся меню.
Как заменить фон фотографии в Photoshop Elements 2018
Photoshop Elements 2018 Заменить фон
youtube.com/embed/h7I204TdQPY?feature=oembed» frameborder=»0″ allow=»accelerometer; autoplay; clipboard-write; encrypted-media; gyroscope; picture-in-picture» allowfullscreen=»»>Часто задаваемые вопросы о Yoast
Есть несколько способов заменить зеленый экран:
-Используйте программное обеспечение для замены синего или зеленого экрана.
-Используйте фильтр зеленого экрана в своем программном обеспечении для редактирования.
-Используйте фоторедактор с зеленым экраном.
Как изменить белый фон на черный в Photoshop?
Есть несколько способов добавить фон к зеленому экрану в Photoshop. Один из способов — использовать фоновый слой. Для этого сначала создайте новый слой и назовите его “Фон”. Затем выберите фоновый слой на панели “Слои” и нажмите кнопку “Добавить маску слоя” (в меню панели “Слои”). Это создаст маску, которую вы можете использовать, чтобы скрыть или показать части фонового слоя.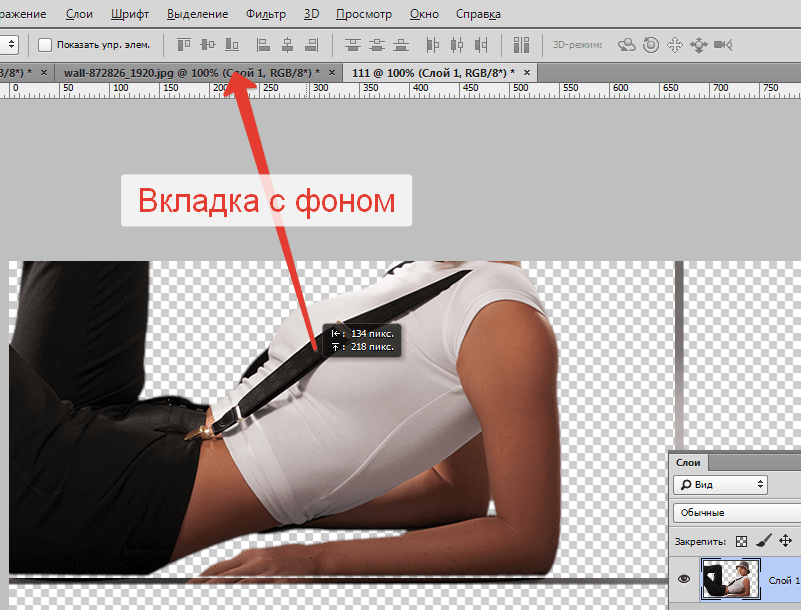
Как добавить фон к зеленому экрану в Photoshop?
Чтобы изменить белый фон на черный в Photoshop: 1. В палитре слоев выберите фоновый слой.
В палитре настроек нажмите черно-белую кнопку (справа от цветного колесо).
Измените значение “Непрозрачность” на 100%.
Нажмите “ОК”, чтобы применить изменения.
Как избавиться от зеленый экран в Photoshop Elements?
Есть несколько способов избавиться от зеленого экрана в Photoshop Elements. Один из них — использовать функцию Content-Aware Fill. Это заполнит все недостающие области фоновым цветом вашей фотографии. Другой способ — использовать инструмент “Быстрое выделение” и выделить область, из которой вы хотите удалить зеленый экран. Затем используйте команду “Стереть”, чтобы удалить его.
Как сделать изображение прозрачным в Photoshop Elements?
Чтобы сделать изображение прозрачным в Photoshop Elements, сначала выберите изображение, а затем нажмите кнопку “Прозрачный”, расположенную на панели инструментов.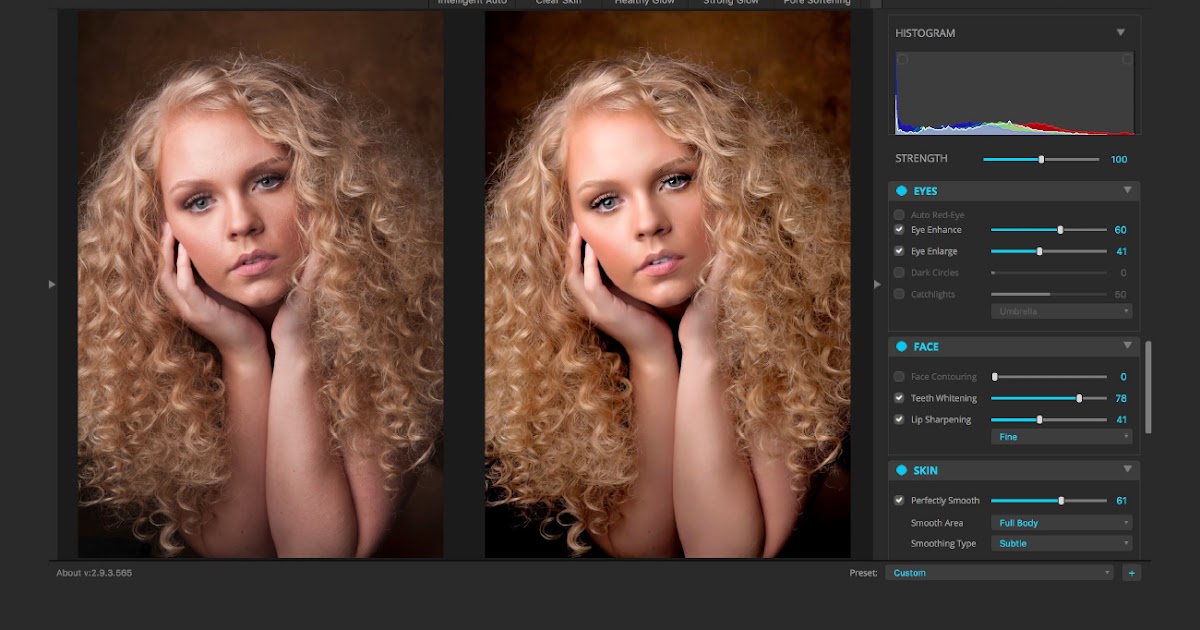
Как удалить фон тень в Photoshop Elements?
Есть несколько способов удалить фоновую тень в Photoshop Elements. Один из способов — использовать инструмент “Быстрое выделение” и выделить область, из которой вы хотите удалить тень. Затем используйте инструмент Dodge, чтобы осветлить выбранную область. Другой способ — использовать инструмент “Градиент” и создать градиент с более светлым цветом вверху и более темным цветом внизу. Наконец, вы можете использовать корректирующий слой “Уровни”, чтобы отрегулировать яркость области тени..
Как удалить фон в Photoshop?
Чтобы удалить фон в Photoshop, выберите область, из которой вы хотите его удалить, и используйте сочетание клавиш Command + Delete (ПК: Ctrl + Delete).
Почему мой ластик фона не работает в Photoshop?
Есть несколько вещей, из-за которых ластик фона может не работать в Photoshop. Одна из возможностей заключается в том, что инструмент “Фоновый ластик” отключен на панели “Инструменты”. Вы можете включить его, щелкнув значок и выбрав кнопку “Включить”. Другая возможность заключается в том, что фон, который вы пытаетесь стереть, слишком велик или слишком близок к другому объекту на вашем изображении. Попробуйте стереть небольшие участки фона или работать на расстоянии.
Вы можете включить его, щелкнув значок и выбрав кнопку “Включить”. Другая возможность заключается в том, что фон, который вы пытаетесь стереть, слишком велик или слишком близок к другому объекту на вашем изображении. Попробуйте стереть небольшие участки фона или работать на расстоянии.
Где находится инструмент “Ластик фона” в Photoshop?
Инструмент “Ластик для фона” находится на панели “Инструменты”. Обычно его можно вызвать, щелкнув значок ластика на панели инструментов.
Как сделать фон прозрачным в элементах ?
Существует несколько способов сделать фон прозрачным в элементах. Один из способов — использовать альфа-канал. Другой способ — использовать свойство фильтра CSS.
Можно ли изменить фон в Photoshop Elements?
Да, фон в Photoshop Elements можно изменить. Для этого откройте панель “Фон”, нажав кнопку “Фон” на панели инструментов Photoshop Elements или выбрав “Окно” > “Фон”. Выберите фон, который вы хотите использовать, и нажмите OK.
Выберите фон, который вы хотите использовать, и нажмите OK.
Как изменить фон изображения на белый?
Есть несколько способов сделать это. Один из способов — использовать редактор изображений, такой как Photoshop или GIMP, и изменить цвет фона на белый. Другой способ — сделать скриншот изображения, а затем изменить цвет фона с помощью программного обеспечения для редактирования фотографий.
Как изменить цвет фона?Чтобы изменить цвет фона на телефоне Android, откройте приложение “Настройки” и нажмите “Экран”. В разделе “Фон” вы увидите список цветов на выбор.
Как добавить фоновый слой в Photoshop Elements?
Чтобы добавить фоновый слой в Photoshop Elements, выполните следующие действия:
На панели “Слои” нажмите кнопку “Новый слой” ( ).
В диалоговом окне “Новый слой” введите назовите новый слой и нажмите “ОК”.
На панели “Слои” выберите новый слой.
Нажмите кнопку “Фон” () на панели инструментов.
В диалоговом окне “Фон” выберите цвет фона и нажмите OK.
Как удалить белый фон с изображения в Photoshop?
Есть несколько способов удалить белый фон с изображения в Photoshop.. Один из способов — использовать инструмент “Кисть” и закрасить область, из которой вы хотите удалить фон. Другой способ — использовать инструменты Dodge и Burn.
Как изменить фон изображения в Photoshop
Большинство из нас хочет совершенства, особенно в наших снимках. Мы дотошны в каждой детали и ракурсе наших фотографий. И для этого нам понадобится инструмент, который нам поможет. Одним из самых популярных фоторедакторов, которыми пользуются профессиональные редакторы, является Photoshop.
Все мы знаем, что Photoshop может давать исключительные результаты. С его помощью мы можем превратить наши фантазии в реальность и сделать наши изображения более привлекательными. Замена цвета фона в фотошопе это одна из лучших вещей, которые мы можем сделать с нашими фотографиями. Предположим, вы хотите узнать больше об этом превосходном инструменте. Вы можете продолжить чтение этого поста, так как мы также предоставляем альтернативные инструменты.
Замена цвета фона в фотошопе это одна из лучших вещей, которые мы можем сделать с нашими фотографиями. Предположим, вы хотите узнать больше об этом превосходном инструменте. Вы можете продолжить чтение этого поста, так как мы также предоставляем альтернативные инструменты.
Изменить фон изображения в Photoshop
- Часть 1. Как изменить фон фотографии в Photoshop
- Часть 2. Как заменить фон фотографии в альтернативе Photoshop
- Часть 3. Часто задаваемые вопросы об изменении фона фотографии в Photoshop
Часть 1. Как изменить фон фотографии в Photoshop
Adobe Photoshop — это известная программа для редактирования фотографий, которую используют большинство профессиональных редакторов. Даже если программное обеспечение платное, оно предоставляет множество функций, которые может использовать пользователь. С помощью этого инструмента можно решить все ваши проблемы, связанные с редактированием фотографий, будь то простая модификация или детальное пиксельное редактирование.
Если вам нравится Photoshop, изменить фон вашего изображения будет так же просто, как 1, 2, 3. Это программное обеспечение для редактирования фотографий доступно для Windows и Mac OS. Из-за его неизмеримых расширенных функций редактирования ничто не было бы невозможным. Предположим, вы хотите узнать, как изменить фон изображения в Photoshop. Вы можете обратиться к инструкциям, которые мы предоставляем ниже.
Чтобы узнать, как изменить фон изображения онлайн с помощью bg remove. Вы можете использовать пример ниже, в основном, если вы новичок и не знаете, как его использовать.
1Чтобы изменить цвет фона изображения, найдите Инструмент быстрого выбора из Инструменты меню. Начните выбирать объект на фотографии. (В последней версии Photoshop щелкните Выберите тему) Удерживая другой ключ, отшлифуйте выделение с помощью Инструмент быстрого выбора.
2Чтобы инвертировать выделение, нажмите кнопку Shift + Ctrl + I ключи. Начните создавать Заливка сплошным цветом слой, затем выберите цвет, который вы хотите использовать для фона.
3Изменить Цвет заливки слой Режим наложения в Размножаться и настроить Непрозрачность пока вы не получите наилучшие результаты.
После этого вы можете экспортировать изображение с другим фоном. Кроме того, Photoshop действительно мощный инструмент для редактирования изображений. увеличить разрешение изображения экспортировать высококачественную фотографию.
Предположим, вы хотите изменить фон в Photoshop. Вот как вы это сделаете. После импорта изображения перейдите в Файл, затем выберите Место встроенное чтобы добавить новый фон изображения. Поместите новую фоновую фотографию под исходное изображение; перетащите новый фоновый слой изображения. Выберите исходное изображение на панели слоев и нажмите «Удалить фон» на панели свойств. После этого примените маску слоя, чтобы удалить фон.
Часть 2. Как заменить фон фотографии в альтернативе Photoshop
Кто не был бы поражен инструментами редактирования Adobe Photoshop? Мы все, вероятно, хотим использовать это программное обеспечение для редактирования фотографий. Однако использование Adobe Photoshop — это не шутка, так как мы должны тратить на это время и силы. Кроме того, многим пользователям сложно использовать этот инструмент. И если вам трудно использовать это программное обеспечение, вы можете рассмотреть возможность использования AnyMP4 для удаления фона онлайн.
Однако использование Adobe Photoshop — это не шутка, так как мы должны тратить на это время и силы. Кроме того, многим пользователям сложно использовать этот инструмент. И если вам трудно использовать это программное обеспечение, вы можете рассмотреть возможность использования AnyMP4 для удаления фона онлайн.
Этот онлайн-инструмент использует технологию искусственного интеллекта, поэтому неудивительно, что большинство людей предпочитают его использовать. AnyMP4 Background Remover Online имеет удобный интерфейс, с которым вы без труда справитесь. В отличие от других фоторедакторов, вам не нужно делать какие-либо выборки, чтобы удалить или изменить фон. После загрузки изображения в программу она автоматически удалит фон, что позволит вам отредактировать и заменить фон. Чтобы доказать все это и узнать, как заменить фон с помощью этой альтернативы Photoshop. Вы можете обратиться к руководству, которое мы предоставили здесь.
1Во-первых, вы должны выполнить поиск на официальном сайте AnyMP4 Background remover Online.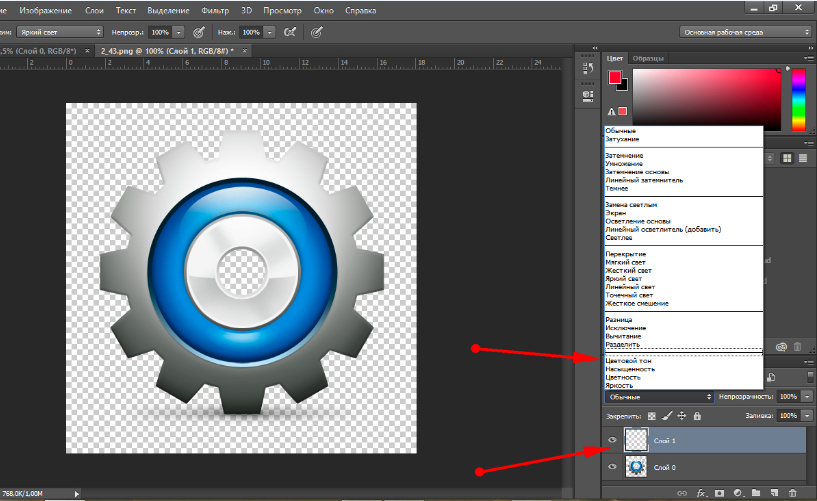 Откройте браузер на своем компьютере и введите название инструмента в адресной строке. Вы можете сразу обратиться к этому ссылке на главной странице.
Откройте браузер на своем компьютере и введите название инструмента в адресной строке. Вы можете сразу обратиться к этому ссылке на главной странице.
2Оказавшись на главной странице программы, нажмите кнопку Загрузить изображение кнопку из основного интерфейса. На экране появится локальная папка с файлами, затем выберите изображение, которое вы хотите заменить фоном. Кроме того, перетащите изображение из локальной папки с файлами, а затем поместите его в указанное место загрузки программы.
3После этого программа начнет обработку, показывая вам результат предварительного просмотра удаленного фона. Благодаря ИИ он разумно отделяет объект от программы.
4 Чтобы перейти к замене, перейдите в Редактировать вкладка программы. Далее нажмите на Фото товара из инструмента редактирования, чтобы загрузить желаемый фон.
5Далее, если результат вас удовлетворил, нажмите кнопку Скачать кнопку, чтобы сохранить копию вашего вывода. Если вы хотите отредактировать другое изображение, нажмите кнопку «Новое изображение».
Помимо замены фона новым изображением, вы также можете выбрать в качестве замены сплошной цвет. Кроме того, вы можете обрезать, поворачивать и переворачивать фотографию, чтобы получить идеальный угол снимка. Чтобы сделать это, перейдите в Двигаемся вкладка программы. Предположим, вы хотите включить что-то в свое изображение; Вы можете вручную выделить изображение с помощью Сохранить особенность. Тем не менее, если вы хотите удалить что-то, что вы не хотите видеть на своей фотографии, используйте Стереть особенность программы.
Для того, чтобы получить больше фоторедакторов, таких как PhotoshopВы можете проверить это здесь.
Часть 3. Часто задаваемые вопросы об изменении фона фотографии в Photoshop
Что верно в отношении фонового слоя в Photoshop?
Photoshop автоматически перемещает слой сверху вниз на панели «Слои», когда вы меняете слой на фоновый. Поскольку это одно из основных правил фоновых слоев, они всегда должны быть нижним слоем в документе.
Как изменить цвет фона на белый с помощью Photoshop?
Нажмите «Создать новую заливку» на панели «Слои». Сверху выберите сплошной цвет и выберите цвет, который вы хотите для нового фона. Так как же изменить цвет фона на белый? Выберите палитру цветов, затем выберите белый.
Сверху выберите сплошной цвет и выберите цвет, который вы хотите для нового фона. Так как же изменить цвет фона на белый? Выберите палитру цветов, затем выберите белый.
Для чего обычно используется Photoshop?
Photoshop — это приложение для работы с пиксельными изображениями, предназначенное для Интернета, печати и мобильных приложений. Обширные инструменты редактирования позволяют пользователю регулировать цветовой баланс и экспозицию, изменять цвета на изображении, удалять дефекты изображения, обрезать и выпрямлять изображения или объединять несколько снимков в новую сцену. Adobe Photoshop — это незаменимый инструмент для фотографов, художников-графиков, дизайнеров, творческих профессионалов и веб-разработчиков. Обычно он используется для редактирования, ретуширования, создания композиций изображений и добавления эффектов.
Как Adobe Photoshop используется в нашей повседневной жизни?
С помощью Adobe Photoshop мы можем удалить или изменить фон наших фотографий. Мы можем использовать Photoshop, чтобы ретушировать наши цифровые фотографии. Мы можем улучшить цветовой тон и яркость изображений в новом стиле. Кроме того, мы можем удалить нежелательные метки с помощью инструмента размытия.
Мы можем улучшить цветовой тон и яркость изображений в новом стиле. Кроме того, мы можем удалить нежелательные метки с помощью инструмента размытия.
Заключение
Теперь, когда вы узнали, как изменить фон фотографии в Photoshop и его альтернативе. Теперь вы можете сделать идеальное изображение, следуя пошаговому руководству, упомянутому выше. Действительно, Photoshop дает нам впечатляющий результат нашей работы. Мы можем использовать различные инструменты и функции редактирования для преобразования наших изображений. С другой стороны, если вы хотите упростить замену фона, альтернативный инструмент идеально вам подойдет. В основном, если вы новичок в редактировании, этот инструмент прост в использовании и поможет вам улучшить свои навыки редактирования. Мы надеемся, что мы помогли вам с вашей заботой! До встречи в следующих статьях.
Как изменить цвет фона в Photoshop более быстрым и простым способом
Резюме: Вот несколько шагов быстрого, удобного и качественного руководства по изменению цвета фона в Photoshop. Просто следуйте за ним!
Просто следуйте за ним!
Вас раздражают разные требования к цвету фона для разных случаев? Иногда вам нужно передать фотографии с белым, красным или синим фоном. Может быть, для использования в школе, для использования в профиле, для использования в резюме или для чего-то еще.
Photoshop может помочь вам изменить цвет фона в соответствии с различными потребностями быстрее и проще, но без потери качества ваших фотографий.
В следующем содержании мы познакомим вас, как изменить цвет фона в Photoshop! Просто продолжайте читать!
Содержание:
- Разные случаи, разные цвета.
- Как превратить цвет фона в тот, который вам нужен в Photoshop?
- Как сделать белый фон в Photoshop?
- Как сделать черный фон в фотошопе?
- Как слои-маски и выделение объектов упрощают изменение цвета фона?
- Как изменить цвет фона онлайн?
- Часто задаваемые вопросы по изменению фона
- Заключение
Разные случаи, разные цвета.

В разных случаях могут потребоваться разные цвета фона. Photoshop заставляет вас больше не беспокоиться об этих надоедливых требованиях!
Изменение цвета фона на белый
В этих аспектах вам могут понадобиться фотографии с белым фоном:
- Паспорт
- Виза
- Водительские права
- Удостоверение личности
- Карта медицинского страхования
Измените цвет фона на красный 9002 9002 могут потребоваться фотографии красного цвета фона:
- фотография свидетельства о браке
- фотография удостоверения личности
изменение цвета фона на синий
В этих аспектах вам могут понадобиться фотографии синего цвета фона:
Аттестат об окончании школы
- Карточка сотрудника
- Биографическая справка (CV)
Как превратить цвет фона в тот, который вам нужен в Photoshop?
Попробуйте выполнить следующие действия:
1. Загрузите фотографию
Первый шаг — загрузить фотографию, которую вы хотите отредактировать. Выберите «Создать» в меню «Файл».
Выберите «Создать» в меню «Файл».
2. Очистить фон
Далее найдите панель свойств. Наведите указатель мыши на «Быстрые действия», и вы увидите «Удалить фон» под ним, нажмите! Таким способом можно очистить исходный фон.
3. Улучшите свои края
Иногда вы можете обнаружить, что остались некоторые мелочи. Как очистить эти надоедливые биты? Просто повернитесь к предмету и найдите черную щетку, чтобы почистить его! Что, если вы очистите некоторые детали, которые вам нужны? Просто найдите белую кисть и используйте ее, чтобы выявить нужные части.
А это ответственный шаг для качественного фото.
4. Выберите нужный цвет и щелкните по нему.
Затем вы можете выбрать нужный цвет. Если вы хотите красный фон, просто нажмите красный цвет. Если вы хотите синий фон, просто нажмите на синий цвет. Так же и другие цвета.
5. Загрузите изображение, которое вы создали
После того, как вы выполните все вышеперечисленные шаги, вы сможете просмотреть изображения «До» и «После». Просто перетащите ползунок, чтобы увидеть эффекты. И последнее, что нужно скачать! Не забывайте об этом! Или вы можете потерять свой уже сделанный образ.
Просто перетащите ползунок, чтобы увидеть эффекты. И последнее, что нужно скачать! Не забывайте об этом! Или вы можете потерять свой уже сделанный образ.
Поздравляем! Вы проделали хорошую работу!
Как сделать белый фон в фотошопе?
С фотошопом сделать белый фон становится проще и быстрее. При этом высокое качество обеспечивается за счет улучшения краев белыми и черными кистями.
Всего несколько кликов:
- Загрузите фотографию, которую хотите изменить – выберите «Создать» в меню «Файл».
- Удалить фон.
- Улучшите края с помощью белой и черной кистей.
- Нажмите на белый цвет.
- Загрузите созданный вами образ.
Как сделать черный фон в фотошопе?
Также доступен черный фон. Попробуйте выполнить следующие действия:
- Загрузите фотографию, которую хотите изменить, — выберите «Создать» в меню «Файл».
- Удалить фон.
- Улучшите края с помощью белой и черной кистей.

- Нажмите на черный цвет.
- Загрузите созданный вами образ.
Как слои-маски и выбор объектов упрощают изменение цвета фона?
Маска слоя Photoshop позволяет изменять цвет фона фотографии, не затрагивая передний план. Это своего рода неразрушающее редактирование. Еще можно попробовать так:
1. Выделите нужный вам предмет на переднем плане перед тем, как применить слой-маску к фону изображения.
2. Переключиться в фоновом режиме.
3. Уточнить
4. Раскрасить.
Инструмент выбора объектов Photoshop упрощает выбор людей, автомобилей, домашних животных и т. д. Просто подведите курсор к объекту, который хотите оставить, и он будет автоматически выбран.
Как изменить цвет фона онлайн?
Хотите больше ресурсов для изменения цвета фона изображений? Здесь мы представляем вам средство для удаления Fotor bg. Fotor бесплатен и предоставляет вам решение для удаления фона AI.
Более того, средство для удаления фона от Fotor предлагает широкий выбор вариантов. Если вы хотите заменить исходный фон новым, который вы подготовили, это нормально. А если у вас нет определенного фона, Fotor предлагает вам множество уже готовых фонов. Объедините свое вдохновение, чтобы создать лучшую фотографию:
Если вы хотите заменить исходный фон новым, который вы подготовили, это нормально. А если у вас нет определенного фона, Fotor предлагает вам множество уже готовых фонов. Объедините свое вдохновение, чтобы создать лучшую фотографию:
- Просто выберите или перетащите фотографию и нажмите кнопку удаления фона.
- Затем выберите «Общий вырез» или «Портретный вырез» в соответствии с вашими потребностями.
- Затем нажмите «Изменить фон», и вы увидите несколько подготовленных для вас цветов.
- Просто выберите нужный цвет: красный, белый, синий и другие.
Изменить фон Часто задаваемые вопросы
1. Как бесплатно изменить цвет фона?
Если вы хотите изменить цвет фона изображений бесплатно, просто попробуйте Fotor. Всего за несколько кликов вы можете получить идеальный цвет фона. Для использования в школе, для использования в профиле, для использования в резюме или для других целей. И ПК, и мобильные устройства доступны и бесплатны.
2. Как заполнить фон в Photoshop?
1. Во-первых, вам нужно нажать на фоновый слой на панели слоев.
2. Затем найдите раскрывающееся меню «Выбрать» и нажмите «Все», чтобы сделать выбор.
3. Затем нажмите Изменить.
4. Последний шаг — нажать «Заполнить».
Заключение
В этом посте мы предлагаем вам способ изменить цвет фона в Photoshop. Кроме того, мы предлагаем вам еще один бесплатный инструмент смены цвета фона, который поможет вам изменить цвет фона изображений на белый, черный или другие цвета, которые вы хотите.
Оба они помогут вам получить желаемую фотографию. Просто полагайтесь на свои потребности. Только бесплатно или возможна оплата? Качественная фотография может преподнести вам ряд сюрпризов. Готовы приветствовать ваши сюрпризы?
Как изменить фон фотографии с помощью инструмента Photoshop Background Eraser Tool
Перейти к содержимомуВоскресенье, 11 декабря 2022 г.
27 °С Сидней&запятая; АС
PSD Vault
Потрясающие бесплатные уроки Photoshop
В этом уроке я покажу, как изменить фон фотографии с помощью инструмента Photoshop для удаления фона . Пример, который у нас есть, — это изображение, полное ветвей деревьев, мы превратим его из фотографии дневного света в красивую фотографию заката.
Пример, который у нас есть, — это изображение, полное ветвей деревьев, мы превратим его из фотографии дневного света в красивую фотографию заката.
Инструмент Photoshop Background Eraser Tool
Предварительный просмотр результатов
Перед
После
Для завершения этого учебника вам понадобятся следующие акции:
Waterscape
Sunset Clouds
Краткий интрои Инструмент простым способом — это инструмент, который удаляет нежелательные цвета, не затрагивая при этом остальную часть фотографии.
Этот инструмент сам по себе не идеален на 100%, и вам, возможно, придется внести некоторые незначительные коррективы после его применения. Однако это самый быстрый способ убрать цвета из сложного изображения, и его очень легко освоить новичкам.
Параметры инструмента «Ластик для фона»
Чтобы найти инструмент «Ластик для фона», щелкните и удерживайте указатель мыши на инструменте «Ластик», это второй вариант, как показано ниже:
верхняя полоса. Вы можете настроить размер, жесткость, интервалы и т. д. в окне ниже:
У нас также есть несколько дополнительных опций для инструмента «Ластик фона» — просто наведите указатель мыши на текст, и вы увидите название опции. :
Возможные варианты:
- Непрерывный : непрерывная выборка цвета на изображении при перетаскивании курсора;
- Один раз : возьмите образец только исходного цвета. Когда вы перетаскиваете мышь, другие цвета не будут выбраны. Это наиболее часто используемый вариант;
- Пределы — Непрерывный : этот параметр стирает пиксели в областях, которые связаны с пикселем образца, и игнорирует пиксели, которые соответствуют выбранному цвету, но разделены другим цветом;
- Limits – Discontigious : этот параметр просто стирает все пиксели, соответствующие выбранному цвету, независимо от их соединения.
 Я обычно использую этот вариант, так как он самый быстрый;
Я обычно использую этот вариант, так как он самый быстрый; - Пределы – Поиск края : то же, что и непрерывный, но более точный – когда вам нужен острый край, используйте этот режим;
- Допуск : чем выше допуск, тем больше цветов вы стираете;
- Защитить цвет переднего плана : Установите этот флажок, если вы хотите защитить определенный цвет от стирания. Вы можете удерживать клавишу «Alt» и установить цвет изображения в качестве цвета переднего плана.
Давайте повеселимся с инструментом Background Eraser Tool!
Шаг 1
Загрузите фотографию водного пейзажа в Photoshop, дважды щелкните фоновый слой, чтобы разблокировать его.
Цель состоит в том, чтобы заменить ясное дневное небо закатным облачным небом. Мы видим на фотографии много деревьев, что затрудняет использование обычного инструмента выделения для удаления неба.
Поэтому лучше всего использовать инструмент для удаления фона.
Воспользуемся инструментом фонового ластика со следующими настройками:
Пройдитесь по области неба, как показано ниже – вы увидите, что стирая небо, дерево остается нетронутым:
Продолжайте стирать небо, пока оно не будет полностью Gone:
Шаг 2
Теперь мы можем просто добавить изображение закатного облака под исходной фотографией (исчезать нижнюю часть фотографии заката):
Поместите слой с фотографией заката ниже слоя с исходной фотографией и измените режим наложения исходного слоя фотографии на «Умножение», вы увидите, что дерево затемнено:
Примените следующий корректирующий слой цветового баланса сверху, чтобы точно настроить цвета:
и вот мой окончательный результат: (щелкните, чтобы увеличить)
Это для этого урока. Надеюсь, вы узнали кое-что об инструменте Photoshop Background Eraser Tool! Вы также можете попробовать этот инструмент на человеческих портретах и посмотреть, как у вас получится.


 Я обычно использую этот вариант, так как он самый быстрый;
Я обычно использую этот вариант, так как он самый быстрый;