Как изменить разрез глаз в «Фотошопе»?
Графический редактор Adobe Photoshop дает возможность примерить иной вариант собственной судьбы. Вы можете представить себя в глубоком космосе, на борту океанского лайнера, в экзотических нарядах и даже с другим лицом.
Инструкция
 Установите невысокие значения параметров «Плотность» и «Нажатие» для плавной коррекции. Диаметр кисти выбирайте в зависимости от объекта.
Установите невысокие значения параметров «Плотность» и «Нажатие» для плавной коррекции. Диаметр кисти выбирайте в зависимости от объекта.Совет добавлен 9 сентября 2011 Совет 2: Как изменить разрез глаз Форма и разрез глаз у всех людей разные. Бывают похожие, но одинаковых не существуют. И не все довольны своими пропорциями лица, в том числе и глазами. Откорректировать эту вещь возможно, приложив некоторые усилия. Методы существуют различные, но все дают хорошие результаты.
Инструкция
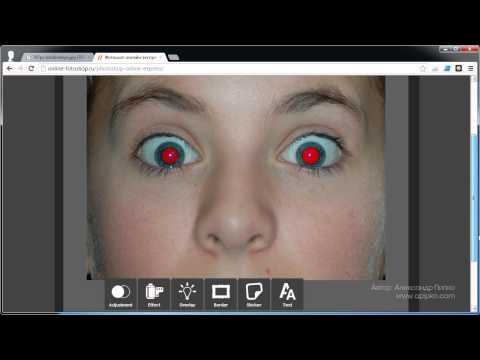
 У операции имеется ряд противопоказаний.
У операции имеется ряд противопоказаний.Обратите внимание Как изменить разрез глаз? – этот вопрос задают себе все больше людей. Особенно интересует то, как изменить разрез глаз, представителей азиатских народов. Как выполнятся изменение разреза глаз. Если человека не устраивает цвет глаз, то нет ничего проще, чем сменить его, просто надев цветные контактные линзы. Намного сложнее дело обстоит с размерами и формой глазной щели. Полезный совет Эстетическая блефаропластика глаз решает все эти возникающие проблемы. Проводимая операция пластика глаз (изменение формы глаз, удаление мешков под глазами) совершенно безболезненна, рубец в результате минимального вмешательства в ткани практически незаметен, а эффект от проведенной операции Вас поразит и превысит самые смелые ожидания. Желание изменить разрез глаз или форму.
- изменение разреза глаз
Как изменить разрез глаз — версия для печати Оцените статью!
Как сделать в фотошопе глаза яркие – Урок 32 Делаем яркие и выразительные глаза в фотошопе
Смотря на красивый портрет, вы когда-нибудь замечали, что в нём что-то не так? Кажется, вроде бы все на месте, однако чего-то всё-таки не хватает. Скорее всего вся проблема в глазах.
Скорее всего вся проблема в глазах.
Глаза — это один из важнейших элементов портрета. Фотографы-портретисты знают, что яркие глаза, пристально смотрящие глубоко в камеру, завораживают, в то время как, унылый безжизненный взгляд передает напряженность и беспокойство. Благодаря глазам человек может передавать настроение: радость, счастье или грусть.
В этом Фотошоп уроке мы рассмотрим несколько приёмов профессиональной ретуши глаз для увеличения яркости, вибрации и контрастности.
Удаление небольших дефектов
Начинайте ретушь с удаления мелких вен и несовершенств в белках глаз. Масштабируйте фотографии — это позволит более комфортно работать с глазами. Теперь создайте чистый слой, возьмите инструмент Штамп (S) с непрозрачностью 25%, уберите галочку возле опции Aligned (Выравнивание), для параметра Sample (Образец) активируйте опцию Current & Below (Активный и ниже). Жесткость кисточки уменьшите до 0%.
Непрозрачность 25% позволит создать плавный эффект клонирования. Далее зажмите Alt и кликните по самому белому месту белка, чтобы взять образец. Для удаления вен, пятнышек и других мелких недостатков в склере (белке) используйте кисточку маленького размера. Просто кликайте по проблемным участкам, чтобы удалить все изъяны. По мере необходимости можете проделать тоже самое с радужной оболочкой и зрачком.
Далее зажмите Alt и кликните по самому белому месту белка, чтобы взять образец. Для удаления вен, пятнышек и других мелких недостатков в склере (белке) используйте кисточку маленького размера. Просто кликайте по проблемным участкам, чтобы удалить все изъяны. По мере необходимости можете проделать тоже самое с радужной оболочкой и зрачком.
Примечание: Только не переусердствуйте. В случае, если вы производите ретушь глаз для стильного журнала, то желательно удалить все недостатки, а если это портретная ретушь, то можно оставить некоторые несовершенства природной красоты.
Рисуем стрелки
Нарисовать стрелки ровно и не испортить при этом образ — задача не из лёгких. Попробуем реализовать её в Photoshop. Создаём новый слой уже известным вам способом и выбираем инструмент «Прямолинейное лассо». Начинаем рисовать контур для будущей стрелки, а затем заливаем его нужным цветом:
Для создания более плавных контуров рекомендую использовать размытие. Для этого нажимаем «Фильтр — Размытие — Размытие по Гауссу» и ставим радиус 1,5. Этот же инструмент можно использовать и для теней:
Этот же инструмент можно использовать и для теней:
Готово! Теперь наши стрелки выглядят очень натурально. Последний шаг — ресницы, иначе макияж останется незаконченным.
Удаление лишних оттенков в белках глаз
Многие думают, что белок должен быть чисто белого цвета, но это не всегда так. Если открыть любую фотографию в Фотошоп и внимательно посмотреть на белок, то можно увидеть красные, синие, желтые и серые оттенки в уголках глаз. Оттенок глаз зависит от их состояния и возраста. Даже цветовая температура света окружающей среды может быть отражена в глазах. В примере ниже на белке присутствует бледно-голубой и красноватый оттенки.
Избавиться от лишних оттенков нам поможет корректирующий слой Цветовой тон/Насыщенность. Для насыщенности установите значение -50, тем самым мы немного обесцветим фотографию, а яркость увеличьте до +20 — это позволит осветлить белки.
Примечание: В результате все совершенные изменения повлияли на все изображение. Теперь мы будем работать с маской и белой кистью, чтобы все изменения были применены только к глазам.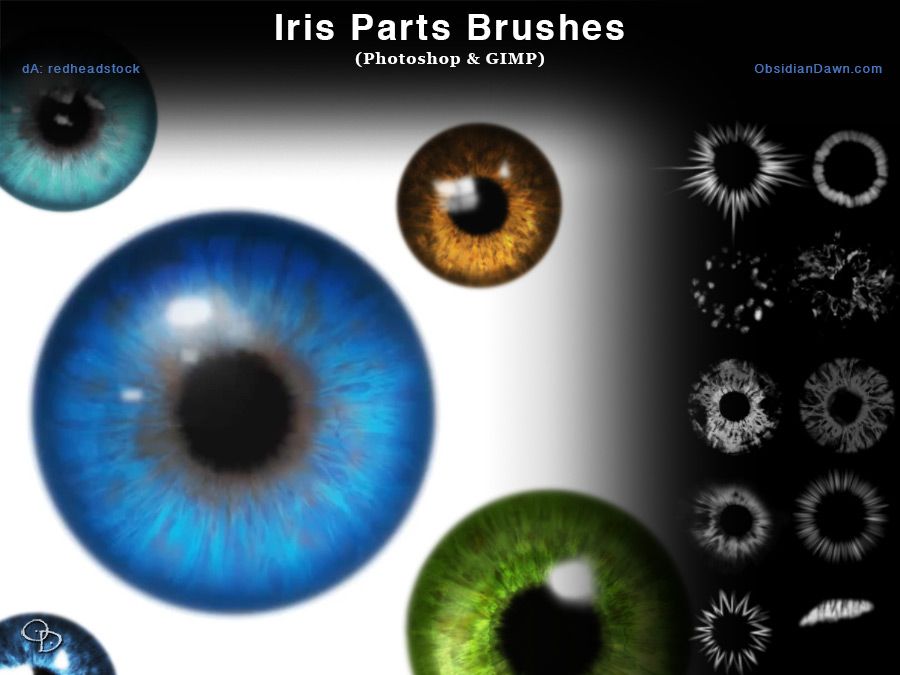
Использование маски для коррекции
Итак, нам нужно подкорректировать внесенные изменения так, чтобы они влияли только на белки глаз. Обратите внимание на корректирующий слой, при его создании автоматически добавляется маска белого цвета. Белый цвет на маске отображает, а черный скрывает. В нашем случае мы хотим, чтобы корректирующий слой влиял только на белки глаз. Для этого нам нужно изменить цвет маски на черный.
Убедитесь, что у вас выбрана миниатюра маски и нажатием клавиш Ctrl + I, инвертируйте цвета на маске. Затем возьмите Кисть (В) белого цвета и обрисуйте ею белки глаз. В результате мы получим чего хотели.
Если вы случайно вышли за границы белков, то нажатием клавиши X переключите цвет на черный и кистью скройте лишние области. Далее уменьшите непрозрачность корректирующего слоя Цветовой то/Насыщенность, чтобы скрытые цвета были едва заметны.
Сравните два изображения ниже, на правом белок выглядит белее.
Ретушь с увеличением яркости и контраста
Обратите внимание, вдоль внутреннего края радужной оболочки есть обводка.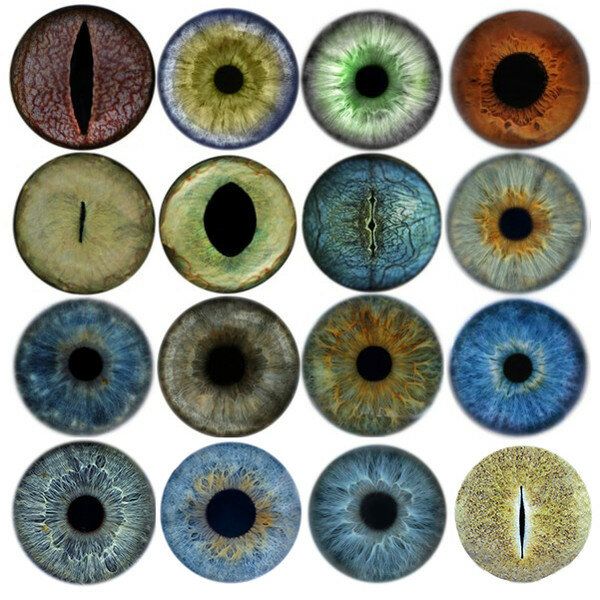 Она слишком выражена. Нам необходимо увеличить контрастность радужной оболочки, чтобы обводка не была такой насыщенной. Существует несколько способов. Первый, усиливает существующий контраст, а второй создаёт контраст самостоятельно.
Она слишком выражена. Нам необходимо увеличить контрастность радужной оболочки, чтобы обводка не была такой насыщенной. Существует несколько способов. Первый, усиливает существующий контраст, а второй создаёт контраст самостоятельно.
Использование кривых для увеличения контрастности
Добавьте корректирующий слой Кривые и в графике изогните кривую в виде плавной буквы S. Как и прежде цвет маски корректирующего слоя смените на черный Ctrl + I. Возьмите белую кисть и закрасьте ею глаза.
С помощью кривых мы придали глазам естественный контраст и насыщенность. Ниже на изображении смотрите результаты до и после.
Использование кистей Фотошоп для увеличения контраста
David Cuerdon описывает метод искусственного восстановления зрачка и внутреннего края радужной оболочки при помощи кистей Фотошоп. В этом случае часть бликов отражаются в зрачке. Но эта проблема решается с помощью стандартной кисточки в Фотошоп.
Создайте новый слой и выберите круглую кисточку небольшого размера. Цвет переднего плана установите на черный, жесткость кисти снизьте до 80 — 85%. Размер кисти подгоните под размер зрачка.
Цвет переднего плана установите на черный, жесткость кисти снизьте до 80 — 85%. Размер кисти подгоните под размер зрачка.
Одиночным кликом закрасьте зрачок. Возможно полученный мазок кистью нужно будет немного подкорректировать. Активируйте команду свободное трансформирование, захватите один из угловых маркеров и, зажав клавишу Shift, потяните внутрь или наружу, как вам нужно. Зажатая клавиша Shift поможет сохранить форму идеального круга.
Далее следует добавить больше контрастности для радужной оболочки, используя специальную кисточку, которую я создал (смотрите ниже). Она поможет сымитировать внутренний край радужки.
Кисть для радужки в Фотошоп
Скачайте и сохраните у себя на рабочем столе. Затем откройте архив и дважды кликните по файлу с кистью. Она автоматически появится у вас в списке кистей в Фотошоп. Вероятно, при выборе она будет большого размера. Используйте клавиши [ и ] для быстрого масштабирования кисти.
Из обновленного списка выберите кисть зрачок и подгоните её под размер радужной оболочки на фотографии. Установите черный цвет и на новом слое сделайте один клик на радужной оболочке.
Установите черный цвет и на новом слое сделайте один клик на радужной оболочке.
Диаметр отпечатка должен быть таким же, как и радужка. Если вы обнаружите, что он не совпадает, то при помощи команды Свободное трансформирование подгоните его размер. Чтобы круг получился идеальной формы, зажимайте Shift.
Результат до и после:
Black and White
Теперь мы поочередно будем создавать слои цветокоррекции. К большей части слоев мы создадим маски, чтобы акцентировать эффект на определенном участке глаза. Начнем с начала. Выберите Layer > Adjustiments Layers > Black and White
. Кстати говоря, все остальные слои цветокоррекции также лежат по адресу
Layer > Adjustiments Layers
Более быстрый доступ к ним можно получить из панели Слоев — маленькая иконка окружности в виде
«инь янь»
в нижней части панели.
Создаем слой Black and White
, в режиме наложения ставим
Soft Light
.
Soft Light
тоже самое что
Overlay
только более мягкий и слабый.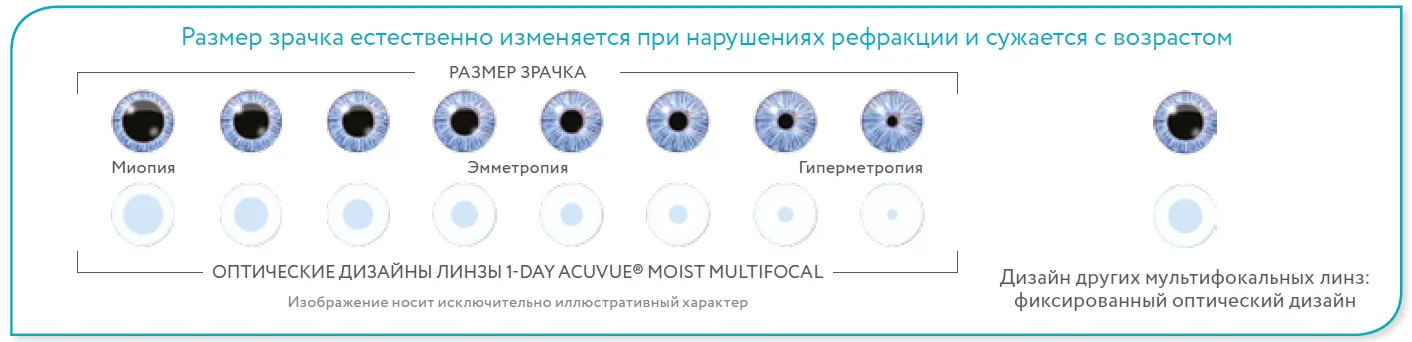 Его основная задача — убирать из фотографии серые оттенки и усиливать светлые и темные.
Его основная задача — убирать из фотографии серые оттенки и усиливать светлые и темные.
Некоторым возможно покажется в новинку, как это у цветокоррекии можно менять режим наложения. Она же коррекция, у неё нет пикселей, которые взаимодействуют с нижележащими слоями. Суть вот в чем, когда мы создаем слой цветокоррекции, Фотошоп воспринимает его как дублирование изображения, находящегося ниже. Только это изображение с спец кранчиками, подкручивая которые можно менять цвет. Поэтому на слои цветокоррекции действуют и режимы наложения. Можно создать слой цветокоррекции, ничего в нем не менять, изменить режим наложения на Multiply и эффект будет тот же, будто мы продублировали изображение и поставили Multiply, однако я отвлекся.
Теперь когда вы поставили для слоя Black and White
режим
Soft Light
меняйте ползунки
Black and White
и на лету оценивайте изменяющиеся оттенки.
Удаление естественного блика и создание нового
Если на фотографии, с которой вы работаете, хорошее естественное освещение, то блики в глазах могут быть не сильно выражены.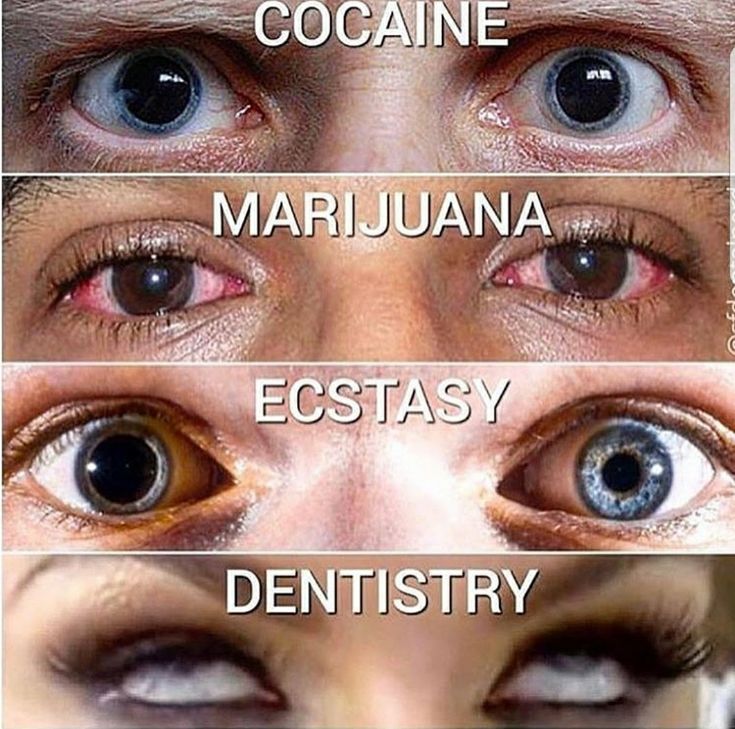 В последующих действиях мы удалим естественный блик и добавим новый при помощи кисти Фотошоп.
В последующих действиях мы удалим естественный блик и добавим новый при помощи кисти Фотошоп.
Примечание: Естественный блик неплохо смотрится на повседневной фотографии, но совсем другое, если эта фотография для глянцевой обложки журнала. Каждое изображение требует индивидуального подхода. Заменять блик — это не обязательная процедура. Если вы довольны естественным бликом, то не стоит тратить время и создавать другой.
Удаление естественного блика
Прежде чем создавать другой блик, нам нужно удалить существующий. Возьмите инструмент Штамп (S), в качестве образца выберите подходящий участок радужки и скройте блик. Так как радужка круглой формы, то с подбором образца могут возникнуть проблемы.
Обратите внимание на область радужки, напротив той где вы работаете. Возьмите инструмент Прямоугольная область и выделите подходящую область, скопируйте выделение на новый слой Ctrl + J и активируйте команду Свободное трансформирование. Затем сделайте клик правой кнопкой мыши в любой области выделения и выберите Отразить по горизонтали.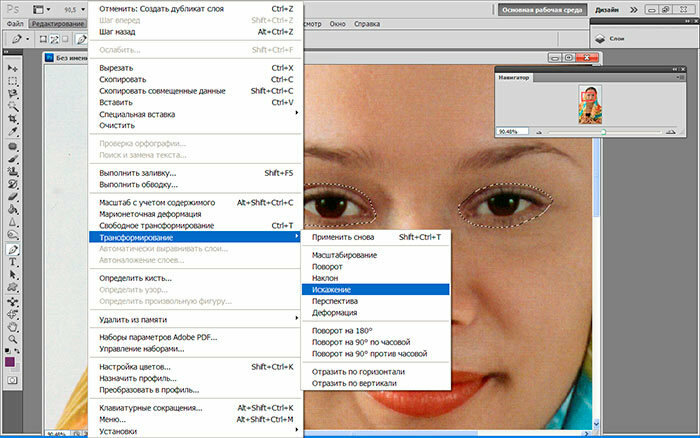
При помощи инструмента Перемещение (V) переместите скопированный участок на блик. Все что осталось, это добавить маску черного цвета, перейдя в меню Layer > Layer Mask (Слои — Слой-маска) и выбрать Hide All (Скрыть все), чтобы скрыть скопированную область, а затем прорисовать её белой кистью. Весь смысл заключается в том, чтобы скрытый участок соответствовал блику, для этого белой мягкой кистью прорисуйте блик на маске от центра.
Создание нового блика
Создайте новый слой и выберите круглую кисть небольшого размера. Цвет переднего плана смените на белый и жесткость кисти установите до 85%. Отрегулируйте диаметр кисточки пропорционально блику, который вам необходимо заменить.
После того, как вы настроите кисть, одним кликом создайте блик. Если необходимо можете его трансформировать при помощи команды Свободное трансформирование для изменения размера. Ниже смотрите результат:
Как убрать мешки и синяки под глазами
Мешки и синяки под глазами являются нашей распространённой проблемой, т.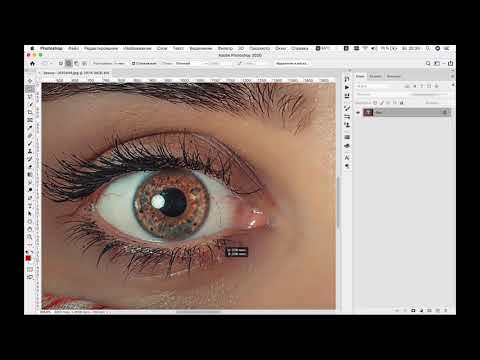 к. мы часто не высыпаемся, сильно устаём и много работаем, в следствии чего они у нас и появляются. Но к счастью, всё это легко убирается в фотошопе с помощью инструмента Patch Tool. К слову, эта техника так же подходит и для удаления морщин с лица.
к. мы часто не высыпаемся, сильно устаём и много работаем, в следствии чего они у нас и появляются. Но к счастью, всё это легко убирается в фотошопе с помощью инструмента Patch Tool. К слову, эта техника так же подходит и для удаления морщин с лица.
Открываем фотографию в Adobe Photoshop и берём инструмент Patch Tool
Обводим выделением вокруг мешков (синяков), затем становимся мышкой на само выделение, и перетаскиваем его на похожую по текстуре часть лица:
Тоже самое повторяем со вторым глазом. Эффект должен получится вот такой:
Главное правильно и аккуратно выделить область и перетащить её на аналогичную по текстуре, тогда эффект будет максимально удовлетворителен. Так же, вы можете просмотреть данное действие и на видео:
Как изменить форму зрачка в Photoshop | Малый бизнес
Дэвид Видмарк
Люди воспринимают форму человеческого глаза как должное. Изменение формы зрачков собственных глаз — это тонкий и эффектный способ напомнить клиентам, что вы выделяетесь среди конкурентов. При изменении зрачка лучше всего использовать слои, чтобы не менять другие черты лица. Во-первых, создайте глаз со 100-процентной радужкой. Затем вы можете добавить измененный зрачок в качестве нового слоя над ним.
При изменении зрачка лучше всего использовать слои, чтобы не менять другие черты лица. Во-первых, создайте глаз со 100-процентной радужкой. Затем вы можете добавить измененный зрачок в качестве нового слоя над ним.
Запустите Photoshop и откройте фотографию, которую хотите отредактировать. Нажмите меню «Масштаб» в правом нижнем углу и измените уровень масштабирования по мере необходимости, пока оба глаза не станут достаточно большими на экране, чтобы вы могли работать с ними.
Найдите слой «Фон» на панели «Слои» и перетащите его на кнопку «Новый слой» в нижней части панели «Слои». Это дублирует фон как новый слой.
Нажмите «Elliptical Marquee Tool» на панели инструментов и перетащите его на один из глаз, чтобы выделить всю радужную оболочку и зрачок. Это нормально, если у вас выделены белки глаз. При необходимости вы можете ограничить инструмент идеальным кругом, удерживая нажатой клавишу Shift. Нажмите «Ctrl-C» на клавиатуре, чтобы скопировать выделенную область.

Выберите «Точечная восстанавливающая кисть» на панели инструментов. Уменьшите размер кисти на панели параметров, чтобы она составляла не более одной пятой размера зрачка. Поместите его на край зрачка и щелкните мышью. Эта часть зрачка заменена радужной оболочкой. Повторяйте этот процесс, нанося мазки по окружности зрачка, пока он полностью не заменится радужной оболочкой.
Нажмите «Ctrl-V» на клавиатуре, чтобы вставить радужную оболочку и зрачок, которые вы скопировали ранее. Он появляется как новый слой.
Откройте меню «Фильтр» и выберите «Пластика». Приблизьте глаз по мере необходимости — это может быть 300 или 400 процентов. Измените «Размер кисти» так, чтобы он составлял примерно половину размера зрачка, а затем перетащите его вдоль края зрачка, чтобы изменить его форму по желанию. Например, перетащите края внутрь слева и справа, чтобы создать кошачий зрачок. Нажмите «ОК», когда получите нужную форму.
Нажмите «Ластик» и перетащите его вокруг радужной оболочки, чтобы удалить любые искажения, вызванные фильтром «Пластика».

Выберите «Объединить вниз» в меню «Слои», чтобы объединить измененный зрачок со слоем «Копия фона».
Выберите «Elliptical Marquee Tool» на панели инструментов и перетащите его вокруг радужной оболочки и измененной формы зрачка. Нажмите «Ctrl-C», а затем «Ctrl-V», чтобы скопировать и вставить глаз. Выберите инструмент «Перемещение» в форме стрелки на панели инструментов и перетащите скопированные радужную оболочку и зрачок на другой глаз.
Выберите «Объединить видимые» в меню «Слои», а затем сохраните это изображение с другим именем файла, чтобы не писать поверх оригинала. 9
- Adobe: Справка Photoshop: Управление слоями глаз, ты можно подкрасить кистью. Добавьте мазок белого цвета с помощью инструмента «Кисть» шириной 2 или 3 пикселя, чтобы добавить отражение света на каждом зрачке. Будьте осторожны, чтобы разместить белое отражение в одном и том же месте на каждом глазу.
- Другие формы зрачка также могут привлечь внимание вашего покупателя.
 Например, черная версия логотипа клиента в виде зрачка глаза может нести в себе сообщение о том, что ваш клиент полностью сосредоточен на вас.
Например, черная версия логотипа клиента в виде зрачка глаза может нести в себе сообщение о том, что ваш клиент полностью сосредоточен на вас. - Информация в этой статье относится к Adobe Photoshop CC. Он может незначительно или значительно отличаться от других версий или продуктов.
Предупреждения
Writer Bio
Публикуемый автор и профессиональный оратор Дэвид Видмарк более 20 лет консультирует предприятия и правительства по вопросам технологий, средств массовой информации и маркетинга. Он преподавал информатику в Алгонкинском колледже, основал три успешных предприятия и написал сотни статей для газет и журналов Канады и США.
Одношаговое руководство по изменению размера глаз в Photoshop
Изменить размер глаз в Photoshop до 2015 года всегда было сложно. Мне нужно было использовать инструмент «Пластика», а затем использовать инструмент «Обертка» или инструмент «Раздувание», чтобы увеличить глаза. После 2016 года жить стало легче. Photoshop предоставил специальный инструмент «Лицо» для изменения лица, включая глаза, нос, губы, линию подбородка, рот и форму лица. Я знаю, что некоторые из вас до сих пор используют старую версию Photoshop, поэтому я покажу вам оба способа изменения размера глаз в Photoshop.
Photoshop предоставил специальный инструмент «Лицо» для изменения лица, включая глаза, нос, губы, линию подбородка, рот и форму лица. Я знаю, что некоторые из вас до сих пор используют старую версию Photoshop, поэтому я покажу вам оба способа изменения размера глаз в Photoshop.
Посмотрим, как будет выглядеть изображение.
Позвольте мне показать вам, как это сделать.
Для версий Photoshop, выпущенных после 2016 г.
Процесс очень прост, если у вас Photoshop CC, выпущенный в 2016 г. или позже. Для работы мы будем использовать специальный инструмент Face.
Шаг 1. Перейдите к инструменту «Лицо» и измените размер глаз в Photoshop
Перейдите к «Фильтр» > «Пластика».
Активируйте инструмент лица, который выделен желтым цветом.
Теперь Photoshop будет автоматически определять все лица на фотографии. У меня только одно лицо на фото выше. Если у вас несколько граней, вы можете выбрать грань для изменения, выбрав грань в раскрывающемся списке, выделенном красным цветом.
Теперь у вас есть два варианта. Вы хотите настроить оба глаза синхронно или нет? Позвольте мне объяснить это еще раз? Если вы увеличиваете размер правого глаза на 20%, хотите ли вы, чтобы размер левого глаза автоматически увеличивался на 20%? Если да, включите кнопку ссылки, которая выделена синим прямоугольником. Если нет, выключите эту кнопку ссылки.
Отрегулируйте глаза, используя 5 ползунков, которые дает вам Photoshop. Я сделал свое.
Вот так, ребята! Вот как вы можете изменить размер глаз в Photoshop.
Для более старой версии
Вы читаете это означает, что вы являетесь владельцем старой версии Photoshop. Забудьте все, что вы читали ранее. Это было не для тебя. Я собираюсь начать с самого начала, чтобы показать вам, как это сделать.
Шаг 1. Откройте инструмент «Пластика»
Нам нужно перейти к инструменту «Пластика». Это единственный шаг, общий для новых и старых версий. Перейти к Фильтр > Пластика.
Выберите инструмент Bloat Tool, который выделен синим прямоугольником на изображении выше.



 Например, черная версия логотипа клиента в виде зрачка глаза может нести в себе сообщение о том, что ваш клиент полностью сосредоточен на вас.
Например, черная версия логотипа клиента в виде зрачка глаза может нести в себе сообщение о том, что ваш клиент полностью сосредоточен на вас.