Как изменить размер изображения в Photoshop CC для web
Итак, открываем изображение в Photoshop, и, прежде всего, неплохо было бы создать дубликат документа, чтобы, в случае чего, у нас всегда был под рукой нетронутый оригинал. Для этого идём по вкладке главного меню Изображение —> Создать дубликат (Image —> Duplicate), после чего мы получаем копию документа, с ней и будем работать.
Теперь открываем диалоговое окно «Размер изображения» (Image Size) через вкладку «Изображение» (Image), либо нажатием клавиш Ctrl+Alt+I.
О работе в новом диалоговом окне размера изображения Photoshop CC, его новом интерфейсе и опциях подробно рассказывается здесь.
Как я уже говорил в начале урока, изменение размера изображений для электронной почты или веб-сайта как правило, означает его уменьшение в пикселях, так как большинство цифровых камер в наши дни делают фотографии слишком большие (надо сказать, огромные) для отправки по электронной почте или загрузки на веб-сайте.
Это также означает, что мы должны изменить количество пикселей в изображении, процесс, известный как передискретизация или ресамплинг (Resampling).
Начальная информация о файле
В верхней части диалогового окна «Размер изображения», справа от окна предварительного просмотра, находится начальный размер файла в мегабайтах (М) и пикселях (пикс. или PX в англ.)
Здесь мы видим, что моя фотография в настоящий момент занимает 5,88 мегабайт в памяти моего компьютера и имеет размер в пикселях 1282 на 1603:
Опция ресамплинга
Когда мы изменяем размер самого цифрового изображения методом добавления или удаления пикселей (или, иными словами, изменение его пиксельных размеров), этот метод известен под названием — изменение частоты дискретизации, перередискретизация или ресамплинг.
Мы будем снижать количество пикселей в изображении для уменьшения линейного размера файла (с меньшее количеством пикселей будет означать также и меньший размер файла в мегабайтах).
Выбор метода ресамплинга
Справа от опции «Ресамплинг» находится выпадающее меню выбора метода ресамплинга (или, на техническом языке известный как «метод интерполяции»), этот метод указывает Photoshop, как анализировать и перерисовать пиксели:
Различные методы ресамплинга дадут разные результаты, какие-то лучше, какие-то хуже — в зависимости от того, повышаете или понижаете Вы количество пикселей в изображении.
Хорошей новостью является то, Вам особо не нужно знать о различных тонкостях интерполяции пикселей изображения т.к., оставив эту опцию в автоматическом режиме, Photoshop сам подберёт метод наиболее оптимального ресамплинга. Но всё же давайте посмотрим. что же нам предложено кроме автоматического метода.
Но всё же давайте посмотрим. что же нам предложено кроме автоматического метода.
Для понижения разрешения изображения, что мы, скорее всего, будем делать при подготовки изображения для отправки по электронной почте или публикации на веб-сайте, оптимальным способом является «Бикубический с уменьшением» (Bicubic Sharper reduction). Вы можете выбрать его сами, если вы хотите, но если вы просто оставите значение «Автоматически», Photoshop автоматически выберет «Бикубический с уменьшением», когда он обнаружит, что Вы понижаете разрешение изображения, так что на самом деле нет необходимости его менять:
Выбор единиц измерения документа
Далее, поскольку мы имеем дело с пикселями изображения, нужно проставить эти единицы и в диалоговом окне, если они не были установлены ранее:
Сохранение пропорций сторон изображения
Чтобы уменьшить количество пикселей в изображении, все, что нужно сделать, это ввести новые значения пикселей в поля «Ширина» (Width) и «Высота» (Height). Но прежде чем это сделать, если посмотрите слева от полей ввода «Ширины» и «Высоты», увидите расположенный там значок связки. Это константа соотношения сторон документа, и при его выборе (он выбран по умолчанию), ширина и высота изображения связаны друг с другом, а это означает, что если мы вводим новое значение ширины, Photoshop автоматически изменит значение высоты на соответствующее, и наоборот, чтобы сохранить пропорции исходного изображения. Если вы нажмете на этот значок, чтобы снять данную опцию, вы сможете ввести новые значения ширины и высоты независимо друг от друга, но при этом появляется опасность исказить форму и внешний вид изображения. В большинстве случаев, эта опция должна быть активной:
Но прежде чем это сделать, если посмотрите слева от полей ввода «Ширины» и «Высоты», увидите расположенный там значок связки. Это константа соотношения сторон документа, и при его выборе (он выбран по умолчанию), ширина и высота изображения связаны друг с другом, а это означает, что если мы вводим новое значение ширины, Photoshop автоматически изменит значение высоты на соответствующее, и наоборот, чтобы сохранить пропорции исходного изображения. Если вы нажмете на этот значок, чтобы снять данную опцию, вы сможете ввести новые значения ширины и высоты независимо друг от друга, но при этом появляется опасность исказить форму и внешний вид изображения. В большинстве случаев, эта опция должна быть активной:
Вводим собственные значения ширины и высоты
Единственное, что осталось сделать, это установить новые размеры в пикселях.
Для передачи по электронной почте нужно знать, что типичный размер компьютерного монитора равен 1920 x 1080 пикселей или меньше, так что для того, чтобы наше изображение поместилось на типичном дисплее, нам нужно ввести новую ширину не более 1920 пикселей и новую высоту не более 1080 пикселей.
Хотя некоторые фотосайты, типа Flickr, позволяют отображать изображения больше, чем 1920 x 1080, так что ширина и высота зависит от того, куда Вы отправляете фото.
Для сайта фотографии, как правило, делаются ещё меньше, для того, чтобы они уместились на страничке. Например, ширина изображения, размещённого на этом сайте, не может быть более 720 пикс.
Предположим, что мне надо задать ширину изображения в 700 пикс., для этого мне надо просто ввести это значение в поле «Ширина», и Photoshop автоматически подбирает новое значение высоты для поддержания исходных пропорций фотографии. В моём случае, он задал 875 пикселей:
Если теперь посмотреть на размер изображения в мегабайтах и пикселях в верхней части окна, можно убедится, что размер в пикселях уменьшился с оригинальных 1282 на 1603 до 700 на 850 пикселей, а размер в мегабайтах сократился с 5,88 до 1,75. Важно отметить, что тот что 1,75 мегабайта — это место, занимаемое несжатым файлом в Photoshop на компьютере, и когда позже Вы будете сохранять уменьшенное изображение как JPEG или PNG, размер файла будет ещё значительно уменьшен:
То же произойдёт, если Вы введёте значение не ширины, а высоты, Photoshop так же уменьшит ширину изображение и вес файла.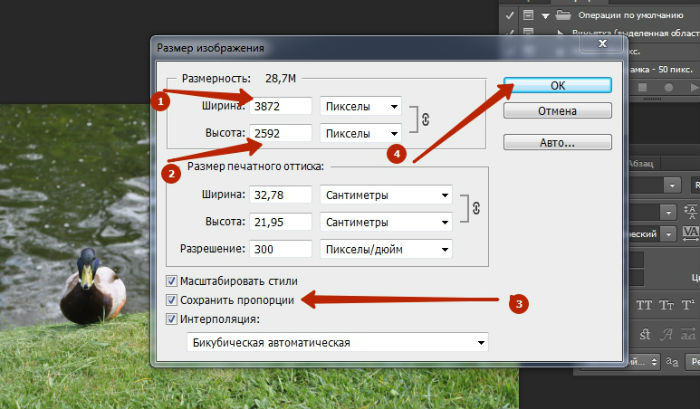
Значения разрешения
Если Вы посмотрите на строку с «Разрешением» картинки, то заметите, что независимо от новых значений ширины и высоты разрешение осталось прежним, у меня это 72 пикс./дюйм:
При изменении размера изображений для передачи по электронной почте или публикации на веб-странице или другого какого-либо вывода на компьютерный монитор, менять разрешение не имеет смысла, т.к. значение разрешения используется только в мире печати. Оно сообщает принтеру, сколько пикселей в изображении печатать внутри каждый дюйм бумаги, но не влияет на то, как выглядит изображение на экране. При просмотре изображений на любой виде монитора, единственное, что имеет значение, это размер картинки в пикселях, и так как мы здесь изменяем размер именно для этого, мы можем игнорировать значение разрешения.
Теперь осталось только сохранить картинку в виде популярных форматов PNG или JPG, но эта уже тема другой статьи.
47. Изменение разрешения изображения с размера
Эта страница еще не переведена. Следующий текст создан с помощью автоматического перевода.
Следующий текст создан с помощью автоматического перевода.
47. Изменение разрешения изображения с размера
Изменение разрешения изображения является необходимой «на экранах», то есть, при разноске окончательный иллюстрации на веб-сайты социальных сетей и «для печати», то есть, для печати окончательный иллюстрации.
Во-первых мы будем смотреть на разрешение для экранов.
От①окно выбора инструмента, выберите②Холст инструмент.
Выберите①Размер.
Включите①Сохранять пропорции.
Изменение разрешения для экранов может быть сделано путем выбора②Пикселей.
Для экранов вы будет изменять количество пикселей (px), вместо dpi.
Изменения③Ширина (в пикселях) от 768 до 50. Как только вы закончите, нажмите на
Параметр количество пикселей по значительно более низкой резолюции ухудшает качество изображения.
Если вы уменьшаете количество пикселей, вы получите больше максимального предела слой. Как только вы достигаете ваш максимальный слой, попробуйте уменьшить количество пикселей. Кроме того уменьшение размера холста может помочь вам работать быстрее и сделать файлы занимают меньше места на вашем устройстве. Теперь вы можете настроить размер экрана с количество пикселей (px), а не с ДОИ.
Как только вы достигаете ваш максимальный слой, попробуйте уменьшить количество пикселей. Кроме того уменьшение размера холста может помочь вам работать быстрее и сделать файлы занимают меньше места на вашем устройстве. Теперь вы можете настроить размер экрана с количество пикселей (px), а не с ДОИ.
Далее мы рассмотрим настройки разрешения для печати.
Для произведения, которую вы хотите напечатать можно изменить размер холста в мм и разрешение (dpi). Значение dpi минимум 300 для чистого печатных результатов. ДОИ относится к точек на дюйм (25,4 мм).
※Предупреждение: при запросе типографии для печати изображений, убедитесь быть в курсе ваших ДОИ и размер. Это чрезвычайно трудно впоследствии изменить ДОИ.
Включите①Сохранять пропорции. Изменение разрешения для иллюстрации печати может быть сделано, сначала выбрав②Печать.
В печати выберите dpi. Отрегулируйте③ДОИ от 350 до 50.
После того как вы сделали новое значение, нажмите на④✓для завершения.
Уменьшение количества точек на дюйм, как показано будет ухудшаться качество изображения.
Далее мы рассмотрим метод расчета сокращения.
Включите①Сохранять пропорции. Задайте размер:②Width(px) от 768 до 150.
Нажмите③Линейные, чтобы выбрать метод расчета из выборки, линейной и Trilinear.
Это изображение сравнения.
Слева направо качество изменяется от низких до средних и высоких. Как правило, мы предлагаем выбор Trilinear (так как Trilinear использует аппаратные функции, он может не применяться в некоторых устройствах).
Включите①Сохранять пропорции. Задайте размер:②Ширина (в пикселях) от 50 до 1500. Нажмите③Линейныеи выбрать метод расчета из ближайшего соседа и линейный.
Вот сравнение качества изображения между полотнами, обрабатываемые ближайшего соседа и линейный. Как правило лучше выбрать линейный.
Как изменить размер фото в Paint?
Ежегодно цифровые матрицы фотоаппаратов улучшаются, с ними и увеличивается число мегапикселей, которое напрямую связано с разрешением конечного снимка.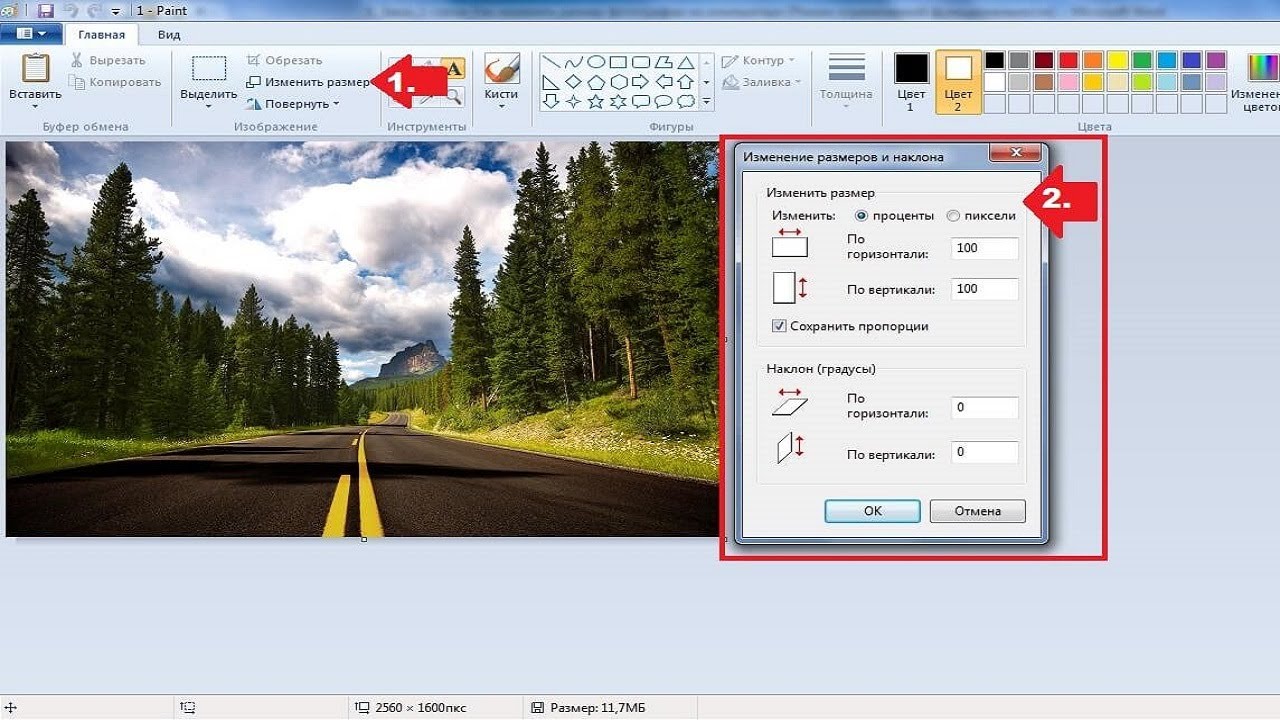 Уже сегодня простенькой «мыльницей» можно получить фото неплохого качества с большим разрешением, но вот что делать если изображение такого размера ненужно?
Уже сегодня простенькой «мыльницей» можно получить фото неплохого качества с большим разрешением, но вот что делать если изображение такого размера ненужно?
Как уменьшить размер фото?
Не всегда объёмное изображение — это хорошо. Например, если потребуется отправить фотоснимки по средствам электронной почты или загрузить для Интернет сайта, то лишние мегабайты здесь не к чему! ДА и мобильные устройства не всегда справляются с открытием изображений высокого разрешения, зачастую, «подвисая» или уведомляя о некорректном формате.
Возможность Paint стандартной программы Windows
Для того чтобы уменьшить фотоснимок, достаточно, воспользоваться стандартным графическим редактором – Paint. Данная программа поставляется во всех сборках и версиях Windows? Поэтому Вы её обязательно найдёте по пути: Пуск – Программы – Стандартные – Paint.
- Запускаем программу и открываем в ней требуемое изображение (фотографию). Для этого кликаем в левом верхнем углу значок, выделенный синим цветом.
 Выберите из подменю пункт «Открыть» и в диалоговом окне укажите местонахождения Вашего графического файла. Двойным кликом левой кнопки откроем найденное фото в программе.
Выберите из подменю пункт «Открыть» и в диалоговом окне укажите местонахождения Вашего графического файла. Двойным кликом левой кнопки откроем найденное фото в программе. - Перед Вами появится раскрытое изображение к которому мы применим изменения. Теперь в основной панели инструментов найдём «Изменить размер» — кликаем по надписи.
- В появившемся диалоговом окне указываем нужные значения, меньше исходных.
Для этого можно указать в процентах или пикселях оптимальное значение. Более точным будет пункт»пиксели» — кликаем его, после чего достаточно указать размер одной из стороны (или по горизонтали, или по вертикали). При отмеченной функции «Сохранить пропорции» Обе стороны будут равномерно меняться, сохраняя соотношение сторон оригинального изображения. - После того как значения будущего разрешения выставлены, сохраняем изменения нажатием кнопки «ОК».
- Теперь когда фото готово, можно сохранить полученный результат в новом файле. Для этого вновь кликаем по значку в верхнем левом углу и выбираем пункт «Сохранить как…».
 . В диалоговом окне укажите место для сохранения и название файла,а также если потребуется измените формат (Установите «JPEG – самый распространённый, имеющий более сильное сжатие»).
. В диалоговом окне укажите место для сохранения и название файла,а также если потребуется измените формат (Установите «JPEG – самый распространённый, имеющий более сильное сжатие»).
Вместо послесловия
Вот и всё, кликаем сохранить, проверяем результат. Минимум изображение можно уменьшить в 2 – 3 раза, при этом существенно не потеряв в качестве.
Удачи в ваших начинаниях!
поделитесь с друзьями:
ВКонтакте
OK
6.21. Размер изображения
Изображение может быть помещено в одном и четырёх мест: в файле, в компьютерной памяти после его загрузки, на экране при показе и на бумаге при распечатке. Масштабирование изображения напрамую изменяет число имеющихся точек (количество информации), что напрямую влияет на размер используемой памяти или файла.
Однако размер при распечатке также зависит от разрешения изображения, которое определяет число точек на дюйм бумаги.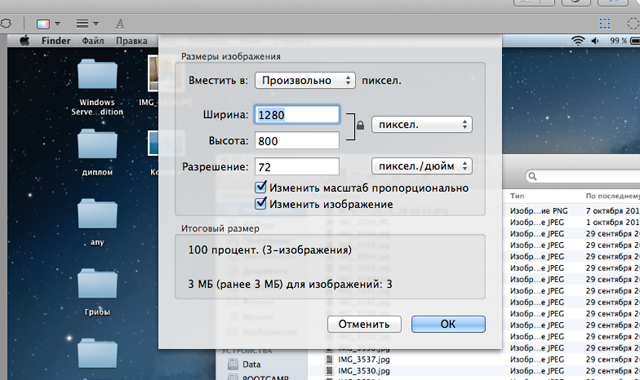 Если надо изменить размер при распечатке, не изменяя масштаб изображения и число точек в нём, используйте диалог Размер распечатки. Размер на экране зависит не только от числа точек, но и от разрешения экрана, фактор масштаба и от параметра Точка в точку.
Если надо изменить размер при распечатке, не изменяя масштаб изображения и число точек в нём, используйте диалог Размер распечатки. Размер на экране зависит не только от числа точек, но и от разрешения экрана, фактор масштаба и от параметра Точка в точку.
При увеличении изображения больше его исходного размера, GIMP рассчитывает недостающие пиксели с помощью интерполяции, но это не добавляет новых деталей. Чем больше увеличивается изображение, тем более размытым оно становится. Визуальные характеристики увеличенного изображения зависят от выбранного метода интерполяции. Визуально улучшить изображение можно с помощью фильтра Повысить резкость (нерезкая маска) после увеличения размера изображения, но лучше всего изначально использовать высокое разрешение во время сканирования, создания цифровых фото или изображений. Растровые изображения по своей природе очень плохо масштабируются.
Изображение наверно придётся уменьшить, чтобы поместить в интернете.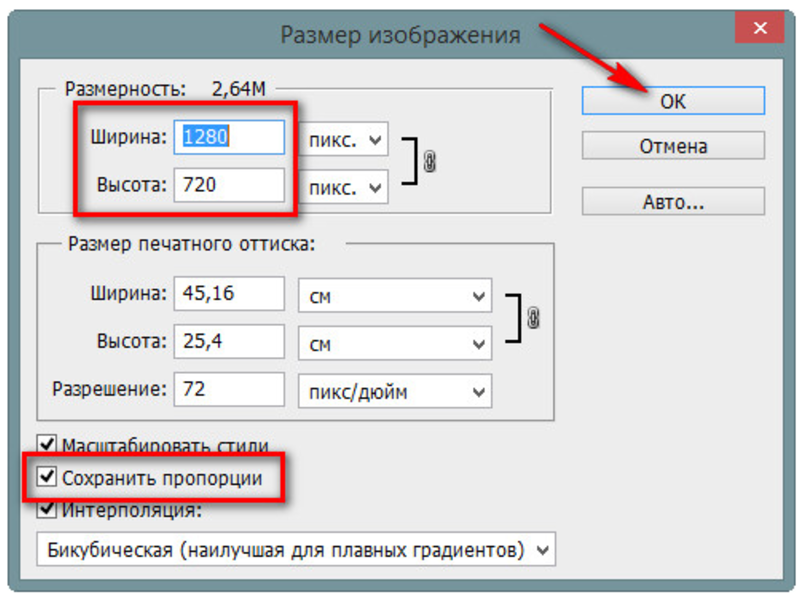 Нужно помнить, что у большинства пользователей маленькие экраны, не способные показать большие изображения целиком. У многих экранов разрешение 1024×768 и меньше.
Нужно помнить, что у большинства пользователей маленькие экраны, не способные показать большие изображения целиком. У многих экранов разрешение 1024×768 и меньше.
Добавление и убирание точек называется «Выборка».
- Ширина; Высота
При нажатии на команду появляется диалог, показывающий размер исходного изображения в точках. Вы можете указать Ширину и Высоту нового изображения, удаляя или добавляя точки. Если цепь на пиктограмме справа полей ввода ширины и высоты не разорвана, то пропорции ширины и высоты не изменятся. Если цепь разорвать, нажав на её пиктограмму, то ширину и высоту можно указать по отдельности. Это приведёт к искажению изображения.
Необязательно устанавливать размер в точках. Из спускающегося списка можно выбрать другие единицы измерения. Если выбрать проценты, то размер нового изображения можно указать относительно исходного изображения.
 Можно также использовать физические единицы измерения, как то дюймы и сантиметры. Если это делать, то нужно указать подходящие значения для параметров Разрешение по X и Разрешение по Y, потому что они используются для преобразования физического размера изображения в размер в точках.
Можно также использовать физические единицы измерения, как то дюймы и сантиметры. Если это делать, то нужно указать подходящие значения для параметров Разрешение по X и Разрешение по Y, потому что они используются для преобразования физического размера изображения в размер в точках.- Разрешение по X; Разрешение по Y
Можно также указать разрешение при распечатке в параметрах Разрешение по X и Разрешение по Y. Единицы измерения можно выбрать из спускающегося списка.
Как изменить единицу измерения линейки в Word, Excel, PowerPoint
Microsoft Word использует горизонтальные и вертикальные линейки для выравнивания абзацев, таблиц, изображений и т. Д. Важно не только иметь макет, соответствующий вашему стилю написания, но и решать, как печатать документы. По умолчанию единица измерения для этих линейок установлена в дюймах, но вы можете легко изменить ее на единицу по вашему выбору.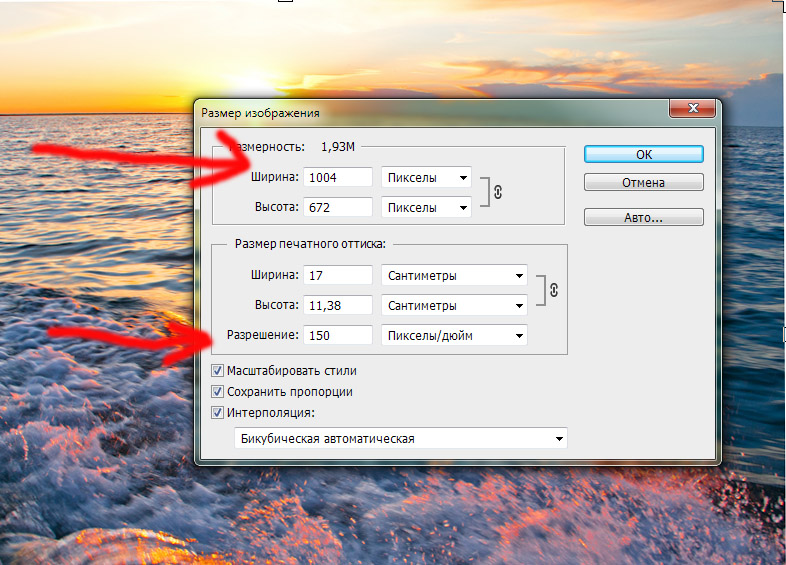 В этом руководстве мы расскажем, как изменить размер линейки в Word , Excel и PowerPoint с дюймов на см, мм, точки и пики.
В этом руководстве мы расскажем, как изменить размер линейки в Word , Excel и PowerPoint с дюймов на см, мм, точки и пики.
Изменить блок линейки в Word, Excel, PowerPoint
Работает на любой установке Office. Я попробовал это с Office 365 на моем компьютере. В качестве примера мы покажем вам, как сделать это в Word:
- Откройте Word, затем нажмите меню «Файл» и выберите Параметры.
- В окне параметров Word выберите раздел Дополнительно на левой панели.
- На правой панели прокрутите, пока раздел Дисплей не будет виден вам.
- Найдя , выберите нужный юнит в раскрывающемся списке и нажмите “ОК”.
Вы можете изменить размер линейки с дюймов на сантиметры , миллиметров, точек и Picas. Точки используются, когда вам необходимо смоделировать пиксели, в то время как Picas обычно используются для представления фиксированных горизонтальных измерений.
Когда вы хотите увидеть, как именно это будет выглядеть на физической бумаге, это то, что следует использовать. Он используется в основном для оформления газет, журналов, информационных бюллетеней и рекламы. Пика составляет 1/6 дюйма и содержит 12 точек.
То же самое относится к любому Microsoft Office, включая Excel, PowerPoint и многое другое. Опция доступна в разделе «Дополнительно»> «Показать».
В разделе отображения у вас есть еще два варианта.
- Отображать пиксели для функций HTML – это использование пикселей в качестве единицы измерения по умолчанию в диалоговых окнах, связанных с функциями HTML.
- Показывать размеры по ширине символов полезно, когда дело доходит до печати.
Если вы хотите изменить единицы измерения линейки на стандартные единицы измерения, вернитесь к той же настройке в окне параметров приложения Office.
Как убрать пиксели в фотошопе приближении. Как изменить размер пиксельной графики в фотошопе (видео).
 Как изменить размер пиксельной графики до точного размера
Как изменить размер пиксельной графики до точного размераСегодня каждая семья может позволить себе купить компьютер. В виду быстрого прогресса компьютерной техники они и устаревают быстро , а на смену им приходят более мощные и обновленные модели. Поэтому купить компьютер или ноутбук сейчас может позволить себе каждый. Более того, большинство имеют уже по парочке и то и больше компьютеров.
К примеру, у моего знакомого есть компьютер, который установлен на кухне, чтобы было не скучно готовить и, собственно, обедать. Компьютер средней мощности, но для домашнего пользования очень даже сойдет. Но используя его на кухне, в летнюю жару, да еще и при включенной печи или духовке, проблемы не заставили себя долго ждать. На мониторе начали появляться битые пиксели. Пока их всего лишь парочка, необходимо в срочном порядке принять меры, чтобы проблема не усугубилась. Сегодня я научу вас убрать битые пиксели, исправить их.
Для тех, кто не знаком вообще с таким термином, как битые пиксели, рассказываю — это такие неработающие точки или части точки на мониторе. Также их можно наблюдать на телефоне. Но чаще всего заметны они именно на экранах компьютеров.
Также их можно наблюдать на телефоне. Но чаще всего заметны они именно на экранах компьютеров.
Если пиксель вообще уже не работает, то он будет черного цвета и заметить его можно будет только на белых или светлых тонах монитора. Такой вид битого пикселя считается самым безобидным. Но, несмотря на это, исправить тут уже ничего не получится.
Самые популярные и в тоже время самые заметные битые пиксели, это точки ярко красного, синего, зеленого, желтого, бирюзового или пурпурного цвета. Такие битые субпиксели еще называют застрявшими пикселями.
Если какой-нибудь из таких пикселей появится посреди экрана, раздражать он вас будет конкретно особенно, если он красного цвета. Такой битый пиксель сразу заметен.
Одной из особенностей битых пикселей является то, что они не только непредсказуемо появляются, но еще и также непредсказуемо могут и пропасть. К примеру, на моем старом мониторе, когда я только начал им пользоваться, уже были три точки разного цвета. Может я их не заметил при покупке или они появились в первый же день использования, уже не знаю. Но на счет этих точек я вообще не заморачивался, так как они вообще никак не мешали просмотру картинки на мониторе. Пользовался я этим монитором лет пять. И за это время точки меня вообще никак не беспокоили и наблюдал их очень редко, несмотря на то, что они были четко посредине экрана.
Но на счет этих точек я вообще не заморачивался, так как они вообще никак не мешали просмотру картинки на мониторе. Пользовался я этим монитором лет пять. И за это время точки меня вообще никак не беспокоили и наблюдал их очень редко, несмотря на то, что они были четко посредине экрана.
Скорее всего точки не улавливались из-за того, что монитор был на матрице MVA, а не на самой популярной TN. У этой матрицы есть одна особенность — мелкие дефекты не заметны. Решил я перед написанием этой статьи проверить, получится ли убрать битые пиксели на своем старом мониторе. Включаю, а пиксели то в порядке. Ни одной битой точки я не нашел.
Как убрать битые пиксели?
Естественно, про методы с использованием высоких технологий мы говорить не будем, так как они применяются только лишь в специальных лабораториях и со спец оборудованием. Но есть такой способ лечения, который поможет вам убрать битые пиксели в домашних условиях.
Существует всего два способа, как убрать битые пиксели в домашних условиях, это программный способ и механический. Уверен, вы, как и я, тоже не были в курсе, что существуют такие программы, которые способны исправлять битые пиксели. На данный момент я сумел найти всего две таких программы.
Уверен, вы, как и я, тоже не были в курсе, что существуют такие программы, которые способны исправлять битые пиксели. На данный момент я сумел найти всего две таких программы.
Программный метод для восстановления битых пикселей
Данный способ стал возможен, за счет технологии быстрой смены цветов смежных пикселей. Благодаря этому процессу, на субпиксель подается поток энергии в большом количестве, что и заставляет его ожить. Использовав такую технологию, вы можете воскресить от 55% до 80% уже мертвых пикселей.
Но, используя этот метод, необходимо запастись терпением. Поскольку на восстановление некоторых пикселей придется потратить очень много времени. Придется выкручиваться и экспериментировать, если сразу не получается восстановить битые пиксели. Экспериментирование будет заключаться в изменении скорости смены цветов и время работы самой программы.
Восстановленные пиксели могут вн
овь угаснуть. Чаще всего этому способствует жаркая погода. Но, повторная процедура восстановления и битые пиксели вновь работают.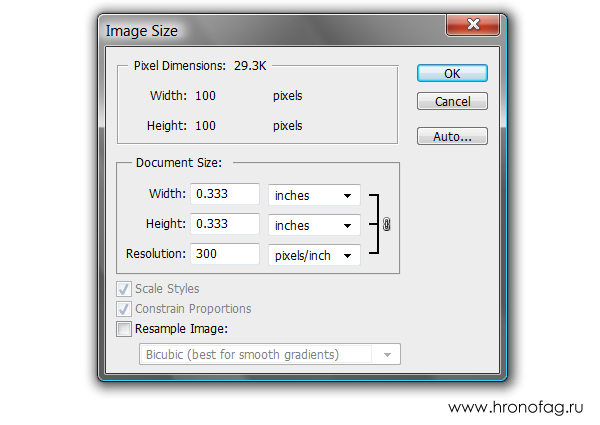 Но, бывают моменты, когда пиксель уже восстановить не удается.
Но, бывают моменты, когда пиксель уже восстановить не удается.
Программа для восстановления битых пикселей
Как я уже сказал, я нашел всего две программы, которыми можно восстановить битые пиксели. Одна из них «Bad Crystal ”. Скачивая бесплатную версию, вы сможете пользоваться ей 30 дней, но с ограниченным функционалом. Скачав такую версию, вы не будете иметь доступ к продвинутым технологиям. Но есть вариант использования более старой версии программы Bad Crystal 2.6. Она работает без ограничений, но после первой минуты работы окно программы полностью затемняется. Но решить эту проблему можно, используя аппаратную таблетку. Вам нужно подвинуть мышкой окно программы и после этого не отпускать левую кнопку мыши. Ее можно зажать в таком положении, используя кружку. При таком положении вы будете наблюдать окно программы постоянно. Если кто найдет версию программы уже с лечением, то перед установкой не забудьте сделать . Ведь в скаченном файле могут быть очень неприятные сюрпризы.
Установив программу, запускаем ее. Вам сразу нужно будет выбрать устройство, с которым нужно будет работать: экран, компьютер, мобильный телефон, консоль или плазменная панель.
Если вы используете программу на телефоне или игровой консоле, видеофайл сгенерируется под выбранное разрешение. Его надо будет проиграть в повторяющемся режиме на мобильном устройстве. Для плазменной панели можно записать DVD или HD-диск с готовым видео или запустить с компьютера в режиме «Full Screen». Так как вы работаем с монитором от компьютера, поэтому нам нужно выбрать «Computer Monitor”.
Чтобы открылось дополнительное меню, нам нужно передвинуть курсор мыши в верхнюю часть окна программы. Вы увидите, что вам доступно только 4 режима: Common Clearing (CCM), System Modified (SMF), Complex Force (CFV), Personal Protection (PPM).
Но даже из этих доступных режимов в бесплатной версии вы сможете использовать только два, это ССМ и РРМ. Остальные режимы обеспечивают более высокий процент восстанавливаемых пикселей, поэтому они доступны только в платной версии. На стандарте выбран режим ССМ.
На стандарте выбран режим ССМ.
Когда с интерфейсом разобрались, нажимаем на кнопку «Launch”. После этого, рабочее окно программы необходимо передвинуть в область битых пикселей. Ожидаем минут 10 и проверяем результат. Если точки по-прежнему на месте, то необходимо увеличить скорость работы программы. Для этого нажимаем кнопку «Speed Up”.
Этой кнопки не будет видно, пока вы не наведете на нее курсор. Находится она в левом верхнем углу окна программы.
Также ждем 10-15 минут и проверяем результат вновь. Если и после увеличения скорость битый пиксель не пропал, увеличиваем скорость работы программы до максимальной и опять проверяем результат работы. Таким образом на восстановления пикселя можно потратить очень много времени. В конечном итоге он восстановится, но хватит ли у вас нервов для этой процедуры. Узнал про случаи, когда такое восстановление продолжалось в течении 10 часов.
Для того, чтобы пиксели вновь не застревали, советую включить автоматический режим профилактики — РРМ. Работа этого режима заключается в том, что на протяжении какого-нибудь времени, на мониторе будут меняться цвета. Запускать этот процесс необходимо пару раз в месяц, в моменты, когда за компом никто не сидит. В ручном режиме тоже можно запускать эту процедуру. Но у меня не получилось ее остановить. Может мало ждал, но при работе программы написано, что осталось 30 секунд. По факту — работа продолжалась все время. Для завершения работы программы необходимо завершить процесс, который называется «РРМ.ехе” в диспетчере задач.
Работа этого режима заключается в том, что на протяжении какого-нибудь времени, на мониторе будут меняться цвета. Запускать этот процесс необходимо пару раз в месяц, в моменты, когда за компом никто не сидит. В ручном режиме тоже можно запускать эту процедуру. Но у меня не получилось ее остановить. Может мало ждал, но при работе программы написано, что осталось 30 секунд. По факту — работа продолжалась все время. Для завершения работы программы необходимо завершить процесс, который называется «РРМ.ехе” в диспетчере задач.
Следующая программа, с помощью которых можно восстановить битые пиксели — JScreenFix . Хотя, JScreenFix сложно назвать программой. Это Java приложение. Для его работы на компьютере обязательно надо установить Java . Совсем недавно эта программа была в свободном доступе и абсолютно бесплатная, можете поискать старую версию.
Программа JScreenFix полностью отличается от предыдущей. Приложение самостоятельно определит место своей работы. Нужно только нажать на кнопку «Locale”. Окно программы станет черным и вам нужно будет поводить этим окошком по экрану своего монитора. Не спешим, ведь программа должна будет определить все битые пиксели. Чтобы не искать точки самостоятельно, нужно выбрать «Full Screen”, чтобы приложение отсканировало весь экран сразу. Этап проверки на наличие битых пикселей полностью бесплатный.
Окно программы станет черным и вам нужно будет поводить этим окошком по экрану своего монитора. Не спешим, ведь программа должна будет определить все битые пиксели. Чтобы не искать точки самостоятельно, нужно выбрать «Full Screen”, чтобы приложение отсканировало весь экран сразу. Этап проверки на наличие битых пикселей полностью бесплатный.
А вот второй этап работы с программой, а именно восстановление битых пикселей, уже потребует оплаты за использование. В этом программа похожа на «Bad Crystal”. На сайте приложения вы сможете найти уже готовые видеоролики с изображением работы программы. Для восстановления пикселей можно использовать их. Но с учетом того, что разрешение на видео значительно отличается от оригинальной работы программы, эффективным оно не будет. Для воспроизведения можете использовать любой плеер. Поэтому видео воспроизводится как на телефоне, так и на компьютере.
Производители обеих программ рекомендуют проводить профилактику монитора. Для этого необходимо запускать «процесс восстановления”.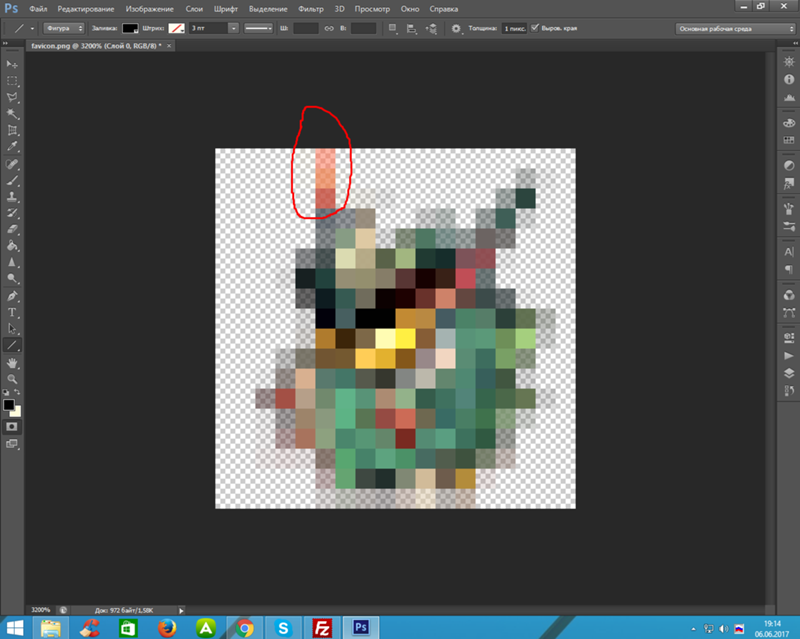 Честно, я вам не скажу, насколько это действительно необходимо и стоит ли тратить на это время. Но если речь идет о плазменных панелях, то такая профилактика действительно будет полезна.
Честно, я вам не скажу, насколько это действительно необходимо и стоит ли тратить на это время. Но если речь идет о плазменных панелях, то такая профилактика действительно будет полезна.
Механический способ решения проблемы
Если вышеперечисленные программы с поставленной задачей не справились, пришло время переходить к более серьезному вмешательству. На самом деле, способ до смешного прост — вам нужно сделать, своего рода массаж, своему монитору. Да, вы верно прочли. Берем в руки ушную палочку и с нажатием водим по тому месту, где образовались битые пиксели. Давить нужно не сильно, до появления разводов. И таким способом массируем проблемную зону на мониторе. Продолжать такой массаж нужно порядка 15 — 30 минут.Если после этой процедуры битые пиксели пропадут, значит проблема не была серьезной. Но, для профилактики нужно запустить «Bad Crystal” и обработать этот самый участок. Если битый пиксель так и не продал, тогда нужно провести двойной удар по проблеме, а именно запустить программу «Bad Crystal” и при этом массировать проблемный участок ушной палочкой.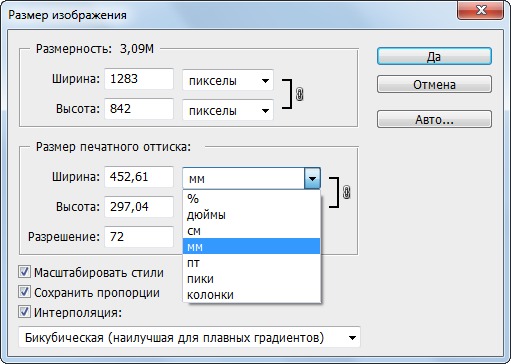 Массаж можно прекратить через 15 минут, а программу придется оставить работать минимум часов на 10. Тогда уж точно сможете избавиться от битых пикселей.
Массаж можно прекратить через 15 минут, а программу придется оставить работать минимум часов на 10. Тогда уж точно сможете избавиться от битых пикселей.
Надеюсь, данные знания вам не пригодятся и битые пиксели не будут посещать ваши мониторы. А если и образуются, то незаметные и в скором времени пропадут.
Началось лето, жара и новые приколы. У меня однокомнатная квартира и, прикиньте себе, я решил поставить второй компьютер на кухню с мониторчиком TFT 19 дюймов! А причём тут лето и битые пиксели? А вот причём. 36 градусов на улице, печка, духовка и высокая влажность сделали своё чёрное дело – на мониторе появилась парочка битых пикселей.
Битые пиксели это постоянно светящиеся или наоборот — не работающие точки или части точки (субпиксели) на мониторе. Если пиксель совсем не работает, то он выглядит всегда чёрным и заметен только на белых и светлых тонах. Это самый безобидный вид битых пикселей, но он практически не поддаётся лечению.
Наиболее распространены битые субпиксели – это когда постоянно светится яркая красная, синяя, зелёная, жёлтая, бирюзовая или пурпурная точка. Их ещё называют «застрявшие» пиксели (stuck pixels). Если такой пиксель вылазит на видном месте – то очень раздражает, особенно красный 🙂 Если глючат сразу все три субпикселя, то на экране будет светиться белая точка.
Их ещё называют «застрявшие» пиксели (stuck pixels). Если такой пиксель вылазит на видном месте – то очень раздражает, особенно красный 🙂 Если глючат сразу все три субпикселя, то на экране будет светиться белая точка.
Кстати, дефектные пиксели могут как появляться, так и сами исчезать. На моём основном мониторе от самой покупки было три разноцветных точки в районе середины экрана. При покупке я их или не заметил, или они появились уже дома, не знаю. Но заморачиваться на этот счёт я не стал, т.к. они абсолютно не были заметны для глаз, если не всматриваться. За 4 года работы с этим монитором я их ни разу не заметил, хотя они были посередине экрана.
Я думаю это из-за того, что мой монитор на матрице MVA, а не на распространённой TN. Наверное, специфика матрицы такая, что мелкие дефекты не заметны. Так вот, недавно решил проверить, можно ли эти пиксели убрать новым способом. Стал проверять – а их нет! Ушли куда-то все строем 🙂
Программы для восстановления битых пикселей
Про высокотехнологические методы, применяемые только в лабораториях, не стоит говорить.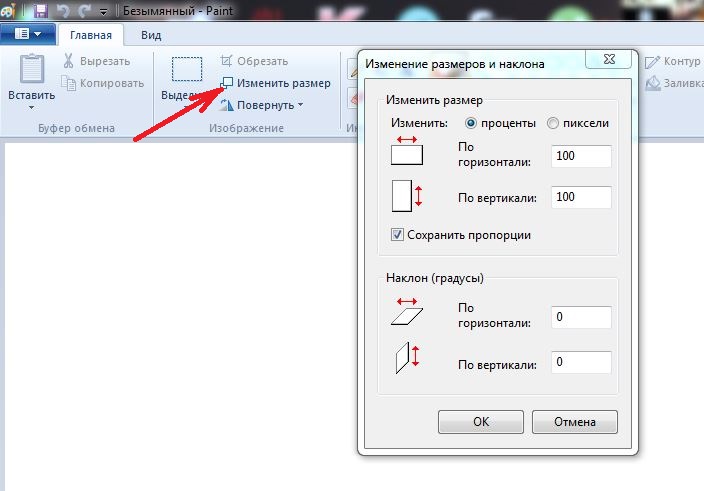 А возможно ли в принципе избавиться от разноцветных точек в домашних условиях? ДА, это возможно! И я сам в этом убедился. Существует два способа устранения битых пикселей – программный и механический.
А возможно ли в принципе избавиться от разноцветных точек в домашних условиях? ДА, это возможно! И я сам в этом убедился. Существует два способа устранения битых пикселей – программный и механический.
Восстановление происходит за счёт быстрой смены цветов смежных пикселей. Благодарю этому процессу на субпиксели подаётся большое количество энергии и они оживают. Данная технология обещает восстановить от 55% до 90% «застрявших пикселей». Правда, на каждый случай может понадобиться разное количество времени, придётся поэкспериментировать, если с набегу убрать повреждённые пиксели не получиться. Под экспериментами подразумевается изменение скорости смены цветов и время работы программы.
Восстановленный пиксель через некоторое время может снова «застрять», особенно в жаркую погоду. Тогда процесс лечения нужно будет повторить. В некоторых случаях такой пиксель невозможно полностью вылечить.
UndeadPixel подойдёт большинству
Переходим на официальный сайт и скачиваем установщик программы. Я рекомендую именно версию для установки, а не портативную.
Я рекомендую именно версию для установки, а не портативную.
В главном окне программы предлагается для начала найти битые пиксели с помощью заливки экрана однотонными цветами: красным, лайм, синим, белым, чёрным и жёлтым. Разные битые пиксели будут видны на разных фонах. Если вы уже знаете, где ваши пиксели, то сразу переходим к восстановлению.
Работает UDPixel так: появляется квадратик, в котором быстро меняются цвета, т.е. там работает алгоритм восстановления пикселей, и нам нужно переместить этот квадратик на проблемное место экрана. В разделе «Undead pixel» нужно установить параметры:
- Flash windows — количество квадратиков, т.е. сколько проблемных мест вы собираетесь лечить одновременно
- Flash size — размер одного квадратика в пикселях 1×1 или 5×5. Поскольку установить квадрат 1×1 ровно на 1 пиксель очень тяжело, то для восстановления даже одного пикселя подойдёт область 5×5
- Flash interval — скорость обновления пикселей по алгоритму.
 Чем меньшее время, тем быстрее скорость. Максимальная скорость на 3 ms.
Чем меньшее время, тем быстрее скорость. Максимальная скорость на 3 ms.
Нажимаем Start и перемещаем мерцающие квадрат(ы) на дефектные места, посмотрите ниже видео. Когда пиксель начинает мигать, то это уже заявка на победу, просто оставьте на бОльшее время. Если всё без изменений, то выбираем максимальную скорость и ждём пока пиксель пропадёт. В худших случаях это может занять 10 часов, больше ждать нет смысла.
Особенность UDPixel в том, что во время восстановления пикселей можно продолжать работать, если квадратики не велики и не мешают.
JScreenFix для браузера
Это не программа, а просто сайт, бесплатный сервис в интернете. Благодаря этому, JScreenFix можно запускать на любых устройствах с интернетом: компьютер, ноутбук, планшет, MacBook или ЖК панель.
Крутим страницу вниз и нажимаем кнопку «Launch JScreenFix». Скрипт JScreenFix восстанавливает битые пиксели аналогично UDPixel, только без возможности поменять параметры, и не получится в это время работать за компьютером.
Нужно передвинуть переливающийся квадрат на проблемные пикселы, а если они за пределами окна браузера, то перейдите в режим полного экрана по зелёной кнопке. Посмотрите на видео как работают Undead Pixel и JScreenFix:
Производители данных программ рекомендуют делать профилактику своему монитору, изредка запуская «процесс восстановления». Не знаю насколько оправдано тратить на это своё внимание, но для плазменных панелей это может оказаться действительно полезно.
Bad Crystal — комбайн всё в одном
На сайте можно как скачать программу, так и купить. Бесплатная версия работает в течение 30 дней в режиме ограниченной функциональности, в котором не работают более продвинутые технологии. В интернете можно найти версию без ограничений 😉
Работа программы начинается с выбора устройства: экран компьютера, мобильный телефон, игровая консоль или плазменная панель.
Для мобильных телефонов и игровых консолей генерируется видеофайл под выбранное разрешение. Его надо будет проиграть в повторяющемся режиме на смартфоне. Для телевизора можно записать DVD-диск или флешку с готовым видео, или и запустить в режиме «Full Screen».
Его надо будет проиграть в повторяющемся режиме на смартфоне. Для телевизора можно записать DVD-диск или флешку с готовым видео, или и запустить в режиме «Full Screen».
Если у вас обычный монитор или ноутбук, выбираем «Computer Monitor». Чтобы отобразить дополнительное меню надо передвинуть мышку к верхней части окна. Здесь доступно четыре режима: Common Clearing (CCM), System Modified (SMF), Complex Force (CFV), Personal Protection (PPM). В бесплатной версии работают только CCM и PPM. Остальные два режима должны обеспечивать более высокий процент восстанавливаемых пикселей. По умолчанию выбран CCM.
Нажимаем «Launch» и передвигаем окошко в область битых пикселей. Ждём 5-10 минут и проверяем. Если точка осталась, то увеличиваем скорость с помощью кнопки «Speed Up», которая появляется, если подвести к ней мышку, и ждём ещё 10-15 минут.
Разработчики утверждают, что их алгоритмы позволяют не только лечить пикселы, но и устранять пятна на экране и . Но это в том случае, когда это просто скопления не правильно работающих пикселей.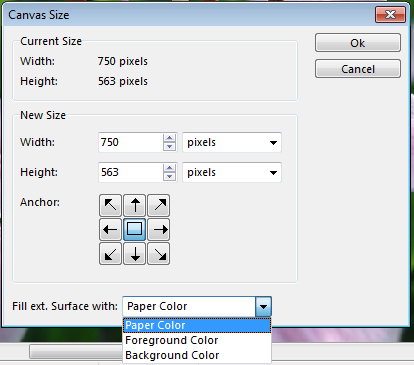 Посмотрите видео:
Посмотрите видео:
Далее, чтобы пиксели снова не «застряли» рекомендуется включить автоматический режим профилактики – PPM. В этом режиме на мониторе меняются цвета в течении какого-то времени. Запускается процесс 2-3 раза в месяц когда за компьютером никто не работает.
Механический способ
Этот способ я не пробовал, но видел много отзывов в его пользу. Если программы не смогли справиться, значит пора делать массаж монитору 🙂 Именно так. Берёте ушную палочку и начинаете делать массаж на месте битого пикселя. Просто надавливаете не очень сильно, но так, чтобы появились разводы, и массажируете причинное место. Дело требует усидчивости, так как может понадобиться от 10 до 30 минут работы.
Если получилось – ура! Я вас поздравляю, можете «заполировать» это дело Bad Crystal’ом. А если пиксель упорно не хочет восстанавливаться, то можно попробовать запустить программу и одновременно массировать место минут 15, после чего оставить программу работать часов на 10.
Надеюсь, что статья вам очень пригодилась. Ваши друзья будут очень признательны, если вы поделитесь этой информацией с помощью кнопок социальных сетей под статьёй.
Ваши друзья будут очень признательны, если вы поделитесь этой информацией с помощью кнопок социальных сетей под статьёй.
Для нас визуальное представление имеет первостепенное значение. Первое впечатление — это все, поэтому для нас супер важно выглядеть настолько идеально, насколько это возможно, когда это только возможно. Мы не можем позволить себе иметь плохой фотопортрет или собственные онлайн-фото:
С другой стороны, нам ни за что не захочется тратить часы на ретуширование каждой фотографии. Вот почему так важно знать несколько быстрых экспресс трюков для ретуширования, с помощью которых можно очень многое поменять, затратив минимум усилий.
Итак, вот фотография, с которой мы собираемся поработать:
Используйте инструменты «Заплатка» и «Восстанавливающая кисть», чтобы удалить пятна
Первое, что мы хотим сделать, это удалить все пятна и временные дефекты кожи, которые вы можете видеть на фото. В жизни они являются лишь временными, но ваше фото для биографии может размещаться на сайте в течение многих лет, поэтому очень важно позаботиться об этих проблемных зонах.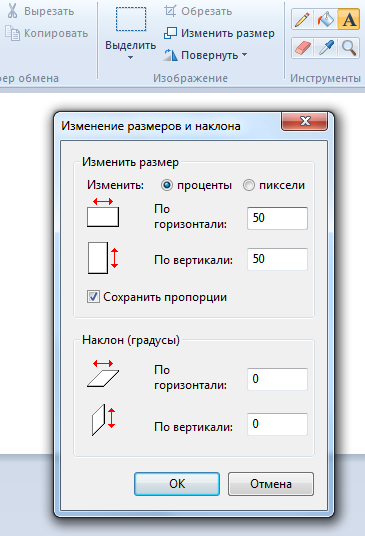
Используйте инструмент «Восстанавливающая кисть », чтобы позаботиться об этих областях:
Восстанавливающая кисть имеет 3 типа применения, на которые нужно обратить внимание. Первый называется «Соответствующие приближения », он собирает информацию о ближайших к точке ретуширования пикселях и пытается заменить пиксели в месте применения инструмента на пиксели в соответствии с результатами обработки собранной информации.
Второй — Создание текстуры. Этот тип может быть полезен, если объект имеет особенно пористую кожу. В нашем случае это не так.
Третий тип — С учетом содержимого. Он бы вам существенно помог, если бы остальная часть вашего фото была относительно однородна. Однако в нашем фото есть много проблемных мест и вариантов, так что лучшим выбором будет все же «Соответствующие приближения »:
Просто пройдитесь по лицу субъекта, щелкая мощью в местах, где есть какие-нибудь недостатки, которые нужно заретушировать. Я убрал большинство крупных и более мелких изъянов с его лица.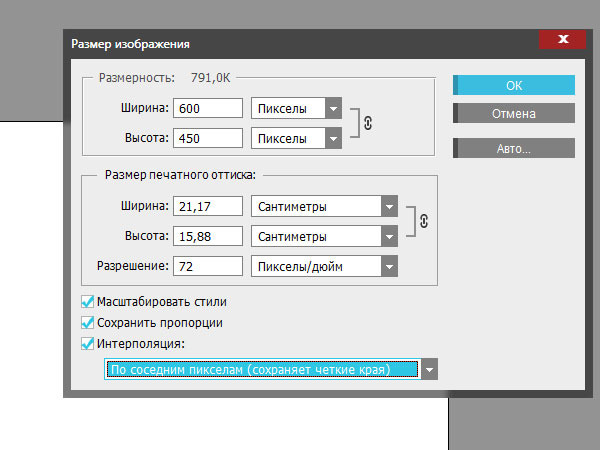
Тем не менее, я оставил нетронутыми некоторые области. Кроме того, если вы посмотрите на мой пример, то увидите, что я выделил на лице родинки. Возможно, вы захотите избавиться от некоторых естественных, более постоянных черт лица. Включая шрамы и веснушки. Пока я их оставляю, но мы вернемся к этому чуть позже.
Гладкая кожа
Далее нам нужно разгладить кожу. В последние время фотографы научились получать более гладкое отображение кожи, используя на фотокамерах такие эффекты, как применение сглаживаний или различных фильтров объектива. Мы будем имитировать этот эффект с помощью Photoshop .
Важно понимать, что вы должны смешать фрагменты кожи достаточно, чтобы разгладить ее, но не слишком сильно, чтобы не потерять текстуру кожи. Размытие по поверхности отлично для этого подойдет. Нажмите Ctrl + J , чтобы дублировать слой, и скройте в новом слое все, кроме лица:
Следующий шаг не является обязательным, но если вы сделаете все по уму, то можете избежать определенных проблем в будущем. Щелкните правой кнопкой мыши на слое и выберите Преобразовать в смарт-объект
.
Щелкните правой кнопкой мыши на слое и выберите Преобразовать в смарт-объект
.
Затем перейдите к разделу Фильтр > Размытие > Размытие по поверхности . Установите радиус 5 пикселей, а порог в 15 уровней. Уменьшите непрозрачность слоя до 65%. Этого достаточно, чтобы сгладить кожу, сохраняя при этом определенные детали, чтобы кожа выглядела естественно. Слишком сильное сглаживание может сделать кожу выглядящей, как пластик.
Причина, по которой перед запуском фильтра размытия мы преобразовали слой в смарт-объект, заключается в том, что в этом случае фильтр будет доступен для редактирования. Мы всегда можем вернуться и внести коррективы. В принципе, в будущем это может сэкономить нам время.
Я всегда делаю так, когда это возможно. Это избавляет меня от необходимости возвращаться назад и повторять те же шаги.
Я лучше лишний раз выполню несколько дополнительных кликов мышью и внесу незначительные коррективы, чем потом буду повторять 10-20 шагов заново. В долгосрочной перспективе дополнительные меры предосторожности приводят к тому, что все делается быстрее.
Отбеливание зубов с помощью «Осветлителя»
Если ваши зубы с трудом можно назвать блестящими или они не настолько блестящие, как вам хотелось бы, вы можете быстро исправить это в Photoshop с помощью простой техники. Производим слияние созданных ранее слоев, или создаем новый слой, с помощью комбинации клавиш Alt/Option + Command/Ctrl + Shift + E .
Затем выберите инструмент Осветлитель и установите значение диапазона полутонов примерно на 70-80%. Используйте мягкую кисть, установив твердостью на низшее значение, а затем кликните кистью в тех местах, где вы хотите, чтобы зубы стали белее.
Кисть будет достаточно мягкой, чтобы изменение тона было гармоничным, но в то же время достаточно жесткой, чтобы вам не пришлось многократно применять этот эффект к слою.
Уменьшение морщин
Я думаю, что для уменьшения морщин лучше применить немного другой подход, нежели тот, который мы использовали при устранении временных пятен. В теории, вы можете использовать Лечащую кисть
, чтобы полностью заретушировать все морщины, временные пятна, родинки и т. д., и результат, скорее всего, будет выглядеть абсолютно профессионально.
д., и результат, скорее всего, будет выглядеть абсолютно профессионально.
Однако, на мой взгляд, это не мудро удалять все родинки и морщины в портрете человека. Эти элементы являются частью характера лица. Если вы зайдете слишком далеко, людям ваше лицо может показаться безжизненной «восковой маской ».
Так как мы стареем, со временем на поверхности нашей кожи появляется все больше недостатков. Основная причина того, что общение при свечах считается более романтическим, заключается в том, что этот мягкий свет просто уменьшает резкость и контрастность этих несовершенств — фактически не удаляя их:
Техника, которая лучше всего применима для нашего случая, заключается в создании слоя вашего текущего результата, а затем его дублировании его с помощью Command / Ctrl + J . Выберите Восстанавливающую кисть , установите новый слой в качестве образца и выберите нормальный режим.
Удерживая Alt / Option
, щелкните кистью в том месте, где вы хотите скрыть недостатки. Таким образом, заретушируйте кистью крупные морщины или гусиные лапки. Они должны почти исчезнуть.
Они должны почти исчезнуть.
Повторяйте эту процедуру, пока все морщины не будут убраны. Затем просто уменьшите непрозрачность самого слоя до 70%. В результате некоторые морщины все же будут проглядывать, однако они не будут так сильно бросаться в глаза, подчеркивая возраст человека:
Осветление глаз
Мутные глаза могут убить хорошую фотографию. Просто потому, что глаза кажутся безжизненными. Но это не означает, что мы должны все так и оставить. С помощью инструмента Губка вы можете оживить тусклые, мутные глаза очень быстро. Создайте новый слой и в этом слое выберите инструмент Губка .
Как изменить разрешение экрана в телевизоре LG — журнал LG MAGAZINE Россия
Телевизоры LG признаны во всем мире за высокое качество и пользуются высоким спросом, так как объединяют лучшие решения в своем классе. В ассортименте LG представлен широкий модельный ряд: OLED-телевизоры, NanoCell телевизоры, UHD-телевизоры, поддерживающие изображение 4K, ультрабольшие телевизоры с диагональю экрана более 75 дюймов, а также LED-телевизоры (Full HD).
Все телевизоры LG могут похвастаться высочайшим качеством изображения. Но в любом случае после покупки нового телевизора LG у владельца возникает необходимость настроить изображение «под себя», так как несмотря на заводские настройки, осуществляемые специалистами LG, также не менее важны условия эксплуатации телевизора: размер и освещенность помещения, в котором он будет находиться, высота, на которой он будет расположен, а также расстояние, с которого владелец и члены его семьи собираются смотреть телевизор.
Провести первоначальную настройку изображения на телевизоре LG несложно, если четко следовать правилам, указанным в Руководстве пользователя или мануалу на официальном сайте производителя. Как настроить изображение на телевизоре LG, читайте здесь.
Еще одним распространенным вопросом является, как изменить разрешение на экране телевизора LG. Для того, чтобы ответить на него, следует подробнее разобраться в том, что такое разрешение экрана телевизора.
Разрешение экрана телевизора – характеристика, непосредственным образом влияющая на качество и детализацию изображения. Это число пикселей на один дюйм поверхности экрана. Разрешение принято обозначать двумя цифрами, например, 640х480 пикселей. Это означает, что по ширине экрана расположено 640 пикселей, а по высоте – 480. Чем выше разрешение, тем детальней и четче будет изображение на экране вашего телевизора.
Это число пикселей на один дюйм поверхности экрана. Разрешение принято обозначать двумя цифрами, например, 640х480 пикселей. Это означает, что по ширине экрана расположено 640 пикселей, а по высоте – 480. Чем выше разрешение, тем детальней и четче будет изображение на экране вашего телевизора.
Также помимо цифрового обозначения, последние годы производители используют и буквенно-цифровые аббревиатуры:
Разрешение 8K – соответствует 7680х4320 пикселей. Это самое высокое разрешение, обеспечивающее сверхвысокую четкость изображения.
Разрешение 6К – соответствует 6144х2700 пикселей.
Разрешение 5К – соответствует 5120х2700 пикселей.
Разрешение 4К – соответствует 4096х2160 пикселей.
Разрешение Ultra UHD – соответствует 3840х2160 пикселей.
Разрешение Full HD – соответствует 1920х1080 пикселей.
Разрешение HD Ready – соответствует 1366х768 пикселей.
Разрешение 640х480 пикселей считается устаревшим и не используется в современных телевизорах.
Разрешение HD720 – также устаревший формат, распространенный с развитием DVD.
Как изменить разрешение экрана на телевизоре LG
Как таковое, разрешение у телевизора одно, и менять его нельзя. Так что под этим понимают обычно возможность подогнать изображение под формат телевизора, чтобы изображение не было растянутым или на экране телевизора LG не было черных полей по бокам. Сделать это очень легко при помощи пульта дистанционного управления.
- Найдите на пульте кнопку P.Size / Zoom / Picture Mode (может различаться в зависимости от модели и года выпуска).
- Нажмите на кнопку, после чего процессор телевизора LG растянет / подгонит изображение под формат экрана телевизора.
Имейте в виду, что если вы смотрите контент с внешнего носителя, например, фильмы с флеш-накопителя, то переформатировать изображение 4:3 в формат 16:9 процессор телевизора не сможет. Учитывайте такие нюансы при поиске и скачивании контента.
Учитывайте такие нюансы при поиске и скачивании контента.
Как перевести пиксели в дюймы для печати?
Обратите внимание, что вы не можете печатать прямо из PicMonkey. Сначала вы должны загрузить изображение на свой компьютер.
PicMonkey использует пиксели в качестве стандартного размера.
Изображение «высокого разрешения» для печати почти всегда составляет 300 точек на дюйм (точек на дюйм) и больше. Это разрешение большинства принтеров. Чтобы определить, как печатать изображение в высоком разрешении (300 точек на дюйм), возьмите размеры изображения в дюймах и умножьте ширину и высоту на 300.Это означает, что для создания отпечатка 8 x 8 на принтере с разрешением 300 точек на дюйм вам потребуется 2400 x 2400 пикселей.
ТАБЛИЦА ПРЕОБРАЗОВАНИЯ ПИКСЕЛЕЙ ДЛЯ ПЕЧАТИ
Таблица преобразования пикселей в дюймы
| РАЗМЕР В ДЮЙМАХ | РАЗМЕР В ПИКСЕЛЯХ |
|---|---|
| 3 X 5 | 900 X 1500 |
| 4 | 1200 X 1800 |
| 5 X 7 | 1500 X 2100 |
| 8 X 8 | 2400 X 2400 |
| 8 X 10 | 2400 X 3000 |
8. 5 X 11 5 X 11 | 2550 X 3300 |
| 9 X 16 | 2700 X 4800 |
| 11 X 14 | 3300 X 4200 |
| 11 X 16 | 3300 X 4800 |
. Если вы хотите изменить размер изображения в PicMonkey перед его загрузкой, вы можете указать размер в дюймах или пикселях. Используйте диаграмму выше и введите точные размеры, которые вы хотите, в поле «Обрезка». Или используйте инструмент «Кадрирование», чтобы выбрать предварительно заданное соотношение сторон кадрирования из раскрывающегося списка.
Обратите внимание, что обрезка изображения с помощью инструмента «Обрезка» применяется ко всему холсту, поэтому либо выберите все слои, либо сгладьте все слои, чтобы обрезать все.
2. Используйте Изменить размер Вы можете изменить размер изображения с помощью инструмента «Изменить размер». Для этого вам необходимо ввести точные размеры в пикселях.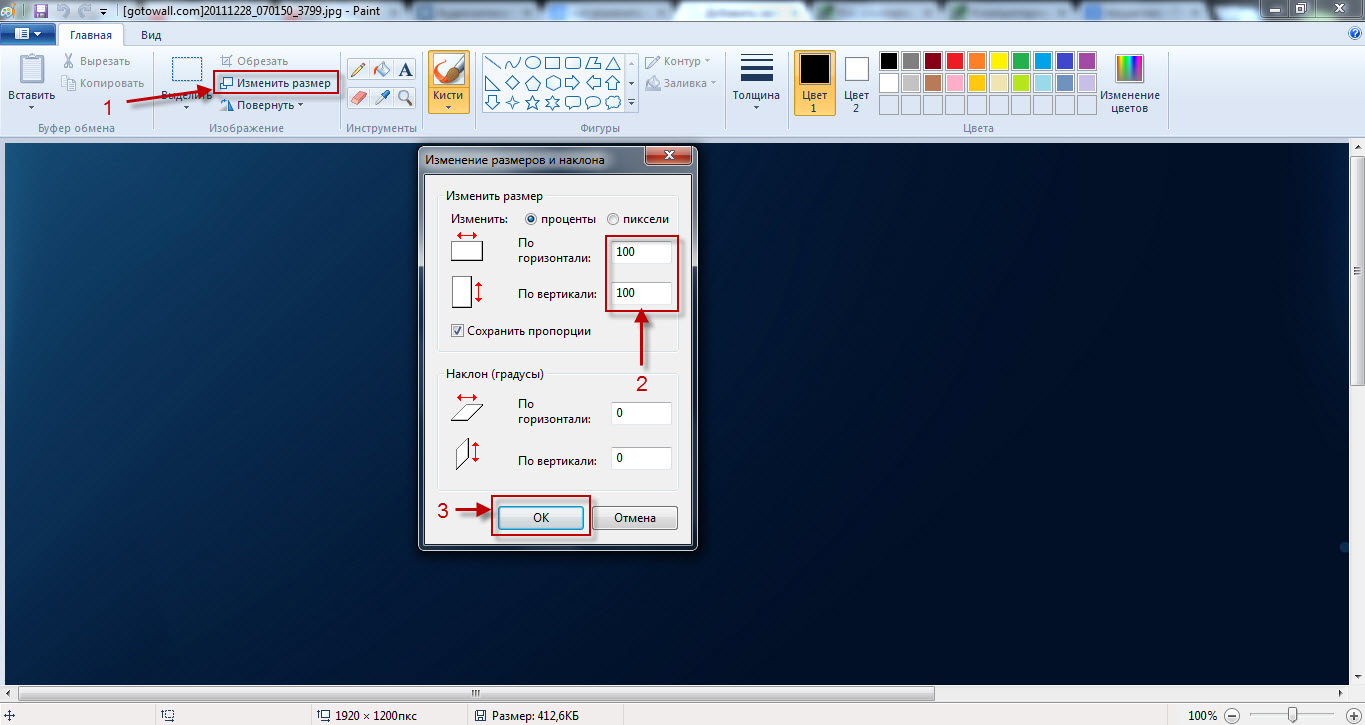 Поэтому обратитесь к таблице выше, если вы хотите получить размер в дюймах.
Поэтому обратитесь к таблице выше, если вы хотите получить размер в дюймах.
Обратите внимание, что использование инструмента «Изменить размер» будет применяться только к выбранному вами слою.В этом случае ваше изображение изменится в размере, но ваш холст останется в исходном размере. Чтобы ваш холст соответствовал вашей фотографии, просто перейдите в раздел «Обрезать холст» и обрежьте холст, вручную переместив ограничивающую рамку с помощью курсора или введя размер фотографии с измененным размером.
Дополнительные ресурсы:
Как изменить размер изображений с точностью до пикселя
Нет недостатка в причинах для изменения размера изображения: вы можете изменить его размеры для сообщения в социальной сети, сосредоточиться только на одной части изображения, загрузить его куда-нибудь, где есть ограничение на размер файла, или просто освободить место в памяти. на вашем телефоне.
Онлайн-инструменты изменения размера обычно включают только несколько стандартных размеров изображения и могут не позволить вам изменить положение фотографии в пределах другого соотношения сторон. Может показаться, что единственный способ изменить размер изображения с помощью всех необходимых инструментов — обрезки, изменения размера и изменения размеров — это использовать большое или дорогое настольное приложение.
Может показаться, что единственный способ изменить размер изображения с помощью всех необходимых инструментов — обрезки, изменения размера и изменения размеров — это использовать большое или дорогое настольное приложение.
В этой статье я покажу вам, как выбрать точный размер, соотношение сторон и кадрирование для ваших фотографий бесплатно и онлайн. Я рекомендую использовать Kapwing, онлайн-редактор мультимедиа, который работает на компьютерах, телефонах и планшетах и позволяет вам делать простые и расширенные правки за долю времени, которое вы использовали бы в настольном приложении.Чтобы изменить размер фотографий, вам нужно знать всего три шага:
- Загрузить свою фотографию в Kapwing
- Выберите свой результат Соотношение сторон / Exact Dimensions
- Publish & Download !
Вы можете найти свои фотографии где угодно в Интернете (Facebook, Instagram, Twitter, Google Images, Google Drive и т. Д.), Поскольку Kapwing позволяет легко импортировать изображения практически из любого сайт.Все, что вам нужно сделать, это скопировать ссылку на фото. Если вы загружаете фотографии со своего компьютера, рекомендуется открыть браузер файлов, чтобы вы могли щелкнуть и перетащить контент в Kapwing Studio .
Д.), Поскольку Kapwing позволяет легко импортировать изображения практически из любого сайт.Все, что вам нужно сделать, это скопировать ссылку на фото. Если вы загружаете фотографии со своего компьютера, рекомендуется открыть браузер файлов, чтобы вы могли щелкнуть и перетащить контент в Kapwing Studio .
Чтобы загрузить свой контент, просто перейдите по ссылке Kapwing.com и щелкните Начать редактирование . Вы попадете в Kapwing Studio, где сможете использовать все инструменты редактирования Kapwing в одном месте.Здесь либо выберите Нажмите, чтобы Загрузить и выполните поиск в браузере файлов, либо вставьте ссылку на изображение, которое вы хотите загрузить.
Шаг 2. Выберите соотношение сторон вывода / точные размеры После загрузки всего содержимого в Kapwing Studio можно легко изменить размер фотографии или выбрать точные размеры вывода. Чтобы выбрать один из наиболее распространенных выходных размеров, просто щелкните один из вариантов в области « Output Size » меню в правой части окна!
Чтобы выбрать один из наиболее распространенных выходных размеров, просто щелкните один из вариантов в области « Output Size » меню в правой части окна!
Чтобы увидеть другие параметры или ввести точные размеры изображения в пикселях, просто нажмите « Custom Size » в том же меню в правой части Studio. В окне настраиваемого изменения размера у вас есть несколько параметров:
- Чтобы использовать другое предустановленное соотношение сторон, щелкните один из параметров в разделе « Популярные размеры ». Вы можете настроить квадрат, Instagram / Facebook / Snapchat размером с историю (9:16), пейзаж (16: 9), 5: 4 или 4: 5.
- Если вы хотите полностью настроить размеры изображения, разблокируйте соотношение сторон и введите нужные ширину и высоту.
 Нет нижних пределов, поэтому вы можете делать свои изображения настолько маленькими, насколько вам нужно! На данный момент ни одна из сторон не может быть больше 1920 пикселей.
Нет нижних пределов, поэтому вы можете делать свои изображения настолько маленькими, насколько вам нужно! На данный момент ни одна из сторон не может быть больше 1920 пикселей. - Если вы хотите изменить размер изображения, но хотите сохранить те же размеры, убедитесь, что соотношение сторон заблокировано (вы увидите фиолетовую кнопку с надписью « разблокировать соотношение сторон ») и введите желаемую ширину или высоту.Другой размер будет рассчитан, поэтому соотношение сторон останется прежним.
После настройки размера и размеров изображения выйдите из окна изменения размера. Находясь в Kapwing Studio, вы можете вносить любые другие изменения в изображения, которые захотите, например обрезать, фильтровать, добавлять текст, наложения, аудио, фигуры, текстовую анимацию и многое другое.
Шаг 3. Экспорт и загрузка После того, как вы отредактировали свое изображение до совершенства и выбрали оптимальный размер и размеры, нажмите Экспорт изображения в верхнем правом углу. Kapwing автоматически начнет обработку вашего изображения с измененным размером, и оно будет готово к загрузке менее чем за секунду!
Kapwing автоматически начнет обработку вашего изображения с измененным размером, и оно будет готово к загрузке менее чем за секунду!
Когда обработка изображения будет завершена, нажмите кнопку Загрузить в правой части экрана. Если вы не вошли в учетную запись Kapwing, войдите или зарегистрируйтесь , используя свою учетную запись Google или Facebook — после того, как вы вошли в учетную запись Kapwing, водяной знак в правом нижнем углу будет удален с вашего окончательного изображения.
Не забывайте отмечать нас @KapwingApp всякий раз, когда вы делитесь своим контентом в социальных сетях — нам нравится видеть, чем увлечены наши создатели! А если вас интересуют другие советы и руководства по созданию качественного цифрового контента в 2021 году, загляните на канал Kapwing на YouTube , где мы публикуем несколько новых видео каждую неделю.
Статьи по теме:
• Как редактировать черно-белые фотографии в Интернете
• Как уменьшить размер видео
• Как загрузить любую песню SoundCloud в виде песни
• Как ускорить видео на iPhone
Как изменить разрешение фото? > Stock Photo Secrets
Цифровые изображения очень универсальны для любого проекта, над которым вы можете работать.Изображения можно использовать для печати, в Интернете или включить в видео. Что делает их еще более универсальными, так это возможность покупать изображения самого большого доступного размера и использовать их снова и снова на всех типах носителей и размеров.
Ознакомьтесь с нашими последними рекомендациями, чтобы найти лучшие большие стоковые фотографии.
И если вы хотите научиться всему этому, чтобы создавать свои собственные проекты на профессиональном уровне, ознакомьтесь с нашим списком из 102 советов по созданию визуального контента!
Хотите увеличить фото до большего размера без потери качества? Тогда непременно попробуйте наш AI Image Upscaler! Это умно, удобно, это все!Получите 10 бесплатных апскейлов изображений, если зарегистрируетесь прямо сейчас!
Разблокируйте 10 бесплатных улучшений изображения в AI Image Upscaler, чтобы сделать ваши изображения самым высоким разрешением одним щелчком мыши!
Общие сведения о разрешении изображения
При изменении размера изображения вам необходимо понимать разрешение и то, как количество пикселей и размер файла влияют на резкость изображения. Количество пикселей в изображении напрямую связано с тем, как оно отображается. Чем больше пикселей в изображении, тем резче оно будет. Однако чем больше пикселей изображение, тем больше размер файла.
Количество пикселей в изображении напрямую связано с тем, как оно отображается. Чем больше пикселей в изображении, тем резче оно будет. Однако чем больше пикселей изображение, тем больше размер файла.
Большие размеры файлов и высокое разрешение — это нормально и необходимо, когда вы хотите создавать большие файлы для печати. К сожалению, вы не можете добавлять пиксели к маленькому изображению, чтобы увеличить его, сохраняя при этом его резкость. Вот почему важно покупать файл самого большого размера и масштабировать изображение по мере необходимости.Рассмотрите свой проект. Например, вы рекламируете мероприятие и вам нужно создать большой плакат, веб-сайт и встроенное объявление по электронной почте. При покупке стандартного изображения выбор самого большого файла позволит вам заполнить все эти части для продвижения вашего мероприятия. Поскольку в Интернете изображения отображаются с разрешением 72 ppi (пикселей на дюйм), вы можете уменьшить масштаб вашего большого изображения, чтобы не тратить впустую выделенное пространство для хранения.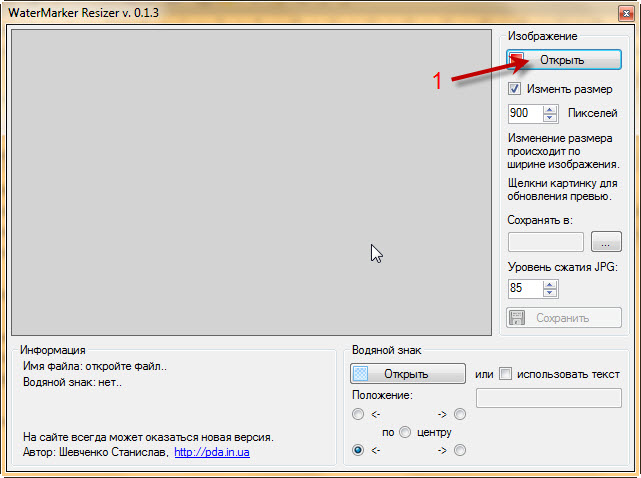 Ваше электронное объявление не должно иметь большого размера файла, поэтому важно уменьшить изображение для использования в электронном объявлении.
Ваше электронное объявление не должно иметь большого размера файла, поэтому важно уменьшить изображение для использования в электронном объявлении.
Чтобы изменить разрешение изображения, вам понадобится программа для редактирования фотографий (Photoshop, Windows Paint, Picnik, PhotoScape и т. Д.). Чтобы изменить разрешение, вы можете сделать несколько вещей. Если вам нужно изображение с высоким разрешением, но меньшего размера, вы можете просто изменить масштаб изображения на то, что вам нужно, при условии, что ваше изображение было высокого разрешения, для начала. Если вам нужно изменить размер изображения для электронной почты или Интернета, вы можете изменить пиксели или размер изображения, что изменит разрешение изображения.
Наше руководство о распространенных размерах фотографий и о том, для чего обычно используется каждый размер, также поможет вам.
Обрезка
Обрезка изображения также уменьшит размер файла.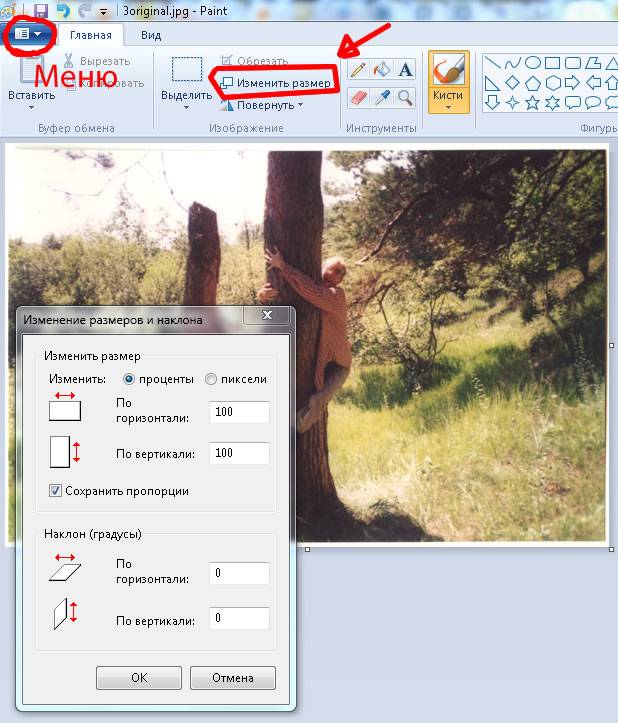 Если на вашем изображении есть неважные части, может быть полезно избавиться от тех частей, которые вам не нужны. Другой вариант — создать пустой документ с соответствующими размерами изображения и ppi, то есть изображение 3 × 5 с разрешением 72 dpi. Затем, поместив исходное изображение рядом с пустым документом, вы можете перетащить изображение в новый пустой файл.Если вы масштабируете изображение так, чтобы оно находилось в пределах вашего файла, у вас будет именно то, что вам нужно. Однако, если ваше изображение окажется меньше созданного вами документа, вы не сможете получить качественное изображение такого размера, если вам нужно увеличить изображение.
Если на вашем изображении есть неважные части, может быть полезно избавиться от тех частей, которые вам не нужны. Другой вариант — создать пустой документ с соответствующими размерами изображения и ppi, то есть изображение 3 × 5 с разрешением 72 dpi. Затем, поместив исходное изображение рядом с пустым документом, вы можете перетащить изображение в новый пустой файл.Если вы масштабируете изображение так, чтобы оно находилось в пределах вашего файла, у вас будет именно то, что вам нужно. Однако, если ваше изображение окажется меньше созданного вами документа, вы не сможете получить качественное изображение такого размера, если вам нужно увеличить изображение.
Эта информация, а также другие руководства и информация доступны вам, покупателям стоковых фотографий, в разделе наших руководств. Если есть какая-либо другая информация, с которой мы могли бы вам помочь, пожалуйста, свяжитесь с нами (или оставьте комментарий) в любое время, чтобы получить ответы, которые вам нужны.Мы стремимся быть лидером в области информации для сообщества покупателей стоковых изображений.
Amos Struck
Я издатель и предприниматель в области стоковых изображений. Я сосредотачиваюсь на предоставлении знаний и решений для покупателей, участников и агентств, стремясь внести свой вклад в рост и развитие отрасли. Я основатель и редактор Stock Photo Press, одной из крупнейших сетей онлайн-журналов в отрасли. Я основатель Microstock Expo, единственной конференции, посвященной сегменту микростоков.Я создал несколько программных решений в стоковой фотографии, например, плагины WordPress. Кроме того, я периодически выступаю на официальной сцене Photokina и являюсь отраслевым консультантом StockPhotoInsight. Я увлечен технологиями, маркетингом и визуальными образами.
Window.devicePixelRatio — веб-API | MDN
Устройство PixelRatio из Window интерфейс возвращает соотношение разрешения в физических пикселей до разрешения CSS-пикселей для текущего дисплея
устройство. Это значение также можно интерпретировать как соотношение размеров пикселей:
размер одного пикселя CSS до размера одного физического пикселя . Проще
термины, это сообщает браузеру, сколько фактических пикселей экрана следует использовать для
нарисуйте один пиксель CSS.
Это значение также можно интерпретировать как соотношение размеров пикселей:
размер одного пикселя CSS до размера одного физического пикселя . Проще
термины, это сообщает браузеру, сколько фактических пикселей экрана следует использовать для
нарисуйте один пиксель CSS.
Это полезно при работе с разницей между рендерингом на стандартном дисплее. по сравнению с дисплеями HiDPI или Retina, которые используют больше пикселей экрана для рисования тех же объектов, в результате получается более четкое изображение.
Вы можете использовать window.matchMedia () , чтобы проверить,
значение devicePixelRatio изменяется (что может произойти, например, если
пользователь перетаскивает окно на дисплей с другой плотностью пикселей). Видеть
пример ниже.
значение = window.devicePixelRatio;
Значение
Значение с плавающей запятой двойной точности, указывающее соотношение отображаемых
разрешение в физических пикселях на разрешение в пикселях CSS. Значение 1 указывает
классический дисплей 96 точек на дюйм (76 точек на дюйм на некоторых платформах), в то время как значение 2 ожидается для
Отображается HiDPI / Retina.Другие значения также могут быть возвращены в случае необычно низкого
разрешение дисплея или, чаще, когда экран имеет более высокую глубину пикселей, чем удвоенная
стандартное разрешение 96 или 76 точек на дюйм.
Значение 1 указывает
классический дисплей 96 точек на дюйм (76 точек на дюйм на некоторых платформах), в то время как значение 2 ожидается для
Отображается HiDPI / Retina.Другие значения также могут быть возвращены в случае необычно низкого
разрешение дисплея или, чаще, когда экран имеет более высокую глубину пикселей, чем удвоенная
стандартное разрешение 96 или 76 точек на дюйм.
Корректировка разрешения в
может выглядеть слишком размытым на экранах сетчатки.
Используйте window.devicePixelRatio , чтобы определить, сколько дополнительной плотности пикселей
следует добавить для получения более четкого изображения.
HTML
JavaScript
var canvas = document.getElementById ('холст');
var ctx = canvas.getContext ('2d');
var size = 200;
canvas.style.width = размер + «пикс»;
canvas.style.height = size + «px»;
var scale = window. devicePixelRatio;
canvas.width = Math.floor (размер * масштаб);
canvas.height = Math.floor (размер * масштаб);
ctx.scale (масштаб, масштаб);
ctx.fillStyle = "# bada55";
ctx.fillRect (10, 10, 300, 300);
ctx.fillStyle = "#ffffff";
ctx.font = '18px Arial';
ctx.textAlign = 'центр';
ctx.textBaseline = 'средний';
вар х = размер / 2;
var y = size / 2;
var textString = "Я люблю MDN";
ctx.fillText (текстовая строка, х, у);
devicePixelRatio;
canvas.width = Math.floor (размер * масштаб);
canvas.height = Math.floor (размер * масштаб);
ctx.scale (масштаб, масштаб);
ctx.fillStyle = "# bada55";
ctx.fillRect (10, 10, 300, 300);
ctx.fillStyle = "#ffffff";
ctx.font = '18px Arial';
ctx.textAlign = 'центр';
ctx.textBaseline = 'средний';
вар х = размер / 2;
var y = size / 2;
var textString = "Я люблю MDN";
ctx.fillText (текстовая строка, х, у); Разрешение экрана мониторинга или изменение уровня масштабирования
В этом примере мы настроим медиа-запрос и просмотрим его, чтобы увидеть, когда устройство
разрешение изменится, так что мы можем проверить значение devicePixelRatio на
обрабатывать любые обновления, которые нам нужны.
JavaScript
Код JavaScript создает медиа-запрос, который отслеживает разрешение устройства и
проверяет значение devicePixelRatio при каждом изменении.
let pixelRatioBox = document. querySelector (". Pixel-ratio");
let mqString = `(разрешение: $ {window.devicePixelRatio} dppx)`;
const updatePixelRatio = () => {
let pr = window.devicePixelRatio;
пусть prString = (pr * 100) .toFixed (0);
pixelRatioBox.innerText = `$ {prString}% ($ {pr.toFixed (2)})`;
}
updatePixelRatio ();
matchMedia (mqString) .addListener (updatePixelRatio);
querySelector (". Pixel-ratio");
let mqString = `(разрешение: $ {window.devicePixelRatio} dppx)`;
const updatePixelRatio = () => {
let pr = window.devicePixelRatio;
пусть prString = (pr * 100) .toFixed (0);
pixelRatioBox.innerText = `$ {prString}% ($ {pr.toFixed (2)})`;
}
updatePixelRatio ();
matchMedia (mqString) .addListener (updatePixelRatio); Строка mqString настроена как сам медиа-запрос. СМИ
запрос, который начинается с (разрешение: 1dppx) (для стандартных дисплеев) или (разрешение: 2dppx) (для дисплеев Retina / HiDPI), проверяет,
текущее разрешение экрана соответствует определенному количеству точек устройства на пикселей .
Функция updatePixelRatio () извлекает текущее значение devicePixelRatio , затем устанавливает innerText элемента pixelRatioBox в строку, которая отображает
соотношение как в процентах, так и в виде необработанного десятичного значения с точностью до двух десятичных знаков.
Затем функция updatePixelRatio () вызывается один раз для отображения
начальное значение, после которого создается медиа-запрос с использованием matchMedia () и addEventListener () вызывается для настройки updatePixelRatio () в качестве обработчика события change .
HTML
HTML создает поля, содержащие инструкции и соотношение пикселей поле, в котором будет отображаться текущая информация о соотношении пикселей.
В этом примере демонстрируется эффект увеличения страницы.
и обратно (или переместив его на экран с другим масштабированием
factor) от значения свойства Window.devicePixelRatio .
Попробуйте и посмотрите, что произойдет!
CSS
body {
шрифт: 22px arial, без засечек;
}
.container {
верх: 2em;
ширина: 22em;
высота: 14em;
граница: 2px solid # 22d;
маржа: 0 авто;
отступ: 0;
цвет фона: # a9f;
}
. inner-container {
заполнение: 1em 2em;
выравнивание текста: выравнивание;
выравнивание текста: авто;
}
.pixel-ratio {
положение: относительное;
маржа: авто;
высота: 1.2em;
выравнивание текста: вправо;
внизу: 0;
справа: 1em;
font-weight: жирный;
}
inner-container {
заполнение: 1em 2em;
выравнивание текста: выравнивание;
выравнивание текста: авто;
}
.pixel-ratio {
положение: относительное;
маржа: авто;
высота: 1.2em;
выравнивание текста: вправо;
внизу: 0;
справа: 1em;
font-weight: жирный;
} Результат
таблицы BCD загружаются только в браузере
Редактировать тематические и классифицированные пиксели — ArcGIS Pro
Доступно с лицензией Image Analyst.
Вы можете использовать Pixel Editor для редактирования тематических и секретных данных. Он содержит инструменты для переклассификации ваших данных в группе редактирования, а также операции, которые можно применить к данным. Реклассификация тематических данных полезна, когда вам нужно только исправить неправильно классифицированные пиксели, вместо того, чтобы переклассифицировать весь набор данных.
Группа «Захват» содержит инструменты «Копировать область» и «Заменить область». Эти инструменты копируют или заменяют пиксели из того же набора данных или из другого набора данных на карте. Если на карте используется другой набор данных, используйте раскрывающийся список Исходный слой, чтобы выбрать правильный слой карты для использования; этот слой должен иметь ту же битовую глубину, что и редактируемый растр. Целевым слоем всегда является набор растровых данных, который вы редактируете.
Если на карте используется другой набор данных, используйте раскрывающийся список Исходный слой, чтобы выбрать правильный слой карты для использования; этот слой должен иметь ту же битовую глубину, что и редактируемый растр. Целевым слоем всегда является набор растровых данных, который вы редактируете.
Чтобы переклассифицировать данные в интерактивном режиме, сначала выберите поле из Текущего класса для переклассификации. Затем выберите поле «Новый класс», чтобы переклассифицировать данные исходного класса в данные нового класса. Затем очертите область для переклассификации и используйте раскрывающееся меню «Реклассификация», чтобы выбрать инструмент, который вы хотите использовать:
- Переклассифицировать пиксель — укажите на пиксель, который нужно переназначить, и щелкните отображение карты.Для точного использования этого инструмента необходимо увеличить масштаб до уровня пикселей.
- Переклассифицировать объект — используйте инструмент круга, чтобы выбрать группу смежных пикселей для переклассификации.
 Центр круга определит текущий класс, который нужно реклассифицировать, и объект будет содержать все смежные пиксели, которые находятся внутри круга, который будет реклассифицирован в новый класс.
Центр круга определит текущий класс, который нужно реклассифицировать, и объект будет содержать все смежные пиксели, которые находятся внутри круга, который будет реклассифицирован в новый класс. - Переклассификация области — создайте многоугольник, чтобы очертить область, в которой требуется переклассифицировать пиксели.
Чтобы выбрать «Текущий класс» или «Новый класс», ваша таблица атрибутов должна содержать текстовое поле с именами ваших классов.
Если вы выберете «Любой» в качестве текущего класса, все пиксели в вашем переклассифицируемом объекте или регионе будут обновлены до нового класса. Если вашего класса нет в раскрывающемся списке «Новый класс», вы можете нажать «Добавить новый класс». В окне «Добавить новый класс» введите информацию о своем новом классе и нажмите «ОК», чтобы создать свой класс. Это позволит вам создать класс, аналогичный рабочему процессу классификации изображений.
Операции, которые могут применяться для редактирования классифицированных пикселей, описаны ниже.
| Операция | Описание |
|---|---|
Пользовательская обработка | Примените шаблон обработки растра (.rft.xml) к выбранной области. Для успешной операции должны выполняться следующие два фактора:
|
Расширить | Расширить указанные зоны выбранной области на указанное количество пикселей. Используйте количество ячеек, чтобы расширить указанные зоны. Используйте значения зоны, чтобы указать зоны, которые нужно расширить. Когда установлен флажок «Исключить пересечения регионов», любые регионы, пересекающие активную область, исключаются из этой операции. |
Фильтр большинства | Используйте наиболее распространенное значение в окне фильтра, чтобы установить значение каждого пикселя в выбранной области. Параметр «Размер фильтра» позволяет выбрать размер окна фильтра при выполнении операции. Размер фильтра 8 означает, что вы используете окно фильтра 8 на 8. Большие значения приводят к большему сглаживанию. Когда установлен флажок «Исключить пересечения регионов», любые регионы, пересекающие активную область, исключаются из этой операции. |
Переклассификация с использованием функций | Интеграция полигональной информации об объекте для переклассификации данных
в выбранном регионе. Входные объекты — выберите класс пространственных объектов для преобразования в растровый формат. Поле — выберите поле, которое будет использоваться для идентификации каждой функции. Метод устранения перекрытия — определение способа управления перекрывающимися элементами:
Если установлен флажок «Исключить пересечения областей», любые области, пересекающие активную область, исключаются из этой операции. |
Установить NoData | Установить пиксели в выбранной области как пиксели без данных для каждой полосы. Когда установлен флажок «Исключить пересечения регионов», любые регионы, пересекающие активную область, исключаются из этой операции. |
Сжать | Сжать указанные зоны области на указанное количество пикселей в выбранной области. Укажите количество ячеек для сжатия указанных зон. Используйте значения зоны, чтобы указать зоны для сжатия. Когда установлен флажок «Исключить пересечения регионов», любые регионы, пересекающие активную область, исключаются из этой операции. |
Вы можете использовать кнопку «Отменить», чтобы отменить последнее действие, выполненное инструментами на вкладке «Редактор пикселей». Отменить действие также можно, нажав Ctrl + Z; этот ярлык также можно использовать для отмены действий, которые были выполнены на панели «Операции редактора пикселей». Вы можете использовать кнопку «Вернуть», чтобы отменить действие отмены, которое было выполнено инструментами на вкладке «Редактор пикселей». Повторить действие также можно, нажав Ctrl + Y; этот ярлык также можно использовать для повторения действий, которые были выполнены на панели «Операции редактора пикселей».
Вы можете использовать кнопку «Вернуть», чтобы отменить действие отмены, которое было выполнено инструментами на вкладке «Редактор пикселей». Повторить действие также можно, нажав Ctrl + Y; этот ярлык также можно использовать для повторения действий, которые были выполнены на панели «Операции редактора пикселей».
Связанные темы
Отзыв по этой теме?
Если вы пришли сюда после прочтения моей статьи «Миф о DPI», вы уже знаете, что DPI не имеет ничего общего с разрешением или качеством цифрового изображения. Однако некоторые люди и места, которые до сих пор не знают об этом факте (многие графические дизайнеры, журналы и типографии), по-прежнему настаивают на получении фотографии с внутренней настройкой ___DPI (обычно 300 точек на дюйм), даже если разрешение фотографии в пикселях достаточно для печати. фото с требуемым PPI.Простое решение (вместо того, чтобы пытаться обучить их реальному разрешению цифровых фотографий) — просто изменить настройку DPI вашего изображения на все, что они хотят, и отправить его им. Вы также можете изменить DPI, чтобы размер изображения по умолчанию соответствовал предполагаемым размерам печати при загрузке в текстовый редактор или программу настольной публикации. Уловка при изменении DPI состоит в том, чтобы сделать это без изменения размера (передискретизации) вашего изображения в процессе. Вы хотите изменить DPI, сохранив исходные размеры в пикселях (реальное цифровое разрешение) фотографии. Я приведу три примера: один с использованием Adobe Photoshop (Windows и Mac), а два других с использованием бесплатных программ XnView (Windows, Linux и Mac) и Irfanview (Windows). Обратите внимание, что эта процедура не изменит цифровую фотографию каким-либо образом, кроме изменения внутренней настройки DPI.Размер и разрешение цифрового изображения не изменятся. Метод XnView
 Adobe Photoshop Метод
Метод Irfanview
Сохранение в JPEG — обратите внимание, что JPEG — это формат цифровых фотографий, который использует переменное сжатие, то есть вы можете изменить сжатие.  Ваша камера должна (если она у вас настроена правильно) использовать низкое сжатие (высшее качество). Чтобы сымитировать это при выполнении операции «сохранить как» из программы обработки фотографий, выберите степень сжатия около 95 (Adobe Quality 10+). Ваша камера должна (если она у вас настроена правильно) использовать низкое сжатие (высшее качество). Чтобы сымитировать это при выполнении операции «сохранить как» из программы обработки фотографий, выберите степень сжатия около 95 (Adobe Quality 10+).Если вы используете XnView , когда вы сохраняете JPEG, нажмите кнопку «Параметры», чтобы открыть диалоговое окно сохранения JPEG, и переместите слайд в сторону «Лучшее» на любое желаемое число (например, 95). Используя Irfanview , когда вы выполняете «Сохранить как» в формате JPEG, обратите внимание на диалоговое окно с параметрами JPEG — переместите ползунок на 95 (или выше, если хотите) для наилучшего качества изображения.С Adobe Photoshop (включая Elements) — выберите качество 10 или выше в диалоговом окне, которое появляется при выполнении операции «Сохранить как в формате JPEG». Проверка заключается в сравнении размера файла изображения (в килобайтах или мегабайтах) вашей копии фотографии с исходной цифровой фотографией. Другие программы Другие фото программы будут иметь аналогичный процесс.Главное — убедиться, что изображение НЕ подвергается повторной дискретизации (размер пикселя) при изменении DPI. Пока размеры в пикселях остаются неизменными, ваша новая фотография с разрешением DPI будет идентична исходной фотографии, но будут изменены только внутренние настройки DPI фотографии. Ваша типография, графический дизайнер или журнал должны порадовать отдыхающих с вашим «новым изображением с более высоким разрешением». |
PPI против DPI: в чем разница?
PPI и DPI — два важных термина, которые должен знать каждый, кто работает с изображениями.Оба определяют разрешение или четкость изображения, но каждый относится к отдельному носителю, то есть цифровой по сравнению с печатью .
PPI и DPI часто используются как взаимозаменяемые, хотя их не должно быть. Понимание их различий и способов применения каждого из них в ваших проектах даст вам возможность производить качественную печать, оптимизировать цифровые изображения для Интернета и, в конечном итоге, экономить драгоценное время. С учетом сказанного, давайте разберемся с тем, что означают эти термины, и разберемся в различиях между PPI и DPI.
Понимание их различий и способов применения каждого из них в ваших проектах даст вам возможность производить качественную печать, оптимизировать цифровые изображения для Интернета и, в конечном итоге, экономить драгоценное время. С учетом сказанного, давайте разберемся с тем, что означают эти термины, и разберемся в различиях между PPI и DPI.
В чем разница между PPI и DPI?
–
PPI описывает разрешение цифрового изображения в пикселях, тогда как DPI описывает количество чернильных точек на печатном изображении.
Хотя PPI в значительной степени относится к отображению на экране, он также влияет на размер печати вашего дизайна и, следовательно, на качество вывода. С другой стороны, DPI не имеет ничего общего ни с чем цифровым и в первую очередь касается печати.
PPI, разрешение
—
Что означает PPI
PPI, или пикселей на дюйм , относится как к фиксированному количеству пикселей, которое может отображать экран, так и к плотности пикселей в цифровом изображении. Число пикселей , с другой стороны, означает количество пикселей по длине и ширине цифрового изображения, то есть размеры изображения в пикселях. Пиксели , или «элементы изображения», являются наименьшими строительными блоками цифрового изображения. Увеличьте любое изображение на своем, и вы увидите, что оно разбивается на цветные квадраты — это пиксели.
Число пикселей , с другой стороны, означает количество пикселей по длине и ширине цифрового изображения, то есть размеры изображения в пикселях. Пиксели , или «элементы изображения», являются наименьшими строительными блоками цифрового изображения. Увеличьте любое изображение на своем, и вы увидите, что оно разбивается на цветные квадраты — это пиксели.
Внутри пикселей находятся субпиксели, элементы красного, зеленого и синего света, которые человеческий глаз не может видеть, потому что аддитивная обработка цвета смешивает их в один оттенок, который появляется на уровне пикселей.Вот почему PPI использует цветовую модель RGB (красный, зеленый и синий), также известную как аддитивная цветовая модель. Этого не существует в печатном виде — только в электронном отображении изображений, таких как телевизионные экраны, компьютерные мониторы и цифровая фотография.
Когда вы используете PPI?
Используйте PPI при работе с цифровыми изображениями. PPI наиболее полезен при подготовке файлов к печати (хотя DPI будет использоваться физическим принтером — подробнее см. В разделе DPI ниже). Изображение с более высоким PPI обычно имеет более высокое качество, поскольку оно имеет большую плотность пикселей, но экспорт с разрешением 300 PPI обычно считается отраслевым стандартом качества.
Более низкое разрешение PPI приводит к меньшей детализации и пиксельному изображению Более высокое разрешение PPI обеспечивает более подробную детализацию и более четкое изображение Поскольку увеличение PPI увеличивает размер файла, вы захотите использовать высокий PPI только при необходимости. Например, если при печати на глянцевой поверхности используется много мелких деталей, лучше рассмотреть возможность использования более высокого разрешения. Для печати изображения на холсте не требуется такое высокое разрешение, поскольку детали теряются в текстуре материала. PPI не имеет большого значения для распространения в Интернете, потому что плотность пикселей вашего монитора фиксированная. Изображение 72 PPI и изображение 3000 PPI будут отображаться на вашем экране одинаково. Именно размеры в пикселях (количество пикселей слева направо, сверху вниз) будут определять размер и детализацию вашего изображения.
PPI не имеет большого значения для распространения в Интернете, потому что плотность пикселей вашего монитора фиксированная. Изображение 72 PPI и изображение 3000 PPI будут отображаться на вашем экране одинаково. Именно размеры в пикселях (количество пикселей слева направо, сверху вниз) будут определять размер и детализацию вашего изображения.
Как установить или изменить разрешение PPI
В окне «Новый документ» в Photoshop вы устанавливаете разрешение пикселей на дюйм в начале.Растровые программы (программное обеспечение, работающее с пиксельными носителями), такие как Photoshop, устанавливают разрешение PPI в самом начале, когда вы создаете документ.Вы найдете «Разрешение» в списке с другими параметрами в окне «Новый документ».
Если вам нужно увеличить разрешение уже созданного изображения, вы можете изменить его разрешение. Передискретизация — это процесс изменения количества пикселей в изображении, при котором программное обеспечение создает или удаляет пиксели для сохранения качества изображения.
В Photoshop это можно сделать, выбрав Изображение> Размер изображения . В окне «Размер изображения» у вас будут параметры для изменения ширины, высоты и разрешения изображения на дюйм.Установите флажок «Resample» и установите для него «Preserve Details», чтобы выбрать, как Photoshop заполняет новые пиксели.
Окно «Размер изображения» предоставляет вам возможности для настройки разрешения в Photoshop. Вы можете уменьшить разрешение, установив более низкое значение PPI. По мере уменьшения количества пикселей размер и размеры изображения также уменьшаются. Вы увеличиваете разрешение, когда устанавливаете более высокое значение PPI. Это позволяет распечатать изображение с большим размером печати.
Тем не менее, лучше по возможности избегать изменения PPI в существующем образе.Процесс повторной выборки требует, чтобы Photoshop сгенерировал новые пиксели с нуля. Хотя Photoshop может считывать окружающие пиксели и делать несколько точные предположения о том, какого цвета должен быть каждый новый пиксель, компьютеры, как известно, плохо «видят» изображения так, как это могут делать люди. Таким образом, пиксели, сгенерированные компьютером, могут создавать непреднамеренные результаты на вашем изображении.
Таким образом, пиксели, сгенерированные компьютером, могут создавать непреднамеренные результаты на вашем изображении.
DPI печать
—
Что означает DPI
DPI, или точек на дюйм, относится к значению разрешения физического принтера.Принтеры воспроизводят изображение, выплевывая крошечные точки, а количество точек на дюйм влияет на количество деталей и общее качество печати.
Сочетание точек принтера Чернила CMYK DPI описывает количество деталей в изображении на основе концентрации точек принтера. DPI использует цветовую модель CMYK (голубой, пурпурный, желтый и ключевой / черный) для управления количеством красного, зеленого и синего света, отражающегося от белой бумаги. Это также известно как субтрактивная цветовая модель.Точки каждого цвета печатаются в виде узоров, что позволяет человеческому глазу воспринимать определенный цвет, полученный из этой комбинации. DPI является мерой этой плотности. Эти точки имеют фиксированный размер, и на разрешение влияет только количество точек на дюйм.
Когда вы используете DPI?
Когда ваш дизайн будет физически напечатан, принтер будет использовать DPI. Каждая модель и стиль принтера создает собственный уникальный DPI на основе своих настроек. Струйные принтеры обеспечивают разрешение от 300 до 720 точек на дюйм, а лазерные принтеры создают изображения от 600 до 2400 точек на дюйм.
Более высокое разрешение может означать более высокое разрешение, но размеры точек зависят от принтера.Не существует стандартного размера или формы точки, поэтому более высокое разрешение не всегда означает более высокое качество печати. Точки одного производителя могут выглядеть так же хорошо при 1200 DPI, как точки другого производителя при 700 DPI. В книгах и журналах для воспроизведения фотографий часто используется разрешение 150 точек на дюйм, а в газетах — 85 точек на дюйм. Обратитесь в типографию или ознакомьтесь со спецификациями принтера, чтобы найти подходящий DPI для вашего проекта.
Разрешение изображения имеет значение
—
Знание того, как использовать PPI, позволит вам каждый раз создавать изображения высокого качества.

 Выберите из подменю пункт «Открыть» и в диалоговом окне укажите местонахождения Вашего графического файла. Двойным кликом левой кнопки откроем найденное фото в программе.
Выберите из подменю пункт «Открыть» и в диалоговом окне укажите местонахождения Вашего графического файла. Двойным кликом левой кнопки откроем найденное фото в программе..jpg) . В диалоговом окне укажите место для сохранения и название файла,а также если потребуется измените формат (Установите «JPEG – самый распространённый, имеющий более сильное сжатие»).
. В диалоговом окне укажите место для сохранения и название файла,а также если потребуется измените формат (Установите «JPEG – самый распространённый, имеющий более сильное сжатие»). Можно также использовать физические единицы измерения, как то дюймы и сантиметры. Если это делать, то нужно указать подходящие значения для параметров Разрешение по X и Разрешение по Y, потому что они используются для преобразования физического размера изображения в размер в точках.
Можно также использовать физические единицы измерения, как то дюймы и сантиметры. Если это делать, то нужно указать подходящие значения для параметров Разрешение по X и Разрешение по Y, потому что они используются для преобразования физического размера изображения в размер в точках. Чем меньшее время, тем быстрее скорость. Максимальная скорость на 3 ms.
Чем меньшее время, тем быстрее скорость. Максимальная скорость на 3 ms.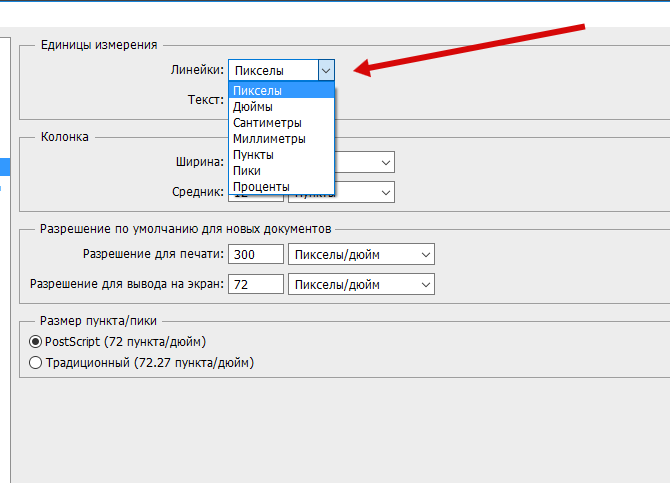 Нет нижних пределов, поэтому вы можете делать свои изображения настолько маленькими, насколько вам нужно! На данный момент ни одна из сторон не может быть больше 1920 пикселей.
Нет нижних пределов, поэтому вы можете делать свои изображения настолько маленькими, насколько вам нужно! На данный момент ни одна из сторон не может быть больше 1920 пикселей.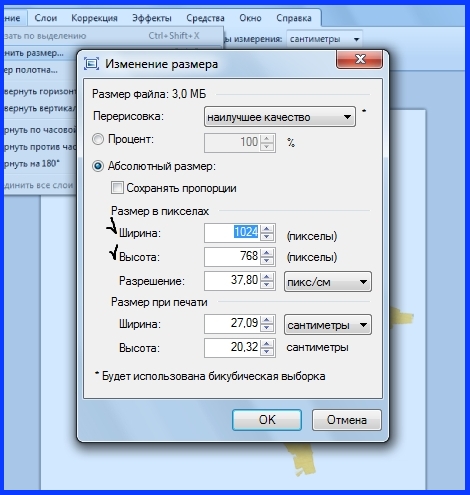 devicePixelRatio;
canvas.width = Math.floor (размер * масштаб);
canvas.height = Math.floor (размер * масштаб);
ctx.scale (масштаб, масштаб);
ctx.fillStyle = "# bada55";
ctx.fillRect (10, 10, 300, 300);
ctx.fillStyle = "#ffffff";
ctx.font = '18px Arial';
ctx.textAlign = 'центр';
ctx.textBaseline = 'средний';
вар х = размер / 2;
var y = size / 2;
var textString = "Я люблю MDN";
ctx.fillText (текстовая строка, х, у);
devicePixelRatio;
canvas.width = Math.floor (размер * масштаб);
canvas.height = Math.floor (размер * масштаб);
ctx.scale (масштаб, масштаб);
ctx.fillStyle = "# bada55";
ctx.fillRect (10, 10, 300, 300);
ctx.fillStyle = "#ffffff";
ctx.font = '18px Arial';
ctx.textAlign = 'центр';
ctx.textBaseline = 'средний';
вар х = размер / 2;
var y = size / 2;
var textString = "Я люблю MDN";
ctx.fillText (текстовая строка, х, у);  querySelector (". Pixel-ratio");
let mqString = `(разрешение: $ {window.devicePixelRatio} dppx)`;
const updatePixelRatio = () => {
let pr = window.devicePixelRatio;
пусть prString = (pr * 100) .toFixed (0);
pixelRatioBox.innerText = `$ {prString}% ($ {pr.toFixed (2)})`;
}
updatePixelRatio ();
matchMedia (mqString) .addListener (updatePixelRatio);
querySelector (". Pixel-ratio");
let mqString = `(разрешение: $ {window.devicePixelRatio} dppx)`;
const updatePixelRatio = () => {
let pr = window.devicePixelRatio;
пусть prString = (pr * 100) .toFixed (0);
pixelRatioBox.innerText = `$ {prString}% ($ {pr.toFixed (2)})`;
}
updatePixelRatio ();
matchMedia (mqString) .addListener (updatePixelRatio); 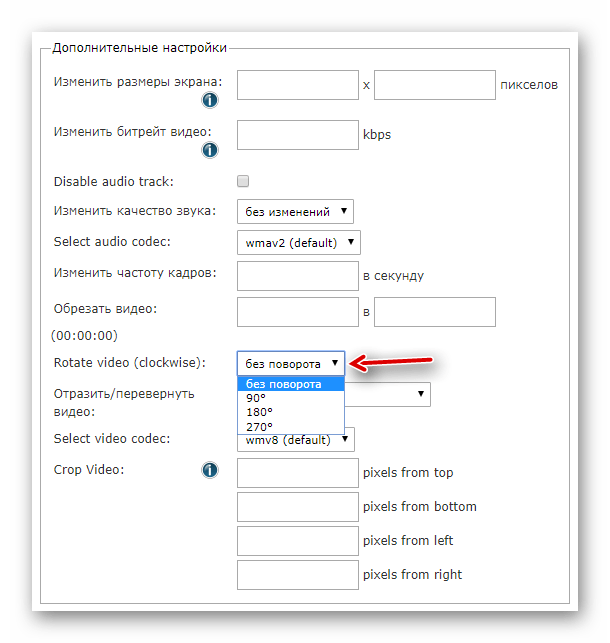 inner-container {
заполнение: 1em 2em;
выравнивание текста: выравнивание;
выравнивание текста: авто;
}
.pixel-ratio {
положение: относительное;
маржа: авто;
высота: 1.2em;
выравнивание текста: вправо;
внизу: 0;
справа: 1em;
font-weight: жирный;
}
inner-container {
заполнение: 1em 2em;
выравнивание текста: выравнивание;
выравнивание текста: авто;
}
.pixel-ratio {
положение: относительное;
маржа: авто;
высота: 1.2em;
выравнивание текста: вправо;
внизу: 0;
справа: 1em;
font-weight: жирный;
}  Центр круга определит текущий класс, который нужно реклассифицировать, и объект будет содержать все смежные пиксели, которые находятся внутри круга, который будет реклассифицирован в новый класс.
Центр круга определит текущий класс, который нужно реклассифицировать, и объект будет содержать все смежные пиксели, которые находятся внутри круга, который будет реклассифицирован в новый класс.


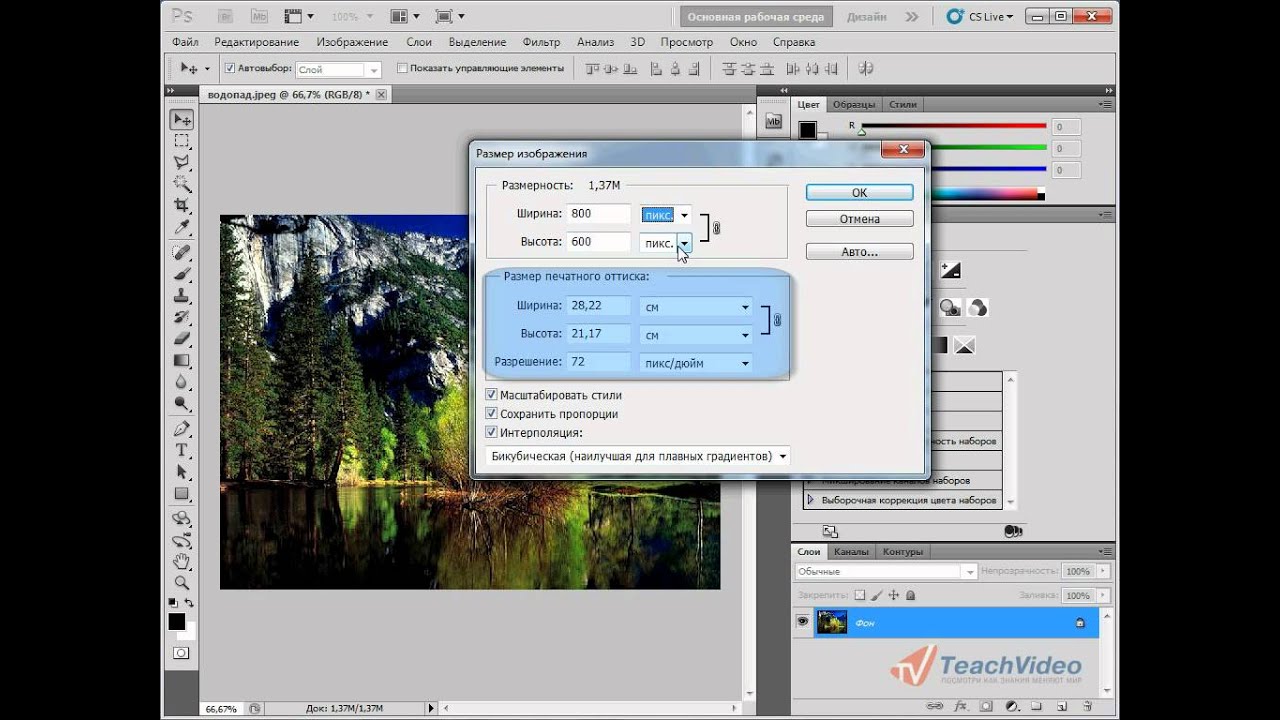 Но он по-прежнему очень широко используется как термин для обозначения PPI. См. Что такое DPI. В какой-то момент я заменю все свои DPI на PPI — но это другой проект на другой день 🙂
Но он по-прежнему очень широко используется как термин для обозначения PPI. См. Что такое DPI. В какой-то момент я заменю все свои DPI на PPI — но это другой проект на другой день 🙂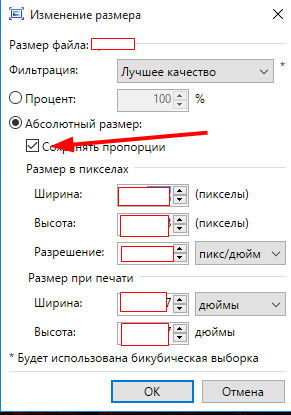 Например, если вы хотите установить для фотографии шириной 1500 пикселей, чтобы размер печати по умолчанию составлял 4 дюйма, измените настройку разрешения фотографии на 375 точек на дюйм (1500 пикселей, разделенных на 4 дюйма = 375 пикселей на дюйм).
Например, если вы хотите установить для фотографии шириной 1500 пикселей, чтобы размер печати по умолчанию составлял 4 дюйма, измените настройку разрешения фотографии на 375 точек на дюйм (1500 пикселей, разделенных на 4 дюйма = 375 пикселей на дюйм).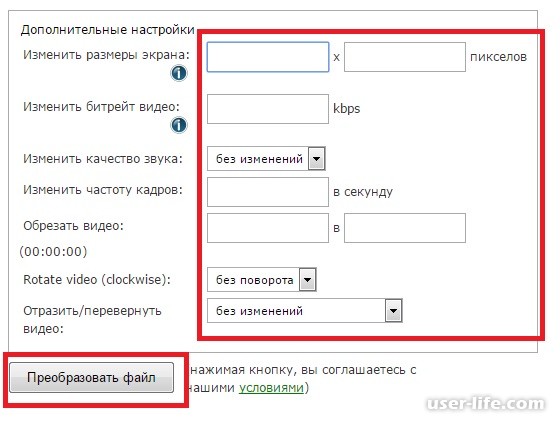
 jpg»), чтобы идентифицировать это новое изображение DPI.
jpg»), чтобы идентифицировать это новое изображение DPI. Вероятно, они не будут идентичными, но должны быть близки. Если есть большое расхождение в размерах файлов, значит, вы сделали что-то не так.
Вероятно, они не будут идентичными, но должны быть близки. Если есть большое расхождение в размерах файлов, значит, вы сделали что-то не так.