Комбинации клавиш для рисования и кистей
Руководство пользователя Отмена
Поиск
- Photoshop Elements User Guide
- Introduction to Photoshop Elements
- What’s new in Photoshop Elements
- System requirements | Photoshop Elements
- Workspace basics
- Guided mode
- Making photo projects
- Workspace and environment
- Get to know the Home screen
- Workspace basics
- Tools
- Panels and bins
- Open files
- Rulers, grids, and guides
- Enhanced Quick Mode
- File information
- Presets and libraries
- Multitouch support
- Scratch disks, plug-ins, and application updates
- Undo, redo, and cancel actions
- Viewing images
- Fixing and enhancing photos
- Resize images
- Cropping
- Process camera raw image files
- Add blur, replace colors, and clone image areas
- Adjust shadows and light
- Retouch and correct photos
- Sharpen photos
- Transforming
- Auto Smart Tone
- Recomposing
- Using actions to process photos
- Photomerge Compose
- Create a panorama
- Moving Overlays
- Moving Elements
- Adding shapes and text
- Add text
- Edit text
- Create shapes
- Editing shapes
- Painting overview
- Painting tools
- Set up brushes
- Patterns
- Fills and strokes
- Gradients
- Work with Asian type
- Guided edits, effects, and filters
- Guided mode
- Filters
- Guided mode Photomerge edits
- Guided mode Basic edits
- Adjustment filters
- Effects
- Guided mode Fun edits
- Guided mode Special edits
- Artistic filters
- Guided mode Color edits
- Guided mode Black & White edits
- Blur filters
- Brush Stroke filters
- Distort filters
- Other filters
- Noise filters
- Render filters
- Sketch filters
- Stylize filters
- Texture filters
- Working with colors
- Understanding color
- Set up color management
- Color and tonal correction basics
- Choose colors
- Adjust color, saturation, and hue
- Fix color casts
- Using image modes and color tables
- Color and camera raw
- Working with selections
- Make selections in Photoshop Elements
- Saving selections
- Modifying selections
- Move and copy selections
- Edit and refine selections
- Smooth selection edges with anti-aliasing and feathering
- Working with layers
- Create layers
- Edit layers
- Copy and arrange layers
- Adjustment and fill layers
- Clipping masks
- Layer masks
- Layer styles
- Opacity and blending modes
- Creating photo projects
- Project basics
- Making photo projects
- Editing photo projects
- Saving, printing, and sharing photos
- Save images
- Printing photos
- Share photos online
- Optimizing images
- Optimizing images for the JPEG format
- Dithering in web images
- Guided Edits — Share panel
- Previewing web images
- Use transparency and mattes
- Optimizing images for the GIF or PNG-8 format
- Optimizing images for the PNG-24 format
- Keyboard shortcuts
- Keys for selecting tools
- Keys for selecting and moving objects
- Keys for the Layers panel
- Keys for showing or hiding panels (expert mode)
- Keys for painting and brushes
- Keys for using text
- Keys for the Liquify filter
- Keys for transforming selections
- Keys for the Color Swatches panel
- Keys for the Camera Raw dialog box
- Keys for the Filter Gallery
- Keys for using blending modes
- Keys for viewing images (expertmode)
В данном кратком списке приведены наиболее популярные комбинации клавиш быстрого вызова команд. Дополнительные комбинации клавиш вы найдете в командах меню и подсказках по использованию инструментов.
Дополнительные комбинации клавиш вы найдете в командах меню и подсказках по использованию инструментов.
Действие | Windows | Mac OS |
|---|---|---|
Переключение на инструмент «Пипетка» | Любой инструмент рисования или создания фигуры + Alt (за исключением инструмента «Кисть импрессиониста») | Любой инструмент рисования или создания фигуры + Option (за исключением инструмента «Кисть импрессиониста») |
Выбор фонового цвета | Инструмент «Пипетка» + щелчок с нажатой клавишей Alt | Инструмент «Пипетка» + щелчок с нажатой клавишей Option |
Задание непрозрачности, допуска или экспозиции для рисования | Любой инструмент рисования или редактирования + клавиши с цифрами (например, 0 = 100 %, 1 = 10 %, 4 и 5 в быстрой последовательности = 45 %). | Любой инструмент рисования или редактирования + клавиши с цифрами (например, 0 = 100 %, 1 = 10 %, 4 и 5 в быстрой последовательности = 45 %). Когда параметр аэрографа активирован, используйте Shift + клавиши с цифрами. |
Цикл по режимам смешивания | Shift + + (плюс) или — (минус) | Shift + + (плюс) или — (минус) |
Заполнение выделенной области/слоя основным или фоновым цветом | Alt + Backspace или Control + Backspace | Option + Delete (Backspace) или Command + Delete (Backspace) |
Вызов диалогового окна «Заливка» | Shift + Backspace | Shift + Delete (Backspace) |
Блокирование/разблокирование прозрачных пикселей | / (косая черта) | / (косая черта) |
Соединение точек прямой линией (рисование прямой линии) | Любой инструмент рисования + щелчок+Shift | Любой инструмент рисования + щелчок+Shift |
Удаление кисти | Alt + щелчок на кисти | Щелкните кисть, удерживая нажатой клавишу Option |
Уменьшение/увеличение размера кисти | [ или ] | [ или ] |
Уменьшение/увеличение мягкости/жесткости кисти с шагом 25% | Shift + [ или ] | Shift + [ или ] |
Выбор предыдущего/следующего размера кисти | , (запятая) или . | , (запятая) или . (точка) |
Выбор первой/последней кисти | Shift + , (запятая) или . (точка) | Shift + , (запятая) или . (точка) |
Отображение точного перекрестия для кистей | Caps Lock | Caps Lock |
Вход в учетную запись
Войти
Управление учетной записью
Как увеличить размер кисти в фотошопе горячие клавиши
Главная » Разное » Как увеличить размер кисти в фотошопе горячие клавиши
Три способа как изменить размер кисти в фотошопе
Сложно переоценить значимость инструмента Кисть в программе фотошоп.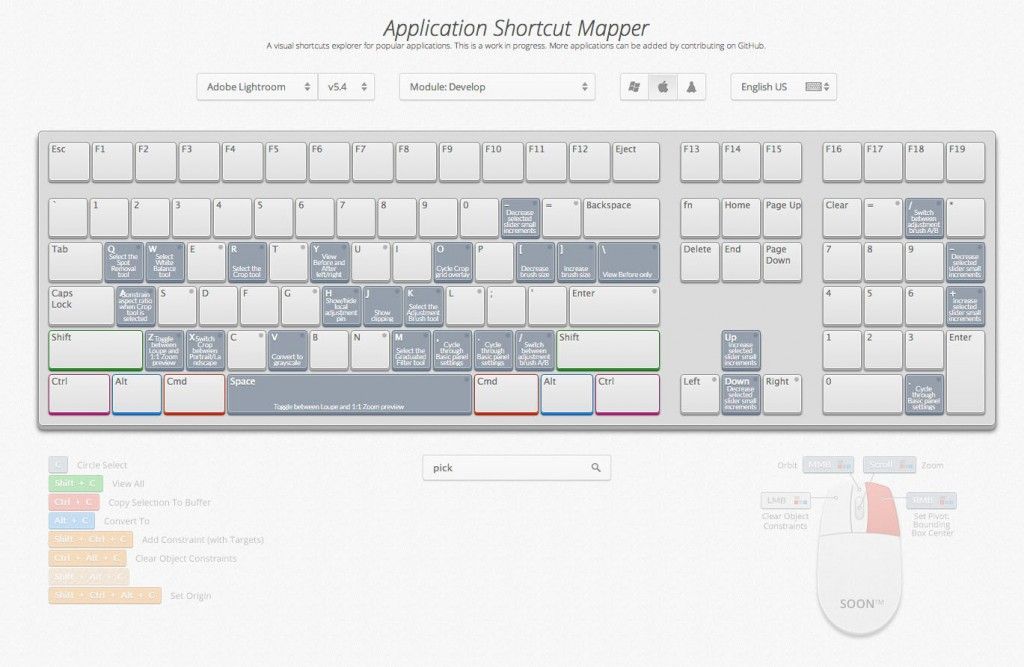 И стоит ли говорить насколько популярен данный инструмент? Почти для каждой более менее серьезной работы с фотографией потребуется использовать этот инструмент. Но и диаметр кисти для разных задач приходится использоваться разных размеров. Подробнее об инструменте Кисть.
И стоит ли говорить насколько популярен данный инструмент? Почти для каждой более менее серьезной работы с фотографией потребуется использовать этот инструмент. Но и диаметр кисти для разных задач приходится использоваться разных размеров. Подробнее об инструменте Кисть.
В программе фотошоп существует три способа как можно изменить (увеличить или уменьшить) размер кисти.
Способ 1 — Контекстное меню
Чтобы вызвать контекстное меню Кисти, сделайте клик правой кнопкой мыши прямо в области изображения. Появится небольшое контекстное меню инструмента, в котором первое поле как раз отвечает за размеры кисти. Помимо этого, в данном коне вы можете настроить жесткость кисти (влияет на сколько сильно будут растушеваны края), а также выбрать форму кисточки (круглая, квадратная, художественная и прочие).
У данного способа есть как минимум два весомых достоинства:
- возможность настроить под определенный размер, скажем, если диаметр нужен именно 25 пикселей.
 Для этого в числовое поле нужно только ввести требуемое значение:
Для этого в числовое поле нужно только ввести требуемое значение: - заранее настроить самые частоиспользуемые размеры кистей, чтобы потом только выбирать их из списка.
Способ 2 — Изменение размера с помощью горячих клавиш
Горячие клавиши — это заранее настроенная комбинация, при нажатии которой, программа выдает запрограммированное действие. По умолчанию в фотошопе для размеров кисти установлены следующие горячие клавиши (для английской раскладки клавиатуры):
- клавиша [ , чтобы уменьшить размер кисти;
- клавиша ] , чтобы увеличить размер кисти.
К слову, если вам не удобно нажимать эти клавиши, то можно перенастроить их под себя. Чтобы это сделать, перейдите в статью: как настроить сочетание горячих клавиш в фотошопе.
Горячие клавиши были всегда приемом быстрого выполнение определенной операции, поэтому если привыкните к данным комбинациям или настроите их под себя, то кистью будет очень удобно пользоваться, благодаря быстрому изменению размеров.
Способ 3 — Удерживание кнопки Alt
Если нажать и удерживать кнопку Alt, то появится курсор инструмента Пипетка. Это быстрый вызов данного инструмента, без выбора его на панели. То есть, отпустив клавишу, пипетка исчезнет и активным останется ваш текущий инструмент.
Но! Если нажать и удерживать Alt, а еще одновременно с этим зажать и правую кнопку мыши, то движение мышки вправо увеличит размер кисти, а движение влево, соответственно, уменьшит.
Кстати, по умолчанию круг красного цвета. Но и это можно настроить на свой вкус. Выберите Редактирование — Установки — Курсоры, раздел Просмотр Кисти — Цвет. Выберите новый цвет.
Не видно размера кисти!
Что делать, если в фотошопе стало не видно размера кисти?
Спокойно! Это не ошибка. Вы случайно перешли в упрощенный режим отображения курсора. Чтобы вернуть отображение размера кисти, нажмите на Caps Lock. Эту клавишу легко незаметно нажать, а она, в свою очередь, влияет на вид курсора.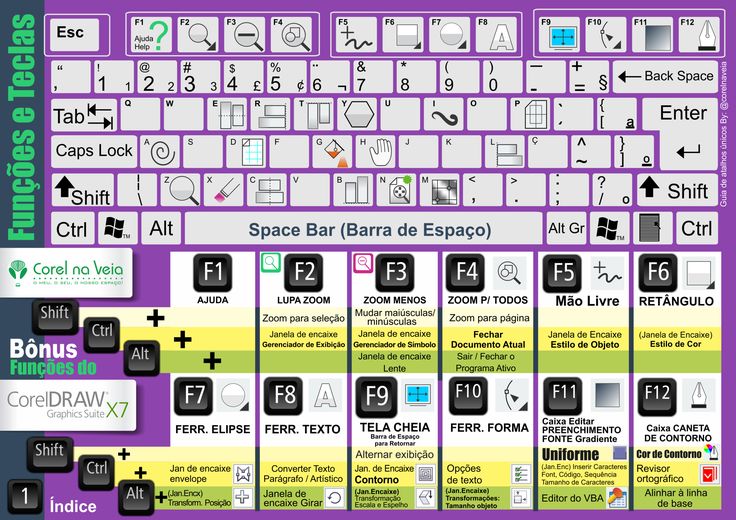
Заметили ошибку в тексте — выделите ее и нажмите Ctrl + Enter. Спасибо!
Как увеличить размер эскиза кисти … — Сообщество поддержки Adobe
Я предполагаю, что вы знаете, как отрегулировать размер окна правой кнопки мыши.
Нет никакого способа отрегулировать большие пальцы Показать последние кисти, но вы можете изменить фактические предустановки с помощью ползунка внизу справа щелкните окно
Это максимальный размер (щелкните, чтобы развернуть)
Мне определенно нравится включать все параметры информации.По крайней мере, с группами я не знаю полностью
Есть и другие варианты, такие как Brush Box. У меня есть лицензия на Brush Box, но в настоящее время я не устанавливаю и не использую ее, но, возможно, мне стоит.
BrushBox — Улучшенный менеджер кистей для Adobe Photoshop
Он немного изменился с тех пор, как я последний раз его использовал, и я не думаю, что он мне очень дорого стоил (менее 20 долларов, если не изменяет память)
Мы хотели бы дать Jive (программа для форумов) — трудное время, но мне нравится, что мы можем вырезать и вставлять рабочие анимированные GIFF прямо в сообщения на форуме.
Есть еще Brusherator, на который у меня тоже есть лицензия, но мне он никогда не нравился.
Кисть для Photoshop CC и выше! Кисти! На панели!
Что касается интервала, который должен быть выбран пользователем, и Photoshop не может знать, как вы собираетесь использовать конкретный пресет. У меня такое чувство, что я в какой-то степени упустил вашу точку зрения, но я попробую еще раз, если вы можете дать мне больше информации о том, чего вы хотите достичь?
.
Результат | Windows | macOS |
|---|---|---|
Инструмент масштабирования | Z | Z |
Инструмент ручной | H | H |
Инструмент баланса белого | Я |
I |
Инструмент Color Sampler | S | S |
Обрезной инструмент | К | К |
Инструмент для правки | А | А |
Инструмент для удаления пятен | Б | Б |
Инструмент для удаления эффекта красных глаз | E | E |
Базовая панель | Ctrl + Alt + 1 | Команда + Option + 1 |
Панель Tone Curve | Ctrl + Alt + 2 | Команда + Option + 2 |
Детальная панель | Ctrl + Alt + 3 | Команда + Option + 3 |
HSL / панель оттенков серого | Ctrl + Alt + 4 | Команда + Option + 4 |
Разделенная тонировочная панель | Ctrl + Alt + 5 | Команда + Option + 5 |
Панель коррекции линз | Ctrl + Alt + 6 | Команда + Option + 6 |
Панель калибровки камеры | Ctrl + Alt + 7 | Команда + Option + 7 |
Панель предустановок | Ctrl + Alt + 9 | Command + Option + 9 (ярлык масштабирования MacOS Universal Access должен быть отключен в системных настройках) |
Открыть панель снимков | Ctrl + Alt + 9 | Команда + Option + 9 |
Инструмент целевой настройки параметрической кривой | Ctrl + Alt + Shift + T | Command + Option + Shift + T |
Инструмент целевой настройки оттенка | Ctrl + Alt + Shift + H | Command + Option + Shift + H |
Инструмент целевой настройки насыщенности | Ctrl + Alt + Shift + S | Command + Option + Shift + S |
Инструмент целевой регулировки яркости | Ctrl + Alt + Shift + L | Command + Option + Shift + L |
Инструмент целевой настройки сочетания оттенков серого | Ctrl + Alt + Shift + G | Command + Option + Shift + G |
Последний использованный инструмент целевой корректировки | т | т |
Регулировочная щетка | К | К |
Инструмент для градуированного фильтра | г | г |
Увеличить / уменьшить размер кисти | ] / [ | ] / [ |
Увеличение / уменьшение пера кисти | Shift +] / Shift + [ | Shift +] / Shift + [ |
Увеличение / уменьшение потока инструмента корректирующей щетки с шагом 10 | = (знак равенства) / — (дефис) | = (знак равенства) / — (дефис) |
Временное переключение из режима «Добавить» в режим «Стереть» для инструмента «Кисть корректировки» или из режима «Стирание» в режим «Добавить» | Альтернативный | Опция |
Увеличить / уменьшить размер инструмента временной регулировочной щетки | Alt +] / Alt + [ | Опция +] / Опция + [ |
Увеличить / уменьшить временное регулировочное перо инструмента щетки | Alt + Shift +] / Alt + Shift + [ | Option + Shift +] / Option + Shift + [ |
Увеличить / уменьшить временный поток инструмента Adjustment Brush с шагом 10 | Alt + = (знак равенства) / Alt + — (дефис) | Option = (знак равенства) / Option + — (дефис) |
Переключиться в новый режим из режима добавления или стирания инструмента корректирующей кисти или градуированного фильтра | N | N |
Инструмент переключения автоматической маски для корректирующей кисти | м | м |
Инструмент Toggle Show Mask for Adjustment Brush tool | Y | Y |
Стопорные штифты для регулировочной щетки | В | В |
Переключить наложение для градуированного фильтра, инструмента удаления пятен или инструмента удаления красных глаз. | В | В |
Повернуть изображение влево | L или Ctrl +] | L или Command +] |
Повернуть изображение вправо | R или Ctrl + [ | R или Command + [ |
Увеличить | Ctrl + + (плюс) | Команда + + (плюс) |
Уменьшить | Ctrl + — (дефис) | Command + — (дефис) |
Временно переключиться на инструмент увеличения (Не работает, если выбран инструмент «Выпрямление». | Ctrl | Команда |
Временно переключитесь на инструмент «Уменьшить» и измените кнопку «Открыть изображение» на «Открыть копию» и кнопку «Отмена» на «Сброс». | Альтернативный | Опция |
Переключить предварительный просмотр | пол. | П |
Полноэкранный режим | Ф | Ф |
Временно активируйте инструмент «Баланс белого» и измените кнопку «Открыть изображение» на «Открыть объект». (не работает, если активен инструмент Crop) | Смена | Смена |
Выбрать несколько точек на панели «Кривые» | Щелкните первую точку; Щелкните дополнительные точки, удерживая клавишу Shift | Щелкните первую точку; Щелкните дополнительные точки, удерживая клавишу Shift |
Добавить точку к кривой на панели «Кривые» | Щелкните при предварительном просмотре, удерживая клавишу Control | Щелчок при предварительном просмотре, удерживая клавишу Command |
Переместить выбранную точку на панели «Кривые» (1 единица) | Клавиши со стрелками | Клавиши со стрелками |
Переместить выбранную точку на панели «Кривые» (10 единиц) | Стрелка Shift | Стрелка Shift |
Открыть выбранные изображения в диалоговом окне Camera Raw из Bridge | Ctrl + R | Команда + R |
Открыть выбранные изображения из Bridge, минуя диалоговое окно Camera Raw | Shift + двойной щелчок по изображению | Shift + двойной щелчок по изображению |
Выделение на дисплее, которое будет вырезано в предварительном просмотре | Ползунки «Экспозиция», «Восстановление» или «Черный», удерживая нажатой клавишу «Alt» | Перетащите ползунки «Экспозиция», «Восстановление» или «Черный» с помощью Option |
Предупреждение об отсечении светлых участков | O | O |
Предупреждение об отсечении теней | U | U |
(Режим диафильма) Добавьте 1–5 звездочек | Ctrl +1-5 | Команда + 1-5 |
(Режим диафильма) Увеличение / уменьшение рейтинга | Ctrl +. | Команда +. (точка) / Command +, (запятая) |
(режим диафильма) Добавить красную этикетку | Ctrl + 6 | Команда + 6 |
(режим диафильма) Добавить желтую этикетку | Ctrl + 7 | Команда + 7 |
(режим диафильма) Добавить зеленую метку | Ctrl + 8 | Команда + 8 |
(режим диафильма) Добавить синюю этикетку | Ctrl + 9 | Команда + 9 |
(режим диафильма) Добавить фиолетовую метку | Ctrl + Shift + 0 | Command + Shift + 0 |
Настройки Camera Raw | Ctrl + K | Команда + K |
Удаляет настройки Adobe Camera Raw | Ctrl + Alt (в открытом состоянии) | Option + Shift (при открытии) |
.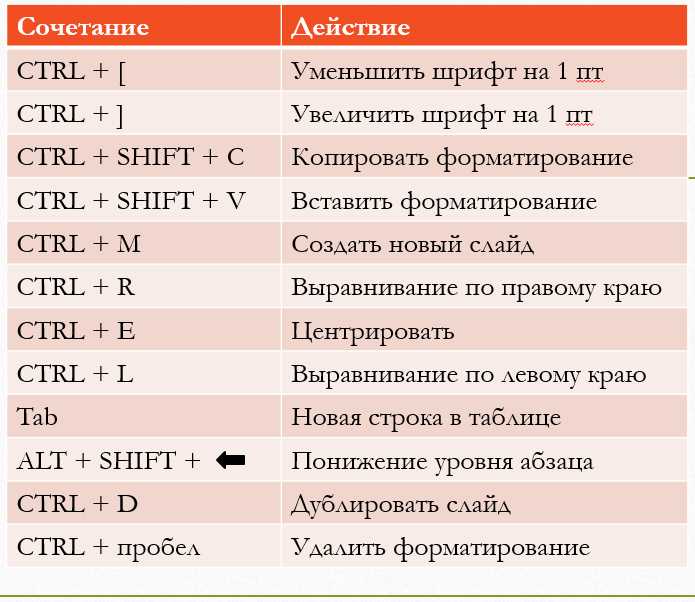
Кистей и заливки — 71 ярлык Photoshop, который вам нужно знать
Поиграйте с размерами кисти и другими с помощью этих великолепных ярлыков Photoshop
32. Панель «Показать / скрыть кисть»
Поэкспериментируйте с разными типами кистей и динамикой в настройках кисти.
33. Увеличение / уменьшение размера кисти
Правильный размер кисти — один из наиболее важных аспектов Photoshop. Сделайте это с помощью этой команды.
34. Заливка
- MAC: Shift + F5
- ОКНА: Shift + F5
Если вы хотите заполнить выделение цветом переднего плана или выбранным узором, используйте этот ярлык Photoshop, чтобы получить работа сделана быстро.
35. Цвет переднего плана / фона по умолчанию
Особенно полезно для маскирования. Мгновенно переключайтесь на черный и белый цвета переднего плана и фона.
36. Переключение цветов переднего плана / фона
Переключайтесь между двумя цветами, не убирая курсор с изображения.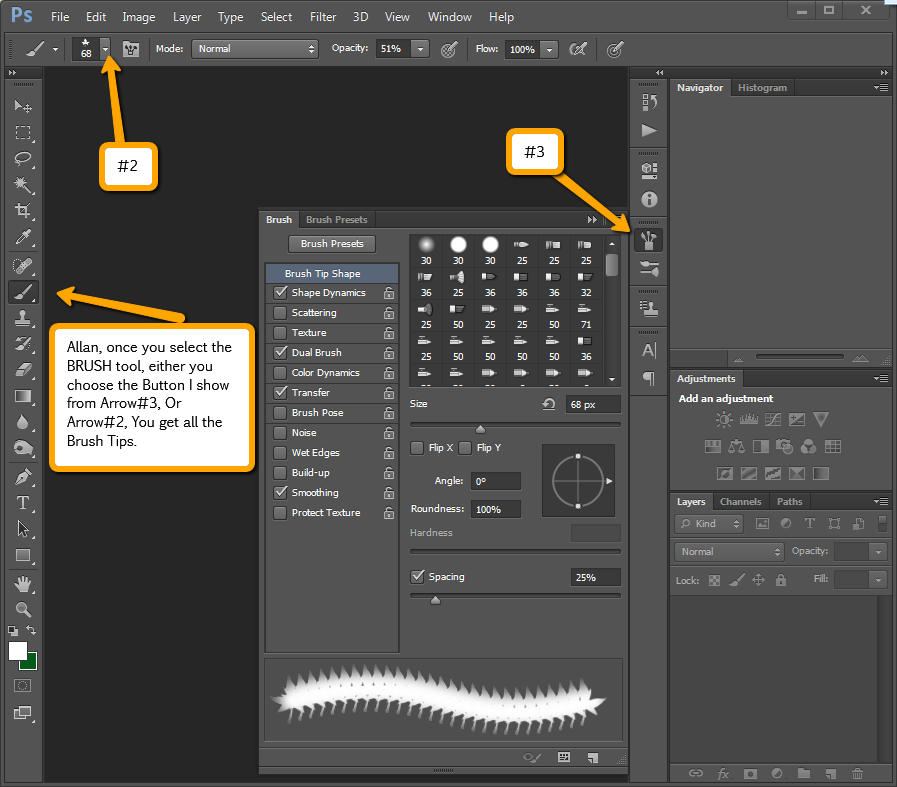
37. Увеличение / уменьшение жесткости кисти
Не менее важна жесткость кисти, так что исправьте это с помощью этого ярлыка.
38. Предыдущая / следующая кисть
Экономьте время и отвлекайтесь, используя эти простые команды для быстрого перемещения по различным предлагаемым кистям.
39. Первая / последняя кисть
Если вы не хотите просматривать весь набор предлагаемых кистей, нажмите эти команды, чтобы вернуться в начало или конец.
40. Переключить опцию аэрографа
- MAC: Shift + Opt + P
- ОКНА: Shift + Alt + P
Имитируйте окраску распылением с помощью инструмента Photoshop Airbrush, используя этот полезный ярлык.
Следующая страница: Сохранение и закрытие
.
Переключиться на инструмент «Пипетка» | Любой инструмент рисования или формы + Alt (кроме Кисть импрессиониста) | Любой инструмент рисования или формы + опция (кроме кисти импрессиониста) |
Выбрать цвет фона | Инструмент «Пипетка» + щелчок с нажатой клавишей «Alt» | Инструмент «Пипетка» + щелчок при нажатой клавише «Option» |
Установите непрозрачность, допуск или экспозицию для живопись | Любой инструмент для рисования или редактирования + цифровые клавиши (например, 0 = 100%, 1 = 10%, 4 и 5 в быстрой последовательности = 45%). | Любой инструмент для рисования или редактирования + цифровые клавиши (например, 0 = 100%, 1 = 10%, 4 и 5 в быстрой последовательности = 45%). Когда опция аэрографа включена, используйте Shift + цифровые клавиши. |
Циклическое переключение режимов наложения | Shift + + (плюс) или — (минус) | Shift + + (плюс) или — (минус) |
Заливка выделенной области / слоя передним планом или цвет фона | Alt + Backspace или Control + Backspace | Option + Delete (Backspace) или Command + Удалить (Backspace) |
Диалоговое окно Display Fill | Shift + Backspace | Shift + Delete (Backspace) |
Включение / выключение блокировки прозрачных пикселей | / (косая черта) | / (косая черта) |
Соедините точки прямой линией (начертите прямая) | Любой инструмент рисования + нажатие клавиши Shift | Любой инструмент рисования + нажатие клавиши Shift |
Щетка для удаления | Кисть с нажатой клавишей Alt | Кисть, удерживая нажатой клавишу Option |
Уменьшить / увеличить размер кисти | [или] | [или] |
Уменьшить / увеличить мягкость / жесткость кисти в С шагом 25% | Shift + [или] | Shift + [или] |
Выбрать предыдущий / следующий размер кисти | , (запятая) или. | , (запятая) или. (период) |
Выбрать первую / последнюю щетку | Shift +, (запятая) или. (период) | Shift +, (запятая) или. (период) |
Отображение точного перекрестия для кистей | Caps Lock | Caps Lock |
.
Как изменить размер кисти в Photoshop (с помощью ярлыков!)
Когда вы работаете с инструментом «Кисть» в Photoshop, вам нужно знать, как быстро изменить размер кисти. Существуют различные способы изменить размер кисти, но лучший способ сделать это — выполнить шаги, описанные ниже.
Существуют различные способы изменить размер кисти, но лучший способ сделать это — выполнить шаги, описанные ниже.
Самый простой способ изменить размер кисти в Photoshop — использовать клавиши [ или ] на клавиатуре. Клавиша левой скобки увеличивает размер кисти, а клавиша правой скобки уменьшает размер. Этот удобный ярлык хорошо работает, чтобы быстро изменить размер кисти во время работы.
Это даже не верхушка айсберга. Есть несколько других способов изменить размер кисти в Photoshop, используя сочетания клавиш, мышь и старые добрые ручные ползунки. Независимо от того, какой у вас стиль, есть ярлык для изменения размера кисти, который вам понравится, и в этом посте представлены все они. Давайте начнем!
Видеоруководство
3 лучших способа изменить размер кисти в Photoshop
Ниже приведены три лучших способа изменить размер кисти, начиная с наиболее универсального варианта.
1. Изменение размера кисти с помощью мыши
Первый способ немного отличается в зависимости от того, используете ли вы Mac или ПК.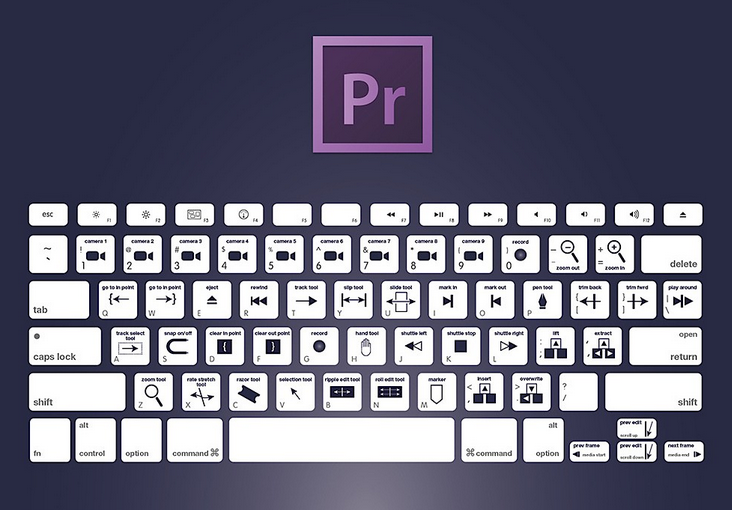 На Mac этот ярлык — Option + Control + Щелкните и перетащите по горизонтали. На ПК это сочетание клавиш Alt + правый клик + перетаскивание по горизонтали.
На Mac этот ярлык — Option + Control + Щелкните и перетащите по горизонтали. На ПК это сочетание клавиш Alt + правый клик + перетаскивание по горизонтали.
При перетаскивании влево с помощью этого ярлыка размер кисти увеличивается. При перетаскивании вправо кисть уменьшится в размере. Это один из самых быстрых способов изменить размер кисти во время работы, но он требует некоторого быстрого запоминания.
Чтобы подсластить сделку, вы также можете изменить растушевку кисти, используя тот же ярлык. Вместо перетаскивания влево или вправо вы можете перетаскивать вверх или вниз , чтобы изменить мягкость кисти. Вы можете легко определить, как будет выглядеть ваша кисть, по красному выделению, которое появляется при использовании этого сочетания клавиш.
2. Изменение размера кисти с помощью клавиатуры
Второй способ изменения размера кисти не позволяет изменить растушевку кисти, но хорошо подходит для быстрого масштабирования кисти. При нажатии на 9Клавиши 0005 [ или ] на клавиатуре позволяют быстро увеличить или уменьшить размер любой кисти в Photoshop. Чтобы сделать жизнь еще проще, вы можете удерживать любую из этих клавиш, чтобы масштабировать большие суммы с меньшими усилиями.
При нажатии на 9Клавиши 0005 [ или ] на клавиатуре позволяют быстро увеличить или уменьшить размер любой кисти в Photoshop. Чтобы сделать жизнь еще проще, вы можете удерживать любую из этих клавиш, чтобы масштабировать большие суммы с меньшими усилиями.
3. Использование панели настроек кисти для изменения размера кисти
Третий и последний способ изменить размер кисти — с помощью ползунков на панели настроек кисти. Вы можете получить доступ к этой панели в одном из двух мест. Первый находится на верхней панели настроек, когда инструмент «Кисть» ( B ) активен. Открыв эту панель и отрегулировав ползунок «Размер», вы можете легко выполнить настройку вручную или ввести точные значения.
Кроме того, вы можете открыть эту же панель на холсте во время работы. Пока инструмент «Кисть» активен, щелкните правой кнопкой мыши на холсте , чтобы открыть панель настроек кисти. Здесь вы можете еще раз изменить ползунок размера и быстро изменить размер вашей кисти.
В обоих этих методах вы также можете использовать ползунки жесткости для изменения растушевки кисти на лету.
Как изменить размер кисти по умолчанию в Photoshop
Вы можете регулярно использовать кисть определенного размера и хотели бы, чтобы этот размер был установлен по умолчанию. К сожалению, вы не можете установить размер кисти по умолчанию для всех ваших кистей, но вы можете создать размер кисти по умолчанию для отдельных кистей.
Чтобы установить размер кисти по умолчанию в Photoshop, откройте панель настроек кисти и выберите нужный размер кисти. Затем нажмите на меню-гамбургер и выберите «Новый пресет кисти». В появившемся диалоговом окне отметьте опцию «Capture Brush Size In Preset» и нажмите «ОК», чтобы сохранить кисть. Теперь у вас есть размер по умолчанию, сохраненный для вашей новой кисти.
В зависимости от вашего рабочего пространства панель настроек кисти может отсутствовать на панели инструментов. В этом случае перейдите к Окно > Настройки кисти , чтобы открыть панель.
Параметры, отображаемые на панели кистей, зависят от выбранной кисти. Как только вы внесете какие-либо изменения в кисть на панели настроек кисти, они будут применены к вашей активной кисти, но не будут сохранены. Вот почему после того, как вы настроите размер кисти, вам нужно создать новую предустановку кисти.
Нажав на меню-гамбургер и перейдя к «Новый пресет кисти», , вы можете сохранить текущие настройки в качестве новой кисти, чтобы использовать ее позже.
Появится новое диалоговое окно, позволяющее при желании переименовать новую кисть. Самая важная часть здесь заключается в том, что вы отмечаете опцию «Захват размера кисти в предустановке» . Без этого у вас не будет сохранен размер по умолчанию для вашей новой кисти.
После сохранения кисти она появится как новая кисть в нижней части панели настроек кистей. Теперь, когда вы выберете эту конкретную кисть, независимо от ваших предыдущих настроек размера кисти, размер кисти будет сброшен до значения по умолчанию, которое вы выбрали.
Итак, теперь вы знаете три различных способа изменения размера кисти в Photoshop, а также полезную опцию установки размера кисти по умолчанию для новых кистей. Правильный ярлык для изменения размера будет зависеть от вашего стиля редактирования, но я больше всего предпочитаю вариант «щелчок и перетаскивание». Поскольку вы можете изменить размер и жесткость кисти одним щелчком мыши, это самый эффективный способ работы.
С учетом сказанного, запоминание некоторых сочетаний клавиш может быть сложной задачей, поэтому клавиши [ или ] и панель настроек кисти предлагают другие достойные альтернативы изменению размера кисти.
Поскольку вы освоили изменение размера кисти в Photoshop, давайте применим эти навыки и научимся редактировать фотографии в Photoshop!
Удачного редактирования!
Брендан 🙂
Блог Джулианны Кост | 20 сочетаний клавиш для кистей и инструментов рисования в Photoshop
Вот двадцать моих любимых сочетаний клавиш для кистей и инструментов рисования в Photoshop.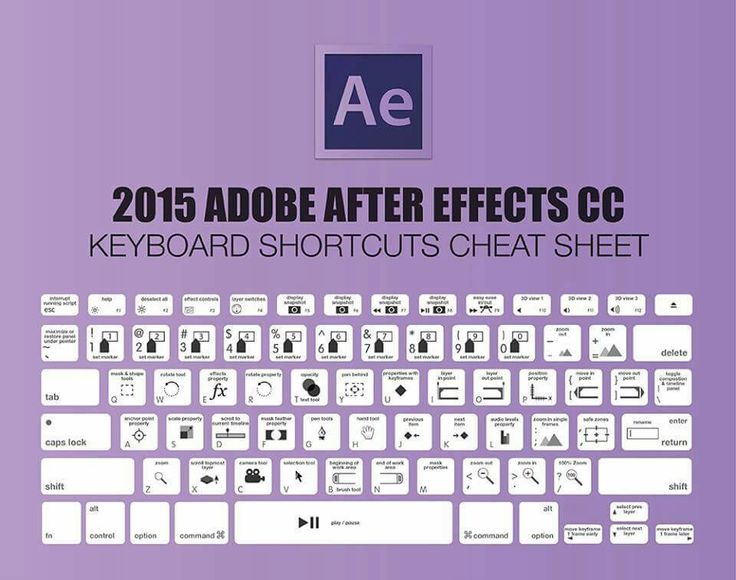 Хотя я часто использую инструмент «Кисть» в качестве примера, многие из этих сочетаний клавиш также работают для других инструментов рисования, таких как «Карандаш», «Микс-кисть», «Штамп клонирования/узора», «Ластик», «Градиент», «Ведро с краской» и других.
Хотя я часто использую инструмент «Кисть» в качестве примера, многие из этих сочетаний клавиш также работают для других инструментов рисования, таких как «Карандаш», «Микс-кисть», «Штамп клонирования/узора», «Ластик», «Градиент», «Ведро с краской» и других.
Изменение размера с помощью клавиш квадратных скобок
• Коснитесь левой/правой скобки, чтобы уменьшить/увеличить размер кисти.
• Удерживайте левую/правую скобу, чтобы постоянно уменьшать/увеличивать размер кисти.
• Чтобы настроить клавиши, используемые для увеличения/уменьшения размера и жесткости кисти (поскольку многие международные клавиатуры не имеют скобок), в разделе «Правка» > «Сочетания клавиш» выберите «Сочетания клавиш для: Инструменты». Прокрутите вниз (почти до конца списка) и введите любой символ, чтобы установить новый ярлык для уменьшения/увеличения размера кисти.
Изменение размера с помощью HUD (проекционный дисплей)
• На Mac: Control + Option (Mac) — перетащите влево/вправо, чтобы уменьшить/увеличить размер кисти, и вверх/вниз, чтобы уменьшить/увеличить жесткость кисти.
• В Windows: Control + Alt + Щелкните правой кнопкой мыши — перетащите влево/вправо, чтобы уменьшить/увеличить размер кисти, и вверх/вниз, чтобы уменьшить/увеличить жесткость кисти.
• Чтобы использовать изменение непрозрачности кисти (вместо жесткости кисти) на основе вертикального движения перетаскивания, выберите «Установки» > «Инструменты» и снимите флажок «Изменять жесткость круглой кисти на основе вертикального движения HUD».
Пользовательские курсоры
• Чтобы настроить отображение курсоров рисования, выберите «Настройки» > «Курсоры» и выберите один из следующих вариантов:
— Стандартный — для отображения маленьких пиктограммных курсоров
— Точный — для отображения перекрестия
– Обычный кончик кисти – размер значка в виде круга соответствует пикселям, которые нужно закрасить с эффектом более 50 %
– Полноразмерный кончик кисти – размер значка в виде круга представляет все пиксели, которые нужно закрасить
– Установите флажок «Показать перекрестие в кончике кисти».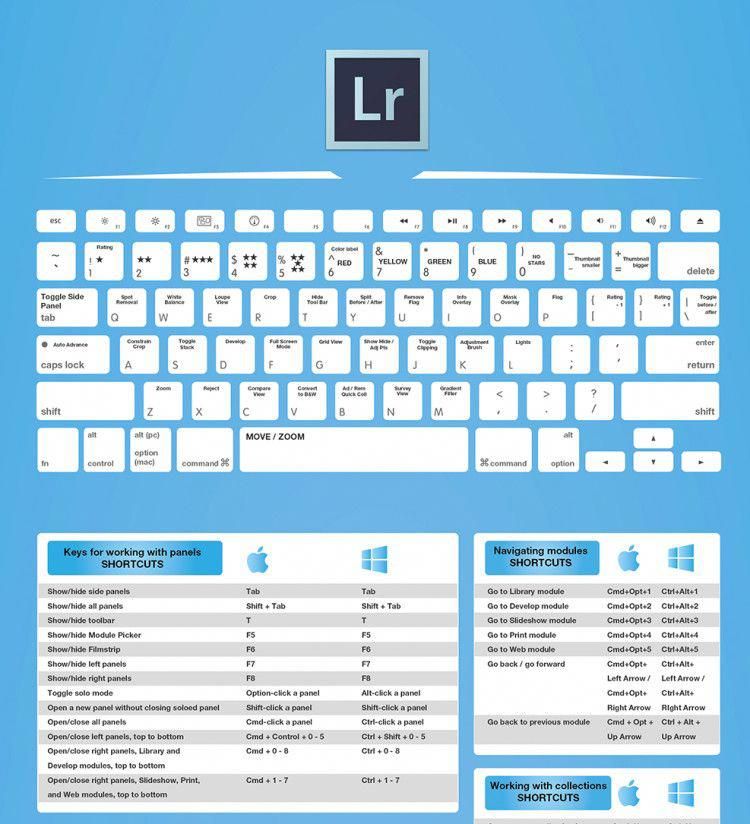 – чтобы хорошо видеть центр кисти
– чтобы хорошо видеть центр кисти
— Установите флажок «Показывать только перекрестие во время рисования» — чтобы отображать перекрестие только во время рисования.
• Чтобы временно получить доступ к точным курсорам, включите клавишу «Caps Lock».
• Выберите для дополнительных значков инструментов (таких как инструмент «Пипетка») значение «Стандартный» или «Точный».
• Чтобы изменить цвет предварительного просмотра курсора «Кисть», щелкните красный образец в разделе «Предварительный просмотр кисти» и выберите новый цвет.
Непрозрачность и растекаемость
• Непрозрачность определяет степень укрывистости/прозрачности краски (используете ли вы непрозрачную металлическую краску или прозрачный лак?). Поток регулирует скорость, с которой краска ложится (вы слегка нажимаете на сопло баллончика с краской или полностью?).
• Чтобы изменить непрозрачность, нажмите цифровую клавишу, чтобы добавить процент от нажатого числа.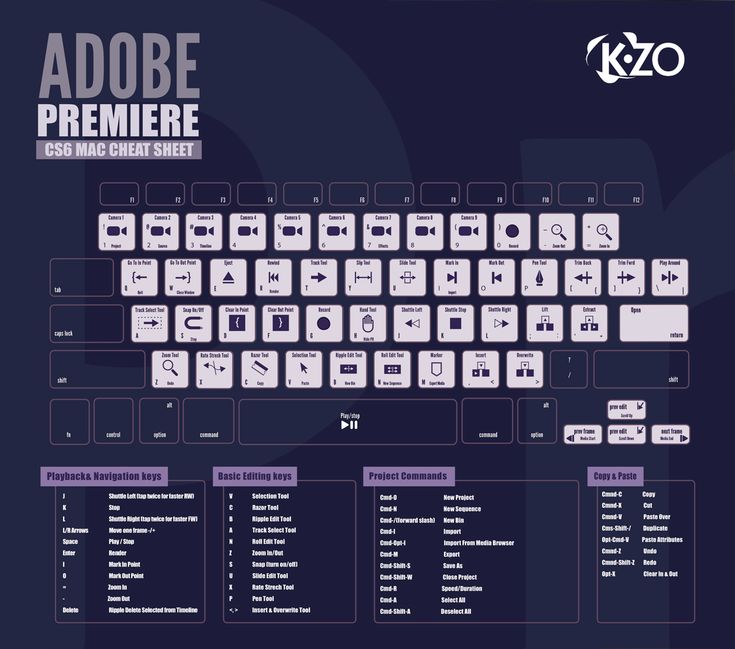 (1 = 10 %, 2 = 20 % и т. д. и 0 = 100 %). Быстрое нажатие на два числа даст вам точную сумму (5 + 4 = 54%). Примечание. Если выбран инструмент, для которого не задан параметр непрозрачности на панели параметров, эти сочетания клавиш повлияют на параметр «Непрозрачность» на панели «Слои».
(1 = 10 %, 2 = 20 % и т. д. и 0 = 100 %). Быстрое нажатие на два числа даст вам точную сумму (5 + 4 = 54%). Примечание. Если выбран инструмент, для которого не задан параметр непрозрачности на панели параметров, эти сочетания клавиш повлияют на параметр «Непрозрачность» на панели «Слои».
• Shift + нажатие цифровой клавиши изменяет значение расхода.
• Если для выбранной кисти включен атрибут «Аэрограф», нажатие цифровых клавиш изменит поток по умолчанию, а добавление клавиши Shift изменит непрозрачность.
Переключение между рисованием и стиранием
• Удерживайте клавишу Tilda, чтобы переключаться между рисованием и стиранием текущей кистью. Примечание: при нажатой клавише Tilda кисть фактически рисует, используя режим наложения Clear.
Атрибут аэрографа
• Option + Shift + P (Mac) | Alt + Shift + P (Win) включает/выключает атрибут Airbrush.
• Чтобы настроить этот ярлык, выберите «Правка» > «Сочетания клавиш» и выберите «Сочетания клавиш для: Инструменты». Прокрутите вниз (почти до конца списка) и введите одну букву , чтобы установить новый ярлык для переключения режима аэрографа кисти.
Прокрутите вниз (почти до конца списка) и введите одну букву , чтобы установить новый ярлык для переключения режима аэрографа кисти.
Изменение режима наложения
• Чтобы быстро переключаться между режимами наложения инструмента рисования, удерживайте клавишу Shift и нажимайте «+» (плюс) или «-» (минус) для перемещения вперед или назад по список. Примечание. Если выбран инструмент, у которого нет параметров режима наложения на панели параметров, эти сочетания клавиш повлияют на параметры режима наложения на панели «Слои».
Кроме того, каждый режим наложения имеет уникальное сочетание клавиш. Все они начинаются с Option + Shift (Mac) | Alt+Shift (Win) потом одну букву.
Обычный + N, Растворение + I, Задний план + Q, Очистить + R
Затемнение + K, Умножение + M, Затемнение цвета + B, Линейное затемнение + A,
Осветление + G, Экран + S, Осветление цвета + D, Linear Dodge + W,
Overlay + O, Soft Light + F, Hard Light + H, Vivid Light + V, Linear Light + J, Pin Light + Z, Hard Mix + L
Различие + E, Исключение + X
Оттенок + U, Насыщенность + T, Цвет + C, Яркость + Y
Примечание. Я не знаю ярлыков для более темного цвета, более светлого цвета, вычитания или деления.
Я не знаю ярлыков для более темного цвета, более светлого цвета, вычитания или деления.
Средство выбора набора кистей
• Выбрав инструмент рисования, щелкните, удерживая клавишу Control (Mac) | Щелкните правой кнопкой мыши (Win) в любом месте области изображения, чтобы получить доступ к палитре предустановок кистей.
• Нажмите «,» или «.», чтобы перейти к «предыдущей» или «следующей» кисти в списке на панели «Наборы кистей». (Shift + ‘,’ или ‘.’ перемещает к первой/последней кисти в списке. Чтобы настроить это сочетание клавиш, выберите «Правка» > «Сочетания клавиш» и выберите «Сочетания клавиш для: Инструменты». Прокрутите вниз (почти до конца списка) и введите любой символ, чтобы установить новый ярлык для перемещения по пресетам кистей.0003
Блокировка атрибутов кисти
• Два наиболее распространенных атрибута кисти, чувствительных к давлению (непрозрачность и размер), можно включать и выключать с помощью значков на панели параметров.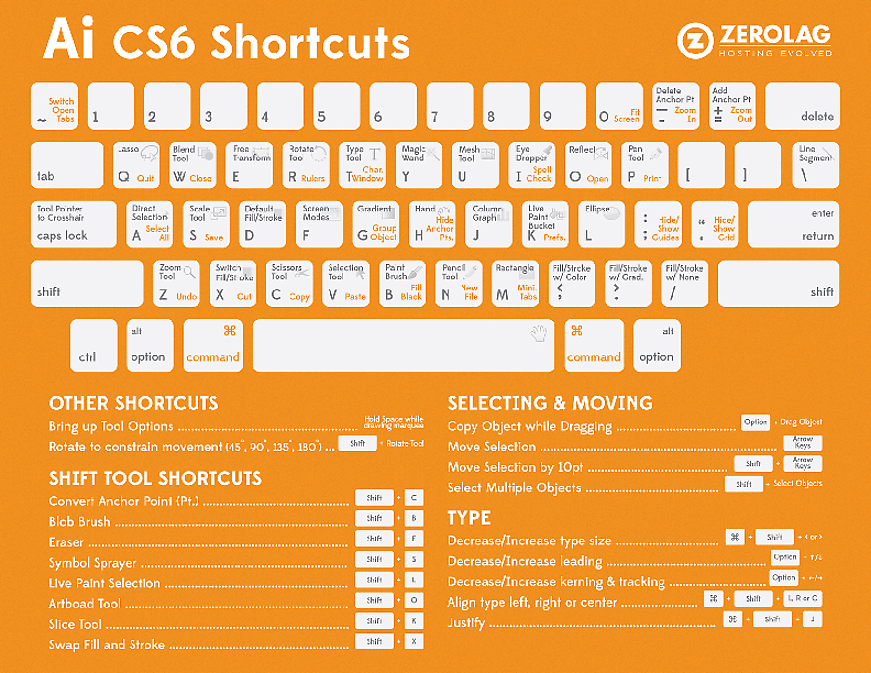 Когда эта функция включена, чувствительный к давлению перо/планшет управляет непрозрачностью/размером. Когда выключено, непрозрачность/размер контролируются пресетом кисти. Чтобы назначить собственное сочетание клавиш для включения/отключения этих параметров, выберите «Правка» > «Сочетания клавиш» и выберите «Сочетания клавиш для: Инструменты». Прокрутите вниз (почти до конца списка) и введите любой отдельный символ, чтобы установить новый ярлык для параметра «Переключить размер элементов управления давлением кисти» или «Переключить элемент управления давлением кисти непрозрачность».
Когда эта функция включена, чувствительный к давлению перо/планшет управляет непрозрачностью/размером. Когда выключено, непрозрачность/размер контролируются пресетом кисти. Чтобы назначить собственное сочетание клавиш для включения/отключения этих параметров, выберите «Правка» > «Сочетания клавиш» и выберите «Сочетания клавиш для: Инструменты». Прокрутите вниз (почти до конца списка) и введите любой отдельный символ, чтобы установить новый ярлык для параметра «Переключить размер элементов управления давлением кисти» или «Переключить элемент управления давлением кисти непрозрачность».
• Чтобы заблокировать дополнительные атрибуты кисти (позволяя свободно перемещаться между наборами кистей, сохраняя определенные атрибуты), щелкните справа от группы атрибутов (Динамика формы, Рассеивание и т. д.) на панели «Кисть».
• Если у вас настроена кисть и вы просто хотите изменить кончик кисти (оставив все остальные атрибуты кисти без изменений), на панели «Кисть» щелкните Форма кончика кисти и выберите другую форму.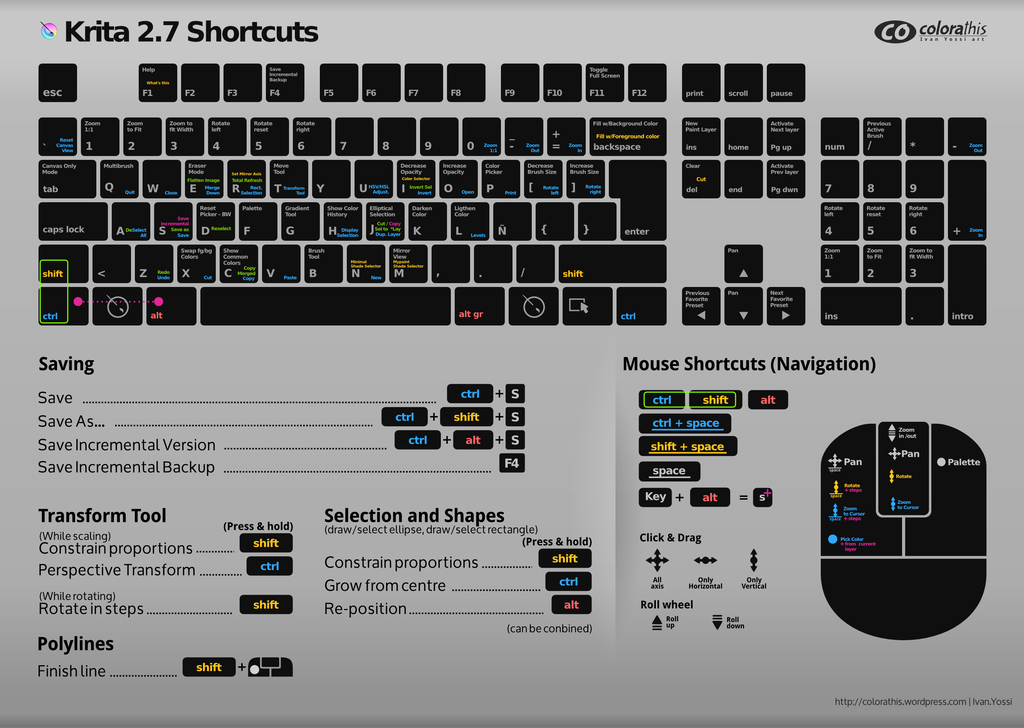
Color Dynamics
• При использовании кистей цвет можно применять к каждому мазку или к кончику. В приведенном ниже примере для первых трех штрихов установлен флажок «Применить на наконечник». Поскольку все настройки Hue, Saturation и Brightness имеют значения дрожания 20%, каждый штрих различается по цвету. Для вторых трех мазков флажок «Применить на наконечник» не установлен, в результате чего каждый штрих краски имеет сплошной мазок, цвет которого меняется только при рисовании каждого нового мазка (не в пределах одного мазка).
Рисование пунктирных линий
• Чтобы создать пунктирную линию вместо сплошного мазка, отобразите панель кистей и щелкните Форма кончика кисти. Перетащите ползунок «Интервал» вправо, пока между каждой меткой не появится желаемое расстояние. Попробуйте изменить округлость и угол для разнообразия. Примечание. Для более структурированных пунктирных и пунктирных линий попробуйте использовать инструменты «Форма» или «Перо» с нанесенной обводкой.
Рисование прямых линий
• Чтобы нарисовать прямую линию, удерживайте клавишу Shift при перетаскивании штриха. Или щелкните один раз инструментом рисования, затем отпустите кнопку мыши, удерживайте клавишу Shift и щелкните еще раз, чтобы провести прямую линию между двумя точками.
Выборка цвета при рисовании
• Удержание опции (Mac) | Alt (Win) пробует цвет с помощью пипетки при использовании инструментов рисования.
Создание плавных, точных мазков, имитирующих чувствительность к давлению
• Чтобы создать плавный, точный мазок, сначала создайте контур с помощью инструмента «Перо». Затем убедитесь, что инструмент рисования, который вы хотите использовать, настроен с правильными параметрами (такими как размер кисти, непрозрачность и т. д.). Наконец, во всплывающем меню панели «Пути» выберите «Путь обводки» и выберите нужный инструмент. Этот метод работает с несколькими инструментами рисования и может быть чрезвычайно полезен, например, при использовании инструмента Dodge для добавления блика вдоль края объекта.
• Чтобы имитировать чувствительность к давлению при обводке контура, выберите контур на панели контуров, выберите «Путь обводки» во всплывающем меню и установите флажок «Имитировать давление». Обратите внимание: важно настроить кисть (или любой другой инструмент, который вы хотите использовать), а также его атрибуты ДО того, как вы обведете контур.
На этом рисунке первый путь был обведен кистью со снятой опцией Simulate Pressure. Во втором и третьем пути была отмечена опция Simulate Pressure; на среднем рисунке показаны кисти, для параметра «Непрозрачность» (в разделе «Перенос» на панели «Кисть») установлено значение «Нажим пера», на правом рисунке показаны параметры «Непрозрачность» и «Размер» (в разделе «Динамика формы» на панели «Кисть»), для которых установлено значение «Нажим пера».
Создание и сохранение пользовательской кисти
• Чтобы определить пользовательскую кисть, используйте один из инструментов выделения Photoshop, чтобы выбрать нужную область.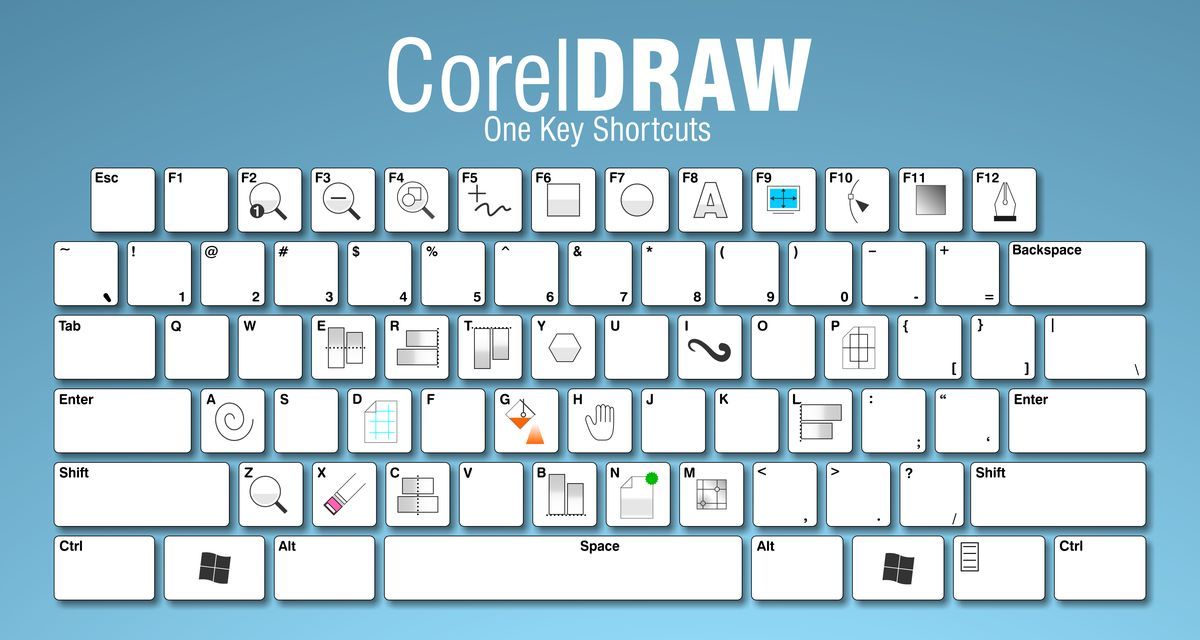 Затем выберите «Правка» > «Определить набор кистей» и дайте ему имя. Примечание: пресеты кистей имеют оттенки серого и используют выбранный цвет переднего плана для рисования.
Затем выберите «Правка» > «Определить набор кистей» и дайте ему имя. Примечание: пресеты кистей имеют оттенки серого и используют выбранный цвет переднего плана для рисования.
• Пользовательская кисть появляется на панели «Наборы кистей», и ее можно легко изменить (при желании) с помощью панели «Кисть» (выберите кончик кисти, а затем измените любые дополнительные атрибуты).
• Щелкните значок «Новый набор настроек кисти» на панели «Стили», чтобы сохранить пользовательскую кисть с ее атрибутами. Чтобы сохранить набор настроек кисти и параметры, установленные на панели параметров (режим наложения, непрозрачность и т. д.), а также цвет переднего плана, щелкните значок «Новый набор параметров инструмента» на панели «Набор параметров инструмента».
После определения пользовательской кисти я изменил параметры «Динамика формы» и «Рассеивание» на панели «Кисть» и сохранил (теперь измененную) кисть с помощью панели «Наборы кистей». Затем, чтобы сохранить кисть и включить ее пользовательские параметры (режим наложения «Умножение», непрозрачность 50 % и белый цвет переднего плана), я сохранил ее как предустановку инструмента.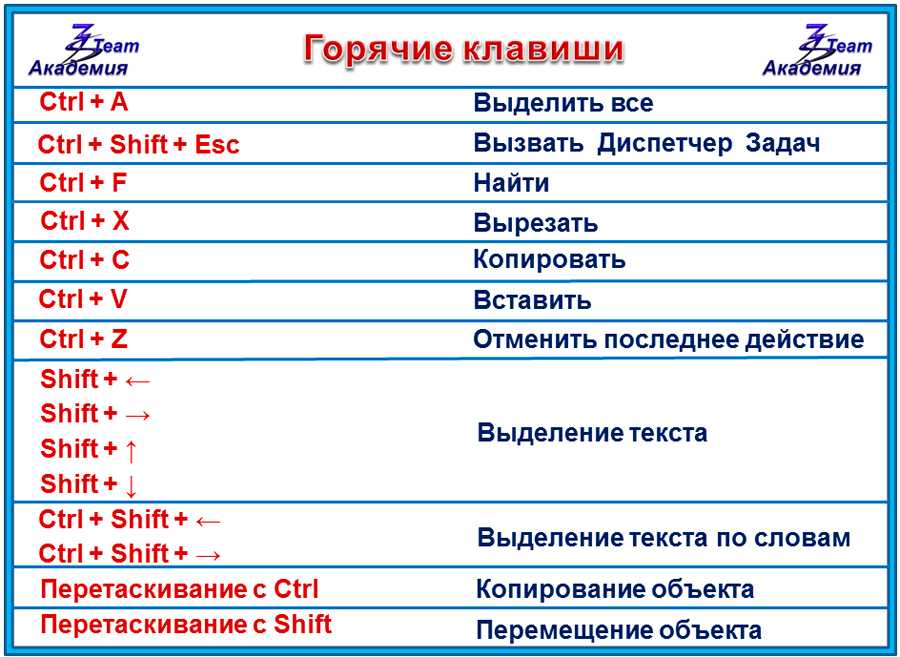
Просмотр активной кисти
• Photoshop CC имеет возможность отображать семь последних использованных кистей, а также указывать, был ли изменен текущий используемый пресет. В этом видео (Скрытые жемчужины в Photoshop CC) показано, как это сделать. https://youtu.be/HJybNsKr37M?t=69
Mixer Brush
• Существует пять действительно полезных настраиваемых сочетаний клавиш, специально разработанных для Mixer Brush. Выберите «Правка» > «Сочетания клавиш» и с помощью сочетаний клавиш для «Инструментов» прокрутите вниз и введите пользовательское сочетание клавиш, чтобы включить параметры:
Загрузить Mixer Brush
Очистить Mixer Brush
Включить автозагрузку Mixer Brush
Включить автоочистку Mixer Brush
Включить Mixer Brush Sample All Layers
: Примечание. ярлык для Sharpen Erodible Tips.
Изменение параметров Mixer Brush с помощью клавиатуры
• При использовании Mixer Brush нажатие цифровой клавиши изменяет значение «Wet».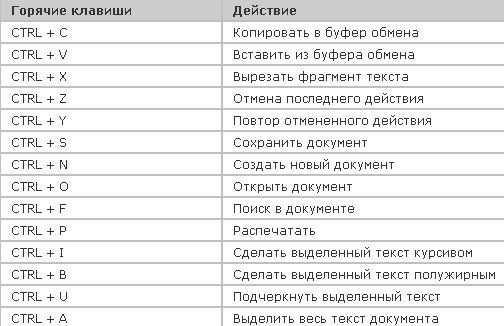
• Shift + нажатие цифровой клавиши изменяет значение «Расход».
• Option + Shift (Mac) | Alt + Shift (Win) + цифра изменяет значения «Смешать».
• Ввод 00 (ноль, ноль) в быстрой последовательности быстро устанавливает значения «Влажный» и «Смешивание» для микшерной кисти на ноль, в результате чего получается сухая кисть.
Исчезающие мазки
• Сразу после рисования мазка выберите «Редактирование» > «Инструмент «Исчезающая кисть», чтобы изменить непрозрачность и/или изменить режим наложения мазка рисованием. Примечание. Этот ярлык также работает для множества дополнительных команд, включая настройку изображения, обводку, заливку и фильтры.
Инструмент «Ластик»
• Инструмент «Ластик» имеет специальный режим «Блок», который дает вам ластик в форме квадрата. Уникальность заключается в том, что когда вы увеличиваете и уменьшаете изображение и используете этот инструмент, он стирает определенную часть экрана — независимо от уровня масштабирования.
• Удержание опции (Mac) | Alt (Win) с помощью инструмента «Ластик» сотрет вместе с историей. Примечание: когда Photoshop открывает документ, он делает (по умолчанию) снимок документа, который появляется в верхней части панели «История» — это «история», которую рисует ластик. Чтобы изменить состояние «История» (которое Ластик использует для рисования), щелкните в любой пустой ячейке слева от нужного состояния на панели «История». Оба состояния (то, которое выбрано для «стирания», и то, при котором происходит «стирание»), должны иметь соответствующие слои и находиться в одном и том же цветовом режиме.
Инструмент «Ведро с краской»
• Ведро с краской может быть заполнено цветом переднего плана или узором. Выбрав Paint Bucket, выберите предпочитаемый вариант содержимого заливки на панели параметров. Примечание. Команда «Заливка» («Правка» > «Заливка») также имеет параметр шаблона, но «Ведро с краской» может быть быстрее, чем использование диалогового окна.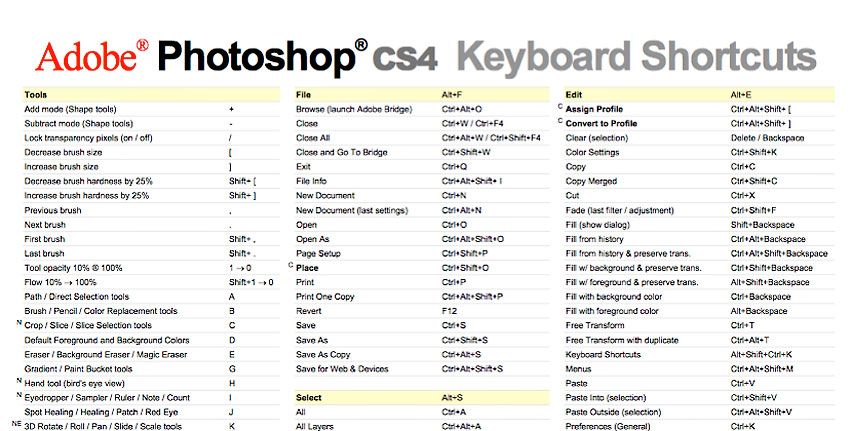
• Чтобы заполнить прозрачную область изображения цветом переднего плана, установите режим наложения Paint Bucket на «Сзади» и щелкните прозрачную область. Чтобы стереть области изображения (в зависимости от выбранного цвета), установите режим наложения Paint Bucket на «Очистить» и щелкните нужный цвет.
Инструмент «Градиент»
• При использовании инструмента «Градиент» установите флажок «Дизеринг» на панели параметров, чтобы свести к минимуму полосатость длинных градиентов.
• Инструмент «Градиент» имеет несколько стилей на выбор (линейный, радиальный, угловой, отраженный и ромбовидный). ‘[‘ или ‘]’ быстро переместит вас от одного к другому стилю градиента.
• «,» (запятая) или «.» (точка) — переход к предыдущему или следующему образцу градиента в палитре наборов настроек градиента. Shift + ‘,’ (запятая) или ‘.’ (точка) — переход к первому или последнему образцу градиента в палитре предустановок градиента.
• Двойной щелчок по остановке градиента в редакторе градиентов вызовет палитру цветов.

 (точка)
(точка) Для этого в числовое поле нужно только ввести требуемое значение:
Для этого в числовое поле нужно только ввести требуемое значение: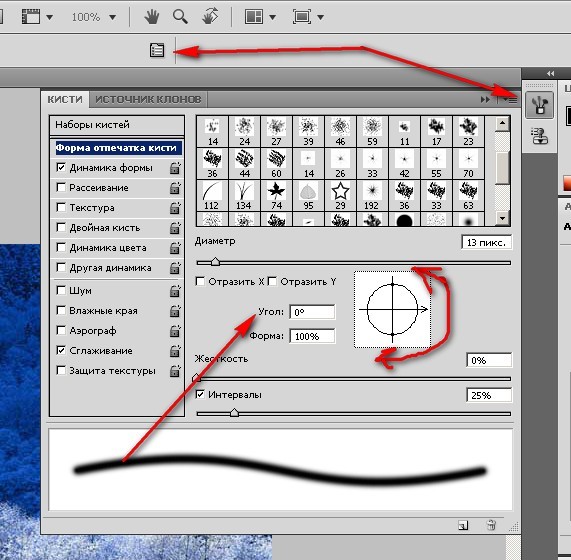
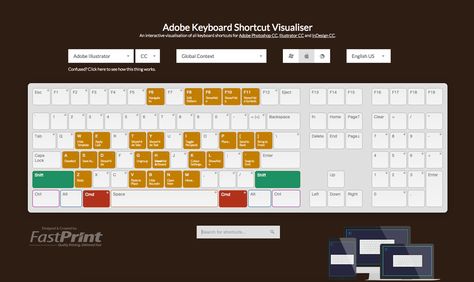 Если активен инструмент «Обрезка», временно переключается на инструмент «Выпрямление».)
Если активен инструмент «Обрезка», временно переключается на инструмент «Выпрямление».)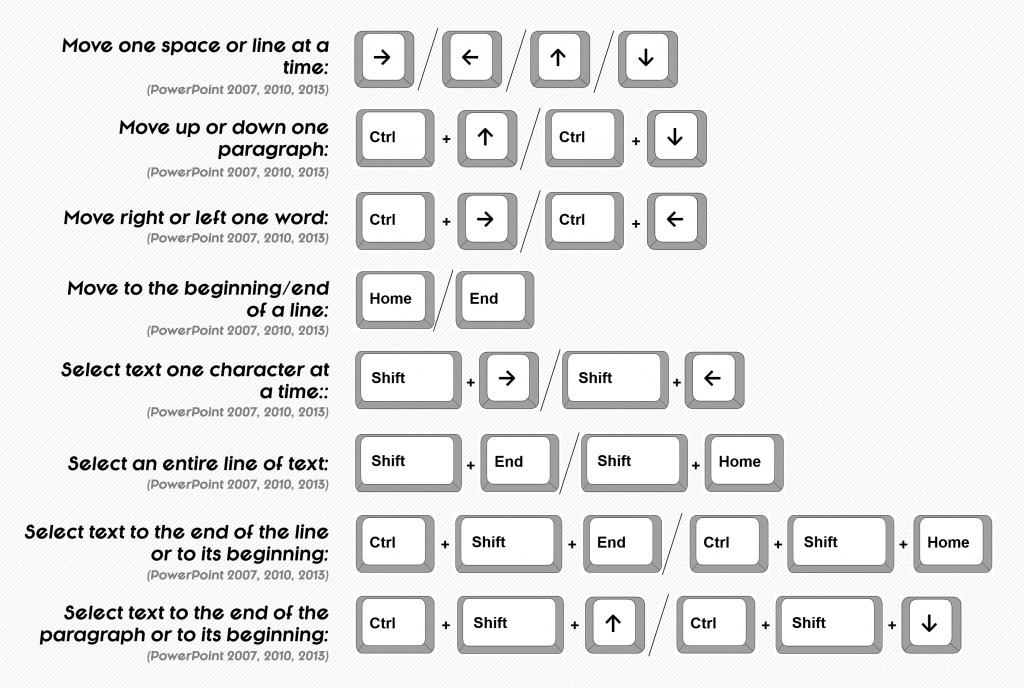
 (точка) / Ctrl +, (запятая)
(точка) / Ctrl +, (запятая) Когда опция аэрографа включена, используйте Shift + цифровые клавиши.
Когда опция аэрографа включена, используйте Shift + цифровые клавиши. (период)
(период)