Как изменить размер пиксельной графики при сохранении резкости
Пиксельная графика может выглядеть 8-битной, но с правильным творческим стилем и навыками Photoshop вы можете сделать из нее несколько действительно хороших произведений искусства. Как обычно, есть некоторые приемы, которые вы найдете полезными при работе с пиксельной графикой. Одним из них является изменение размера и масштабирования без размытия изображения. Это не так просто, как кажется на первый взгляд, поэтому этот урок.
Задача изменения размера пиксельной графики
В зависимости от используемой программы изменение размера обычно приводит к размытию или потере деталей, поскольку пиксели растягиваются до новых размеров. Большинство программ не добавляют детали к изображениям, чтобы сделать их больше, они увеличивают пиксели в соответствии с требуемым размером. Затем программа решает, каким должен быть каждый пиксель, и равномерно распределяет его по изображению.
В большинстве художественных форм немного размытости не имеет значения. Для фотографии должно быть достаточно данных на изображении, чтобы программа могла увеличить размер изображения и добавить эти детали или увеличить размер без потери резкости. С пиксельной графикой нет дополнительной информации для программы, чтобы добавить эту дополнительную деталь.
Для фотографии должно быть достаточно данных на изображении, чтобы программа могла увеличить размер изображения и добавить эти детали или увеличить размер без потери резкости. С пиксельной графикой нет дополнительной информации для программы, чтобы добавить эту дополнительную деталь.
Нужны деньги на новую видеокарту, хотите купить новый смартфон? Берем кредитную карту от Альфы и не думаем о процентах целый год. А ещё она бесплатная. Оформить карту можно на сайте банка — на это уйдёт всего пара минут, а доставят её в удобное время и место.
Программы для Windows, мобильные приложения, игры — ВСЁ БЕСПЛАТНО, в нашем закрытом телеграмм канале — Подписывайтесь:)
Это дает нам проблему. По своей природе пиксель-арт острый и имеет блочные края. Изменяя размеры, вы рискуете той резкостью, которую мы не хотим делать.
Изменение размера пиксельной графики при сохранении резкости
Мы можем изменить размер пиксельной графики, сохраняя резкость, используя Photoshop.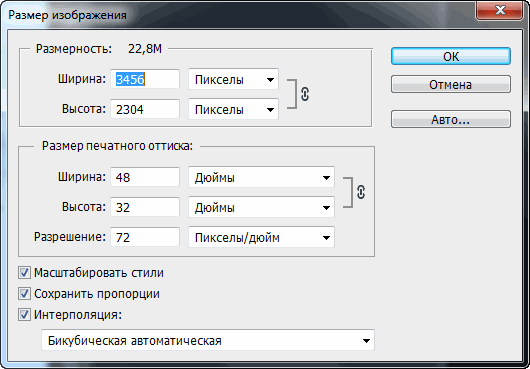 Другие программы, скорее всего, будут делать то же самое, но мой друг использует Photoshop, и это то, что мы получили.
Другие программы, скорее всего, будут делать то же самое, но мой друг использует Photoshop, и это то, что мы получили.
Вот как это сделать:
- Откройте ваше пиксельное изображение в Photoshop.
- Откройте изображение и размер изображения.
- Включите предварительный просмотр, если он еще не включен.
- Установите флажок рядом с Resample. Это позволяет Photoshop сохранять резкость.
- Измените интерполяцию с автоматического на ближайший сосед.
- Добавьте процент в поле Ширина и Высота, чтобы изменить его размер.
- Выберите ОК после завершения.
Инструмент Resample в Photoshop позволяет программе просматривать изображение и соответствующим образом изменять его при изменении размера. Это действительно очень хорошо работает для пиксельной графики и заполняет большинство необходимых данных для изображения. Вы можете проверить изображение перед сохранением, на всякий случай.
Очевидно, что лучше использовать проценты, чем точный размер изображения, так как он сохраняет форму каждого пикселя. Если вы укажете размер, Photoshop может изменить пиксели в разные формы, чтобы добиться изменения. Указывая процент, каждый отдельный пиксель увеличивается на этот процент. Это сохраняет форму и положение каждого по отношению к своему соседу.
Если вы укажете размер, Photoshop может изменить пиксели в разные формы, чтобы добиться изменения. Указывая процент, каждый отдельный пиксель увеличивается на этот процент. Это сохраняет форму и положение каждого по отношению к своему соседу.
Изменение интерполяции на Nearest Neighbor гарантирует, что Photoshop не использует свою встроенную логику для добавления деталей к изображению. Поскольку мы обычно меняем размеры стандартных изображений, Photoshop угадывает данные, необходимые для сохранения изображения при его изменении. Мы этого не хотим. Мы хотим, чтобы размер пикселя увеличивался в процентах без добавления дополнительных деталей. Установка его в Nearest Neighbor гарантирует это.
Изменение размера пиксельного рисунка на точный размер
Очевидно, вы можете изменить размер пиксельного рисунка до точного размера, если он вам нужен, но это требует немного больше работы. Например, если вы собираетесь опубликовать его в Интернете и использовать заполнитель определенного размера, вы можете изменить размер пиксельного изображения до этого размера.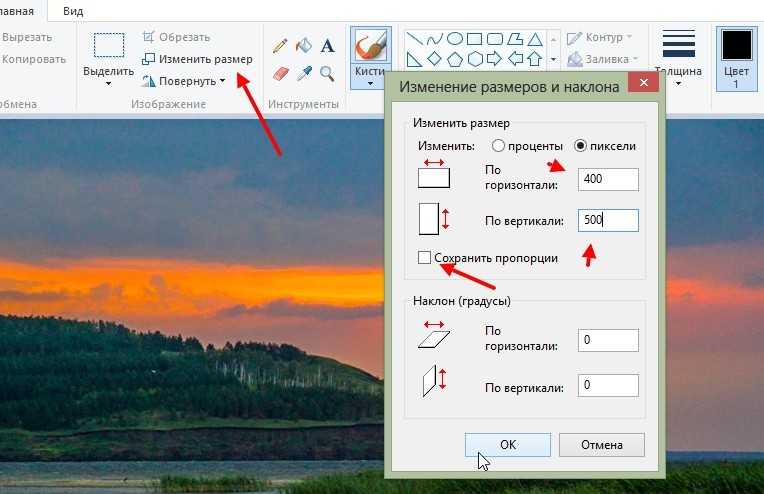
- Следуйте инструкциям выше до шага 6.
- Добавьте десять процентов к желаемому размеру изображения, чтобы оно было больше, чем вам нужно. Если вы изменили размер изображения до 200% выше, сделайте это до 220% здесь.
- Откройте изображение и размер изображения.
- Установите ширину и высоту в пикселях на нужный вам размер.
- Измените интерполяцию с автоматической.
- Выберите ОК.
Автоматическая интерполяция работает лучше при уменьшении размера. Он точно воспроизведет пиксельную графику без добавления каких-либо деталей, потому что мы уменьшаем, а не расширяем. Это запутанный способ работы, но конечный результат — это изображение, которое соответствует вашим желаемым размерам и сохраняет все необходимые характеристики.
Другие графические или фоторедакторы, вероятно, будут работать так же. У меня нет большого опыта работы с пиксельной графикой, поэтому я приму совет эксперта по этому вопросу. Если вы знаете по-другому или знаете другие способы изменения размера пиксельной графики без потери резкости, сообщите нам об этом ниже!
Программы для Windows, мобильные приложения, игры — ВСЁ БЕСПЛАТНО, в нашем закрытом телеграмм канале — Подписывайтесь:)
Как изменить размер творений в PhotoRoom
Все коллекции
Начало работы с PhotoRoom
Как изменить размер творений в PhotoRoom
Иногда требуется создать изображение в нескольких форматах.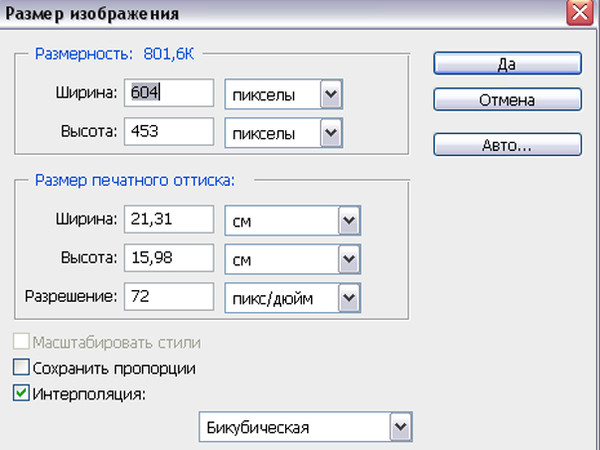 Например, вы можете разместить его на eBay, Poshmark и Instagram. Или вы можете создать Instagram Story из объявления на Poshmark.
Например, вы можете разместить его на eBay, Poshmark и Instagram. Или вы можете создать Instagram Story из объявления на Poshmark.
Как изменить размер содержимого в PhotoRoom с помощью функции Edit:
На iOS и Android
Начните работу в режиме редактирования
Выберите существующее изображение из списка «Недавно использованные» для изменения размера. Если у вас еще нет изображения, нажмите на знак «+», чтобы выбрать его из вашей фотогалереи
Нажмите на квадратный символ с надписью «Изменить размер» справа
Выберите «Изменить размер заливки» или «Изменить размер подгонки»
Выберите предустановку или введите ее вручную
Нажмите«Изменить размер» для iOS и«Создать» для Android
В Интернете
Начните с просмотра редактирования
Выберите существующее изображение из списка «Недавно использованные» для изменения размера. Если у вас еще нет изображения, нажмите на знак «+», чтобы выбрать его из вашей фотогалереи
Нажмите на квадратный символ с надписью «Изменить размер» слева
С помощью выпадающей стрелки выберите режим: Resize Fill или Resize Fit
Выберите Custom Dimension (Введите размер в пикселях)
Нажмите«Изменить размер»
Как изменить размер с главного экрана, в коллекции«Создать«:
На iOS
На главном экране «Создать
Прокрутите вниз до пункта «Начать с чистого холста»
Выберите «Пользовательский» (введите размер в пикселях), «Пейзаж», «Портрет» или «Квадрат»
- Нажмите «Вставить» и загрузите на него свою фотографию, чтобы отредактировать ее
Нажмите «Готово» справа, чтобы сохранить внесенные изменения
После нажатия кнопки «Готово» появится возможность изменить размер.
 Это позволит вам отредактировать пользовательский размер, если вы хотите изменить его
Это позволит вам отредактировать пользовательский размер, если вы хотите изменить его
На Android
На главном экране «Создать
Прокрутите вниз до «С нуля»
Выберите «Пользовательский размер» (введите размер в пикселях), «Пейзаж», «Портрет» или «Квадрат», затем нажмите «Создать»
Нажмите «Вставить» и загрузите фотографию для редактирования
Нажмите «Готово» справа, чтобы сохранить внесенные изменения
После нажатия кнопки «Готово» появится возможность изменить размер. Это позволит вам отредактировать пользовательский размер, если вы хотите его изменить
В Интернете
На главном экране «Создать
Прокрутите вниз до пункта «Начать с чистого холста»
Выберите «Пользовательский» (введите размер в пикселях), «Пейзаж», «Портрет» или «Квадрат»
Нажмите «Заменить» справа и загрузите на него свою фотографию, чтобы отредактировать ее
Нажмите «Готово» справа, чтобы сохранить внесенные изменения
Вот демонстрация:
Как изменить размер пиксельной графики в Photoshop
Нужно изменить размер пиксельной графики? Узнайте, как увеличить изображение и сохранить четкие и четкие блочные формы с помощью Photoshop!
Автор сценария Стив Паттерсон.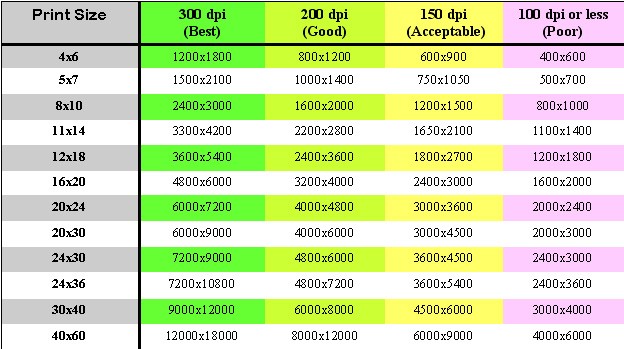
В этом уроке вы узнаете, как добиться отличных результатов при изменении размера пиксельной графики в Photoshop! Пиксель-арт отличается от стандартных изображений и создает уникальные проблемы при изменении его размера. Обычно при увеличении изображения и добавлении большего количества пикселей Photoshop пытается предотвратить блочный и пиксельный результат, смешивая пиксели вместе и сглаживая все.
Но «блочный и пиксельный» — это и есть вся суть пиксель-арта! Таким образом, чтобы изменить размер пиксельной графики, нам нужен способ для Photoshop просто добавить больше пикселей, и все. Вместо сглаживания нам нужно, чтобы формы и края изображения выглядели четкими и четкими. В этом уроке я покажу вам, как именно это сделать.
Наряду с изменением размера пиксельной графики я также использую ту же технику для изменения размера скриншотов, что и в моих уроках. И вы можете использовать его для изменения размера любой графики, где вам нужно сохранить четкие, жесткие края или читаемый текст. Чтобы получить наилучшие результаты в этом уроке, вам понадобится Photoshop CC, но подойдет любая версия Photoshop.
Чтобы получить наилучшие результаты в этом уроке, вам понадобится Photoshop CC, но подойдет любая версия Photoshop.
Я буду использовать этого маленького пиксельного персонажа, который я скачал с Adobe Stock:
Наш пиксельный герой. Кредит: Adobe Stock.
Это седьмой урок из моей серии «Изменение размера изображений в Photoshop».
Начнем!
Как увеличить пиксельную графику в Photoshop
Вот персонаж, открытый в Photoshop. И как видите, он выглядит довольно маленьким:
.Пиксель-арт в исходном размере.
Шаг 1. Откройте диалоговое окно «Размер изображения»
Лучший способ увеличить пиксельную графику — использовать диалоговое окно «Размер изображения» в Photoshop. Чтобы открыть его, перейдите в меню Image в строке меню и выберите Image Size :
.Переход к Изображение > Размер изображения.
В Photoshop CC диалоговое окно включает удобное окно предварительного просмотра слева, а также параметры размера изображения справа:
Диалоговое окно «Размер изображения» в Photoshop CC.
Просмотр текущего размера изображения
Текущий размер изображения находится вверху. Рядом со словом Размеры
, мы видим, что моя работа довольно маленькая, с шириной и высотой всего 500 пикселей:Текущие размеры изображения в пикселях.
Шаг 2. Включите параметр Resample
Допустим, мне нужно сделать моего персонажа намного больше. Может быть, я хочу использовать его на плакате или в качестве фона рабочего стола. Для этого мне нужно увеличить изображение, добавив больше пикселей.
Во-первых, убедитесь, что параметр Resample в диалоговом окне установлен на на . При выключенном Resample размеры в пикселях заблокированы, и все, что мы можем изменить, — это размер печати. Чтобы добавить или удалить пиксели, Resample должен быть включен:
Resample должен быть включен.
Шаг 3: Введите процентное значение в поля Ширина и Высота
Вместо повышения дискретизации пиксельной графики до определенного размера лучший способ увеличить ее — использовать процента . И чтобы избежать искажений и сохранить каждый блок в изображении идеально квадратным, вы должны придерживаться процентов, равных 9.0063 кратно 100
И чтобы избежать искажений и сохранить каждый блок в изображении идеально квадратным, вы должны придерживаться процентов, равных 9.0063 кратно 100
Увеличение ширины и высоты на 400 процентов.
Это увеличит размеры пикселей с 500 пикселей на 500 пикселей до 2000 пикселей на 2000 пикселей :
Новые размеры в пикселях после изменения размера изображения.
Изменение размера окна предварительного просмотра
Обратите внимание, что при увеличении ширины и высоты в 4 раза изображение стало слишком большим, чтобы поместиться в маленьком окне предварительного просмотра. Чтобы увеличить окно предварительного просмотра, я увеличу само диалоговое окно «Размер изображения», перетащив правый нижний угол наружу. Затем я щелкну и перетащу внутрь окна предварительного просмотра, чтобы отцентрировать рисунок внутри него:
Изменение размера диалогового окна «Размер изображения» для увеличения предварительного просмотра.
Дополнительные сведения: диалоговое окно «Размер изображения» в Photoshop CC — функции и советы
Проблема с изменением размера пиксель-арта
Пока все хорошо. Или это? Если мы посмотрим на рисунок в окне предварительного просмотра, то увидим, что он выглядит неправильно. Вместо того, чтобы края вокруг фигур выглядели четкими и четкими, они выглядят немного мягкими и размытыми:
После увеличения рисунка края выглядят слишком мягкими.
Если мы посмотрим повнимательнее, то увидим ореола вокруг фигур, особенно в высококонтрастных областях. Я увеличу иллюстрацию с помощью кнопок масштабирования в нижней части окна предварительного просмотра. А вот здесь на уровне масштабирования 400% мы отчетливо видим ореолы, особенно вокруг глаз персонажа:
Увеличение пиксельной графики размыло формы и добавило ореолы вокруг них.
Заметьте, однако, что если вы щелкнете и будете удерживать
Пиксельная графика выглядит великолепно, если нажать и удерживать.
Но как только вы отпустите кнопку мыши, вы снова увидите ореолы:
Мягкость и ореолы возвращаются при отпускании кнопки мыши.
Метод интерполяции изображения
Причина в том, что когда вы щелкаете и удерживаете в окне предварительного просмотра, вы видите графическое изображение с повышенной частотой дискретизации до того, как Photoshop применит любую интерполяцию изображения . Интерполяция — это то, как Photoshop усредняет пиксели вместе и сглаживает результат. Когда вы отпустите кнопку мыши, вы увидите иллюстрацию с примененной интерполяцией. И именно метод интерполяции вызывает проблемы и создает эффект ореола.
Параметр Interpolation находится справа от параметра Resample. По умолчанию установлено значение Автоматически :
.Опция интерполяции изображения.
Обычно настройка «Автоматически» подходит, поскольку она позволяет программе Photoshop выбрать наилучший метод для задания. Но проблема здесь в том, что Photoshop предполагает, что мы изменяем размер стандартного изображения с большим количеством мелких деталей. Таким образом, это выбор метода, при котором стандартное изображение выглядит хорошо. Но тот же метод заставляет пиксельную графику и подобные типы графики выглядеть плохо. Поэтому при повышении дискретизации пиксельной графики нам нужно самим выбрать другой метод интерполяции.
Но проблема здесь в том, что Photoshop предполагает, что мы изменяем размер стандартного изображения с большим количеством мелких деталей. Таким образом, это выбор метода, при котором стандартное изображение выглядит хорошо. Но тот же метод заставляет пиксельную графику и подобные типы графики выглядеть плохо. Поэтому при повышении дискретизации пиксельной графики нам нужно самим выбрать другой метод интерполяции.
Шаг 4. Установите для метода интерполяции значение «Ближайший сосед»
Для этого щелкните параметр «Интерполяция», чтобы открыть список методов, которые мы можем выбрать. Если вы используете Photoshop CC, то Photoshop выбирает метод интерполяции для повышения дискретизации изображений: Preserve Details . А в Photoshop CS6 он выбирает
Методы интерполяции Photoshop.
Чтобы повысить разрешение вашего изображения без усреднения пикселей, вам нужен метод интерполяции 9. 0029 Ближайший сосед :
0029 Ближайший сосед :
Выбор ближайшего соседа.
Как только вы выберете «Ближайший сосед», изображение в окне предварительного просмотра станет четким и четким! И если вы нажмете и удержите в окне предварительного просмотра, а затем отпустите кнопку мыши, вы увидите, что на этот раз ничего не происходит. Изображение выглядит таким же четким до , а после применяется метод интерполяции.
Это потому, что теперь один и тот же метод интерполяции оба раза. Photoshop всегда добавляет пиксели изначально, используя функцию «Ближайший сосед». Но теперь, когда мы сами выбрали «Ближайшего соседа», мы не используем ничего другого, что могло бы привести к ухудшению пиксельной графики:
Ближайший сосед идеально подходит для повышения дискретизации пиксельной графики.
Шаг 5: Нажмите OK
Когда вы будете готовы повысить разрешение изображения, нажмите «ОК», чтобы принять ваши настройки и закрыть диалоговое окно «Размер изображения»:
Нажмите кнопку «ОК», чтобы увеличить пиксельную графику и закрыть диалоговое окно «Размер изображения».
И теперь мой маленький герой пиксельной графики выглядит намного больше, но все еще сохраняет тот же блочный, пиксельный вид, который мы и ожидали:
Пиксель-арт с повышенной частотой дискретизации.
Как увеличить пиксельную графику — краткое изложение
Прежде чем двигаться дальше, давайте кратко суммируем шаги для получения наилучших результатов при увеличении пиксельной графики в Photoshop.
- 1. Откройте диалоговое окно «Размер изображения» («Изображение» > «Размер изображения»).
- 2. Установите ширину и высоту в процентах, а затем для достижения наилучших результатов выберите процент, кратный 100 (200 %, 300 %, 400 % и т. д.).
- 3. Измените метод интерполяции на ближайший сосед.
- 4. Нажмите OK.
Как изменить размер пиксельной графики до точного размера
До сих пор мы узнали, что лучший способ увеличить пиксельную графику — повысить ее дискретизацию с использованием процента, кратного 100. Но что, если вам нужно увеличить ее до определенных размеров в пикселях, а вы не можете этого добиться один из этих процентов?
Но что, если вам нужно увеличить ее до определенных размеров в пикселях, а вы не можете этого добиться один из этих процентов?
Например, повысив разрешение моего рисунка на 400%, я увеличил ширину и высоту с 500 до 2000 пикселей:
Размеры художественного произведения с повышенной частотой дискретизации.
Но что, если мне нужно, чтобы ширина и высота были немного меньше, например 1600 пикселей? Если бы я повысил разрешение своего изображения размером 500 x 500 пикселей на 300%, ширина и высота были бы только 1500 пикселей, оставив их слишком маленькими. А повышение частоты дискретизации на 400% сделало его слишком большим. Мне действительно нужно было что-то среднее. В этом случае вам нужно изменить размер изображения в два шага .
Шаг 1. Повышение дискретизации пиксельной графики в процентах
Во-первых, увеличьте дискретизацию пиксельной графики, используя процентное значение и число, кратное 100, что сделает его больше , чем вам нужно. В моем случае я уже сделал это, повысив дискретизацию на 400%, так что первый шаг сделан.
В моем случае я уже сделал это, повысив дискретизацию на 400%, так что первый шаг сделан.
Шаг 2. Повторно откройте диалоговое окно «Размер изображения»
Затем измените его размер во второй раз, на этот раз до , уменьшите разрешение до точных размеров в пикселях. Для этого снова откройте диалоговое окно «Размер изображения», перейдя в меню « Изображение » и выбрав « Размер изображения :
».Переход к Изображение > Размер изображения.
Шаг 3. Оставьте параметр Resample включенным
Убедитесь, что параметр Resample по-прежнему равен на , чтобы вы могли изменить количество пикселей:
Параметр Resample остается включенным.
Шаг 4. Задайте ширину и высоту в пикселях
Введите нужный размер в пикселей в поля Ширина и Высота . Я установлю их обоих на 1600 пикселей:
. Ввод новых размеров в пикселях.
Шаг 5: Установите для метода интерполяции значение Автоматически
И, наконец, хотя метод интерполяции с ближайшим соседом отлично работает для с повышением дискретизации пикселей, вы не хотите использовать его при понижении дискретизации. Вместо этого для получения наиболее четких результатов измените метод интерполяции обратно на Автоматический . Это вернет управление Photoshop, и при понижении разрешения изображений он автоматически выберет Bicubic Sharper :
.Возврат к автоматическому методу интерполяции.
Когда вы будете готовы изменить размер изображения до точного размера, нажмите кнопку «ОК», чтобы закрыть диалоговое окно, и все готово:
Нажмите OK, чтобы уменьшить разрешение пиксельной графики.
И вот оно! Вот как можно добиться наилучших результатов при изменении размера пиксельной графики, снимков экрана или аналогичной графики в Photoshop! В следующем и последнем уроке этой серии мы рассмотрим лучший способ увеличения изображений в Photoshop с помощью совершенно новой функции, известной как Preserve Details 2. 0!
0!
Вы можете перейти к любому другому уроку в этой главе «Изменение размера изображений в Photoshop». Или посетите наш раздел «Основы Photoshop», чтобы узнать больше!
Как правильно изменить размер логотипа в пикселях?
Вступительные слова: Как легко изменить размер логотипа? Мы выбрали для вас 4 варианта изменения размера логотипа: Photoshop, GIMP, FotoJet и DesignEvo. Выберите оптимальный способ изменения размера в зависимости от вашей ситуации и легко изменяйте размер логотипа.
Создать бесплатный логотип
СОДЕРЖАНИЕ
- Часть первая — Как изменить размер логотипа?
- 1.Изменение размера в Photoshop: как увеличить логотип в Photoshop? [Windows, Mac]
- 2. Изменение размера GIMP: как использовать GIMP для изменения размера изображения логотипа (100% бесплатно) [Windows, Mac]
- 3. Изменение размера логотипа с помощью фоторедактора FotoJet [бесплатно онлайн]
- 4.
 Простое изменение размера/воссоздание качественного логотипа с помощью конструктора логотипов DesignEvo [бесплатно онлайн]
Простое изменение размера/воссоздание качественного логотипа с помощью конструктора логотипов DesignEvo [бесплатно онлайн] - Часть вторая — Лучшие решения для увеличения логотипа
- a.Увеличить Комбинированный логотип
- Как экспортировать логотип PNG/JGP в логотип SVG в Photoshop?
- b.Увеличить Эмблема Логотип
- c.Увеличить букву логотипа
- Часть третья — Всего
Логотипы — это вневременная идентичность бренда. После создания логотипы имеют фиксированный размер. Иногда вам нужно изображение вашего логотипа в другом измерении, и вам понадобится помощь в изменении размера логотипа.
Например, в Facebook, Twitter, Ins или другом сообществе обычно требуется логотип профиля другого размера. Если вы хотите напечатать логотип для рекламы на билбордах, вам нужно увеличить свой логотип в высоком разрешении и т. д.0003
В части 1 мы представили 4 отличных средства изменения размера логотипа — Photoshop, GIMP, средство изменения размера FotoJet и бесплатный конструктор логотипов DesignEvo. Вы можете узнать, как увеличить/уменьшить изображение логотипа в пикселях с помощью каждого инструмента. Во второй части вы найдете рекомендации по оптимальному изменению размера логотипа для различных типов и дизайнов.
Вы можете узнать, как увеличить/уменьшить изображение логотипа в пикселях с помощью каждого инструмента. Во второй части вы найдете рекомендации по оптимальному изменению размера логотипа для различных типов и дизайнов.
Щелкните шаблон, чтобы настроить свой логотип.
Больше бесплатных дизайнов логотипов
Часть первая. Изменение размера логотипов с помощью различных программ для дизайна
#1.Изменение размера логотипа в Photoshop: как увеличить логотип в Photoshop?
>>7-дневная бесплатная пробная версия без ограничений, Windows и Mac
Изображение: Как изменить размер логотипа в Photoshop?
1. Откройте Photoshop CC, перетащите изображение на холст.
2. Выберите [Изображение] > [Размер изображения] или используйте комбинацию клавиш: [Alt] + [Ctrl] + [I]. Введите цифру ширины и выберите режим повторной выборки.
3. Сохраните свой логотип в Photoshop: выберите [Файл] > [Быстрый экспорт в формате PNG] или нажмите клавишу: [Alt] + [Shift] + [Ctrl] + [W].
Честно говоря, изменить размер логотипа в Photoshop проще, чем разработать логотип в Photoshop или создать логотип в Illustrator.
#2. Изменение размера GIMP: как использовать GIMP для изменения размера изображения логотипа с минимальной потерей качества?
>>Открытый исходный код, 100% бесплатно, Windows и Mac
Изображение: изменение размера логотипа в GIMP бесплатно.
1. Выберите [Изображение] > [Масштаб изображения…].
2. Введите увеличенную цифру в поле Ширина, чтобы увеличить размер логотипа. Введите меньшую цифру, чтобы уменьшить изображение логотипа.
3. Перейдите в «Качество», выберите «Линейный» и нажмите [Масштаб]. (Мы обнаружили, что линейный метод интерполяции изменения размера при тестировании является лучшим.)
Просто выполните описанные выше шаги, чтобы изменить размер изображения логотипа в GIMP. Вскоре вы можете увеличить изображение своего логотипа, например, мы увеличили логотип эмблемы супергероя в примере.
#3.Изменение размера в FotoJet: как изменить размер логотипа онлайн с помощью фоторедактора FotoJet?
>>Бесплатная, кроссплатформенная, на основе браузера
Изображение: Как изменить размер изображения в пикселях с помощью FotoJet?
1. Посетите домашнюю страницу FotoJet, выберите [Редактировать фото]. Загрузите пиксель в формате JPEG или PNG с компьютера.
2. Выберите [Изменить размер] и введите нужный размер.
3. Нажмите значок [СОХРАНИТЬ] вверху, вуаля, ваш увеличенный логотип загружен.
Изменение размера изображения логотипа онлайн с помощью FotoJet более удобно, чем увеличение изображения в пикселях в Photoshop. В любом случае, вы можете получить увеличенную пиксельную графику в четком виде.
Изменение размера логотипа в FotoJet
#4.Решение для резервного копирования DesignEvo: как легко изменить размер или воссоздать качественный логотип?
>>Бесплатно для 500*500 PNG и JPG, на основе браузера, кроссплатформенно
Если ранее вы создавали свой логотип в DesignEvo. com с зарегистрированной учетной записью, то изменить размер изображения логотипа намного проще, чем с другие решения:
com с зарегистрированной учетной записью, то изменить размер изображения логотипа намного проще, чем с другие решения:
Вам просто нужно найти проект логотипа в своем аккаунте. Сбросьте размер холста, выберите все и перетащите. После этого изображение вашего логотипа будет изменено.
Изображение: мгновенно воссоздайте логотип с помощью DesignEvo.
Если ваш логотип действительно маленький, и после нескольких попыток увеличить его, вы все равно получаете изображение логотипа с низкой точностью. Если это ваш случай, вы можете легко воссоздать логотип с помощью DesignEvo.
Средство создания логотипов DesignEvo с более чем 10 000 шаблонов логотипов с возможностью поиска идеально подходит для создания любых типов логотипов без дизайнерских навыков.
Загружаемый пакет PLUS отображает векторные логотипы в форматах SVG и PDF, а также растровые изображения высокого разрешения, в том числе 5000*5000 PNG, JPG и PNG-прозрачные.
Таким образом, вы избавлены от проблем с разрешением, так как векторный логотип поддерживает увеличение и уменьшение масштаба без потери качества.
Редактирование логотипа в DesignEvo
По теме: 5 лучших компрессоров изображений | Лучшие 7 бесплатных разработчиков слоганов | 5 лучших производителей иконок
Часть вторая. Лучшие решения для увеличения логотипов различных типов и дизайнов
а. Лучшее решение для изменения размера логотипа с помощью слов и графики (комбинированный логотип)
Комбинированный логотип содержит графику логотипа и буквы. Самый простой способ увеличить его — сделать его больше в растровом формате.
Но если формы логотипа и графика простые, вы также можете попробовать экспортировать растровый логотип в векторный логотип.
Как экспортировать PNG/JGP в SVG в Photoshop — Вы можете увеличить все изображение логотипа в файл SVG, выполнив следующие действия: выберите тексты и удалите их, затем повторно введите тексты в Photoshop и экспортируйте их в формат SVG. .
Инструменты, рекомендуемые для изменения размера комбинированного логотипа: Photoshop, AI, FotoJet и т. д.
д.
Изображение: Как экспортировать PNG/JGP в SVG в Photoshop?
b.Лучшее решение для увеличения логотипа-эмблемы
Люди мгновенно узнают логотип-эмблему. Они имеют сложный дизайн, что затрудняет их преобразование в векторное изображение. Поэтому лучшая стратегия для увеличения логотипа-эмблемы — изменить его размер и экспортировать в виде растрового изображения.
Если вы хотите увеличить логотип-эмблему до векторного логотипа (SVG, PDF, EPS и т. д.), вам потребуется воссоздать логотип с нуля в векторном редакторе, что требует значительного времени.
Инструменты, рекомендуемые для изменения размера логотипа эмблемы : Photoshop, AI, GIMP, FotoJet, Picasa и многие другие.
c.Лучшее решение для увеличения буквенного логотипа
Ваш предыдущий логотип содержит только буквы (например, монограмму, буквенный знак и т. д.). В этом случае мы предлагаем вам использовать программное обеспечение для векторного дизайна, чтобы переделать логотип.

 Это позволит вам отредактировать пользовательский размер, если вы хотите изменить его
Это позволит вам отредактировать пользовательский размер, если вы хотите изменить его