Качество JPEG. Как настроить JPEG.
JPEG – это не просто формат файлов для хранения изображений, а сложный метод кодирования и декодирования изображений, который имеет множество настроек.
Про JPEG
Современные продвинутые цифровые камеры имеют несколько основных настроек JPEG:
- Качество снимка JPEG
- Размер снимка JPEG
- Настройка параметров снимка
Под качеством снимка понимают количество полезных данных, которые может сохранить JPEG. Формат JPEG был разработан для компактного хранения изображений, в его основе лежат методы и алгоритмы сжатия и оптимизации изображений. Алгоритмы кодирования JPEG чертовски сложны и изощренны, но в основе лежит уровень сжатия, от которого зависит конечное качество снимка. В отличие от BMP, TIFF и подобных форматов, JPEG не хранит данные про каждый отдельный пиксель изображения, а только векторные смещения цветов. По большому счету, это гениальная математическая абстракция изображения, в которой единственным реально закодированным пикселем является верхний левый пиксель.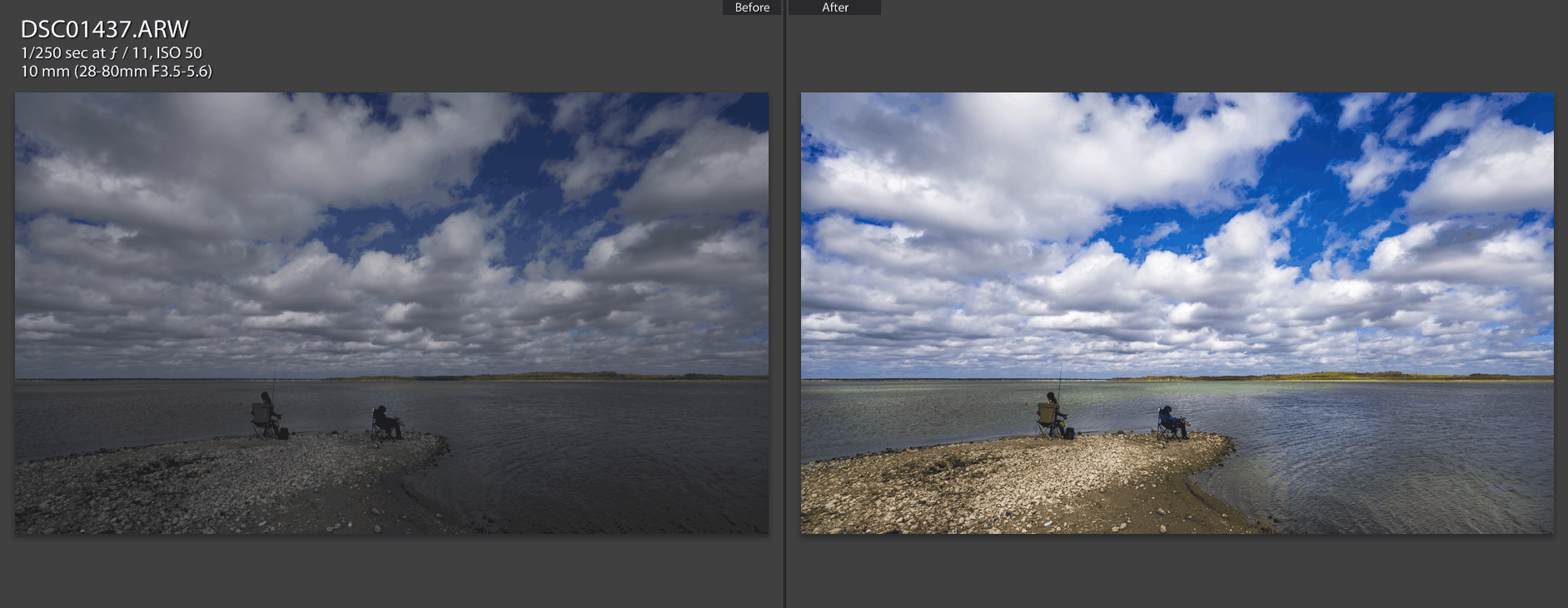
Например, в камере Nikon D40 можно задать 3 уровня качества снимка JPEG
- Высокое качество – Fine
- Стандартное качество – Norm
- Базовое качество – Basic
В общем случае, режим Fine подразумевает сохранение снимка в формате JPEG со 100% сохранением деталей. Но из-за специфики работы алгоритма, 100% являются условными. Режим Norm имеет уровень сжатия в два раза больший, чем режим Fine. А режим Basic сжимает фотографии в 4 раза сильней, за режим Fine. Таким образом мы получаем файлы изображений меньшим объемом и с меньшим количеством полезных данных. Уровень сжатия легко проследить по максимальному размеру файла при разном уровни сжатия JPEG. Так, для Nikon D40:
- Fine – 3,4МБ
- Norm – 1,8МБ
- Basic – 0,9МБ
Самое интересное, что объем файлов, которые показывает камера в настройках меню является максимальным расчетным объемом при заданном кодировании.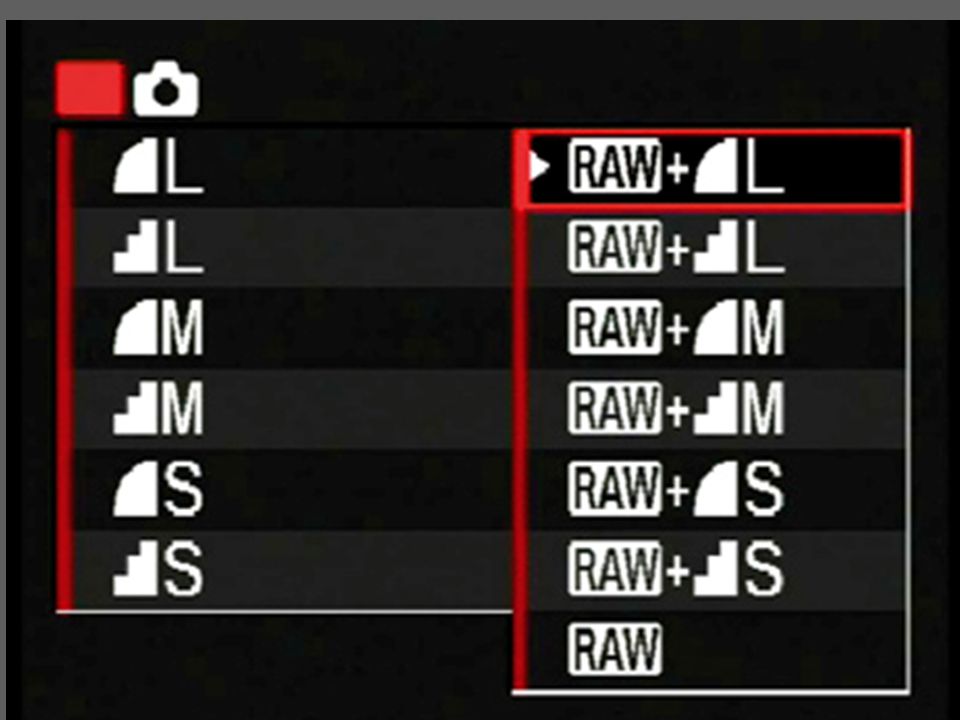 Из-за особенностей алгоритма, например, снимая с качеством Fine, вряд ли можно будет получить файл именно с 3.4МБ, обычно алгоритм справляется лучше и создает более мелкие файлы. Размер файла JPEG зависит именно от того, что имеется на изображении. Если говорить грубо, то снимок с равномерно синим небом алгоритм закодирует с минимальными затратами и в итоге получим вместо 3.4МБ примерно 1МБ. А вот если снимать ночью на высоких значениях ISO, то можно получить файл размером около 3МБ. Это связано с тем, что на высоких значениях ISO будет много цифрового шума, то есть на фотографии будет много разнородных пикселей, для которых сложно подобрать интерполяцию (усреднение) и алгоритму JPEG нужно использовать больше памяти для сохранения всех деталей на снимке.
Из-за особенностей алгоритма, например, снимая с качеством Fine, вряд ли можно будет получить файл именно с 3.4МБ, обычно алгоритм справляется лучше и создает более мелкие файлы. Размер файла JPEG зависит именно от того, что имеется на изображении. Если говорить грубо, то снимок с равномерно синим небом алгоритм закодирует с минимальными затратами и в итоге получим вместо 3.4МБ примерно 1МБ. А вот если снимать ночью на высоких значениях ISO, то можно получить файл размером около 3МБ. Это связано с тем, что на высоких значениях ISO будет много цифрового шума, то есть на фотографии будет много разнородных пикселей, для которых сложно подобрать интерполяцию (усреднение) и алгоритму JPEG нужно использовать больше памяти для сохранения всех деталей на снимке.
Внимание: из-за того, что камера рассчитывает количество оставшихся кадров на карточке именно по максимальному допустимому объему снимка, реальное их количество значительно больше. Например, я использую 16GB карточку памяти на Nikon D40. При этом в разных режимах камера показывает:
При этом в разных режимах камера показывает:
- Fine – 4400 фото
- Norm – 8400 фото
- Basic – 16.400 фото
А на самом деле у меня в режиме Fine легко помещается свыше 6000 фотографий.
Вот пример падения качества фотографии при использовании программной обработки одного и того же снимка с разным уровнем сжатия.
Качество 100%. Размер файла 308 kb
Качество 100%
Качество 70%. Размер файла 107 kb
Качество 70%
Качество 40%. Размер файла 89,4 kb
Качество 40%
Качество 1%. Размер файла 60,5 kb
Качество 1%
В общем случае, то же самое происходит и при разных настройках качества. Очень часто разницу между различными настройками накамерного JPEG почувствовать очень сложно, ведь камера и маркетологи всегда стараются тешить нас хорошими фотографиями. А вот разница в объеме файлов часто очень сильно заметна.
Также, большинство современных цифровых камер имеют настройку размера изображения.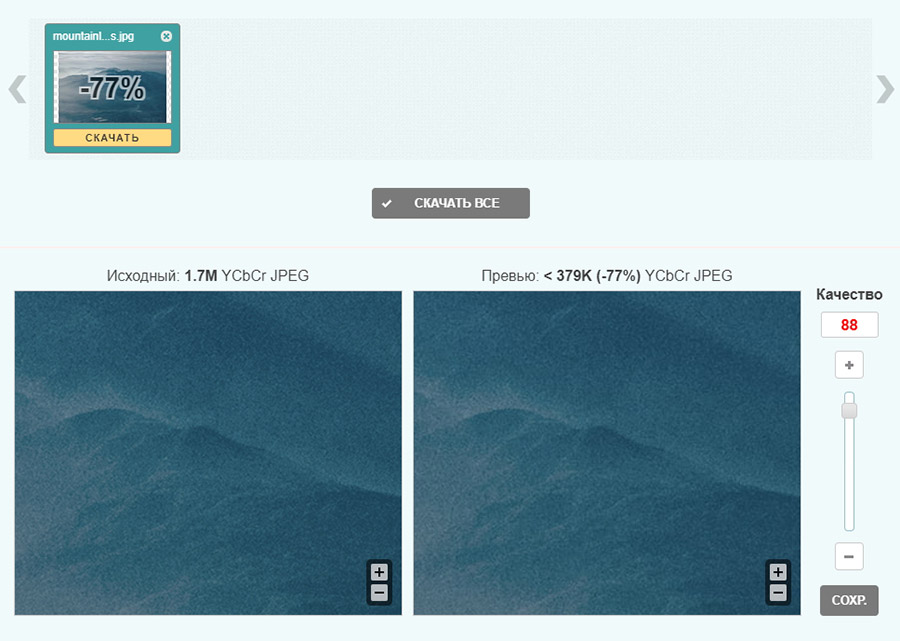 Эта настройка показывает, сколько мегапикселей будет иметь снимок. Для примера, Nikon D40:
Эта настройка показывает, сколько мегапикселей будет иметь снимок. Для примера, Nikon D40:
- Большой, L (large) – 6.0MP, 3008X2000 точек
- Средний, M (medium) – 3.3MP, 2256X1496 точек
- Маленький, S (small) – 1.5MP, 1504X1000 точек
Такая настройка позволяет сохранять файлы не только оригинального размера, который является наибольшим, но и файлы с меньшим количеством точек (пикселей). Данная настройка важна для экономии места. Очень часто снимки могут нести избыточную информацию. Избыточная информация – это пиксели, которые не несут полезной информации. Например такие пиксели являются цифровым шумом, появляются из-за некачественной оптики. При использовании меньшего формата можно ничего не потерять.
Все то же самое касается не только Nikon D40, которую я использовал в качестве примера, но и остальных цифровых камер.
Важное замечание: когда мы используем большой (максимальный) размер изображения JPEG, то кодируется вся информация со всей матрицы фотоаппарата.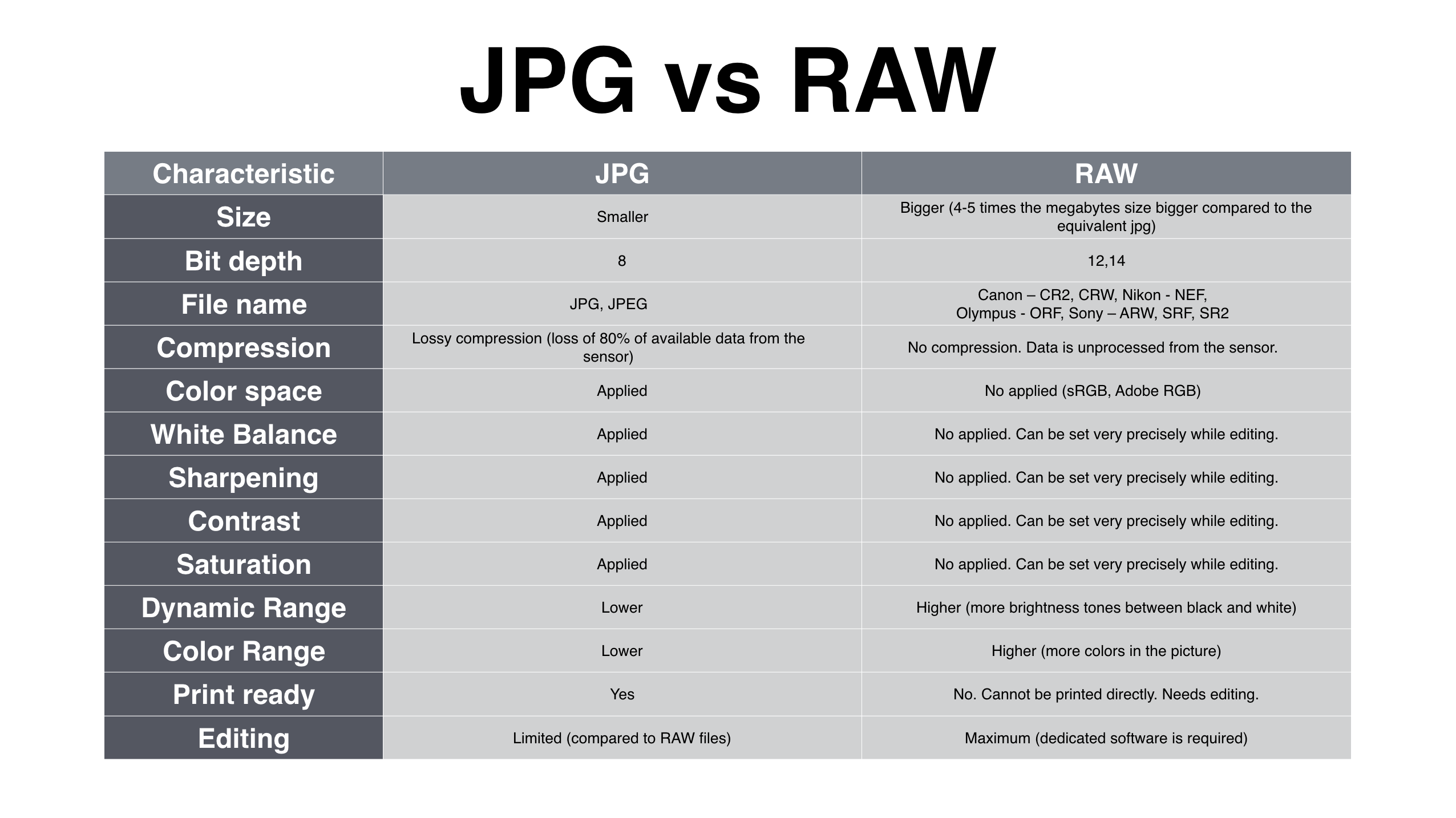 Когда мы используем меньший размер снимка, то сама камера все равно делает снимок с помощью всей матрицы, то есть, с помощью всех доступных пикселей. Только после этого снимок уменьшается программно до указанного значения. Это связано со стандартным циклом работы АЦП камеры. Не стоит думать, что если снимать в маленьком размере снимка, то будут работать только отдельные пиксели на камере, и при этом можно будет получить увеличение дифракционного порога или экономии заряда батареи.
Когда мы используем меньший размер снимка, то сама камера все равно делает снимок с помощью всей матрицы, то есть, с помощью всех доступных пикселей. Только после этого снимок уменьшается программно до указанного значения. Это связано со стандартным циклом работы АЦП камеры. Не стоит думать, что если снимать в маленьком размере снимка, то будут работать только отдельные пиксели на камере, и при этом можно будет получить увеличение дифракционного порога или экономии заряда батареи.
Важное замечание: практически всегда можно комбинировать качество снимка и его размер. Таким образом можно подбирать любые варианты качества конечного изображения. Также, всякие манипуляции с размером и качеством JPEG очень сильно влияют на возможности буфера кадров современных камер. Чем меньше размер и чем меньше качество – тем больше фотографий может поместить в буфер кадров при серийной съемке. Для примера, в формате JPEG L, Fine Nikon D40 может поместить только 7 снимков, а M, Norm целых 17. Собственно, ради манипуляций с буфером я и затевал данную статью.
Собственно, ради манипуляций с буфером я и затевал данную статью.
Алгоритмы, по которым происходит сжатие от размера L до М или S очень сложны и их существует огромное множество. Например, уменьшение снимка можно выполнить и на компьютере, для этого программа обработчик может использовать такие
720Х479. Файл весит 193 kb
720Х479
640Х426. Файл весит 159 kb
640Х426
320Х213. Файл весит 51,2 kb
320Х213
160Х106. Файл весит 24,1kb
640Х426
Очень часто огромного размера изображения, например, 30-ти мегапиксельные снимки на мобильные телефоны, занимают огромный объем, а весь потенциал 30-ти мегапикселей попросту не используется. Потому можно смело ставить более маленький размер снимков.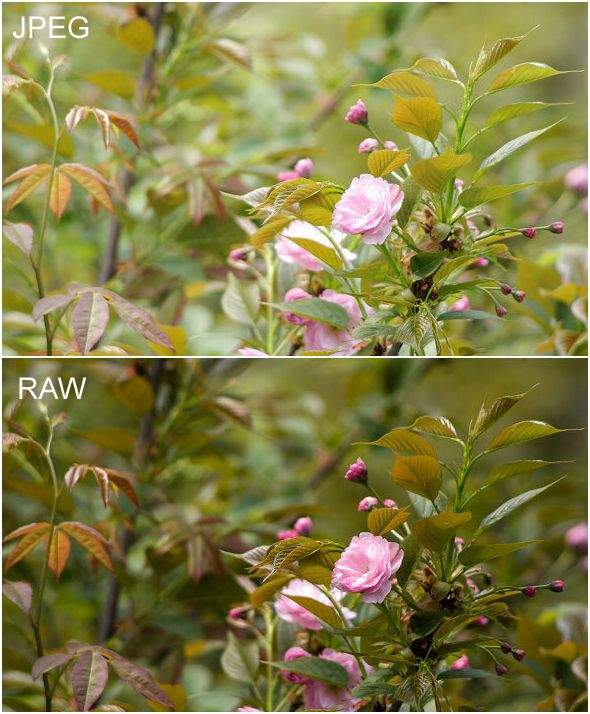 От себя добавлю, что для удобного просмотра фотографий даже на самых дорогих мониторах с матрицей 2560×1600 достаточно порядка 4-х мегапиксельного снимка, а для печати форматом 10Х15 вообще нужно всего около 1 мегапикселя. Вспомните, когда в последний раз печатали фотографии, или увеличивали снимок на компьютере? Из личного опыта скажу, что огромное количество пикселей современных камер нужны только для серьезного занятия фотографией. Для обычных бытовых задач я не вижу нужды гоняться за количеством мегапикселей, а в камере с большим их количеством можно уменьшать размер выходного снимка без серьезной потери в качестве.
От себя добавлю, что для удобного просмотра фотографий даже на самых дорогих мониторах с матрицей 2560×1600 достаточно порядка 4-х мегапиксельного снимка, а для печати форматом 10Х15 вообще нужно всего около 1 мегапикселя. Вспомните, когда в последний раз печатали фотографии, или увеличивали снимок на компьютере? Из личного опыта скажу, что огромное количество пикселей современных камер нужны только для серьезного занятия фотографией. Для обычных бытовых задач я не вижу нужды гоняться за количеством мегапикселей, а в камере с большим их количеством можно уменьшать размер выходного снимка без серьезной потери в качестве.
Некоторые современные камеры имеют некоторые дополнительные настройки JPEG. Например, продвинутые камеры Nikon, такие как Nikon D700, D800 имеют настройку приоритета качества/размера JPEG. Эта настройка позволяет указать алгоритму на то, что важней при обработке изображения – величина файла или качество.
Важно: для наилучшего качества снимков я, все же, рекомендую использовать наибольший размер снимков с наилучшим качеством.
Выводы:
Формат JPEG – очень интересная методология сохранения графических файлов. Советую поэксперементировать с разным качеством и размером изображения на своих камерах, очень часто можно серьезно экономить место получая хороший результат на фотографиях.
Не забудьте нажать на кнопки ↓↓↓ соцсетей ↓↓↓ – это важно для меня. Спасибо за внимание. Аркадий Шаповал.
Какой выбрать уровень сжатия JPEG в Photoshop и Lightroom?
Определение идеального качества JPEG и в Photoshop и в Lightroom может быть сложным, потому что мы часто видим два различных значения, из которых нам предлагается выбрать. Photoshop предлагает пользователю уровни сжатия от 0 до 12 при сохранении изображений в формате JPEG через пункт «Сохранить» или «Сохранить как», в то время как Lightroom предлагает выбрать процент. Воспринимать проценты проще, чем цифры от 0 до 12, так как 100% нам легче соотнести с «лучшим качеством изображения». Непонятно зачем Adobe создала путаницу со значением чисел, так как нигде в документации нет информации о том, какой диапазон эти самые числа представляют.
Photoshop предлагает пользователю уровни сжатия от 0 до 12 при сохранении изображений в формате JPEG через пункт «Сохранить» или «Сохранить как», в то время как Lightroom предлагает выбрать процент. Воспринимать проценты проще, чем цифры от 0 до 12, так как 100% нам легче соотнести с «лучшим качеством изображения». Непонятно зачем Adobe создала путаницу со значением чисел, так как нигде в документации нет информации о том, какой диапазон эти самые числа представляют.
Правда, значение в процентах, которые мы видим в Lightroom на самом деле не отображают реальные значения 0 до 100. Adobe просто решила отобразить шкалу от 0 до 12 в процентном соотношении. В итоге это означает, что переход от одного числа к другому, например, в диапазоне от 85% до 90% не даст никакой разницы в сжатии и размере изображения, в то время как изменение от 84% до 85%, наоборот, будет иметь существенное значение.
Ниже приведены различные окна, которые мы привыкли видеть. Во-первых, вы видите окно, которое отображается, когда вы нажимаете кнопку «Сохранить» или «Сохранить как» и выбираете формат JPEG в Photoshop:
Как уже говорилось, в этом окне вы можете выбрать значение по шкале от 0 до 12.![]() А вот окно экспорта Lightroom:
А вот окно экспорта Lightroom:
Здесь мы видим информацию о степени сжатия JPEG от 0% до 100%.
Теперь давайте взглянем на таблицу ниже, где значения шкалы Photoshop от 0 до 12 отображаются в процентах:
| Обозначение качества в PS | Эквивалент в % в Lightroom | Размер тестового файла | Экономия пространства в % * | |
|---|---|---|---|---|
| 0 | Низкое | 0-7% | 2.2 MБ | 1240% |
| 1 | Низкое | 8-15% | 2.4 MБ | 1138% |
| 2 | Низкое | 16-23% | 3.0 MБ | 910% |
| 3 | Низкое | 24-30% | 3.4 MБ | 803% |
| 4 | Низкое | 31-38% | 3.9 MБ | 700% |
| 5 | Среднее | 39-46% | 4. 6 MБ 6 MБ | 594% |
| 6 | Среднее | 47-53% | 5.2 MБ | 525% |
| 7 | Среднее | 54-61% | 5.8 MБ | 470% |
| 8 | Высокое | 62-69% | 7.8 MБ | 350% |
| 9 | Высокое | 70-76% | 9.8 MБ | 278% |
| 10 | Максимальное | 77-84% | 12.9 MБ | 212% |
| 11 | Максимальное | 85-92% | 17.6 MБ | 155% |
| 12 | Max | 93-100% | 27.3 MБ | 0% |
Итак, что же это значит? В целом это означает, что некоторые числа вообще не имеют значения, в то время как другие существенно влияют на качество, даже при малейшем смещении по процентной шкале. То есть выбор качества 80% даст вам тот же самый результат, что и 77% или 84%. И до тех пор, пока вы не выберете значение 85%, ничего не изменится. То же самое касается и 90% — этот уровень качества ничем не отличается от 85%!
Функция Photoshop «Сохранить для Web»
Функция Photoshop «Сохранить для Web» работает несколько иначе от рассмотренных выше «Сохранить» и «Сохранить как…» в Photoshop и экспорте в Lightroom, так как в ней используется иной алгоритм сжатия. Здесь имеет значение каждое число от 0 до 100, а размер файла может существенно варьироваться.
Здесь имеет значение каждое число от 0 до 100, а размер файла может существенно варьироваться.
Так выглядит окно Photoshop «Сохранить для Web»:
Что следует особо отметить в этой функции, так это то, что она оптимизирована для файлов с небольшим разрешением, предназначенных для публикации на сайте. Как видите, здесь есть больше параметров для настройки JPEG, например, вы можете выбрать, сохранять данные EXIF (поле метаданных) или полностью удалить их вместе с цветовым профилем.
Оптимальная степень сжатия JPEG
Если при экспорте изображений в формате JPEG вы всегда выбирали уровень качества 12 или 100%, то у вас, скорее всего, полно изображений, размер которых слишком велик без видимых на то причин. Дело в том, что при выборе 100% качества при экспорте в формате JPEG используется минимальное сжатие, что приводит к файлам огромного размера. Это не только увеличивает ваши потребности в размере накопителей, но также увеличивает время, необходимое для загрузки изображений на сайт, и расходы на хранение и пропускную способность. В то время как многие сайты при загрузке изображений применяют различные алгоритмы для их сжатия, лишь немногие делают это достаточно качественно. Так зачем тратить ресурсы и время, постоянно загружая изображения в 100% качестве?
В то время как многие сайты при загрузке изображений применяют различные алгоритмы для их сжатия, лишь немногие делают это достаточно качественно. Так зачем тратить ресурсы и время, постоянно загружая изображения в 100% качестве?
Для сжатия JPEG я бы рекомендовал использовать значение 77% в Lightroom, и 10 в Photoshop. Такие настройки позволяют сэкономить примерно 200% и более дискового пространства, при этом сохраняя в сцене достаточно деталей, без добавления видимых артефактов. Изредка бывают ситуации, когда на 77% могут появляться полосы в небе, так что если вы столкнулись с такой проблемой, то увеличьте качество до 85%, как правило, этого бывает достаточно для её решения. Я практически никогда не использую значения выше.
Хотя, для многих фотографий даже 77% могут быть излишними. Если вы посмотрите на таблицу выше, выбор качества ниже 10 позволяет значительно сэкономить пространство.
Если вы хотите значительно уменьшить размер файла изображения, то попробуйте сместить ползунок уровня качества до 62% или даже 54% и посмотреть устраивает вас полученный результат или нет. Пожалуйста, обратите внимание, что от изображения к изображению результаты будут разниться. Некоторые фотографии будут хорошо выглядеть на низких уровнях сжатия, в то время как другие – нет.
А какую степень сжатия в Lightroom и Photoshop используете вы? Поделитесь своими параметрами в комментариях к этой статье.
Больше полезной информации и новостей в нашем Telegram-канале «Уроки и секреты фотографии». Подписывайся! Читайте нас на Яндекс.Дзен «Секреты и хитрости фотографии».Поделиться новостью в соцсетях
Об авторе: spp-photo.ru « Предыдущая запись Следующая запись »
Качество JPEG | Фото-дзен | Яндекс Дзен
JPEG — это не просто формат файлов для хранения изображений, а сложный метод кодирования и декодирования изображений, который имеет множество настроек.
Про JPEG
Современные продвинутые цифровые камеры имеют несколько основных настроек JPEG:
- Качество снимка JPEG
- Размер снимка JPEG
- Настройка параметров снимка
Под качеством снимка понимают количество полезных данных, которые может сохранить JPEG. Формат JPEG был разработан для компактного хранения изображений, в его основе лежат методы и алгоритмы сжатия и оптимизации изображений. Алгоритмы кодирования JPEG чертовски сложны и изощренны, но в основе лежит уровень сжатия, от которого зависит конечное качество снимка. В отличие от BMP, TIFF и подобных форматов, JPEG не хранит данные про каждый отдельный пиксель изображения, а только векторные смещения цветов. По большому счету, это гениальная математическая абстракция изображения, в которой единственным реально закодированным пикселем является верхний левый пиксель. Я не буду вникать в суть сжатия, остановлюсь лишь на том, что именно уровень сжатия в формате JPEG влияет на качество снимка JPEG.
В камерах в основном можно задать 3 уровня качества снимка JPEG
- Высокое качество
- Стандартное качество
- Базовое качество
В общем случае, режим Высокое качество подразумевает сохранение снимка в формате JPEG со 100% сохранением деталей. Но из-за специфики работы алгоритма, 100% являются условными. Режим Стандартное качество имеет уровень сжатия в два раза больший, чем режим Высокое качество. А режим Базовое качество сжимает фотографии в 4 раза сильней, за режим Высокое качество. Таким образом мы получаем файлы изображений меньшим объемом и с меньшим количеством полезных данных.
Размер файла JPEG зависит именно от того, что имеется на изображении. Если говорить грубо, то снимок с равномерно синим небом алгоритм закодирует с минимальными затратами и в итоге получим вместо рассчитанного максимального 4МБ примерно 1МБ. А вот если снимать ночью на высоких значениях ISO, то можно получить файл размером около 3МБ. Это связано с тем, что на высоких значениях ISO будет много цифрового шума, то есть на фотографии будет много разнородных пикселей, для которых сложно подобрать интерполяцию (усреднение) и алгоритму JPEG нужно использовать больше памяти для сохранения всех деталей на снимке.
Это связано с тем, что на высоких значениях ISO будет много цифрового шума, то есть на фотографии будет много разнородных пикселей, для которых сложно подобрать интерполяцию (усреднение) и алгоритму JPEG нужно использовать больше памяти для сохранения всех деталей на снимке.
Вот пример падения качества фотографии при использовании программной обработки одного и того же снимка с разным уровнем сжатия.
В общем случае, то же самое происходит и при разных настройках качества. Очень часто разницу между различными настройками накамерного JPEG почувствовать очень сложно, ведь камера и маркетологи всегда стараются тешить нас хорошими фотографиями. А вот разница в объеме файлов часто очень сильно заметна.
Также, большинство современных цифровых камер имеют настройку размера изображения. Эта настройка показывает, сколько мегапикселей будет иметь снимок. Для примера, Nikon D40:
- Большой, L (large) — 6.
 0MP, 3008X2000 точек
0MP, 3008X2000 точек - Средний, M (medium) — 3.3MP, 2256X1496 точек
- Маленький, S (small) — 1.5MP, 1504X1000 точек
Такая настройка позволяет сохранять файлы не только оригинального размера, который является наибольшим, но и файлы с меньшим количеством точек (пикселей). Данная настройка важна для экономии места. Очень часто снимки могут нести избыточную информацию. Избыточная информация — это пиксели, которые не несут полезной информации. Например такие пиксели являются цифровым шумом, появляются из-за некачественной оптики. При использовании меньшего формата можно ничего не потерять.
Все то же самое касается не только Nikon D40, которую я использовал в качестве примера, но и остальных цифровых камер.
Важное замечание: когда мы используем большой (максимальный) размер изображения JPEG, то кодируется вся информация со всей матрицы фотоаппарата. Когда мы используем меньший размер снимка, то сама камера все равно делает снимок с помощью всей матрицы, то есть, с помощью всех доступных пикселей. Только после этого снимок уменьшается программно до указанного значения. Это связано со стандартным циклом работы АЦП камеры. Не стоит думать, что если снимать в маленьком размере снимка, то будут работать только отдельные пиксели на камере, и при этом можно будет получить увеличение дифракционного порога или экономии заряда батареи.
Только после этого снимок уменьшается программно до указанного значения. Это связано со стандартным циклом работы АЦП камеры. Не стоит думать, что если снимать в маленьком размере снимка, то будут работать только отдельные пиксели на камере, и при этом можно будет получить увеличение дифракционного порога или экономии заряда батареи.
Важное замечание: практически всегда можно комбинировать качество снимка и его размер. Таким образом можно подбирать любые варианты качества конечного изображения. Также, всякие манипуляции с размером и качеством JPEG очень сильно влияют на возможности буфера кадров современных камер. Чем меньше размер и чем меньше качество — тем больше фотографий может поместить в буфер кадров при серийной съемке. Для примера, в формате JPEG L, Fine Nikon D40 может поместить только 7 снимков, а M, Norm целых 17. Собственно, ради манипуляций с буфером я и затевал данную статью.
Очень часто огромного размера изображения, например, 30-ти мегапиксельные снимки на мобильные телефоны, занимают огромный объем, а весь потенциал 30-ти мегапикселей попросту не используется. Потому можно смело ставить более маленький размер снимков. Для удобного просмотра фотографий даже на самых дорогих мониторах с матрицей 2560×1600 достаточно порядка 4-х мегапиксельного снимка, а для печати форматом 10Х15 вообще нужно всего около 1 мегапикселя. Вспомните, когда в последний раз печатали фотографии, или увеличивали снимок на компьютере?
Потому можно смело ставить более маленький размер снимков. Для удобного просмотра фотографий даже на самых дорогих мониторах с матрицей 2560×1600 достаточно порядка 4-х мегапиксельного снимка, а для печати форматом 10Х15 вообще нужно всего около 1 мегапикселя. Вспомните, когда в последний раз печатали фотографии, или увеличивали снимок на компьютере?
Некоторые современные камеры имеют некоторые дополнительные настройки JPEG. Например, продвинутые камеры имеют настройку приоритета качества/размера JPEG. Эта настройка позволяет указать алгоритму на то, что важней при обработке изображения — величина файла или качество.
Важно: для наилучшего качества снимков я, все же, рекомендую использовать наибольший размер снимков с наилучшим качеством. А вот полностью весь потенциал и точность передачу изображения с матрицы на карту памяти может реализовать только формат RAW. Но даже RAW файлы в некоторых камерах проходят через специальную ‘обжимку’ для уменьшения их размеров, здесь нужно быть предельно осторожным.
Выводы:
Формат JPEG — очень интересная методология сохранения графических файлов. Советую поэксперементировать с разным качеством и размером изображения на своих камерах, очень часто можно серьезно экономить место получая хороший результат на фотографиях.
Качество изображения
- Центр загрузки
- Руководство по эксплуатации D850
- Параметры записи изображения
- Качество изображения
Фотокамера D850 поддерживает следующие параметры качества изображения.
Качество изображения можно установить, нажав кнопку T и поворачивая главный диск управления до тех пор, пока нужная настройка не отобразится на панели управления.
Кнопка T
Главный диск управления
Параметры качества изображения со звездочкой («») используют сжатие, предназначенное для обеспечения максимального качества; размер файлов различается в зависимости от сюжета. Параметры без звездочки используют тип сжатия, предназначенный для уменьшения файлов; обычно файлы имеют примерно одинаковый размер независимо от записанного сюжета.
Параметры без звездочки используют тип сжатия, предназначенный для уменьшения файлов; обычно файлы имеют примерно одинаковый размер независимо от записанного сюжета.
Если просматривать фотографии, сделанные в формате NEF (RAW) + JPEG на фотокамере, когда вставлена только одна карта памяти, будут отображаться только изображения в формате JPEG. Если обе копии записаны на одну карту памяти, то во время удаления снимка будут удалены обе копии. Если копия JPEG записывается на отдельную карту памяти с помощью параметра Функция дополнит. гнезда > RAW – основное/JPEG – доп., то каждую копию необходимо удалять отдельно.
Качество изображения также можно настроить, воспользовавшись параметром Качество изображения в меню режима фотосъемки (0 Качество изображения).
Для получения информации о количестве снимков, которые можно сохранить при различных настройках качества и размера изображения см. раздел «Емкость карты памяти» (0 Емкость карты памяти).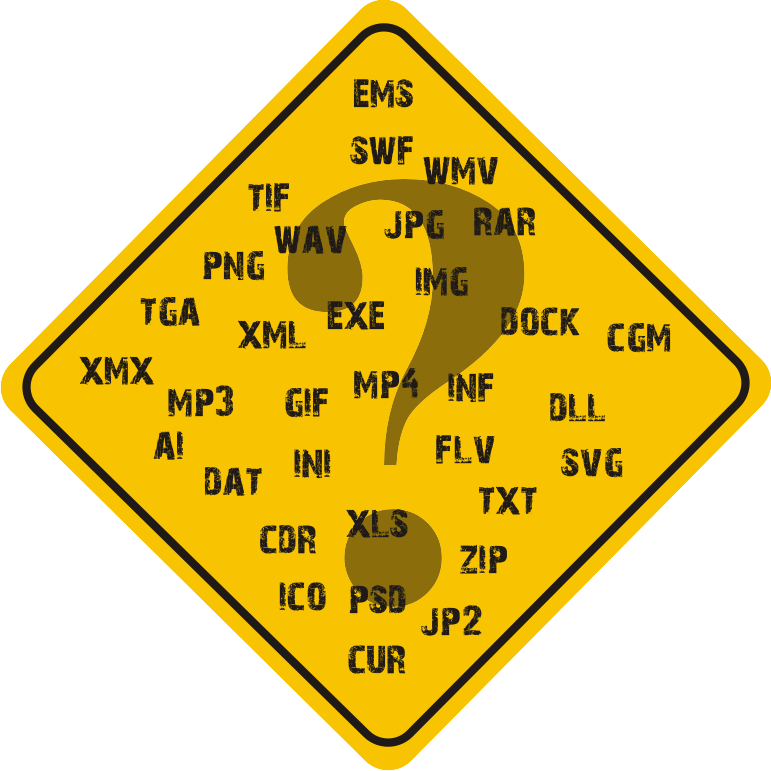
Сжатие NEF (RAW)
Чтобы выбрать тип сжатия для изображений в формате NEF (RAW), выделите Запись изображ. NEF (RAW) > Сжатие NEF (RAW) в меню режима фотосъемки и нажмите 2.
Глубина цвета NEF (RAW)
Чтобы выбрать глубину цвета для изображений в формате NEF (RAW), выделите Запись изображ. NEF (RAW) > Глубина цвета NEF (RAW) в меню режима фотосъемки и нажмите 2.
Копии в формате JPEG изображений NEF (RAW) можно создавать с помощью Capture NX-D или другого программного обеспечения или параметра Обработка NEF (RAW) в меню обработки (0 Обработка NEF (RAW)).
Представлен экономный и качественный формат — «убийца» JPEG
| Поделиться Известный программист предложил более эффективный аналог формата JPEG, названный им формат BPG. Автор уверяет, что BPG позволяет значительно экономить дисковое пространство или получать более высокое качество при почти одинаковом размере файла.
Автор уверяет, что BPG позволяет значительно экономить дисковое пространство или получать более высокое качество при почти одинаковом размере файла. Известный французский программист Фабрис Беллар (Fabrice Bellard) разработал новый формат цифрового растрового изображения, обеспечивающий более высокое качество в сравнении с JPEG при почти одинаковом размере файла. «Задача нового формата — заменить JPEG, когда важны качество или размер файла», — написал Беллар на странице своего сайта, которую посвятил новому формату.
Беллар — автор популярного набора библиотек с открытым исходным кодом FFmpeg, предназначенных для кодирования и декодирования видео и аудио, и один из разработчиков проекта QEMU — гипервизора с открытым исходным кодом.
Предложенный им формат BPG (Better Portable Graphics), по словам программиста, обладает множеством преимуществ в сравнении с JPEG. Например, он поддерживает более высокую степень сжатия и 14 бит на цветовой канал (у JPEG — в основном только 8 бит). При этом новый формат во многом повторяет JPEG. Это касается и возможности записи в файл метаданных (EXIF), так и, например, поддерживаемых цветовых форматов.
При этом новый формат во многом повторяет JPEG. Это касается и возможности записи в файл метаданных (EXIF), так и, например, поддерживаемых цветовых форматов.
Но что более важно, поддержку BPG очень легко интегрировать в современные браузеры. Для этого достаточно добавить на сайт, где планируется размещать BPG-изображения, небольшой код JavaScript, объемом 55 КБ.
BPG предлагает высокую производительность. Он основан на технологии сжатия видео HEVC (рассматриваемой в качестве преемницы H.264, используемой в современных Blu-ray-дисках), а HEVC хорошо себя зарекомендовала в тестах Mozilla, продемонстрировав значительный отрыв от аналогов. В случае необходимости поддержку BPG можно добавить в аппаратные средства, в которых уже есть поддержка декодеров и кодировщиков HEVC.
Беллар опубликовал исходный код двух утилит — bpgenc и bpgdec (обе написаны на C и предназначены для Linux). Первая из них выполняет функцию кодирования изображений в формат BPG, вторая — обратного процесса, декодирования.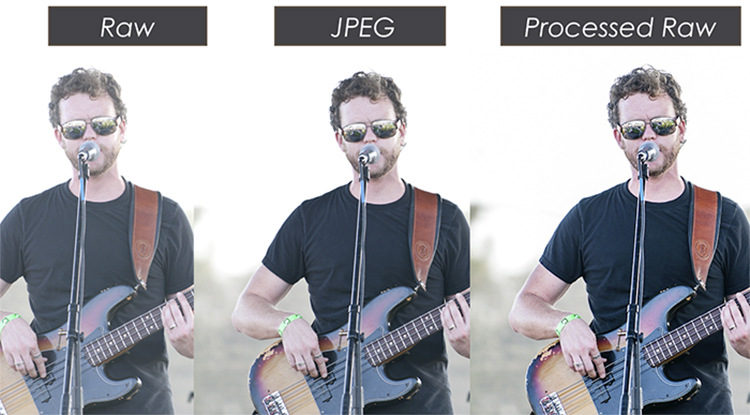 Также предлагаются исполняемые файлы bpgenc и bpgdec для Windows и код декодера, написанного на JavaScript.
Также предлагаются исполняемые файлы bpgenc и bpgdec для Windows и код декодера, написанного на JavaScript.
Посмотреть примеры изображений в сравнении с JPEG можно по ссылке. В примерах видно, что чем меньше размер файла, тем лучше заметна разница между BPG и JPEG.
Изображение в формате BPG, объем файла 5836 байт
Код BPG опубликован под открытыми лицензиями LGPL (Lesser General Public License) и BSD (Berkley Software Distribution). Однако автор предупреждает, что в некоторых странах алгоритмы технологии HEVC, на которой основан новый формат, могут быть защищены патентами.
Изображение в формате JPEG, объем файла 5872 байта
Напомним, что в 2010 г. замену JPEG предложила корпорация Google. Она получила название WebP. В компании заявили, что WebP способен обеспечить 40-процентную экономию по сравнению с форматом JPEG без видимой человеческому глазу разницы в качестве изображения.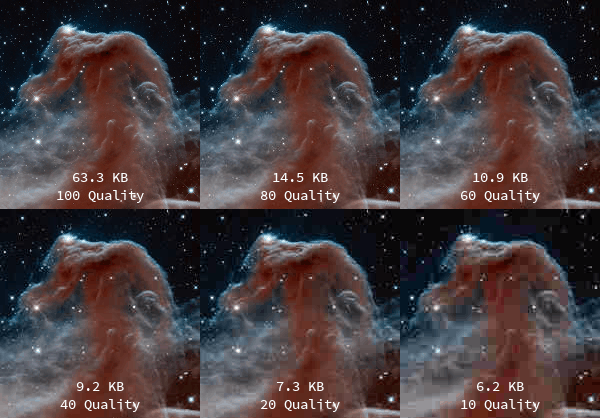 В браузерах Google Chrome и Opera поддержка WebP была изначально, в других реализацию легко добавить с помощью скрипта.
В браузерах Google Chrome и Opera поддержка WebP была изначально, в других реализацию легко добавить с помощью скрипта.
Сергей Попсулин
КАК: Формат файлов в формате JPEG Мифы и факты
Благодаря взлому сканеров, цифровых камер и Всемирной паутины формат изображения JPEG быстро стал самым широко используемым цифровым изображением. Это также самое непонятное. Вот некоторые распространенные заблуждения и факты.
JPEG — правильное правописание: True
Хотя файлы часто заканчиваются трехбуквенным расширением JPG или JP2 для JPEG 2000, формат файла записывается в формате JPEG. Это акроним для Joint Photographic Experts Group, организации, которая разработала формат.
JPEG теряют качество каждый раз, когда они открываются и / или сохраняются: False
Простое открытие или отображение изображения в формате JPEG не наносит ему никакого вреда.![]() Сохранение изображения в течение одного сеанса редактирования без закрытия изображения не накапливают потерю качества. Копирование и переименование JPEG не приведет к потере, но некоторые редакторы изображений делать recompress JPEG, когда используется команда «Сохранить как». Дублируйте и переименуйте JPEG-файлы в диспетчере файлов, а не используйте «Сохранить как JPEG» в программе редактирования, чтобы избежать потери.
Сохранение изображения в течение одного сеанса редактирования без закрытия изображения не накапливают потерю качества. Копирование и переименование JPEG не приведет к потере, но некоторые редакторы изображений делать recompress JPEG, когда используется команда «Сохранить как». Дублируйте и переименуйте JPEG-файлы в диспетчере файлов, а не используйте «Сохранить как JPEG» в программе редактирования, чтобы избежать потери.
JPEG теряют качество каждый раз, когда они открываются, редактируются и сохраняются: правда
Когда изображение JPEG открывается, редактируется и сохраняется снова, это приводит к дополнительному ухудшению качества изображения. Очень важно минимизировать количество сеансов редактирования между начальной и окончательной версией изображения JPEG. Если вы должны выполнять функции редактирования в нескольких сеансах или в нескольких разных программах, для промежуточных сеансов редактирования перед сохранением окончательной версии вы должны использовать формат изображения, который не является потерянным, например TIFF, BMP или PNG. Повторное сохранение в пределах того же сеанса редактирования не наносит дополнительного урона. Это происходит только тогда, когда изображение закрывается, снова открывается, редактируется и сохраняется снова.
Повторное сохранение в пределах того же сеанса редактирования не наносит дополнительного урона. Это происходит только тогда, когда изображение закрывается, снова открывается, редактируется и сохраняется снова.
JPEG-файлы теряют качество каждый раз, когда они используются в программе макета страницы: False
Использование изображения JPEG в макете страницы не редактировать исходное изображение, поэтому качество не теряется. Однако вы можете обнаружить, что ваши документы макета значительно больше, чем сумма встроенных файлов JPEG, потому что каждая программная программа макета страницы использует различные типы сжатия в своих собственных файлах документов,
Если я сжимаю JPEG на 70 процентов, а затем снова открываю его и сжимаю на 90 процентов, окончательное изображение будет восстановлено до уровня качества 90 процентов: False
Начальное сохранение на 70% представляет собой постоянный потери качества, которые невозможно восстановить. Сохранение снова на уровне 90 процентов приводит к дополнительному ухудшению качества изображения, которое уже значительно ухудшило качество. Если вы должны выполнить распаковку и повторное сжатие изображения JPEG, использование одного и того же параметра качества каждый раз, кажется, мало или вообще не ухудшает неотредактированные области изображения.
Если вы должны выполнить распаковку и повторное сжатие изображения JPEG, использование одного и того же параметра качества каждый раз, кажется, мало или вообще не ухудшает неотредактированные области изображения.
Одно и то же правило настройки, которое только что объяснено, не применяется, когда кадрирование JPEG, однако. Сжатие применяется в небольших блоках, обычно с шагом 8 или 16 пикселов. Когда вы обрезаете JPEG, все изображение смещается так, что блоки не выровнены в одних и тех же местах. Некоторое программное обеспечение предлагает функцию обрезки без потерь для JPEG-файлов, таких как бесплатные JPEGCrops.
Выбор одного и того же качества настройки качества для JPEG, сохраненных в одной программе, даст одинаковые результаты, так же как и то же числовое значение качества в другой программе: False
Настройки качества не являются стандартными для графических программ. Настройка качества 75 в одной программе может привести к значительно более плохим изображениям, чем то же самое исходное изображение, сохраненное с настройкой качества 75 в другой программе.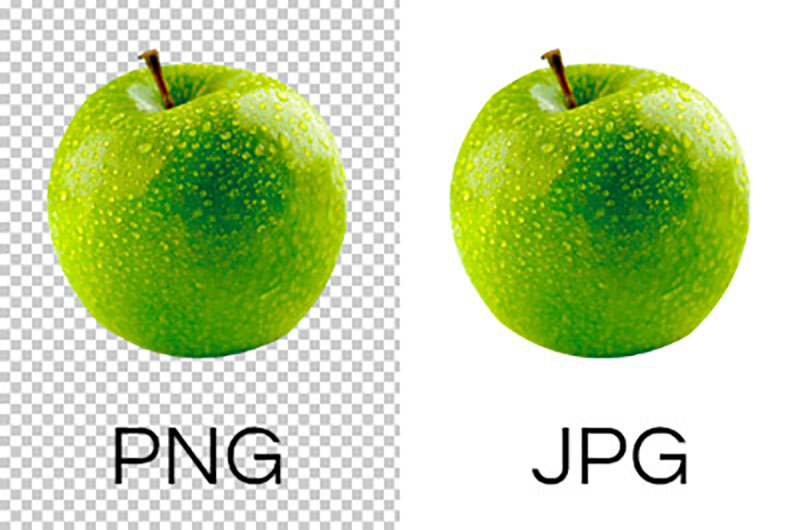 Также важно знать, что запрашивает ваше программное обеспечение, когда вы устанавливаете качество. Некоторые программы имеют числовую шкалу с качеством в верхней части шкалы, так что рейтинг 100 является самым высоким качеством с небольшим сжатием. Другие программы основывают масштаб на сжатии, где значение 100 является самым низким качеством и самым высоким сжатием. Некоторые программные и цифровые камеры используют термины, такие как низкие, средние и высокие для параметров качества. Смотрите скриншоты параметров сохранения JPEG в различных программах для редактирования изображений.
Также важно знать, что запрашивает ваше программное обеспечение, когда вы устанавливаете качество. Некоторые программы имеют числовую шкалу с качеством в верхней части шкалы, так что рейтинг 100 является самым высоким качеством с небольшим сжатием. Другие программы основывают масштаб на сжатии, где значение 100 является самым низким качеством и самым высоким сжатием. Некоторые программные и цифровые камеры используют термины, такие как низкие, средние и высокие для параметров качества. Смотрите скриншоты параметров сохранения JPEG в различных программах для редактирования изображений.
Настройка качества 100 не ухудшает качество изображения: False
Сохранение изображения в формате JPEG всегда вводит некоторую потерю качества, хотя потеря при настройке качества 100 почти не обнаруживается средним невооруженным глазом. Кроме того, использование настройки качества 100 по сравнению с настройкой качества от 90 до 95 или около того приведет к значительному увеличению размера файла относительно степени потери изображения.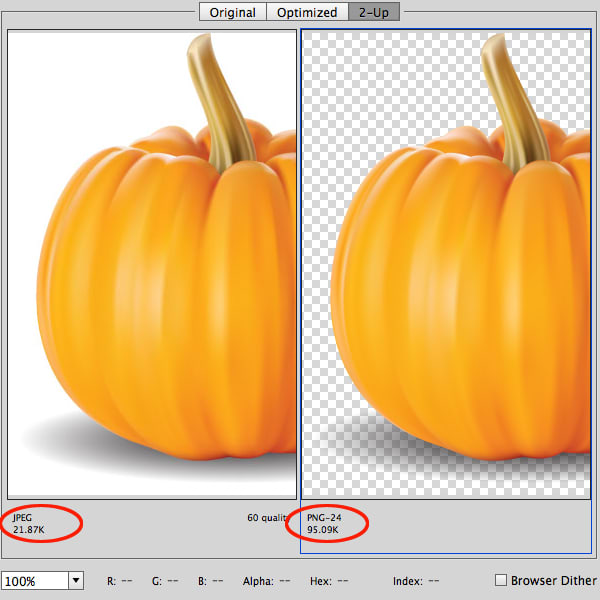 Если ваше программное обеспечение не обеспечивает предварительный просмотр, попробуйте сохранить несколько копий изображения с качеством 90, 95 и 100 и сравнить размер файла с качеством изображения. Скорее всего, не будет различимой разницы между изображением 90 и 100, но разница в размере может быть значительной. Имейте в виду, что тонкое смещение цвета является одним из эффектов сжатия JPEG — даже при высококачественных настройках — поэтому JPEG следует избегать в ситуациях, когда важно точное согласование цветов.
Если ваше программное обеспечение не обеспечивает предварительный просмотр, попробуйте сохранить несколько копий изображения с качеством 90, 95 и 100 и сравнить размер файла с качеством изображения. Скорее всего, не будет различимой разницы между изображением 90 и 100, но разница в размере может быть значительной. Имейте в виду, что тонкое смещение цвета является одним из эффектов сжатия JPEG — даже при высококачественных настройках — поэтому JPEG следует избегать в ситуациях, когда важно точное согласование цветов.
Прогрессивные Jpegs загружают быстрее, чем обычные Jpeg: False
Прогрессивные JPEG-файлы постепенно отображаются по мере их загрузки, поэтому они изначально будут отображаться с очень низким качеством и постепенно становятся яснее, пока изображение не будет полностью загружено. Прогрессивный JPEG больше в размере файла и требует большей вычислительной мощности для декодирования и отображения. Кроме того, некоторое программное обеспечение неспособно отображать прогрессивные JPEG-файлы, в первую очередь бесплатную программу обработки изображений в комплекте со старыми версиями Windows.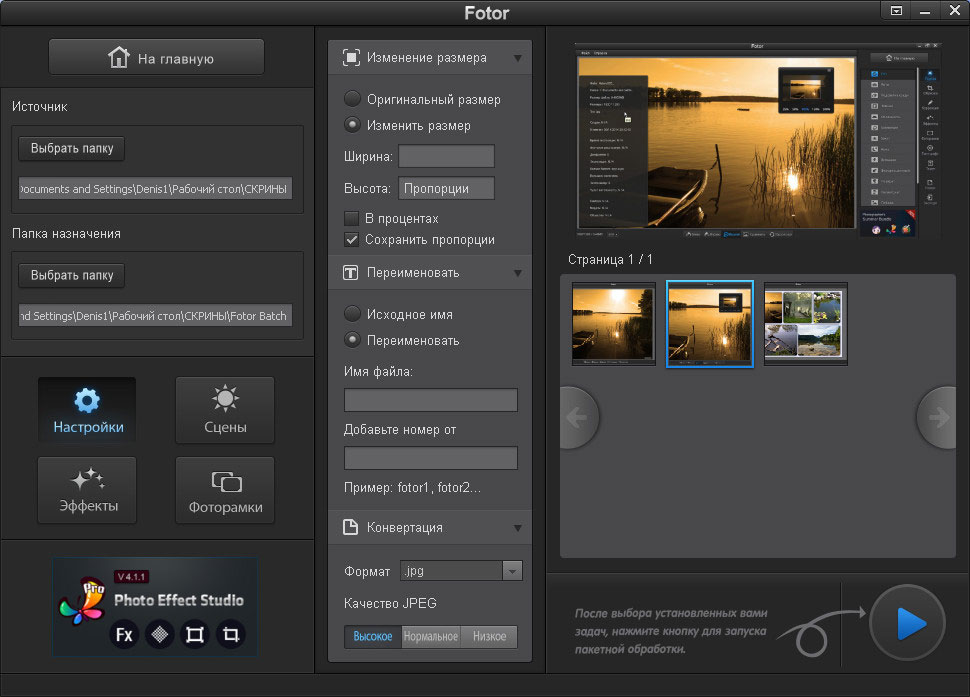
Jpegs требуют большей мощности обработки для отображения: True
Файлы JPEG не только загружаются, но и декодируются.Если бы вы сравнивали время отображения для GIF и JPEG с тем же размером файла, GIF отображался бы немного быстрее, чем JPEG, потому что его схема сжатия не требует такой большой мощности обработки для декодирования. Эта небольшая задержка едва заметна, за исключением, возможно, чрезвычайно медленных систем.
JPEG — это универсальный формат, подходящий практически для любого изображения: False
JPEG лучше всего подходит для больших фотографических изображений, где наиболее важным считается размер файла, например изображения, которые будут размещаться в Интернете или передаваться по электронной почте и по FTP. JPEG — это неподходящий для большинства маленьких изображений размером несколько сотен пикселей и не подходит для скриншотов, изображений с текстом, изображений с резкими линиями и большими блоками цвета или изображений, которые будут редактироваться повторно.
JPEG идеален для долговременного архивирования изображений: False
JPEG следует использовать только для архивирования, когда основное место занимает дисковое пространство. Поскольку изображения JPEG теряют качество каждый раз, когда они открываются, отредактированный и сохраняется, его следует избегать для архивных ситуаций, когда изображения требуют дальнейшей обработки. Всегда сохраняйте без потерь главную копию любого изображения, которое вы планируете снова редактировать в будущем.
Изображения JPEG Не поддерживают прозрачность: True
Вы можете подумать, что вы видели JPEG с прозрачностью в Интернете, но изображение было фактически создано с предполагаемым фоном, встроенным в изображение, таким образом, чтобы оно появляется бесшовные на веб-странице с тем же фоном. Это лучше всего работает, когда фон представляет собой тонкую текстуру, где швы неразличимы. Однако, поскольку JPEG-файлы подвержены некоторому смещению цвета, в некоторых случаях наложение может не выглядеть полностью бесшовным.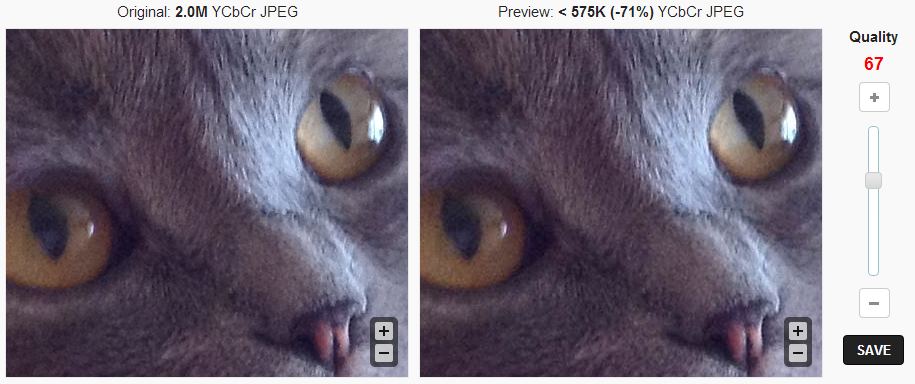
Я могу сохранить дисковое пространство путем преобразования моих изображений GIF в Jpegs: False
Изображения GIF уже уменьшены до 256 цветов или меньше. Изображения JPEG идеально подходят для больших фотографических изображений с миллионами цветов. GIF идеально подходят для изображений с четкими линиями и большими областями одного цвета. Преобразование типичного изображения GIF в JPEG приведет к изменению цвета, стиранию и потере качества. Результирующий файл часто будет больше. Как правило, нет никакой пользы для конвертирования GIF в JPEG, если исходное изображение GIF составляет более 100 Кб. PNG — лучший выбор.
Все изображения в формате JPEG имеют высокое разрешение, качество печати: False
Качество печати определяется размерами изображения изображения. Изображение должно иметь не менее 480 х 720 пикселей для печати среднего качества фотографии размером 4 «x 6». Он должен иметь 960 x 1440 пикселей или даже больше для печати от среднего до высокого качества. JPEG часто используется для изображений, которые должны передаваться и отображаться через Интернет, поэтому эти изображения обычно уменьшаются до разрешения экрана и не содержат достаточного количества пиксельных данных для получения высококачественной печати. Вы можете использовать настройку сжатия более высокого качества вашей камеры при сохранении JPEG с цифровой камеры, чтобы уменьшить ущерб, вызванный сжатием. Я имею в виду качественный настройка вашей камеры, а не разрешение, которое влияет на размеры пикселей. Не все цифровые камеры предлагают эту опцию.
JPEG часто используется для изображений, которые должны передаваться и отображаться через Интернет, поэтому эти изображения обычно уменьшаются до разрешения экрана и не содержат достаточного количества пиксельных данных для получения высококачественной печати. Вы можете использовать настройку сжатия более высокого качества вашей камеры при сохранении JPEG с цифровой камеры, чтобы уменьшить ущерб, вызванный сжатием. Я имею в виду качественный настройка вашей камеры, а не разрешение, которое влияет на размеры пикселей. Не все цифровые камеры предлагают эту опцию.
Формат изображений JPG используется повсеместно в сети Интернет, потому что он способен сохранить большое количество цветов и деталей, сохраняя малый размер файла. Обратная сторона этого формата – это то, что он использует сжатие информации с потерей данных, что, в свою очередь, заметно снижает качество изображения. На изображении может появиться шум, который лучше всего заметно по краям, например, глаз, искажения в виде небольших квадратиков – «пикселизация», размытость и смазывание краев. Шаги
Советы
|
Об изображениях JPEG и ухудшении их качества
Информация теряется при сохранении изображения в формате JPEG. Это приемлемо, если вы не сохраните одно и то же изображение более одного раза. Давайте посмотрим, сколько информации вы действительно теряете.
Формат файла JPEG широко используется из-за его небольшого размера. Вы можете использовать его в Интернете, социальных сетях, а также в типографиях и альбомах. Размер файла может быть таким маленьким из-за его интеллектуальных алгоритмов, которые могут сжать файл, выбрасывая менее важные данные изображения.Хотя есть более умные и лучшие способы сделать это, на данный момент JPEG по-прежнему является стандартом.
Во-первых, я думаю, что самым разумным решением будет использовать необработанные данные изображения с камеры и самостоятельно выполнить постобработку изображений. Если ваша камера может снимать в формате RAW, то есть. Необработанный формат позволяет использовать максимальный объем информации, генерируемой датчиком. Вы можете корректировать цвета, экспозицию и контраст без потери качества изображения. Конечно, до определенной суммы.Но вы также можете напрямую сохранить свою фотографию в формате JPEG.
Программное обеспечение камеры может быть использовано для придания встроенному в камеру JPEG определенного вида. Но это очень ограничено, и это труднее по ряду различных причин. Сохраняя изображение в формате JPEG в вашей камере, даже в самом лучшем качестве, вы выбросите информацию. Не только дополнительная информация датчика, но и сжатие изображения.
Если вы используете встроенные в камеру изображения JPEG в том виде, в каком они были сняты с карты памяти, и больше ничего не меняете, то это нормально.С большинством камер качество изображения более чем приемлемое, если вы сохраняете его в самом высоком доступном размере JPEG. Но будьте осторожны с этим файлом. Каждый раз, когда вы меняете что-либо в этом JPEG, вы снова выбрасываете информацию при ее повторном сохранении. И снова в третий раз, и в четвертый раз. И так далее.
Мне стало любопытно, как скоро эта потеря информации станет видимой. Мы все читаем об этом, мы все знаем, что это происходит, но многие фотографы не понимают, каковы эффекты, когда вы сохраняете JPEG несколько раз.Вот почему я нашел время, чтобы сгенерировать изображение JPEG с разрешением 1280 пикселей из необработанного файла в наилучшем возможном качестве и сохранить его снова и снова. Я хотел посмотреть, как часто это можно делать без потери имиджа.
Я решил открыть исходный файл JPEG в Photoshop 2020 и сохранить его как новое второе изображение. Я открыл это второе изображение, чтобы сохранить его в третий раз как новое изображение. Затем я открыл третье изображение и снова сохранил его как четвертое новое изображение. И так далее, пока не сохранил 99 раз.С каждым новым файлом программное обеспечение сжимало изображение, снижая качество изображения. Это то, что я видел, происходит
Когда изображение было сохранено в десятый раз, я обнаружил, что он уже непригоден для использования. Я мог бы остановиться на этом, но мне хотелось увидеть результат через 99 раз. Было шокирующим видеть потерю качества всего за несколько раз.
Для этого эксперимента я не выполнял постобработку. Я просто открыл файл и сохранил его как новый файл. Я проводил тот же эксперимент с обратным фильтром каждый раз, когда открывал и сохранял файл, и конечный результат был тем же.
Тщательный осмотр показал мне, что изображение JPEG уже значительно потеряло качество после того, как вы его шесть раз сохранили, и, честно говоря, если вы посмотрите очень близко к пятикратному сохраненному изображению, уже заметна некоторая потеря качества.
Хотя я знал, что это произойдет, меня удивляет, сколько вы теряете всего за шесть раз. В некотором смысле это изменило мои представления о формате файлов JPEG.
Я знаю, что есть фотографы, которые настаивают на съемке в формате JPEG.И хотя я бы не советовал так поступать, но понимаю почему. Возможно, они не знают, как обращаться с необработанным файлом, или, возможно, они убеждены, что это единственный честный способ фотографии. Или, возможно, их камера имеет уникальную имитацию пленки, которая дает потрясающие результаты даже в формате JPEG. Есть также фотографы, у которых нет камеры, которая может сохранять необработанное изображение.
Независимо от причины, я могу посоветовать тем, кто снимает JPEG, быть осторожными со своими файлами JPEG и никогда не сохранять этот файл второй раз в формате JPEG.Потому что каждый раз вы теряете качество. Если вы настаиваете на использовании JPEG, просто убедитесь, что вы храните исходный JPEG на своем компьютере и используете его в качестве отправной точки для каждого исправления, которое вы можете сделать с этим файлом. Всегда сохраняйте измененный файл как новый файл, никогда не перезаписывайте оригинал. Таким образом, вы будете рассматривать исходный JPEG как цифровой негатив, с которого вы можете работать в качестве отправной точки.
Также было бы интересно узнать несколько вещей:
- Хотя вы, возможно, не захотите ничего менять в формате JPEG, вы можете захотеть иметь меньшую версию, или, возможно, вы хотите выровнять горизонт или обрезать его, или вы можете открыть его и сохранить по ошибке.Повторное сохранение может происходить чаще, чем вы думаете.
- Копирование файла JPEG не повлияет на качество, это повлияет только на его открытие и повторное сохранение.
- Открыв файл JPEG и сохранив его как файл TIFF или DNG без потерь, вы предотвратите дальнейшее ухудшение качества при работе с файлом.
- При сохранении JPEG как файла TIFF или DNG лучше в первую очередь снимать файл необработанного формата.
Я просто хочу отметить, что вы должны быть осторожны при съемке в формате JPEG.Не трогайте исходный файл. Если вы это сделаете, все будет в порядке.
Знаете ли вы, как скоро произойдет ухудшение качества изображения при повторном сохранении файла JPEG? А если вы снимаете в формате JPEG, рассматриваете ли вы в будущем использование необработанных файлов или продолжите съемку в формате JPEG и защитите свои файлы от повторного сохранения? Я хотел бы прочитать об этом в комментариях ниже.
Блог Джеффри Фридла »Анализ настроек качества экспорта Lightroom JPEG
Современная мозаикасжатие jpeg низкого качества, преувеличено
Введение
Мои сообщения о фотографиях, связанных с технологиями
Еще…
Первое, что фотограф узнает о форматах изображений, это что сжатие изображений JPEG происходит с потерями, что означает, что файл меньшего размера, созданный за счет большего сжатия, происходит за счет меньшего Качество изображения. Насколько ниже — достаточно ли низко, чтобы «Материя» — зависит от ситуации. Сжатие JPEG может быть чрезвычайно эффективным при уменьшении размера изображения, поэтому несмотря на снижение затрат на место для хранения и пропускную способность, уменьшенный размер по-прежнему очень привлекательна: хранение практически одного и того же изображения в одной пятой размер файла, например, означает, что загрузка происходит в пять раз быстрее.
Настройка сжатия обычно регулируется в камере с помощью Настройки качества «базовое / стандартное / высокое», каждая из которых использует прогрессивно меньшее сжатие. Однако большинство приложений для обработки изображений используйте «качество 0–100» или скользящая шкала «0% — 100% качества», и Adobe Lightroom не исключение:
Настройка качества JPEG в диалоговом окне экспорта Lightroom
Легко понять, что «Качество: 0» меньше качества, чем «Качество: 100», но что это на самом деле означает? Стандарт JPEG полон сложных математику, которую я не понимаю, и я подозреваю, что вы тоже не понимаете, так что это не совсем интуитивно понятно, что эти «настройки качества» («Проценты качества?») Действительно значат.Этот барьер для понимание усугубляется тем фактом, что разные приложения имеют тенденцию реализовать настройки по-разному, поэтому «качество 73» означает одно в одном приложении и другое в другом.
Еще больше затрудняет пользователей Lightroom тот факт, что Настройка качества JPEG в Lightroom уникальна. : она отличается от любое другое приложение для обработки фотографий, которое я знаю, включая другие продукты Adobe. Например, «Качество 73» в Lightroom — это не то же самое, что «Качество 73» в Photoshop или любое другое приложение, о котором я знаю.
Содержание
Для остальной части сообщения:
Два сюрприза «качества JPEG» в Lightroom
Давно работаю с цифровыми изображениями, откопал вокруг в некоторых аспектах в довольно глубокой степени (особенно цвет пространства, сырой сжатие и баланс белого), но настройки качества JPEG в Lightroom удивили в двух отношениях:
«0 качество» не равно нулю — С некоторыми фотографий, вы получаете довольно хорошие результаты даже при качестве Lightroom 0, более достаточно хорошо для использования веб-миниатюр, например, там, где значительный экономия в размере (часто более 90%!) — это небольшой компромисс стоило того.«Качество 0» в Lightroom может быть примерно сопоставимым до «Качество 50» во многих приложениях, не принадлежащих Adobe.
Ниже мы увидим несколько убедительных примеров.
«0–100» на самом деле «0–12» — Lightroom отображает 101 балл по шкале качества от 0 до 100 только на 13. выходы разного качества. Установка качества Lightroom на 70, для пример, приводит к тому же результату, что и установка его на 76 или что-то еще между. 7 — это то же самое, что и ноль, а 93 — то же самое, что и 100. Полные сопоставления показаны в примерах ниже.
Те, кто знаком с Photoshop, узнают 13 как число качества. в настройках Photoshop в параметре «Сохранить как JPEG» (при 0 значение «Низкий качество »до 12 -« Максимальное качество »). Я не проверял, действительно ли они одинаковы, за исключением числового шкала представлена пользователю, но я подозреваю, что они есть.
(Для тех, кому интересно, Lightroom не соответствует программе Photoshop «Сохранить. для Интернета »от 0 до 100, либо: с« Сохранить для Интернет », качество 70 дает результат, который на самом деле отличается чем тот, что произведен с качеством 76, поэтому он не может быть таким же, как Lightroom, где 70 и 76 идентичны.)
Пример
Рассмотрим на примере облегченный вариант кадра. из этого сообщения на закате в прошлом месяце …
В сером поле ниже в инструменте на основе JavaScript вы можете увидеть кадрирование «реальных пикселей» в полном разрешении из фотографии, созданной в различных экспортные качества. Первоначально он показывает сильно позеризованный Lightroom. качество 0-дюймовой версии, но если навести указатель мыши на кнопки внизу, загружаются другие версии, вплоть до «Качество Lightroom. 100 ” (кнопка «93〜100»)….
При наведении курсора мыши на кнопки слева направо появляется начальное резкое улучшение визуального качества при относительно небольших затратах в увеличиваются размеры файлов, но эти тенденции быстро меняются, так что в сторону более качественный конец шкалы, визуальных улучшений практически нет качество, поскольку размер файла растет не по дням, а по часам.
На мой взгляд качество 70х76 просто отлично, но если я действительно внимательно посмотрю критическим взглядом, ЖК-экран ноутбука под углом, я вижу неравномерные градиенты даже в режиме без потерь версия.Это вполне могло отражать то, что закатное небо не было идеальным. гладко (!), но пиксель-гляделка во мне задается вопросом, неужели этот плавный градиент задача была слишком сложной даже для базовой технологии изображения камеры датчик.
Функции инспектора качества
При визуальном сравнении одного уровня качества с другим очень полезно быстро переключаться между двумя сэмплами, так как он гипер-выделяется различия, раскрывая детали разницы, которую никогда не в противном случае обратите внимание.Хотя это полезно, важно сохранять чувство перспективы того, что зрители в конечном итоге увидят и заметят самостоятельно. Не позволяйте себе увлекаться сырым пиксельным подглядыванием в одиночестве.
Сравнение уровней качества:
Сравнение соседних уровней качества — Сравнение соседних уровни качества так же просто, как перемещать мышь вперед и назад между соседние кнопки качества.
Сравнение уровня качества с идеальным — Принятие мышь чуть ниже кнопки возвращает дисплей в режим «без потерь». версия идеального качества, поэтому проводите мышью вверх и вниз по кнопке затем под ним переключается между представлением для этой кнопки и версия идеального качества.
Сравнение любых двух уровней качества — Выбор малого круговой флажок под кнопкой качества делает эту кнопку отмененной. когда мышь находится под кнопкой, поэтому вы можете установить флажок для одного качества, затем перейдите к кнопке для другого и перемещайте вверх и вниз для переключения между видами.
Опять же, я хотел бы предложить держать это наблюдение за пикселями в перспективе. Легко позволить себе увлечься до такой степени, что вы начнете находить недостатки там, где их нет, или находить важность в незначительных недостатках это вообще не будет очевидно для вашей целевой аудитории.
Совершенно другой пример
Давайте посмотрим на фото с очень разными результатами сжатия. Вот изображение тростниковых шторы, висящих перед окном старого дома рядом с моим домом в Киото (видно то же окно в этом посте от в прошлом году). Это довольно скучный снимок, но я думал, что из него получится для интересный фоновая фотография рабочего стола.
В этой сцене много мелких деталей в множестве тонких тростников, составляющих оконные шторы, так что вы были бы прощены, если бы ваш первый инстинкт состоял в том, что это изображение потребует высокого качества JPEG для приемлемых результатов со всем этим детали, но как раз наоборот: почти нет разницы в внешний вид между настройкой «Качество Lightroom 0» и вывод TIFF без потерь (отличное качество), но разница в размерах файлов замечательно: TIFF, даже в сжатом виде (с сжатием ZIP без потерь) все еще более чем в 15 раз больше, в то время как несжатый 16-битный TIFF более чем в 50 раз больше (!)
Опять же, вот кадрирование «в реальном пикселе» в полном разрешении…
При наведении курсора мыши на кнопки слева направо файл размер значительно увеличивается по мере повышения «качества», особенно на последних шагах, когда размер снова увеличивается скачками и границ, но вы, кажется, действительно не получаете дополнительного визуального качества для лишние байты. В целом, на самом деле особой разницы нет. во всем диапазоне, начиная с 174-килобайтного JPEG самого низкого качества версию до 1,4 мегабайта для версии JPEG самого высокого качества, кроме возможно какие-то ореолы в некачественной версии возле вертикальной струны линии, связывающие тростник, но они исчезнут к тому времени, когда вы доберетесь до следующий уровень качества.
Множество других отличий проявляются при быстром переключении. между представлениями, но в статическом представлении они в основном теряются среди множества детали фотографии, и я подозреваю, что когда они представлены идеальным версии и версии с самым низким качеством, только с натренированный глаз сможет выбрать, что есть что.
Отличие от первого примера ошеломляет и касается того, что визуальные изменения, к которым люди чувствительны: мы замечаем недостатки в непрерывный тон гораздо легче, чем небольшие изменения в различных деталях.Алгоритм сжатия JPEG построен вокруг этой разницы, пытаясь сохранить качество в этих областях плавного градиента, но при этом фотография, подобная закату, представляет собой непростую задачу.
Отсутствие деталей на примере заката отражено во всех версиях резко уменьшенный размер файла по сравнению с примером тростникового оттенка …. Плавные градиенты заката хорошо сжимаются, поэтому сжимаются все уровни качества намного больше, чем их высокодетализированные аналоги в тростниковой тени пример: для результата того же размера самые низкокачественные версии входят в 34 КБ и 174 КБ соответственно, в то время как версии самого высокого качества весят около 445k и 1.4 мегабайта.
Я считаю интересным (но не понимаю) то, что в в первом примере разница в размере файла между 47〜53 качество и 54〜61 качество значительное (от 49 КБ до 66 КБ), тогда как во втором примере одинаковые два уровня качества дают по существу одинаковый размер файла. Кажется, есть какой-то переключатель в алгоритме сжатия однажды Lightroom имеет настройку качества 54 или выше, что делает упор на кодирование легко различимых плавных градиентов примера заката, и если они отсутствуют на изображении, как в примере с тростниковой шторой, попытка повысить качество не удается, и размер файла не увеличивается.Это мое предположение, но это всего лишь предположение.
Давайте посмотрим на пример, смешанный с большим количеством деталей и различными областями плавности …
Области мелких деталей, кажется, укрепляются примерно на уровне 39〜46. уровень, и области гладкости там тоже кажутся хорошими, но pixel-peeper во мне может захотеть поднять качество, установив несколько уровней так что быстрое переключение выявляет меньшие колебания фона.
Следуют еще пять примеров различных типов для вашего удовольствия от просмотра пикселей и понимания сжатия…
Nikon D700 + Nikkor 14-24 мм f / 2,8 @ 14 мм — 1 /4000 с, f / 5,6, ISO 200 — полный exif и карта — фотографии поблизости
Убер вызов
подробных линий и плавных градиентов из этой публикации о самом длинном подвесном мосте в мире.
Nikon D700 + Voigtländer 125mm f / 2.5 — 1 /320 сек, f / 8, ISO 5000 — полный exif и карта — фотографии поблизости
Старый деревянный сайдинг
Прямо рядом с затененным тростником окном на второй фотографии в качестве примера.
Выводы
Во-первых, вы не можете напрямую сравнивать качество JPEG в Lightroom. настройки с любым другим приложением.Настройки могут отображаться напрямую в Photoshop в формате JPEG 0〜12 масштаб, и они вполне могут частично соответствовать Photoshop «Сохранить для Интернет », но когда дело доходит до качества JPEG, ставки не принимаются. настройка для приложений сторонних производителей. Они просто совершенно не связаны с тем, как Adobe это делает. (Я должен прояснить, что разница не очень хорошая ни плохо; Я не представил здесь ничего о том, как любое другое приложение создает файлы в формате JPEG, поэтому нет никаких выводов, которые могут быть лучше или хуже, чем Lightroom; важно признать, что весы, даже если они разделяют то же самое «0〜100» этикетки, абсолютно не связаны между собой .)
Качество экспорта JPEG в Lightroom по умолчанию составляет 75, что ниже 70〜76 диапазон, кажется, обеспечивает такой же хороший видимый результат, как и высочайшее качество настройка для всех образцов, кроме моста, который, кажется, страдает от хотя бы небольшая постеризация полос на всех уровнях, включая даже «TIFF без потерь». Размер файла, даже при таком относительно высоком 70〜76 установки, по-прежнему составляет около 1/3 от 93〜100 настройка, поэтому в большинстве ситуаций она того стоит. Те, кто слепо использует максимальная настройка для их экспорта, вероятно, тратит много места на локальном диске, пропускная способность загрузки и удаленное хранилище.Но, наоборот, те, кто слепо использовать постеризацию с меньшим риском настройки на случайных фотографиях с неудачным градиентом неба.
В целом, я рекомендую разобраться в ситуации, чтобы вы не действовали вслепую.
Об этих примерах
Для создания этих примеров я использовал плагин для Adobe Lightroom, чтобы экспортировать каждую фотографию с 13 различными настройками качества JPEG в Lightroom и также как сжатый без потерь TIFF с уменьшенным размером 1518 × 1010 (по сравнению с исходным необработанным разрешением моего Nikon D700, равным 4256 × 2832), с средняя резкость экрана и минимум встроенных метаданных.Эти версии, используемые для графиков размеров файлов.
Эти файлы изображений содержат некоторые дополнительные материалы, добавленные Lightroom — некоторые элементы метаданных, встроенное изображение эскиза и встроенный цвет sRGB профиль — это то же самое, независимо от настройки качества, поэтому один школа мысли предложила бы мне удалить их, прежде чем создавать размер файла графики, чтобы выделить только различия между файлами, связанные с качеством. Однако я подумал, что лучше оставить их там, чтобы сохранить эти примеры. реалистично, поскольку Lightroom оставит их там, где вы экспортируете.
Урожай, который вы видите в этом посте, был экспортирован аналогичным образом, затем преобразованы в сжатые без потерь изображения PNG для презентации на эту веб-страницу.
(Представление сжатых файлов JPEG напрямую было бы проблематичным потому что обычный браузер Firefox не очень поддерживает отображение файлов JPEG. ну, иногда вводя ужасную постеризацию, которая на самом деле не существуют в образе.)
Этот вид теста уменьшенного размера подходит для многих случаев, но в меньшей степени. поэтому, когда вы планируете экспортировать JPEG для архива или большие JPEG для Распечатать.Для решения этой проблемы я создал те же восемь образцов, что и выше, но без уменьшения размера изображения и без дополнительного экспорта заточка. Текущая веб-страница уже немного тяжелая с точки зрения изображения, поэтому Я разместил изображения с полным разрешением на отдельной странице, здесь.
Дополнительные ресурсы
Спасибо
Спасибо Adobe за создание замечательной программы для обработки фотографий, Марк Лиянаге за его CoreImageTool команда, которая позволила мне автоматизировать преобразование после Lightroom в PNG для 224 образцов обрезанных изображений, Google за их очень полезные Диаграмма API, который генерирует и обслуживает изображения размерного графа на лету, и сотням людей в моей очереди писем / комментариев, которых у меня нет ответил за последние несколько дней, за ваше терпение, поскольку я снова позволил меня затягивает еще один чертовски глупый проект, который я придумал.
| Фотография моста на самом деле была немного меньше других. начнем с того, что требовалось изрядное вращение, чтобы опоры мостов к вертикали; Я сделал снимок одной рукой, пока держал камеру в окне машины и сосредоточился на вождение и не ронять камеру больше, чем на мелкие детали состав. |
Сжатие JPEG и качество JPEG
Как работает сжатие JPEG?
Когда файл JPEG открывается в редакторе изображений, необходимо выполнить большое количество шагов, прежде чем необработанное изображение (один триплет RGB на пиксель) можно будет отобразить или отредактировать.Процесс легче понять, взглянув на обратный процесс, т. Е. что происходит, когда кто-то генерирует файл JPEG (т. е. сохраняет) из необработанных данных изображения. Таким образом, алгоритм JPEG включает следующие этапы:
- Преобразование цветового пространства — Изображение сначала подвергается преобразованию цветового пространства , где оно преобразуется из триплетов RGB (красный, зеленый, синий) в триплеты YCbCr (яркость, синий цвет, красный цвет). Это преобразование цветового пространства помогает использовать разные таблицы квантования (одна для яркости, другая для цветности).
- Сегментация на блоки — Необработанные данные изображения разбиваются на блоки размером 8×8 пикселей (эти блоки представляют собой минимальную кодируемую единицу). Это означает, что алгоритм сжатия JPEG сильно зависит от положения и выравнивания этих границ.
- Дискретное косинусное преобразование (DCT) — изображение преобразуется из представления пространственной области в представление частотной области. Это, пожалуй, самый запутанный из всех этапов процесса, и его труднее всего объяснить.По сути, содержимое изображения преобразуется в математическое представление, которое по сути представляет собой сумму волновых (синусоидальных) паттернов. Например, двоичная последовательность 101010 может быть представлена волной, которая повторяется каждые два пикселя. Последовательность 1100110011 может быть представлена волной, которая повторяется каждые четыре пикселя. Точно так же последовательность 1001101011 может быть представлена суммой нескольких более простых волн. Теперь представьте, что это отображение на волновые уравнения (известное как базисные функции DCT) выполняется как в направлениях X, так и в Y.
- Квантование — Учитывая полученные волновые уравнения из шага DCT, они сортируются в порядке от низкочастотных компонентов (изменения, которые происходят на большем расстоянии в блоке изображения) до высокочастотных компонентов (изменения, которые могут происходить в каждом пикселе). ). Широко ли известно, что люди более критично относятся к ошибкам в низкочастотной информации, чем в высокочастотной? Алгоритм JPEG отбрасывает многие из этих высокочастотных (шумоподобных) деталей и сохраняет медленно меняющуюся информацию об изображении.Это делается путем деления всех коэффициентов уравнения на соответствующее значение в таблице квантования и последующего округления результата до ближайшего целого числа. Компоненты, у которых в таблице квантования был либо малый коэффициент, либо большой делитель, скорее всего, будут округлены до нуля. Чем ниже параметр качества, тем больше делитель, что увеличивает вероятность получения нулевого результата. И наоборот, настройка наивысшего качества будет иметь значения таблицы квантования всех единиц, что означает, что все исходные данные DCT сохраняются.
Здесь важно понимать, что таблица квантования, используемая для этого шага, различается почти во всех цифровых камерах и программных пакетах. Так как это наиболее значительный фактор «ошибки» сжатия или повторного сжатия, почти всегда будет ухудшаться изображение при пересохранении из разных компрессоров / источников. Производители фотоаппаратов самостоятельно выбирают произвольное имя (или уровень) «качества изображения» для присвоения разрабатываемой ими 64-значной матрице квантования, поэтому имена не могут сравниваться между марками или даже моделями одного производителя (т.е. Canon «Fine» против Nikon «Fine»).
Фактические таблицы см. В моей статье о таблицах квантования JPEG. используется в Canon, Nikon, Сигма, Фотошоп Цифровые фотографии CS2 и IrfanView.
- Зигзагообразное сканирование — Результирующая матрица после квантования будет содержать много нулей. Чем ниже параметр качества, тем больше нулей будет в матрице. Переупорядочивая матрицу из верхнего левого угла в вектор из 64 элементов по зигзагообразной схеме, матрица по существу сортируется от низкочастотных компонентов к высокочастотным компонентам.Поскольку высокочастотные компоненты с наибольшей вероятностью округляются до нуля, в конце вектора из 64 элементов обычно получается серия нулей. Это важно для следующего шага.
- DPCM на компоненте DC — На поблочной основе разница в среднем значении (по всему блоку, компонент DC) кодируется как изменение значения предыдущего блока. Это известно как дифференциальная импульсная кодовая модуляция .
- RLE для компонентов AC — В отдельных записях в векторе из 64 элементов (компоненты AC) кодирование длины прогона сохраняет каждое значение вместе с количеством предшествующих ему нулей.Поскольку вектор 1×64 содержит много нулей, более эффективно сохранять ненулевые значения, а затем подсчитывать количество нулей между этими ненулевыми значениями. RLE хранит пропуск и значение, где пропуск — это количество нулей перед этим компонентом, а значение — это следующий ненулевой компонент.
- Энтропийное кодирование / кодирование Хаффмана — Словарь создан, который представляет собой часто используемые строки значений с более короткими код. Более распространенные строки / шаблоны используют более короткие коды (закодированные в всего несколько бит), в то время как в менее часто используемых строках используются более длинные коды.Пока словарь (таблица Хаффмана) хранится в файле, он легко найти закодированную битовую строку, чтобы восстановить исходную ценности. См. Мой учебник по кодированию Хаффмана в формате JPEG.
Изучите свои файлы JPEG!
Я написал бесплатную утилиту для Windows, которая проверяет и отображает все детали, описанные выше, в ваших файлах JPEG.
Загрузите JPEGsnoop здесь.
Откуда ошибка?
Безусловно, самый большой виновник ошибки (т.е.уменьшение размера файла) в алгоритме JPEG является этапом квантования. Это также шаг, который позволяет пользователю выполнить настройку. Пользователь может выбрать файл немного меньшего размера с сохранением большей части оригинала (например, высокое качество или низкий коэффициент сжатия) или файл гораздо меньшего размера с меньшей точностью совпадения с оригиналом (например, низкое качество или высокое сжатие). соотношение). Настройка просто выполняется путем выбора коэффициента масштабирования для использования с таблицей квантования.
Округление коэффициентов до ближайшего целого числа приводит к потере информации об изображении (или, более конкретно, добавляет к ошибке).С более высокими коэффициентами масштабирования качества (т. Е. Установка низкого качества изображения или большие числа в таблице квантования), объем информации, которая усекается или отбрасывается, становится значительным. Именно этот этап (в сочетании с кодированием длины серии, сжимающим нули) обеспечивает значительные возможности сжатия.
Есть и другие факторы, влияющие на ошибку сжатия, например, преобразование цветового пространства, но этап квантования является наиболее важным.
Пожалуйста, посмотрите мои результаты в статье Таблица квантования JPEG для более точное сравнение программных пакетов и их качества настройки.
Субдискретизация цветности JPEG
Для дальнейшего улучшения степени сжатия JPEG используется субдискретизация цветности, чтобы уменьшить объем информации изображения для сжатия. Пожалуйста, обратитесь к моей статье о подвыборке цветности для получения дополнительной информации о подвыборке 2×1 и 2×2, обычно используемой в цифровых камерах и редакторах изображений, таких как Photoshop.
Прорыв в сжатии JPEG?
До сих пор считалось, что сжатие изображений JPEG примерно так же хорошо, как и доходит до степени сжатия (если не используется фрактальное сжатие и т. д.). Сжатие файлы JPEG снова с помощью Zip или других общих программ сжатия обычно не предлагают дальнейшее улучшение размера (и часто происходит наоборот, увеличивая размер!).
Как указано в техническом документе (больше не доступен), написанном авторами StuffIt (Allume Systems, ранее Alladin Systems), очевидно, они разработали программное обеспечение. это дополнительно сжимает файлы JPEG еще на 30%! Учитывая сколько лет существует алгоритм JPEG с высокой степенью сжатия, удивительно видеть какие-либо новые разработки, которые предлагают такую степень повышенная компрессия.Обратите внимание, что « Stuffit Image Формат «(SIF) использует сжатие без потерь исходного изображения JPEG со сжатием с потерями. Следовательно, в этом Stuffit нет дальнейшего снижения качества изображения. дополнительное сжатие.
на Slashdot.org, было много теорий относительно того, как это дополнительное сжатие может быть достигнуто, но кажется, что многие считают, что это должно быть либо замена части кода Хаффмана (и использование арифметических кодирование) или альтернативы зигзагообразному переупорядочиванию сканирования.Это похоже, что консенсус заключается в том, что SIF использует реализацию арифметики Кодировка .
На первый взгляд может показаться, что это может произвести революцию в фотоиндустрии. Представлять себе как это может повлиять на хосты изображений в Интернете или личные потребности в архивировании. Экономия 30% размер файла — значительное улучшение. К сожалению, несколько существенных проблем сразу же очевидны, что может убить принятие этого формата:
- Собственный стандарт — я не вижу, чтобы этот формат стал популярным просто потому, что формат принадлежит одной компании.Вы бы доверяли всей своей фотоколлекции к полезности отдельной компании? Компания может брать то, что ей нравится, не имеет гарантии на будущее компании и т. д. По крайней мере, Adobe пыталась сделать все в порядке, выпустив спецификацию DNG (Digital Negative format) открытому сообществу, что позволяет многим другим разработчикам поддержать формат. Allume / Stuffit рассматривает это как потенциальный финансовый джекпот.
- Процессор Интенсивный / Медленный — В отличие от методов, используемых в стандартная схема сжатия файлов JPEG, метод SIF явно чрезвычайно медленный.По результатам тестирования ACT (веб-сайт сравнительного тестирования архивов), компьютер Pentium 1,8 ГГц на сжатие или распаковку 3-мегапиксельного файла потребовалось почти 8 секунд. Пока это является меньшей проблемой для тех, кто хочет заархивировать фотографии на компакт-диск, например, это очевидно, что это помешало бы алгоритму когда-либо поддерживаться в большинство встроенных приложений (в том числе в цифровую камеру).
Восстановление и рабочий процесс
При пересохранении после внесения изменений стараюсь сохранить качество оригинала максимально и не терять доп. деталь к ошибке округления сжатия.Следовательно, следует имейте в виду несколько предложений по пересохранению:
| Исходный | Сохранить как … | Примечания |
|---|---|---|
| TIFF | TIFF | Если оригинал был несжатым, то имеет смысл пересохранить его как несжатый |
| BMP | BMP | Если оригинал был несжатым, тогда имеет смысл пересохранить как несжатый |
| JPG | TIFF или BMP | Лучший подход: позволяет лучшее сохранение деталей за счет сохранения в формате без потерь.К сожалению, такой подход усложняет ситуацию. поскольку большинство программ-каталогов не очень хорошо обрабатывают изменение типа файла (поскольку оно меняет имя файла). |
| JPG | JPG | Альтернативный подход: пока не так хорошо как и предыдущий подход, который сохранил его в формате без потерь, этот может быть адекватным, если алгоритм сжатия такой же (т. е. такой же таблицы квантования и настройки качества). Если это невозможно, затем повторное сохранение с достаточно высокими настройками качества (т. е.стремление для меньшего сжатия, чем оригинал) может быть единственным выбором. |
Если кто-то намеревается отредактировать файл JPEG и повторно сохранить его как JPEG, Следует рассмотреть вопрос об ошибке повторного сжатия. Если небольшая дополнительная ошибка не вызовет особого беспокойства (особенно если он почти не виден), то повторное сохранение для соответствия размеру файла может быть адекватным решением. Однако если цель состоит в том, чтобы сохранить как можно больше деталей исходного изображения, то нужно брать внимательнее рассмотрим способ сохранения файлов.
Вариант 1 — Сохранение без ошибки повторного сжатия
Все программные приложения, рекламирующие операции без потерь (например, вращение без потерь) повторно сохранит файл без дополнительных ошибка повторного сжатия. Единственный способ, которым это может сработать, — это если настройки используемые в алгоритме сжатия совпадают с настройками оригинала, идентично. Любые различия в настройках (точнее, таблица квантования и установка / коэффициент качества) вызовут дополнительная ошибка сжатия.
К сожалению, очень сложно (как пользователю) определить, что эти настройки были, не говоря уже о том, чтобы иметь какой-либо контроль над ними (кроме добротность). Кроме cjpeg, других программ не видел что на самом деле позволяет вам самостоятельно настраивать таблицы квантования.
В попытке определить, возможен ли вообще этот вариант, Я сравнил таблицы квантования моей цифровой камеры с пара приложений для обработки изображений.
К счастью, если вы повторно сохраняете изображение в приложении, которое изначально созданное изображение (например, сохраненное изображение в Photoshop, повторно открытое его, отредактировал, а затем пересохранил в Photoshop), можно почти добиться это просто повторное сохранение с теми же настройками качества, которые использовались в предыдущий раз. Поскольку таблица квантования жестко запрограммирована, пользователь должен убедиться, что настройки качества совпадают (не выше или ниже чем) оригинал.Если забыл, какие настройки использовались в оригинал, можно сделать обоснованное предположение, выполнив пара тестовых сохранений для сравнения по размеру файла (по настройкам качества) получить очень приблизительное представление.
Вариант 2 — Восстановление с минимальной ошибкой повторного сжатия
При повторном сохранении фотографии с помощью программы, отличной от исходной. создал оригинал (например, Photoshop CS пересохраняет отредактированную версию фотографии прямо с цифровой камеры), это невозможно пересохранить без дополнительных «потерь» (ошибка пересжатия).Проблема здесь в том, что таблицы квантования и настройки качества либо не известны или они не могут быть установлены. Это наиболее вероятный сценарий для пользователи редактируют свои цифровые фотографии .
В этом сценарии целью больше не является «восстановление без потерь». но минимизируя дополнительную ошибку повторного сжатия что будет представлено. Сделав очень грубое предположение , можно получить эквивалентный уровень детализации при повторном сохранении с настройками, использующими аналогичные таблицы квантования.Есть много причин почему это оказывается грубым предположением, но оно должно дать близкое приближение к тому же уровню детализации.
Качество сжатия и размер файла
Ниже приводится подробное описание влияния качества JPEG на размер файла из нескольких популярные программы для редактирования изображений. К сожалению, каждая графическая программа имеет тенденцию использовать собственное сжатие. шкала качества и таблицы квантования, поэтому нельзя просто перенести настройки качества из одного приложения в другое.
Как описано в разделе выше, если нельзя гарантировать повторное сохранение без потерь (из-за различий в таблицах квантования) то стоит глядя на сравнение таблицы квантования для руководства.
Знание того, какой уровень качества примерно соответствует исходному изображению, помогает в определении соответствующего уровня качества для повторного сохранения. В идеале никто не хотите пересохранить с более низким уровнем качества (и, следовательно, потерять детали изображения / качество), а с другой стороны, не стоит экономить на более высоком качестве настройки, поскольку это просто тратит впустую пространство и может фактически привести к дополнительному шуму рекомпрессии!
Характеристики цифрового фотоисточника
Исходным файлом для сравнения является изображение в формате JPEG, снятое на камеру Canon 10D. цифровая зеркальная фотокамера, записывающая 6-мегапиксельное изображение (3072×2048 пикселей) при ISO 400 и супер-прекрасное качество.Размер исходного файла 2280 КБ.
Photoshop CS — сжатие JPEG
Для получения более подробной информации см. Статью: «Сохранить как в Photoshop» или «Сохранить для Интернета».
Примечания:
- Photoshop CS2 допускает диапазон настроек качества в диалоговом окне Сохранить как от 0 до 12 с целым числом приращений.
- Photoshop CS2 позволяет изменять диапазон настроек качества в диалоговом окне Сохранить для Интернета начиная с 0..100 с целым приращением.
- При настройке качества JPEG около 11 был достигнут размер файла, аналогичный тому, который был Изначально производился цифровой зеркальной камерой Canon 10D (в сверхточном режиме).
- Photoshop CS имеет три режима сохранения файлов JPEG: Baseline , Базовая оптимизация и прогрессивный . Разница в размере файла между этими тремя режимами (прогрессивный установлен на 3-сканирование) был порядка 20 КБ для файла размером 1 МБ.Конечно это зависит по содержанию изображения, но он демонстрирует приблизительный порядок ожидаемой величины в разных режимах.
- К изображению был прикреплен профиль ICC , но это просто стандартный sRGB, который относительно невелика (~ 4 КБ).
Photoshop CS и субдискретизация цветности
Хотя это не рекламируется, я определил, что Photoshop CS использует субдискретизацию цветности только при определенных настройках уровня качества.
Photoshop не позволяет пользователю выбирать, используется ли Подвыборка цветности при сжатии JPEG. Вместо этого используется субдискретизация 2×2 используется для всех «Сохранить как с качеством 6 и ниже», в то время как он отключен (т. е. подвыборка 1×1) для «Сохранить как с качеством 7 и выше». Точно так же он используется для всех файлов «Сохранить для Интернета». операций с качеством 50 и ниже, в то время как он не используется в Save For Web на Качество 51 и выше.
Irfanview — сжатие JPEG
Примечания:
- Irfanview позволяет настраивать качество в диапазоне от 0..100 с целым приращением.
- Он также позволяет выбрать, используется ли Субдискретизация цветности при сжатии JPEG.
- При отключенной субдискретизации цветности кажется, что при установке качества 96 достигается сопоставимый размер файла с оригиналом.
- При включенной субдискретизации Chroma установка качества около 98-99 создает сопоставимый размер файла к оригиналу. Однако следует отметить, что сама цифровая камера используя субдискретизацию цветности (2×1), так что эта цифра не особенно полезна.В других словами, если исходный источник использовал субдискретизацию цветности, то нет смысла пересохранять это без субдискретизации цветности — дополнительная информация о цвете CbCr уже отсутствует. В изображение в качестве примера, которое я использовал для вышеупомянутого анализа, цветность субдискретизация дает примерно 25% -ную экономию размера файла по сравнению с тем же сжатием JPEG без.
Разные темы
Остерегайтесь Photoshop Сохранить для Интернета
Хотя диалоговое окно Photoshop «Сохранить для Интернета» выглядит великолепно, так как позволяет интерактивно установить размер изображения, глубина палитры и качество сжатия, создает потенциально катастрофический эффект: удаление метаданных EXIF !
Вы обнаружите, что размеры файлов после использования «Сохранить для Интернета» будет меньше, чем если бы вы просто выбрали «Сохранить В качестве… «с равными настройки сжатия. Разница в метаданных потерянного изображения. (время / дата / диафрагма / выдержка и т. д.).
Единственный раз, когда стоит использовать «Сохранить для Интернета» это когда кто-то создает веб-графику (оптимизируя скорость) или намеренно хочет устранить метаданные (например, для фотогалереи, конфиденциальности и т. д.).
СжатиеJPEG: качество или количество?
Сжатие JPEG: качество или количество?
Дэниел Браунинг
24 декабря 2009 г.
Существует множество аспектов файлов JPEG, которые интересны разработчикам веб-сайтов, например:
- Оптимальный компромисс между качеством и размером файла для любого кодировщика и несжатого исходного изображения.
- Уменьшение размера существующего изображения JPEG, когда несжатый источник недоступен, но все же поиск того же оптимального компромисса.
- Сравнение различных кодировщиков и / или настроек качества при заданном размере файла.
Два важных фактора — это размер файла и качество изображения. Байты объективно измеримы, но качество изображения гораздо более туманное. То, что для одного человека является совершенно приемлемым изображением, для другого — гротескная мерзость артефактов. Так что добротность субъективна.Например, Стеф прислала мне несколько изображений для сравнения артефактов сжатия. Вот первый с тремя разными настройками в ImageMagick: 95, 50 и 8:
Сравните незначительные (или иные) различия в следующих изображениях (при наведении курсора мыши отображается размер файла и параметры сжатия):
Наведите указатель мыши на каждое изображение, чтобы узнать размер файла и настройки сжатия ImageMagick. Дополнительные сравнения приведены ниже. Каждое изображение можно открыть в отдельной вкладке браузера для удобного сравнения A / B. Думаю, многие сочтут настройку 8 слишком большим количеством артефактов, даже если она в 10 раз меньше, чем изображение, сжатое при настройке 95.Некоторые сочтут значение 50 приемлемым компромиссом между качеством и размером, поскольку он отправляет в 3,4 раза меньше байтов.
Вот код, который я написал для сравнения (сценарий оболочки отлично подходит для этого):
#! / Bin / bash
HTML_OUTFILE = compare.html
echo ''> $ HTML_OUTFILE
write_img_html () {
size = `du -h --apparent-size $ 1 | вырезать -f 1`
если [-n "$ 2"]; тогда
qual = "настройка: $ 2"
фи
cat << EOF >> $ HTML_OUTFILE
 EOF
}
для имени в image1 image2; делать
orig = $ name-original.jpg
resized = $ name-300.png
echo Изменение размера $ orig до 300 на самой длинной стороне: $ resized ...
convert $ orig -resize 300x300 $ изменен размер
write_img_html $ измененный размер "без потерь"
по качеству в 100 95 85 50 20 8 1; делать
echo Создание качества JPEG $ качество ...
jpeg = $ name-300-q- $ quality.jpg
convert $ resized -strip -quality $ quality $ jpeg
write_img_html $ jpeg $ качество
сделано
сделано
EOF
}
для имени в image1 image2; делать
orig = $ name-original.jpg
resized = $ name-300.png
echo Изменение размера $ orig до 300 на самой длинной стороне: $ resized ...
convert $ orig -resize 300x300 $ изменен размер
write_img_html $ измененный размер "без потерь"
по качеству в 100 95 85 50 20 8 1; делать
echo Создание качества JPEG $ качество ...
jpeg = $ name-300-q- $ quality.jpg
convert $ resized -strip -quality $ quality $ jpeg
write_img_html $ jpeg $ качество
сделано
сделано
Еще один фактор, который часто играет роль, — это то, как на изображении появляются артефакты (например,грамм. алиасинг, звон, шум) в сочетании с артефактами сжатия JPEG усугубляют проблемы с качеством. Таким образом, один из способов уменьшить размер файла — это уменьшить другие типы артефактов в изображении, тем самым обеспечивая более высокое сжатие JPEG.
Самый распространенный источник артефактов — изменение размера изображения. Если вы изменяете размер изображений, я настоятельно рекомендую использовать программу с высококачественным фильтром. Irfanview и ImageMagick — два хороших выбора.
Идеальная ситуация такова:
- Несжатое исходное изображение
- Полное разрешение, если вы будете обрабатывать изменение размера
- Отсутствуют артефакты, такие как алиасинг
- Изменение размера выполняется с помощью хорошего программного обеспечения, такого как ImageMagick Сжатие
- JPEG выбрано на основании субъективной оценки качества.
Выбор компромисса между качеством и размером файла затруднен отчасти потому, что он зависит от содержимого изображения. Изображения с большим количеством мелких цветных деталей (например, яркие тканевые нити; высокочастотная пространственная цветность AKA) подвергаются меньшему сжатию, чем изображения с деталями среднего размера, которые не содержат важной и точной цветовой информации.
Одной из важных настроек для небольших веб-изображений является удаление профиля цветового пространства (например, sRGB). Это необходимо только тогда, когда есть веская причина для использования JPEG, отличного от sRGB, например, когда вы уверены, что у ваших пользователей будут браузеры с управляемым цветом.Удалив его, можно сбрить около 5 КБ; программное обеспечение предполагает, что изображения без профилей имеют профиль sRGB. Его можно удалить с помощью параметра -strip ImageMagick.
Что касается выбора конкретных параметров сжатия, имейте в виду, что существует более 30 различных типов параметров / методов, которые можно использовать для сжатия изображения. Большинство графических программ упрощают это до скользящей шкалы от 0 до 100, от 1 до 12 или чего-то еще. Имейте в виду, что даже если в программах используется один и тот же масштаб (например,грамм. От 0 до 100), они, вероятно, имеют разные представления о значении чисел. 95 в одной программе могут сильно отличаться от 95 в другой.
Если полоса пропускания не является проблемой, я использую настройку 95 в ImageMagick, потому что в обычных изображениях я не могу определить разницу между 95 и 100. Но когда размер файла является важной проблемой, я считаю 85 оптимальным параметр. На этом изображении разница должна быть очевидной, но я обычно считаю, что сокращение размера файла вдвое того стоит. Ниже 85 артефакты на мой вкус слишком обременительны.
Вы не часто слышите о неудовлетворенности посетителей веб-сайта артефактами сжатия, поэтому у вас может возникнуть соблазн просто уменьшить размер файла даже до того уровня, на котором это становится заметным. Но я думаю, что есть подсознательный эффект от снижения качества изображения. Посетители могут не прекратить посещать сайт сразу же, но я чувствую, что это оставляет у них определенное впечатление в их сознании или вкус во рту. Я предполагаю, что пользовательское тестирование может привести к комментариям типа «веб-сайт X не такого же высокого качества, как веб-сайт Y», даже если они не выразят это словами, такими конкретными, как «артефакты сжатия делают X выглядит уродливее, чем Y ».Даже если эта любимая теория верна, ее все же необходимо сопоставить с преимуществом более быстрой загрузки страницы.
В идеале выбор между качеством и временем загрузки страницы оставался бы за пользователем. Те, кто предпочитает меньше артефактов, могут настроить свой браузер на загрузку файлов изображений большего размера, с меньшей степенью сжатия, чем по умолчанию, в то время как пользователи с низкой пропускной способностью могут настроить его для более сжатых изображений, чтобы получить более быструю загрузку страницы за счет качества. Я мог бы когда-нибудь представить себе модуль Apache и соответствующее дополнение Firefox.
Что касается ситуации, когда вы хотите уменьшить размер существующих файлов JPEG, я советую сначала (усердно) попытаться получить исходные исходные файлы. Вы можете добиться большего (для любого заданного компромисса между качеством и размером) из них, чем вы, просто манипулируя существующими файлами. Если это невозможно, то единственной альтернативой являются неоптимальные рабочие процессы, такие как jpegtran, jpegoptim и выполнение полной распаковки / повторного сжатия.
Что касается сравнения разных кодировщиков, я особо не разбирался в этом, кроме как для сравнения ImageMagick и Photoshop, где я (субъективно) определил, что у них обоих примерно одинаковое качество для размера файла (и наоборот).
Вот все изображения для сравнения. Размер файла и настройки качества ImageMagick находятся в ролловере. Я предлагаю открывать изображения во вкладках браузера для удобного сравнения A / B.
браузеры графика оптимизация
Уменьшает ли многократное сохранение JPEG качество изображения?
Нажмите, чтобы увеличить. На двух изображениях нет заметной разницы, хотя теоретическая разница очевидна.Эта статья представляет собой подробное объяснение из моей статьи «12 мифов о фотографии, которые должна знать каждая фотография».
Когда фотографы начинают обсуждать преимущества съемки в формате RAW, а не в формате JPEG, я неизбежно слышу, что одно из преимуществ съемки в формате RAW состоит в том, что вы можете сохранять его несколько раз без снижения качества изображения.
Теоретически это абсолютно верно. Каждый раз при сохранении изображения JPEG запускаются алгоритмы сжатия для уменьшения размера файла. Это означает, что некоторые данные теряются каждый раз, когда вы вносите изменения в фотографию и сохраняете ее.Напротив, RAW — это то, что называется форматом без потерь. Не имеет значения, сколько раз вы редактируете файл RAW, он всегда будет содержать одни и те же данные.
Даже при увеличении до 100% видно, что в качестве фотографий нет разницы.Без сомнения, формат RAW имеет явные преимущества перед съемкой в формате JPEG. Наиболее важным из этих преимуществ является возможность редактировать экспозицию и стиль изображения. Информация, добавленная в файл RAW, делает редактирование более успешным.
Однако я часто нахожу, что фотографы заходят слишком далеко и воображают, что многократное сохранение JPEG приносит больше вреда, чем есть на самом деле. Чтобы точно увидеть, насколько сильно изменяются пиксели, я сохранил одно изображение, сохранив JPEG несколько раз, при сжатии изображения. Затем я закрасил файл белым цветом в один пиксель, чтобы он не оставался нетронутым, а затем взял полученный JPEG и повторил процесс. Всего я 30 раз сохранял исходное фото.
Даже после 30-кратного сохранения фото заметного снижения качества изображения не обнаружил. Никто.
Конечно, этот тест, безусловно, был бы совсем другим, если бы тест проводился с сохранением изображений JPEG более низкого качества при каждом сохранении. В моем тестировании я сохранил фотографию как JPEG максимального качества, чтобы доказать свою точку зрения. Ясно, что этого не произойдет, если вы сохраните фотографию в низком качестве.
Если вам нравятся эти ежедневные советы по фотосъемке, пожалуйста, НРАВИТСЯ «Улучшите фотографию» на Facebook, чтобы не пропустить ни один из них!
Сравнение уровней качества JPEG
Учебные пособия по Windows — Учебные примеры Херонга
∟JPEG Качество и размер файла изображения
∟Сравнение уровней качества JPEG
В этом разделе приводится быстрое сравнение качества изображения файлов изображений JPEG с различными уровнями сжатия 95%, 90% и 85%.
Одним из основных преимуществ использования формата файлов изображений JPEG является то, что вы можете увеличить степень сжатия, уменьшив уровень качества для уменьшения размера файла. Давайте сравним 3 уровня высокого качества: 95%, 90% и 85%.
1. Откройте GIMP-Red-Gradient-Spiral.xcf и сохраните его как GIMP-Red-Gradient-Spiral_095.jpg. в формате JPEG с уровнем качества 95.
2. Откройте GIMP-Red-Gradient-Spiral.xcf и сохраните его как GIMP-Red-Gradient-Spiral_090.jpg. в формате JPEG с уровнем качества 90.
3. Откройте GIMP-Red-Gradient-Spiral.xcf и сохраните его как GIMP-Red-Gradient-Spiral_085.jpg. в формате JPEG с уровнем качества 85.
4. Откройте все файлы JPEG с помощью Microsoft Paint и просмотрите их в режиме увеличения / большого размера. Теперь мы можем сравнить разные уровни качества JPEG:
Сравнение качества изображения JPEGОбратите внимание, что:
- Изображение сохранено с уровнем качества JPEG 85%: Ухудшение качества очень заметно. 85% на самом деле считается хорошим качеством Microsoft, потому что его программа Paint всегда использует 85% в качестве уровня качества сжатия для сохранения файлов изображений JPEG.
- Изображение сохранено с уровнем качества JPEG 90%: ухудшение качества все еще заметно. Для сравнения, 91% считается стандартом качества Sony для моей цифровой камеры.
- Изображение сохранено с уровнем качества JPEG 95% и 100%: ухудшение качества больше не заметно. Моя цифровая камера Sony использует 97% в качестве уровня качества Fine.
Конечно, более высокий уровень качества JPEG приводит к большему размеру файла изображения:
3364 GIMP_Red_Gradient_Spiral_085.jpg
3973 GIMP_Red_Gradient_Spiral_090.jpg
5 302 GIMP_Red_Gradient_Spiral_095.jpg
10 914 GIMP_Red_Gradient_Spiral_100.jpg
Содержание
Об этой книге
Введение в Microsoft Windows
Введение в проводник Windows
Введение в Internet Explorer
Программа «Paint» и компьютерная графика
GIMP — программа обработки изображений GNU
►JPEG Формат файла изображения Качество и размер
Сохранение изображений в формате JPG / JPEG
Сохранение изображений в формате BMP (Windows Bitmap)
Сравнение размеров файлов изображений в форматах
►Сравнение уровней качества JPEG
Сравнение уровней низкого качества JPEG
Формат файла изображения GIF и прозрачный фон
«WinZip» — Инструмент сжатия ZIP-файлов
«WinRAR» — средство сжатия файлов RAR и ZIP
FTP-сервер, клиент и команды
«FileZilla» — бесплатный FTP-клиент и сервер
Файлы журналов и анализ веб-сервера — «Аналог»
Обнаружение и удаление шпионского программного обеспечения
Список и удаление дополнительных программ IE
Vundo (VirtuMonde / VirtuMundo) — вцц.dll Удаление
Описание и удаление трояна и вредоносной программы «Puper»
VSToolbar (VSAdd-in.dll) — Описание и удаление
Spybot — Блокировщик, обнаружение и удаление шпионского ПО
Настройка и использование перекрестной кабельной сети
Шлюз домашней сети— DSL-модем / беспроводной маршрутизатор
Диспетчер задач Windows — средство повышения производительности системы
Инструмент командной строки «список задач» для вывода информации о процессе
«msconfig» — Инструмент настройки системы
Настройка и управление системными службами
Инструменты управления значениями и ключами реестра Windows
Удаление программ запуска для повышения производительности системы
Winsock — API сокетов Windows
Java в Windows
Словарь терминов
Устаревшие учебники
Список литературы
Полная версия в PDF / ePUB
Twitter теперь будет сохранять качество JPEG для загрузки фотографий в Интернет — TechCrunch
Twitter меняет способ обработки загруженных изображений, и новый способ работы будет высоко оценен любыми фотографами, которые делятся своими работами на платформе.Инженер Twitter Нолан О’Брайен поделился, что платформа теперь будет сохранять кодировку JPEG при их загрузке через Twitter в Интернете, а не перекодировать их, что приводит к ухудшению качества, что может расстраивать профессионалов и энтузиастов фотографии.
Следует помнить о некоторых ограничениях — Twitter по-прежнему будет перекодировать и сжимать эскизы изображений, что вы видите в своей ленте Twitter. Но как только пользователи перейдут по ссылке, они получат полное несжатое изображение (по крайней мере, не , дополнительно сжатое ), которое вы изначально загрузили, при условии, что это JPEG.
Начиная с сегодняшнего дня, Twitter будет сохранять файлы JPEG в кодированном виде для загрузки в Twitter для Интернета. (Предупреждение, не может быть ориентации EXIF)
Например: прикрепленная фотография на самом деле представляет собой закодированный в Guetzli JPEG с качеством 97% без субдискретизации цветности. Https://t.co/1u37vTopkY pic.twitter.com/Eyq67nfM0E
— Нолан О’Брайен (@NolanOBrien) 11 декабря 2019 г.
Twitter также будет удалять данные EXIF (данные, которые предоставляют дополнительную информацию об изображении, в том числе, когда, как и, возможно, где оно было снято или отредактировано), которые могут быть прочитаны некоторыми приложениями.Платформа ранее делала это, и это хорошо, потому что, хотя иногда фотографы любят заглядывать в эту информацию, чтобы проверить такие вещи, как диафрагма или настройки ISO на фотографии, которой они восхищаются, или для передачи информации об авторских правах, ее также можно использовать. людьми с плохими намерениями шпионить за такими вещами, как местоположение.
Приведенный выше пример, опубликованный О’Брайеном, на самом деле является действительно иллюстративным, когда речь идет о демонстрации того, какие детали и качество можно сохранить, если Twitter больше не сжимает или перекодирует ваши фотографии в формате JPEG.

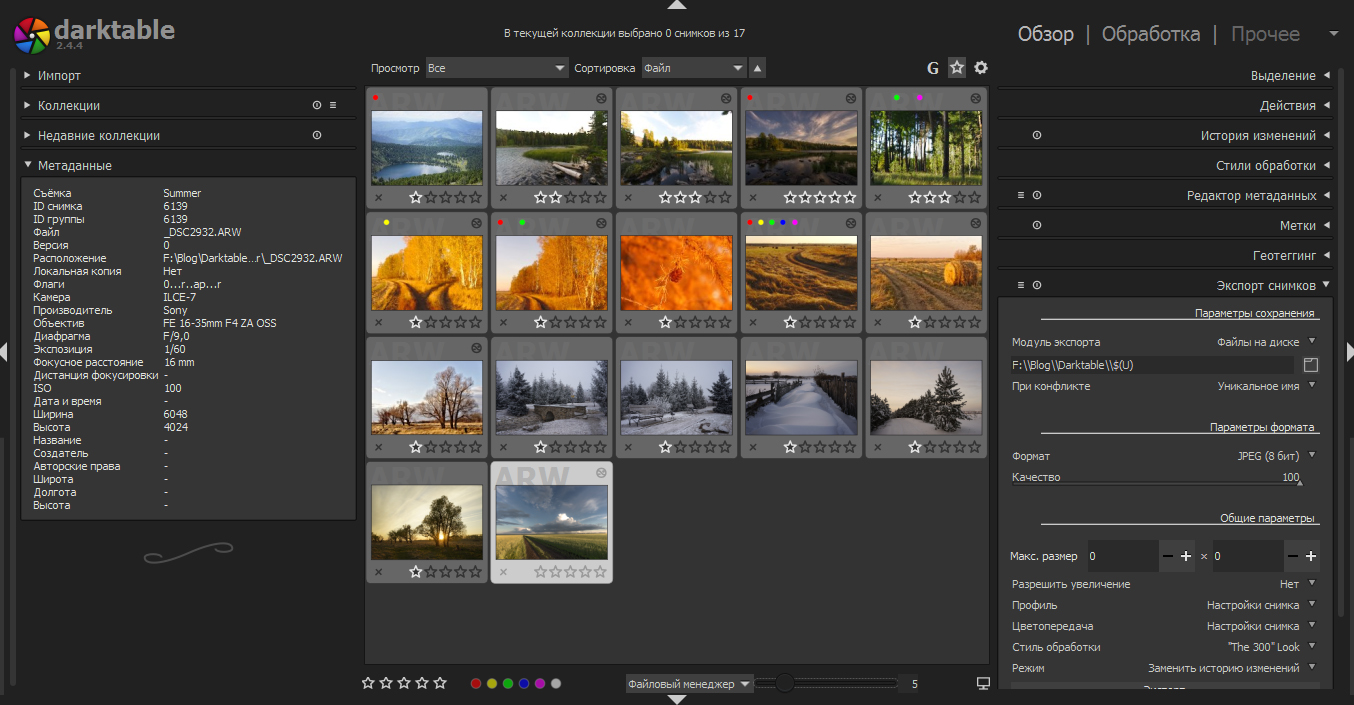 0MP, 3008X2000 точек
0MP, 3008X2000 точек Если для вас не важен размер файла, и вы хотите профессионально обработать изображение в формате Jpg, читайте наши советы.
Если для вас не важен размер файла, и вы хотите профессионально обработать изображение в формате Jpg, читайте наши советы. Уменьшая параметр «Сохранить детали», изображение будет выглядеть более размытым и мягким, а так же уменьшится количество шумов. Вы можете попробовать компенсировать уменьшение количества деталей, увеличив параметр «Детали резкости», — он сделает края вашего изображения более четкими. Убедитесь, что у вас выбрана настройка «Удалить артефакт JPEG».
Уменьшая параметр «Сохранить детали», изображение будет выглядеть более размытым и мягким, а так же уменьшится количество шумов. Вы можете попробовать компенсировать уменьшение количества деталей, увеличив параметр «Детали резкости», — он сделает края вашего изображения более четкими. Убедитесь, что у вас выбрана настройка «Удалить артефакт JPEG». Оставьте важные детали определенных частей изображения (например, глаза, уши, крылья насекомых) для инструмента «штамп», о котором мы расскажем в следующем шаге.
Оставьте важные детали определенных частей изображения (например, глаза, уши, крылья насекомых) для инструмента «штамп», о котором мы расскажем в следующем шаге. Вам придется брать цвета брови и кожи вокруг, чтобы точно обрисовать эту область. За счет низкой непрозрачности, все ваши действия и изменения будут выглядеть натурально, поэтому не бойтесь слегка задеть кожу цветом бровей, или наоборот.
Вам придется брать цвета брови и кожи вокруг, чтобы точно обрисовать эту область. За счет низкой непрозрачности, все ваши действия и изменения будут выглядеть натурально, поэтому не бойтесь слегка задеть кожу цветом бровей, или наоборот.