Оптимизация изображений для формата PNG-24 в Photoshop Elements
Руководство пользователя Отмена
Поиск
- Photoshop Elements User Guide
- Introduction to Photoshop Elements
- What’s new in Photoshop Elements
- System requirements | Photoshop Elements
- Workspace basics
- Guided mode
- Making photo projects
- Workspace and environment
- Get to know the Home screen
- Workspace basics
- Tools
- Panels and bins
- Open files
- Rulers, grids, and guides
- Enhanced Quick Mode
- File information
- Presets and libraries
- Multitouch support
- Scratch disks, plug‑ins, and application updates
- Undo, redo, and cancel actions
- Viewing images
- Fixing and enhancing photos
- Resize images
- Cropping
- Process camera raw image files
- Add blur, replace colors, and clone image areas
- Adjust shadows and light
- Retouch and correct photos
- Sharpen photos
- Transforming
- Auto Smart Tone
- Recomposing
- Using actions to process photos
- Photomerge Compose
- Create a panorama
- Moving Overlays
- Moving Elements
- Adding shapes and text
- Add text
- Edit text
- Create shapes
- Editing shapes
- Painting overview
- Painting tools
- Set up brushes
- Patterns
- Fills and strokes
- Gradients
- Work with Asian type
- Guided edits, effects, and filters
- Guided mode
- Filters
- Guided mode Photomerge edits
- Guided mode Basic edits
- Adjustment filters
- Effects
- Guided mode Fun edits
- Guided mode Special edits
- Artistic filters
- Guided mode Color edits
- Guided mode Black & White edits
- Blur filters
- Brush Stroke filters
- Distort filters
- Other filters
- Noise filters
- Render filters
- Sketch filters
- Stylize filters
- Texture filters
- Working with colors
- Understanding color
- Set up color management
- Color and tonal correction basics
- Choose colors
- Adjust color, saturation, and hue
- Fix color casts
- Using image modes and color tables
- Color and camera raw
- Working with selections
- Make selections in Photoshop Elements
- Saving selections
- Modifying selections
- Move and copy selections
- Edit and refine selections
- Smooth selection edges with anti-aliasing and feathering
- Working with layers
- Create layers
- Edit layers
- Copy and arrange layers
- Adjustment and fill layers
- Clipping masks
- Layer masks
- Layer styles
- Opacity and blending modes
- Creating photo projects
- Project basics
- Making photo projects
- Editing photo projects
- Saving, printing, and sharing photos
- Save images
- Printing photos
- Share photos online
- Optimizing images
- Optimizing images for the JPEG format
- Dithering in web images
- Guided Edits — Share panel
- Previewing web images
- Use transparency and mattes
- Optimizing images for the GIF or PNG-8 format
- Optimizing images for the PNG-24 format
- Keyboard shortcuts
- Keys for selecting tools
- Keys for selecting and moving objects
- Keys for the Layers panel
- Keys for showing or hiding panels (expert mode)
- Keys for painting and brushes
- Keys for using text
- Keys for the Liquify filter
- Keys for transforming selections
- Keys for the Color Swatches panel
- Keys for the Camera Raw dialog box
- Keys for the Filter Gallery
- Keys for using blending modes
- Keys for viewing images (expertmode)
Формат PNG-24 поддерживает 24-битные цвета. Как и формат JPEG, PNG-24 сохраняет незначительные вариации яркости и цветового тона. Как и форматы GIF и PNG-8, PNG-24 сохраняет резкие ясные контрасты, имеющиеся в шрифтовых фрагментах, логотипах и прочих изображениях без полутонов.
Как и формат JPEG, PNG-24 сохраняет незначительные вариации яркости и цветового тона. Как и форматы GIF и PNG-8, PNG-24 сохраняет резкие ясные контрасты, имеющиеся в шрифтовых фрагментах, логотипах и прочих изображениях без полутонов.
PNG-24 формат использует аналогичный алгоритм сжатия, что и формат PNG-8. В силу этого файлы PNG-24, как правило, больше по размерам, чем JPEG-файлы того же изображения. Лучше воздержитесь от использования формата PNG-24 формат при сохранении изображения, предназначенного для широкой аудитории.
PNG-24 поддерживает прозрачность фона и заполнение фоновых областей цветом подложки, а также многоуровневую прозрачность. Пиксел может иметь до 256 уровней непрозрачности, начиная с полной прозрачности и заканчивая полной непрозрачностью, что позволяет обеспечить гладкий переход цветов изображения к цвету фона. Однако следует помнить о том, что не все веб-браузеры поддерживают многоуровневую прозрачность.
Формат PNG-24 вполне подходит для сжатия фотографий. Однако файлы в формате PNG-24 зачастую превосходят JPEG-файлы того же изображения по размеру. PNG-24 рекомендуется использовать для работы только с теми изображениями, которые содержат несколько уровней частичной прозрачности.
Однако файлы в формате PNG-24 зачастую превосходят JPEG-файлы того же изображения по размеру. PNG-24 рекомендуется использовать для работы только с теми изображениями, которые содержат несколько уровней частичной прозрачности.
Откройте изображение и выберите «Файл» > «Сохранить для Web».
Выберите PNG-24 в качестве формата оптимизации.
Для постепенного улучшения разрешения изображения в процессе загрузки установите флажок «Чересстрочная развертка». Чересстрочная развертка увеличивает скорость загрузки изображения и уже после первого этапа развертки пользователь сможет получить представление о том, что, собственно, изображено на картинке.
Если изображение содержит прозрачные области, установите флажок «Прозрачность», который позволяет обеспечить прозрачные области в изображении, сквозь которые просвечивает фон веб-страницы; снимите флажок «Прозрачность», чтобы заполнить полностью или частично прозрачные пикселы цветом подложки.

Чтобы сохранить оптимизированное изображение, нажмите «ОК». В диалоговом окне «Сохранить оптимизированное изображение» укажите имя файла и нажмите кнопку «Сохранить».
Справки по другим продуктам
- Сохранение прозрачного фона в изображениях в формате GIF или PNG
Вход в учетную запись
Войти
Управление учетной записью
2 эффективных метода сжатия изображений PNG без потери качества
Если вам нужно загрузить портретное изображение в PNG в качестве профиля, вам следует заранее сжать PNG-файлы размером до 300 КБ. Файл PNG — это файл переносимой сетевой графики, который поддерживает сжатие без потерь, при котором все пиксели отображаются точно так, как задумано. Как сжать PNG без потери качества? Photoshop — это первоначальный выбор для уменьшения размера файлов PNG. Но вы должны подписаться на услугу.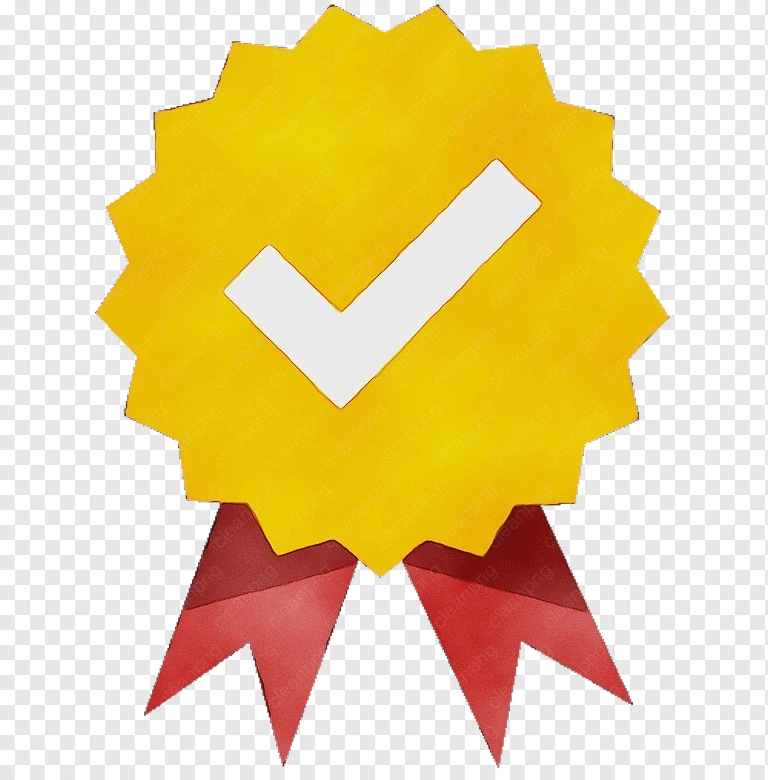
Сжать PNG
- Часть 1: Как сжать PNG с помощью Photoshop
- Часть 2: лучший способ сжатия PNG в Интернете
- Часть 3: Сравнение двух PNG-компрессоров
- Часть 4. Часто задаваемые вопросы о сжатии файлов PNG
Часть 1: Как сжать PNG с помощью Photoshop
Photoshop — один из наиболее часто используемых методов сжатия файлов PNG до 300, 100, 20 КБ или меньше. Если вам просто нужно уменьшить размер нескольких фотографий PNG, вы можете настроить различные параметры, чтобы уменьшить размер фотографий и сохранить наилучшее качество файлов.
Шаг 1: Откройте Photoshop на своем компьютере и импортируйте исходные файлы PNG, которые вы хотите сжать, в программу. Когда вы открываете файл PNG, вы можете выбрать Фото товара меню и выберите Размер изображения возможность проверить размер файла PNG.
Если ты хочешь сжать GIF-файл, то здесь вам просто нужно импортировать ваше изображение GIF.
Шаг 2: Нажмите Файл в строке меню и найдите Экспортировать кнопка. Выбрать Сохранить для Интернета и устройств возможность сжатия файлов PNG. Затем отрегулируйте Предустановка, оптимизация, преобразование в RGB, размер изображения, процент or Качество сохранить изображение на достойном качестве.
Шаг 3: После этого вы можете нажать Фото товара кнопку, а затем выберите режим кнопка. Выбрать Индексированный цвет кнопка. Выберите 128 или менее в Цвета, это уменьшит PNG до меньшего размера. Выберите меньшее количество цветов для сжатия файлов PNG.
Шаг 4: Предварительный просмотр сжатого PNG с файлами разных размеров и качества в 4-Up таб. Щелкните значок Выбрать скорость загрузки, чтобы загрузить сжатые файлы PNG, и выберите Сохраните кнопку для сжатия файлов PNG для Интернета с помощью Photoshop.
Вы также можете быть заинтересованы: Онлайн-редактор фотографий, например Photoshop.
Часть 2: лучший способ сжатия PNG в Интернете
Есть ли способ сжать PNG онлайн? Если вы хотите уменьшить размер файла PNG с 1 МБ до 100/50 КБ или меньше с наилучшим качеством, AnyMP4 Image Compressor онлайн — эффективный метод пакетного уменьшения размера JPEG, PNG, SVG и GIF. Он позволяет одновременно сжимать до 40 изображений с максимальным размером 5 МБ. Кроме того, это бесплатный онлайн-компрессор изображений без регистрации.
- 1. Сжатие JPEG, PNG, SVG, GIF и другие форматы фотографий.
- 2. Уменьшите до 40 файлов изображений PNG в пределах 5 МБ в пакетном процессе.
- 3. Расширенный алгоритм сжатия для сжатия PNG с МБ до КБ.
- 4. Один щелчок для загрузки и автоматического сжатия больших изображений.
Шаг 1: Идти к Компрессор изображений онлайн с любым веб-браузером на вашем компьютере. Нажмите на Добавить изображение кнопку для загрузки файлов PNG. Убедитесь, что вы можете обрабатывать до 40 изображений одновременно в пределах 5 МБ.
Шаг 2: После того, как вы уже загрузили файл, он автоматически сжимает файлы PNG. Вы можете проверить исходный размер, размер сжатия и степень сжатия на индикаторе выполнения.
Шаг 3: Нажмите Скачать справа, чтобы загрузить один файл PNG, или нажмите кнопку Скачать все кнопку, чтобы сохранить все изображения на свой компьютер. Он оптимизирует файлы PNG, размер которых может быть меньше 100, 50 или 20 КБ.
Примечание. Это гарантирует, что изображения на 100% безопасны, поскольку все сжатые файлы PNG будут удалены сразу после их загрузки или в течение 24 часов после загрузки.
Часть 3: Сравнение двух PNG-компрессоров
1. Метод сжатия. В Photoshop есть усовершенствованный алгоритм сжатия, позволяющий уменьшить размер PNG до 256 или 100 КБ. Он просто сжимает файлы PNG в соответствии с вашими требованиями, что может испортить качество сжатого файла PNG. Но онлайн-метод выберет лучшее качество и уменьшит размер PNG с помощью передовой технологии AI.
2. Качество изображения. В Photoshop есть вкладка «4 элемента» для предварительного просмотра качества изображения. Вы можете выбрать желаемый в соответствии с вашими требованиями. Но определить оптимальный выбор сложно. Онлайн-компрессор PNG, напротив, имеет лучшее качество изображения, но не может напрямую сжимать файлы PNG до 256 или 100 КБ.
В Photoshop есть вкладка «4 элемента» для предварительного просмотра качества изображения. Вы можете выбрать желаемый в соответствии с вашими требованиями. Но определить оптимальный выбор сложно. Онлайн-компрессор PNG, напротив, имеет лучшее качество изображения, но не может напрямую сжимать файлы PNG до 256 или 100 КБ.
3. Процесс. Если вам нужно сжать файл PNG, вы можете использовать Photoshop для получения желаемого размера по одному. Даже если вы используете пакетный процесс, вы не можете гарантировать качество. AnyMP4 Image Compressor Online имеет пакетный процесс, который позволяет получить наилучшее качество за один клик.
Часть 4. Часто задаваемые вопросы о сжатии файлов PNG
Следует ли конвертировать и сжимать PNG в JPEG?
Нет. По сравнению с JPEG изображения PNG могут создавать 24-битные полноцветные изображения с прозрачностью фона как в RGB, так и в оттенках серого, например, логотип с прозрачным фоном можно легко интегрировать на веб-сайт. Но PNG намного больше по размеру, поэтому вам следует сжимать PNG.
Как сжать файлы PNG на iPhone или Android?
Вы можете просто загрузить некоторые приложения для сжатия PNG-файлов, чтобы уменьшить размер PNG-файлов, например, «Уменьшить размер фото», «Сжатие фотографий 2.0» и «Easy Resizer» для телефонов Android или «Сжатие-сжатие фотографий» и «Пико-сжатие фотографий» для устройств iOS.
Можно ли сжимать файлы PNG в Photoshop в пакетном режиме?
да. Вы можете открыть Adobe Photoshop и выбрать Файл и выберите Сценарии вариант. В раскрывающемся списке вы можете выбрать опцию Image Processor и выбрать папку с фотографиями для сжатия файлов PNG в пакетном процессе.
Заключение
В статье рассказывается о 2 эффективных методах сжатия файлов PNG до желаемого размера. Если вам нужно уменьшить PNG до 256 КБ, 100 КБ или до определенной степени, Photoshop должен быть правильным выбором. Но если вам нужно получить оптимальное качество в пакетном режиме, AnyMP4 Image Compressor Online — лучший вариант, который вы никогда не должны пропустить.
Сжатие PNG-изображений онлайн без потерь
В большинстве случаев, веб-дизайнеры, фотографы и все, кто работает с изображениями, используют распространённый формат .png. Не менее популярен и jpg, ведь многие фотоаппараты снимают именно в таком формате.
Содержание: [показать]
- Особенности программы PNG
- Как уменьшить картинку PNG без потери качества?
- Особенности сервиса Kraken
- Особенности Optimizilla
- Как работает сервис IMGonline сжатие?
К тому же, они поддерживаются любыми графическими редакторами, а сжатие png производится без потерь.
Самое интересное то, что в этом формате отдельные варианты изображений могут быть частично прозрачными. И это просто замечательное преимущество.
Ещё одной характерной особенностью формата является то, что на выходе файл имеет достаточно большой размер. А это уже проблема для некоторых пользователей. Особенно если вам нужно скачать png-файл с сайта или, наоборот, отправить его по электронной почте. Даже в наше время безлимитный интернет и скорость 100 Мбит/с есть далеко не у всех. Например, мобильный трафик часто тарифицируется. И когда нужно скачать картинку на телефон, начинаешь считать буквально каждый килобайт.
Даже в наше время безлимитный интернет и скорость 100 Мбит/с есть далеко не у всех. Например, мобильный трафик часто тарифицируется. И когда нужно скачать картинку на телефон, начинаешь считать буквально каждый килобайт.
В этой статье мы рассмотрим, как сжать увесистые изображения без визуальной потери качества. Также мы расскажем вам о программке, которая способна сжать баннер в формате png 450 Кб в 3,5 раза.
Особенности программы PNG
Давайте сразу к сути. Подготовили краткое руководство о том, как правильно пользоваться приложением TinyPNG. Кстати, в народе его часто называют просто Панда. Просто потому что на главном сайте программы https://tinypng.com/ изображена панда, жующая бамбук.
Так вот, для каких целей используется программа TinyPNG? Она применяется для уменьшения размеров изображений, чтобы ускорить загрузку веб-страниц. Оптимизация осуществляется по заданному алгоритму – удаляются лишние данные, уменьшается количество цветов. Однако разница для человеческого глаза остаётся практически незаметной.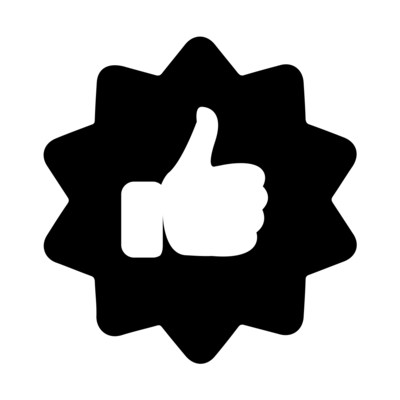
Как уменьшить картинку PNG без потери качества?
Используя программу TinyPNG, вы сможете значительно уменьшить размер изображений, и веб-страницы с ними начнут грузиться намного быстрее. Давайте приступим!
- Откройте официальный сайт сервиса: https://tinypng.com/
- Когда tinypng загружена во вкладке браузера, у вас появится выбор. Используя опцию Drag and Drop, вы сможете перетащить файл мышкой прямо из проводника либо программы Total Commander в область, выделенную штрихами. Также можно просто нажать на неё.
- После того, как файлы загружены, TinyPNG приступает к работе. Процесс отображается на экране, а после завершения сможете узнать, насколько качественно «Панда» смогла сжать файл как в процентах, так и в размерах.
Мы провели эксперимент на небольшом «подопытном» баннере размером 450 Кб. После того, как было выполнено сжатие, его размер уменьшился до 130 Кб, то есть на 72%.
Остаётся всего ничего – нажать ссылку Download и выполнить загрузку уже оптимизированного изображения.
Программа tinypng умеет сжимать и несколько файлов одновременно. Для этого нужно выполнить их загрузку, а после сжатия нажать кнопку Download All. Все картинки загрузятся в одном архиве. При желании, можно сохранить картинки в Dropbox или любой другой облачный сервис.
Таким образом, если вам приходится регулярно иметь дело с файлами png и jpg, сервис Panda станет отличным подспорьем в оптимизации картинок. Кстати, этот сервис ещё и плагины предлагает для того же Фотошопа, WordPress и Magento 2.
Особенности сервиса Kraken
Еще один полезный онлайн сервис для оптимизации фото и картинок. Позволяет сжимать обычные jpg файлы, а также статичные, анимированные «гифки», PNG с альфа-каналами. Поддерживает работу во всех браузерах, доступны плагины Firefox, Chrome.
Загрузка файлов осуществляется несколькими способами:
- Через опцию Drag and Drop.
- C использованием uploader (загрузчика).
- С указанием ссылки.
Пользователь может выбрать 2 варианта оптимизации: без сжатия, сжатие с небольшими потерями. В 1-м случае качество практически не меняется, но и размер остаётся прежним. Во втором случае выигрыш просто разительный.
В 1-м случае качество практически не меняется, но и размер остаётся прежним. Во втором случае выигрыш просто разительный.
Особенности Optimizilla
Как сжать картинки с помощью сервиса «Оптимизилла» на сайте http://optimizilla.com?
Отметим, что он использует комбинацию лучших на сегодняшний день алгоритмов сжатия. При этом размеры уменьшаются до минимально возможного уровня.
- Загружайте до 20 картинок сразу. Для этого достаточно нажать кнопку «Загрузить».
- Нажимайте на изображения, чтобы управлять качеством.
- Используйте слайдер и компьютерную мышь для выбора оптимального варианта сжатия.
- Уже обработанные файлы вы можете скачивать по одному или сразу все в архиве ZIP.
Как работает сервис IMGonline сжатие?
Ещё один ультраполезный ресурс, который находится по адресу https://www.imgonline.com.ua/compress-image.php Просто укажите на ПК или телефоне количество фото (от 1 до 100) и нажмите ОК. Чем выше процент качества, тем большим будет размер фото. И наоборот, при меньшем качестве (от 50 до 75%) результатом будет уменьшенный размер картинку. При этом исходное фото остаётся без изменений, и вам будет предоставлено другое обработанное изображение.
И наоборот, при меньшем качестве (от 50 до 75%) результатом будет уменьшенный размер картинку. При этом исходное фото остаётся без изменений, и вам будет предоставлено другое обработанное изображение.
Таким образом, используя перечисленные выше сервисы, можно сжимать рисунки, изображения в различных форматах, оптимизируя работу сайта.
JPG в PNG | Простые способы конвертировать JPG в PNG
JPG (JPEG – Joint Photographic Experts Group) и PNG (Portable Network Graphics)– популярные форматы растровых графических файлов. Формат JPEG часто используется для записи и хранения фотографий. Файлы отличаются компактностью. При их создании применяется алгоритм кодирования, позволяющий выполнять сжатие с различным уровнем потерь. Чем меньше потерь, тем четче снимок и тем более реалистично выглядят переходы от одного цвета к другому. При кодировании файлов PNG используется алгоритм Deflate сжатия без потерь.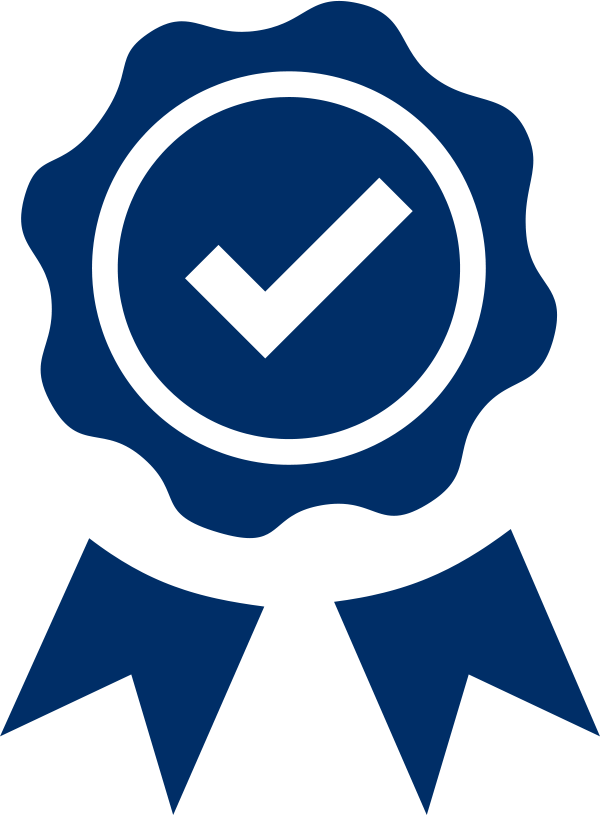 При одинаковом качестве изображение в формате PNG занимает на диске в несколько раз больше места, чем фото в формате JPG. В отличие от JPG, формат PNG поддерживает прозрачность, то есть в нем можно сохранять изображения без фона.
При одинаковом качестве изображение в формате PNG занимает на диске в несколько раз больше места, чем фото в формате JPG. В отличие от JPG, формат PNG поддерживает прозрачность, то есть в нем можно сохранять изображения без фона.
В некоторых случаях возникает необходимость конвертировать файлы из JPG в PNG. К примеру, конвертация JPG в PNG значительно облегчает создание иконок и аватарок. Также в формате PNG удобно хранить рисунки с текстом, мелкие картинки.
Чтобы перекодировать файлы, требуется конвертер JPG в PNG. Существует множество программ, с помощью которых легко преобразовать файлы. Кроме того, в Интернете есть сервисы, предназначенные для превращения JPG в PNG онлайн. Рассмотрим и сравним несколько программ, с помощью которых можно выполнить конвертацию максимально быстро и просто.
Скачать бесплатно
Скачать бесплатно
Скачать
Скачать
Movavi Video Converter – программа с интуитивно понятным русифицированным интерфейсом. Эта программа универсальна: она распознает множество форматов видео- и графических файлов. Если у вас на компьютере есть Movavi Video Converter, никакие другие приложения для конвертации любых файлов вам искать не придется.
Если у вас на компьютере есть Movavi Video Converter, никакие другие приложения для конвертации любых файлов вам искать не придется.
Алгоритм конвертации очень простой:
1. Открыть меню Добавить файлы и выбрать пункт Добавить изображения. Здесь можно выполнить импорт одного или сразу нескольких изображений.
2. Во вкладке Изображения на расположенной снизу панели выбрать PNG.
3. На нижней панели нажать на Сохранить в и выбрать каталог, куда приложение должно сохранить перекодированные файлы.
4. Нажать расположенную в правом нижнем углу экрана кнопку Конвертировать.
Плюсы:
- Кроссплатформенность: приложение работает под Windows и macOS
- Возможность переформатировать сразу много файлов (пакетом)
- С помощью одного и того же приложения можно перевести в другой формат любые медиафайлы
- Программа запускается независимо от наличия соединения с Интернетом
- Невысокая цена лицензии
Минусы:
- Программа платная
- Время использования бесплатной версии ограничено
Как конвертировать файлы в формате JPG в PNG онлайн и бесплатно
Если на устройстве нет конвертера изображений, можно воспользоваться онлайн-сервисом или бесплатно скачать десктопную программу.
Онлайн-конвертер JPG в PNG
Попробуйте Онлайн-конвертер изображений. Чтобы воспользоваться сервисом, регистрация не нужна. Можно перекодировать как изображения, сохраненные на локальном диске, так и онлайн-файлы. Файлы следует загружать по одному. При переводе файлов из одного формата в другой легко уменьшить разрешение изображения. Можно поменять глубину цвета.
Плюсы:
- Интуитивно понятный интерфейс
- Возможность перекодирования файлов, хранящихся на онлайн-ресурсах
- Возможность форматирования изображений – изменения разрешения
Минусы:
- Невозможность пакетной обработки файлов
- Перекодирование выполняется только online при наличии соединения с Интернетом
Free Image Convert and Resize – бесплатный десктопный конвертер JPG в PNG
Программа предназначена для конвертации файлов на устройствах, работающих под управлением ОС Windows. Скачать приложение можно с официального сайта. Программа объединяет в себе функции конвертера и базового редактора. Предусмотрена функция пакетной обработки файлов. Можно форматировать файлы по-новому – изменять разрешение изображений. Например, если нужно сжать файл, содержащий изображение размером 1590×400 пикселей, достаточно указать количество пикселей только в высоту. Если выставлен флажок Сохранять соотношение сторон, программа сама рассчитает нужное количество пикселей в ширину. Также можно уменьшить разрешение в процентах от исходного.
Программа объединяет в себе функции конвертера и базового редактора. Предусмотрена функция пакетной обработки файлов. Можно форматировать файлы по-новому – изменять разрешение изображений. Например, если нужно сжать файл, содержащий изображение размером 1590×400 пикселей, достаточно указать количество пикселей только в высоту. Если выставлен флажок Сохранять соотношение сторон, программа сама рассчитает нужное количество пикселей в ширину. Также можно уменьшить разрешение в процентах от исходного.
Плюсы:
- Возможность пакетной обработки файлов
- Возможность конвертировать (переделать) файлы и одновременно изменить их разрешения
- Возможность сконвертировать файлы при отсутствии подключения к Интернету
Минусы:
- Нет версии для macOS
- Многие пользователи жалуются на проблемы при установке программы в Windows 10
- Приложение занимает очень много места на диске
Что лучше по качеству: PNG или JPG?
Поскольку изображения в формате PNG сохраняются без потерь, то теоретически их качество лучше, чем у графики JPG. Но на практике, если мы конвертируем JPG в PNG (JPG to PNG), подобная переделка не улучшает качества картинки. Качество изображения в результирующем файле не может быть выше, чем в исходном. Если же мы конвертируем файл, одновременно уменьшая разрешение или глубину цвета, качество перекодированного изображения снижается.
Но на практике, если мы конвертируем JPG в PNG (JPG to PNG), подобная переделка не улучшает качества картинки. Качество изображения в результирующем файле не может быть выше, чем в исходном. Если же мы конвертируем файл, одновременно уменьшая разрешение или глубину цвета, качество перекодированного изображения снижается.
Сравнение форматов JPG и PNG
Параметры сравнения | JPG | PNG |
|---|---|---|
| Размер файла | Небольшой | Достаточно большой |
| Сжатие | Чаще всего с потерями, но есть режим сжатия без потерь – lossless JPEG | Без потерь |
| Поддержка прозрачности | Не поддерживает | Поддерживает |
Часто задаваемые вопросы
Когда стоит использовать JPEG?
В формате JPEG удобно хранить изображения на диске, так как файлы занимают относительно немного места.
Чем JPEG отличается от PNG?
Файлы в формате JPEG намного компактнее, чем в формате PNG. Однако в формате PNG, в отличие от JPEG, изображение сохраняется без потерь. Кроме того, формат поддерживает опцию прозрачности фона. На основе изображения без фона можно сделать иконку или аватарку.
Что больше весит: JPG или PNG?
Файл в формате PNG занимает гораздо больше места.
Какой формат не теряет качество картинки?
Качество картинки не утрачивается при сохранении в формате PNG. Однако и в формате JPG можно сохранить изображение с минимальными потерями. Существует даже режим сжатия без потерь lossless JPEG.
Для того, чтобы быстро конвертировать изображение из формата JPG в PNG, можно воспользоваться любым из описанных способов. Но на практике пользователям достаточно часто приходится сталкиваться с необходимостью конвертирования медиафайлов. Не имеет смысла устанавливать разные приложения для перекодирования графических файлов, видео и аудио. Movavi Video Converter – оптимальный вариант: приложение распознает большинство существующих форматов и позволяет конвертировать любые медиафайлы.
Movavi Video Converter – оптимальный вариант: приложение распознает большинство существующих форматов и позволяет конвертировать любые медиафайлы.
Популярные статьи
Подпишитесь на рассылку о скидках и акциях
Ваш email
Адрес электронной почты введен неверно. Проверьте адрес электронной почты и повторите попытку.
Подписаться
Подписываясь на рассылку, вы соглашаетесь на получение от нас рекламной информации по электронной почте и обработку персональных данных в соответствии с Политикой конфиденциальности Movavi. Вы также подтверждаете, что не имеете препятствий к выражению такого согласия. Читать Политику конфиденциальности.
Пожалуйста, подтвердите согласие на обработку данных, чтобы подписаться.
Адрес электронной почты введен неверно. Проверьте адрес электронной почты и повторите попытку.
Ваш e-mail адрес успешно добавлен. Спасибо за ваш интерес!
Подписаться
Пошаговое руководство по увеличению изображения PNG на ПК / Mac
Говорят, что картинка стоит тысячи слов. Возможно, поэтому Instagram и другие социальные сети, сфокусированные на фотографиях, стали такими популярными. Кроме того, вполне логично, что мы сталкиваемся с множеством распространенных вопросов к изображениям в отношении разрешения, изменения размера и многого другого. Это легко увеличить изображение PNG. Однако когда дело доходит до сохранения исходного качества, задача усложняется. К счастью, из этого руководства вы можете узнать, как получить желаемое.
Возможно, поэтому Instagram и другие социальные сети, сфокусированные на фотографиях, стали такими популярными. Кроме того, вполне логично, что мы сталкиваемся с множеством распространенных вопросов к изображениям в отношении разрешения, изменения размера и многого другого. Это легко увеличить изображение PNG. Однако когда дело доходит до сохранения исходного качества, задача усложняется. К счастью, из этого руководства вы можете узнать, как получить желаемое.
- Часть 1: лучший способ увеличить PNG в Интернете
- Часть 2: Как увеличить PNG в Photoshop
- Часть 3. Часто задаваемые вопросы об увеличении PNG
Часть 1: лучший способ увеличить PNG в Интернете
PNG относится к формату файла изображения, использующему сжатие без потерь для хранения визуального контента. Вот почему так много людей беспокоятся о потере качества при увеличении изображений PNG. Хотя Апскейлер изображений Aiseesoft это веб-приложение, оно может удовлетворить все ваши потребности в увеличении изображений PNG, например, в отличном качестве вывода.
- Высококлассные изображения PNG онлайн без установки.
- Производите высококачественную продукцию с использованием передовых технологий.
- Поддержка всех популярных форматов изображений, таких как PNG, JPG, BMP и т. Д.
- Совершенно бесплатно без ограничений и водяных знаков.
Излишне говорить, что это лучший вариант для увеличения файлов PNG онлайн, не платя ни копейки.
Как увеличить изображение PNG онлайн
Шаг 1:
Если вам нужно увеличить PNG, откройте браузер и посетите https://www.aiseesoft.com/image-upscaler/, чтобы открыть домашнюю страницу.
Шаг 2:
Нажмите на Загрузить фото нажмите кнопку, чтобы вызвать диалоговое окно открытия файла, найдите файл PNG и загрузите его. Также можно перетащить PNG на домашнюю страницу. После загрузки появится всплывающее диалоговое окно. Теперь вы можете увеличить PNG до 2x, 4x, 6x or 8x в Увеличение .
Шаг 3:
Затем вы можете предварительно просмотреть и сравнить исходное и увеличенное изображения на панели предварительного просмотра. Размер файла указан под каждой картинкой. Если вас это устраивает, нажмите кнопку Сохраните кнопку, чтобы сразу загрузить результат. В Новое изображение Кнопка позволяет обработать другое изображение PNG.
Размер файла указан под каждой картинкой. Если вас это устраивает, нажмите кнопку Сохраните кнопку, чтобы сразу загрузить результат. В Новое изображение Кнопка позволяет обработать другое изображение PNG.
Часть 2: Как увеличить PNG в Photoshop
Photoshop — всемирно известный фоторедактор. Конечно, можно увеличивать изображения PNG на вашем рабочем столе, если вы уже подписались на программное обеспечение. Поскольку это профессионально и сложно для начинающих, мы поделимся следующими шагами.
Шаг 1:
Откройте Photoshop со своего рабочего стола, перейдите в Файл меню и выберите Откройтеи откройте изображение PNG для увеличения. Или вы можете найти изображение на жестком диске, щелкнуть по нему правой кнопкой мыши и выбрать Открыть с помощью и выберите Photoshop.
Шаг 2:
Далее перейдите к Фото товара меню на верхней ленте и выбрать Размер изображения. Имейте в виду, что Размер холста позволяют изменять размер холста, но не изображение.
Шаг 3:
Тогда Размер изображения появится диалоговое окно. Теперь увеличьте размер изображения PNG. Сохраните блокировку соотношения сторон, если она включена; в противном случае включите его.
Теперь увеличьте размер изображения PNG. Сохраните блокировку соотношения сторон, если она включена; в противном случае включите его.
Шаг 4:
Обязательно установите флажок рядом с Изменить размер изображения и выберите подходящий вариант из раскрывающегося списка под. Здесь мы выбираем Бикубический сглаживающий поскольку он предназначен для увеличения без потери качества.
Шаг 5:
Нажмите на OK кнопку, чтобы принять изменения. Затем вы можете редактировать изображение PNG в Photoshop. Когда это будет сделано, экспортируйте увеличенный файл PNG на свой компьютер.
Внимание: Чем больше изображение PNG, тем больше места занимает файл на жестком диске. Визуализация PNG может занять некоторое время, если он очень большой.
Расширенное чтение
- Увеличьте разрешение изображения в Photoshop — вот простое руководство для начинающих
- Как изменить размер изображения или картинки для публикации в Instagram
Часть 3.
 Часто задаваемые вопросы об увеличении PNG
Часто задаваемые вопросы об увеличении PNGИзображение PNG очень велико?
Поскольку PNG является форматом фотографий без потерь, он создает файл большего размера, чем изображение с потерями, такое как JPG, в тех же условиях. Однако он работает лучше, чем RAW, и большинство социальных сетей принимают изображения PNG.
Могу ли я уменьшить размер файлов PNG?
Да, вы можете уменьшить размер файла изображения PNG несколькими способами. Во-первых, вы можете уменьшить разрешение, чтобы уменьшить размер файла, но это ухудшит качество. Другой способ уменьшить размер файла фотографии — преобразовать PNG в JPG или другие сжатые форматы фотографий. Конечно, он потеряет и качество.
PNG — лучший формат для сохранения фотографии?
Сложно ответить и зависит от вашей цели. Если вы хотите отредактировать фотографию позже, подойдет PNG. Чтобы освободить место, вы можете конвертировать PNG в JPG и получить файл меньшего размера.
Заключение
Иногда вам просто нужно увеличить изображения PNG, хотя это займет больше места на жестком диске. Photoshop — это фоторедактор, способный выполнять работу без потери качества. С другой стороны, Aiseesoft Image Upscaler проще в использовании и не требует от вас ничего платить. Больше вопросов? Пожалуйста, оставьте сообщение ниже.
Photoshop — это фоторедактор, способный выполнять работу без потери качества. С другой стороны, Aiseesoft Image Upscaler проще в использовании и не требует от вас ничего платить. Больше вопросов? Пожалуйста, оставьте сообщение ниже.
Что вы думаете об этом посте.
- 1
- 2
- 3
- 4
- 5
Прекрасно
Рейтинг: 4.9 / 5 (на основе голосов 92)Подпишитесь на нас в
Оставьте свой комментарий и присоединяйтесь к нашему обсуждению
Адаптивная загрузка изображений — новая функция на Тильде
Мы внедрили технологию обработки изображений, которая масштабирует их под размер контейнера на сайте и конвертирует в WebP — формат нового поколения.
Адаптивная загрузка изображений уже работает на всех сайтах на Тильде по умолчанию, её не нужно подключать. Мы тестировали функцию несколько месяцев и готовы рассказать подробности.
Смотреть видео о новой функции
Давайте разберём, какие теперь есть технологии оптимизации доставки изображений посетителям вашего сайта на Тильде:
Lazy Load
Lazy Load или отложенная загрузка изображений работает на Тильде давно. Когда посетитель заходит на сайт, изображения загружаются последовательно по мере его продвижения по сайту, а не все разом.
Когда посетитель заходит на сайт, изображения загружаются последовательно по мере его продвижения по сайту, а не все разом.
Изображение полностью загружено, потому что находится на экране
Изображение начинает загружаться за 700px до появления на экране
Изображение ещё не начало загружаться
1. Изображение полностью загружено, потому что находится на экране
2. Изображение начинает загружаться за 700px до появления на экране
3. Изображение ещё не начало загружаться
CDN или сеть доставки контента — это географически распределенная сеть серверов по всему миру. Она помогает доставлять изображения из ближайшего узла к пользователю. Например, если пользователь из Берлина, он получит изображение из Германии, а не России.
Поддержка WebP
Тильда автоматически конвертирует все картинки на сайте в WebP — формат, который позволяет сжимать изображение до 35% сильнее, чем JPEG, без потери качества. Загружать изображения на сайт в новом формате не нужно, система всё сделает за вас.
JPEG — 1680х1120px, 166 Kb
WebP — 1680х1120px, 78,6 Kb
Открыть изображение в новой вкладке
Открыть изображение в новой вкладке
8,9 Mb
2,8 Mb
Сравнение веса изображений за счёт их оптимизации на примере шаблона. Вес изображений сайта без адаптивной загрузки — 8,9 Mb. Вес изображений с адаптивной загрузкой — 2,8 Mb
После оптимизации общий вес изображений на сайте в 3 раза меньше
Большинство современных браузеров, например, Chrome, Opera, Firefox и другие поддерживают WebP. Когда пользователь заходит на сайт, скрипт проверит браузер на поддержку формата и, если он поддерживается, запросит с сервера WebP-изображения. Если не поддерживается — отдаст оригинальное изображение в формате, который был загружен — JPEG или PNG. Со временем мы добавим конвертацию изображений в AVIF-формат, который позволит сделать вес изображений ещё легче.
Адаптивный ресайз изображений
Технология определяет размер браузера и контейнера на макете сайта, затем запрашивает у сервера изображение подходящего размера.
Представьте, что вы загрузили фотографию 1680px по ширине в блок с плиткой из нескольких изображений. На макете сайта размер контейнера 450×300px. Соответственно, посетитель получит не оригинал фотографии, а фотографию, уменьшенную до необходимого размера.
JPEG — 1680x1119px, 252 Kb
WebP— 450x300px, 23,5 Kb
Открыть изображение в новой вкладке
Открыть изображение в новой вкладке
Или предположим, что человек заходит на сайт с мобильного телефона. Чтобы загрузить обложку сайта на устройстве, скрипт запросит у сервера обрезанное под экран изображение с нужным разрешением.
JPEG —1680x1120px, 372 Kb
Открыть изображение в новой вкладке
WebP — 560x1120px, 103 Kb
Открыть изображение в новой вкладке
Система постоянно анализирует трафик сайта на Тильде. Скрипт заранее готовит изображения под устройства и браузеры, с которых пользователи заходят на сайт чаще всего. Этот принцип более гибкий, чем «ресайз-на-лету»: иногда браузер тратит меньше времени на скачивание оригинального изображения, чем на ресайз и скачивание оптимизированной картинки.
Retina-дисплеи и медленный интернет
Если у посетителя сайта дисплей с высоким количеством точек на дюйм, скрипт это распознает и запросит у сервера картинку высокого разрешения. Таким образом, изображения будут четкими на устройствах с Retina-дисплеем.
Но если у человека медленный интернет, предположим, на даче, система загрузит облегченную версию изображения. Это позволит не снижать быстродействие сайта.
В некоторых случаях адаптивная загрузка изображений может не работать. Несколько причин, почему это может происходить:
Вы отключили Lazy Load в настройках сайта.
Вы отключили Lazy Load для элемента в Zero Block.
Адаптивное изображение ещё не было подготовлено. Например, вы только что загрузили картинку или впервые заходите с этого устройства или браузера.
Ваш браузер не поддерживает WebP. Список браузеров, которые поддерживают формат, можно найти по ссылке.
Разница в весе между оригиналом и оптимизированным изображением незначительна, поэтому система не будет дополнительно сжимать и обрезать картинку.
Адаптивная загрузка изображений — одна из довольно значимых оптимизаций, которую мы внедрили в Тильде. Мы продолжаем работать над ускорением загрузки сайтов, созданных на платформе, следите за обновлениями в блоге в личном кабинете и в социальных сетях.
Создайте быстрый и удобный сайт на Тильде
Не пропускайте наши новости, следите за нами в социальных сетях и Телеграме
Создать сайт
Изменение качества PNG — Онлайн-конструктор PNG
Самый простой в мире онлайн-преобразователь качества изображения Portable Network Graphics (PNG). Просто импортируйте изображение в формате PNG в редактор слева, и вы сразу же получите PNG с новым качеством справа. Бесплатно, быстро и очень мощно. Импортируйте PNG — уменьшите или увеличьте его качество. Создано с любовью командой Browserling.
Смотри, что мы сделали! Browserling
Ознакомьтесь с нашим проектом Browserling — ваш персональный облачный браузер.
original png
Щелкните здесь, чтобы выбрать изображение с вашего устройства, нажмите Ctrl+V, чтобы использовать изображение из буфера обмена, перетащите файл с рабочего стола или загрузите изображение из любого примера ниже.
Отпустите кнопку мыши, чтобы импортировать этот файл.
Ваш файл импортируется…
Импортировать из файла
Сохранить как…
Копировать в буфер обмена
Скачать
Экспортировать в Pastebin
новое качество png
Невозможно преобразовать.
Произошла ошибка.
Цепочка с…
Удалить цепочку
Сохранить как…
Копировать в буфер обмена
Загрузить
Экспортировать в Pastebin
Удалить инструменты?
Этот инструмент нельзя объединить в цепочку.
Бесплатный план позволяет использовать инструменты PNG только для личного использования . Перейдите на премиум-план, чтобы использовать инструменты PNG в коммерческих целях. Кроме того, эти функции будут разблокированы при обновлении:
Коммерческое использование
Используйте наши инструменты PNG для коммерческого использования.
Нет времени ожидания
Пропустить таймер ожидания загрузки и мгновенно загрузить PNG.
Неограниченное использование
Используйте все инструменты PNG столько раз в день, сколько захотите.
Мгновенная загрузка
Пропустите это диалоговое окно и загрузите PNG одним щелчком мыши.
Нет рекламы
Вы не увидите ни одной рекламы.
Мгновенное копирование в буфер обмена
Скопируйте PNG в буфер обмена одним щелчком мыши.
Бесплатный план позволяет использовать инструменты PNG только для личного использования . Перейдите на премиум-план, чтобы использовать инструменты PNG в коммерческих целях. Кроме того, эти функции будут разблокированы при обновлении:
Коммерческое использование
Используйте наши инструменты PNG для коммерческого использования.
Нет времени ожидания
Пропустить таймер ожидания загрузки и мгновенно загрузить PNG.
Неограниченное использование
Используйте все инструменты PNG столько раз в день, сколько хотите.
Мгновенная загрузка
Пропустите это диалоговое окно и загрузите PNG одним щелчком мыши.
Нет рекламы
Вы не увидите ни одной рекламы.
Мгновенное копирование в буфер обмена
Скопируйте PNG в буфер обмена одним щелчком мыши.
Опции смены качества PNG
Новое качество PNG
Качество PNG Установите новое качество PNG.
Инструкции
Средство изменения качества PNG Что такое средство изменения качества PNG
Эта браузерная утилита изменяет качество изображений PNG. Вы можете преобразовать изображение в PNG с низким разрешением или PNG с высоким разрешением. При уменьшении качества PNG программа снижает четкость деталей, резкость и цвета, а также уменьшает размер выходного файла PNG. При повышении качества PNG повышается детализация, резкость и контрастность. Эти улучшения делают цвета более интенсивными, а иногда даже создают PNG с качеством, близким к HD. Чтобы изменить качество PNG, все, что вам нужно сделать, это настроить единственную опцию, где вы можете ввести желаемый процент нового качества. Уменьшение значений с 9От 9% до 0% снижает качество PNG. Увеличение значений со 101% до 200% улучшает качество PNG. Вы можете мгновенно сравнить разницу в качестве PNG, взглянув на первое (исходное фото) и второе (фото после изменения качества) поля предварительного просмотра. Вы можете скачать PNG уменьшенного или улучшенного качества, используя кнопку «Сохранить как» под полем предварительного просмотра вывода. PNG-Abulous!
Вы можете преобразовать изображение в PNG с низким разрешением или PNG с высоким разрешением. При уменьшении качества PNG программа снижает четкость деталей, резкость и цвета, а также уменьшает размер выходного файла PNG. При повышении качества PNG повышается детализация, резкость и контрастность. Эти улучшения делают цвета более интенсивными, а иногда даже создают PNG с качеством, близким к HD. Чтобы изменить качество PNG, все, что вам нужно сделать, это настроить единственную опцию, где вы можете ввести желаемый процент нового качества. Уменьшение значений с 9От 9% до 0% снижает качество PNG. Увеличение значений со 101% до 200% улучшает качество PNG. Вы можете мгновенно сравнить разницу в качестве PNG, взглянув на первое (исходное фото) и второе (фото после изменения качества) поля предварительного просмотра. Вы можете скачать PNG уменьшенного или улучшенного качества, используя кнопку «Сохранить как» под полем предварительного просмотра вывода. PNG-Abulous!
Примеры изменения качества PNG Нажмите, чтобы использовать
Уменьшить качество PNG на 50%
В этом примере мы уменьшаем качество изображения PNG на 50%. Визуально ощутимой разницы в качестве входной и выходной картинки нет, но размер файла уменьшился на 22%. Исходный PNG имеет размер 376 КБ, а PNG после снижения качества имеет размер 29.5 КБ. (Источник: Pexels.)
Визуально ощутимой разницы в качестве входной и выходной картинки нет, но размер файла уменьшился на 22%. Исходный PNG имеет размер 376 КБ, а PNG после снижения качества имеет размер 29.5 КБ. (Источник: Pexels.)
Обязательные параметры
Эти параметры будут использоваться автоматически, если вы выберете этот пример.
Качество PNG Установите новое качество PNG.
Создание PNG с высоким разрешением
В этом примере увеличивается разрешение изображения PNG с прозрачным фоном. Он устанавливает новое качество на 180%, что делает цвета листьев более насыщенными, а жилки листьев более выраженными. (Источник: Pexels.)
Необходимые опции
Эти параметры будут использоваться автоматически, если вы выберете этот пример.
Качество PNG Установите новое качество PNG.
Создайте PNG низкого качества
В этом примере мы уничтожаем PNG с красными цветами. Мы устанавливаем качество на 0%, что создает сбой PNG. Цвета исчезают, пиксели сливаются, а выходной файл очень низкого качества. (Источник: Pexels.)
Мы устанавливаем качество на 0%, что создает сбой PNG. Цвета исчезают, пиксели сливаются, а выходной файл очень низкого качества. (Источник: Pexels.)
Обязательные параметры
Эти параметры будут использоваться автоматически, если вы выберете этот пример.
Качество PNG Установите новое качество PNG.
Установите максимальное качество PNG
В этом примере мы создаем PNG самого высокого качества. Мы устанавливаем процент качества на 200%, и в результате подвесные светильники, кусты, деревья и река приобретают насыщенные цвета, глубокие тени и четкие детали. (Источник: Pexels.)
Обязательные параметры
Эти параметры будут использоваться автоматически, если вы выберете этот пример.
Качество PNG Установите новое качество PNG.
Создание PNG качества HD
В этом примере мы создаем PNG качество близкое к HD с большим слоном. Для достижения оптимального соотношения насыщенности цветов и реалистичности HD на фото мы выставили качество на 170%. Разница между исходной фотографией (качество 100%) и качеством HD (170%) очевидна. (Источник: Pexels.)
Для достижения оптимального соотношения насыщенности цветов и реалистичности HD на фото мы выставили качество на 170%. Разница между исходной фотографией (качество 100%) и качеством HD (170%) очевидна. (Источник: Pexels.)
Обязательные параметры
Эти параметры будут использоваться автоматически, если вы выберете этот пример.
Качество PNG Установите новое качество PNG.
Все инструменты png
Не нашли нужный инструмент? Дайте нам знать, какого инструмента нам не хватает, и мы его создадим!
Сделать PNG прозрачным
Быстро заменить любой цвет в PNG-файле прозрачным.
Изменение цветов в PNG
Быстрая замена цветов в изображении PNG.
Изменить цветовой тон PNG
Быстрая замена всех цветов в PNG одним цветовым тоном.
Изменить непрозрачность PNG
Быстро создать полупрозрачный или полупрозрачный PNG.
Добавление шума к PNG
Быстро добавьте зашумленные пиксели (белый шум) к изображению PNG.
Сжать изображение в формате PNG
Быстро уменьшить изображение в формате PNG и уменьшить его размер.
Преобразование PNG в JPG
Быстрое преобразование графического файла PNG в графический файл JPEG.
Преобразование JPG в PNG
Быстрое преобразование графического файла JPEG в графический файл PNG.
Преобразование WebP в PNG
Быстрое преобразование изображения WebP в изображение PNG.
Преобразование PNG в WebP
Быстрое преобразование изображения PNG в изображение WebP.
Преобразование PNG в кодировку Base64
Быстрое преобразование изображения PNG в кодировку base64.
Преобразование Base64 в PNG
Быстрое преобразование изображения, закодированного в формате base64, в PNG.
Выберите цвет PNG
Быстро используйте пипетку, чтобы найти цвет пикселя в PNG.
Извлечь цветовую палитру PNG
Быстро найти самые популярные цвета в формате PNG.
Извлечение цветовых каналов PNG
Быстрое извлечение цветовых каналов RGBA, CMYK и HSL из PNG.
Изменить качество PNG
Быстро увеличить или уменьшить качество изображений PNG.
Изменение размера PNG
Быстрое изменение размера изображения PNG до любого размера.
Повернуть PNG
Быстро повернуть изображение PNG на произвольный угол.
Обрезать PNG
Быстро обрезать изображение PNG.
Наклон PNG
Быстрое наклонение PNG по горизонтали или вертикали под любым углом.
Сдвиг PNG
Быстро сдвинуть PNG и поменять местами его половины или квадранты.
Вписать PNG в прямоугольник
Быстро подогнать PNG под прямоугольник произвольного размера.
Добавить текст к изображению PNG
Быстро добавить текст (метку, подпись) к изображению PNG.
Добавление водяного знака к PNG
Быстрое наложение сообщения или подписи на PNG.
Добавить рамку к PNG
Быстро добавить рамку вокруг PNG.
Удалить рамку из PNG
Быстро удалить рамку или украшение вокруг PNG.
Добавить фон PNG
Быстро добавить фон к изображению PNG.
Удалить фон PNG
Быстро удалить фон с изображения PNG.
Уточнение краев PNG
Быстрое сглаживание краев изображений PNG.
Отразить PNG по горизонтали
Быстро перевернуть изображение PNG по горизонтали.
Отразить PNG по вертикали
Быстро перевернуть изображение PNG по вертикали.
Зеркально отразить PNG
Быстро создать зеркальную версию данного PNG.
Дублирование изображения в формате PNG
Быстрое копирование изображения в формате PNG.
Пикселизация PNG
Быстрое пикселирование области изображения PNG.
Размытие PNG
Быстрое размытие области изображения PNG.
Цензура PNG
Быстрое скрытие области изображения PNG.
Повышение резкости PNG
Быстрое повышение резкости области изображения PNG.
Увеличить PNG
Быстро увеличить или уменьшить масштаб PNG.
Изменить яркость PNG
Быстрое изменение яркости изображения PNG.
Изменить контрастность PNG
Быстрое изменение контрастности изображения PNG.
Создание PNG в оттенках серого
Быстрое преобразование цветного изображения PNG в PNG в оттенках серого.
Добавление тона сепии к PNG
Быстрое применение эффекта сепии к фотографии PNG.
Изменение оттенка PNG
Быстрое изменение оттенка фотографии PNG.
Инвертировать цвета PNG
Быстро инвертировать цвета пикселей в фотографии PNG.
Сделать углы PNG закругленными
Быстро скруглить углы изображения PNG.
Сделать PNG непрозрачным
Быстрая замена прозрачности в файле PNG сплошным цветом.
Преобразование PNG в GIF
Быстрое преобразование графического файла PNG в однокадровый GIF.
Преобразование GIF в PNG
Быстрое преобразование анимации GIF в изображение PNG.
Преобразование PNG в BMP
Быстрое преобразование изображения PNG в растровый файл.
Преобразование BMP в PNG
Быстрое преобразование файла растрового изображения в изображение PNG.
Преобразование ICO в PNG
Быстрое преобразование файла ICO (значка) в файл PNG.
Преобразование PNG в URI данных
Быстрое преобразование изображения PNG в URL-адрес данных.
Преобразование URI данных в PNG
Быстрое преобразование URL-адреса данных в изображение PNG.
Оптимизация PNG
Быстрая оптимизация качества и размера файла фотографии PNG.
Создать симметричный PNG
Быстро создать симметричную копию заданного PNG.
Создание красочного изображения PNG
Быстрое создание одноцветного или многоцветного изображения PNG.
Создайте PNG из эмодзи
Быстро создайте PNG из эмодзи и других символов Unicode.
Добавление артефактов к PNG
Быстрое добавление артефактов JPG и WebP к фотографии PNG.
Создание файла PNG размером 1×1 пиксель
Быстрое создание одного файла PNG размером 1×1 пиксель.
Генерация случайных изображений PNG
Быстрое создание случайных изображений PNG.
Преобразование PNG в два цвета
Быстрое создание изображения PNG с использованием только двух цветов.
Преобразование PNG в черно-белое
Быстрое преобразование цветного изображения PNG в черно-белое PNG.
Создание монохромного изображения PNG
Преобразование изображения PNG в одноцветное изображение PNG.
Добавление сглаживания к PNG
Быстрое создание изображения PNG со сглаживанием.
Уменьшить количество цветов PNG
Быстро уменьшить количество цветов в изображении PNG.
Добавление завихрения в PNG
Быстрое создание завихрения пикселей в любом месте PNG.
Квантизация PNG
Быстро уменьшить количество различных цветов в любом изображении PNG.
Оберните PNG в Polaroid
Быстро создайте полароидное изображение из PNG.
Постеризация PNG
Быстрое создание плаката из обычного изображения PNG.
Удалить PNG Chroma Key
Быстрое удаление зеленого фона экрана из PNG.
Скоро появится Эти инструменты png уже в пути
Редактор PNG
Редактируйте PNG в браузере.
Сравнение изображений PNG
Сравнение двух или более изображений PNG.
Преобразование PNG в AVIF
Преобразование изображения PNG в изображение AV1 (AVIF).
Преобразование AVIF в PNG
Преобразование изображения AV1 (AVIF) в изображение PNG.
Преобразование PNG в HEIF
Преобразование изображения PNG в высокоэффективный файл изображения (HEIF).
Конвертировать HEIF в PNG
Преобразование файла изображения Hide Efficiency (HEIF) в изображение PNG.
Преобразование PNG в ICO
Преобразование изображения PNG в значок ICO.
Преобразование PNG в TIFF
Преобразование изображения PNG в изображение TIFF.
Преобразование TIFF в PNG
Преобразование изображения TIFF в изображение PNG.
Преобразование PNG в PIK
Преобразование изображения PNG в изображение PIK.
Преобразование PIK в PNG
Преобразование изображения PIK в изображение PNG.
Конвертировать PNG в PPM
Преобразование изображения PNG в изображение PPM.
Преобразование PPM в PNG
Преобразование изображения PPM в изображение PNG.
Преобразование PNG в BPG
Преобразование изображения PNG в изображение BPG.
Преобразование BPG в PNG
Преобразование изображения BPG в изображение PNG.
Преобразование PNG в FLIF
Преобразование изображения PNG в изображение FLIF.
Преобразование FLIF в PNG
Преобразование изображения FLIF в изображение PNG.
Преобразование PNG в PDN
Преобразование изображения PNG в файл Paint.net.
Преобразование PDN в PNG
Преобразование файла Paint.net в изображение PNG.
Преобразование PNG в PSD
Преобразование изображения PNG в файл Photoshop.
Преобразование PSD в PNG
Преобразование файла Photoshop в изображение PNG.
Преобразование PNG в SVG
Преобразование изображения PNG в изображение SVG.
Преобразование SVG в PNG
Преобразование файла SVG в изображение PNG.
Преобразование PNG в PDF
Преобразование изображения PNG в документ PDF.
Преобразование PDF в PNG
Преобразование документа PDF в изображение PNG (или несколько изображений).
Преобразование PNG в JFIF
Преобразование изображения PNG в изображение JFIF.
Преобразование JFIF в PNG
Преобразование изображения JFIF в изображение PNG.
Преобразование PNG в RGB
Преобразование изображения PNG в необработанные значения RGB.
Преобразовать RGB в PNG
Преобразовать значения RGB в изображение PNG.
Преобразование PNG в BGR
Преобразование изображения PNG в необработанные значения BGR.
Преобразование BGR в PNG
Преобразование значений BGR в изображение PNG.
Преобразование PNG в RGBA
Преобразование изображения PNG в необработанные значения RGBA.
Преобразовать RGBA в PNG
Преобразовать значения RGBA в изображение PNG.
Преобразование PNG в BGRA
Преобразование изображения PNG в необработанные значения BGRA.
Преобразовать BGRA в PNG
Преобразовать значения BGRA в изображение PNG.
Преобразование PNG в анимированный GIF
Преобразование нескольких PNG в анимацию GIF.
Преобразование APNG в GIF
Преобразование анимации APNG в изображение GIF.
Преобразование GIF в APNG
Преобразование анимации GIF в изображение APNG.
Преобразование APNG в Webp
Преобразование изображения APNG в изображение Webp.
Преобразование Webp в APNG
Преобразование изображения Webp в изображение APNG.
Преобразование APNG в MP4
Преобразование изображения APNG в видео MP4.
Преобразование MP4 в APNG
Преобразование видео MP4 в изображение APNG.
Преобразование APNG в AVI
Преобразование изображения APNG в видео AVI.
Преобразование AVI в APNG
Преобразование видео AVI в изображение APNG.
Преобразование APNG в WMV
Преобразование изображения APNG в видео WMV.
Преобразование WMV в APNG
Преобразование видео WMV в изображение APNG.
Извлечь кадры APNG
Извлечь все кадры из изображения APNG.
APNG Player
Покадровое воспроизведение анимации PNG (APNG).
Изменить скорость APNG
Изменить скорость воспроизведения анимированного PNG (APNG).
Установить количество циклов APNG
Изменить количество циклов анимированного PNG.
Обратный APNG
Обратный порядок кадров в анимированном PNG (APNG).
APNG Creator
Создание анимированных PNG (APNG) из входных изображений.
APNG Checker
Проверить, является ли данный файл PNG анимированным файлом PNG (APNG).
Преобразование APNG в лист спрайтов
Создать лист спрайтов из всех анимированных кадров PNG (APNG).
Преобразовать лист спрайтов в APNG
Создать анимированный PNG (APNG) из листа спрайтов.
Преобразование PNG в XLS
Преобразование PNG в электронную таблицу Excel.
Создать сбойный PNG
Произвольно исказить данные в файле PNG, чтобы сделать сбойный PNG.
Рандомизировать пиксели PNG
Переупорядочить пиксели или блоки пикселей в PNG.
Разбить PNG
Разбить изображение PNG на несколько частей.
Создать слайд-шоу PNG
Создать анимацию слайд-шоу из нескольких файлов PNG.
Создать мозаику PNG
Создать мозаичную стену из нескольких PNG.
Создать одноцветный PNG
Создать PNG, полностью заполненный одним цветом.
Создание многоцветного PNG
Создание PNG, заполненного несколькими цветами.
Шестиугольная сетка PNG
Преобразование PNG в шестиугольную сетку пикселей.
Триангуляция PNG
Преобразование PNG в треугольную сетку пикселей.
Добавить эффект виньетки к PNG
Затемнить углы PNG по сравнению с его центром.
Добавление эффекта калейдоскопа к PNG
Создание множественных отражений PNG.
Добавить фильтр Байера к PNG
Применить фильтр Байера к PNG.
Добавить эффект ночного видения в PNG
Сделать PNG таким, как будто он был снят через очки ночного видения.
Добавить сферический эффект в PNG
Сделать PNG похожим на сферический.
Применение преобразования Мебиуса к PNG
Прогон PNG через преобразование Мебиуса.
Стереть часть PNG
Быстро стереть любую часть изображения PNG.
Преобразование цветового пространства PNG
Преобразование между цветовыми пространствами RGB, CMYK, HSV и HSL.
Преобразование глубины PNG в битах
Преобразование между 8-битной, 16-битной, 24-битной и 32-битной глубиной PNG.
Удалить дизеринг из изображения PNG
Удалить дизеринг из изображения PNG.
Создать рисунок ASCII из PNG
Преобразование PNG в художественное изображение ASCII.
Создание PNG из ASCII Art
Преобразование ASCII Art в изображение PNG.
Создание художественного изображения ANSI из PNG
Преобразование PNG в художественное изображение ANSI.
Создание PNG из ANSI Art
Преобразование ANSI Art в изображение PNG.
Создание рисунка Брайля из PNG
Преобразование PNG в изображение шрифта Брайля.
Создать PNG из рисунка Брайля
Преобразовать рисунок Брайля в изображение PNG.
Преобразовать байты в PNG
Создать изображение PNG из заданных байтов.
Преобразование PNG в байты
Преобразование изображения PNG в байты.
Улучшение PNG
Повышение качества изображения PNG.
Повышение масштаба PNG
Увеличить размеры PNG.
Уменьшить масштаб PNG
Уменьшить размеры PNG.
Нарезка PNG
Извлечение 2D-фрагмента из PNG.
Создать белый шум PNG
Создать изображение PNG с белым шумом.
Создать пустой PNG
Создать PNG, содержащий только один цвет.
Извлечение цвета из PNG
Удаление всех цветов, кроме одного, из изображения PNG.
Создать полноцветный PNG
Создать PNG, содержащий все возможные цвета RGB.
Извлечение текста из PNG
Найдите всю текстовую информацию в изображении PNG и извлеките ее.
Создать градиент PNG
Создать PNG с цветовым градиентом.
Создайте 3D PNG
При наличии любого 2D PNG добавьте к нему 3-е измерение.
Удалить текст из PNG
Быстро удалить текст (метки, подписи) из PNG.
Удаление водяного знака из PNG
Быстрое удаление водяного знака из PNG.
Исправить сломанный PNG
Спасти PNG, который содержит неверные байты и не открывается.
Скрыть данные в PNG
Скрыть секретное сообщение в изображении PNG.
Изменить метаданные PNG
Обновить метаданные файла PNG.
Стереть метаданные PNG
Удалить метаданные из изображения PNG.
Проверить PNG
Проверить, является ли данный файл допустимым PNG без ошибок.
Средство просмотра PNG
Откройте и просмотрите PNG в браузере.
Подпишись! Никогда не пропустите обновление
Уведомления Мы сообщим вам, когда мы добавим этот инструмент
Отзывы, которые мы будем рады услышать от вас!
Создано с любовью
51K
@browserling
Мы Browserling — дружелюбная и веселая компания, занимающаяся кросс-браузерным тестированием, основанная на инопланетных технологиях. В Browserling мы любим делать жизнь людей проще, поэтому мы создали эту коллекцию онлайн-инструментов PNG. Мы создали максимально простой пользовательский интерфейс для наших инструментов, и теперь ими ежемесячно пользуются миллионы пользователей. За кулисами наши онлайн-инструменты PNG на самом деле основаны на наших инструментах веб-разработчика, которые мы создали за последние пару лет. Проверь их!
Политика конфиденциальности мы не регистрируем данные!
Все преобразования и расчеты выполняются в вашем браузере с использованием JavaScript. Мы не отправляем ни единого бита о ваших входных данных на наши серверы. Обработки на стороне сервера нет вообще. Мы используем Google Analytics и StatCounter для анализа использования сайта. Ваш IP-адрес сохраняется на нашем веб-сервере для дополнительной аналитики. Бесплатный план не использует файлы cookie и не сохраняет информацию о сеансе в файлах cookie. Премиум и групповые планы используют файлы cookie для хранения информации о сеансе, чтобы вы всегда были в системе. Мы используем локальное хранилище вашего браузера для сохранения ввода инструментов. Он остается на вашем компьютере.
Обработки на стороне сервера нет вообще. Мы используем Google Analytics и StatCounter для анализа использования сайта. Ваш IP-адрес сохраняется на нашем веб-сервере для дополнительной аналитики. Бесплатный план не использует файлы cookie и не сохраняет информацию о сеансе в файлах cookie. Премиум и групповые планы используют файлы cookie для хранения информации о сеансе, чтобы вы всегда были в системе. Мы используем локальное хранилище вашего браузера для сохранения ввода инструментов. Он остается на вашем компьютере.
Условия предоставления услуг Юридическая информация
Используя Online Png Tools, вы соглашаетесь с нашими Условиями предоставления услуг. Все инструменты бесплатны для личного использования, но чтобы использовать их в коммерческих целях, вам необходимо приобрести премиум-план. Вы не можете делать незаконные или сомнительные вещи с нашими инструментами. Мы можем заблокировать ваш доступ к инструментам, если обнаружим, что вы делаете что-то плохое. Мы не несем ответственности за ваши действия и не даем никаких гарантий. Мы можем пересмотреть наши условия в любое время.
Мы можем пересмотреть наши условия в любое время.
Руководство веб-дизайнера по формату изображения PNG
Когда-то существовал мощный формат изображений GIF, самый популярный тип сжатия изображений для веб-графики. Затем было объявлено, что для программ, использующих GIF, потребуется лицензия (это произошло из-за патента Unisys на метод сжатия LZW, используемый в GIF). Это изменение ускорило разработку его преемника: формата PNG.
PNG, что означает Portable Network Graphics, приобрел популярность и в настоящее время, вероятно, является наиболее часто используемым форматом изображения, когда дело доходит до веб-дизайна, наряду с JPEG. В этом руководстве мы расскажем обо всем, что вам как веб-дизайнеру необходимо знать о формате изображений PNG.
Знакомство с форматами цифровых изображений
Существует множество форматов цифровых изображений, доступных для использования, но только некоторые из них оптимизированы для использования в Интернете. Например, формат изображений TIFF не предназначен для использования в Интернете; он используется для печати. Примерами форматов изображений для Интернета являются JPEG, PNG, GIF и SVG.
Примерами форматов изображений для Интернета являются JPEG, PNG, GIF и SVG.
Почему одни форматы изображений подходят для Интернета, а другие нет? Потому что изображения в Интернете должны быть оптимизированы и сильно сжаты, чтобы они не становились слишком большими. Некоторые форматы цифровых изображений, особенно те, которые предназначены для печати (например, TIFF), имеют настолько ненужное высокое разрешение, метаданные и насыщенность цветов, которые становятся неактуальными при просмотре на мониторе компьютера, что их размер слишком велик для использования в Интернете. .
Методы сжатия
Существует два основных метода сжатия изображений: с потерями и без потерь. Сжатие с потерями — используемый алгоритм сжатия приводит к некоторой потере данных. Это означает, что вы не получите точно такое же изображение, как и оригинал, если попытаетесь распаковать его.
Потеря данных в большинстве случаев происходит таким образом, чтобы вы не слишком сильно теряли качество; по крайней мере, недостаточно того, что люди заметят. С другой стороны, сжатие без потерь противоположно сжатию с потерями. Сжатие без потерь включает в себя алгоритмы сжатия, которые при распаковке дают вам точно такое же изображение, как и оригинал.
С другой стороны, сжатие без потерь противоположно сжатию с потерями. Сжатие без потерь включает в себя алгоритмы сжатия, которые при распаковке дают вам точно такое же изображение, как и оригинал.
Примером сжатия без потерь является сжатие документа в формате ZIP. Когда вы разархивируете документ, он будет таким же, как и оригинал. PNG использует алгоритм сжатия без потерь.
С другой стороны, JPEG использует алгоритм сжатия с потерями. По сути, это означает, что при сохранении исходных изображений в формате JPEG вы можете столкнуться с некоторой потерей качества (то же самое касается и PNG в определенных ситуациях, как вы увидите позже).
Некоторые технические сведения о PNG
Помимо использования сжатия без потерь, PNG представляет собой формат растрового изображения, что означает, что это просто формат растрового изображения. Если вы пропустили Design 101, растровых изображения , в отличие от векторных форматов изображений, таких как SVG, нельзя масштабировать без потери качества. Однако растровые изображения лучше, чем векторные, для сложных изображений, таких как фотографии.
Однако растровые изображения лучше, чем векторные, для сложных изображений, таких как фотографии.
PNG был разработан для быстрой передачи изображений в Интернете и для отображения изображений на экранах компьютеров, поэтому он использует только цветовую модель RGB. Цветовая модель CMYK, которая обычно используется для печати, недоступна при сохранении изображений в формате PNG. Вкратце: формат изображения PNG не оптимален для графики, которая будет напечатана.
PNG-8 и PNG-24
Существует два формата PNG: PNG-8 и PNG-24. Цифры — это сокращение от «8-битный PNG» или «24-битный PNG». Чтобы не вдаваться в технические подробности — вам как веб-дизайнеру, вероятно, все равно — 8-битные PNG означают, что изображение имеет 8 бит на пиксель, а 24-битные PNG — 24 бита на пиксель. Подводя итог различиям на простом языке: скажем, PNG-24 может обрабатывать гораздо больше цветов и хорош для сложных изображений с большим количеством цветов, таких как фотографии (точно так же, как JPEG), в то время как PNG-8 более оптимизирован для вещей с большим количеством цветов. простые цвета, такие как логотипы и элементы пользовательского интерфейса, такие как значки и кнопки. Еще одно отличие состоит в том, что PNG-24 изначально поддерживает альфа-прозрачность, что хорошо для прозрачного фона.
простые цвета, такие как логотипы и элементы пользовательского интерфейса, такие как значки и кнопки. Еще одно отличие состоит в том, что PNG-24 изначально поддерживает альфа-прозрачность, что хорошо для прозрачного фона.
Эта разница , а не . На 100 % верно, потому что команда Adobe «Сохранить для Web » позволяет использовать PNG-8 с альфа-прозрачностью.
Краткая история: когда использовать PNG
Когда вам нужно сохранить прозрачность и большое количество цветов, а также добиться полной или частичной прозрачности, лучше всего подходит формат изображения PNG. Поскольку это формат без потерь, изображения, сохраненные в формате PNG, не всегда будут маленькими, но поскольку PNG хранит много дополнительных данных, вы можете легко оптимизировать изображения для использования в Интернете, чтобы уменьшить размер файлов.
PNG, GIF и JPEG
Давайте сравним преимущества и недостатки использования PNG и двух других популярных форматов веб-изображений.
PNG против GIF
Краткий ответ: всегда используйте PNG поверх GIF, если только вы не создаете анимированный GIF или если вы хотите использовать изображения с прозрачным фоном в более старых версиях IE (однако существует обходной путь для поддержки прозрачности PNG в IE6 и ниже, используя библиотеки исправлений JavaScript PNG). Я не одинок в этом, с этим согласен Джефф Этвуд, основатель StackOverflow и блога Coding Horror. У PNG есть несколько важных преимуществ перед GIF, которые будут интересны веб-дизайнерам, например:
- Лучшее сжатие, чем GIF, разница может достигать 25% размера файла
- Лицензия не требуется
- Это открытый формат файла, поддерживаемый W3C .
- Сжатие без потерь
- Реальная альфа-прозрачность в веб-браузерах, которые поддерживают альфа-прозрачность, а это большинство из них, за исключением более старых версий Internet Explorer
Есть, конечно, много других преимуществ, но именно они важны для веб-дизайнеров. Вот визуальное сравнение PNG и GIF. Обратите внимание, что для примера изображения ниже вы не будете использовать PNG-24, потому что он имеет простые цвета и также будет весить больше, чем GIF.
Вот визуальное сравнение PNG и GIF. Обратите внимание, что для примера изображения ниже вы не будете использовать PNG-24, потому что он имеет простые цвета и также будет весить больше, чем GIF.
Тем не менее, концепция PNG вместо GIF остается в силе: если вы сохраняете фотографическое изображение (например, фотографию ваших мамы и папы), PNG-24 будет иметь лучший результат, чем GIF.
| PNG-8 , размер файла: 3,73 КБ | PNG-24 , размер файла: 5,68 КБ | GIF , размер файла: 4,20 КБ |
Совет по оптимизации: Существует множество инструментов для оптимизации изображений. Ниже я использовал pngcrush для изображений PNG и Smush.it для изображения GIF.
Никакой явной потери качества, и PNG-8 по-прежнему выигрывает у GIF.
| PNG-8 , размер файла: 3,69 КБ | PNG-24 , размер файла: 5,41 КБ | GIF , размер файла: 3,71 КБ |
PNG против JPEG
JPEG будет меньше по размеру файла по сравнению с PNG, когда мы говорим о фотографических изображениях. Это связано с тем, что он использует алгоритм сжатия с потерями, специально разработанный для фотографических изображений с насыщенными цветами. Поэтому для использования в Интернете, если вы размещаете фотографическое изображение на веб-странице (например, изображение своей кошки), всегда выбирайте JPEG, а не PNG.
Использование PNG поверх JPEG в этой ситуации приведет к увеличению размера файла (часто в 5-10 раз больше, чем JPEG). Вот сравнение PNG и JPEG (качество: 70) с использованием фотографического изображения. Обратите внимание, что мы используем PNG-24, а не PNG-8, потому что это правильный формат для фотографических изображений.
Обратите внимание, что мы используем PNG-24, а не PNG-8, потому что это правильный формат для фотографических изображений.
| PNG-24 , размер файла: 66,6 КБ | JPEG , размер файла: 14,41 КБ |
Дальнейшая оптимизация с pngcrush и Smush.it:
| PNG-24 , размер файла: 64 КБ | JPEG , размер файла: 14,2 КБ |
Совет по оптимизации: Вы (как веб-дизайнер) будете критиковать свои изображения больше, чем пользователи вашего веб-сайта, поэтому хороший совет — будьте немного более «жестокими» при сохранении веб-изображений.
Найдите хороший баланс между размером файла и качеством. Снижайте настройки качества, пока они не станут невыносимыми.
Снижайте настройки качества, пока они не станут невыносимыми.
Когда использовать тот или иной формат
Вот упрощенное сравнение форматов файлов:
- Использовать PNG-8 вместо GIF для изображений с простыми цветами (логотипы, значки, кнопки)
- Используйте PNG-8 вместо JPEG для изображений с простыми цветами (логотипы, значки, кнопки)
- Использовать PNG-24 вместо GIF для фотоизображений
- Использовать PNG вместо JPEG при использовании альфа-прозрачности
- Используйте JPEG вместо PNG для фотографических изображений
- Используйте GIF для фона прозрачность для старых браузеров (IE6 и ниже)
- Используйте GIF для анимированных GIF-файлов
PNG-8 Оптимизация уменьшения цвета
При выборе формата изображения PNG-8 вы можете увидеть уменьшение количества цветов в изображении. Вот почему он хорош для простых изображений, таких как логотипы, значки и элементы пользовательского интерфейса, такие как кнопки. Выбирайте PNG-8 в тех случаях, когда цветовая палитра ограничена.
Вот почему он хорош для простых изображений, таких как логотипы, значки и элементы пользовательского интерфейса, такие как кнопки. Выбирайте PNG-8 в тех случаях, когда цветовая палитра ограничена.
Это поможет вам уменьшить размер файла изображения без каких-либо видимых различий, что позволит вам создавать более быстрые, компактные и более отзывчивые веб-дизайны. Уловка оптимизации, которую вы можете выполнить, заключается в уменьшении количества цветов вашего PNG-изображения. Это резко уменьшит размер файла, и вы можете сделать это практически без потери качества.
Большинство программных приложений, которые могут сохранять файлы PNG, позволяют вам вручную вводить количество цветов для включения. Например, фотошоп Функция «Сохранить для Интернета и устройств» (к которой можно перейти, выбрав «Файл» > «Сохранить для Интернета и устройств»), предоставляет раскрывающееся меню для установки количества цветов для формата PNG. Уменьшайте количество цветов, пока не увидите видимую разницу в качестве.
Ниже вы можете увидеть оптимизацию значка RSS, который мы использовали ранее, за счет уменьшения количества цветов. Уменьшение количества цветов с 256 до 16 приводит к очень незначительной заметной потере качества и приводит к уменьшению размера файла на 62% — более половины размера файла было сокращено!
| PNG-8 256 цветов , размер файла: 3,73 КБ | PNG-8 64 цвета , размер файла: 2,18 КБ | PNG-8 32 цвета , размер файла: 1,75 КБ | PNG-8 16 цветов , размер файла: 1,41 КБ |
Оптимизация постеризации PNG-24
Этот метод оптимизации помогает оптимизировать формат PNG-24, и работает он следующим образом: он уменьшает количество цветов, комбинируя похожие цвета. Вот как вы можете сделать этот трюк с оптимизацией в Photoshop: Откройте изображение в Photoshop. Выберите «Изображение» > «Коррекция» > «Постеризация», а затем уменьшите уровни, пока это не приведет к заметной потере качества.
Выберите «Изображение» > «Коррекция» > «Постеризация», а затем уменьшите уровни, пока это не приведет к заметной потере качества.
Затем просто используйте функцию «Сохранить для Интернета и устройств», чтобы сохранить изображение в формате PNG-24.
| PNG-24 Оригинал , размер файла: 29,5 КБ | PNG-24 Постеризованный , размер файла: 23,9 КБ |
Резюме
Для веб-дизайнеров важность уменьшения размеров изображений является способом увеличения общей скорости веб-страницы. Оптимизированные изображения меньшего размера в веб-дизайне означают:
- Более быстрые веб-страницы, которые загружаются быстрее
- Меньше потребления полосы пропускания
- Меньше данных требуется для передачи посетителям сайта, что означает меньшую активность данных
Вам может быть интересно, является ли PNG лучшим форматом изображения — это неизбежный вопрос. Ответ: зависит от . Как показано в этом руководстве, существует множество переменных, которые будут влиять на то, какой формат изображения вы выберете.
Ответ: зависит от . Как показано в этом руководстве, существует множество переменных, которые будут влиять на то, какой формат изображения вы выберете.
В некоторых ситуациях формат PNG-8 предпочтительнее, чем PNG-24, в то время как в других случаях результаты будут лучше при использовании JPEG. PNG имеет определенные преимущества перед GIF, такие как меньший размер файла и открытый формат. Однако прозрачность PNG в IE6 не поддерживается, поэтому вам, возможно, придется использовать GIF-файлы (или библиотеку JavaScript, которая эмулирует альфа-прозрачность PNG в IE6, например IE PNG Fix).
То же самое можно сказать, когда вы имеете дело с анимированными изображениями, которые могут делать GIF. Что касается PNG и JPEG: выбор во многом зависит от того, какой тип изображения вы оптимизируете. В частности, PNG очень хорошо работает с ограниченными цветовыми схемами, сплошными цветами и поддержкой прозрачности (которую JPEG не поддерживает).
Для сложных фотографических изображений лучше всего подходит JPEG. Главное, что нужно здесь усвоить, это то, что вы должны использовать комбинацию форматов изображений. Вы не должны строго использовать PNG, JPEG или GIF.
Главное, что нужно здесь усвоить, это то, что вы должны использовать комбинацию форматов изображений. Вы не должны строго использовать PNG, JPEG или GIF.
Кроме того, вы не должны бояться оптимизировать каждое изображение вручную, чтобы получить лучшие результаты и меньший размер файла. Вы всегда должны использовать оптимизатор изображений, который выжмет все лишние байты до последнего. Есть две вещи, которые помогут вам выбрать правильный формат: экспериментирование и опыт.
Чем больше вы сохраняете изображений для Интернета, тем быстрее вы будете распознавать ситуации, в которых следует использовать PNG, JPEG или даже GIF.
Ссылки и ресурсы
- Википедия: Portable Networks Graphics
- Ужас кодирования: получение максимальной отдачи от PNG
- 8 отличных инструментов для оптимизации изображений
- Подробное руководство по сохранению изображений для Интернета
- Википедия: pngcrush
- Ужас кодирования: скриншоты: JPEG против GIF (против PNG)
- Ужас кодирования: прогрессивный рендеринг изображения
- OptiPNG: расширенный оптимизатор PNG
- Оптимизация изображений – рекомендации Google по повышению производительности
- Пять лучших программ для редактирования изображений
- 15 инструментов, которые помогут вам быстрее разрабатывать веб-страницы
Связанный контент
- Должны ли веб-дизайнеры знать HTML и CSS?
- Разработка гиперссылок: советы и рекомендации
- Разработка веб-сайтов в соответствии с ограничениями информационных технологий
Быстрое преобразование изображения в PNG онлайн с качеством HD бесплатно с премиальными функциями.

HD Convert — бесплатный и простой в использовании инструмент для преобразования изображений, аудио и видео в различные форматы. Это включает в себя популярный формат файлов PNG, который идеально подходит для изображений с высоким разрешением и когда размер файла не является проблемой или проблемой.
К сожалению, ваш браузер не поддерживает это встроенное видео. Пожалуйста, скачайте файл и откройте его!
другие форматы:
mp4 mov avi mkv flv 3gp mp3 wav flac ogg aiff jpg png bmp webp раскрасить изображение раскрасить видео улучшить видео 8k видео улучшить изображение сжать видео в PNG вам нужно будет использовать программу, такую как Photoshop, вручную перетаскивая каждую фотографию в программу, редактируя ее и сохраняя в новом формате. Однако этот метод утомителен и далек от идеала. Вместо этого HD Convert позволяет загружать несколько изображений для преобразования в ваши любимые форматы файлов.
Таким образом, независимо от того, размещаете ли вы фотографии дикой природы в своем блоге или хотите уменьшить размер файла на своем компьютере или смартфоне, преобразование изображений с помощью HD Convert — лучший способ. Однако, с учетом сказанного, на этой странице более подробно рассматривается формат файла PNG.
Однако, с учетом сказанного, на этой странице более подробно рассматривается формат файла PNG.
Преобразуйте свое изображение в PNG за несколько простых шагов
Чтобы преобразовать текущий файл изображения в PNG, выполните шаги, описанные ниже:
- Нажмите кнопку «Преобразовать изображения» и выберите нужный результат, в данном случае PNG
- Настройте дополнительные параметры (качество изображения и изменение размера изображения), это не требуется
- Загрузите изображения, которые вы хотите преобразовать
- Преобразуйте и наслаждайтесь новыми изображениями PNG
Процесс преобразования ваших любимых изображений в формат PNG прост и удобен в использовании. Во время преобразования у вас есть возможность настроить дополнительные параметры, включая качество и размер изображения. Это полезно для тех изображений, которые вы хотите выглядеть лучше всего, например, для своего веб-сайта, блога или выбора идеального соотношения сторон и размера изображения для Instagram.
Тем не менее, стоит отметить, что качество изображения ограничено при использовании бесплатной версии HD Convert. На всех преобразованных изображениях также будет заметный водяной знак. Тем не менее, за небольшую цену вы можете инвестировать в HD Convert Premium, что дает вам доступ к изображениям более высокого качества и без водяных знаков; подробнее об этом позже.
Зачем преобразовывать файл изображения в PNG?
Существует несколько причин, по которым вы можете подумать о преобразовании изображений в формат файлов PNG. Начнем с того, что формат файлов PNG отлично подходит для изображений с высоким разрешением, в которых много чего происходит. Это связано с тем, что PNG содержит больше информации, чем JPEG и другие форматы, которые отлично подходят для отмеченных наградами изображений или изображений со сложными формами и линиями, таких как анимация.
Кроме того, файлы PNG также содержат сжатие без потерь. Это означает, что при каждом сохранении файла качество не теряется. Это делает его подходящим вариантом для высококачественных изображений с быстрой загрузкой в Интернете, однако не так быстро, как традиционные файлы JPEG. По сути, если ваше изображение детализировано, имеет высокое качество или высокую контрастность, использование файлов PNG обеспечивает более высокое качество при одновременном уменьшении размера файла.
Это делает его подходящим вариантом для высококачественных изображений с быстрой загрузкой в Интернете, однако не так быстро, как традиционные файлы JPEG. По сути, если ваше изображение детализировано, имеет высокое качество или высокую контрастность, использование файлов PNG обеспечивает более высокое качество при одновременном уменьшении размера файла.
Каковы преимущества выбора формата PNG?
Мы уже рассмотрели различные преимущества выбора формата PNG по сравнению с другими выше. Однако полный список плюсов включает:
- Сжатие без потерь
- Идеально подходит для высококонтрастных изображений
- Лучший выбор для цифрового искусства
- 24-битный цвет
Теперь каждое из этих преимуществ будет объяснено более подробно. ниже.
Сжатие без потерь
Сжатие без потерь позволяет сжимать изображения PNG без ущерба для качества. Это отлично подходит для загрузки изображений в блог или на веб-сайт, позволяя им загружаться и загружаться быстрее (идеально, когда речь идет о создании оптимального взаимодействия с пользователем).
Идеально подходит для высококонтрастных изображений
Файлы PNG идеально подходят для высококонтрастных изображений. Этот тип файла содержит больше данных, чем JPEG, что позволяет сохранять и поддерживать мельчайшие детали. Поэтому, если у вас есть высококонтрастные изображения, то PNG — это то, что вам нужно.
Лучший выбор для цифрового искусства
Точно так же цифровое искусство часто содержит много-много пикселей. Поскольку формат PNG поддерживает эти меньшие пиксели и более высокое разрешение, это сохраняет исходное качество изображения, практически не теряя разрешения при сохранении.
Несмотря на то, что вы можете сохранить цифровое искусство в формате JPEG, его качество будет заметно ниже, и оно будет продолжать терять качество при повторном сохранении.
Есть ли недостатки?
Как и при любом преобразовании изображений, при выборе определенного формата будет несколько недостатков. Например, недостатки выбора формата PNG включают в себя:
- Не лучший вариант для больших изображений
- Не все веб-браузеры поддерживают PNG
Как и раньше, эти недостатки будут объяснены более подробно ниже.
Не лучший вариант для больших изображений
Во-первых, поскольку изображения в формате PNG обычно содержат гораздо больший размер файла, это делает их не лучшими для больших изображений. Если изображение большое и имеет высокое разрешение, это может привести к большому размеру файла. Для некоторых пользователей это может не быть проблемой. Однако, если загрузка на веб-сайт приведет к значительному замедлению времени загрузки, это повлияет на ваш пользовательский интерфейс.
Не все веб-браузеры поддерживают PNG
Кроме того, не все веб-браузеры поддерживают PNG, вместо этого большинство поддерживает JPEG. Поэтому, если вы загружаете изображения на веб-сайт, не все пользователи могут их просматривать. Это то, что нужно учитывать, но не то, о чем вам нужно беспокоиться, если вы используете эти изображения для развлечения или загружаете и печатаете.
Купить премиум-класс
Бесплатная версия HD convert предоставляет вам инструменты для преобразования любого количества изображений в формат PNG, включая JPEG. Однако без HD Convert Premium качество ограничено, и на готовом преобразованном изображении будет водяной знак.
Однако без HD Convert Premium качество ограничено, и на готовом преобразованном изображении будет водяной знак.
С другой стороны, при покупке премиального пакета HD Convert вы можете конвертировать больше изображений в качество Full HD без водяных знаков. Самый базовый доступный пакет начинается с 4,9 долларов США.9, предоставляя вам десять видео, раскрашивание, аудио и преобразование изображений.
В чем вы действительно выигрываете, так это в том, что платите только за то, что вам нужно. В отличие от других услуг подписки, с HD Convert нет скрытых затрат. Вы платите за то количество загрузок или конверсий, которое вам нужно, и все, никаких скрытых планов, затрат или проблем. Это действительно так просто.
Начни пользоваться премиумом прямо сейчас
после покупки премиума ты можешь использовать его сразу
бонус
Введите промокод hdconvert при оформлении заказа и получите до 50%* больше премиальных файлов!
-20%
Основная
10
Премиум -файлы
$ 5,99/ м
$ 4,99/ M
Купить сейчас- до 1080P
- .
 Конверт
Конверт - .
- раскрасить изображение
- Неограниченный размер файла
-35%
Стандартный
100
premium files
$13.49/ m
$9.99/ m
popular
buy now- up to 4k, 8k
- convert video
- compress video
- enhance video*
- 8k video*
- colorize video*
- convert image
- enhance image
- colorize image
- Unlim file size
-50%
Vip
1100
premium files
$149.99/ y
$99.99/ y
купить сейчас- до 4K, 8K
- Конвертировать видео
- Сжатие видео
- . Расширение видео
- 8K видео*
- Цветообразное видео*
- CONVER*
- . размер файла
*Обратите внимание, что преобразование видео Ultra HD 8k стоит 5 файлов премиум-класса за видео, улучшение видео стоит 10 файлов премиум-класса за видео, а раскрашивание видео стоит 10 файлов премиум-класса за видео! В разных премиум-пакетах разное количество бонусных премиум-файлов!
pngquant — компрессор PNG с потерями
pngquant — компрессор PNG с потерями pngquant — это утилита командной строки и библиотека для сжатия изображений PNG с потерями.
Преобразование значительно уменьшает размер файла (часто до 70%) и сохраняет полную альфа-прозрачность . Сгенерированные изображения совместимы со всеми веб-браузерами и операционными системами.
Особенности
- Высококачественная генерация палитры с использованием комбинации алгоритмов векторного квантования.
- Уникальный адаптивный алгоритм дизеринга, который добавляет меньше шума к изображениям, чем стандартный алгоритм Флойда-Стейнберга.
- Легко интегрируется со сценариями оболочки, графическими интерфейсами и серверным программным обеспечением.
- Быстрый режим для обработки большого количества изображений в реальном времени.
| Оригинал PNG: 75 628 байт | pngquant: 19 996 байт ( 73% меньше) |
Скачать
Последняя стабильная версия — 2.17.0 (журнал изменений, фид, все выпуски). Библиотека Rust выпускается независимо.
Библиотека Rust выпускается независимо.
Графический интерфейс пользователя
- ImageOptim — macOS Графический интерфейс для
pngquantи другие инструменты - SuperPNG Плагин Photoshop — Mac и Windows. Сравнение с «Сохранить для Интернета»
- Pngyu — macOS и Windows GUI с параметром пакетной обработки
- PNGoo — графический интерфейс Windows для пакетного преобразования
- ImageOptim API — веб-служба сжатия изображений, которая автоматически использует
pngquant.
Командная строка
- Двоичный файл для macOS (v2.17.0)
- Двоичный файл для Windows Пакет
- для Debian
- Различные пакеты Linux
- Последний исходный код (для сборки на других платформах)
Исходный код
Есть стабильная версия, написанная на C99, а более новая версия переписывается на Rust. Оба доступны под GPL или коммерческой лицензией. Проект размещен на GitHub.
Оба доступны под GPL или коммерческой лицензией. Проект размещен на GitHub.
git clone --recursive https://github.com/kornelski/pngquant.git
Авторов
pngquant разработан Корнелом Лесиньским и другими участниками. Он основан на коде Грега Рулофса и Джефа Посканцера.
Пожалуйста, отправляйте отчеты об ошибках или запросы функций на GitHub.
Пожертвовать
Пожертвования приветствуются через PayPal. Спасибо за Вашу поддержку!
Руководство
- пакетное преобразование нескольких файлов:
pngquant 256 *.png(рекурсивная обработка) - Цепочка stdin/stdout в стиле Unix:
… | pngквант 16 | … - Работает с PHP
Для дальнейшего уменьшения размера файла используйте optipng или ImageOptim.
Опции
Полный список опций см. в pngquant -h .
-
--ext new.png Установить пользовательское расширение для выходного имени файла.
 По умолчанию
По умолчанию -or8.pngили-fs8.png.-
--качество мин. - макс. Указывает
min и max — это числа в диапазоне от 0 (наихудшее) до 100 (идеальное), аналогично JPEG .pngquantиспользовать наименьшее количество цветов, необходимое для соответствия или превышения качества max . Если преобразование приводит к качеству ниже качества min , изображение не будет сохранено (при выводе на стандартный вывод будет выводиться 24-битный оригинал), иpngquantзавершится с кодом состояния 99.pngquant --quality=65-80 image.png
-
--скорость N,-SN Компромисс скорости/качества от 1 (грубая сила) до 10 (самая быстрая). По умолчанию 3. Скорость 10 имеет на 5% более низкое качество, но в 8 раз быстрее, чем по умолчанию.
-
--версия Вывести информацию о версии на стандартный вывод.

-
- Считать изображение со стандартного ввода и отправить результат на стандартный вывод.
-
-- Останавливает обработку аргументов. Это позволяет использовать имена файлов, начинающиеся с
-. Если вы используетеpngquantв скрипте, рекомендуется поставить это перед именами файлов:pngquant $ОПЦИИ -- "$ФАЙЛ"
Алгоритм
pngquant использует модифицированную версию алгоритма квантования Median Cut и дополнительные методы для устранения недостатков Median Cut.
Вместо разделения блоков с наибольшим объемом или количеством цветов блоки выбираются так, чтобы минимизировать отклонение от их медианного значения.
Гистограмма строится с добавлением базовой модели восприятия, которая придает меньший вес зашумленным областям изображения.
Для дальнейшего улучшения цвета гистограмма корректируется в процессе, аналогичном градиентному спуску (Median Cut повторяется много раз с большим весом для плохо представленных цветов).
Наконец, цвета корректируются с помощью итерации Вороного (K-средние), что гарантирует локально оптимальную палитру.
pngquant работает в предварительно умноженном альфа-пространстве, чтобы придать меньший вес прозрачным цветам.
При переназначении распространение ошибок применяется только к областям, в которых несколько соседних пикселей квантуются до одного и того же значения и которые не являются краями. Это позволяет избежать добавления шума в области с высоким визуальным качеством без дизеринга.
См. также
-
libimagequant— встраиваемая библиотека квантования, которая поддерживаетpngquant - Обзор инструментов оптимизации PNG
- Posterizer — квантизатор изображения для миллионов цветов
- Средство сравнения изображений RGBA
PNG и JPG — различия и сравнение
Характеристики
Сходства и различия
JPEG и PNG похожи во многих отношениях. Они поддерживают сопоставимые уровни глубины цвета и поддерживают метаданные, чересстрочную развертку и управление цветом. Ни один из форматов не поддерживает анимацию, слои или HDR.
Они поддерживают сопоставимые уровни глубины цвета и поддерживают метаданные, чересстрочную развертку и управление цветом. Ни один из форматов не поддерживает анимацию, слои или HDR.
Разделение между ними заключается в том, что форматы PNG поддерживают прозрачность изображения, а форматы JPEG — нет. Более того, цветовая индексация доступна для 1-8-битных PNG, но не поддерживается в JPEG.
Другие версии JPEG и PNG
Существует много менее известных альтернативных версий JPEG и PNG. Например, JPEG не поддерживает HDR, но есть неофициальный JPEG-HDR. Существуют даже форматы JPEG без потерь. И хотя PNG не поддерживает анимацию, как GIF, существует APNG, нестандартное ответвление PNG, которое позволяет анимацию.
Проблема с использованием менее известных версий JPEG и PNG сводится к поддержке. Не все браузеры правильно отображают все форматы изображений (например, Firefox поддерживает APNG, а Internet Explorer — нет, а для Chrome требуется расширение). В большинстве случаев дизайнеры должны придерживаться хорошо поддерживаемых значений по умолчанию, чтобы не навредить пользовательскому опыту.
В большинстве случаев дизайнеры должны придерживаться хорошо поддерживаемых значений по умолчанию, чтобы не навредить пользовательскому опыту.
Использование
Фотография
Цифровые зеркальные камеры обычно позволяют фотографам сохранять свои изображения в нескольких различных форматах графических файлов, а именно RAW, JPEG и иногда TIFF. Хотя JPEG имеет преимущество в виде файла меньшего размера, он сжат с потерями, что побуждает любителей и профессиональных фотографов предпочитать форматы TIFF или RAW для их сжатия без потерь или высокого качества с потерями.
В процессе постобработки фотографы могут корректировать данные изображения RAW, а затем сохранять их в новый формат файлов без потерь (но более доступный), например PNG. Формат файла имеет значение, так как большинство служб печати принимают файлы JPEG и PNG, а иногда и TIFF, но только некоторые службы печати будут работать с изображениями RAW.
Интернет
Маленькие веб-значки, сохраненные с различными настройками.
Большинство веб-сайтов используют в своем дизайне комбинацию файлов JPEG и PNG (а иногда и GIF), поскольку форматы JPEG и PNG используются по разным причинам. В большинстве случаев JPEG используется для больших изображений, таких как фотографии или большие графические фоны веб-сайтов, поскольку природа JPEG с потерями позволяет использовать файлы меньшего размера, а это означает, что веб-сайты могут загружать дизайны быстрее. Программное обеспечение для дизайна, такое как Adobe Photoshop, имеет инструменты, которые могут сообщить дизайнерам, насколько большим будет файл при использовании определенного формата и настройке его параметров, еще до того, как они сохранят изображение. Хотя файлы PNG никогда не будут иметь меньший размер файла, чем JPEG, когда речь идет о больших изображениях со сложными сценами, сжатие PNG без потерь иногда приводит к уменьшению размера файла для небольших изображений, особенно тех, которые содержат компьютерную графику (например, линейный или квадрат, нарисованный в фотошопе).
Форматы PNG чаще всего используются с небольшими изображениями, такими как веб-значки, где сжатие без потерь обеспечивает четкость и чистоту изображений; PNG также используются, когда необходим прозрачный фон для окружения центрального изображения (например, при использовании спрайтов).
Сжатие
JPEG и PNG используют совершенно разные методы сжатия. JPEG использует метод сжатия с потерями на основе DCT, который жертвует качеством в пользу файлов меньшего размера. PNG отдает приоритет качеству и использует алгоритм сжатия без потерь DEFLATE. Размер файла JPEG можно уменьшить, отрегулировав процент качества изображения во время сохранения, в то время как размер файла PNG настраивается труднее и обычно требует отдельной программы для дальнейшего сжатия изображения.
Посмотрите следующее видео, чтобы узнать, как различные методы сжатия влияют на размер файла, глубину цвета и загрузку изображений в форматах JPEG и PNG.
youtube.com/embed/QASSsstBHdA?iv_load_policy=3&rel=0″/>Из-за потери качества файлы JPEG не следует редактировать и повторно сохранять несколько раз, так как это приведет к серьезному ухудшению качества изображения (однако допустимо сохранение в одном сеансе без закрытия файла между сохранениями). Файлы JPEG, которые многократно пересохранялись, становятся пикселизированными и неточно отображают цвета. Напротив, PNG можно сохранять и пересохранять без потери качества. Это видео показывает потерю этого поколения в течение 600 сохранений.
Популярность
Благодаря универсальной поддержке браузерами прозрачности PNG за последние несколько лет популярность PNG возросла, особенно для определенных элементов веб-дизайна. Тем не менее, подавляющее большинство из триллионов изображений в Интернете, многие из которых являются фотографиями или произведениями искусства, по-прежнему представлены в формате JPEG, и вряд ли это изменится в ближайшее время.
Статус патента
Многочисленные компании, в том числе многие патентные тролли, заявили о наличии патентов на ту или иную форму технологии JPEG. Это привело к многочисленным судебным искам на протяжении многих лет, последний из которых произошел в 2013 году, когда компания Princeton Digital Image Corporation подала в суд на десятки известных компаний, включая Amazon, Netflix и Costco, за использование JPEG. изображения на своих сайтах. Патентование методов сжатия является основной причиной того, что формат JPEG без потерь так и не стал популярным. Немногие хотят поддерживать или использовать такой JPEG, опасаясь судебного преследования.
Это привело к многочисленным судебным искам на протяжении многих лет, последний из которых произошел в 2013 году, когда компания Princeton Digital Image Corporation подала в суд на десятки известных компаний, включая Amazon, Netflix и Costco, за использование JPEG. изображения на своих сайтах. Патентование методов сжатия является основной причиной того, что формат JPEG без потерь так и не стал популярным. Немногие хотят поддерживать или использовать такой JPEG, опасаясь судебного преследования.
PNG был разработан для замены GIF, в котором используется метод сжатия, ранее запатентованный Unisys. В файлах PNG используется метод сжатия DEFLATE, который не запатентован, что устраняет опасения нарушения патентных прав.
Ссылки
- JPEG Мифы и факты — About.com Graphics Software
- Обновленная информация о патентных троллях — Источник закона о технологиях
- Википедия: Сравнение форматов изображений
- Википедия: JPEG
- Википедия: Портативная сетевая графика
- Форматы файлов изображений — JPEG, GIF, PNG (видео на YouTube)
В чем различия и когда их использовать
Существуют десятки типов файлов изображений, каждый из которых зависит от типа сжатия, форматирования и поддержки браузера. Но два из наиболее часто используемых форматов — это SVG и PNG.
Но два из наиболее часто используемых форматов — это SVG и PNG.
Эти два типа файлов очень разные — каждый лучше подходит для определенных ситуаций. Они, конечно, не взаимозаменяемы во всех аспектах, но вы можете обнаружить, что SVG могут выполнять определенные задачи лучше, чем стандартное изображение PNG.
Узнайте, в чем разница между SVG и PNG и где они лучше всего применяются на вашем веб-сайте.
Посмотрите наше видеоруководство по SVG и PNG
Что такое SVG?
SVG означает масштабируемую векторную графику и является наиболее широко используемым форматом векторных файлов в Интернете. Давайте разберем это:
- Масштабируемость: Размер SVG можно увеличивать или уменьшать без ущерба для качества изображения. Он будет совершенно четким и четким, независимо от того, насколько он велик или мал.
- Vector: Большинство типов файлов изображений содержат пиксели. Векторы — это, по сути, фрагменты кода, которые отображают изображение в режиме реального времени, преобразуя его в пиксели, которые вы видите на экране.
 Хотя они отображают одно и то же изображение, то, что происходит на заднем плане, сильно отличается.
Хотя они отображают одно и то же изображение, то, что происходит на заднем плане, сильно отличается. - Графика: Хотя это может быть не так хорошо известно, SVG представляет собой тип файла изображения, такой как PNG, JPEG или GIF. Просто дело обстоит немного по-другому.
Векторы — это фрагменты кода, написанные на языке XML, которые представляют формы, линии и цвета для уточнения того, как это работает.
Хотя создание изображения только с помощью кода вполне возможно, большинство людей используют векторные графические редакторы, такие как Inkscape или Adobe Illustrator. Вы также можете конвертировать PNG или другие растровые изображения в SVG, но результаты не всегда хороши.
Convertio — конвертер PNG в SVG. Когда страница загружается, этот код преобразуется в графику, поэтому вы не можете сразу отличить SVG от PNG. Но поскольку SVG — это просто строки кода, преобразованные в пиксели, это означает, что они могут масштабироваться до любого разрешения — большого или малого — без потери качества.
SVG также поддерживает анимацию и прозрачность, что делает его универсальным форматом файлов.
Единственная проблема заключается в том, что он не так широко используется, как более стандартные форматы, такие как PNG, поэтому он меньше поддерживается в старых браузерах и устройствах, и не всегда проще всего загрузить его на свой сайт и настроить правильное отображение.
Хотите знать, чем файлы SVG отличаются от PNG? 🤔 Это руководство поможет вам 💪Нажмите, чтобы твитнуть
Плюсы и минусы SVG
Хотя векторная графика все еще не так широко используется, как растровые файлы, такие как PNG, популярность векторной графики быстро растет. Они выполняют некоторые важные задачи, с которыми растровые изображения просто не справляются. Вот почему люди любят SVG.
- Изображения SVG масштабируются. Вы можете создать его с любым разрешением, и он будет увеличиваться или уменьшаться без ущерба для качества или пикселизации. С растровыми изображениями вам нужно знать, какой размер вы хотите с самого начала, иначе вы рискуете сделать изображение слишком большим или слишком маленьким.

- SVG всегда выглядят четкими и красивыми благодаря тому, что качество никогда не теряется. Растровые изображения могут начать выглядеть размытыми даже при незначительном изменении размера.
- Поскольку SVG — это просто код, их размер файла минимален и хорошо оптимизирован. Оптимизаторы SVG также существуют, чтобы сделать их еще более управляемыми. Ваш сайт, вероятно, будет загружаться немного быстрее, если вы будете использовать их вместо этого.
- В отличие от PNG, SVG поддерживает анимацию.
SVG немного отличается от PNG, от масштабируемости до меньшего размера, но не во всех ситуациях это лучше. Вот что плохого в векторных типах файлов.
- Хотя файлы SVG поддерживаются всеми основными современными браузерами, вы можете столкнуться с проблемами совместимости при отображении их в старых браузерах и устройствах. Если значительная часть ваших посетителей использует их, переход может быть плохой идеей. С
- SVG сложнее работать, для этого требуются специальные программы для создания и редактирования.
 Хотя вы можете разработать их, используя только XML, это не всегда возможно. Премиальные инструменты, такие как Adobe Illustrator, могут быть дорогими.
Хотя вы можете разработать их, используя только XML, это не всегда возможно. Премиальные инструменты, такие как Adobe Illustrator, могут быть дорогими. - SVG не так просто встроить, как PNG. Если вы используете WordPress, он не поддерживается медиатекой по умолчанию, поэтому вам понадобится плагин для их загрузки.
- SVG должны отображаться браузером при загрузке страницы, поэтому использование их избытка или большого файла с большим количеством векторов может привести к перегрузке устройства.
Когда использовать SVG вместо PNG
Хотя вам определенно не следует преобразовывать все ваши PNG в SVG, векторная графика может стать отличной заменой некоторых изображений.
Изображения SVG подходят исключительно для декоративной графики веб-сайтов, логотипов, значков, графиков и диаграмм и других простых изображений. На нашей домашней странице вы найдете отличный пример векторной графики в действии.
Домашняя страница Кинста. Однако они не работают со сложными изображениями, включающими множество цветов и форм, такими как скриншоты, фотографии и даже детализированные изображения. Хотя можно преобразовать любое изображение в SVG, браузеры не всегда хорошо обрабатывают сложные векторы с сотнями цветов, поскольку они должны отображаться при загрузке страницы.
Хотя можно преобразовать любое изображение в SVG, браузеры не всегда хорошо обрабатывают сложные векторы с сотнями цветов, поскольку они должны отображаться при загрузке страницы.
Кроме того, иллюстрации в формате SVG могут быть красивыми, но создание сложных изображений требует много времени, усилий и владения передовыми инструментами редактирования. Будьте проще, если вы хотите создавать свои векторные изображения.
Если у вас есть детализированные изображения, обязательно используйте формат PNG.
Однако SVG лучше подходят для адаптивного веб-дизайна с поддержкой сетчатки благодаря их масштабируемости и отсутствию ухудшения качества. Кроме того, они поддерживают анимацию, а PNG — нет, а типы растровых файлов, поддерживающие анимацию, такие как GIF, APNG и WebP, имеют свои проблемы.
Для простой графики, которая может потребовать анимации и гарантированно хорошо масштабируется на экране любого размера, используйте SVG.
Что такое PNG?
PNG означает переносимую сетевую графику, и это название отражает широкое распространение этого типа файлов. Любой, кто когда-либо пользовался компьютером, вероятно, работал с PNG, так как это самый распространенный тип файла в Интернете после JPEG.
Любой, кто когда-либо пользовался компьютером, вероятно, работал с PNG, так как это самый распространенный тип файла в Интернете после JPEG.
PNG — это тип файла растрового изображения, аналогичный большинству распространенных форматов изображений. Это означает, что он состоит из пикселей, таких же маленьких точек, которые отображаются на вашем мониторе или экране. Хотя это упрощает отображение, это также означает, что качество изображения зависит от разрешения — количества пикселей в изображении.
Таким образом, если увеличить или уменьшить размер растрового изображения, это повлияет на качество. Иногда ущерб незначителен, особенно при уменьшении масштаба, а иногда он может сделать изображение размытым и полностью непригодным для использования.
Пример увеличенного PNG.Тем не менее, широкое распространение формата PNG делает его хорошим кандидатом для универсального использования. Этот тип файла поддерживает прозрачность, но не анимацию.
Плюсы и минусы PNG
Что делает PNG наиболее широко используемым форматом файлов изображений в Интернете? Вот преимущества:
- Файлы PNG легко редактируются и открываются в любом обычном инструменте редактирования изображений.
 Нет необходимости платить за продвинутые программы для создания или изменения изображения PNG; в лучшем случае вам может понадобиться скачать бесплатный редактор, например GIMP.
Нет необходимости платить за продвинутые программы для создания или изменения изображения PNG; в лучшем случае вам может понадобиться скачать бесплатный редактор, например GIMP. - Независимо от того, пишете ли вы код с нуля или используете медиа-менеджер WordPress, отображение изображений PNG на вашем сайте — простая задача.
- PNG использует сжатие без потерь, что делает его более четким, чем JPEG со сжатием с потерями. Однако это приводит к увеличению размера файла и не может сравниться с векторными изображениями.
С другой стороны, формат PNG был создан несколько десятилетий назад и имеет несколько заметных недостатков, которые не были обновлены для современной эпохи.
- Размер файлов PNG нельзя изменить без потери качества. Вам нужно тщательно планировать дизайн растровой графики и следить за тем, чтобы она была нужного размера, иначе вы можете потратить время на создание бесполезных изображений.
- PNG очень большие из-за их сжатия без потерь.
 Таким образом, они могут замедлить работу вашего сайта. Исправление этого требует еще большего сжатия и потери качества.
Таким образом, они могут замедлить работу вашего сайта. Исправление этого требует еще большего сжатия и потери качества. - Делать изображения «подготовленными для сетчатки» в формате PNG более утомительно и с большей вероятностью приведет к размытости.
- PNG не поддерживает анимацию. Другие типы анимированных растровых файлов, такие как GIF, могут иметь серьезные проблемы; например, GIF-файлы очень низкого качества и поддерживают только 256 цветов.
Когда использовать PNG вместо SVG
PNG является наиболее распространенным типом файла по определенной причине; он очень универсален и подходит практически для любой ситуации. Есть только несколько недостатков, которые следует учитывать при его использовании, например, большой размер файла и отсутствие масштабируемости.
PNG подходят для отображения подробных изображений, иллюстраций и фотографий — всего, что векторное изображение не может обработать. Все, что имеет сотни цветов и большое разрешение, скорее всего, должно быть в формате PNG.
Это не означает, что вы не можете использовать PNG для более простых изображений, таких как логотипы и декоративная графика, но SVG лучше подходят для этой задачи.
Если вы не уверены, справится ли платформа с более новым, менее поддерживаемым типом файлов SVG, вам подойдет PNG — хотя бы из соображений безопасности.
Например, вы не можете загружать SVG в большинство социальных сетей. И поскольку некоторые почтовые клиенты могут испытывать проблемы с векторами, обычно рекомендуется придерживаться PNG в шаблонах электронной почты.
В общем, PNG хорошо работают с любыми сложными неанимированными изображениями, особенно с теми, которые требуют прозрачности. Вы можете использовать его практически где угодно; просто иногда SVG подходит лучше.
Помните, что вы всегда можете использовать запасные варианты PNG, если ваш SVG не загружается, поэтому обычно безопасно использовать векторы, даже если значительная часть вашей пользовательской базы застряла на старых устройствах или браузерах.
Что лучше: SVG или PNG?
Ни один из типов файлов не лучше и не хуже другого; у каждого есть свои ограничения. Хотя SVG превосходит PNG в некоторых областях, PNG намного лучше справляется с некоторыми вещами.
В общем, вы должны придерживаться SVG везде, где это уместно, и использовать PNG во всех других ситуациях, с которыми векторы не справляются. Технически вы можете использовать любой из них в этих случаях, но SVG предпочтительнее в некоторых конкретных областях.
SVG поддерживает анимацию, а PNG — нет. Типы растровых файлов, такие как GIF и APNG, можно рассматривать как альтернативу. Тем не менее, не существует идеального анимированного растрового формата, который широко поддерживается, хорошо известен, имеет высокое качество и приводит к небольшим размерам файлов. SVG удовлетворяют все эти ниши.
SVG также идеально масштабируются под любой размер экрана, что делает их отзывчивыми и по умолчанию готовыми для сетчатки. PNG-файлы теряют качество при изменении размера, и заставить их хорошо масштабироваться — проблема, особенно если у вас есть только крошечные изображения, которые не будут хорошо отображаться на больших экранах.
Наконец, файлы SVG, как правило, меньше, чем PNG, поэтому они меньше нагружают ваш сервер, несмотря на необходимость рендеринга под нагрузкой.
Используйте их для простых цветных иллюстраций, логотипов и декоративной графики на вашем сайте.
С другой стороны, PNG подходят для отображения сложной графики с большим разрешением или изображений с тысячами цветов. В настоящее время SVG не может обрабатывать такое количество цветов и форм.
Подобные сложные изображения часто составляют большую часть изображений на вашем сайте, так что пока не время отказываться от PNG.
И PNG более широко поддерживаются в браузерах и на определенных платформах, таких как почтовые клиенты. Если вы не уверены, правильно ли отобразится SVG, проявите осторожность и используйте PNG.
SVG и PNG могут звучать одинаково, но эти два популярных типа файлов подходят для определенных ситуаций. 🤷♀️ Узнайте больше прямо здесь ⬇️Нажмите, чтобы твитнуть
Резюме
SVG и PNG — это два очень разных формата файлов. В конце концов, не имеет большого значения, используете ли вы PNG или JPEG на своем сайте за пределами очень нишевых вариантов использования, но выбор между SVG и PNG является гораздо более важным выбором.
В конце концов, не имеет большого значения, используете ли вы PNG или JPEG на своем сайте за пределами очень нишевых вариантов использования, но выбор между SVG и PNG является гораздо более важным выбором.
Скорее всего, вы будете использовать PNG, поскольку это более простой, доступный и универсальный формат файла. Сложные изображения, такие как скриншоты и подробные иллюстрации, должны использовать формат PNG.
Хотя SVG труднее создавать и редактировать, они имеют ряд преимуществ по сравнению с PNG. Всякий раз, когда уместно использовать векторные изображения, такие как декоративная графика и логотипы, обязательно используйте SVG.
Вы вряд ли будете заменять каждое изображение на своем сайте на SVG, но их скорость отклика и меньший размер файлов делают их отличным кандидатом в определенных ситуациях.
Вы банда SVG или PNG? Пожалуйста, поделитесь своим мнением с нашим сообществом в комментариях ниже!
Экономьте время, затраты и повышайте производительность сайта с помощью:
- Мгновенная помощь от экспертов по хостингу WordPress, круглосуточно и без выходных.
 Качество png: Когда использовать jpg а когда png? — Хабр Q&A
Качество png: Когда использовать jpg а когда png? — Хабр Q&A

