Как вырезать объект в Фотошопе
Удивительная программа Photoshop даёт пользователю безграничные возможности для работы с фотографиями и изображениями. Практически всё графическое отображение в интернете, книгах и других источниках было сделано с помощью этого замечательного программного обеспечения. Но, как всем известно, эти графические элементы подготавливаются специальными людьми, которые хорошо владеют Photoshop. Очень часто люди просят этих самых людей о помощи в элементарных вещах, которые под силу выполнить даже обычному пользователю.
С первого взгляда программное обеспечение компании Adobe может показаться несколько сложным для новичка: огромное количество инструментов, различных панелей, вкладок и других элементов интерфейса. Но со временем вы сможете понять принцип их отображения и, следовательно, сможете предугадать где бы мог находиться тот или иной инструмент. Так как без опыта ничего к вам просто так не придёт, вы можете начать выполнение простых действий с помощью туториалов (инструкций) из нашего сайта. И сегодня мы с вами узнаем, как вырезать объект в Photoshop. Но прежде нам нужно научиться тому, как можно вставить фотографию или рисунок в саму программу. Если вы уже знаете, как это сделать, то можете пропустить этот абзац.
И сегодня мы с вами узнаем, как вырезать объект в Photoshop. Но прежде нам нужно научиться тому, как можно вставить фотографию или рисунок в саму программу. Если вы уже знаете, как это сделать, то можете пропустить этот абзац.
Как открыть изображение в Photoshop
Для начала нам, безусловно, понадобится сама программа Adobe Photoshop. Если на вашем компьютере нет этого обеспечения, то вы можете приобрести его на официальном сайте компании Adobe. Как и любой качественный продукт, Photoshop предоставляется пользователям на платной основе. Но также Adobe даёт возможность бесплатно опробовать свой продукт в течение 30 дней с момента установки. То есть вы сможете сначала немного испытать Photoshop, прежде чем покупать его.
Если вы установили нашу волшебную программу на свой компьютер и можете открыть её, то мы с вами попробуем открыть там любой файл изображения. Начнём:
- Открываем Adobe Photoshop с ярлыка на рабочем столе;
- На самой верхней панели выбираем вкладку «Файл», затем нажимаем «Открыть»;
- В появившемся окне, как в меню Проводник Windows, ищем необходимый файл и кликаем по нему два раза левой кнопкой мыши.

При правильном выполнении этих действий вы увидите, что изображение открылось в нашей программе. Помимо такого способа существует альтернативный вариант:
- Ищем необходимый для открытия файл и нажимаем по нему правой кнопкой мыши. В появившемся меню выбираем «Открыть с помощью…».
- Теперь в перечне приложений найдите Adobe Photoshop. Если его нет, то нажмите в правом углу кнопку «Обзор» и в папке с установленной программой выберите файл Photoshop (формат .exe). Как правило, после правильной установки такие манипуляции не нужны.
- Теперь нажмите левой кнопкой мыши один раз по иконке Photoshop в перечне программ и нажмите ОК. Но сначала проверьте, не стоит ли галочка возле пункта в левом нижнем углу «Использовать для всех файлов такого типа». Её там быть не должно, иначе все ваши изображения в дальнейшем будут открываться в Photoshop.
Вырезаем объекты в Photoshop
- Открываем необходимый файл с фотографией или картинкой в программе.
- Выбираем из панели инструментов выделение.
 Их существует несколько типов, поэтому давайте разберём все:
Их существует несколько типов, поэтому давайте разберём все:- Иконка со штриховым прямоугольником. Нажав на него правой кнопкой мыши, вы увидите выделение прямоугольной формы, овальной области, горизонтальной и вертикальной строки.
- Лассо. Здесь представлены лассо (вы сами мышкой выбираете точную область): прямолинейное лассо (выделение с помощью ломаных линий), магнитное лассо (похоже на обычное лассо, только оно наподобие магнита прикрепляется к точкам на изображении).
- Следующий инструмент, сразу под лассо, быстрое выделение и волшебная палочка. Объяснять их принцип работы не нужно, вам следует просто попробовать их в действии. Например, вы можете выделить волшебной палочкой однотонный фон и удалить его нажатием клавиши Del — можно выделять пиксели одного цвета, причём выделены могут быть как смежные пиксели одного и того же цвета, так и все пиксели данного цвета на картинке. Быстрое выделение подойдёт только, если рисунок имеет чёткий контур.
- Инструмент перо благодаря своей гибкости позволяет выделять любые объекты независимо от формы и сложности.

- Теперь же с помощью одного из перечисленных инструментов выделите область, которую вы хотите вырезать.
- Затем нажимаем на верхний инструмент левой панели «Перемещение» (стрелочка со значком) и перемещаем вырезаемый объект в нужное место.
- Если вы хотите полностью удалить объект, то нажмите клавишу Del и затем ОК. Теперь в нашей области образовалось белое пятно, которое вы можете заполнить чем угодно.
Таким же способом вы сможете вырезать абсолютно любые объекты (например, вырезать волосы в Photoshop). Главное — аккуратно выделить инструментами требуемую область.
Как вариант, можно также использовать маску и убрать ненужные предметы с изображения чёрной кистью.
Пример вырезания посредством инструмента «Перо»
Рассмотрим на практике, как вырезать объект, используя перо. Мы выбрали именно его ввиду удобства использования и возможности применения на объектах разных форм и сложности. Для работы возьмём изображение птички.
Чтобы отделить птичку от фона с помощью инструмента «Перо», выполняем следующие действия:
- Для начала создаём копию с исходником.

- На панели инструментов выбираем «Перо» и в любом месте ставим опорную точку, с которой будет начинаться выделение (ею же и закончим, замкнув контур).
- На некотором удалении от первой ставим следующую точку, двигаясь по часовой стрелке и очерчивая изображение (не нужно ставить точки слишком густо, чтобы линии обводки были плавными).
Так, следующая опорная точка ставится там, где приблизительно будет заканчиваться радиус (определяем визуально), посредине получившегося отрезка ставим ещё одну точку.
- Теперь, удерживая клавишу CTRL и потянув за точку посредине отрезка, выгибаем линию в нужную сторону. Прорабатываем таким методом сложные участки, обводим нашу птицу и возвращаемся к начальной точке.
- По завершении процесса, после того как замкнули контур на первой точке, жмём в центре выделенного элемента ПКМ и выбираем из контекстного меню пункт «Образовать выделенную область».
- Напротив строчки «Радиус растушёвки» должно стоять значение «0».
 Жмём «Ок» для подтверждения действия;
Жмём «Ок» для подтверждения действия; - Птичка выделена. Чтобы перенести выделение с неё на фоновую часть, жмём Ctrl+Shift+I. Можно просто избавиться от фона нажатием кнопки Del, но есть и другой вариант решения задачи, который мы и рассмотрим в следующих шагах инструкции.
- Переносим выделение на нашу птичку (Ctrl+Shift+I) и выбираем инструмент «Прямоугольная область», на верхней панели находим кнопку «Уточнить край…».
- В открывшемся окне можно сдвинуть линию выделения в сторону объекта и сгладить, поскольку в процессе выполнения задачи могли быть захвачены части фона. Применяем необходимые настройки.
- Жмём CTRL+J, чтобы скопировать нашу птичку на новый слой, после чего скрываем остальные слои, оставив только объект без фона.
Обработка вырезанного объекта
А что, если вам нужно вырезать объект и сделать его отдельным рисунком? Тогда вам нужно сделать следующие действия:
- Открываем в дополнительной вкладке ещё одно изображение, на которое вы хотите наложить вырезанный объект.

- Переходим к нашему первому рисунку и выделяем область. Теперь инструментом «Перемещение» переносим эту часть рисунка зажатием левой кнопки мыши на другую вкладку и после перехода на следующее изображение отпускаем клавишу мышки.
- Теперь вы получили комбинацию из двух изображений. Если вам кажется, что фотография слишком кривая или некрасивая, то вы можете сгладить изображение по контуру. Сделать это можно с помощью инструмента «Ластик» на левой панели. Аккуратно стираем углы и края, чтобы получилось качественно. Нажав правой кнопкой мыши по изображению инструментом «Ластик», вы сможете настроить его размер и жёсткость (силу стирания). Чем он ниже, тем ниже и радиус его стирания, вокруг которого будет эффект размытия. Следите за тем, чтобы края у вырезанного объекта были нормального качества (нужно достаточно сгладить все части фигуры).
- После обработки файла сохраните его готовое изображение: «Файл», затем «Сохранить как…» и ОК.
Небольшие итоги
Сегодня мы с вами пополнили багаж знаний тем, что научились вырезать абсолютно любые объекты и фигуры с фотографии. Также мы узнали, как можно обработать вырезанный участок, чтобы его края и углы не выглядели некрасиво.
Также мы узнали, как можно обработать вырезанный участок, чтобы его края и углы не выглядели некрасиво.
Теперь вы сможете без проблем посмотреть, какая причёска могла бы вам подойти. Сделать смешную нарезку из фотографий и картинок и поделитесь с нами в комментариях. Повеселимся все вместе! Удачной и плодотворной работы, друзья.
Как вырезать объект в фотошопе и вставить в другой фон?
Так как подавляющее большинство всех случаев работы в Photoshop — обработка уже готовых изображений, для выполнения этой операции предназначена львиная часть инструментов программы.
Фильтры (о них читайте в предыдущем уроке) — это довольно маленькая и весьма простая в использовании их часть. В этой статье мы разберём функции посложнее.
В этой статье мы разберём функции посложнее.
Так как инструментов много, я не буду перечислять весь арсенал редактора, а просто разберу расхожий пример работы — вырезать фрагмент одной картинки и вставить её в другую.
У нас есть море.
Есть чайка.
И мы хотим, чтобы чайка парила над морем.
Приступим.
Подготовка
На этом этапе необходимо открыть исходные картинки и создать документ для их объединения.
1. Сначала откройте файл с изображением моря. Для этого нажмите сочетание клавиш Ctrl+O либо выполните команду
2. Точно так же откройте файл с чайкой.
3. Создайте новый документ размером 760×475 пикселей. Для этого нажмите сочетание клавиш Ctrl+N либо выполните команду Файл -> Создать, в полях Ширина и Высота задайте указанные значения и нажмите ОК.
4. Теперь в программе Photoshop у нас открыто три документа, перемещаться между которыми можно с помощью вкладок.
Перемещение
Картинки из открытых файлов нужно поместить на разные слои рабочего документа.
1. Перейдите к изображению с морем, щёлкнув на его заголовке.
2. Выделите всё изображение. Для этого либо выполните команду Выделение -> Все главного меню программы, либо просто нажмите сочетание клавиш Ctrl+A. В итоге картинка получит обрамление, означающее, что она выделена.
3. Скопируйте выделенное, нажав комбинацию клавиш Ctrl+C или в главном меню Photoshop выполнив команду Редактирование -> Копировать.
4. Перейдите к рабочему документу, щёлкнув кнопкой мыши на его заголовке.
5. Вставьте скопированный рисунок — или нажмите Ctrl+V, или выберите в главном меню пункт Редактирование -> Вставить.
6. Слой для нового материала программа создала автоматически. Переименуйте его в Море, на панели слоёв щёлкнув название слоя, введя новое имя и нажав Enter.
Переименуйте его в Море, на панели слоёв щёлкнув название слоя, введя новое имя и нажав Enter.
7. Аналогичным образом скопируйте и вставьте в рабочий документ изображение с чайкой: перейдите к картинке, щёлкнув на её заголовке, выделите всё изображение
В результате наш рабочий документ обзавёлся двумя новыми слоями, на которых размещены исходные изображения.
Трансформация
Подробнее о ней мы поговорим здесь, а пока нам очень нужен лишь один её простой инструмент.
Как вы уже наверняка заметили, рисунок с чайкой по габаритам гораздо больше рисунка с морем. Да и сама чайка для выбранного пейзажа тоже чересчур крупна — она не впишется в масштаб.
Чтобы это исправить, нужно уменьшить всё изображение с чайкой до приемлемых размеров.
Для этого будем использовать инструмент Свободное трансформирование, который позволяет менять форму и размер картинки.
1. С помощью инструмента Перемещение
переместите изображение с чайкой так, чтобы птица не оставалась за кадром и её было полностью видно.3. Выделите слой с чайкой: убедитесь, что он является активным, и нажмите Ctrl+A.
4. В главном меню выполните команду Редактирование -> Свободная трансформация, либо нажмите комбинацию клавиш Ctrl+T.
5. Уменьшите размер картинки до приемлемого, обращая внимание на размер чайки — она должна гармонично вписываться в морской пейзаж. Для уменьшения тяните за появившиеся по углам рисунка прямоугольники. Чтобы размер менялся пропорционально, удерживайте при этом нажатой клавишу Shift.
6. Для завершения преобразования смените инструмент (например, выберите инструмент Перемещение) и в окне с вопросом нажмите кнопку Применить.
Выделение и вырезание
Теперь осталось самое главное — вырезать чайку, чтобы она парила над морем. Правда, фактически мы вырежем не чайку, а всё небо вокруг неё, то есть птица, наоборот, останется, а всё с её картинки будет удалено.
Чтобы вырезать, сначала нужно выделить, и сделать это сложнее всего. Для выделения в Photoshop есть много инструментов: разного рода лассо, Быстрое выделение, Выделение фрагмента и т. д. У каждого есть своя узкая специализация и свои тонкости.
Мы же воспользуемся инструментом Волшебная палочка, который в автоматическом режиме находит области со схожими по цвету пикселями и выделяет их.
1. На палитре инструментов щёлкните значок Волшебная палочка.
2. Обратите внимание на панель параметров.
Число в поле Допуск отвечает за ширину выделяемого цветового спектра. Например, при нулевом значении Волшебная палочка выделит на картинке только те пиксели, которые по цвету идентичны выбранному.
Кнопка делает границы выделенной области более гладкими, она должна быть нажата.
Если нажата кнопка , то программа выделит пиксели только в смежных с выбранной областях, то есть исключит вероятность выделения похожей оттенками области в другой части картинки.
А вот кнопку лучше не нажимать, ведь тогда Волшебная палочка выделит область на всех слоях, а не только на одном.
3. Убедившись, что активен слой с чайкой, выбран инструмент Волшебная палочка, а предыдущие выделения отменены (Выделение -> Отменить выделение). Когда убедились, щёлкните на самой птице кнопкой мыши.
4. Она выделилась. Но нам нужно убрать не её, а всё вокруг, поэтому в главном меню выполните команду 
5. Теперь просто удалите выделенное, нажав клавишу Delete. Над морем осталась одна чайка.
6. Выполните команду Выделение -> Отменить выделение.
7. Щёлкните на значке инструмента Перемещение и выделите слой с чайкой (Ctrl+A).
8. Переместите чайку в любое место, если это необходимо или просто есть желание, и снимите выделение.
Сохранение
Осталось самое главное — сохранить результат в файл. Экспортируйте получившуюся картинку в любимый формат с помощью команды Файл -> Экспортировать (подробнее мы уже говорили об этом в самом первом уроке). На случай, если вы вдруг в будущем захотите вернуться к правке картинки, сохраните её в формате .PSD.
Полезные ссылки:
Два способа вырезать сложный объект в фотошопе.
Основной задачей, с которой сталкиваются дизайнеры и фотографы в программе фотошоп является вырезание сложных объектов. Для многих пользователей Photoshop данная задача превращается в настоящую проблему, поскольку чем сложнее объект, тем сложнее его вырезать. Существует множество различных способов вырезания сложных объектов в фотошопе, один из которых я продемонстрировал в одном из своих прошлых уроков, а именно, как вырезать сложный объект в фотошоп с помощью маски слоя. Если вы не ознакамливались с данным уроком, то советую его посмотреть, данный способ хоть и сложноват, но достаточно эффективен и его можно использовать в старой версии Photoshop CS6.
Для многих пользователей Photoshop данная задача превращается в настоящую проблему, поскольку чем сложнее объект, тем сложнее его вырезать. Существует множество различных способов вырезания сложных объектов в фотошопе, один из которых я продемонстрировал в одном из своих прошлых уроков, а именно, как вырезать сложный объект в фотошоп с помощью маски слоя. Если вы не ознакамливались с данным уроком, то советую его посмотреть, данный способ хоть и сложноват, но достаточно эффективен и его можно использовать в старой версии Photoshop CS6.
В данном уроке я продемонстирую два других способа вырезания сложных объектов, один из которых очень простой, но применим не во всех случаях, другой более сложный, но им можно воспользоваться в большинстве случаев.
Вырезание сложного объекта с помощью параметров наложения слоя
Данный способ очень простой, но повторюсь, что он применим не во всех случаях. Для работы я взял изображение дерева на фоне неба, которое мы и будем вырезать данным способом.
На первый взгляд, кажется, что достаточно просто вырезать это дерево инструментом «Волшебный ластик», но на самом деле это не так. «Волшебным ластиком» мы можем удалить небо с облаками, но во первых данный инструмент «съест» края объекта (дерева, травы, людей), а во вторых с помощью данного инструмента просто не возможно хорошо вырезать все просветы между кеток дерева и травы.
Это изображение в полном размере, а так же изображение для другого способа вы можете скачать по ссылке в блоке «Материалы к уроку», расположенному в правом столбце.
1.
Открываем изображение программой фотошоп и в панели слоев, где отображается слой с открытым изображением снимаем с него блокировку, т.е. убираем замочек кликнув по нему левой кнопкой мыши.Если у вас блокировка слоя не снимается данным способом (замочек не пропадает) и вы не знаете как разблокировать данный слой, ознакомьтесь с уроком «Как разблокировать слой в фотошопе».
2. После разблокировки слоя кликаем по нему правой кнопкой мыши и в открывшемся меню выбираем «Параметры наложения».
После разблокировки слоя кликаем по нему правой кнопкой мыши и в открывшемся меню выбираем «Параметры наложения».
Далее, в открывшемся окне, в параметрах «Наложение если» выставляем цвет, который необходимо удалить, в данном случае — синий.
Выбрав данный параметр мы сможем удалить все синие оттенки с данного изображения. Именно поэтому данный способ подходит не во всех случаях, к примеру, если объект имеет зеркальную поверхность и отражает окружающие предметы, то таким способом не получится вырезать данный объект.
3. Выбрав синий цвет, корректируем масштаб удаления синих оттенков с помощью верхнего ползунка, до необходимого результата.
Для того, чтобы удаление синих тонов было более мягким можно разбить ползунок на две части и более точно настроить параметры наложения, для этого необходимо удерживая клавишу «Alt» кликнуть по ползунку левой кнопкой мыши.
Добившись необходимого результата, применяем полученные параметры, кликнув «Ок» в верхнем правом углу данного окна настроек. В результате будет видно, что задний фон (небо) у изображения пропал и в панели слоев у слоя с изображением появится иконка в виде двух наложенных друг на друга квадратов.
В результате будет видно, что задний фон (небо) у изображения пропал и в панели слоев у слоя с изображением появится иконка в виде двух наложенных друг на друга квадратов.
Теперь, можно данное изображение наложить на любой другой фон, создадим под слоем с изображением новый слой и зальем его градиентом, тем самым убедимся, что объект (дерево) вырезан с фона неба со всеми мельчайшими деталями (просветами между веток).
4. Но, это еще не все, хотя изображение и можно накладывать на другие слои и фоны, оно еще не вырезано окончательно с фона неба, а просто скрывает его наложением. В окне слоев видно, что у слоя изображения имеется фон неба, так же, если попытаться выделить слой с деревом, удерживая клавишу «Ctrl» и кликнув по нему левой кнопкой мыши, мы увидим, что выделяется не дерево, а все изображение вместе со скрытым фоном.
Для того, чтобы окончательно избавиться от фона необходимо преобразовать слой с изображением в «смарт-объект», кликнув по нему правой кнопкой мыши и выбрав в меню «Преобразовать в смарт-объект».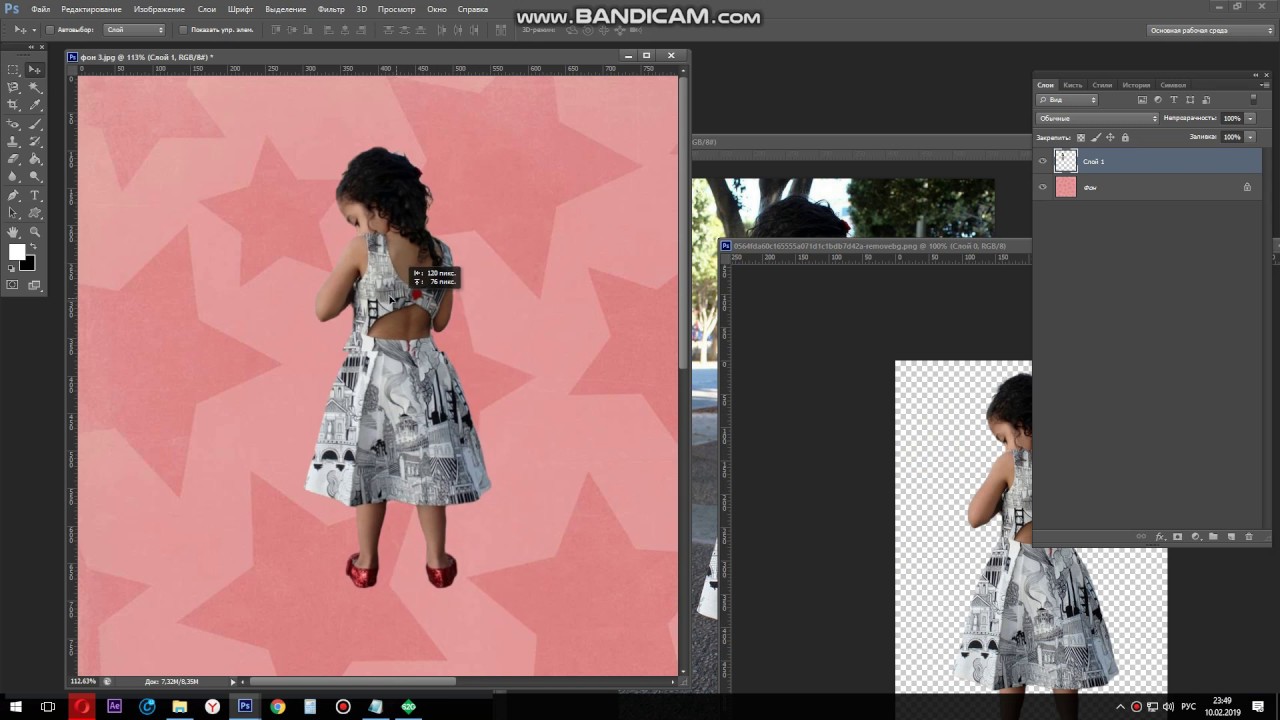
В результате, иконка, символизирующая наложение, пропадет у слоя с деревом, на изображении самого слоя будет видно, что у него нет фона и при выделении данного слоя будет выделяться только вырезанный объект (дерево, люди, трава).
Таким образом, можно быстро вырезать сложный объект с фона изображения, но при условии, что объект не отражает окружающий мир и не содержит оттенков удаляемого фона.
Вырезание сложного объекта с помощью цветовых каналов
Давайте рассмотрим второй способ вырезания сложного объекта, который посложнее в применении чем первый, но более эффективен и применим к объектам с отражениями, бликами и оттенками удаляемого фона.
Для работы я взял изображение улицы города, с которого мы так же будем удалять небо. Заметьте, что здания имеют синие оттенки, аналогичные цвету неба, поэтому первым способом удалить небо не получиться, так как вместе с ним будут удалены все фрагменты зданий аналогичного (синего) оттенка.
Для демонстрации результата я вырезал объект первым способом (с помощью параметров наложения слоя) и получилось вот такое безобразие.
Теперь давайте вырежем объект с помощью цветовых каналов и посмотрим на разницу.
1. Открываем изображение программой фотошоп, как и в первом случае разблокируем слой с изображением, если он заблокирован.
2. В панели слоев открываем вкладку «Каналы», в которой выбираем канал с нужным цветом, в нашем случае это синий. Для того, чтобы выбрать нужный канал необходимо нажать комбинацию клавишь, указанную справа. В данном случае нам нужен синий канал, поэтому нажимаем «Ctrl + 5».
В результате будет выделен выбранный канал, а остальные отключены, о чем символизирует значок глаза у синего канала и отсутствие данного значка у остальных каналов.
3. Теперь необходимо создать копию выбранного синего канала, с которой мы и будем далее работать. Для этого кликаем правой кнопкой мыши по синему каналу и в появившемся меню выбираем «Создать дубликат канала».
После этого, выбираем (выделяем) для дальнейшей работы данный дубликат, нажав комбинацию клавишь, в данном случае «Ctrl + 6».
В результате мы выбрали сделанный дубликат синего канала, с которым будем работать, остальные каналы отключились.
4. Теперь в верхнем меню выбираем «Изображение» — «Коррекция» — «Уровни».
В появившемся окне настроек уровней выбираем набор «Заказная», канал «Синий копия», выставляем ползунки примерно как на скриншоте ниже (нужно отрегулировать их так, чтобы не пропали элементы зданий) и нажимаем «Ок».
5. В верхнем меню выбираем «Изображение» — «Внешний канал».
В открывшемся окне настроек внешнего канала выбираем наложение — «Линейный затемнитель», выставляем настройки, как на скриншоте ниже и жмем «Ок».
В результате данных действий получаем вот такой результат.
6. Теперь необходимо закрасить всю область объекта черным цветом, которая в дальнейшем будет вырезана. Нужно чтобы вся вырезаемая область была черной, без каких-либо белых фрагментов, иначе данные фрагменты будут тоже вырезаны.
Для начала воспользуемся инструментами «Затемнитель» и «Осветлитель», чтобы обработать мелкие деьали объекта.
Берем в левой панели инструментов «Затемнитель» и проходим им все края объектов, особенно зданий, чтобы лучше проявить образ объекта. Потом берем осветлитель и удаляем ненужные элементы, в данном случае темное пятно в верхнем правом углу.
Последним делом берем инструмент «Кисть», устанавливаем черный цвет и закрашиваем ей все элементы вырезаемой области.
В результате должен получиться следующий результат:
7. Теперь, для того чтобы вырезать объект необходимо сделать инвервию слоя. Для этого в верхнем меню выбираем «Изображение» — «Коррекция» — Инверсия».
В результате, объект стал белым, а задний фон черным.
8. Теперь выделяем объект, для этого удерживая «Ctrl» кликаем по копии синего канала левой кнокой мыши, в результате объект должен выделиться курсивной обводкой. Далее переходим во вкладку «Слои», выделяем слой с изображением, кликнув по нему левой кнопкой мыши и накладываем на него маску, кликнув по иконке в нижней части панели слоев.
В результате получаем вырезанный объект.
Таким образом, мы с помощью цветового канала вырезали объект с фона. Данный способ сложнее первого, но позволяет вырезать практически любой сложный объект.
Как вырезать объект с фотографии в фотошопе
Очень часто в работе с Фотошопом требуется вырезать какой-либо объект из исходного изображения. Это может быть как предмет мебели или часть ландшафта, так и живые объекты – человек или животное. В этом уроке познакомимся с инструментами, применяемыми при вырезании, а также немного попрактикуемся.
Вырезаем объекты в Фотошопе
Данный материал мы разобьем на две части. В первой познакомимся с инструментами, которыми можно пользоваться для выделения и последующего вырезания, а во второй попрактикуемся в использовании наиболее эффективного из них.
Инструменты для выделения
Инструментов, пригодных для того чтобы вырезать изображение в Фотошопе по контуру, несколько.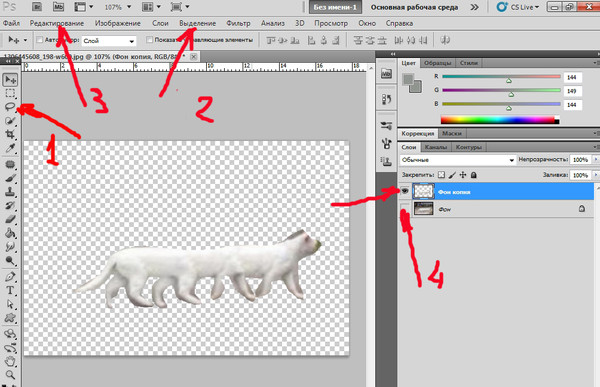
Быстрое выделение
Данный инструмент отлично подходит для выделения объектов с четкими границами, то есть тон на границах не смешивается с тоном фона.
Волшебная палочка
Волшебная палочка применяется для выделения пикселов одного цвета. При желании, имея однотонный фон, например, белый, можно его удалить, применив этот инструмент.
Лассо
Один из самых неудобных, по мнению автора, инструментов для выделения и последующего вырезания элементов. Чтобы эффективно использовать «Лассо», необходимо иметь (очень) твердую руку либо графический планшет.
Прямолинейное лассо
Прямолинейное лассо подойдет в случае необходимости выделить и вырезать объект, имеющий прямые линии (грани).
Магнитное лассо
Еще один «умный» инструмент Фотошопа. Напоминает по своему действию «Быстрое выделение».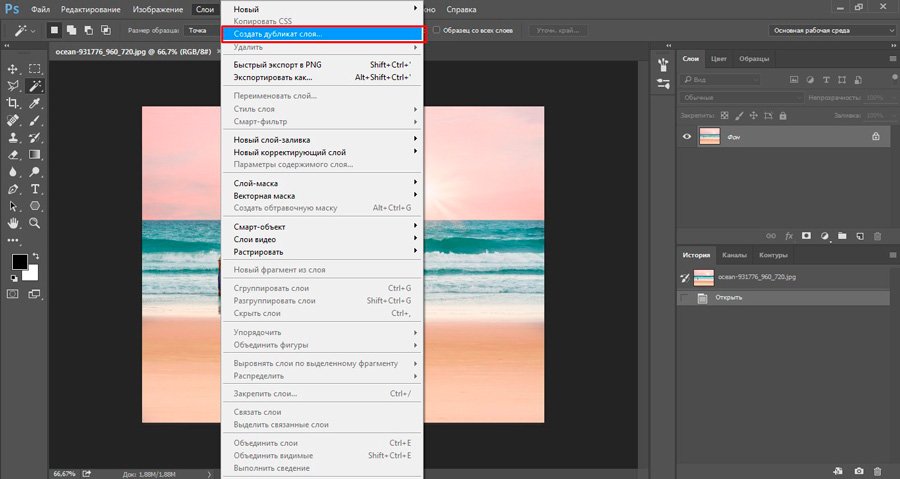 Отличие заключается в том, что «Магнитное лассо» создает одну линию, которая «прилипает» к контуру объекта. Условия успешного применения такие же, как и при «Быстром выделении».
Отличие заключается в том, что «Магнитное лассо» создает одну линию, которая «прилипает» к контуру объекта. Условия успешного применения такие же, как и при «Быстром выделении».
Перо
Наиболее гибкий и удобный в работе инструмент. Применяется на любых объектах. При вырезании сложных объектов рекомендуется использовать именно его.
Практика
Первые пять инструментов можно использовать интуитивно и наобум (получится-не получится), а Перо требует от фотошопера определенных знаний. Именно поэтому мы решили показать вам, как пользоваться этим инструментом. Это верное решение, так как учиться нужно сразу правильно, чтобы потом не переучиваться.
Итак, открываем в программе фотографию модели. Сейчас мы будем отделять девушку от фона.
- Создаем копию слоя с исходным изображением и приступаем к работе.
Берем инструмент «Перо» и ставим опорную точку на изображении. Она будет являться как стартовой, так и конечной. В этом месте мы замкнем контур по завершении выделения.
Она будет являться как стартовой, так и конечной. В этом месте мы замкнем контур по завершении выделения.
Примечание: К сожалению, курсора на скриншотах видно не будет, поэтому постараемся максимально подробно описать все на словах.
Как видим, в обоих направлениях у нас находятся скругления. Сейчас научимся их обходить «Пером». Пойдем вправо. Для того чтобы скругление получилось максимально плавным, не стоит ставить много точек. Следующую опорную точку ставим на некотором удалении. Здесь вы должны сами определить, где примерно заканчивается радиус.
Теперь получившийся отрезок необходимо выгнуть в нужную сторону. Для этого ставим еще одну точку в середине отрезка.
Далее зажимаем клавишу CTRL, беремся за эту точку и тянем ее в нужную сторону.
Это основной прием в выделении сложных участков изображения. Таким же образом обходим весь объект (девушку). Если, как в нашем случае, объект обрезан (снизу), контур можно вынести за пределы холста.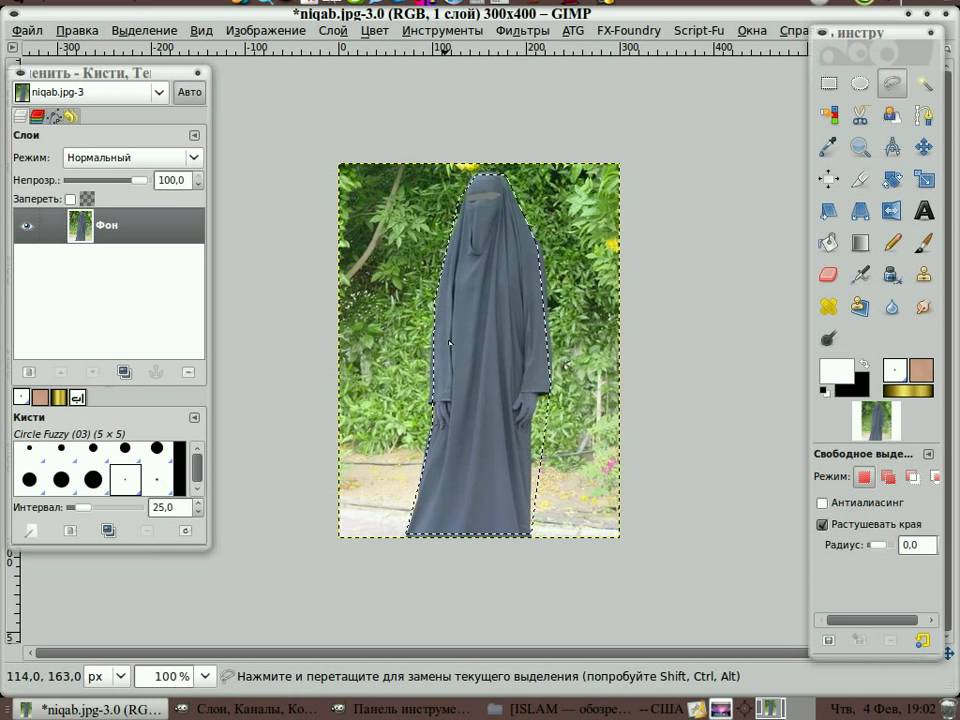
По завершении выделения кликаем внутри полученного контура правой кнопкой мыши и выбираем пункт контекстного меню «Образовать выделенную область».
Радиус растушевки устанавливаем 0 пикселей и нажимаем «ОК».
В данном случае выделен фон и его можно сразу удалить, нажав на клавишу DEL, но мы продолжим работу.
Инвертируем выделение, нажав сочетание клавиш CTRL+SHIFT+I, тем самым перенеся выделенную область на модель.
Затем выбираем инструмент «Прямоугольная область».
Ищем кнопку «Уточнить край» на верхней панели.
В открывшемся окне инструмента немного сгладим наше выделение и сместим край в сторону модели, поскольку внутрь контура могли попасть мелкие участки фона. Значения подбираются индивидуально. Устанавливаем вывод в выделение и нажимаем «ОК».
Подготовительные работы закончены, можно вырезать девушку. Нажимаем сочетание клавиш CTRL+J, тем самым скопировав ее на новый слой.
Результат нашей работы:
Вот таким (правильным) способом можно вырезать объект, которым в нашем примере выступил человек, в Фотошопе.
Отблагодарите автора, поделитесь статьей в социальных сетях.
Зачастую при работе с изображениями в программе Фотошоп перед пользователем встает задача вырезать часть изображения с исходника. Это может быть совершенно любой объект (человек, дерево, животное, предмет интерьера и т. д.).
Из этой статьи вы узнаете, какие инструменты программы применяются для решения таких задач. А также ознакомитесь с наглядным примером такой работы.
Содержание: “Как вырезать объект в Фотошопе”
Инструменты Photoshop, которые понадобятся
Для вырезания каких-либо объектов с изображения в фотошопе существует несколько подходящих инструментов.
Быстрое выделение
Этот инструмент применим не во всех случаях. Требуется, чтобы выделяемый объект имел четкий контур. То есть в местах соприкосновения объекта с основным фоном цветовая гамма не должна смешиваться. Как например на представленной ниже картинке.
Волшебная палочка
Это инструмент, которым можно выделить все пиксели, объединенные одним цветом. Выделение может быть как смежных пикселей одного цвета, так и всех пикселей этого цвета на изображении. К примеру, имея однотонный фон, его легко можно удалить, применив волшебную палочку.
Ниже показано выделение с помощью волшебной палочки всего фона:
Затем, после выделения, кликаем DEL и получаем прозрачный фон:
Лассо
Инструмент весьма специфический и неудобный. Целесообразнее использовать лассо только на графическом планшете. Попробуйте сами, и убедитесь в правдивости этих слов. Для использования лассо необходимо иметь чрезвычайно твердую руку.
Прямолинейное лассо
Удобная вещь при необходимости выделения объектов с прямыми гранями. В остальных же случаях бесполезный инструмент.
Магнитное лассо
Напоминает по своему принципу «Быстрое выделение», только более точное и с возможностью корректировки. В результате создается линия по контуру объекта. Применять следует, только когда контур четкий и не размытый. Аналогично, как и с быстрым выделением.
Это, наверное, самый удобный инструмент для работы над выделением каких-либо объектов. Гибкость инструмента позволяет его использовать для работы с объектами любой формы и сложности.
Практическая часть: убираем человека с изображения
На практике вы подробно познакомитесь именно с последним инструментом – Перо. Все остальные инструменты в принципе интуитивно понятны и наглядны, а вот Перо требует от пользователя навыков и знаний по работе с ним.
К тому же это самый лучший инструмент для выделения объектов. Лучше всего начинать изучать сразу самые правильные и верные подходы. Именно поэтому практический пример приведен именно с использованием инструмента Перо.
Первым делом нам понадобится изображение для работы. Возьмем, к примеру, фотографию одной из наших любимых актрис – Галь Гадот.
Наша задача отделить изображение актрисы от окружающего ее фона.
Итак, первым шагом требуется создать слой с копией исходной картинки.
Далее, выберем на панели инструментов «Перо» и отметим точку на картинке (в любом месте контура актрисы). Эта точка будет являться опорной. С нее начнется выделение объекта, и в этой же точке оно должно завершиться.
На нашем примере, по обоим сторонам от опорной точки объект имеет закругления. Необходимо максимально плавно обвести их «Пером». Начнем двигаться в правую сторону.
Многие новички совершают ошибку, работая с закруглениями контура. Полагая, что чем больше они поставят точек, тем плавнее выйдет линия. Это не так, как раз напротив точек нужно меньше. Определив на глаз радиус закругления, поставьте следующую точку в некотором удалении от опорной.
После этого поставьте еще одну точку по центру между первыми двумя.
Затем потяните в нужную сторону, взявшись за центральную точку мышью и зажав на клавиатуре кнопку CTRL.
Таким способом проработайте все сложные участки контура и выделите весь объект.
В случае, когда контур объекта обрезан на изображении холстом (на нашем примере снизу), его можно вынести за границы холста.
Когда выделение завершено и контур замкнулся, щелкните внутри него мышью. Затем в появившемся списке нажмите на «Образовать выделенную область (“Выделить область” в нашем случае – Photoshop CC)».
В параметре радиуса растушевки укажите значение равное 0. Подтвердите действие нажатием кнопки «ОК».
Итак, у нас получилось выделение фона объекта.
Тут можно сразу его удалить кнопкой DEL и все готово. Но мы рассмотрим более сложный путь, для понимания всех нюансов.
Выделение необходимо перенести с фона на объект, для этого воспользуйтесь комбинацией кнопок CTRL+SHIFT+I.
После этого потребуется выбрать «Выделение» – «Прямоугольная область».
Наверху, в параметрах инструмента нажмите кнопку «Уточнить край» – для версий Photoshop CS. Мы проводим этот урок в Photoshop CC. Поэтому кликаем на “Выделение и маска”:
В результате должно открыться окно с настройками, где нужно выставить требуемые параметры. Значения параметров для каждого конкретного случая могут быть свои. Не помешает немного сдвинуть границы выделения в сторону объекта и сгладить. Так как при выделении могли быть затронуты частички фона.
Подтверждаем изменения кнопкой «ОК».
Вот и все, осталось только нажать CTRL+J (копируем выделенное изображение на новый слой), и все готово.
Теперь скрываем все остальные слои и оставляем только слой только с Галь Гадот, без фона:
Надеемся этот урок помог вам научиться вырезать объекты и человека в Фотошопе. Мы это делали в программе Photoshop CC. Но действия практически не будут отличаться для любой другой версии программы, включая CS6 или CS5.
Вопрос о том, как вырезать изображение в Фотошопе, задается новичками, которые незнакомы с инстр.
Вопрос о том, как вырезать изображение в Фотошопе, задается новичками, которые незнакомы с инструментами программы. Подобная обработка нужна для замены фона, удаления или добавления лишних предметов.
5 простых способов вырезать объект в Фотошопе
Правильно обрезать в Фотошопе по контуру и добавить на собственный рисунок или коллаж просто – нужно только знать, как работают инструменты графического редактора.
Вырезать выделенную область в Фотошопе можно в любой версии программы. Для примера использовался Adobe Photoshop CC 2017.
«Волшебная палочка»
Легкий для освоения инструмент – «Волшебная палочка». Подойдет, чтобы вырезать рисунок по контуру, если он на белом фоне.
- Откройте Фотошоп, загрузите изображение с белым фоном.
- Разблокируйте слой, чтобы взаимодействовать с ним, дважды кликните по строке в таблице слоев.
- Выберите инструмент «Волшебная палочка» на основной панели.
- Сверху измените чувствительность до «5».
- Кликните мышкой по фону в любом месте, на предмете внутри появится выделение.
- Если выделился фон, то нажмите на это место еще раз.
- Когда контур выделен окончательно, нажмите клавишу «Backspace».
Теперь перенесите предмет на другой рисунок или сохраните в формате «PNG», чтобы фон оставался прозрачным.
Инструмент «Лассо»
Если фон однородный, воспользоваться можно инструментом «Лассо». Упростит работу подвид «Магнитное лассо».
Подойдет инструмент и для сложных ситуаций, так как выделение пользователь настраивает самостоятельно.
Как в Фотошопе вырезать изображение по контуру:
- Загрузите изображение в программу, снимите блок.
- В списке инструментов найдите кнопку «Магнитное лассо».
- Кликните курсором мыши на край нарисованного или сфотографированного объекта.
- Отодвиньте курсор, чтобы увидеть, как «Лассо» тянется за ним. Снова нажмите на край объекта, контур начнет выделяться.
- Если поставленная точка окажется не на краю, то ее можно удалить, нажав кнопку «Backspace».
- Завершение процесса – это клик по начальной точке. После этого появляется пунктирное выделение.
- Если объект нужно удалить с рисунка, то нажмите «Backspace» и выделенная область исчезнет.
- Для удаления фона инвертируйте выделение, нажав правой кнопкой мыши по контуру, затем нажмите «Backspace».
Инструмент «Лассо» имеет три подвида, поэтому не всегда понятно, как в Adobe Photoshop убрать лишний предмет проще и быстрее. Для этого ознакомьтесь со статьей по ссылке.
Способ «Быстрая маска»
Вырезать объект можно с помощью маски. Инструмента на панели нет, для работы используется кисть. Вариант подойдет для изображений с неоднородным фоном.
Как вырезать в Фотошопе CS6:
- Возьмите на панели инструмент «Кисть», определите для нее черный цвет. Проверьте, чтобы цвет фона был «#000000».
- Выделите мышкой слой в списке, добавьте для него «Быструю маску», выбрав этот пункт.
- Снова активируйте «Кисть» и закрасьте область, которую нужно вырезать.
- Для мелких объектов придется использовать инструмент с меньшим диаметром. Настройте жесткость – для точного выделения установите «100».
- Если случайно вышли за границы объекта, то сделайте цвет инструмента белым. Проверьте код — «#FFFFFF».
- Нажмите на значок «Быстрая маска», который на втором этапе добавился к слою. Вместо закрашенного участка появится контур.
- Нажмите Backspace.
Использование ластика
Изображение можно отделить от фона без использования инструментов, способных обрезать выделенный участок. Иногда фон проще стереть.
Как вырезать рисунок по контуру в Фотошопе CS 6:
- Активируйте инструмент «Ластик» на панели.
- Определите для инструмента размер, чтобы удалить фон с тех мест, где он не соприкасается с объектом.
- Уменьшите размер ластика и измените жесткость, чтобы аккуратно обработать края фигуры.
- Если при выделении задет объект, то нажмите комбинацию «CTRL + Z», чтобы отменить последнее действие.
Работа с ластиком длится дольше, чем при использовании предыдущих вариантов.
Вырезание сложных объектов
Вопрос о том, как обрезать сложный рисунок в Фотошопе по контуру возникает у тех пользователей, который столкнулись с необходимостью выделить волосы или дерево. Если фон однородный, то проблем не будет.
Как вырезать по контуру в Фотошопе:
- Дублируйте слой с изображением, для этого нажмите на него правой кнопкой мыши и в контекстном меню выберите соответствующую кнопку.
- Нажмите на новый слой один раз, а затем зайдите в раздел «Изображение», выберите пункт «Коррекция» и нажмите «Обесцветить».
- Не выходя из меню «Изображение», нажмите на раздел «Коррекция», где выберите пункт «Уровни».
- Передвигайте ползунки так, чтобы создался контраст между белым фоном и предметом.
- Чтобы вырезать предмет, доработайте контур кисточкой. Определите черный цвет и проведите там, где остались просветы.
- Откройте пункт «Выделение», нажмите на «Цветовой диапазон», установите чувствительность на «50». Появится контур.
- Кликните по контуру правой кнопкой мыши, нажмите на «Растушевка», определите радиус в 2 пикселя.
- Отключите изображение редактируемого слоя.
- Инвертируйте выделение, нажав на соответствующую кнопку в разделе «Выделение».
- Нажмите на первоначальный слой, нажмите кнопку «Backspace».
Для результата требуется опыт, поэтому не стоит сразу же ожидать идеального эффекта.
Видео с подробным объяснением работы уровней:
Описанные способы универсальны и подходят для фото, рисунков или компьютерной графики.
Как в фотошопе вырезать прямоугольный объект
Как вырезать часть изображения в фотошопе
Сейчас есть масса графических редакторов. Некоторые платные, а некоторые находятся в свободном доступе и абсолютно бесплатны. Я расскажу о том как можно вырезать изображение используя самую известную и распространённую программу Photoshop.
Программа очень функциональна и богата различными инструментами и фильтрами. Одно и тоже действие можно произвести совершенно различными путями. Поэтому каждый дизайнер может выбрать удобный для себя способ.
Сегодня мы разберём как можно вырезать изображение и наложить его на другой фон различными способами, а также рассмотрим плюсы и минусы каждого из них.
—
Для начала небольшое отступление. Для того чтобы было понятно о чём пойдёт речь несколько слов о том как происходит работа в фотошоп.
Мы можем открыть уже имеющееся изображение или создать новое. После этого у нас становятся активными инструменты и опции меню для редактирования.
Нам следует обратить внимание на окошко со слоями. Здесь будут происходить основные перестановки и перегруппировки слоёв. Нам постоянно надо будет выделять различные слои. На это стоит обратить внимание!
В том случае если у вас что не копируется, не выделяется, не редактируется и т.д. то возможно у вас просто не выделен нужный слой. Для того чтобы выделить нужный слой, вам просто нужно найти его в окошке под названием Слои (Layers) и сделать его активным, щёлкнув по нему мышью.
Также мы можем скрыть слой, сделав его невидимым или заблокировать его чтобы избежать незапланированной правки.
1. Ластик.
Пожалуй самый простой способ освободить лишнее пространство не только в тетради, но и в фотошопе. Этот инструмент можно вызвать клавишей E.
Сам по себе ластик довольно неуклюж, но его модификации – “Фоновый ластик” и “Волшебный ластик” при аккуратном использовании и хорошем исходном изоражении могут принести неплохие результаты.
Фоновый ластик стирает “фон”, т.е. область с которой вы начали использование ластика когда нажали левую кнопку мыши. Остальную область фоновый ластик автоматически распознаёт как более значимую и не стирает её пока вы слишком на неё не влезли.
Инструмент “Волшебный ластик” работает по принципу “Волшебной палочки”. Ещё один инструмент который мы рассмотрим чуть ниже. Выделяются пикселы схожие по цвету и яркости.
2. Выделение.
В панели инструментов (по умолчанию она находиться слева) выбираем значок с изображением квадрата обозначенного пунктирными линиями (рис_1). У нас появляется контекстное меню из четырёх подпунктов.
Выбирая прямоугольное выделение мы можем выделять прямоугольные области, соответственно если берём окружность то выделяем округлые области. Также мы можем выделять горизонтальные или вертикальные линии в один пиксель толщиной (две последние опции).
С помощью этих инструментов мы можем выделять области изображения для последующего редактирования. Но этот способ хорош лишь в тех редких случаях когда мы работаем с примитивами. Т.е. нам подойдёт этот способ если необходимо выделить и вырезать один или несколько прямоугольников или серию окружностей. Для того чтобы вырезать что-либо из фотографии нам понадобятся более сложные инструменты.
Ну предположим мы выделили наш прямоугольник или окружность, теперь жмём Ctrl + J. Обратите внимание – слой должен быть активным, т.е. должен быть подсвечен синим цветом. Для того чтобы насладиться результатом нам нужно отключить видимость нижнего слоя.
Теперь мы видим результат на прозрачном фоне.
Закончим с примитивами и пойдём дальше.
3. Лассо
Лассо по сути является модификацией выделения. В последней версии фотошопа есть три модификации лассо. Мы можем выделять объекты с помощью инструмента “Лассо”, “Полигональное лассо”, “Магнитное лассо”.
Для того чтобы понять как они работаю стоит попробовать каждый инструмент из этой серии.
С помощью этих инструментов можно выделять более сложные по форме изображения. Из минусов данного инструмента стоит отметить что вырезать слишком сложные формы проблематично. Это связано во первых с тем что информация о выделяемой области храниться в буфере временной памяти и если выделение слишком сложное то у вас просто может не хватить оперативной памяти, в этом случае выделенный вами путь просто пропадёт, а вы получите сообщение об ошибке. Во вторых если вы случайно кликнете два раза мышкой вместо одного то ненароком замкнёте выделение раньше чем нужно.
Выделение с помощью лассо подойдёт для вырезания изображений средней сложности. После того как мы выделили часть изображения мы можем его редактировать или вырезать на следущий слой нажав Ctrl + C, а затем Ctrl + V. Работа с областями выделенными с помощью лассо не отличается от работы с прочими выделениями.
4. Быстрое выделение.
Инструмент быстрое выделение (клавиша W) позволяет нам выделять сложные элементы в том случае если они располагаются на контрастном фоне. К примеру чёрный квадрат на белом фоне.
Если мы выберем инструмент “Волшебная палочка” то сможем настроить параметры выделения для него. Для того чтобы избежать ненужных белых пикселей по краям тёмного изображения вам стоит поэкспериментировать с настройками параметра “Допуск”. Чтобы выделение было более сглаженным стоит включить “Сглаживание”. Для того чтобы выделялись пикселы со всех слоёв вашего изображения нужно поставить галку на пункте: “Образец со всех слоёв”.
Инструмент быстрое выделение может очень выручить если изображение довольно контрастное. Иногда можно добавить изображению контрастности, для того чтобы затем воспользоваться быстрым выделением, но это не всегда даёт положительный эффект. В целом, в комбинации с другими методами выделения даёт неплохой эффект.
5. Маска.
Инструмент под названием слой-маска в AdobePhotoshop я считаю одним из самых ценных в этом графическом пакете.
С помощью него мы можем очень быстро безболезненно избавиться от ненужных пикселов. Избавление от ненужных пикселов будет безболезненным по той простой причине, что слой-маска позволяет нам без труда вернуть всё на место.
Для того чтобы добавить к изображению слой-маску нам нужно всего-лишь сделать активным нужный слой, а затем щёлкнуть по иконке “Добавить слой маску”, которая находиться на окошке со слоями.
Теперь справа от нашего изображения мы видим маску. Если слой-маска полностью залит чёрным цветом то наше изображение слева абсолютно прозрачно, т.е. мы фактически его не видим вообще. Если наша маска окрашена в белый цвет, то мы соответственно видим слой к которому применена маска.
Для того чтобы редактировать маску нам нужно сделать её активной, т.е. щёлкнуть по ней в окне со слоями.
6. Быстрая маска.
Режим быстрой маски можно включить в панели инструментов (на рис_3 выделен жёлтым прямоугольником), либо нажав клавишу Q.
Активировав режим быстрой маски вы можете выделить необходимую область используя различные инструменты заливки. После того как мы активировали быструю маску мы можем заливать наше изображение только одним красным цветом, при этом от интенсивности заливки будет зависеть то как будет выделен объект. Суть быстрой маски заключается в том что выделено будет то изображение, которое было закрашено красным цветом (цвет заливки можно изменить забравшись в настройки программы).
К примеру мы можем пустить градиент, затем стереть часть полученного красного градиента ластиком, а потом подправить всё инструментом кисть. Всё это время мы сможем работать только с прозрачно-красным цветом. После этого нам обязательно надо выйти из режима быстрой маски! Делаем это также клавишей Q либо нажав кнопочку в нижней части панели инструментов.
В целом маска даёт неплохой и быстрый результат, но плохо подходит для выделения высоко детализированных изображений.
7. Перо.
Для выделения сложных детализированных участков этот инструмент подходит как нельзя лучше. Я использую этот инструмент чаще остальных, т.к. он даёт высокую точность обрезки изображения и полный контроль над процессом.
В основе данного метода лежит векторный инструмент “Перо”.
Выбрав инструмент перо (горячая клавиша P) мы создаём форму которую в дальнейшем можем легко отредактировать или экспортировать в другую программу, к примеру в Иллюстратор.
После того как мы обвели по контуру наш объект, нам нужно закрыть границы контура для последующего корректного выделения и редактирования. Затем переходим в окошко для работы с контурами и нажимаем два раза на наш контур, после чего появляется диалоговое окно с предложением назвать наш рабочий контур именем “Контур 1”, соглашаемся и жмём Оk.
Теперь для того чтобы выделить область этой формы нам нужно зажать клавишу Ctrlи щёлкнуть мышью по изображению этого контура в окне работы с контурами. После того как наш контур выделился мы можем с ним работать как с обычным выделением.
8. Комбинированный.
Мы рассмотрели далеко не все инструменты, которые помогут вам выделить часть изображения в фотошопе, для того чтобы вырезать его.
Но из личного опыта могу сказать что часто наилучшим будет комбинированное использование различных методов.
Как вырезать объект в Фотошопе
Зачастую при работе с изображениями в программе Фотошоп перед пользователем встает задача вырезать часть изображения с исходника. Это может быть совершенно любой объект (человек, дерево, животное, предмет интерьера и т. д.).
Из этой статьи вы узнаете, какие инструменты программы применяются для решения таких задач. А также ознакомитесь с наглядным примером такой работы.
Содержание: “Как вырезать объект в Фотошопе”
Инструменты Photoshop, которые понадобятся
Для вырезания каких-либо объектов с изображения в фотошопе существует несколько подходящих инструментов.
Быстрое выделение
Этот инструмент применим не во всех случаях. Требуется, чтобы выделяемый объект имел четкий контур. То есть в местах соприкосновения объекта с основным фоном цветовая гамма не должна смешиваться. Как например на представленной ниже картинке.
Волшебная палочка
Это инструмент, которым можно выделить все пиксели, объединенные одним цветом. Выделение может быть как смежных пикселей одного цвета, так и всех пикселей этого цвета на изображении. К примеру, имея однотонный фон, его легко можно удалить, применив волшебную палочку.
Ниже показано выделение с помощью волшебной палочки всего фона:
Затем, после выделения, кликаем DEL и получаем прозрачный фон:
Лассо
Инструмент весьма специфический и неудобный. Целесообразнее использовать лассо только на графическом планшете. Попробуйте сами, и убедитесь в правдивости этих слов. Для использования лассо необходимо иметь чрезвычайно твердую руку.
Прямолинейное лассо
Удобная вещь при необходимости выделения объектов с прямыми гранями. В остальных же случаях бесполезный инструмент.
Магнитное лассо
Напоминает по своему принципу «Быстрое выделение», только более точное и с возможностью корректировки. В результате создается линия по контуру объекта. Применять следует, только когда контур четкий и не размытый. Аналогично, как и с быстрым выделением.
Перо
Это, наверное, самый удобный инструмент для работы над выделением каких-либо объектов. Гибкость инструмента позволяет его использовать для работы с объектами любой формы и сложности.
Практическая часть: убираем человека с изображения
На практике вы подробно познакомитесь именно с последним инструментом – Перо. Все остальные инструменты в принципе интуитивно понятны и наглядны, а вот Перо требует от пользователя навыков и знаний по работе с ним.
К тому же это самый лучший инструмент для выделения объектов. Лучше всего начинать изучать сразу самые правильные и верные подходы. Именно поэтому практический пример приведен именно с использованием инструмента Перо.
Первым делом нам понадобится изображение для работы. Возьмем, к примеру, фотографию одной из наших любимых актрис – Галь Гадот.
Наша задача отделить изображение актрисы от окружающего ее фона.
Итак, первым шагом требуется создать слой с копией исходной картинки.
Кстати, у нас есть отдельный урок: Как скопировать слой в Photoshop
Далее, выберем на панели инструментов «Перо» и отметим точку на картинке (в любом месте контура актрисы). Эта точка будет являться опорной. С нее начнется выделение объекта, и в этой же точке оно должно завершиться.
На нашем примере, по обоим сторонам от опорной точки объект имеет закругления. Необходимо максимально плавно обвести их «Пером». Начнем двигаться в правую сторону.
Многие новички совершают ошибку, работая с закруглениями контура. Полагая, что чем больше они поставят точек, тем плавнее выйдет линия. Это не так, как раз напротив точек нужно меньше. Определив на глаз радиус закругления, поставьте следующую точку в некотором удалении от опорной.
После этого поставьте еще одну точку по центру между первыми двумя.
Затем потяните в нужную сторону, взявшись за центральную точку мышью и зажав на клавиатуре кнопку CTRL.
Таким способом проработайте все сложные участки контура и выделите весь объект.
В случае, когда контур объекта обрезан на изображении холстом (на нашем примере снизу), его можно вынести за границы холста.
Когда выделение завершено и контур замкнулся, щелкните внутри него мышью. Затем в появившемся списке нажмите на «Образовать выделенную область (“Выделить область” в нашем случае – Photoshop CC)».
В параметре радиуса растушевки укажите значение равное 0. Подтвердите действие нажатием кнопки «ОК».
Итак, у нас получилось выделение фона объекта.
Тут можно сразу его удалить кнопкой DEL и все готово. Но мы рассмотрим более сложный путь, для понимания всех нюансов.
Выделение необходимо перенести с фона на объект, для этого воспользуйтесь комбинацией кнопок CTRL+SHIFT+I.
После этого потребуется выбрать «Выделение» – «Прямоугольная область».
Наверху, в параметрах инструмента нажмите кнопку «Уточнить край» – для версий Photoshop CS. Мы проводим этот урок в Photoshop CC. Поэтому кликаем на “Выделение и маска”:
В результате должно открыться окно с настройками, где нужно выставить требуемые параметры. Значения параметров для каждого конкретного случая могут быть свои. Не помешает немного сдвинуть границы выделения в сторону объекта и сгладить. Так как при выделении могли быть затронуты частички фона.
Подтверждаем изменения кнопкой «ОК».
Вот и все, осталось только нажать CTRL+J (копируем выделенное изображение на новый слой), и все готово.
Теперь скрываем все остальные слои и оставляем только слой только с Галь Гадот, без фона:
Надеемся этот урок помог вам научиться вырезать объекты и человека в Фотошопе. Мы это делали в программе Photoshop CC. Но действия практически не будут отличаться для любой другой версии программы, включая CS6 или CS5.
Как вырезать объект в Фотошопе
Очень часто в работе с Фотошопом требуется вырезать какой-либо объект из исходного изображения. Это может быть как предмет мебели или часть ландшафта, так и живые объекты – человек или животное. В этом уроке познакомимся с инструментами, применяемыми при вырезании, а также немного попрактикуемся.
Вырезаем объекты в Фотошопе
Данный материал мы разобьем на две части. В первой познакомимся с инструментами, которыми можно пользоваться для выделения и последующего вырезания, а во второй попрактикуемся в использовании наиболее эффективного из них.
Инструменты для выделения
Инструментов, пригодных для того чтобы вырезать изображение в Фотошопе по контуру, несколько.
Быстрое выделение
Данный инструмент отлично подходит для выделения объектов с четкими границами, то есть тон на границах не смешивается с тоном фона.
Волшебная палочка
Волшебная палочка применяется для выделения пикселов одного цвета. При желании, имея однотонный фон, например, белый, можно его удалить, применив этот инструмент.
Лассо
Один из самых неудобных, по мнению автора, инструментов для выделения и последующего вырезания элементов. Чтобы эффективно использовать «Лассо», необходимо иметь (очень) твердую руку либо графический планшет.
Прямолинейное лассо
Прямолинейное лассо подойдет в случае необходимости выделить и вырезать объект, имеющий прямые линии (грани).
Магнитное лассо
Еще один «умный» инструмент Фотошопа. Напоминает по своему действию «Быстрое выделение». Отличие заключается в том, что «Магнитное лассо» создает одну линию, которая «прилипает» к контуру объекта. Условия успешного применения такие же, как и при «Быстром выделении».
Перо
Наиболее гибкий и удобный в работе инструмент. Применяется на любых объектах. При вырезании сложных объектов рекомендуется использовать именно его.
Практика
Первые пять инструментов можно использовать интуитивно и наобум (получится-не получится), а Перо требует от фотошопера определенных знаний. Именно поэтому мы решили показать вам, как пользоваться этим инструментом. Это верное решение, так как учиться нужно сразу правильно, чтобы потом не переучиваться.
Читайте также: Инструмент Перо в Фотошопе — теория и практика
Итак, открываем в программе фотографию модели. Сейчас мы будем отделять девушку от фона.
Читайте также: Загружаем картинку в Фотошоп
- Создаем копию слоя с исходным изображением и приступаем к работе.
- Берем инструмент «Перо» и ставим опорную точку на изображении. Она будет являться как стартовой, так и конечной. В этом месте мы замкнем контур по завершении выделения.
Примечание: К сожалению, курсора на скриншотах видно не будет, поэтому постараемся максимально подробно описать все на словах.
- Как видим, в обоих направлениях у нас находятся скругления. Сейчас научимся их обходить «Пером». Пойдем вправо. Для того чтобы скругление получилось максимально плавным, не стоит ставить много точек. Следующую опорную точку ставим на некотором удалении. Здесь вы должны сами определить, где примерно заканчивается радиус.
Например, здесь:
- Теперь получившийся отрезок необходимо выгнуть в нужную сторону. Для этого ставим еще одну точку в середине отрезка.
- Далее зажимаем клавишу CTRL, беремся за эту точку и тянем ее в нужную сторону.
- По завершении выделения кликаем внутри полученного контура правой кнопкой мыши и выбираем пункт контекстного меню «Образовать выделенную область».
Радиус растушевки устанавливаем 0 пикселей и нажимаем «ОК».
Получаем выделение.
В данном случае выделен фон и его можно сразу удалить, нажав на клавишу DEL, но мы продолжим работу.
- Инвертируем выделение, нажав сочетание клавиш CTRL+SHIFT+I, тем самым перенеся выделенную область на модель.
- Затем выбираем инструмент «Прямоугольная область».
Ищем кнопку «Уточнить край» на верхней панели.
- В открывшемся окне инструмента немного сгладим наше выделение и сместим край в сторону модели, поскольку внутрь контура могли попасть мелкие участки фона. Значения подбираются индивидуально. Устанавливаем вывод в выделение и нажимаем «ОК».
- Подготовительные работы закончены, можно вырезать девушку. Нажимаем сочетание клавиш CTRL+J, тем самым скопировав ее на новый слой.
Результат нашей работы:
Это основной прием в выделении сложных участков изображения. Таким же образом обходим весь объект (девушку). Если, как в нашем случае, объект обрезан (снизу), контур можно вынести за пределы холста.
Вот таким (правильным) способом можно вырезать объект, которым в нашем примере выступил человек, в Фотошопе.
Мы рады, что смогли помочь Вам в решении проблемы.Опишите, что у вас не получилось. Наши специалисты постараются ответить максимально быстро.
Помогла ли вам эта статья?
ДА НЕТКак вырезать в Adobe Photoshop CS6, CС изображение по контуру
Вопрос о том, как вырезать изображение в Фотошопе, задается новичками, которые незнакомы с инстр…
Вопрос о том, как вырезать изображение в Фотошопе, задается новичками, которые незнакомы с инструментами программы. Подобная обработка нужна для замены фона, удаления или добавления лишних предметов.
5 простых способов вырезать объект в Фотошопе
Правильно обрезать в Фотошопе по контуру и добавить на собственный рисунок или коллаж просто – нужно только знать, как работают инструменты графического редактора.
Вырезать выделенную область в Фотошопе можно в любой версии программы. Для примера использовался Adobe Photoshop CC 2017.
«Волшебная палочка»
Легкий для освоения инструмент – «Волшебная палочка». Подойдет, чтобы вырезать рисунок по контуру, если он на белом фоне.
Подробная инструкция:
- Откройте Фотошоп, загрузите изображение с белым фоном.
- Разблокируйте слой, чтобы взаимодействовать с ним, дважды кликните по строке в таблице слоев.
- Выберите инструмент «Волшебная палочка» на основной панели.
- Сверху измените чувствительность до «5».
- Кликните мышкой по фону в любом месте, на предмете внутри появится выделение.
- Если выделился фон, то нажмите на это место еще раз.
- Когда контур выделен окончательно, нажмите клавишу «Backspace».
Теперь перенесите предмет на другой рисунок или сохраните в формате «PNG», чтобы фон оставался прозрачным.
Инструмент «Лассо»
Если фон однородный, воспользоваться можно инструментом «Лассо». Упростит работу подвид «Магнитное лассо».
Подойдет инструмент и для сложных ситуаций, так как выделение пользователь настраивает самостоятельно.
Как в Фотошопе вырезать изображение по контуру:
- Загрузите изображение в программу, снимите блок.
- В списке инструментов найдите кнопку «Магнитное лассо».
- Кликните курсором мыши на край нарисованного или сфотографированного объекта.
- Отодвиньте курсор, чтобы увидеть, как «Лассо» тянется за ним. Снова нажмите на край объекта, контур начнет выделяться.
- Если поставленная точка окажется не на краю, то ее можно удалить, нажав кнопку «Backspace».
- Завершение процесса – это клик по начальной точке. После этого появляется пунктирное выделение.
- Если объект нужно удалить с рисунка, то нажмите «Backspace» и выделенная область исчезнет.
- Для удаления фона инвертируйте выделение, нажав правой кнопкой мыши по контуру, затем нажмите «Backspace».
Инструмент
«Лассо» имеет три подвида, поэтому не
всегда понятно, как в Adobe Photoshop убрать лишний предмет проще и
быстрее. Для этого ознакомьтесь со
статьей по ссылке.
Способ «Быстрая маска»
Вырезать объект можно с помощью маски. Инструмента на панели нет, для работы используется кисть. Вариант подойдет для изображений с неоднородным фоном.
Как вырезать в Фотошопе CS6:
- Возьмите на панели инструмент «Кисть», определите для нее черный цвет. Проверьте, чтобы цвет фона был «#000000».
- Выделите мышкой слой в списке, добавьте для него «Быструю маску», выбрав этот пункт.
- Снова активируйте «Кисть» и закрасьте область, которую нужно вырезать.
- Для мелких объектов придется использовать инструмент с меньшим диаметром. Настройте жесткость – для точного выделения установите «100».
- Если случайно вышли за границы объекта, то сделайте цвет инструмента белым. Проверьте код — «#FFFFFF».
- Нажмите на значок «Быстрая маска», который на втором этапе добавился к слою. Вместо закрашенного участка появится контур.
- Нажмите Backspace.
Использование ластика
Изображение можно отделить от фона без использования инструментов, способных обрезать выделенный участок. Иногда фон проще стереть.
Как вырезать рисунок по контуру в Фотошопе CS 6:
- Активируйте инструмент «Ластик» на панели.
- Определите для инструмента размер, чтобы удалить фон с тех мест, где он не соприкасается с объектом.
- Уменьшите размер ластика и измените жесткость, чтобы аккуратно обработать края фигуры.
- Если при выделении задет объект, то нажмите комбинацию «CTRL + Z», чтобы отменить последнее действие.
Работа с ластиком длится дольше, чем при использовании предыдущих вариантов.
Вырезание сложных объектов
Вопрос о том, как обрезать сложный рисунок в Фотошопе по контуру возникает у тех пользователей, который столкнулись с необходимостью выделить волосы или дерево. Если фон однородный, то проблем не будет.
Как вырезать по контуру в Фотошопе:
- Дублируйте слой с изображением, для этого нажмите на него правой кнопкой мыши и в контекстном меню выберите соответствующую кнопку.
- Нажмите на новый слой один раз, а затем зайдите в раздел «Изображение», выберите пункт «Коррекция» и нажмите «Обесцветить».
- Не выходя из меню «Изображение», нажмите на раздел «Коррекция», где выберите пункт «Уровни».
- Передвигайте ползунки так, чтобы создался контраст между белым фоном и предметом.
- Чтобы вырезать предмет, доработайте контур кисточкой. Определите черный цвет и проведите там, где остались просветы.
- Откройте пункт «Выделение», нажмите на «Цветовой диапазон», установите чувствительность на «50». Появится контур.
- Кликните по контуру правой кнопкой мыши, нажмите на «Растушевка», определите радиус в 2 пикселя.
- Отключите изображение редактируемого слоя.
- Инвертируйте выделение, нажав на соответствующую кнопку в разделе «Выделение».
- Нажмите на первоначальный слой, нажмите кнопку «Backspace».
Для результата требуется опыт, поэтому не стоит сразу же ожидать идеального эффекта.
Видео с подробным объяснением работы
уровней:
Описанные способы универсальны и подходят для фото, рисунков или компьютерной графики.
Четыре способа вырезать объект в Photoshop. Подробное описание и видео урок.
Как часто вам требовалось вырезать объект с фотографии в Photoshop, чтобы наложить на другую или просто удалить текущий фон? В этой статье я расскажу о 4 способах выделения, каждый из которых будет лучше подходить для своего типа изображений.
В Photoshop очень много внимания уделяется инструментам выделения, некоторые из них работают довольно просто, другие имеют более сложные настройки и начинающему пользователю сложнее понять как они работают.
Например, предмет который находится на белом фоне, можно вырезать всего несколькими нажатиями мышкой. А как точно вырезать сложные элементы на темном фоне или кучерявые волосы человека? Стандартный инструмент лассо здесь не подойдет…
Конечно, существует гораздо больше способов вырезать объект с фотографии, чем 4 описанные мною. На мой взгляд это самые удобные, каждый из способов отличается принципом выделения и поэтому перед обработкой фото вы можете понять, какой из них будет лучше подходить для данного типа фотографии.
1. Выделение инструментами лассо.
Если объект находится на белом фоне, можете попробовать выделение «волшебной палочкой«. Этот инструмент автоматически распознает пятна одного цвета и выделяет их.
Если выделение не захватило часть фона, то удерживая клавишу SHIFT можно добавить кусок к выделенной области. Чем больше чувствительность волшебной палочки, тем больше она «хватает».
Если фон не однородный и на нем присутствует много других деталей, но видна четкая граница между предметом и фоном, то можно использовать инструмент «магнитное лассо«. Линия этого лассо залипает или примагничивается к краю предмета, достаточно только вести курсор по контуру.
2. Выделение быстрой маской.
Для этого способа возьмите кисть черного цвета и перейдите в режим быстрой маски. Рисуя черной кистью предмет закрашивается в красный цвет. Не закрашенное станет выделенным при нажатии снова на режим быстрой маски.
Основное преимущество это способа в возможности не только закрашивать, но и стирать красную область (белой кистью). А изменяя параметры кисти, можно получать выделение с жесткими и мягкими границами.
Удобно использовать если предмет имеет местами четкие грани, местами размытые контуры.
3. Вытирание фона ластиком
Преобразовав фон в слой, инструментом «ластик» стирайте все, что вам не нужно. Данный способ пригодится при монтаже на другой фон, когда не ясно что должно остаться, а что нет.
Инструмент «ластик» тоже имеет дополнительные преимущества. Например, иметь разную прозрачность и разную мягкость кисти. Но в отличие от предыдущего способа не позволяет вернуть стертое.
Поэтому, если вам нужно страховка, используйте инструмент быстрой маски, а еще лучше «маски слоя».
4. Вырезание волос
Вырезать волосы от фона вручную очень сложно, особенно такие кучерявые локоны как на фотографии. Создайте сначала дубликат слоя, который будем преобразовывать. Повысив контраст между фоном и предметом с помощью уровней (CTRL+L), становится легче выделить их автоматическим способом.
Волосы стали темнее, а фон светлее. Но лицо осталось светлым, лучше его закрасить тоже черной кистью, чтобы выделить только фон.
Нажмите — Выделение/Цветовой диапазон… Теперь отрегулируйте чувствительность, как показано на рисунке ниже. Нажмите ОК. Выделение загрузилось.
Дубликат слоя уже не нужен, удалите его.
Это последний и самый интересный способ выделения. Чтобы качественно вырезать объект в Photoshop, можно использовать все описанные способы выделения, а иногда нужно умело сочетать их для хорошего результата.
ВИДЕО УРОК. Подробнее о четырех способах вырезания объекта в Photoshop:
(Visited 193 779 times, 39 visits today)
Как вырезать квадрат в фотошопе
Сейчас есть масса графических редакторов. Некоторые платные, а некоторые находятся в свободном доступе и абсолютно бесплатны. Я расскажу о том как можно вырезать изображение используя самую известную и распространённую программу Photoshop.
Программа очень функциональна и богата различными инструментами и фильтрами. Одно и тоже действие можно произвести совершенно различными путями. Поэтому каждый дизайнер может выбрать удобный для себя способ.
Сегодня мы разберём как можно вырезать изображение и наложить его на другой фон различными способами, а также рассмотрим плюсы и минусы каждого из них.
Для начала небольшое отступление. Для того чтобы было понятно о чём пойдёт речь несколько слов о том как происходит работа в фотошоп.
Мы можем открыть уже имеющееся изображение или создать новое. После этого у нас становятся активными инструменты и опции меню для редактирования.
Нам следует обратить внимание на окошко со слоями. Здесь будут происходить основные перестановки и перегруппировки слоёв. Нам постоянно надо будет выделять различные слои. На это стоит обратить внимание!
В том случае если у вас что не копируется, не выделяется, не редактируется и т.д. то возможно у вас просто не выделен нужный слой. Для того чтобы выделить нужный слой, вам просто нужно найти его в окошке под названием Слои (Layers) и сделать его активным, щёлкнув по нему мышью.
Также мы можем скрыть слой, сделав его невидимым или заблокировать его чтобы избежать незапланированной правки.
1. Ластик.
Пожалуй самый простой способ освободить лишнее пространство не только в тетради, но и в фотошопе. Этот инструмент можно вызвать клавишей E.
Сам по себе ластик довольно неуклюж, но его модификации – “Фоновый ластик” и “Волшебный ластик” при аккуратном использовании и хорошем исходном изоражении могут принести неплохие результаты.
Фоновый ластик стирает “фон”, т.е. область с которой вы начали использование ластика когда нажали левую кнопку мыши. Остальную область фоновый ластик автоматически распознаёт как более значимую и не стирает её пока вы слишком на неё не влезли.
Инструмент “Волшебный ластик” работает по принципу “Волшебной палочки”. Ещё один инструмент который мы рассмотрим чуть ниже. Выделяются пикселы схожие по цвету и яркости.
2. Выделение.
В панели инструментов (по умолчанию она находиться слева) выбираем значок с изображением квадрата обозначенного пунктирными линиями (рис_1). У нас появляется контекстное меню из четырёх подпунктов.
Выбирая прямоугольное выделение мы можем выделять прямоугольные области, соответственно если берём окружность то выделяем округлые области. Также мы можем выделять горизонтальные или вертикальные линии в один пиксель толщиной (две последние опции).
С помощью этих инструментов мы можем выделять области изображения для последующего редактирования. Но этот способ хорош лишь в тех редких случаях когда мы работаем с примитивами. Т.е. нам подойдёт этот способ если необходимо выделить и вырезать один или несколько прямоугольников или серию окружностей. Для того чтобы вырезать что-либо из фотографии нам понадобятся более сложные инструменты.
Ну предположим мы выделили наш прямоугольник или окружность, теперь жмём Ctrl + J. Обратите внимание – слой должен быть активным, т.е. должен быть подсвечен синим цветом. Для того чтобы насладиться результатом нам нужно отключить видимость нижнего слоя.
Теперь мы видим результат на прозрачном фоне.
Закончим с примитивами и пойдём дальше.
3. Лассо
Лассо по сути является модификацией выделения. В последней версии фотошопа есть три модификации лассо. Мы можем выделять объекты с помощью инструмента “Лассо”, “Полигональное лассо”, “Магнитное лассо”.
Для того чтобы понять как они работаю стоит попробовать каждый инструмент из этой серии.
С помощью этих инструментов можно выделять более сложные по форме изображения. Из минусов данного инструмента стоит отметить что вырезать слишком сложные формы проблематично. Это связано во первых с тем что информация о выделяемой области храниться в буфере временной памяти и если выделение слишком сложное то у вас просто может не хватить оперативной памяти, в этом случае выделенный вами путь просто пропадёт, а вы получите сообщение об ошибке. Во вторых если вы случайно кликнете два раза мышкой вместо одного то ненароком замкнёте выделение раньше чем нужно.
Выделение с помощью лассо подойдёт для вырезания изображений средней сложности. После того как мы выделили часть изображения мы можем его редактировать или вырезать на следущий слой нажав Ctrl + C, а затем Ctrl + V. Работа с областями выделенными с помощью лассо не отличается от работы с прочими выделениями.
4. Быстрое выделение.
Инструмент быстрое выделение (клавиша W) позволяет нам выделять сложные элементы в том случае если они располагаются на контрастном фоне. К примеру чёрный квадрат на белом фоне.
Если мы выберем инструмент “Волшебная палочка” то сможем настроить параметры выделения для него. Для того чтобы избежать ненужных белых пикселей по краям тёмного изображения вам стоит поэкспериментировать с настройками параметра “Допуск”. Чтобы выделение было более сглаженным стоит включить “Сглаживание”. Для того чтобы выделялись пикселы со всех слоёв вашего изображения нужно поставить галку на пункте: “Образец со всех слоёв”.
Инструмент быстрое выделение может очень выручить если изображение довольно контрастное. Иногда можно добавить изображению контрастности, для того чтобы затем воспользоваться быстрым выделением, но это не всегда даёт положительный эффект. В целом, в комбинации с другими методами выделения даёт неплохой эффект.
5. Маска.
Инструмент под названием слой-маска в AdobePhotoshop я считаю одним из самых ценных в этом графическом пакете.
С помощью него мы можем очень быстро безболезненно избавиться от ненужных пикселов. Избавление от ненужных пикселов будет безболезненным по той простой причине, что слой-маска позволяет нам без труда вернуть всё на место.
Для того чтобы добавить к изображению слой-маску нам нужно всего-лишь сделать активным нужный слой, а затем щёлкнуть по иконке “Добавить слой маску”, которая находиться на окошке со слоями.
Теперь справа от нашего изображения мы видим маску. Если слой-маска полностью залит чёрным цветом то наше изображение слева абсолютно прозрачно, т.е. мы фактически его не видим вообще. Если наша маска окрашена в белый цвет, то мы соответственно видим слой к которому применена маска.
Для того чтобы редактировать маску нам нужно сделать её активной, т.е. щёлкнуть по ней в окне со слоями.
6. Быстрая маска.
Режим быстрой маски можно включить в панели инструментов (на рис_3 выделен жёлтым прямоугольником), либо нажав клавишу Q.
Активировав режим быстрой маски вы можете выделить необходимую область используя различные инструменты заливки. После того как мы активировали быструю маску мы можем заливать наше изображение только одним красным цветом, при этом от интенсивности заливки будет зависеть то как будет выделен объект. Суть быстрой маски заключается в том что выделено будет то изображение, которое было закрашено красным цветом (цвет заливки можно изменить забравшись в настройки программы).
К примеру мы можем пустить градиент, затем стереть часть полученного красного градиента ластиком, а потом подправить всё инструментом кисть. Всё это время мы сможем работать только с прозрачно-красным цветом. После этого нам обязательно надо выйти из режима быстрой маски! Делаем это также клавишей Q либо нажав кнопочку в нижней части панели инструментов.
В целом маска даёт неплохой и быстрый результат, но плохо подходит для выделения высоко детализированных изображений.
7. Перо.
Для выделения сложных детализированных участков этот инструмент подходит как нельзя лучше. Я использую этот инструмент чаще остальных, т.к. он даёт высокую точность обрезки изображения и полный контроль над процессом.
В основе данного метода лежит векторный инструмент “Перо”.
Выбрав инструмент перо (горячая клавиша P) мы создаём форму которую в дальнейшем можем легко отредактировать или экспортировать в другую программу, к примеру в Иллюстратор.
После того как мы обвели по контуру наш объект, нам нужно закрыть границы контура для последующего корректного выделения и редактирования. Затем переходим в окошко для работы с контурами и нажимаем два раза на наш контур, после чего появляется диалоговое окно с предложением назвать наш рабочий контур именем “Контур 1”, соглашаемся и жмём Оk.
Теперь для того чтобы выделить область этой формы нам нужно зажать клавишу Ctrlи щёлкнуть мышью по изображению этого контура в окне работы с контурами. После того как наш контур выделился мы можем с ним работать как с обычным выделением.
8. Комбинированный.
Мы рассмотрели далеко не все инструменты, которые помогут вам выделить часть изображения в фотошопе, для того чтобы вырезать его.
Но из личного опыта могу сказать что часто наилучшим будет комбинированное использование различных методов.
Добрый день, дорогие приятели! Один из лучших инструментов для редактирования и, конечно, кадрирования, изображений – адоб фотошоп. С его помощью можно придать рисунку определенный размер, форму, пропорции. Программа не бесплатна, есть версия на русском языке, существует и облегченная онлайн опция. Как и многие другие профессиональные приложения, например, корел, фотошоп обладает несколькими вариантами обрезки. С ними не всегда просто разобраться, поэтому в нашей статье мы проведем небольшой экскурс, как правильно их использовать.
Где в фотошопе инструмент кадрирование
Стандартный инструмент обрезки в photoshop находится на вертикальной панели. Называют его «рамкой». С его помощью можно быстро убрать ненужные части за пределами фигуры квадратно-прямоугольной формы.
На вкладке под «рамкой» находится «кадрирование перспективы», а также команды нарезки изображения.
При необходимости задания определенных параметров обрезки советуем воспользоваться функциями на вкладке «изображение»:
- кадрирование;
- изменение размера изображения;
- изменение размера холста;
- тримминг.
Как настроить кадрирование в photoshop – размеры и прочее
Настройки ширины, высоты обрезаемого рисунка находятся в двух категориях меню: размер изображения и размер холста.
Задать параметры можно следующим образом:
- в меню выберите команду размер изображения;
- определите ширину, высоту или оба этих параметра.
Стоит помнить, однако, что произвольное изменение параметров может привести к сплющиванию или сужению фотки. Часто это случается при попытке превратить снимок 3х4 в квадрат. Чтобы избежать этого, при смене размеров выберите опцию сохранения пропорции.
Команда «размер холста» обрезает все, что находится за пределами заданных параметров высоты и ширины. За основу берется середина холста.
Как обрезать изображение в фотошопе: с сохранением пропорций, по выделению, края, по фигуре
С помощью стандартной рамки можно вырезать квадратно-прямоугольную фигуру.
Работает это так:
- нажмите на рамку;
- выделите область, которую хотите оставить. Вся остальная часть изображения останется затемненной. Получившуюся рамку можно расширить, уменьшить – достаточно потянуть за углы или стороны. Нажав левую клавишу мыши и удерживая рамку, вы можете изменить место обрезки;
- нажмите ввод. Рисунок обрежется.
Photoshop позволяет обрезать снимки ровно по выделению:
- переименуйте фоновый слой;
- аккуратно выделите нужную часть рисунка;
- в меню «выделение» выберите команду «инверсия»;
- нажмите delete или пробел для удаления области вне контура;
- снимите выделение, нажав Ctrl+D или deselect.
Еще один способ кадрирования по выделению – использование ластика. Выделите нужную фигуру, контур. Все, что находится за ее пределами, сотрите.
Как отменить кадрирование в photoshop
Любое действие, которое вы выполните в приложении, можно отменить.
Откатить кадрирование, если обрезанный рисунок выглядит не очень красиво, можно несколькими способами:
- в меню нажмите «редактировать» и выберите «отменить кадрирование» либо «шаг назад»;
- нажмите горячие клавиши Ctrl+Z;
- на панели «история» выделите то действие, которой должно быть последним. Все, что было сделано после, будет отменено.
Если вы еще не обрезали фото, а только наметили область кадрирования, выйти из этого режима можно, нажав esc.
Почему пропал инструмент кадрирование в фотошопе
Отлично, когда все инструменты под рукой. Однако бывает так, что пользователь случайно на что-то нажал, и нужные команды пропали.
Чаще всего это происходит, когда человек пользуется другой функцией, которая находится на той же вкладке. Восстановить нужную команду можно, если потянуть за правый угол, на которой указана опция нарезки или кадрирования перспективы.
Adobe Photoshop CS – приложение, позволяющее кадрировать фотографии в соответствии с определенными размерами, по заданному контуру, фигурно. Программа сохраняет заданные пропорции, выравнивает по краям с учетом цвета пикселей.
Доброго времени суток, уважаемые читатели. Сегодня я расскажу как в фотошопе обрезать фото. Мы рассмотрим не только обычные функции, но и затронем очень интересные приемы, которые обязательно понадобятся вам в работе. Итак, давайте без лишних рассуждений сразу же приступим.
Простой способ. Как действовать, когда нужно удалить какие-то элементы
Допустим, вам понравилась фотография из интернета, но на ней присутствуют лишние элементы – такие как логотип, ссылка или что-то в этом роде. Действия предельно просты. Вам даже не обязательно скачивать полную версию Adobe Photoshop, можно воспользоваться онлайн сервисом Online-fotoshop.ru .
Я с вашего позволения буду использовать все же свой CC, так гораздо удобнее. Открываем изображение, с которым собираемся работать.
Выбираем инструмент «рамка».
По контуру картинки появилась сетка. Можно потянуть за любой край, чтобы увеличить или уменьшить рисунок.
Если вы делаете его меньше, то поля, которые будут обрезаны, становятся не такими яркими, как выделенная для обрезания область.
Если вы делаете фотографию больше, то появляются дополнительные поля. Иногда они отображаются шашкой (прозрачные), а иногда заполняются цветом, как в моем случае. В конечном итоге они все равно будут прозрачные. Можете залить своим цветом, если это необходимо.
Нажимаем Enter с клавиатуры и готово. Картинка обрезана.
Ровный квадрат из любой фотографии за считанные секунды
Нет ничего проще, чем сделать из прямоугольной фотографии квадратную. Снова выбираем рамку.
Зажимаем Shift на клавиатуре и одновременно выводим на рисунке фигуру при помощи мыши. Естественно, зажимаем для этого ее левую кнопку. По сути, действуем как обычно, только зажимаем при этом Shift.
Отпускаем кнопку мыши и получаем вот такой результат. Если надо увеличить или уменьшить квадрат, тяните за эти выделенные штуки, не забывая удерживать Shift. Также можно подвигать саму фотку, дергая за неяркие края, чтобы настроить область, которую собираетесь обрезать.
Готово. Жмем Enter.
Делаем фотографию круглой за 5 минут
Вы также можете вырезать фотографию по кругу, используя shift. Как именно? Первым делом нужно сделать дубликат слоя. Опцию находим в меню слои.
Теперь выбираем эллипс.
Если никак не можете отыскать его, то возможно у вас просто стоит другой инструмент и скрывает его. Нажимайте пару секунд на каждую кнопку и отпускайте. Вылезет дополнительное меню.
Лучше всего сразу убрать заливку, чтобы вы видели, что вырезаете. Но контур оставьте обязательно.
Начните рисовать эллипс и зажмите shift, тогда он превратится в ровную фигуру. Убрать выделение можно после того как вы нарисовали.
Двигаем окружность так, чтобы в центре оказалась нужная нам область. Ее то мы и будем вырезать из общей картины.
Зажмите Ctrl и кликните по центру миниатюры слоя, как показано на моем скриншоте. В любом другом месте чудо не работает.
Выбираем выделение – инверсия.
Далее «Фон копии». Тот слой, который мы предварительно создали. Кликайте уже по названию, а не миниатюре.
Del на клавиатуре. Видите, фон сменился шашечкой? Это значит, что часть картинки стала прозрачной.
Уберите иконки «глаза» с двух других слоев, оставив видимым только нужный, с прозрачностью.
Вот такой вот результат у вас должен получиться.
Чтобы снять выделение одновременно зажмите Ctrl и D.
При помощи рамки можно отрезать лишнее.
Это вы уже умеете. Не пугайтесь черного цвета, если он у вас появится. Ситуация изменится, как только вы кликните по Enter.
А теперь очень важный момент. «Сохранить как…»
Если вы собираетесь использовать фотографию на своем сайте или где-то еще, чтобы оставить прозрачный фон нужно выбирать именно PNG. В любом другом случае (jpeg и т.д.) прозрачный цвет заменится на белый.
Если вы используете png, то картинку можно наложить на любой фон.
Сохраните в jpeg и результат вас скорее всего не порадует.
Кстати, если вам понравился этот урок, можете узнать как вырезать другими способами различные фигуры из моей предыдущей статьи. Она уже есть в блоге.
Обрезаем по размерам. Соотношение и правильный подход к работе с сайтами
Для начала давайте разберемся с соотношениями. Допустим, вам нужно сделать из картинки фото для сайта. Некоторые фотографии будут 2 х 4 см, другие 20 на 40. Можно обойтись и без фотошопа, движок и сам умеет подгонять картинки под определенный размер, достаточно только загрузить в базу данных большое изображение. Так нужно делать, ведь в противном случае в базе данных будет храниться 12 000 одинаковых изображений разного размера. Это отрицательно скажется на отношение со стороны поисковых систем к порталу.
Обо всем этом я уже писал, так что, если это ваш случай – обратите внимание на эту статью в моем блоге.
Итак, открываем фото и выбираем рамку. Выбираем, например, 4 х 5. Можно поставить 3х4 – не важно. Все зависит от вашего желания и дизайна.
Теперь, определяем нужную область, которую будем вырезать по размерам. Видите, в см это значительно больше.
Нажали на enter – вырезали. Готово.
Вырезать картинку по размерам. Например, для паспорта
Теперь можно разбираться с см. Выбираем «Ширину х высоту х пиксели».
Далее выставляем пиксели на сантиметры и вводим нужные значения в эти графы. С пикселями программа разберется сама.
Не обращая внимание на показатели сантиметров можете уменьшать ее или увеличивать, по нужному вам размеру программа потом сама все обрежет. Когда закончите, кликните по Enter.
Готово. Фотография уменьшилась.
Пиксели
Когда речь касается социальных сетей или сайтов, то тут наиболее значимы пиксели. Особенно это актуально для дизайна главных страниц и так далее. Выберите из списка любой из предложенных вариантов.
Замените показатели необходимыми значениями.
Естественно, рамку можно вертеть как угодно.
После нажатия на Enter все встанет на свои места.
Если вам нравится работать в фотошопе, но вы еще не владеете всей информацией, я рекомендую вам курсы Зинаиды Лукьяновой, здесь очень много полезного — Photoshop-master.org/education.php , довольно быстро вы можете научиться всему, что необходимо для качественной работы в этой программе. Это даст вам серьезные преимущества, больше не придется тратить время на поиск статей, связанных с этой программой.
Даже если у вас, как и у меня стоит Photoshop CC, то вам все равно подойдет видео « От А до Я » для версии CS 5. Различия в базовых структурах невелика.
Можно также найти бесплатные уроки на том же YouTube или торрентах, но в этом случае у вас не будет четкой картины и знания программы. Вы будете выхватывать информация то об одном, то о другом.
Решать вам. На этом я с вами прощаюсь, если вам была полезна эта статья – подписывайтесь на мой блог и узнаете больше полезной информации, которая обязательно вам пригодится. До новых встреч и удачи в ваших начинаниях.
Как вырезать объект в Photoshop | Small Business
Adobe Photoshop предлагает пользователям различные методы вырезания объектов из изображений. Метод, который вы выберете для этого, зависит от сложности объекта. Инструменты «Лассо» и «Волшебная палочка» идеально подходят для простых объектов или объектов на фоне однородного цвета. Для более точной работы лучше подходят инструменты «Быстрая маска» или «Перо». После отделения объекта от фона вы можете добавить его к новым изображениям или макетам, чтобы создавать привлекательные рекламные объявления, презентации или другие бизнес-документы.
Инструмент «Волшебная палочка»
Выберите инструмент «Волшебная палочка» на панели инструментов и затем щелкните левой кнопкой мыши объект, который вы хотите вырезать. Это создает выделение вокруг области, по которой вы щелкнули. Удерживая нажатой клавишу «Shift», щелкните соседний участок объекта, если весь объект не был покрыт выделением.
Продолжайте добавлять части объекта, пока не будет выбран весь объект. Это лучше всего работает, если объект имеет однородный цвет. В качестве альтернативы, если объект детализирован, но фон однороден, используйте Волшебную палочку на фоне вместо объекта, а затем выберите «Инверсия» в меню «Выделение».
Нажмите «Изменить» в строке меню, а затем нажмите «Копировать», когда будет выбран весь объект.
Щелкните «Файл», а затем щелкните «Создать». Выберите «Буфер обмена» в раскрывающемся меню предустановок и нажмите «ОК».
Щелкните «Изменить» в строке меню, а затем щелкните «Вставить». Это поместит объект на новый холст. Дважды щелкните «Фоновый слой» на палитре слоев, а затем нажмите «ОК». Щелкните правой кнопкой мыши фоновый слой и выберите «Удалить». Теперь вы можете сохранить свой объект в формате файла, который поддерживает прозрачность.
Инструмент быстрого выбора
Щелкните инструмент быстрого выбора на панели инструментов, а затем щелкните левой кнопкой мыши объект, который хотите вырезать. Это создает выделение вокруг области, по которой вы щелкнули.
Щелкните другие области внутри объекта, чтобы добавить их к своему выбору. Удерживая нажатой кнопку «Alt», щелкните левой кнопкой мыши области, которые вы хотите удалить из выделения.
Нажмите «Изменить» в строке меню, а затем нажмите «Копировать», когда будет выбран весь объект.
Щелкните «Файл», а затем щелкните «Создать». Выберите «Буфер обмена» в раскрывающемся меню предустановок и нажмите «ОК».
Щелкните «Изменить» в строке меню, а затем щелкните «Вставить». Это поместит объект на новый холст. Дважды щелкните «Фоновый слой» на палитре слоев, а затем нажмите «ОК». Щелкните правой кнопкой мыши фоновый слой и выберите «Удалить».
Инструмент «Лассо»
Выберите кнопку «Масштаб» на панели инструментов, а затем щелкайте изображение, пока не станет виден весь объект, который вы хотите вырезать.
Выберите инструмент «Лассо» на панели инструментов, а затем щелкните и перетащите курсор мыши по краям объекта, который вы хотите вырезать. Не отпускайте кнопку мыши, пока не соедините начальную и конечную точки вашего контура. Весь процесс контура должен выполняться одним движением, не отпуская кнопки мыши. Если объект состоит из прямых линий, используйте вторичный инструмент «Многоугольное лассо». Для объектов с высокой контрастностью используйте дополнительный инструмент Магнитное лассо, поскольку он автоматически создает точки привязки при перемещении курсора мыши по объекту.
Отпустите кнопку мыши, когда закончите выбор. Для инструментов «Многоугольник» и «Магнитное лассо» соедините последнюю точку привязки с первой.
Щелкните «Изменить» в строке меню и затем щелкните «Копировать».
Щелкните «Файл», а затем щелкните «Создать». Выберите «Буфер обмена» в раскрывающемся меню предустановок и нажмите «ОК».
Щелкните «Изменить» в строке меню, а затем щелкните «Вставить». Это поместит объект на новый холст. Дважды щелкните «Фоновый слой» на палитре слоев, а затем нажмите «ОК».«Щелкните правой кнопкой мыши фоновый слой и выберите« Удалить ».
Инструмент« Перо »
Выберите инструмент« Перо »на панели инструментов и затем нажмите« Пути »на панели действий.
Щелкните в любом месте контура объекта который вы хотите вырезать, чтобы установить начальную точку.
Обведите контур объекта с помощью инструмента «Перо». Это делается с помощью ряда точек, называемых «узлами». Каждый раз, когда вы щелкаете по контуру объекта, появляется создается новый узел, который связан с предыдущим узлом.Щелкните и отпустите кнопку мыши, чтобы создать прямую линию между двумя узлами, или щелкните и перетащите новую точку, чтобы изогнуть линию.
Щелкните правой кнопкой мыши в любом месте изображения, затем нажмите «Сделать выбор» и нажмите «ОК».
Нажмите «Изменить» в строке меню, а затем нажмите «Копировать», когда будет выбран весь объект.
Щелкните «Изменить» в строке меню, а затем щелкните «Вставить». Это поместит вырезанный вами объект на новый холст. Дважды щелкните фоновый слой на палитре слоев, а затем нажмите «ОК».«Щелкните правой кнопкой мыши фоновый слой и выберите« Удалить ».
Quick Mask
Нажмите« Выбрать »в строке меню, а затем выберите параметр« Изменить в режиме быстрой маски ». Или выберите« Изменить в Кнопка «Режим быстрой маски» на панели инструментов.
Нажмите «Установить цвет переднего плана» на панели инструментов и выберите черный. Нажмите «Установить цвет фона» на панели инструментов и выберите белый.
Щелкните инструмент «Кисть» на панели инструментов, а затем щелкните «Параметры инструмента кисти» на панели параметров.
Щелкните и перетащите ползунок размера до значения, подходящего для объекта, который вы хотите вырезать. Нажимайте «[» и «]», чтобы уменьшать и увеличивать размер кисти на лету, так как требования к размеру будут отличаться в зависимости от того, какую область объекта вы выбираете.
Установите ползунок жесткости на средне-высокое значение, например 80 процентов, чтобы края объекта не были слишком резкими. Это позволяет вашему объекту лучше сочетаться с изображением, которое вы позже вставляете.Если вы предпочитаете, чтобы края были резкими, используйте твердость 100%.
Щелкните и перетащите курсор мыши вдоль контура объекта. Увеличьте или уменьшите размер инструмента «Кисть» на панели параметров, чтобы работать с большей точностью. Увеличивайте детализацию областей с большим количеством деталей. Цель — максимально точно очертить объект. Окрашенные области на изображении отображаются прозрачным красным цветом, что указывает на то, что они обрабатываются в режиме быстрой маски.
Увеличьте размер инструмента «Кисть» и затем раскрасьте всю область внутри созданного контура.Когда вы закончите, объект, который вы хотите вырезать, должен быть полностью выделен красным.
Нажмите кнопку «Переключить цвета переднего плана и фона» на панели инструментов. Закрасьте области, где вы могли выйти за края объекта, который хотите вырезать. Если черный цвет переднего плана создает красную быструю маску, белый цвет переднего плана стирает ее.
Нажмите «Редактировать в стандартном режиме» после того, как очистите края маски. Это превратит область вокруг вашей маски в выделение.
Нажмите «Выбрать» в строке меню, а затем нажмите «Инвертировать».
Щелкните «Изменить» в строке меню и затем щелкните «Копировать».
Щелкните «Файл», а затем щелкните «Создать». Выберите «Буфер обмена» в раскрывающемся меню предустановок и нажмите «ОК».
Щелкните «Изменить» в строке меню, а затем щелкните «Вставить». Это поместит вырезанный вами объект на новый холст. Дважды щелкните «Фоновый слой» на палитре слоев, а затем нажмите «ОК». Щелкните правой кнопкой мыши фоновый слой и выберите «Удалить».«
Ссылки
Советы
- Щелкните правой кнопкой мыши в любом месте выделенной области и затем нажмите« Уточнить край », чтобы увидеть, как вырезанный вами объект выглядит без фона. Перетащите ползунки под областью« Настроить край » и проверяйте изменения на холсте в реальном времени, пока не будете удовлетворены тем, как выглядит объект. Нажмите «ОК», как только внесете необходимые изменения.
Writer Bio
Практически вырос в мастерской по ремонту компьютеров Наоми Болтон была страстью столько, сколько себя помнила.После получения диплома о четырехлетнем курсе графического дизайна в колледже Cibap, Болтон открыла собственный фотографический бизнес. Ее работы были представлены в Blinklist, Gameramble и многих других.
.Как вырезать что-либо в Photoshop, 3 лучших способа удалить фон с фотографий
Лучшие 3 способа вырезать что-либо в Photoshop CC (2 для всех версий)
Узнайте, как вырезать фотографии и объекты в Photoshop. Одна из самых популярных задач в фотошопе — вырезание вещей, также известное как удаление фона. В этом уроке мы рассмотрим быстрое выделение, уточнение края и инструмент «Перо». Ваш выбор будет зависеть от изображения, вы увидите разницу, а затем выберите лучший вариант для вашей задачи.
Три метода, которые я здесь показываю, — это быстрое выделение и выделение и маска, которые отлично подходят для таких вещей, как волосы и мех. Затем я покажу Цветовой диапазон, который отлично подходит для таких вещей, как деревья. Наконец, я расскажу вам об инструменте «Перо» и о том, почему вы должны его использовать. Вы думаете: «У меня нет целого дня». Все это происходит за 15 минут. Если вы используете Photoshop, это время хорошо вложено.
Какой метод вы предпочитаете больше всего? Дай мне знать в комментариях.
Фотографии, использованные в этом руководстве, любезно предоставлены Adobe Stock.,
► Станьте автором Adobe Stock:
► 10 бесплатных изображений из Adobe Stock
Ссылки на используемые изображения (бесплатно загрузите версии с водяными знаками)
Метод 1: Вырежьте волосы в Photoshop
Для первого метода ( Это работает только в Photoshop CC) мы начнем с этого изображения Женщина с рыжими волосами.
У нее вьющиеся волосы, поэтому они будут немного жестче прямых. Эта техника работает и с мехом.
Шаг 1. Выбор.
Возьмите инструмент быстрого выбора из набора инструментов.
Вместо того, чтобы выбирать объект, мы выберем фон, потому что он проще. (Если это был сложный фон, выберите вместо этого наш объект. Вот урок по вырезанию на загруженном фоне)
Перетащите инструмент быстрого выбора по области, чтобы выбрать его. Если вы зашли слишком далеко, нажмите Alt / Option, перетащите, чтобы снять выделение областей.
Шаг 2.
Когда все выбрано, нам нужно инвертировать выделение, чтобы наш объект был выбран.Выберите «Выделение»> «Инверсия» или «Cmd / Ctrl + Shift + I».
Шаг 3. Уточнение выделения.
Щелкните Select and Mask на верхней панели инструментов, это перенесет вас в рабочее пространство Select / Mask.
Увеличьте прозрачность, чтобы сделать фон невидимым. (Это только для предварительного просмотра).
Измените вид на черный или белый, в зависимости от того, что лучше всего показывает край.
Возьмите кисть уточнения для левой панели инструментов.
Закрасьте участки с распущенными волосами. Убедитесь, что вы обработали все концы волос и не заходили слишком далеко в изображение, вы просто хотите получить края, чтобы вы могли сказать Photoshop, что такое волосы и что является фоном.
Вы заметите, что по мере того, как вы уточняете, весь выбор становится умнее, а выбор — лучше.
Вот секретное оружие в Select and Mask, когда дело касается волос. Включите Decontaminate colors .Сразу пропадает цветная окантовка.
Измените вывод на: Новый слой с маской слоя, нажмите ОК.
Результат, стричь волосы.
А теперь у нас есть красивый вырез. Вы увидите маску слоя на слое, которую вы можете использовать для дальнейшего уточнения выреза, если вам это нужно.
Метод 2: вырезать деревья с цветовым диапазоном (работает во всех версиях Photoshop).
В этом уроке мы вырежем Дерево, используя Цветовой Диапазон.Этот инструмент также отлично подходит для вырезания прозрачности, такой как стеклянный дым и жидкость (см. Учебник).
Это лучший метод, когда нам нужно выделение, а объект сложный, с множеством дырок, но за ним однородный цвет.
Шаг 1. Использование цветового диапазона для выделения в Photoshop
Выберите «Выделение»> «Цветовой диапазон».
Появится диалоговое окно.
Шаг 2
Выберите левую пипетку.
Щелкните фон, выберите наиболее распространенный цвет и приблизьте к объекту. Я щелкнул по небесно-голубому. Обратите внимание на то, что в окне «Цветовой диапазон» отображаются белые участки. Это избранные области.
Шаг 3. Уточнение выделения
Щелкните Пипетка, рядом с которой стоит +.
Перетащите его через фон, чтобы добавить к выделению. Здесь я перетащил вправо от дерева, чтобы собрать все синие и белые оттенки.
Мне немного не хватало, поэтому я снова щелкнул в белой области.Посмотрите в окно предварительного просмотра. Обратите внимание на красивый черно-белый цвет. Это цель — приблизиться к этому.
Шаг 4.
Сдвиньте ползунок размытости, чтобы уточнить выбор и сделать наш объект красивым и черным, а фон — белым.
Нажмите ОК.
Обратите внимание на секцию марширующих муравьев. Мы удачно подобрали фон.
Шаг 5. Маскирование выделения
Давайте вырежем это выделение: поскольку фон выделен, мы хотим инвертировать вырезанную область.(Показать объект и скрыть фон). Из-за этого мы удерживаем клавишу Alt / Option и щелкаем новую маску слоя. (Если тема выделена, не удерживайте Alt / Option). Щелкните значок «Маска слоя».
Вы увидите, что маска слоя была создана (Подробнее о масках слоя здесь).
А вот и наш красивый чистый вырез.
Метод 3. Использование инструмента «Перо» в Photoshop для вырезания выделений с жесткими краями
Когда дело доходит до чистых краев, ничто не сравнится с инструментом «Перо».Это делает его лучшим выбором для простых форм, требующих четких краев. Это один из самых сложных инструментов Photoshop для освоения, но как только вы его освоите, он станет вам очень полезен. Я создал подробное руководство по инструменту «Перо», которое поможет вам от новичка до хорошего понимания возможностей этого мощного инструмента. Обязательно прочтите это руководство и сначала посмотрите видео выше.
Вот изображение автомобиля, которое я использовал из Adobe Stock. Давай вырежем.
Шаг 1.Создание неровной кромки с помощью инструмента «Перо»
У меня есть собственный способ использования инструмента «Перо», который, как мне кажется, работает довольно быстро. Я познакомлю вас с ним здесь.
Выберите инструмент «Перо» на панели инструментов. Убедитесь, что параметры вверху указывают путь, а не форму.
Щелкните в углу, с которого вы хотите начать, и перетащите в нужном направлении, чтобы создать путь
Выберите первую кривую в вашем объекте, а затем щелкните и перетащите еще раз. На этот раз вы увидите эластичную линию между двумя точками.Обратите внимание, как оно изменяется, когда вы перетаскиваете его ближе или дальше от точки, или что происходит, когда вы меняете направление. На этом этапе не беспокойтесь о совершенстве, все, что мы хотим сделать, это создать путь, который примерно соответствует контуру формы.
Обратите внимание, когда я добрался до правого колеса, я сделал несколько точек вокруг машины, я держусь за землю, поэтому мне не нужно выбирать днище машины.
Чтобы закончить рисование пути, наведите курсор на самую первую точку.При наведении курсора вы увидите маленький кружок. Нажмите на эту точку, чтобы замкнуть путь и закончить рисование.
Совет: цель состоит в том, чтобы обрисовать предмет с наименьшим количеством баллов.
Шаг 2. Уточнение пути
Некоторые люди стремятся сделать свой путь идеальным с первого раза, и это тоже нормально. Лично мне нравится разбивать его на 2 фазы.
В инструменте «Выбор контура» выберите инструмент «Прямое выделение».
Теперь вы можете щелкнуть точку, чтобы активировать ее.
Увеличьте масштаб и осторожно перетащите точки на место. Щелкните на концах ручек, чтобы изменить угол изгибов. Нажмите и потяните за эти конечные точки, чтобы изменить крутизну кривой. Сначала это может показаться странным, но после небольшой практики станет легче, держитесь!
Совет. Чтобы переместить только одну сторону кривой, удерживайте нажатой клавишу Alt / Option при перетаскивании конечной точки.
Шаг 3. Добавление точек к кривой
Когда вы перетаскиваете точку в тесные области с большим количеством кривых, сначала это будет сложно.
Здесь мы перетащили точку в зеркало, но не получаем правильную кривую наверху.
Выберите инструмент «Перо» со знаком «+», чтобы добавить точку.
Щелкните и отпустите линию, на которой вы хотите добавить еще одну точку привязки. Теперь вы увидите новую точку.
Вы можете вернуться к инструменту прямого сечения или продолжать использовать инструмент + перо (они работают одинаково для перетаскивания точек)
Захватите новую точку на место, и теперь у вас есть красивая кривая. Не волнуйтесь, если вы запутались, ознакомьтесь с этим простым руководством по инструменту «Перо»
Завершите уточнение контура, используя показанные методы.
Шаг 4. Завершение пути.
Когда вы закончите, давайте рассмотрим перемещение внешних точек, чтобы полностью закрыть небо.
Перетаскивайте угловые точки, пока не получите что-то вроде этого. Если вы зашли так далеко, поздравляем!
Шаг 5. Выбор из пути
Перейдите на панель Paths
Вы увидите наш путь как «Рабочий путь». Вы можете сохранить и использовать этот контур как группу обрезки в InDesign или Quark Xpress. (Если вы собираетесь в приложение для макета для печати, это лучший вариант, потому что путь — это вектор, который продает и печатает лучше, чем пиксели.) Для композитинга в Photoshop преобразуйте его в выделение и маску, как показано ниже.
В этом случае мы собираемся превратить его в выделение. Удерживая Cmd / Ctrl, щелкните рабочий контур на панели «Контуры».
Теперь вы увидите раздел с марширующими муравьями.
Удерживайте Alt / Option, чтобы создать инвертированную маску.
И теперь у нас есть идеальный вырез с самыми чистыми краями, которые вы видели.
Хорошо, я только что показал вам 3 метода вырезания разных изображений в Photoshop.Это большой учебник, поэтому обязательно посмотрите видео вверху. Я также включил более подробные руководства по отдельным методам в ссылки ниже. Вы можете добавить эту страницу в закладки (и поделиться с другом). Я думаю, это послужит для вас хорошей целевой страницей для «выбора ресурсов».
Вот краткий список моих других руководств по вырезанию и извлечению.
Спасибо за ознакомление с этим руководством и изучаете PhotoshopCAFE, на сайте много полезного контента.
До скорой встречи,
Колин
Новый курс Колина Смита
Прекратите бороться с выбором. Узнайте, как выделить и вырезать что угодно: людей, волосы, деревья, сложные формы и даже прозрачность.
Узнайте, как получить идеальные края без ореолов и неровностей. Колин покажет вам, как именно на 18 уроках.
Все изображения включены, чтобы вы могли следить за ними.
Вы сможете выбрать и вырезать что угодно: быстрее и чище.
Подробнее здесь
.
Пошаговый способ вырезать изображения в Photoshop | Small Business
Автор: Дэн Кетчум Обновлено 24 августа 2018 г.
Хотите ли вы вырезать изображение своей головы и поместить его на тело Железного человека, удалите уродливый фон с красивой фотографии витрины вашего магазина или прогоните лицо бывшего вырезание изображений в Abode Photoshop из старой картинки начинается с несложного процесса. Во-первых, вы должны выделить на фотографии участки с контуром, вроде обводки.Выбрав часть изображения, обведя его форму, вы можете переместить выделенную область и перетащить ее в другую часть изображения или на новую фотографию полностью, аналогично тому, как вы перемещаете вырезанный из бумаги .
Хотя облачная версия Adobe Photoshop CC версии 19.1.5 появилась в июне 2018 года, процесс вырезания слоев изображения был довольно последовательным, так как концепция слоев была введена в программу еще в 1990-х годах. Если вы можете выполнить это в Photoshop CC, вам должно быть достаточно удобно, чтобы выполнить это и в более старых версиях.
ШАГ 1. Подготовка изображения
В Photoshop откройте изображение, из которого вы хотите вырезать элемент, с помощью меню «Файл» или перетащите изображение в рабочую область. В меню «Слой», которое по умолчанию находится в правой части рабочего пространства, вы увидите изображение, указанное как «Фон». Щелкните значок замка, чтобы изображение работало как слой.
Отточите область изображения, на которой вы хотите сфокусироваться, прокручивая изображение до общей интересующей области, затем удерживая клавишу ALT и перемещая колесо прокрутки мыши вперед для увеличения или назад для уменьшения.Кроме того, вы можете просто использовать инструмент «Масштаб» на панели инструментов для увеличения или уменьшения масштаба.
ШАГ 2: Создайте контур
Выберите инструмент лассо в меню панели инструментов Photoshop. Когда вы щелкаете лассо, у вас будет возможность выбрать обычное лассо, многоугольное лассо или магнитное лассо — каждое из них работает немного по-своему, но все они позволяют вам очертить форму. Опять же, это что-то вроде обведения краев части изображения, которую вы хотите вырезать.
Обычное лассо работает в основном так же, как и инструмент «Карандаш» в Photoshop: просто удерживайте кнопку выбора мыши и перемещайте курсор по изображению, чтобы нарисовать контур.Чтобы использовать многоугольное лассо, щелкните одну точку на изображении, перетащите линию к следующей точке, щелкните еще раз и повторите процесс, пока не создадите замкнутый контур. Магнитное лассо работает аналогично, но этот инструмент автоматически определяет края объектов на изображении, что может помочь вам создать более точный контур.
ШАГ 3: Вырежьте его
Теперь, когда вы определили форму, которую хотите вырезать из изображения, у вас есть варианты. Если вы хотите полностью удалить эту часть фотографии, просто нажмите «Удалить» или нажмите клавишу Backspace на клавиатуре, чтобы удалить выделение — это оставляет пустое пространство на месте вырезанной части, открывая слой под всем изображением.
Если вы хотите вырезать выделение из изображения и использовать его в другом месте, выберите «Вырезать» в меню «Правка». Откройте изображение, в которое вы хотите вставить вырез, затем выберите «Вставить» в меню «Правка». Выберите инструмент «Перемещение» на панели инструментов, который представляет собой крестообразный инструмент с четырьмя стрелками, затем щелкните вырезанное изображение с помощью инструмента «Перемещение», удерживайте нажатой кнопку выбора мыши и перетащите курсор, чтобы переместить вырез. Вы также можете использовать этот метод, чтобы переместить фигуру в другую часть исходного изображения.
.Использование инструмента «Перо» для вырезания объекта на его фоне в Photoshop
Часто новые или неопытные дизайнеры, использующие Photoshop, могут использовать инструменты Lasso Tool, Eraser Tool или Magic Wand (в отличие от Pen Tool), чтобы вырезать изображение из фона. Хотя эти методы могут работать, у них может быть много недостатков. Окончательное изображение может все еще содержать части фона, иметь неровные края или быть не самого высокого качества. Не говоря уже о том, что эти методы могут занять много времени и не дают вам возможности исправлять ошибки.
Инструмент «Лассо» — не позволяет создавать гладкие закругленные края вокруг объектов.
Eraser Tool — имеет некоторые из недостатков инструмента Lasso Tool, но также не подходит для вырезания объектов с четкими или контрастными границами.
Волшебная палочка — Ее эффективность во многом зависит от цвета. Из-за этого не очень хорошо вырезать объект из фона, который содержит разные цвета или оттенки цветов (например, человек посреди города или лесного пейзажа).
Итак, перечисленные мной недостатки не делают эти инструменты бесполезными. Они могут быть чрезвычайно полезны в очень специфических ситуациях. Но в большинстве случаев инструмент Photoshop Pen Tool — это то, что вы захотите использовать, чтобы вырезать изображение из фона. Это позволяет вам быстро и эффективно построить схему, которую вы можете корректировать в любой момент.
Например, давайте покажем Винсента Ван Гога в Детройте.
Инструмент «Перо»
Вы можете выбрать инструмент «Перо», нажав клавишу P на клавиатуре или перейдя в верхнюю часть панели инструментов, которая расположена в левой части экрана, и пролистав семь инструментов вниз, пока не дойдете до нее.
Сначала найдите место на своем произведении искусства, чтобы начать рисовать контур. Во время рисования вы можете захотеть приблизить объект. Это достигается с помощью инструмента масштабирования, который находится в нижней части панели инструментов, или на клавиатуре путем нажатия клавиши Z или нажатия клавиш Control и + или — на ПК ( Command + или — на Mac).
Чтобы рисовать прямые линии с помощью пера, просто щелкните в области, в которой вы хотите разместить свои точки.Чтобы нарисовать плавные изогнутые линии, удерживайте левую кнопку мыши и перетащите мышь в направлении кривой, а затем отпустите кнопку.
Использование пера требует некоторого привыкания, особенно если вы пользуетесь им впервые. Однако чем больше времени вы потратите на это, тем лучше вы будете в этом разбираться. Даже потратив на это всего пять минут, вы заметите, насколько улучшатся ваши навыки.
Когда вы начнете добавлять точки к своему контуру, вы можете заметить, что ваша фигура начнет заполняться цветом.
Вы можете легко решить эту проблему, изменив непрозрачность вашей формы на 0%
Еще на что следует обратить внимание, это тот факт, что если вы выберете слой, отличный от того, на котором находится ваш контур, может показаться, что ваш контур исчез. Не волнуйтесь, это не так. Вы сможете увидеть его снова, щелкнув миниатюру векторной маски на слое, на котором находится ваш контур.
Продолжая рисовать контур, имейте в виду, что чем более детально вы сделаете форму, тем лучше будут ваши результаты.
Для того, чтобы ваш контур был полностью закончен, ваша последняя точка должна соединиться с первой точкой, которую вы сделали, которая теперь должна полностью охватывать ваше изображение.
Самая важная и сложная часть завершена. Осталось только вырезать картинку из фона. Для этого, удерживая нажатой клавишу Control ( Command на Mac), щелкните эскиз векторной маски на слое, содержащем ваш контур.
Если все правильно, у вас должно получиться нечто очень похожее на то, что вы получили бы, если бы использовали Lasso Tool.
Теперь выделим слой с изображением Винсента Ван Гога.
Поднимитесь к строке меню в верхней части экрана, затем перейдите к Select и затем вниз к Inverse; или одновременно нажмите Control , Shift и букву I ( Command , Shift , I на Mac).Это вывернет ваш выбор наизнанку, выделив фон вашего изображения.
Нажмите «Удалить», и ваш фон исчезнет. Чтобы отменить выбор выделенных областей, вы можете вернуться к строке меню, перейти к «Выбрать», а затем вниз, чтобы отменить выбор. Кроме того, вы можете нажать Control D или Command D на Mac. Вот и все, без фонового изображения.
При удалении фона таким способом хорошо то, что у вас все еще есть слой с контуром.Если вам нужно внести коррективы (если, например, было вырезано недостаточно фона), вы всегда можете вернуться и сделать это, щелкнув значок векторной маски на слое с вашей формой. Он позволяет при необходимости исправить путь, а затем все, что вам нужно сделать, это повторить процесс удаления фона.
Как вам Детройт Винсент?
Как видите, использование Pen Tool в Photoshop дает нам очень чистый вид.
Опубликовано в Руководства по дизайну, Советы и руководства по Photoshop
.Как в фотошопе вырезать объект с помощью волшебной палочки
Главная » Разное » Как в фотошопе вырезать объект с помощью волшебной палочкиКак вырезать объект в Фотошопе
Зачастую при работе с изображениями в программе Фотошоп перед пользователем встает задача вырезать часть изображения с исходника. Это может быть совершенно любой объект (человек, дерево, животное, предмет интерьера и т. д.).
Из этой статьи вы узнаете, какие инструменты программы применяются для решения таких задач. А также ознакомитесь с наглядным примером такой работы.
Содержание: “Как вырезать объект в Фотошопе”
Инструменты Photoshop, которые понадобятся
Для вырезания каких-либо объектов с изображения в фотошопе существует несколько подходящих инструментов.
Быстрое выделение
Этот инструмент применим не во всех случаях. Требуется, чтобы выделяемый объект имел четкий контур. То есть в местах соприкосновения объекта с основным фоном цветовая гамма не должна смешиваться. Как например на представленной ниже картинке.
Волшебная палочка
Это инструмент, которым можно выделить все пиксели, объединенные одним цветом. Выделение может быть как смежных пикселей одного цвета, так и всех пикселей этого цвета на изображении. К примеру, имея однотонный фон, его легко можно удалить, применив волшебную палочку.
Ниже показано выделение с помощью волшебной палочки всего фона:
Затем, после выделения, кликаем DEL и получаем прозрачный фон:
Лассо
Инструмент весьма специфический и неудобный. Целесообразнее использовать лассо только на графическом планшете. Попробуйте сами, и убедитесь в правдивости этих слов. Для использования лассо необходимо иметь чрезвычайно твердую руку.
Прямолинейное лассо
Удобная вещь при необходимости выделения объектов с прямыми гранями. В остальных же случаях бесполезный инструмент.
Магнитное лассо
Напоминает по своему принципу «Быстрое выделение», только более точное и с возможностью корректировки. В результате создается линия по контуру объекта. Применять следует, только когда контур четкий и не размытый. Аналогично, как и с быстрым выделением.
Перо
Это, наверное, самый удобный инструмент для работы над выделением каких-либо объектов. Гибкость инструмента позволяет его использовать для работы с объектами любой формы и сложности.
Практическая часть: убираем человека с изображения
На практике вы подробно познакомитесь именно с последним инструментом – Перо. Все остальные инструменты в принципе интуитивно понятны и наглядны, а вот Перо требует от пользователя навыков и знаний по работе с ним.
К тому же это самый лучший инструмент для выделения объектов. Лучше всего начинать изучать сразу самые правильные и верные подходы. Именно поэтому практический пример приведен именно с использованием инструмента Перо.
Первым делом нам понадобится изображение для работы. Возьмем, к примеру, фотографию одной из наших любимых актрис – Галь Гадот.
Наша задача отделить изображение актрисы от окружающего ее фона.
Итак, первым шагом требуется создать слой с копией исходной картинки.
Кстати, у нас есть отдельный урок: Как скопировать слой в Photoshop
Далее, выберем на панели инструментов «Перо» и отметим точку на картинке (в любом месте контура актрисы). Эта точка будет являться опорной. С нее начнется выделение объекта, и в этой же точке оно должно завершиться.
На нашем примере, по обоим сторонам от опорной точки объект имеет закругления. Необходимо максимально плавно обвести их «Пером». Начнем двигаться в правую сторону.
Многие новички совершают ошибку, работая с закруглениями контура. Полагая, что чем больше они поставят точек, тем плавнее выйдет линия. Это не так, как раз напротив точек нужно меньше. Определив на глаз радиус закругления, поставьте следующую точку в некотором удалении от опорной.
После этого поставьте еще одну точку по центру между первыми двумя.
Затем потяните в нужную сторону, взявшись за центральную точку мышью и зажав на клавиатуре кнопку CTRL.
Таким способом проработайте все сложные участки контура и выделите весь объект.
В случае, когда контур объекта обрезан на изображении холстом (на нашем примере снизу), его можно вынести за границы холста.
Когда выделение завершено и контур замкнулся, щелкните внутри него мышью. Затем в появившемся списке нажмите на «Образовать выделенную область (“Выделить область” в нашем случае – Photoshop CC)».
В параметре радиуса растушевки укажите значение равное 0. Подтвердите действие нажатием кнопки «ОК».
Итак, у нас получилось выделение фона объекта.
Тут можно сразу его удалить кнопкой DEL и все готово. Но мы рассмотрим более сложный путь, для понимания всех нюансов.
Выделение необходимо перенести с фона на объект, для этого воспользуйтесь комбинацией кнопок CTRL+SHIFT+I.
После этого потребуется выбрать «Выделение» – «Прямоугольная область».
Наверху, в параметрах инструмента нажмите кнопку «Уточнить край» – для версий Photoshop CS. Мы проводим этот урок в Photoshop CC. Поэтому кликаем на “Выделение и маска”:
В результате должно открыться окно с настройками, где нужно выставить требуемые параметры. Значения параметров для каждого конкретного случая могут быть свои. Не помешает немного сдвинуть границы выделения в сторону объекта и сгладить. Так как при выделении могли быть затронуты частички фона.
Подтверждаем изменения кнопкой «ОК».
Вот и все, осталось только нажать CTRL+J (копируем выделенное изображение на новый слой), и все готово.
Теперь скрываем все остальные слои и оставляем только слой только с Галь Гадот, без фона:
Надеемся этот урок помог вам научиться вырезать объекты и человека в Фотошопе. Мы это делали в программе Photoshop CC. Но действия практически не будут отличаться для любой другой версии программы, включая CS6 или CS5.
Как пользоваться инструментом Волшебная палочка в Фотошопе
В программе Photoshop наряду с простыми инструментами есть так называемые “умные”, на изучение которых требуется определенное время. Одним из таких является “Волшебная палочка”, используемая для автовыделения на изображении пикселей одного цвета (оттенка). Пользователи нередко забывают про этот инструмент, так как толком не разобрались в его возможностях и настройках. Давайте посмотрим, как правильно работать с ним.
Использование инструмента
“Волшебная палочка” в современных версиях Фотошопа располагается на боковой панели инструментов в одной группе с “Быстрым выделением”. Т.к. последний выбран по умолчанию, щелкаем по нему правой кнопкой мыши, чтобы выбрать нужный нам инструмент из раскрывшегося списка.
Чтобы научиться работать с “Волшебной палочкой” возьмем в качестве примера изображение ниже – фон, залитый градиентом, и вертикальная одноцветная (зеленая) полоска посередине.
С помощью палочки можно автоматически выделить область, которая содержит одинаковый цвет/оттенок.
Допустим, нужно отметить зеленую полоску. Можно, конечно, воспользоваться инструментом “Прямоугольная область” и попытаться вручную выделить необходимую область, однако, гораздо быстрее и удобнее применить “Волшебную палочку”. Более того, если одноцветный/однотонный участок будет произвольной формы, выделение с помощью прямоугольной области будет невозможно.
Итак, вернемся к нашему инструменту (“Волшебная палочка”). После того, как мы выбрали его, щелкаем левой кнопкой мыши по любой точке зеленой полоски.
Все остальное программа сделает за нас, а именно, выполнит ее выделение.
Настройка инструмента
Давайте подробнее остановимся на параметрах “Волшебной палочки”, чтобы в полной мере освоить данный инструмент.
Допуск
Выделение участка с одинаковым цветом, которое мы рассмотрели выше – простая задача, для выполнение которой требуется только одно действие, т.к. полоска имеет отличный от фона цвет. Давайте теперь попробуем применить “Волшебную палочку” к градиенту и, например, щелкнем по области слева от полоски.
Также автоматически будет выделен участок, который содержит максимально приближенные к взятому образцу (точка, по которой мы щелкнули) цвета.
При этом, выделенную область можно настроить путем изменения параметра “Допуск” (в верхней части окна). С помощью него можно задать допустимое отклонение цветов/оттенков, которые будут входить в выделенную область, от заданного образца.
В нашем случае “32” означает, что инструмент выделит все цвета и оттенки, которые темнее/светлее образца на 32 уровня и меньше.
Если мы, к примеру, укажем в параметре значение “100”, то получим значительно большую область выделения.
Таким образом, делаем вывод, что чем больше значение “Допуска”, тем менее точным будет результат и больше отмеченная зона. Соответственно, если нам нужно выделить исключительно тот цвет, по которому мы щелкнули, выставляем значением “0”.
Шкала уровней, которые можно указывать в параметре “Допуск” – от 0 до 255. Если поставить максимальное значение, будет выделен весь холст.
Смежные пиксели
При знакомстве с параметром “Допуск” многие наверняка могли обратить внимание на то, что программа выделяла область, ограниченную границами градиента. Т.е. часть изображения справа от зеленой полоски оставалась нетронутой. Изменить это можно с помощью параметра “Смежные пиксели”.
По умолчанию, данная опция включена, что означает, что выделение будет выполняться исключительно в рамках выделяемого участка (в нашем случае – градиента слева). Т.е. другие пиксели, даже если они соответствуют значению Допуска, в выделяемую область не попадут. Это продемонстрировано на нашем примере.
Справа от зеленой полоски есть такие же цвета, что и взятые за образец слева, но они не были выделены.
Давайте теперь попробуем снять галочку напротив опции “Смежные пиксели” и снова применить “Волшебную палочку”.
На этот раз мы получаем две зеркальные области выделения.
Таким образом, если мы хотим выделить все цвета/оттенки (с учетом допуска) на всем изображении, опцию “Смежные пиксели” следует отключить.
Сглаживание
Во время выделения пикселей результат может выглядеть достаточно грубо, например, могут визуально прослеживаться острые края (так называемая “лесенка”). При работе с четырехугольниками (квадрат, прямоугольник), такой проблемы нет, но когда приходится иметь дело с неправильными формами (например, круг), все меняется.
Чтобы убрать излишнюю “зубчатость” краев, применяется инструмент “Сглаживание”. Благодаря незначительному размытию, удастся придать бОльшую плавность выделению.
Образец со всех слоев
Данный параметр отвечает за то, каким образом будет браться образец – только с выбранного слоя или со всех слоев (с учетом настроек: Допуск и Смежные пиксели). По умолчанию, параметр выключен.
Пример использования “Волшебной палочки”
Теперь, когда мы разобрались, для чего нужен и как пользоваться инструментом, давайте попробуем применить его на практике.
У нас есть исходное фото.
Требуется заменить обычно голубое небо на более насыщенное, с облаками.
В данном случае “Волшебная палочка” идеально подходит для решения поставленной задачи, т.к. наше небо – это градиент, выделение которого можно настроить с помощью значения, выставленного в параметре “Допуск”.
Итак, начнем обработку изображения:
- Создаем копию слоя, нажав комбинацию клавиш Ctrl+J.
- Выбираем волшебную палочку и указываем значение Допуска (в нашем случае – 60, у вас цифра может быть другой), включаем “Сглаживание” и “Смежные пиксели”, проверяем, чтобы была выключена опция “Образец со всех слоев”.
- Щелкаем по небу в любом месте, чтобы выделить его. При этом мы должны находиться на скопированном слое. Иногда некоторые участки остаются невыделенными (например, если бы мы выбрали “Допуск” – 40). Это можно исправить, либо повысив значение “Допуска”, либо добавив к выделенному участку новые. Для этого зажав клавишу Shift поочередно щелкаем по областям, которые требуется добавить в выделение.
- В итоге получаем полностью отмеченную область неба.
- Нажимаем клавишу Del (Delete), чтобы удалить ее. Затем жмем сочетание Ctrl+D, чтобы снять выделение. На холсте ничего не изменится, однако, в палитре слоев мы можем обратить внимание, что на миниатюре небо было удалено и заменено прозрачным фоном.
- Открываем в программе заранее приготовленное изображение, которое хотим добавить на наше фото, и копируем его, нажав сочетание Ctrl+C.
- Затем переключаемся во вкладку с основным изображением и жмем Ctrl+V. Скопированное изображение будет вставлено в виде отдельного слоя. Размещаем его посередине.
- На боковой панели инструментов выбираем “Перемещение”, после чего настраиваем размер и положение вставленного неба, добиваясь результата, который нам нужен.
- Все готово, мы удачно справились с поставленной задачей.
Заключение
Инструмент “Волшебная палочка” является незаменимым помощником при работе в Фотошопе, и зачастую, именно с его помощью можно реализовать задуманное. Поэтому потраченное на его изучение время в дальнейшем неоднократно окупится и сделает процесс обработки изображений более комфортным и оперативным.
Как работать с инструментом Волшебная палочка в фотошопе
Инструмент Волшебная палочка обладает поистине волшебным эффектом в работе, связанной с созданием выделенной области. В этой статье Вы узнаете, что это за инструмент и как им нужно пользоваться в программе фотошоп. Но прежде, чем вы начнете обучение, настоятельно рекомендую сначала разобраться с тем, что такое выделение и выделенная область, поскольку не зная основы, будет трудно понять принцип работы этого инструмента.
Теперь обратите внимание на панель инструментов, а точнее на местоположение Волшебной палочки.
Она соседствует с другим подобным инструментом — Быстрое выделение. Горячая клавиша вызова — W. Напомню, что по желанию можно изменить эти горячие клавиши (о том как это сделать читайте здесь).
Для чего может понадобиться Волшебная палочка
С помощью нее можно одним щелчком мыши выделить большой кусок области, содержащий близкие по оттенку пиксели. В отличие от Быстрого выделения, палочкой сразу анализируется все изображение, что ускоряет работу.
Ей удобно выделять сложные участки изображений, где не подобраться другими инструментами из-за большого количества углов и маленьких объектов (например, когда нужно выделить небо над городом).
В зависимости от параметров, о которых я буду говорить ниже, пиксели цветов выделяются либо только смежные друг к другу (то есть соприкасающиеся), либо вообще все пиксели заданного оттенка, не зависимо от того, где они расположены на изображении.
Иногда между пикселями, которые хочется выделить, есть достаточно большая разница. Такие пиксели не будут выделяться. Чтобы заставить фотошоп обратить на них внимание, придется менять значение Допуска (ниже я подробно расскажу о том, что это такое).
Как создать выделенную область при помощи Волшебной палочки
Я выбрал картинку, в которой, допустим, нужно отделить фон от привидения. Как видите, привидение тесно связано с фоном общим цветом — зеленым. Разница только в оттенках. Но даже такой разницы достаточно, чтобы считать эти цвета контрастными.
Кстати, если присмотреться, то можно увидеть небольшое дополнительное зеленое свечение вокруг привидения. Когда я в первый раз использую волшебную палочку, то оно не будет выделено, так как оно достаточно контрастное фону. Итак, беру инструмент и просто нажимаю кнопку мыши в любом месте фона:
Лишнее зеленое свечение нужно добавить к выделенной области. Для этого зажмите и удерживайте клавишу Shift. Затем кликаем по зоне, отмеченной зелеными стрелками. Если наоборот умудрились навыделять лишних пикселей, тогда нужно их вычесть. Для этого удерживайте зажатой клавишу Alt и кликайте по местам, которые не нужно было выделять. Подробнее о добавлении и вычитании, а также о пересечении выделенных областей смотрите в этой статье.
Теперь можно переключиться на инструмент Быстрое выделение и немного подправить контуры. В итоге можно добиться такого результата:
Весь процесс занял не больше одной минуты. Если посидеть подольше и сделать все более аккуратно, тогда и результатом вы будете более чем довольны.
Таким образом, Волшебная палочка значительно упрощает и расширяет ваши возможности по работе с выделением объектов в фотошопе.
Панель параметров
Панель параметров инструмента совсем не сложная и вам будет просто в ней разобраться.
Элемент 1. Набор параметров
В этом меню можно создавать, а затем и загружать свои собственные комбинации настроек инструмента. У меня есть статья, где подробно описал для чего это надо и как научиться делать такие наборы — Управление наборами в фотошопе.
Элемент 2. Вспомогательные кнопки для создания выделенной области
С их помощью можно принудительно самому добавлять или вычитать необходимые пиксели из выделенной области. Также есть режим пересечения для отдельных редких случаев. Подробный принцип действия с примерами расписал в этой статье.
Элемент 3. Допуск
На этом параметре остановлюсь подробнее, поскольку он один из основных, который вам придется использовать, работая с Волшебной палочкой.
Итак, кликая палочкой на изображении, мы всегда попадаем в пиксель, содержащий определенный цвет. Фотошоп анализирует этот пиксель, а затем выделяет другие похожие по цвету. Так вот параметр Допуск сообщает фотошопу в каких рамках он должен искать похожие пиксели.
Если поставить допуск, например, 15, то фотошоп будет выделять пиксели на 15 тонов темнее и 15 тонов светлее того цвета, в который вы попали.
Для примера возьму зеленый градиент. Как вы знаете, градиент — это плавный переход от одного цвета в другой. Я выбрал переход от темно-зеленого к светлому, то есть каждый новый столбец пикселей отличается от предыдущего на 1-2 тона. Теперь кликну Волшебной палочкой в середину. Фотошоп отобразит вот такую область выделения:
Казалось бы, что разница между цветами совершенно не значительная, но этот градиент дает четко понять как устроен параметр Допуска.
Если увеличить значение параметра, то количество охватываемых оттенков будет расти, либо наоборот, если уменьшить. Сравните как увеличилась область выделения, если я введу значение допуска 30.
Элемент 4. Сглаживание
Оставьте данный параметр включенным, чтобы хоть немного смягчать края выделенной области. Если вам требуются очень четкие края, отключите его.
Элемент 5. Смежные пиксели
Данный параметр заставляет инструмент выделять примыкающие друг к другу пиксели. При отключении данного параметра, выделяются все близкие по цвету пиксели независимо от того, где они находятся.
Элемент 6. Образец со всех слоев
Если в документе несколько слоев, а вы оставите этот параметр отключенным, будут учитываться только пиксели активного слоя и игнорировать пиксели на других слоях. Если вы включите этот параметр, будет анализироваться всё изображение и выделяться все близкие по цвету пиксели независимо от того, на каком слое они находятся.
Элемент 7. Уточнить край
Это неотъемлемый спутник для выделения. Нажав на эту кнопку, появится окно в котором можно ввести более точные и детальные параметры для выделения. Подробнее об этом окне и всех его возможностях читайте в статье — диалоговое окно Уточнить край.
Расширение выделенной области
Иногда инструмент Волшебная палочка создает почти идеальную выделенную область, и вам остается только добавить несколько драгоценных пикселов. Если такое случится, это означает, что неуловимые пиксели чуть-чуть светлее или темнее, чем позволяет настройка допуска инструмента.
Вот, что можно сделать:
- Выберите команду меню Выделение — Смежные пиксели, чтобы расширить выделенную область, охватив все пиксели подобных цветов, прилегающие к ней.
- Выберите команду меню Выделение — Подобные оттенки, чтобы выделить пиксели подобного цвета по всему изображению, даже если они не касаются исходной выделенной области.
Примечание
Поскольку в основе расчетов обеих этих команд лежат настройки допуска инструмента, вы можете отрегулировать их чувствительность, корректируя значение на панели параметров. Вы также можете запустить эти команды несколько раз, чтобы получить желаемую выделенную область.
Заметили ошибку в тексте — выделите ее и нажмите Ctrl + Enter. Спасибо!
Как вырезать в Adobe Photoshop CS6, CС изображение по контуру
Вопрос о том, как вырезать изображение в Фотошопе, задается новичками, которые незнакомы с инстр…
Вопрос о том, как вырезать изображение в Фотошопе, задается новичками, которые незнакомы с инструментами программы. Подобная обработка нужна для замены фона, удаления или добавления лишних предметов.
5 простых способов вырезать объект в Фотошопе
Правильно обрезать в Фотошопе по контуру и добавить на собственный рисунок или коллаж просто – нужно только знать, как работают инструменты графического редактора.
Вырезать выделенную область в Фотошопе можно в любой версии программы. Для примера использовался Adobe Photoshop CC 2017.
«Волшебная палочка»
Легкий для освоения инструмент – «Волшебная палочка». Подойдет, чтобы вырезать рисунок по контуру, если он на белом фоне.
Подробная инструкция:
- Откройте Фотошоп, загрузите изображение с белым фоном.
- Разблокируйте слой, чтобы взаимодействовать с ним, дважды кликните по строке в таблице слоев.
- Выберите инструмент «Волшебная палочка» на основной панели.
- Сверху измените чувствительность до «5».
- Кликните мышкой по фону в любом месте, на предмете внутри появится выделение.
- Если выделился фон, то нажмите на это место еще раз.
- Когда контур выделен окончательно, нажмите клавишу «Backspace».
Теперь перенесите предмет на другой рисунок или сохраните в формате «PNG», чтобы фон оставался прозрачным.
Инструмент «Лассо»
Если фон однородный, воспользоваться можно инструментом «Лассо». Упростит работу подвид «Магнитное лассо».
Подойдет инструмент и для сложных ситуаций, так как выделение пользователь настраивает самостоятельно.
Как в Фотошопе вырезать изображение по контуру:
- Загрузите изображение в программу, снимите блок.
- В списке инструментов найдите кнопку «Магнитное лассо».
- Кликните курсором мыши на край нарисованного или сфотографированного объекта.
- Отодвиньте курсор, чтобы увидеть, как «Лассо» тянется за ним. Снова нажмите на край объекта, контур начнет выделяться.
- Если поставленная точка окажется не на краю, то ее можно удалить, нажав кнопку «Backspace».
- Завершение процесса – это клик по начальной точке. После этого появляется пунктирное выделение.
- Если объект нужно удалить с рисунка, то нажмите «Backspace» и выделенная область исчезнет.
- Для удаления фона инвертируйте выделение, нажав правой кнопкой мыши по контуру, затем нажмите «Backspace».
Инструмент
«Лассо» имеет три подвида, поэтому не
всегда понятно, как в Adobe Photoshop убрать лишний предмет проще и
быстрее. Для этого ознакомьтесь со
статьей по ссылке.
Способ «Быстрая маска»
Вырезать объект можно с помощью маски. Инструмента на панели нет, для работы используется кисть. Вариант подойдет для изображений с неоднородным фоном.
Как вырезать в Фотошопе CS6:
- Возьмите на панели инструмент «Кисть», определите для нее черный цвет. Проверьте, чтобы цвет фона был «#000000».
- Выделите мышкой слой в списке, добавьте для него «Быструю маску», выбрав этот пункт.
- Снова активируйте «Кисть» и закрасьте область, которую нужно вырезать.
- Для мелких объектов придется использовать инструмент с меньшим диаметром. Настройте жесткость – для точного выделения установите «100».
- Если случайно вышли за границы объекта, то сделайте цвет инструмента белым. Проверьте код — «#FFFFFF».
- Нажмите на значок «Быстрая маска», который на втором этапе добавился к слою. Вместо закрашенного участка появится контур.
- Нажмите Backspace.
Использование ластика
Изображение можно отделить от фона без использования инструментов, способных обрезать выделенный участок. Иногда фон проще стереть.
Как вырезать рисунок по контуру в Фотошопе CS 6:
- Активируйте инструмент «Ластик» на панели.
- Определите для инструмента размер, чтобы удалить фон с тех мест, где он не соприкасается с объектом.
- Уменьшите размер ластика и измените жесткость, чтобы аккуратно обработать края фигуры.
- Если при выделении задет объект, то нажмите комбинацию «CTRL + Z», чтобы отменить последнее действие.
Работа с ластиком длится дольше, чем при использовании предыдущих вариантов.
Вырезание сложных объектов
Вопрос о том, как обрезать сложный рисунок в Фотошопе по контуру возникает у тех пользователей, который столкнулись с необходимостью выделить волосы или дерево. Если фон однородный, то проблем не будет.
Как вырезать по контуру в Фотошопе:
- Дублируйте слой с изображением, для этого нажмите на него правой кнопкой мыши и в контекстном меню выберите соответствующую кнопку.
- Нажмите на новый слой один раз, а затем зайдите в раздел «Изображение», выберите пункт «Коррекция» и нажмите «Обесцветить».
- Не выходя из меню «Изображение», нажмите на раздел «Коррекция», где выберите пункт «Уровни».
- Передвигайте ползунки так, чтобы создался контраст между белым фоном и предметом.
- Чтобы вырезать предмет, доработайте контур кисточкой. Определите черный цвет и проведите там, где остались просветы.
- Откройте пункт «Выделение», нажмите на «Цветовой диапазон», установите чувствительность на «50». Появится контур.
- Кликните по контуру правой кнопкой мыши, нажмите на «Растушевка», определите радиус в 2 пикселя.
- Отключите изображение редактируемого слоя.
- Инвертируйте выделение, нажав на соответствующую кнопку в разделе «Выделение».
- Нажмите на первоначальный слой, нажмите кнопку «Backspace».
Для результата требуется опыт, поэтому не стоит сразу же ожидать идеального эффекта.
Видео с подробным объяснением работы
уровней:
Описанные способы универсальны и подходят для фото, рисунков или компьютерной графики.
Как вырезать объект в фотошопе – 5 способов
Аварийные службы
Автомототранспорт
Бизнес
Для потребителя
Дом и семья
Животные и растения
Здоровье и медицина
Интересные сайты
Интернет
Компьютеры
Культура и искусство
Наука
Непознанное
Новости, СМИ
Образование
Общество и государство
Промышленность
Психология
Работа и трудоустройство
Развлечения
Религия
Рестораны, кафе, ТРЦ
Родители и дети
Сельское хозяйство
Спорт
Справки и информация
Строительство и ремонт
Телефония и связь
Торговля
Туризм, путешествия, отдых
Услуги
Финансы
Хобби, рукоделие
Как вырезать и вставить объект в Фотошопе – 4 лучших способа
- Подписаться
- Лента публикаций
- Последние публикации
- Лучшие публикации
Как использовать инструмент «Волшебная палочка» в Photoshop
В Photoshop есть различные способы сделать выделение, а также различные причины, по которым вы хотите сделать выделение. Вы можете удалить что-то с его фона, заменить небо или просто применить редактирование к одной части кадра, но не к другой. Некоторые инструменты выбора лучше подходят для определенных задач, чем другие, однако, какой инструмент вы используете, также может зависеть от вашего вкуса. В этой серии уроков мы дадим краткий обзор всех предлагаемых инструментов выбора, показывая вам, для чего они могут использоваться и как их настраивать.
Это четвертая часть нашей серии статей, в которой мы рассмотрим инструмент Magic Wand. Вы можете прочитать предыдущие части здесь:
Как это работает
Инструмент «Волшебная палочка» ищет пиксели одного цвета и тона. Это означает, что он отлично подходит для выбора больших, сплошных цветных блоков, но при работе с изображениями, где разница между цветом и тоном не так очевидна, как может показаться, инструмент Magic Wand — не лучший инструмент. Однако, сделав несколько незначительных изменений, вы увидите, что это может быть полезным инструментом, который нужно знать, как использовать.Как пользоваться
Инструмент просто работает, когда вы щелкаете в области, которую хотите выбрать. Например, в примере с выделением вокруг черного прямоугольника мы щелкнули в середине черной части фигуры.Как отрегулировать
Чтобы сделать инструмент более полезным, отрегулируйте Допуск, который вы можете найти на панели параметров в верхней части экрана.Допуск сообщает Photoshop, сколько пикселей необходимо выбрать того же цвета, что и то, что вы щелкнули, и оттенков, которые темнее или светлее на любое число, которое вы ввели в поле «Допуск».Поэтому, если вы наберете 100, Photoshop выберет любые пиксели, которые на 100 оттенков светлее и до пикселей, которые на 100 оттенков темнее.
| Вверху: выбор «Сломан» до внесения каких-либо корректировок. |
| Вверху: То же изображение с полным выделением. (Допуск скорректирован) |
Смежный автоматически выбирается Photoshop, но этот параметр останавливает выделение любых пикселей, попадающих в выбранный вами диапазон допуска, если между ними есть пиксель, который не попадает в диапазон.
Чтобы объяснить это, взгляните на нашу форму. Есть две черные секции, разделенные белой линией. Мы хотим выделить обе черные области, поэтому мы выбираем инструмент Magic Wand и щелкаем по левой, но, поскольку отмечен флажок Смежный, Photoshop выбирает только фигуру слева, поскольку белые пиксели в центре мешают правой черной форме становиться часть выбора. Снимите флажок «Смежный», и обе фигуры теперь становятся частью выделения, когда мы нажимаем на левую фигуру.
Сглаживание помогает сгладить выделение, и, установив флажок «Образец всех слоев», вы сообщаете Photoshop, что хотите, чтобы он включил все слои документа в выделение.Не устанавливайте его, и он просто выделит слой, который вы выбрали.
Четыре формы, расположенные слева от одной и той же панели параметров, позволяют вам корректировать свой выбор, но после того, как вы использовали первый вариант (Новое выделение), Photoshop автоматически выберет вторую (Добавить в выделение), как вы хотите продолжайте добавлять части изображения, пока все, что вы хотите выделить, не будет вокруг бегающих муравьев.
Итак, если смотреть слева направо на формы: первый вариант позволяет вам создать новое выделение, а второй вариант, Добавить в выделение, позволяет вам расширять / добавлять только что созданное выделение.Третий вариант, «Вычесть из выделенного», позволяет вам удалить часть выделения, а последний вариант, «Пересечь с выделением», будет смотреть на исходное выделение, а затем на новое выделение, которое вы только что сделали, и сохранит выделение только там, где обе настройки перекрываются или пересекаются.
Наконец, есть Refine Edge, который предоставит вам меню параметров, с помощью которых вы можете дополнительно настроить границу вашего выбора. Это также позволяет просматривать выделение на фоне различных масок и фона.
Поддержите этот сайт, сделав пожертвование, купив членство Plus или совершив покупки у одного из наших аффилированных лиц: Amazon UK, Amazon США, Amazon CA, ebay UK
Использование этих ссылок не требует дополнительных затрат, но поддерживает сайт, помогая сохранить бесплатный доступ к ePHOTOzine, спасибо. .Быстрое выделение в Photoshop
На панели параметров щелкните один из параметров выбора: «Создать», «Добавить в», «Вычесть из» или «Пересечь с выделенным фрагментом». Новый вариант по умолчанию, если ничего не выбрано. После первоначального выбора параметр автоматически меняется на Добавить в
.Добавить к выделенному: Удерживая нажатой клавишу Shift, выберите «Добавить к выделенному» на панели параметров, затем нарисуйте новый прямоугольник или лассо вокруг отсутствующей области. Повторите этот процесс для всех недостающих областей, которые вы хотите добавить к выделению.
Вычесть из выделенного: Есть два варианта вычитания из выделенного:
- Используйте параметр «Вычесть из выделенного» на панели параметров.
- Отключите параметр «Вычитание объекта» на панели параметров.
- Удерживайте клавишу Option (Mac) / Alt (Win) или выберите «Вычесть из выделенного» на панели параметров, затем нарисуйте точный прямоугольник или лассо вокруг границы области, которую вы хотите вычесть из выделения.
- Используйте опцию «Вычитание объекта» на панели опций
Вычитание объекта особенно полезно при удалении фоновых областей внутри текущего выделения объекта.Вы можете рассматривать опцию «Вычитание объекта» как эквивалент инвертированного выделения объекта. Итак, вы можете нарисовать грубое лассо или прямоугольник вокруг области, которую нужно вычесть. Включение большего количества фона в область лассо или прямоугольника дает лучшие результаты вычитания.
- Включите параметр «Вычитание объекта» на панели параметров.
- Удерживайте клавишу Option (Mac) / Alt (Win) или выберите «Вычесть из выделенного» на панели параметров, затем нарисуйте грубый прямоугольник или лассо вокруг области, которую вы хотите вычесть из выделения.
Быстрое выделение в Photoshop
На панели параметров щелкните один из параметров выбора: «Создать», «Добавить в», «Вычесть из» или «Пересечь с выделенным фрагментом». Новый вариант по умолчанию, если ничего не выбрано. После первоначального выбора параметр автоматически меняется на Добавить в
.Добавить к выделенному: Удерживая нажатой клавишу Shift, выберите «Добавить к выделенному» на панели параметров, затем нарисуйте новый прямоугольник или лассо вокруг отсутствующей области. Повторите этот процесс для всех недостающих областей, которые вы хотите добавить к выделению.
Вычесть из выделенного: Есть два варианта вычитания из выделенного:
- Используйте параметр «Вычесть из выделенного» на панели параметров.
- Отключите параметр «Вычитание объекта» на панели параметров.
- Удерживайте клавишу Option (Mac) / Alt (Win) или выберите «Вычесть из выделенного» на панели параметров, затем нарисуйте точный прямоугольник или лассо вокруг границы области, которую вы хотите вычесть из выделения.
- Используйте опцию «Вычитание объекта» на панели опций
Вычитание объекта особенно полезно при удалении фоновых областей внутри текущего выделения объекта.Вы можете рассматривать опцию «Вычитание объекта» как эквивалент инвертированного выделения объекта. Итак, вы можете нарисовать грубое лассо или прямоугольник вокруг области, которую нужно вычесть. Включение большего количества фона в область лассо или прямоугольника дает лучшие результаты вычитания.
- Включите параметр «Вычитание объекта» на панели параметров.
- Удерживайте клавишу Option (Mac) / Alt (Win) или выберите «Вычесть из выделенного» на панели параметров, затем нарисуйте грубый прямоугольник или лассо вокруг области, которую вы хотите вычесть из выделения.
Как сделать фон прозрачным в Photoshop
Узнайте, как сделать фон прозрачным в Photoshop, и откройте для себя более быструю альтернативу в редакторе Shutterstock.
Есть много способов вырезать объект или удалить фон из изображения. Многие начинают с фотошопа. Два популярных метода маскирования в Photoshop используют инструменты выделения, такие как Magic Wand, Lasso, а также режим Select и Mask. Между тем, режим быстрой маски использует кисть для рисования фона.
Эти методы можно использовать для более сложного удаления фона, но иногда вам нужен быстрый и простой вариант для удаления фона. Если вы ищете бесплатную и простую альтернативу Photoshop, мы покажем вам, как Shutterstock Editor может помочь вам сделать фон прозрачным за несколько простых шагов.
Метод 1. Инструменты и маски выделения
Шаг 1. Использование инструмента Magic Wand Tool
Выберите инструмент Magic Wand Tool в окне «Инструменты».Начните с Допуск 20% в меню Опции .
Измените допуск по мере необходимости, чтобы добавить новые области к выделению.Вы можете добавить к выделению с помощью Magic Wand, удерживая Shift и щелкая в другой области. Вы можете вычесть из выделенного, удерживая Option и щелкнув область, которую не хотите включать.
Шаг 2. Используйте инструмент «Лассо» для точной настройки выделения
Когда у вас есть грубый выбор объекта или фона, используйте инструмент Lasso для точной настройки краев.Удерживайте Shift и перетащите, чтобы добавить к выделению.
Существует три варианта инструмента «Лассо». Вы найдете их, нажав и удерживая лассо в меню «Инструменты»:
- Лассо — Щелкните и перетащите курсор, чтобы нарисовать выделение от руки.
- Polygonal Lasso — Создание многоугольной области выделения путем добавления точек к форме выделения.
- Магнитное лассо — Автоматическое добавление к выделению путем обводки области.
Обратите внимание на изображение выше, как выделение переходит в сумку. Я использовал Лассо, держал Shift и нарисовал небольшую область, чтобы заново выделить этот край. Чтобы зафиксировать выделение, убегающее от мешка, я удерживаю Option и делаю то же самое, чтобы удалить эту область выделения.
Шаг 3. Используйте панель «Выделение и маска» для уточнения выделения
Когда вы будете удовлетворены грубым выбором, нажмите кнопку Select and Mask в меню Options в верхней части экрана.Или нажмите Command + Option + R , чтобы открыть окно.
Поэкспериментируйте с настройками Global Refinement, чтобы получить более плавный выбор.В разделе Global Refinements начните со следующих настроек для большого изображения с высоким разрешением:
- Smooth : 3
- Feather : .3px
- Shift Edge : -20
Это сделает выделение более плавным, смягчит края и слегка сузится, чтобы уменьшить любое отражение фона.Вот что я имею в виду:
Если вы застряли, лучше всего нажать Отмена и исправить выбор вручную с помощью Magic Wand или Lasso, а затем вернуться в окно Select and Mask.
Шаг 4. Создайте маску слоя для удаления фона
В Output Settings внизу окна Select and Mask выберите Layer Mask из списка. Окно закроется, а слой с вашим объектом будет иметь маску, скрывающую фон.Затем вы можете активировать или деактивировать маску, щелкнув правой кнопкой мыши значок маски слоя в окне «Слои».
Когда активирована маска слоя, фон становится прозрачным.Метод 2: Быстрая маска
В этом методе используется инструмент Quick Mask в Photoshop. Это способ быстро создать маску с помощью кисти. Подобно рисованию на маске слоя, вы будете переключать цвета переднего плана, чтобы добавить или удалить из маски.
Активируйте быструю маску с помощью кнопки в нижней части окна «Инструменты».
Включите / выключите режим быстрой маски в нижней части панели инструментов или просто нажмите Q.Затем активируйте инструмент кисти (B) . В режиме быстрой маски на палитре отображаются только два цвета: черный, используемый для скрытия содержимого, и белый, используемый для отображения содержимого. Идея состоит в том, чтобы закрасить фон — ту часть, которую вы хотите удалить — черным цветом. Область, которую вы закрашиваете, станет красной.
В режиме быстрой маски области, которые вы закрашиваете, станут красными, показывая вам выделение.Совет: Чтобы сделать большие выделения быстрее, используйте кисть большого размера и щелкните один раз в качестве отправной точки в области, которую нужно исключить. Затем, удерживая Shift, щелкните следующую точку. Это заполнит пространство между ними по прямой линии.
Чтобы сделать маску более детальной, просто увеличьте масштаб и уменьшите размер кисти, чтобы закрасить или округлить меньшие углы и кривые.Теперь вы можете переключаться между режимом быстрой маски и стандартным режимом редактирования, нажимая Q на клавиатуре.Это покажет вам живой выбор.
Если вы хотите продолжить работу, просто нажмите Q, чтобы вернуться в режим быстрой маски и продолжить работу.Когда вы довольны выбором, нажмите кнопку «Добавить маску слоя» в нижней части окна «Слои», чтобы замаскировать фон.
Альтернативы удалению фона в Photoshop
Если вам нужно выполнить только базовые задачи дизайна, например удаление фона, Photoshop может не подойти.Это дорого и сложно научиться. Вот несколько простых в использовании альтернатив:
- Powerpoint имеет инструмент под названием Remove Background , который запускает вас с выбора объекта переднего плана, замаскированного от фона. У вас также есть возможность добавлять или удалять определенные части.
- Бесплатные веб-сайты — Существует множество бесплатных приложений и веб-сайтов, которые позволяют пользователям вручную удалять фон. Хотя они могут быть простыми в использовании, к минусам относятся проблемы с надежностью и точностью, а также отсутствие безопасности системы.
- Shutterstock Editor — Средство удаления фона в редакторе позволяет легко вырезать формы и элементы из изображения. Со всеми другими инструментами дизайна в приложении вы можете создать профессиональный дизайн за половину шагов и с гораздо меньшими хлопотами.
Как удалить фон в редакторе
Shutterstock Editor — отличная альтернатива всему вышеперечисленному — мощный бесплатный инструмент для редактирования с новой функцией удаления фона. У вас есть не только прямой доступ ко всей библиотеке изображений Shutterstock и тщательно подобранным коллекциям, вы также можете настроить лицензионное изображение перед загрузкой.
Если вы следовали описанному выше методу быстрой маски, это будет очень просто. Если вы сочли его слишком техническим, вы будете счастливы, что этот инструмент так же прост, как перетаскивание курсора. С помощью трех простых шагов вы быстро удалите фон с любого изображения:
- Найдите и выберите изображение
- Используйте инструмент «Удалить фон»
- Загрузите лицензионный образ
Чтобы начать работу, откройте редактор в своем браузере. Найдите и выберите изображение, затем щелкните Удалить фон в разделе Инструменты изображения в правой части окна.
Хорошее маленькое изображение собачки через Пола СтивенаПросто нажмите на кнопку — Удалить и закрасьте фон. Это уберет фон. Чтобы настроить выделение, нажмите + Добавить и закрасьте объект, который хотите сохранить. Уменьшите размер кисти с помощью ползунка Размер кисти , чтобы получить более подробную информацию, или увеличьте его, чтобы блокировать большие участки за раз.
В желтой области отображается предварительный просмотр того, что будет удалено.Между каждым шагом программа будет настраиваться и показывать вам результаты. Часть, которую нужно удалить, будет выделена желтым цветом. Когда вас устраивает предварительный просмотр, просто нажмите Применить .
Теперь вы можете загрузить свое полностью лицензированное изображение с удаленным фоном и использовать его где угодно. Убедитесь, что вы сохранили его как PNG, чтобы сохранить прозрачность.
Для получения дополнительных уроков и техник продолжайте читать:
Обложка фонового изображения через FabrikaSimf , изображение кошелька через Creative Lab
.Как вырезать объект в фотошопе cs3. Все способы выделить и вырезать объект в фотошопе
Если вам нужно вырезать объект из фотографии и вставить его на другое изображение или фон, то в программе Фотошоп для этого существуют различные способы. В статье мы вырежем букет цветов и вставим его на фото с вазой. Также рассмотрим, как можно вырезать человека в Фотошопе, а затем заменим для него фон.
Для того чтобы было легко вырезать объекты, нужно выбрать подходящий для них способ выделения в Фотошопе . Это может быть и простое выделение, и с помощью Лассо, Волшебной палочки, Цветовых каналов, наложения Маски. Прочтите подробную статью, перейдя по ссылке.
Выделение объекта с помощью Цветовых каналов, подробно описано в статье: как вырезать и вставить изображение в Фотошоп . В качестве примера я вырезала крону деревьев.
Итак, у нас есть два изображения: с первого мы будем вырезать нужный объект, а на второе вставлять. Для выделения объектов используем инструмент Быстрое выделение.
Как вырезать объект в Фотошопе
Открываем фото с букетом: «File» – «Open» или «Ctrl+O» .
Для того чтобы вырезать изображение из фона, его сначала нужно выделить. На Панели инструментов выбираем «Quick Selection Tool» (Быстрое выделение).
Теперь кликаем мышкой по цветам, каждый раз расширяя, таким образом, область выделения: она будет выделена пунктирной линией. Выбрав в настройках инструмента кисточку с плюсиком – область будет добавлена, с минусом – вычтена. Здесь же изменяется и размер кисти выделения.
Чтобы вычесть область из выделения, также можно зажать кнопку «Alt» на клавиатуре и кликнуть по лишней области мышкой. Изменять размеры кисти можно кнопками «{» и «}» – одно нажатие уменьшает/увеличивает на 1 px.
В результате, нужно полностью выделить объект, который будем вырезать.
Переходим на палитру «Layers» (Слои), создадим здесь новый слой. Для этого нажмите на пиктограмму «Create a new layer» .
Выделяем слой с основным изображением и нажимаем сочетание клавиш «Ctrl+X» . Таким образом, мы вырежем объект из фона в Фотошопе.
Как вставить изображение в Фотошопе
Следующее, что нужно сделать, это вставить вырезанный объект на другое изображение.
Переходим на новый слой, который мы создали, «Layer 1» и нажимаем «Ctrl+V» . Дальше нужно скрыть слой «Background» (Фон) – уберите напротив него глазик в палитре слоев. Если хотите – его можно удалить: выделите слой мышкой и в палитре слоев нажмите на мусорник в правом нижнем углу.
Открываем второе изображение в Фотошопе – с вазой, на которое будем вставлять вырезанный букет.
Выбираем на Панели инструментов «Move Tool» (Перемещение). Затем кликаем по окну с букетом. На палитре слоев выделите тот слой, на который вставили букет – «Layer 1» (если Вы удаляли слой «Background» , то он там будет один). Дальше кликаем по цветам и, не отпуская кнопку мышки, перетаскиваем их на изображение с вазой.
Из-за того, что изображения имеют разное разрешение, получилось следующее.
Давайте уменьшим размер букета. На палитре слоев выделите слой с букетом, в примере это «Layer 3» , у Вас название может отличаться. Теперь нажмите комбинацию клавиш «Ctrl+T» . Вокруг изображения должна появиться рамка с маркерами. Если ее не видно полностью, в левом нижнем углу подберите подходящий масштаб для изображения. Кликая мышкой по маркерам изменяйте размер. Чтобы сохранить пропорции изображения, при изменении размера, нажмите и удерживайте клавишу «Shift» . Когда подберете подходящий размер, нажмите «Enter» .
Разместим красиво вырезанный объект на новом фоне. Подбираем подходящий масштаб и с помощью инструмента «Move Tool» (Перемещение) двигаем букет по фоновому изображению.
На этом буду заканчивать. Думаю, теперь Вы сможете вырезать нужный объект из фото и вставить этот объект на другое изображение в Фотошопе.
Оценить статью:Создание коллажей стало очень популярным способом творчества. Для этого применяются графические редакторы, с помощью которых можно вырезать фон, использовать различные плагины для создания эффектов. Одной из таких программ является – Фотошоп. Разберем подробные способы удаление фона в данном редакторе.
Фотошоп – графический редактор, разработанный корпорацией Adobe. Имеет поддержку растровой и векторной графики. Он интегрируется со многими программами для обработки медиа-файлов. Пользователи могут применять данный инструмент для нелинейного монтажа видео, создания анимации и спецэффектов.
Формат, с которым работает Photoshop имеет расширение «PSD», поддерживается большим количеством программного обеспечения. Таким образом, пользователи могут производить импорт файлов во многие программы для последующей постобработки.
Все инструменты одинаковые для всех версий Фотошоп, в том числе последних, начиная с CS6.
Как вырезать объект в Фотошопе
Используем инструмент «Лассо»
Лассо представляет собой инструмент для выделение какого-либо элемента на фотографии с помощью создания контура. Лассо позволит вырезать любой объект по контуру.
Для начала необходимо разобраться, что из себя представляет данный инструмент и подробно описать его виды:
- «Лассо ». Обычное «Лассо» представляет собой один из самых простых способов выделить нужный объект на картинке. Работать с ним достаточно просто, необходимо зажать левую кнопку мыши и вести курсор по контуру от начальной до конечной точки;
- «Прямолинейное лассо ». Инструмент, позволяющий быстро создать контуры, состоящие из прямых линий. Лучше всего подходит для выделения геометрических фигур. Пользоваться им просто, жмем «ЛКМ» и ставим начальную точку, отпускаем клавишу мыши и переносим курсом далее по контуру добавляя новую метку. Таким образом выделяем элемент до того момента, пока курсор снова достигнет начальной точки;
- «Магнитное лассо ». Данная функция, позволяет быстро и точно создать контур. Наиболее точное определение магнитного лассо – инструмент автоматического распознавания краев. Алгоритм его работы заключается в том, что он пытается распознать края объекта находя отличия в яркости, насыщенности, контрасте.
Как вырезать изображение:
Инструмент позволит быстро и точно вырезать элемент из изображения или часть картинки. Стоит заметить, что пользователь сам контролирует все особенности выделения объекта, настраивая необходимые параметры маски.
Быстрое выделение
Данный инструмент позволяет быстро произвести выделение объекта на фотографии. Необходимо заметить, что способ не может гарантировать 100% результат, т.к. наилучшим образом работает только на контрастных элементах.
Как вырезать:
Стираем фон Ластиком
Способ подразумевает под собой удаление фона без создания контура выделения. Недостатком ластика является то, что пользователь практически не может задать какие-либо параметры. Нельзя выполнить уточнение края (сглаживание или увеличение резкости).
Процесс достаточно простой:
Эффект от использования волшебной палочки наблюдается только на тех фотографиях, которые имеют нейтральный фон по отношению к вырезаемому объекту. Лучше всего, если фон имеет белый или серый цвет.
Вырезание сложных объектов
Для вырезания сложных элементов оптимальным вариантом будет использования инструмента «Уровни ». С его помощью можно выделить края и вырезать те объекты, которые имеют неоднородную структуру, например, шерсть животного, волосы, крона деревьев, человека, лицо и т.д.
Порядок действий:
Инструмент «Перо»
С помощью пера можно выделять достаточно сложные объекты имеющие большое количество деталей. Профессиональные графические дизайнеры отдают предпочтение именно этому инструменту. С его помощью можно добиться быстрых результатов за небольшое количество времени.
Порядок действий:
Инструмент Select Subject
Инструмент является новой разработкой компании Adobe. Он использует искусственный интеллект для быстрого выделения объекта. Далее рассмотрим подробно, как им пользоваться. Важно знать, что Select Subject используется исключительно версиях Photoshop CC 2016 и более поздних сборках.
Инструкция:
- открываем фото и создаем дубликат слоя;
- выбираем инструмент «Быстрое выделение» и щелкаем «Select Subject »;
- автоматически произойдет выделение объекта, далее кликаем «Select and Mask »;
- в правой части откроется панель настройки параметров. Подгоняем каждый ползунок на свое усмотрение и щелкаем «Ок».
Цветовой диапазон
Данный способ подразумевает под собой выделение элементов по цветам и образцам.
Как копировать объект
Для копирование выделенного объекта существует несколько способов рассмотрим их ниже.
Первый способ:
- выделяем объект одним из способов, представленных выше;
- затем щелкаем комбинацию клавиш «CTRL+C »;
- после этого, создаем новый слой и нажимаем сочетание клавиш «CTRL+V ». Элемент будет помещен на новый слой.
Второй способ.
Данный вариант самый простой, слой с выделенной областью будет создан автоматически. Достаточно выделить объект и нажать сочетание клавиш «CTRL+J » и он будет помещен на новый слой.
Третий метод.
После того, как нужный элемент на фотографии будет выделен, необходимо последовательно нажать комбинацию клавиш «CTRL+C», «CTRL+N» «CTRL+V». Первая команда отвечает за то, что копирует область в буфер обмена. С помощью второго сочетания клавиш, будет создан новый документ. Третья выполняет вставку элемента в новый документ.
Как вставить фон
- открываем нужное фото и используем один из методов удаления фона выше;
- инвертируем : «Выделение» и «Инверсия», жмем «Ок»;
- удаляем старый фон с помощью клавиши «Delete»;
- открываем картинку с фоном, щелкаем на клавиатуре «CTRL+C» и вставляем изображение поверх вырезанного элемента «CTRL+V»;
- после этого перетаскиваем фон под слой с вырезанным объектом, зажав левую кнопку мыши.
Как увеличить или уменьшить вырезанный объект
Для того, чтобы увеличить или уменьшить вырезанный элемент понадобиться применение инструмента «Трансформация »:
Вырезаем геометрические фигуры
Для вырезки геометрических фигур будем использовать способ «Цветовой диапазон »:
- открываем изображение с геометрическими фигурами и делаем дубликат;
- затем выбираем вкладку «Выделение » и в ней открываем пункт «Цветовой диапазон»;
- производим настройку параметров: в пункте «Выбрать» используем команду «По образцам »;
- после этого щелкаем по значку «Пипетка+ » и добавляем образцы оттенков. Если предварительный результат устраивает, щелкаем «Ок».
Привет, читатель! Photoshop – программа уникальная и позволяет делать замечательные шедевры, даже если вы не совсем сильны в графике. Что можно сделать в этой программе, что будет всегда привлекать зрителя – так это различные коллажи. Сегодня мы рассмотрим некоторые приемы создания материалов для Ваших будущих работ.
Коллаж может быть простым – состоять из набора фотографий (или картинок) на выбранном фоне. Например так:
И Ваш коллаж может быть и достаточно сложным, состоять из частей фотографий, рисунков, объектов, которые в результате, превращаются в целое произведение искусства. Вроде, как Вы написали картину:
Вот в этом фотошоп и является уникальной программой. Вы можете не быть художником, но создавать картины, которые под силу только мастерам кисти. В этой статье мы поговорим о такой подготовительной части коллажа, как вырезание объектов. Без этого не обойтись никак. Обычно объект вырезается по контуру. Различных способов достаточно много, но в зависимости от того на однотонном фоне расположен объект или на сложном, применяются разные.
Вырезаем объект и вставляем его в другой фон
Самое распространенное действие, которое чаще всего используется – это вырезание объекта из одной картинки и вставка его в другую, (или на другой фон). Для того что бы вырезать объект, его предварительно необходимо выделить. Выделение можно произвести несколькими способами. Сбоку, на панели инструментов находим значок «Лассо» и чуть ниже значок «Волшебная палочка».
Лассо имеет три модификации: простое, прямолинейное и магнитное. Различаются они по степени выделения. Магнитное лассо при выделении прилипает к контурам выделяемого объекта. Оно очень удобно, но контуры должны быть четкими, иначе линия лассо может перейти на другой контур.
Обычное лассо и прямолинейное не залипают, а потому ими необходимо аккуратно проводить по контуру, огибая все неровности. Прямолинейное так и называется, что дает только прямые линии. Если вы обводите округлые, воспользуйтесь обычным лассо.
«Волшебная палочка» — это инструмент, который позволяет сделать нудную операцию одним кликом. Здесь два инструмента – «Выстрое выделение» и «Волшебная палочка».
Быстрое выделение – на курсоре увидим знак плюса в кружочке. С помощью него проводим по объекту и получаем линию, которая оконтуривает объект как в случае с магнитным лассо. Здесь так же линия может выйти за пределы объекта, если он находится на неоднородном фоне.
Исправляется это следующим образом. Если контур выделения ушел с выделяемой линии, нажимаем клавишу Alt или на панели инструментов кнопку кисти со знаком минус. Этот прием называется «Вычитание из выделенной области».
Если нажали Alt, то удерживая клавишу проводим кружком курсора, в котором уже не плюс, а минус по ушедшей линии контура. Эта линия подходит к нужному контуру.
Таким образом оконтуриваем объект. Этот способ выделения, в отличии от лассо хорошо подходит для рисунка, расположенного на неоднородном фоне. На однородном фоне подойдет любой способ выделения. Хотя из опыта скажу, что мне сподручнее выделять именно инструментом «Быстрое выделение» независимо на однородном фоне находится объект или нет. Действуйте, как Вам удобно.
Здесь для примера я взял объект на однородном фоне и выделил его при помощи быстрого выделения. Это делается таким инструментом буквально за секунды.
Теперь осталось скопировать выделенный элемент – (Редактирование-Копирование) и перейдя на выбранный фон вставить скопированный объект через Редактирование-Вставить .
Если вставляемый объект больше фона, то его надо масштабировать. Выбираем в верхнем меню Редактирование-Трансформирование-Масштабирование.
Зажав клавишу Shift, что бы размер изменялся пропорционально мышкой тянем за уголки картинки, что бы подогнать ее под нужный размер. В основном, все зависит от фона и как на нем будет выглядеть вставленный объект.
Как вырезать объект в фотошоп без фона, по контуру
В этом варианте вырезания объекта без фона рассмотрим картинку со сложным фоном, то есть не однородный фон, а например такой:
Здесь можно использовать и инструменты «Лассо», но тогда вырезать придется долго и аккуратно. Лучший способ – это быстрое выделение, о котором говорилось ранее. Вы, конечно же, поэкспериментируйте со всеми способами и выберите потом наиболее удобный для себя. Итак, загружаем нужное фото в программу.
Делаем дубликат слоя, что бы удобно было работать. Выделяем слой – делаем его активным. На следующем этапе выбираем инструмент быстрое выделение и обводим им по контуру рисунок. Как описывалось ранее при работе с этим инструментом, используя клавишу Alt , выправляем контурную линию, чтобы она хорошо облегала объект.
Приготовьтесь к тому, что линия постоянно будет уходить от выделяемого объекта и нужно ее возвращать. Но натренировавшись, вы сможете делать это быстро.
Следующим этапом добавляем к этому слою слой-маску. Сначала нижний слой отключаем – делаем его невидимым. В результате получаем такое вот вырезанное изображение.
Если передвигать ползунок «Растушевка», то увидим, как изменяются края рисунка. Можно отредактировать края с помощью просто растушевки, а можно сделать несколько точнее, нажав на кнопку «Уточнить-край маски». Откроется окно, в котором изменяя параметры можно получить размытость края рисунка, что бы он не был сильно резким.
Совершив такие манипуляции, нажимаем ОК и получаем готовый объект без фона. Далее сохраняем рисунок в формате *.png. В результате он будет на прозрачном фоне и его можно вставлять куда угодно. Теперь загружаем сохраненную картинку, выделяем ее, копируем и вставляем в фон. Она встанет уже без своего фона.
Вот и вся процедура. Для наглядности посмотрим процесс на видео:
Вырезаем объект и переносим его на другой слой фотошоп
Перенос вырезанного объекта на другой слой – это тоже самое, что вырезать объект и скопировать его на другой фон. Как только вы вставляете на новый фон вырезанный объект, для него программа автоматически создает свой слой. Можно предварительно создать пустой слой, выделить его – активировав тем самым, а потом вставить на него вырезанный объект.
Как вырезать лицо человека и вставить другое вместо него?
Вырезание лица и вставка его в лицо другого человека – весьма популярный коллаж, который часто можно встретить на просторах интернета. Особенно подобные вещи любят делать в качестве подарка кому-либо.
В целом все здесь делается аналогично описанному выше. Один из вариантов мы и рассмотрим. Находим шаблон куда хотим вставить нужное лицо и, естественно, само лицо. Для примера берем такого актера, как Николас Кейдж. С помощью волшебной палочки выделяем лицо. Создаем новый слой и копируем туда выделенное лицо.
Если отключить основной слой, то увидим только одно скопированное нами лицо актера.
Теперь открываем шаблон, куда мы хотим вставить скопированное лицо. В интернете таких шаблонов много, достаточно выбрать подходящее. Создаем дубликат слоя.
Теперь возвращаемся к слою с подготовленным к вставке лицом, копируем его, открываем шаблон и вставляем в шаблон лицо.
Слой с лицом меньше шаблона. С помощью команды Редактирование-Трансформирование-Масштабирование изменяем размеры, подгоняя его под шаблон, чтобы подходил как можно точнее. Где необходимо, стираем. В этой же ветке есть «Поворот», мы можем повернуть лицо так, чтобы оно смотрелось естественнее.
Слой с лицом лежит выше слоя шаблона. Лицо будет, потому, находится поверх шаблона. Перемещаем его вниз, под шаблон, что бы лицо выглядело точнее. Подкорректировав по цветовому балансу, подогнав, можно получить примерно такой вот результат.
На приведенном ниже видео наглядно показано, как вырезать и вставить лицо.
Обрезаем человека с фотографии и вставляем его на другой фон фотошоп
Процедура вырезания фигуры человека аналогична предыдущей. Берем какой-либо фон и нужного нам человека. В начале вырезаем фигуру любым удобным способом и копируем на новый слой.
Естественно, подгоняем вставленное изображение по масштабу и цветовому балансу, что бы ни картинка, ни фон не выбивались.Вот, собственно и все, удачи!
Отделение объектов от фона сейчас становится все более востребованным: из вырезанных картинок часто составляют различные фотоколлажи, используют при создании клип-арта и дизайна веб-сайтов. Читайте далее — и узнаете несколько способов, как вырезать объект в фотошопе.
Инструмент «Волшебная палочка»
Первый способ будет самым быстрым и легким, но подойдет он только в том случае, если объект, который вам нужно вырезать, изначально размещен на белом фоне.
Откройте исходную фотографию в фотошопе. Переведите ее в слой, щелкнув по ней два раза на панели слоев и вызвав функцию создания нового слоя.
На панели инструментов слева от рабочего поля в фотошопе выбирайте инструмент «Волшебная палочка». Установите чувствительность кисти — небольшую, около 5. Один раз кликните этим инструментом на белый фон фотографии, и на ней появится выделение. Может случиться так, что фон охватится не полностью — для этого нужно кликнуть на проблемном участке еще раз.
Теперь остается вырезать объект из фона, не снимая выделения, нажав на клавиатуре клавишу «Backspace».
«Лассо» в фотошопе
Следующий способ предполагает использование такого инструмента, как «Лассо». Он тоже лучше подойдет для вырезания объектов на белом либо другом однородном и светлом фоне.
Найдите «Лассо» на панели инструментов и начинайте создавать выделение. Для этого поставьте курсор куда-либо на край вашего объекта и начинайте вести линию по контуру. Вы увидите, как за курсором будет тянуться сплошная линия — продолжайте вести ее, обводя по контуру весь объект целиком. Для геометрических фигур удобнее использовать «Прямолинейное лассо».
Если во время обводки ваша линия свернула не туда, куда требуется, нажмите на клавиатуре клавишу «Backspace» — предыдущий отрезок удалится, и вы сможете повторить обводку этого участка еще раз.
Когда вы обвели весь объект и соединили последний отрезок с первым, на фотографии появится выделение. Теперь инвертируйте выделенную область, щелкнув правой кнопкой мыши по выделению.
Когда выделение инвертировалось, как и ранее, нажмите «Backspace», чтобы вырезать объект.
Как вырезать объект с помощью быстрой маски
Еще один инструмент, который решит вопрос, как вырезать картинку в фотошопе — это быстрая маска. В отличие от «Волшебной палочки», которая может не сработать на фотографии с неоднородным, пестрым или темным фоном, выделение с помощью быстрой маски подойдет и для таких задач, поскольку в этом случае область выделения вы создаете и контролируете сами.
Выберите инструмент «Кисть» и активным цветом установите черный (код цвета — #000000). После этого выбирайте режим «Быстрая маска» — нажмите на соответствующий значок внизу панели. Теперь, как обычной кистью, начинайте закрашивать область интересующего вас объекта.
При закрашивании мелких деталей выбирайте диаметр кисти поменьше, а при заполнении цветом крупных участков можно использовать большую кисть. Жесткость кисти также устанавливайте по желанию, главное, помните: чем жестче кисть, тем четче будут края выделения, а мягкая кисть их сгладит.
Если вы закрасили лишний участок, сделайте активным цветом белый (код цвета — #FFFFFF) — такая кисточка будет действовать на закрашенные быстрой маской области как ластик.
После того, как вы закончили закрашивать выбранную область, снова нажмите на кнопку быстрой маски, и тогда вокруг закрашенной области появится выделение. Чтобы отделить объект от фона, используйте «Backspace».
Удаление фона ластиком
Третий способ заключается в использовании такого инструмента, как «Ластик». По сути, это не создание выделения, а удаление фона. Выберите этот инструмент на панели слева и начинайте стирать с рабочей области все лишнее, что не относится к вашему объекту.
Конечно же, самая главная и ответственная часть — это стирание фона на границе с объектом. Торопиться тут не следует, ведь важно не оставить кусочки нестертого фона или наоборот — не стереть ненароком нужные участки объекта. Установите небольшой размер ластика — так работа будет продвигаться дольше, но аккуратнее; увеличивайте масштаб изображения, что позволит вам внимательнее наблюдать за границами объекта.
Если при работе с ластиком вы стерли что-то важное, воспользуйтесь функцией отмены предыдущего действия: Меню «Правка» — «Отменить действие» или зажмите комбинацию клавиш Ctrl + Z. Эта комбинация работает только для последнего действия, поэтому чтобы последовательно отменить несколько предыдущих действий, нужное количество раз примените комбинацию Alt + Ctrl + Z.
Вместо ластика удалять фон в фотошопе можно, используя кисть и маску слоя (не путайте с быстрой маской). На панели «Слои» нажмите на пиктограмму маски слоя и стирайте лишние участки, рисуя по маске кистью черного цвета. И наоборот, чтобы восстановить участок, поменяйте цвет кисти на белый.
Вырезание сложных объектов
Многих особенно интересует вопрос, как вырезать в фотошопе лицо и волосы, пушистое животное или ветвистое дерево — то есть сложные объекты с неоднородными краями, которые интересно смотрятся при создании коллажей из фото . Существует способ быстро это сделать, который можно применить к фотографиям с однотонным светлым фоном.
Дублируйте слой с исходной фотографией (щелчок правой кнопкой по слою — «Создать дубликат слоя») и сделайте его черно-белым (Меню «Изображение» — «Коррекция» — «Обесцветить»).
Примените к дубликату коррекцию «Уровни» из меню «Изображение» — «Коррекция». На появившейся гистограмме потяните ползунки, отвечающие за тени и за свет, таким образом, чтобы создать резкий, максимальный контраст между черным и белым, то есть между волосами девушки и фоном.
Добившись нужного контраста, кистью черного цвета закрашивайте полностью весь силуэт — лицо, блики, чтобы не осталось просветов. Заходите в меню «Выделение» и выбирайте «Цветовой диапазон». В появившемся окне установите чувствительность выделения около 50 и нажмите «ОК».
Правой кнопкой мыши щелкните по выделению и примените к нему «Растушевку» с радиусом в 2 пикселя. На панели слоев снимите видимость с черно-белого слоя. Теперь останется виден только цветной исходник, с созданным сверху выделением. Однако это выделение относится к силуэту девушки и ее волосам, а нам нужно удалить не объект, а фон. Поэтому следует зайти в меню «Выделение» и выбрать пункт «Инверсия».
Чтобы отделить девушку от фона, делаем активным слой с исходным изображением и нажимаем «Backspace». Теперь вы знаете, как вырезать человека в фотошопе из фотографии.
Перечисленные выше способы не универсальны и могут не дать идеального результата, но с ними обработка фото в фотошопе проходит быстрее, поэтому, даже если вы совсем новичок, вырезать объекты для вас не составит особого труда. Вырезанные изображения можно еще использовать при монтаже видео для создания красочных превью-картинок, а также при подготовке стикеров или открыток.
А если вам проще один раз увидеть, чем сто раз прочитать, предлагаем посмотреть следующее видео, в котором показаны различные способы, как вырезать фото в фотошопе:
Забирай себе, расскажи друзьям!
Читайте также на нашем сайте:
Показать еще
Как вырезать объект из фона в фотошопе? Есть немало способов. В предыдущем уроке я рассказывала, как сделать , а сегодня я расскажу, как сделать клипарт, отделяя объект от фона. Я опробовала разные способы вырезания и остановилась для себя на одном, который подходит практически для любых объектов, даже сложных, но требует внимательности и терпения. Сегодня мы будем вырезать объект пером. Сразу оговорюсь, что в этом уроке фотошопа я совершенно не использовала все реальные возможности инструмента перо. Этот урок для тех, кто впервые взял перо в руки и хочет узнать, как и куда им надо «тыкать». Я просто и наглядно хотела показать, как работает перо. Это самый простой способ работы с этим инструментом, в дальнейших уроках я покажу, как можно вырезать сложный контур, обходясь гораздо меньшим числом точек контура, применяя другие возможности этого инструмента.
В предыдущем уроке я использовала для коллажа картинку с лебедями с размытыми, прозрачными краями. Сегодня я покажу, как вырезать лебедя из фона для того, чтобы в следующем уроке фотошопа научить вас использовать в коллаже вырезанный объект. Для вырезания лучше подобрать картинку, где объект имеет четкие границы. Я выберу картинку с лебедем, продолжая тему первого коллажа, для наглядности, чтобы вы поняли разницу работы с вырезанной картинкой и картинкой с размытыми краями. Вы можете взять любую свою картинку и вырезать ее из фона.
1.Открываем в фотошопе картинку с лебедем. Берем на панели инструментов инструмент перо (1) с такими настройками (2) и, начиная с любой удобной для вас точки, кликами левой кнопкой мыши, начинаем обводить лебедя по контуру.
2. Точки ставьте чаще там, где более сложный контур.
3. Заканчиваем обводить контур точно в той точке, с которой начали, при этом отдельные точки исчезнут и образуется контур.
4-5. После этого кликаем в середине контура и в выпавшем окне выбираем Образовать выделенную область со следующими настройками:
6. По контуру побежали «муравьи».
7-8. Идем на верхней панели в Выделение-Инверсия. По периметру картинки тоже побежали муравьи.
9. Нажимаем на клавиатуре клавишу Delete и наш фон исчезнет. После этого идете в Выделение — Отменить выделение.
10. Муравьи пропали. Но среди белых перьев мы видим небольшой участок голубого цвета с нашего фона. Его тоже надо удалить. Повторяем действия п. 1 — 4. Затем кликаем в центре выделенного контура — Образовать выделенную область и, не делая на этот раз Инверсию, нажимаем Delete. Наш голубой фон исчез полностью. Идем на верхней панели в Изображение — Тримминг и нажимаем Ок. Лишний прозрачный фон удалился.
уроке фотошопа я научу вас делать коллаж, работая с такой, вырезанной из фона, картинкой. Но ее края слишком резкие, у нее нет тени и для того, чтобы она вписалась на другой фон, ее нужно будет обработать дополнительно. Как это сделать, вы узнаете в процессе работы над коллажем.
Удачного творчества!
Скачать урок фотошопа можно бесплатно, С Яндекс Диска .
Как вырезать объект в Photoshop | Small Business
Adobe Photoshop предлагает пользователям различные методы вырезания объектов из изображений. Метод, который вы выберете для этого, зависит от сложности объекта. Инструменты «Лассо» и «Волшебная палочка» идеально подходят для простых объектов или объектов, находящихся на фоне однородного цвета. Для более точной работы лучше подходят инструменты «Быстрая маска» или «Перо». После того, как вы отделите объект от фона, вы можете добавить его к новым изображениям или макетам, чтобы создавать привлекательные рекламные объявления, презентации или другие бизнес-документы.
Инструмент «Волшебная палочка»
Выберите инструмент «Волшебная палочка» на панели инструментов и затем щелкните левой кнопкой мыши объект, который хотите вырезать. Это создает выделение вокруг области, по которой вы щелкнули. Удерживая нажатой клавишу «Shift», щелкните соседний участок объекта, если весь объект не был покрыт выделением.
Продолжайте добавлять части объекта, пока не будет выбран весь объект. Лучше всего это работает, если объект имеет однородный цвет. В качестве альтернативы, если объект детализирован, но фон однороден, используйте Волшебную палочку на фоне вместо объекта, а затем выберите «Инверсия» в меню «Выделение».
Нажмите «Изменить» в строке меню, а затем нажмите «Копировать», когда будет выбран весь объект.
Щелкните «Файл», а затем щелкните «Создать». В раскрывающемся меню предустановок выберите «Буфер обмена» и нажмите «ОК».
Нажмите «Изменить» в строке меню, а затем нажмите «Вставить». Это поместит объект на новый холст. Дважды щелкните «Фоновый слой» на палитре слоев, а затем нажмите «ОК». Щелкните правой кнопкой мыши фоновый слой и выберите «Удалить». Теперь вы можете сохранить свой объект в формате файла, который поддерживает прозрачность.
Инструмент быстрого выбора
Щелкните инструмент быстрого выбора на панели инструментов, а затем щелкните левой кнопкой мыши объект, который хотите вырезать. Это создает выделение вокруг области, по которой вы щелкнули.
Щелкните другие области внутри объекта, чтобы добавить их к своему выбору. Удерживая нажатой кнопку «Alt», щелкните левой кнопкой мыши области, которые вы хотите удалить из выделения.
Нажмите «Изменить» в строке меню, а затем нажмите «Копировать», когда будет выбран весь объект.
Щелкните «Файл», а затем щелкните «Создать». В раскрывающемся меню предустановок выберите «Буфер обмена» и нажмите «ОК».
Нажмите «Изменить» в строке меню, а затем нажмите «Вставить». Это поместит объект на новый холст. Дважды щелкните «Фоновый слой» на палитре слоев, а затем нажмите «ОК». Щелкните правой кнопкой мыши фоновый слой и выберите «Удалить».
Инструмент «Лассо»
Выберите кнопку «Масштаб» на панели инструментов, а затем щелкайте изображение до тех пор, пока не станет виден весь объект, который вы хотите вырезать.
Выберите инструмент «Лассо» на панели инструментов, затем щелкните и перетащите курсор мыши по краям объекта, который вы хотите вырезать. Не отпускайте кнопку мыши, пока не соедините начальную и конечную точки вашего контура. Весь процесс контура должен выполняться одним движением, не отпуская кнопки мыши. Если объект состоит из прямых линий, используйте вторичный инструмент «Многоугольное лассо». Для объектов с высокой контрастностью используйте дополнительный инструмент «Магнитное лассо», поскольку он автоматически создает точки привязки при перемещении курсора мыши по объекту.
Отпустите кнопку мыши после завершения выбора. Для инструментов «Полигональное» и «Магнитное лассо» соедините последнюю точку привязки с первой.
Щелкните «Изменить» в строке меню, а затем щелкните «Копировать».
Щелкните «Файл», а затем щелкните «Создать». В раскрывающемся меню предустановок выберите «Буфер обмена» и нажмите «ОК».
Нажмите «Изменить» в строке меню, а затем нажмите «Вставить». Это поместит объект на новый холст. Дважды щелкните «Фоновый слой» на палитре слоев, а затем нажмите «ОК».«Щелкните правой кнопкой мыши фоновый слой и выберите« Удалить ».
Инструмент« Перо »
Выберите инструмент« Перо »на панели инструментов и затем нажмите« Пути »на панели действий.
Щелкните в любом месте контура объекта который вы хотите вырезать, чтобы установить начальную точку.
Обведите контур объекта с помощью инструмента «Перо». Это делается с помощью ряда точек, называемых «узлами». Каждый раз, когда вы щелкаете по контуру объекта, появляется создается новый узел, который связан с предыдущим узлом.Щелкните и отпустите кнопку мыши, чтобы создать прямую линию между двумя узлами, или щелкните и перетащите новую точку, чтобы изогнуть линию.
Щелкните правой кнопкой мыши в любом месте изображения, затем нажмите «Сделать выбор» и нажмите «ОК».
Щелкните «Редактировать» в строке меню, а затем щелкните «Копировать» после того, как будет выбран весь объект.
Нажмите «Изменить» в строке меню, а затем нажмите «Вставить». Это поместит вырезанный вами объект на новый холст. Дважды щелкните фоновый слой на палитре слоев и нажмите «ОК».«Щелкните правой кнопкой мыши фоновый слой, а затем нажмите« Удалить ».
Quick Mask
Нажмите« Выбрать »в строке меню, а затем выберите параметр« Редактировать в режиме быстрой маски ». Или выберите« Редактировать в Кнопка «Быстрый режим маски» на панели инструментов.
Нажмите «Установить цвет переднего плана» на панели инструментов и выберите черный. Нажмите «Установить цвет фона» на панели инструментов и выберите белый.
Щелкните инструмент «Кисть» на панели инструментов, а затем щелкните «Параметры инструмента кисти» на панели параметров.
Щелкните и перетащите ползунок размера до значения, подходящего для объекта, который вы хотите вырезать. Нажимайте кнопки «[» и «]», чтобы уменьшать и увеличивать размер кисти «на лету», так как требования к размеру будут отличаться в зависимости от того, какую область объекта вы выбираете.
Установите ползунок твердости на средне-высокое значение, например 80 процентов, чтобы края объекта не были слишком резкими. Это позволяет вашему объекту лучше сочетаться с изображением, которое вы позже вставляете.Если вы предпочитаете, чтобы края были резкими, используйте 100-процентную твердость.
Щелкните и перетащите курсор мыши вдоль контура объекта. Увеличьте или уменьшите размер инструмента «Кисть» на панели параметров, чтобы работать с большей точностью. Увеличивайте участки с большим количеством деталей. Цель — максимально точно очертить объект. Окрашенные области на изображении отображаются прозрачным красным цветом, что указывает на то, что они обрабатываются в режиме быстрой маски.
Увеличьте размер кисти, а затем раскрасьте всю область внутри созданного контура.Когда вы закончите, объект, который вы хотите вырезать, должен быть полностью выделен красным.
Нажмите кнопку «Переключить цвета переднего плана и фона» на панели инструментов. Закрасьте области, где вы могли выйти за края объекта, который хотите вырезать. Там, где черный цвет переднего плана создал красную быструю маску, белый цвет переднего плана стирает ее.
Щелкните «Редактировать в стандартном режиме» после того, как очистите края маски. Это превратит область вокруг вашей маски в выделение.
Нажмите «Выбрать» в строке меню, а затем нажмите «Инвертировать».
Щелкните «Изменить» в строке меню, а затем щелкните «Копировать».
Щелкните «Файл», а затем щелкните «Создать». В раскрывающемся меню предустановок выберите «Буфер обмена» и нажмите «ОК».
Нажмите «Изменить» в строке меню, а затем нажмите «Вставить». Это поместит вырезанный вами объект на новый холст. Дважды щелкните «Фоновый слой» на палитре слоев, а затем нажмите «ОК». Щелкните правой кнопкой мыши фоновый слой и выберите «Удалить».»
Ссылки
Советы
- Щелкните правой кнопкой мыши в любом месте выделенной области, а затем нажмите« Уточнить край », чтобы увидеть, как вырезанный вами объект выглядит без фона. Перетащите ползунки под областью« Настроить край » и проверяйте изменения в реальном времени на холсте, пока не будете удовлетворены тем, как выглядит объект. Нажмите «ОК», как только внесете необходимые изменения.
Writer Bio
Практически вырос в мастерской по ремонту компьютеров Наоми Болтон была страстью столько, сколько себя помнила.После получения диплома о четырехлетнем курсе графического дизайна в колледже Cibap, Болтон открыла собственный фотографический бизнес. Ее работы были представлены в Blinklist, Gameramble и многих других.
Как вырезать объект на изображении в Photoshop CC
Лучший способ быстро вырезать объект на изображении в Photoshop CC — использовать новую функцию Select and Mask . Я объясню, как вы можете использовать это эффективно и как можно быстрее вырезать изображения.
Если вы регулярно редактируете изображения, вам нужно знать, как эффективно вырезать объекты. Я часто использую Photoshop для редактирования изображений и эскизов видео. Раньше я использовал функцию извлечения фильтров Photoshop, но теперь она удалена в Photoshop CC.
Это означает, что мы должны полагаться на Select and Mask , чтобы вырезать изображения. Давайте посмотрим, как использовать выделение и маску ниже.
Как использовать выделение и маску для вырезания объектов
Для начала откройте Photoshop и перетащите изображение, которое хотите вырезать.В этом уроке я буду использовать в качестве примера изображение, не требующее лицензионных отчислений.
Я вырежу этого человека, используя Select and Mask . Вы можете использовать тот же инструмент и, следуя инструкциям ниже, вырезать собственный объект.
- Для начала выберите Инструмент быстрого выбора на панели инструментов. Вы можете щелкнуть инструмент, как показано на изображении выше, или нажать клавишу W .
- Затем щелкните и перетащите объект с активным инструментом Quick Select .Инструмент будет грамотно приклеиваться к краям вашего изображения, поэтому становится очень легко выделить весь объект. При перетаскивании мыши вы увидите контур выбранной области.
- Если вам нужно внести незначительные изменения, вы можете отпустить кнопку мыши и щелкнуть каждую область , чтобы включить ее в свой быстрый выбор. Чтобы сделать незначительные удаления, удерживайте Alt и нажимайте на области, которые вы хотите удалить из своего выбора.
Весь этот процесс займет менее минуты, даже для сложных изображений с большим количеством форм, цветов и ограниченной контрастностью.
- Если вам нужно внести еще более незначительные изменения, удерживайте Ctrl и прокрутите колесико мыши вверх, чтобы увеличить масштаб. Затем отрегулируйте размер кисти инструмента Quick select , щелкнув значок кисти в верхней части экрана, как показано на изображении выше.
- Затем нажмите Select and Mask в верхней части окна Photoshop. Это сделает ваш выбор и позволит вам внести в него дальнейшие изменения.
Слева вы увидите вкладку свойств.Вы можете настроить эти ползунки, чтобы удалить фон и улучшить вырезанное изображение.
- Сначала перетащите ползунок прозрачности на 100% , чтобы полностью удалить фон.
- Мне лично нравится перетаскивать ползунок сглаживания примерно на 50 , чтобы создать более плавное изображение. Добавьте около 5 на 10 пикселей к ползунку радиуса, чтобы добавить больше глубины изображению. Затем вы можете нажать OK , и ваш объект будет вырезан.
Вырез будет чистым, изображение будет выделяться среди любого другого фона, который вы можете добавить, и пока вы правильно выполнили процесс быстрого выбора, на вашем объекте не будет отсутствующих пикселей.
- На последнем этапе не забудьте нажать Ctrl + X и Ctrl + C , чтобы вырезать и вставить выбранный объект на новый слой.
На данный момент у вас есть несколько вариантов. Вы можете скрыть фоновый слой и сохранить изображение в формате PNG с прозрачностью.Это позволит вам добавить этот объект без фона к любой фотографии или изображению в будущем.
Кроме того, вы можете создать свой собственный фон прямо на той же вкладке Photoshop, на которой вы сейчас находитесь. Просто добавьте новые слои и расположите их по своему усмотрению. В качестве примера я создал изображение выше.
Как вырезать изображение в Photoshop (3 ЛУЧШИХ способа!)
В детстве вы вырезали изображения из газет или журналов, чтобы потом склеить их в коллаж?
Если да, то вам понравится, как это можно сделать в Photoshop — только гораздо точнее.Вырезание изображений или объектов для создания фотокомпозитов — одно из самых привлекательных применений этой программы.
Вырезанное изображение можно использовать для разных целей. Из-за множества потребностей и вариантов использования Adobe Photoshop предлагает множество инструментов и методов, которые позволяют вырезать изображение и удалить фон.
(Вы даже можете удалить фон с помощью бесплатного приложения Photoshop.)
В этой статье я покажу вам, как вырезать изображение в Photoshop тремя наиболее распространенными методами.
3 метода удаления фона в Photoshop
Начнем с того, что успешная вырезка зависит от точного выбора. Если вы этого не сделаете, вещи никогда не получат реалистичной интеграции.
Конечно, вы также можете удалить фон изображения, чтобы создать эффект наклеивания поверх. Но все же вам нужно делать это контролируемым образом, а не небрежно.
Итак, методы, которые я вам покажу, представляют собой различные способы выбора объекта для вырезания.Затем вы можете удалить или заменить фон, умножить его, перенести на другую фотографию для создания коллажа Photoshop или что-нибудь еще, о чем вы можете подумать.
(Если вы не являетесь пользователем Photoshop, инструмент Apowersoft Background Eraser — удобный способ сделать это одним щелчком мыши.)
Метод 1: Быстрый выборКредит: Маркус Винклер
Этот инструмент основан на кисть, которую вы будете использовать, чтобы «закрасить» область, которую вы хотите выделить — есть плагины Photoshop, которые могут помочь с этим, но интегрированный инструмент стал настолько хорош в последних версиях, что они больше не нужны.
В этой кисти замечательно то, что вы можете просто делать широкие мазки, и она автоматически находит края области, чтобы сделать выделение более точным.
Итак, этот инструмент лучше всего работает, когда у вас есть большие блоки, четко разделенные по цвету, контрасту или фокусу.
Давайте посмотрим, как вырезать изображение с помощью этого инструмента.
Шаг 1. Используйте инструмент «Быстрое выделение»
Adobe Photoshop группирует вещи в наборы инструментов, которые работают аналогичным образом.Итак, как и в случае со многими другими инструментами в Photoshop, вам сначала нужно открыть правильный набор инструментов, чтобы найти тот, который вам нужен.
В этом случае мы хотим перейти на панель «Инструменты» в левой части экрана и найти инструмент «Выбор объекта». Щелкните и удерживайте его, чтобы открыть набор инструментов, и оттуда вы можете выбрать кисть быстрого выбора.
Если быстрое выделение уже было выбрано в наборе инструментов, вы можете просто повторно активировать его с помощью сочетания клавиш W.
Шаг 2: Начать рисование
Выберите размер кисти в зависимости от области, которую вам нужно выделить.Если он слишком большой, вы рискуете переборщить и выбрать то, что вам не нужно.
Затем просто щелкните и перетащите. Например, я просто перетащил кисть вокруг яблока, и кисть автоматически нашла края и покрыла весь синий фон.
Шаг 3: Точная настройка
Хорошо, теперь все, что вам нужно сделать, это увеличить масштаб и проверить свой выбор. Вы можете добавлять или удалять области, переключаясь между режимами «Добавить» и «Вычесть» на панели параметров вверху.
Когда вы находитесь в правильном режиме, просто щелкните и снова перетащите кисть в области, которую необходимо настроить.
Шаг 4: вырезание
Теперь, когда объект, который вы хотите вырезать, выбран, если вы хотите удалить фон, вы можете удалить его, нажав клавишу возврата.
Если вы хотите просто скрыть его, используйте маску слоя. Таким образом, у вас всегда будет возможность внести изменения позже.
Метод 2: Выделение и маскаКредит: Оспан Али
Инструмент «Выделение и маска» был введен в качестве замены для «Уточнить край».Итак, если вы используете Adobe Photoshop CS6, вы его не найдете. Это больше пространство для задач, чем инструмент.
По этой причине вы можете использовать его отдельно для выполнения всего процесса выбора или в качестве дополнения к другому инструменту.
Я покажу вам, как использовать его для уточнения ранее сделанного выбора. Но если вы хотите с ним все делать, вы можете открыть его, перейдя в меню «Выделение», «Выделение» и «Маска».
Шаг 1. Сделайте первый выбор
Вы можете сделать основной выбор, используя любой удобный инструмент.Например, инструмент быстрого выбора, описанный в предыдущем разделе.
Для моего изображения подойдет «Выбор объекта», но не стесняйтесь использовать любой инструмент лассо, например, «Магнитное лассо» или «Многоугольное лассо».
Шаг 2: Откройте Select & Mask
Если ваш выбор выглядит хорошо, но все еще требует некоторой доработки, вы можете использовать Select and Mask. Например, это может помочь вам при выборе волос или меха.
Откройте область задач, нажав кнопку «Выбрать и замаскировать» на верхней панели.Неважно, какой инструмент вы использовали для выделения — все они отображают кнопки «Выделение» и «Маска». Кроме того, вы можете открыть его из меню «Выбор».
Это запустит область задач.
Шаг 3. Выберите рабочий фон
Перед тем, как вы начнете настраивать свой выбор, это рабочее пространство позволяет вам изменить то, как вы видите свое изображение, чтобы облегчить работу.
Справа находится панель «Свойства». Сверху у него есть режим просмотра.Это позволит вам изменить непрозрачность фона, сделать выделение черным на белом фоне и использовать целый ряд параметров.
Выберите тот, который позволяет увидеть больше всего деталей. Вы можете менять это столько раз, сколько вам нужно, в зависимости от области, над которой вы работаете.
Шаг 4: Уточнить край
С левой стороны у вас есть панель инструментов. Здесь вы можете выбрать инструмент, который хотите использовать.
Если вы работаете с волосами или мехом, как я, выберите инструмент Refine Edge Brush Tool.Определите размер и начните рисовать на краю, который вы хотите исправить.
Шаг 5: Точная настройка
Для точной настройки выделения можно использовать ползунки на панели «Свойства», например «Радиус» или «Растушевка».
Затем уменьшите масштаб и проверьте изображение в целом. Если вы найдете что-то еще, что вам нужно исправить, вы можете использовать любой из инструментов на левой панели, например, инструмент быстрого выбора.
Когда вы закончите, просто нажмите OK, и рабочая область «Выделение и маска» закроется и создаст новый слой с маской, чтобы вырезать изображение.
(Если вы хотите изменить цвет объекта, см. Это руководство.)
Метод 3: Цветовой диапазонКредит: Эдгардо Баутиста младший
Как ясно видно из названия, этот метод удаления фона с помощью Photoshop основан на цвете. Вы можете просто выбрать цвет, который хотите выбрать, и все.
Это полезный метод, когда отдельные участки и мелкие детали выделены одним цветом. Позвольте мне показать вам пример.
Шаг 1. Откройте окно «Цветовой диапазон».
Открыв изображение в Photoshop, перейдите в меню «Выбор», «Цветовой диапазон».Откроется диалоговое окно, в котором вы сможете установить параметры вашего выбора.
Шаг 2. Образец цвета
Убедитесь, что в меню установлен параметр «Образец цвета».
Затем с помощью первой пипетки щелкните цвет, который хотите выбрать. Ничего страшного, если вы еще не заметили разницы. Для этого воспользуйтесь ползунками.
Шаг 3. Отрегулируйте размытость.
Используйте первый ползунок «Нечеткость». Щелкните по нему и начните медленно перетаскивать вправо.
По мере увеличения значения в выбор будут включены другие варианты выбранного цвета.
Итак, продолжайте перетаскивать его, пока не увидите полностью черный объект, который хотите вырезать, но остановитесь до того, как начнут появляться другие элементы. Правильное значение будет меняться от изображения к изображению.
Кстати, вы можете изменить режим просмотра с «Выделение» на «Изображение», если вам так удобнее. Я считаю, что мне больше всего подходит черно-белый режим.
Когда все будет в порядке, нажмите ОК.
Шаг 4. Уточнить и вырезать
Как видите, этот метод может сэкономить вам много утомительной работы, которая в противном случае вам понадобится, если вы захотите вырезать изображение с помощью других инструментов.
Обратной стороной является то, что часто приходится выполнять некоторую тонкую настройку, чтобы все получилось правильно. Это зависит от того, сколько вариантов цвета на вашем рисунке.
Вы можете выполнить точную настройку с помощью любого инструмента. Я считаю, что метод Select and Mask, который я описал ранее, очень эффективен для этого.
Когда вы закончите выделение, добавьте маску, если вы хотите работать неразрушающим образом, или удалите фон, если вы уверены, что он вам не понадобится.
Как вырезать изображение в Photoshop | Заключительные слова
Вот и все. Как видите, вырезать изображение в Photoshop можно любым количеством методов. Чаще всего вам придется комбинировать разные инструменты, чтобы выполнить работу.
Если вы хотите удалить фон, просто убедитесь, что ваш выбор максимально точен.Это даст вам лучший результат для вашего вырезанного изображения.
Вырезав изображение, вы можете поэкспериментировать с созданием коллажа из всех ваших любимых изображений — ознакомьтесь с нашим руководством по созданию сетки в Photoshop, чтобы узнать один простой способ сделать это.
Надеюсь, вам понравился этот урок и вы сможете использовать его в своих будущих творческих проектах.
Как вырезать изображение в Photoshop
Давайте узнаем, как вырезать изображение в Photoshop. Если вы не знаете, с чего начать, или не знаете, какой метод лучше всего удалить фон с фотографии, в этом руководстве будут все ваши ответы.
Существует множество инструментов, с помощью которых можно вырезать изображение в Photoshop. У каждого инструмента будут свои плюсы и минусы в зависимости от изображения, которое вы пытаетесь вырезать. Лучший способ вырезать изображение будет зависеть от сложности областей вокруг объекта.
К счастью для вас, вырезание изображения в Photoshop — это «безболезненный» процесс; если правильно выбрать инструмент. Давайте углубимся и узнаем, как лучше всего вырезать фотографии и объекты в Photoshop.
Psst , если вы новичок в Photoshop, внизу этой статьи для вас есть кое-что интересное…
1.Вырезание изображений с помощью инструмента быстрого выбора
Что такое инструмент быстрого выбора?
Инструмент «Быстрое выделение» — один из самых простых способов вырезать изображение в Photoshop. Этот инструмент позволяет вам по сути нарисовать выделение на вашем изображении. Инструмент «Быстрое выделение» лучше всего работает, когда вокруг объекта есть определенный край.
Например, граница , определенная на границе , может быть горами на фоне неба. Существует чистый и очевидный край для автоматического выбора Photoshop.
Неопределенное ребро было бы чем-то вроде попытки вырезать это дерево на загруженном фоне. Инструменту «Быстрое выделение» будет непросто расшифровать различия между стволом дерева и аналогичным фоном.
Как получить доступ к инструменту быстрого выбора в Photoshop
Вы можете получить доступ к инструменту быстрого выбора в верхней части панели инструментов. Панель инструментов находится в левой части окна Photoshop.Инструмент «Быстрое выделение» представлен кистью и круглым значком выделения.
Вы можете быстро получить доступ к инструменту быстрого выбора с помощью сочетания клавиш W.
Когда использовать инструмент быстрого выбора в Photoshop
Инструмент быстрого выбора — это быстрый и эффективный способ вырезать изображение в Photoshop. Хотя для достижения идеального результата может потребоваться небольшая обработка краев, это очень жизнеспособный вариант для вырезания любого объекта с определенной кромкой .
Инструмент «Быстрое выделение» лучше всего работает при вырезании определенных объектов на чистом фоне, формах и горизонтах.
Как вырезать изображение с помощью инструмента быстрого выбора
Шаг 1. Доступ к инструменту быстрого выбораОткройте инструмент быстрого выбора, нажав W на клавиатуре. Вы также можете найти его на панели инструментов.
Шаг 2. Убедитесь, что настройки панели инструментов быстрого выбора верны.После того, как вы откроете инструмент быстрого выбора, вверху экрана появится панель настроек. Здесь вы можете выбрать способ работы инструмента.
Убедитесь, что значок со знаком плюс выбран, чтобы вы могли добавить новый выбор . Затем у вас есть возможность изменить настройки кисти. Я считаю, что лучше всего работает с твердостью 50% и с шагом с шагом 1% для наиболее точных результатов.
Наилучший размер кисти будет зависеть от области, которую вы пытаетесь выделить. Вы можете изменить размер кисти в любое время, используя клавиши скобок, [или]. Другой вариант — просто использовать ползунок размера кисти на верхней панели инструментов.
Шаг 3. Раскрасьте выделение вокруг предметаПосле того, как вы настроили инструмент «Быстрый выбор» по порядку, пора закрасить выделение. Следуйте по краю, который вы хотите выделить, стараясь не перекрывать кисть краем. Обойдите весь объект , пока ваш выбор не будет выглядеть примерно так:
Шаг 4. Уточнение вашего выбораХотя инструмент быстрого выбора делает довольно хорошую работу, маловероятно, что выбор сразу будет идеальным.Возможно, вам придется избавиться от части выделения, чтобы лучше соответствовать вашему объекту.
Чтобы избавиться от выделения, сделанного с помощью инструмента быстрого выбора, просто удерживайте OPTION (MAC) или ALT (PC), чтобы стереть части выделения. Обратите внимание, как значок инструмента «Кисть» изменился с плюс на минус .
Если вам не нравятся ярлыки, вы также можете перейти на панель настроек инструмента и щелкнуть значок с минусом .
Шаг 5. Нанесите выделение на маску слояКогда вы будете довольны своим выделением, пора применить его к маске слоя. Выбрав нужный слой и активировав выделение, щелкните значок маски слоя . Выделение будет автоматически перенесено на эту маску слоя.
Если результат противоположен желаемому, щелкните маску слоя и нажмите COMMAND + I (MAC) или CONTROL + I (PC), чтобы инвертировать ваш слой маски.
В этом примере на моей маске слоя было видно только мое небо. Я перевернул маску слоя, чтобы показать ту часть изображения, которую я хотел вырезать.
Преимущества инструмента быстрого выбора в Photoshop
Инструмент быстрого выбора — один из самых быстрых способов сделать настраиваемое выделение в Photoshop. Хотя он автоматически делает выбор вокруг вашего объекта, вы по-прежнему контролируете, как и где применяется этот выбор.
Инструмент «Быстрый выбор» идеально подходит для быстрого вырезания изображений и удаления фона.Это один из моих наиболее часто используемых инструментов, когда мне нужно быстро вырезать изображение в Photoshop без каких-либо проблем.
Недостатки инструмента быстрого выбора в Photoshop
Хотя на самом деле это «быстрый» , как следует из названия, то, что вы получаете в скорости, теряет в качестве. Часто бывает сложно выбрать идеально край, и ваш выбор может перескакивать в области, которые вы не хотите выделять. Последним недостатком является то, что инструмент «Быстрое выделение» часто оставляет ваше изображение с зазубринами, и зазубринами, при увеличении.
К счастью, эту проблему можно быстро решить с помощью уловки сглаживания кромок. Это уловка, которую я использовал, чтобы сделать мой быстрый выбор безупречным и более профессиональным. Щелкните здесь, чтобы узнать, как улучшить инструмент быстрого выбора.
2. Вырезание изображений с помощью инструмента выбора объекта (Photoshop CC 2020)
Что такое инструмент выбора объекта в Photoshop?
Инструмент выбора объекта был впервые представлен в программе в последнем обновлении Photoshop CC 2020.К сожалению, если вы используете старую версию, этот инструмент вам будет недоступен.
Инструмент «Выбор объекта» работает путем автоматической привязки к краю объекта. Вы можете определить область выделения с помощью двух режимов, которые действуют аналогично инструментам выделения и лассо.
Инструмент «Выбор объекта» — отличная альтернатива инструменту «Быстрое выделение» и требует гораздо меньше рисования вручную. С помощью инструмента выбора объекта вы определяете область, а Photoshop сделает все остальное.
Как получить доступ к инструменту выбора объекта в Photoshop
Инструмент выбора объекта может быть недоступен автоматически. Вам нужно будет добавить его на свою панель инструментов. Вы можете сделать это, нажав на три горизонтальные точки в нижней части панели инструментов. Щелкните и удерживайте эти точки, чтобы выбрать ‘Edit Toolbar’ .
Появится диалоговое окно, и вы найдете инструмент выбора объекта на правой панели . Чтобы добавить его на главную панель инструментов, нажмите и перетащите инструмент , чтобы поместить его среди инструментов быстрого выбора и инструмента «Волшебная палочка».
Теперь вы можете получить доступ к инструменту выбора объекта с панели инструментов .
Когда использовать инструмент выбора объекта
Итак, когда лучше всего использовать инструмент выбора объекта? Если вы хотите быстро вырезать человека даже на загруженном фоне; это инструмент для этого. В отличие от большинства инструментов автоматического выбора в Photoshop, инструмент «Выбор объекта» отлично справляется с определением краев и привязкой к ним выделения.
Инструмент «Выбор объекта» лучше всего работает при вырезании изображений людей, горизонтов и объектов на относительно чистом фоне.
Как вырезать изображение с помощью инструмента выбора объекта
Шаг 1. Доступ к инструменту выбора объектаОткройте инструмент выбора объекта, нажав W или щелкнув значок инструмента выбора объекта на панели инструментов.
Шаг 2. Убедитесь, что настройки панели инструментов выбора объекта верныПосле того, как вы выбрали инструмент выбора объекта, в верхней части окна Photoshop появится панель настроек. Здесь вы можете изменить режим и метод выбора.
Чтобы начать выбор, убедитесь, что выбран значок в виде одного квадрата. Эта опция позволяет вам создать новую выборку .
Шаг 3. Выберите режим выбораЗатем выберите желаемый режим. У вас есть два варианта: прямоугольник или режим лассо . Режим прямоугольника во многом похож на инструмент прямоугольной области. Эта опция позволяет вам нарисовать прямоугольное выделение вокруг вашего объекта, и оно будет автоматически привязано к краям.
Режим лассо позволяет рисовать линию вручную для создания выделения. Вручную нарисуйте лассо вокруг объекта и закончите, соединив оба конца. Этот выбор будет автоматически привязан к краям вашего объекта.
Лично я предпочитаю использовать режим прямоугольника из-за простоты использования. Поиграйте с обоими режимами, чтобы выбрать наиболее подходящий для вас.
Шаг 4: Создайте свой выборЩелкните и перетащите, чтобы создать свой выбор. В этом примере я создаю прямоугольник вокруг объекта, щелкая и перетаскивая.Когда весь объект оказывается внутри прямоугольника, я отпускаю мышь, и Photoshop автоматически выбирает края моего объекта. Обычно это впечатляющая работа.
Шаг 5. Уточните выделение
Как и все автоматические выделения в Photoshop, их нужно немного доработать. В этом примере упущена небольшая часть края.
Вы можете легко добавить к своему выбору, удерживая SHIFT (MAC и ПК) или отменить выбор, удерживая OPTION (MAC) или ALT (ПК).
Вы также можете перейти на панель настроек вместо использования сочетания клавиш. Сплошной двойной квадрат представляет , добавляющий выделенного фрагмента, одинарный сплошной сплошной квадрат и одинарный прозрачный квадрат представляет при вычитании вашего выбора.
Уточните свой выбор, потянув за край активного выделения. Он будет добавлять или вычитать в зависимости от настроек вашей панели инструментов. Продолжайте этот процесс, пока не будете довольны выбором.
Шаг 6: Добавить выделение на слой Маска
При активном выделении выберите нужный слой и добавьте маску слоя .
Выделение будет автоматически перенесено на маску слоя и вырежет ваше изображение. Если результат противоположен желаемому, щелкните маску слоя и нажмите КОМАНДА + I (MAC) или КОНТРОЛЬ + I (ПК), чтобы инвертировать маску слоя.
Преимущества инструмента выделения объектов в Photoshop
Инструмент выделения объектов в Photoshop делает чистое автоматическое выделение с меньшими затратами, чем любой другой инструмент в программе. С помощью инструмента «Выбор объекта» вы можете вырезать изображение практически без усилий.
Два режима выбора отлично подходят для простого определения области или объекта, который вы хотите выбрать. Мне нравится использовать оба режима выбора вместе, чтобы получать отличные автоматические вырезки изображений в Photoshop.
В целом инструмент выбора объекта быстрый, точный и отлично работает, если вы не хотите тратить время на более длительные методы выделения, такие как каналы или инструмент «Перо».
Недостатки инструмента выбора объекта в Photoshop
Хотя инструмент выбора объекта делает четкое выделение, точный выбор края может быть утомительным. Даже при постоянной доработке Photoshop все еще не может идеально привязаться к краю вашего объекта.
Постоянные попытки улучшить края могут раздражать, когда Photoshop просто не знает, что именно вы хотите.К счастью, с инструментом «Выбор объекта» такое случается нечасто. Обычно он выясняет, чего вы пытаетесь достичь, после нескольких попыток уточнения выбора.
3.Отрезание изображений с помощью каналов
Что такое каналы в Photoshop?
Каналы — это функция, которая разбивает изображение на три цветовых канала; красный, зеленый и синий каналы. Вместе эти каналы составляют все цвета вашего изображения.
По отдельности эти 3 канала представляют различные уровни контраста в вашем изображении.Вы можете использовать этот контраст для создания высокоточных выделений для вырезания изображений в Photoshop.
Как получить доступ к каналам в Photoshop
Доступ к каналам можно получить на панели слоев. В верхней части панели слоев вы увидите вкладку с надписью каналов . Щелкните эту вкладку, чтобы получить доступ к своим каналам.
К сожалению, встроенного сочетания клавиш для доступа к функциям каналов в Photoshop нет.
Если вы не видите свои каналы в этом месте, перейдите к ОКНО> КАНАЛЫ , чтобы получить доступ.
Когда использовать каналы в Photoshop
Каналы наиболее полезны, когда вы хотите вырезать сложных изображений с высокой контрастностью. Например, дерево на фоне неба, человек на фоне стены светлого цвета или силуэт чего-то на ярком фоне.
Помните, что этот инструмент работает в основном за счет естественного контраста.Чем больше вариаций на вашей фотографии, тем легче каналам времени придется вырезать ее. Я лично люблю использовать каналы, когда у меня есть сложных выделений , например, веток деревьев, или волос.
Как вырезать изображение с помощью каналов
Шаг 1. Доступ к вкладке «Каналы»Откройте вкладку каналов, щелкнув вкладку каналов на панели слоев. Если вы не видите эту вкладку, перейдите в ОКНО > КАНАЛЫ.
Шаг 2: Выберите наиболее контрастный цветовой канал
Щелкните миниатюру каждого канала, чтобы увидеть, какой из них имеет наибольший контраст между черным и белым.При нажатии на миниатюру канала изображение изменится с цветного на черно-белое. Не волнуйтесь, вы не сделали ничего плохого; это должно произойти.
В этом примере наиболее контрастным цветовым каналом является канал синего цвета .
Шаг 3. Дублирование выбранного цветового каналаВыберите канал слоя с наибольшим контрастом. Щелкните и перетащите этот цветовой канал вниз к значку новый слой в нижней части окна каналов.
Теперь у вас будет дубликат вашего цветового канала. В моем примере теперь у меня есть копия синего канала .
Шаг 4: Добавьте больше контраста с помощью корректирующего слоя уровнейЩелкните на дублированном слое канала. Выбрав этот слой, нажмите COMMAND + L (MAC) или CONTROL + L (PC), чтобы открыть слой регулировки уровней.
Увеличивайте диапазон светлых и темных участков, пока изображение не станет полностью черно-белым с минимальным количеством серого.Убедитесь, что края вокруг объекта чистые и не сломаны из-за слишком большого контраста.
После настройки уровней нажмите OK .
Шаг 5: Уточните черно-белые области с помощью инструмента «Кисть»Не забудьте думать о своем изображении как о маске слоя. Все белое будет видно, все черное будет прозрачным. Вероятно, есть участки белого или черного цвета, которых быть не должно.В этом примере есть белые остатки внутри области, которую я хочу сохранить.
Это легко исправить, просто возьмите инструмент кисти , нажав B и установите активный цвет на белый или черный. При необходимости закрасьте необходимые области, стараясь, чтобы оставалось как можно меньше серых остатков.
Шаг 6. Превратите ваш канал в выделениеПосле того, как вы закончите уточнение «маски», созданной копией вашего канала, пора превратить ее в выделение . Чтобы активировать выбор, удерживайте КОМАНДА (MAC) или КОНТРОЛЬ (ПК) и щелкните на миниатюре слоя канала .
Photoshop сделает выбор слоя вашего канала на основе черно-белого изображения. С этим активным выбором вернитесь на вкладку слоев.
Шаг 7: Добавьте активное выделение на маску слояТеперь вернитесь на вкладку слоев, выберите нужный слой, который вы хотите вырезать.Выделив этот слой, щелкните значок маски слоя, чтобы применить выделение к маске слоя.
Теперь вы успешно вырезали свое изображение! Если появляется противоположное тому, что вам нужно, выберите маску слоя и нажмите COMMAND + I (MAC) или CONTROL + I (PC). Это инвертирует вашу маску слоя.
При необходимости вы можете дополнительно уточнить свой выбор, закрасив маску слоя белым или черным цветом с помощью инструмента «Кисть».
Преимущества вырезания изображений с использованием каналов
Огромным преимуществом вырезания изображений с использованием каналов является то, что вы можете делать очень сложные выделения в мгновение ока. Поскольку весь инструмент работает с использованием контраста, вам не нужно вдаваться в мелкие детали, чтобы выбрать что-либо вручную.
Этот инструмент абсолютно необходим, если вы хотите вырезать сложные объекты, такие как дерево или волосы, в Photoshop. Ни один другой инструмент не сможет определить небольшие края лучше, чем инструмент каналов.Если вы примените его к своему рабочему процессу, это серьезно изменит правила игры.
Недостатки вырезания изображений с использованием каналов
Конечно, ничто не может быть полностью идеальным. Каналы не исключение. Обратной стороной вырезания изображений с помощью каналов является то, что изображение должно иметь естественный контраст. Этот метод не будет работать в темных изображениях , где края, которые вы хотите выбрать, определить нелегко.
Еще один момент, о котором следует помнить, — не добавлять слишком много контраста при настройке уровней.Если вы добавите слишком много контраста, это разрушит крошечные края, такие как листья или ветки деревьев. Пока вы добавляете этот начальный контраст, вам нужно очень внимательно следить за тем, чтобы мелкие детали оставались нетронутыми.
К сожалению, слишком легко переборщить с контрастом. Это немного затрудняет наблюдение за мелкими деталями.
4. Вырезание изображений с помощью инструмента «Перо»
Что такое инструмент «Перо» в Photoshop?
Инструмент «Перо» — один из самых универсальных инструментов Photoshop.Если вы хотите сделать выделение с безупречным краем, этот инструмент для вас. При первом использовании инструмент «Перо» может показаться медведем, но со временем он станет самым ценным методом вырезания в вашем наборе инструментов Photoshop.
Если вы совершенно не знакомы с инструментом «Перо» и его работой, я настоятельно рекомендую прочитать мою предыдущую статью, в которой подробно рассказывается о том, как работает инструмент «Перо». Это руководство поможет вам превратиться из новичка в уверенного профессионала.Ознакомьтесь с моим Руководством по основам Pen Tool здесь.
Как получить доступ к инструменту «Перо» в Photoshop
Инструмент «Перо» доступен на панели инструментов, представленной старомодным значком чернильного пера. Вы также можете использовать сочетание клавиш P для доступа к инструменту «Перо».
Когда использовать инструмент «Перо» в Photoshop
Инструмент «Перо» лучше всего использовать, когда автоматическое выделение просто не помогает. Если вы не хотите, чтобы при выборе были сделаны какие-либо ошибки, инструмент «Перо» — это то, что вам нужно.
Инструмент «Перо» хорошо подходит для вырезания изображения в Photoshop, поскольку выделение выполняется вручную. Вы должны вручную нарисовать контур пером вокруг вашего объекта; это немного усложнит вам работу, но гарантирует, что вы получите очень точный выбор.
Инструмент «Перо» можно использовать практически в любой ситуации, которая вам подходит. Он лучше всего подходит для вырезания людей, изогнутых краев, определенных краев или объектов на сложном фоне.
Как использовать инструмент «Перо»
Шаг 1. Доступ к инструменту «Перо»Откройте инструмент «Перо», щелкнув значок инструмента «Перо» или нажав P. Существует несколько версий инструмента «Перо», но в этом уроке мы будем использовать обычный инструмент «Перо». Вы можете узнать о других инструментах Pen здесь.
Шаг 2. Создайте контур пера вокруг вашего объектаВо-первых, убедитесь, что для инструмента «Перо» установлено значение Путь.
Создайте контур пера вокруг вашего объекта, щелкнув для добавления точки привязки. Переместите курсор вдоль края объекта и добавьте еще одну точку привязки.Продолжайте этот процесс по всему объекту.
Пути пера автоматически образуют прямые линии между двумя точками привязки. Это определенно не сработает для 99% изображений, которые вы пытаетесь вырезать. Не волнуйтесь, вы можете изогнуть траекторию пера, щелкнув и перетащив при размещении новой точки привязки.
Когда вы изогнете траекторию пера, вы заметите, что ваша опорная точка теперь имеет два управляющих рычага. Эти руки можно отрегулировать в любое время, чтобы впоследствии уточнить кривую траектории пера.
Вы можете удерживать COMMAND (MAC) или CONTROL (ПК) и щелкнуть по рычагу управления, чтобы изменить оба рычага одновременно. Это изменит кривую на с обеих сторон вашего якоря.
Что, если вы хотите воздействовать только на одну сторону? Удерживая OPTION (MAC) или ALT (PC), нажмите на край рычага управления, чтобы отрегулировать на одной стороне кривой.
Если вы чувствуете себя подавленным на этом этапе, ознакомьтесь с моим Руководством по основам Pen Tool, чтобы помочь с чем-либо, с чем вы, возможно, боретесь.
Старайтесь оставаться на вершине, чтобы как можно точнее рисовать траекторию пера. Таким образом, вам не нужно будет возвращаться позже и что-либо уточнять. Потратьте время сейчас, сэкономьте время позже.
Шаг 3. Завершение траектории пераЧтобы завершить траекторию пера, продолжайте добавлять якоря вокруг объекта, пока не подключитесь обратно к начальной точке привязки.
Шаг 4. Создайте выделениеЗакончив путь пера, вам нужно превратить его в выделение. Щелкните правой кнопкой мыши внутри траектории пера и выберите « Make S Выбор». Появится диалоговое окно выбора. Установите радиус растушевки на 0,5 и оставьте галочкой со сглаживанием.
Затем убедитесь, что ваша операция установлена на «Новый выбор». Нажмите ОК.
Шаг 5: Примените новое выделение к маске слояПри активном выделении выберите слой, который вы хотите вырезать. Выбрав нужный слой, нажмите значок маски слоя.Ваш активный выбор будет автоматически применен к вашей маске слоя.
Вуаля! Вы только что узнали, как вырезать изображение в Photoshop с помощью Pen Tool.
Преимущества вырезания изображений с помощью инструмента «Перо»
Огромным преимуществом вырезания изображений с помощью инструмента «Перо» является качество. Создавая контур пера вручную, вы указываете Photoshop именно , где вы хотите выбрать.Вам не нужно полагаться на какое-либо модное компьютерное программное обеспечение, чтобы все сделать правильно. Только вы и ваши два глазных яблока решаете.
Инструмент «Перо» оставляет ваши вырезы безупречно гладкими краями и абсолютно без ошибок. Этот метод вырезания требует гораздо меньше доработок, так как вы можете вручную уточнить при создании контура пера.
Недостатки вырезания изображений с помощью инструмента «Перо»
Каким бы прекрасным ни был этот инструмент, он также требует очень много времени.Если вы просто ищете быстрый способ вырезать изображение в Photoshop, инструмент «Перо» не для вас. Этот метод требует серьезного терпения и преданности делу, чтобы получить идеальный выбор. Но стоит ли оно того? Конечно.
5. Инструмент «Магнитное лассо»
Что такое инструмент «Магнитное лассо»
Инструмент «Магнитное лассо» действует очень похоже на инструмент «Перо», за исключением того, что он автоматический. Этот инструмент автоматически привязывается к определенным краям изображения и по пути создает точки привязки.Это отличный способ вырезать изображение в Photoshop, если вы ищете инструмент, который работает почти автоматически, но при этом требует некоторого контроля.
Как получить доступ к инструменту «Магнитное лассо»
Инструмент «Магнитное лассо», скорее всего, скрыт, если вы не использовали его раньше. Вы найдете его рядом с инструментом «Лассо» в верхней части панели инструментов Photoshop. Нажмите и удерживайте инструмент «Лассо», и рядом с панелью инструментов появится небольшое окно. Спуститесь вниз и щелкните по инструменту Magnetic Lasso Tool.
Вместо этого вы также можете использовать сочетание клавиш SHIFT + L для циклического переключения параметров инструмента «Лассо».
Когда использовать инструмент «Магнитное лассо»
Инструмент «Магнитное лассо» работает лучше всего, когда вокруг объекта есть наиболее четко очерченные края. Вы можете вручную указать Photoshop, где вы хотите, чтобы путь проходил, поэтому инструмент Магнитное лассо делает все возможное, чтобы привязаться к краям, которые, по его мнению, вы хотите.
Этот инструмент — отличный способ вырезать изображение в Photoshop.Он хорошо работает, если объект имеет умеренно очерченный край, и отлично подходит, если вам нужен больший контроль над выделением или вам нужен быстрый и точный вырез.
Как использовать инструмент «Магнитное лассо»
Шаг 1. Доступ к инструменту «Магнитное лассо»Чтобы получить доступ к инструменту, нажмите L или перейдите к верхней части панели инструментов и вручную выберите значок инструмента «Магнитное лассо». Если вы не видите этот инструмент, нажмите SHIFT + L , чтобы просмотреть параметры инструмента «Лассо».
Шаг 2. Убедитесь, что настройки инструмента «Магнитное лассо» верны.Перед тем, как создать выделение, вам нужно набрать свои настройки. В верхней части окна находится панель настроек.
Убедитесь, что у вас выделен одиночный сплошной квадрат , чтобы создать новое выделение .
Установите перо на 0 или 0,5 и оставьте сглаживание отмеченным . Мне нравится сохранять ширину 10 пикселей , контраст 10% и частоту 50-70. Не стесняйтесь экспериментировать с этими настройками, чтобы увидеть, что лучше всего подходит для вас.
Шаг 3. Создайте выделениеСоздать выделение с помощью инструмента Magnetic Lasso Tool очень просто. Щелкните один раз по краю объекта, который хотите вырезать. Оттуда просто перетащите курсор по краю объекта.
Здесь вы начнете понимать, почему он называется инструментом Magnetic Lasso. Когда вы перетаскиваете курсор, инструмент лассо автоматически привязывается к краям, по которым вы проводите трассировку.
Если вам не нравится часть вашего выбора, вы можете нажать удалить на клавиатуре, чтобы вернуться к последней точке привязки. Если вы вообще ненавидите выделение, нажмите клавишу ESC, чтобы избавиться от всего выделения.
Продолжайте обводить края объекта, пока не вернетесь в исходную точку. На этом ваш выбор будет завершен.
Шаг 4. Применение активного выделения к маске слояЗавершив выделение, давайте добавим его к маске слоя.Выберите нужный слой, который хотите вырезать, и щелкните значок маски слоя. Ваше активное выделение будет перенесено на эту маску слоя.
Прикол! Вы только что узнали еще об одном методе вырезания изображения в Photoshop.
Преимущества инструмента «Магнитное лассо»
Преимущества инструмента «Магнитное лассо» заключаются в том, что вы можете добиться большей точности без каких-либо дополнительных усилий. Все, что вам нужно сделать, чтобы определить край, — это обвести его; все остальное сделает инструмент «Магнитное лассо».
Насколько это здорово?
Этот инструмент предлагает уникальный способ создания быстрых и достаточно точных выборок; почти автоматически. Если вам нужен элемент управления , аналогичный инструменту «Перо», с большим количеством автоматических результатов , таких как инструмент «Быстрое выделение», этот инструмент для вас.
Недостатки инструмента «Магнитное лассо»
Этот инструмент может быть немного привередливым. Он будет цепляться за тени или нежелательные участки по краю. Постоянное удаление недавних точек и повторная попытка может показаться утомительной работой.
Инструмент «Магнитное лассо» имеет определенные преимущества для быстрого выделения, но он не всегда может сделать лучший выбор. Чтобы максимально использовать этот инструмент, вам нужно использовать его сильные стороны. Эти сильные стороны — острые, четко очерченные края.
Какой инструмент лучше всего подходит для вырезания изображения в Photoshop?
Итак, мы только что рассмотрели, как вырезать изображение в Photoshop 5 различными способами. Итак, вам, вероятно, интересно…
Какой инструмент мне использовать?
Когда дело доходит до вырезания изображений в Photoshop, важно иметь широкий набор инструментов для работы.Практикуя и понимая каждый из инструментов, описанных в этой статье, вы сможете использовать разные тактики для идеального вырезания любого изображения в Photoshop.
В конечном счете, лучший инструмент всегда будет зависеть от потребностей изображения. Вы хотите использовать сильные стороны инструмента. Например, вы не захотите использовать инструмент «Быстрый выбор» для вырезания дерева, когда каналам гораздо проще выполнять ту же работу.
Понимая сильные стороны каждого инструмента, вы можете принимать более обоснованные решения относительно того, какой инструмент лучше всего подходит для работы.
Заключительные мысли об вырезании изображений в Photoshop
Научиться вырезать изображения в Photoshop сложно. Нет никакого способа обойти это. Нужно о многом помнить, и все это кажется очень захватывающим. Я бы посоветовал начать с простого и использовать методы автоматического выбора, такие как Quick Selection и Object Selection Tools.
Когда вы немного освоитесь с процессом вырезания, перейдите к более продвинутым методам, таким как инструмент «Перо» и «Каналы».
Если вы чувствуете себя подавленным этим моментом, не расстраивайтесь.Вы когда-нибудь слышали поговорку: «Фотошопу не научили за день»? Ну, и я тоже, но это чистая правда. Работа с Photoshop может быть сложной задачей без правильного руководства и указаний. Вот почему я создал свой курс Photoshop Essentials.
Этот 7-часовой курс поможет превратить вас из новичка в Photoshop в уверенного и компетентного мастера Photoshop. Курс научит вас всем аспектам программы, включая слои, маски слоев, смарт-объекты, скрытые функции, методы вырезания, профессиональные рабочие процессы редактирования фотографий и многое другое.
Мой курс Photoshop Essentials включает более 100 результатов обучения по всем 10 главам курса. Это ресурс Photoshop , который, как мне хотелось бы, у меня был, когда я учился, и он гарантированно ускоряет ваши навыки лучше, чем любой другой метод, доступный в настоящее время в Интернете.
Если вы хотите узнать больше о моем курсе Photoshop для начинающих, НАЖМИТЕ ЗДЕСЬ. Вы не захотите пропустить это.
Удачного редактирования!
-Brendan 🙂
Как вырезать изображение в фотошопе
Обновление Adobe до Photoshop CC 2018 предоставляет несколько интересных новых функций.Одной из наиболее полезных новых функций является инструмент «Выбрать тему» с этой функцией. Photoshop позволяет выбрать наиболее заметный объект на изображении одним щелчком мыши. Это относительно быстрый и простой способ вырезать объекты в Photoshop. В этом уроке мы покажем вам, насколько хорошо работает новый инструмент и какие преимущества он дает.
Шаг 1. Правильный выбор изображения
Для получения наилучших результатов ваше изображение должно иметь максимальное разрешение и контраст между вырезанным объектом и фоном.Это очень важно для быстрого и аккуратного вырезания объектов.
Шаг 2: Выберите тему
Чтобы применить новую функцию «Выбрать тему» в Photoshop CC 2018, сначала нажмите «Выбрать», а затем — «Тема». Photoshop теперь проанализирует изображение, и автоматически выберет наиболее заметный объект. Через короткое время вокруг вашего объекта появится область . Автоматический выбор, сделанный Photoshop, в большинстве случаев уже очень хорош. Но иногда бывает необходимо дополнительно доработать выделение.В этом случае вы можете поддерживать распознавание контуров Photoshop .
Шаг 3: Поддержка распознавания контуров
Щелкните еще раз Select в меню и выберите Select and Mask. Теперь вы должны увидеть новое окно справа и панель с некоторыми новыми инструментами слева. Сначала установите режим просмотра Overlay в правом окне , чтобы увидеть области, которые Photoshop выбирает автоматически. Все , окрашенные в красный цвет , будут удалены.
Затем используйте инструменты левой панели , чтобы уточнить выбор.Эта панель включает, среди прочего, инструмент «Быстрое выделение» для распознавания контуров и инструмент «Уточнить края» для выбора тонких объектов, таких как волосы бороды. Начните с инструмента «Быстрое выделение» и вырежьте примерно нужных областей. В примере неправильно выбрана часть шляпы. Вы можете использовать этот инструмент, чтобы «раскрасить» выделение с помощью круглого кончика кисти, чтобы Photoshop мог легко распознать край .
Волосы бороды тоже подобраны не идеально.Чтобы выделить волоски, выберите инструмент «Уточнить край» и закрасьте волоски, как вы делали раньше. Какие области вам придется переделывать, во многом зависит от предмета. Чем точнее вы будете работать, тем лучше будет конечный результат.
В правом окне вы можете включить так называемый Smart Radius для области уточнения переменной ширины по краю вашего выделения. Установите ползунок на 1 пиксель . Вы также можете поэкспериментировать с другими ползунками, чтобы настроить результат.В этом примере на данный момент достаточно интеллектуального радиуса в 1 пиксель.
Шаг 4. Вырезание в Photoshop с использованием автоматически созданной маски слоя
Затем откройте раскрывающееся меню «Параметры вывода» и включите параметр «Очистить цвета» для дальнейшей точной настройки выделения. В то же время вывод ваших настроек автоматически изменится на Новый слой с маской слоя. Это оптимальная настройка для предотвращения полной потери информации об изображении или на случай, если вы захотите внести дополнительные исправления позже.Таким образом, ваш исходный слой будет сохранен. Наконец, подтвердит все, нажав кнопку ОК.
Теперь вы видите, что объект вырезан маской слоя. Затем вы можете разместить объект на любом фоне и продолжить его редактирование.
Источники:
Автор средств массовой информации Кристоф Ульрих.
Как сделать фон прозрачным в Photoshop
От фотографии продукта до веб-дизайна, иногда изображение лучше без фона.Но попытка справиться с задачей без правильных инструментов может разочаровать даже самых опытных фотографов. К счастью, недавние обновления Adobe Photoshop упрощают этот процесс. Иногда требуется всего несколько щелчков мышью.
Новая функция Photoshop 2020 позволяет автоматически удалять фон. В процессе используется искусственный интеллект, чтобы определить, какие части изображения оставить, а какие удалить. А.И. Однако никогда не бывает так опытен, как редактор-человек, а для сложных изображений может потребоваться ручное удаление фона с использованием ряда различных инструментов выбора Photoshop.
У вас нет Photoshop? Вот еще несколько способов удалить фон с изображения.
Быстрый и грязный способ удаления фона в Photoshop
Photoshop 2020 поставляется с новым ярлыком для удаления фона, который работает с помощью инструмента «Выбрать тему». Ярлык не всегда будет делать это правильно, но хорошо работает для простых изображений, а для других можно легко улучшить. Прежде чем начать, убедитесь, что у вас установлен Photoshop 2020 версии 21.0.0 или более поздней — в противном случае вам необходимо сначала обновить программное обеспечение.
Начните с копирования фонового слоя, чтобы создать тот тип слоя, в котором Photoshop должен использовать этот инструмент. Выделите всю фотографию (команда + A в MacOS или Control + A в Windows), скопируйте и вставьте. На панели слоев щелкните значок глаза рядом с фоновым слоем, чтобы скрыть фон. С этого момента вы будете работать только с новым слоем, который вы только что создали.
На панели «Свойства» справа перейдите в раздел «Быстрые действия». Если вы не видите панель свойств, щелкните значок, который выглядит следующим образом:
В разделе «Быстрые действия» нажмите «Удалить фон».Вам нужно подождать несколько минут, чтобы программа нашла объект и удалила фон. После завершения программы вы должны увидеть объект на прозрачном фоне (обозначенном клетчатым узором). Если вы не видите этот прозрачный фон, убедитесь, что фоновый слой скрыт.
Этот быстрый метод отлично подходит для одних фотографий и дает смехотворные результаты для других. Если это не сработает, перейдите к ручному способу, описанному ниже. Если результат близок, но не совсем идеален, щелкните маску, которую Photoshop создал автоматически (черно-белое изображение на панели слоев).Выделив маску, используйте белую кисть, чтобы добавить к объекту, и черную кисть, чтобы стереть все части фона, которые не были удалены.
Если вы довольны результатом, вы можете удалить фоновый слой и сохранить файл как PNG, чтобы сохранить прозрачность, или как PSD, чтобы вернуться и внести дополнительные корректировки позже.
Как удалить в фотошопе вручную
Выбор инструмента выделения Photoshop
Чтобы сделать фон прозрачным, нужно выбрать то, что вы хотите сохранить, и удалить то, что не хотите.Но какой из нескольких инструментов выделения Photoshop лучше всего подходит для этой задачи? Это зависит от изображения. Если вы работаете с изображением на фоне с большим контрастом, например темным объектом на светлом фоне или одноцветным логотипом, процесс выбора будет немного проще.
Для этого урока мы предполагаем, что вы работаете с чем-то более сложным, потому что, если вы можете удалить занятый фон, вы можете удалить любой фон, и даже если вы работаете с белым или сплошным цветом фона, вы можно сэкономить время, ознакомившись с различными инструментами выделения Photoshop.
Инструмент «волшебная палочка» выделит все пиксели одинакового цвета. Например, с логотипом на белом фоне все, что вам нужно сделать, это щелкнуть белую область, чтобы выбрать ее, а затем нажать «Удалить», чтобы удалить ее. Возможно, вам придется повторить это, если есть несколько частей фона, разделенных частями объекта, который вы пытаетесь вырезать.
Инструмент Select Object использует искусственный интеллект для выбора границ объекта. Вы рисуете грубый контур, чтобы указать, какой объект, и Photoshop A.Остальное сделает я. Этот инструмент также можно использовать для удаления объекта из текущего выделения.
Инструмент прямоугольная и эллиптическая область подойдет, если вы хотите выбрать объект, представляющий собой идеальный прямоугольник или идеальный круг. Просто поместите выделение поверх того, что вы хотите сохранить, затем выполните шаги четыре и шесть ниже.
Лассо , Выделение объекта и Выделение и маска Инструменты лучше подходят для удаления более сложного фона, и именно в них заключается большая часть скрытых возможностей Photoshop.Вот основные шаги, чтобы заставить эти инструменты работать.
1. Перейти к «Выбрать»> «Выбрать тему»
Инструмент «Выбрать тему» Photoshop позволяет легко приступить к удалению фона. Перейти к Выбрать> Выбрать тему . Процесс занимает несколько секунд, но затем Photoshop грубо выберет объект фотографии с помощью искусственного интеллекта. Инструмент обычно не делает его идеальным, но это нормально — вы можете уточнить выбор на следующем шаге.
В качестве альтернативы, если фотография содержит более одного объекта, и вы хотите выбрать только один объект, вы можете использовать инструмент «Выбрать объект».В списке инструментов выберите инструмент «Выбрать объект» (Photoshop 21.0.0 и более поздние версии), он добавлен с помощью инструмента «Волшебная палочка». Нарисуйте рамку вокруг объекта, и Photoshop выберет объект за вас. Опять же, вы можете уточнить выделение на следующем шаге, поэтому не беспокойтесь, если объект выбран неправильно.
Если инструмент «Выбрать тему» у вас не работает (или вы используете старую версию Photoshop), перейдите к следующему шагу и начните выделение с нуля.
Если инструмент «Выбрать тему» работает идеально (такое случается!), Переходите к шагу четыре.
2. Для сложных объектов используйте «Выделение» и «Маска», чтобы уточнить выделение.
Скорее всего, ваш выбор не совсем идеален. Если вы работаете с объектом с четко очерченными краями, инструмент «Магнитное лассо», вероятно, самый простой путь, так что переходите к следующему шагу. Однако для объектов с менее выраженными краями, текстурой и сильно неправильными формами инструмент «Выделение и маска» часто дает наилучшие результаты. Для объектов с обоими способами, например изображения камеры, используемой в этом руководстве, вы можете использовать сочетание обоих методов.
Настройте выделение с помощью заголовка Select> Select and Mask . В окне Select and Mask уточните выделение. Используйте инструмент кисти на панели инструментов слева и выберите значок плюса на верхней панели инструментов, затем закрасьте все, что должно быть включено в выделение, но не включено. Или нажмите значок «минус» вверху, чтобы прокрасить участки, которые не должны быть частью выделения. Помните, что цель состоит в том, чтобы выбрать объект, оставив фон, который вы хотите удалить, невыделенным.
Если кисть выделяет слишком много, увеличьте масштаб и используйте кисть меньшего размера (расположенную рядом со значками «плюс» и «минус» вверху) и уменьшите радиус на панели инструментов свойств. Если кисти недостаточно, используйте кисть большего размера и увеличьте радиус.
Сделайте выделение как можно лучше с помощью инструмента «Выделение и маска», но не переживайте, если оно еще не идеально. Не забывайте выбирать слишком много — если вы что-то упускаете, будет сложнее вернуться позже.Нажмите «ОК», как только вы уточните выбор как можно лучше.
Перед тем, как перейти к следующему шагу, увеличьте масштаб по всем краям и убедитесь, что вы не упустили ни одну из выделенных областей. Если вы это сделали, просто снова откройте инструмент Select and Mask и выберите эту область.
3. Превратите выделение в слой
Сохраните то, что вы уже выбрали, на новом слое, даже если он еще не совсем идеален — просто убедитесь, что вы не пропустили ничего, что должно быть выделено.Пока эти «марширующие муравьи» все еще указывают ваш выбор, скопируйте (Control или Command + C) и вставьте (Control или Command + V) выделение. Вставленное выделение автоматически отобразится как отдельный слой. Кроме того, вы также можете перейти к Layer> New> Layer Via Copy .
На панели слоев щелкните значок глаза рядом с исходным фоновым слоем. Это позволит вам увидеть ваш прозрачный фон, но пока не удаляйте фон.
4. Продолжайте совершенствовать инструменты лассо и ластик
.Photoshop имеет около десятка различных инструментов выделения, и хотя Select and Mask хорошо работает с объектами, которые трудно выделить (например, с волосами), инструмент магнитного лассо может работать быстрее для четко определенных краев.Продолжайте уточнять выделение после Select and Mask или переходите прямо к этому шагу, если вы вырезаете объект с четко определенными краями.
Выберите инструмент «Магнитное лассо». Инструменты лассо являются третьими сверху в наборе инструментов по умолчанию, но их больше одного — нажмите и удерживайте, затем выберите инструмент магнитного лассо из раскрывающегося списка (это значок с магнитом в углу). Если у вашего объекта есть как четко очерченные, так и прямые края, инструмент «Многоугольное лассо» может быть более простым выбором, но он не работает с кривыми.
Щелкните по внешнему периметру объекта, чтобы выбрать любые дополнительные области фона, которые вы хотите удалить. Магнитное лассо будет прикреплено к сторонам объекта, но убедитесь, что вы часто нажимаете на него, чтобы он не сбивался с пути. После того, как вы выбрали часть фона, нажмите клавишу удаления.
Другой способ сделать это — использовать ластик на панели инструментов для удаления участков фона; это отличный способ выполнить окончательную очистку после того, как вы закончите с помощью инструмента лассо.
5. Удалить фон
Наконец, вам нужно выбрать фоновый слой под панелью «Слои». После того, как вы удалите этот слой, вы увидите только тот выбор, который вы сделали в начале. При желании вы можете добавить новый фоновый слой и весело провести время, экспериментируя с различными цветовыми схемами, эффектами, изображениями и дизайнами, чтобы просмотреть, как будет выглядеть ваш выбор. Вы также можете сохранить прозрачный фон — просто оставьте все как есть и воздержитесь от добавления нового фона.
6. Сохранить как PNG
При сохранении файла фотошопа вы сможете выбрать один из нескольких различных типов файлов. Не забудьте выбрать PNG, если вам нужно сохранить прозрачность изображения. Если вы выберете другой вариант, например JPEG, помните, что вы потеряете всю прозрачность. Выберите «Файл»> «Сохранить как» и выберите в раскрывающемся меню PNG. Мы настоятельно рекомендуем всегда сохранять вторую копию как файл PSD, чтобы при необходимости изменить позже.
Рекомендации редакции
обтравочных контуров Photoshop.Как создавать качественные пути и как этого не делать
Что такое обтравочные контуры Photoshop?
Как и многие другие вещи в графическом дизайне, есть несколько способов добиться хорошего качества вырезки изображений в Adobe Photoshop CC. Лучше всего описать вырез изображения визуально, поэтому ниже вы увидите две версии одного и того же изображения. Слева — плоское изображение без маски; а справа вырезка изображения:
Если вы разрабатываете что-то, для чего требуется какой-то вырез из изображения, существует несколько способов достижения желаемого результата, в зависимости от типа изображения, с которым вы работаете, и фона, на котором оно будет размещено.Самый распространенный метод — использовать обтравочные контуры Photoshop для вырезания изображения.
В этом руководстве объясняется, как использовать векторный контур для маскировки областей изображения, чтобы его можно было разместить в InDesign или Quark XPress в виде файла EPS. Только файл изображения EPS (инкапсулированный постскриптум) может содержать векторные данные. Путь, созданный в Photoshop, очень похож на контур Adobe Illustrator — это векторная графика, определяющая края изображения с помощью кривых Безье.
В Photoshop вы можете создать векторную фигуру, используя контуры поверх фотографии.Затем вы можете указать Photoshop сохранить файл, чтобы в программе макета (InDesign или Quark) отображалась только часть изображения, содержащаяся в пути. Эти векторные контуры называются контурами отсечения. Итак, каковы худшие и лучшие способы их создания?
НАИЛУЧШИЙ способ создания обтравочных контуров в Photoshop: инструмент «Волшебная палочка» …
Если кто-нибудь когда-нибудь скажет вам, что инструмент Magic Wand Tool — это то, что нужно использовать при создании обтравочного контура в Photoshop, пожалуйста, не слушайте.Просто уйди. Это отличный ярлык, но, как и большинство быстрых исправлений, результаты часто ужасны, и на его исправление уходит в два раза больше времени, чем на то, чтобы сделать это правильно.
Инструмент «Волшебная палочка» выделяет большие области пикселей одинакового цвета и создает область выделения. Если вы SHIFT-CLICK на другой области цвета, это добавит выделение к существующей области.
Это лучше всего работает, когда вам нужно выбрать большую область одного цвета. Вы можете изменить широту выбора цвета, увеличивая или уменьшая значение в поле «Допуск» на палитре параметров (отображается, когда выбран инструмент «Волшебная палочка».Более высокое значение для более широкого выбора значений цвета пикселей, более низкое для более жесткого выделения). Значение по умолчанию — 32.
Например, изображение, используемое в этом уроке, может быть хорошим кандидатом в Magic Wand, потому что нужно выбрать большую область голубого неба. Чтобы создать (плохого качества) обтравочный контур, щелкните синюю область над скульптурой с помощью инструмента Magic Wand Tool. Затем, удерживая нажатой клавишу Shift (чтобы добавить к существующему выделению), щелкните синюю область слева внизу изображения.В итоге вы получите изображение, показанное ниже (слева). Выбраны все области синего цвета. Перейдите к Select / Inverse , чтобы выбрать скульптуру вместо неба.
Чтобы создать векторный контур, перейдите в палитру контуров, щелкните маленькую стрелку подменю вверху справа и выберите Make Work Path … Он спросит вас, какой допуск ввести. Чем выше цифра, тем больше точек появится на пути и тем ближе (но более неровно) он будет обнимать изображение. Чем меньше число, тем меньше точек появится на пути и тем более плавным (но менее точным) будет путь.На данный момент введите значение 2,0.
После создания рабочего пути выберите Сохранить путь … в том же подменю. Затем щелкните подменю еще раз и выберите Clipping Path … Вам будет предложено ввести значение «Плоскостность». Оставьте это поле пустым — вам не нужно беспокоиться о плоскостности, если у вас не возникнут проблемы с печатью — в этом случае введите «Плоскостность» в Справку по Photoshop для получения помощи.
Теперь увеличьте только что созданный путь.Если вы использовали значение 2,0, изображение внизу слева покажет вам, насколько неточным был путь. Если вы использовали меньшее значение, например 0,5, второе изображение ниже покажет вам, насколько неровным будет результат:
После преобразования изображения в CMYK и обеспечения фактического размера 300 точек на дюйм (при условии, что оно должно быть готово к печати) сохраните изображение как файл Photoshop EPS с использованием значений по умолчанию. Затем поместите изображение в InDesign. Выберите View / Display Performance / High Quality Display , чтобы получить наилучшую перерисовку на экране.Вы увидите, что обтравочные контуры Photoshop с уровнем допуска 2 покажут гладкий результат, но позволят появиться участкам фона и будут врезаться в изображение там, где этого не должно быть. Обтравочные контуры Photoshop с меньшим допуском делают края изображения неровными и нечеткими.
Вот почему вы никогда не должны доверять инструменту Magic Wand Tool, который поможет вам создать обтравочный контур Photoshop. И изображение, используемое здесь в качестве демонстрации, на самом деле дает лучший результат, который вы, вероятно, увидите из-за большой области синих и резко очерченных краев — и это все еще недостаточно хорошее.
ЕДИНСТВЕННЫЙ раз, когда вам следует рассмотреть вышеупомянутый метод, — это когда вам нужен действительно быстрый позиционный вырез с низким разрешением для проверки. Однако по возможности делайте это ПРАВИЛЬНО:
ЛУЧШИЙ способ создания обтравочного контура в Photoshop: вручную!
Когда дело доходит до создания высококачественных контуров обрезки в Photoshop, правда заключается в том, что быстрого и простого способа добиться хорошего вырезания не существует — вам просто нужно сделать это правильно … вручную. При создании обтравочных контуров чем больше вы используете Pen Tool в Photoshop, тем быстрее и профессиональнее вы станете.
Если вы щелкните и удерживайте инструмент «Перо» на палитре инструментов Photoshop, вы увидите список всех его вспомогательных инструментов. Единственные, что вы будете использовать, это инструмент Pen Tool , + Add Anchor Point Tool , — Delete Anchor Point Tool и Convert Point Tool . И вам не придется постоянно выбирать их на панели инструментов — вы можете переключаться между ними, используя клавиши Command и Alt на Mac. Если вы будете настойчивы, это станет вашей второй натурой.
Поэкспериментируйте с фантастическим инструментом Convert Point Tool (и другими), нажав клавишу Alt и щелкнув существующую точку привязки.Вы быстро поймете, как работают инструменты.
Как вы можете видеть ниже, вы должны обвести изображение так, чтобы путь находился примерно в центре сглаживания. Сглаживание происходит, когда компьютер смешивает резкие края объекта изображения, используя среднее значение цвета объекта и цвета фона, чтобы смягчить разницу между объектами переднего и заднего плана.
Другими словами, проложите путь посередине между коричневым и синим!
Это сводит к минимуму количество синих «ореолов», которые могут появиться по краям окончательного вырезанного изображения.После того, как вы обведете изображение, выберите Save Path … из подменю Paths (как описано выше), а затем выберите Clipping Path … Вам будет предложено ввести значение «Flatness» . Оставьте это поле пустым. Убедитесь, что фактический размер изображения составляет 300 точек на дюйм и цвет CMYK. Сохраните его как файл Photoshop EPS со значениями по умолчанию и поместите в InDesign. Выберите View / Display Performace / High Quality Display , чтобы получить наилучшую перерисовку на экране, и вы увидите, что результат намного более точный, с гораздо меньшим количеством ореолов и с гладкими точными краями.
Вы все еще можете получить «дымку» вокруг изображения, которую путь унаследовал от предыдущего фона. Вот где обтравочные контуры Photoshop ограничены. Поскольку они представляют собой жесткие векторные формы с резкими краями, они не учитывают тот факт, что рассматриваемый объект может быть немного не в фокусе, требуя более мягких краев.
Более мягкую или «неровную» кромку выреза можно получить следующим образом.
Смягчение краев выреза при использовании обтравочных контуров Photoshop
Предполагая, что ваш готовый фон должен быть белым (если это какой-либо другой цвет, замените белый значениями CMYK выбранного вами цвета фона), вернитесь в Photoshop и изображение, которое вы вырезали с помощью обтравочного контура.Откройте палитру контуров и, удерживая нажатой клавишу Command (на Apple), щелкните сохраненный путь. Это создаст выделение вашего пути.
Выберите Layer / New / Layer Via Copy . В вашей палитре слоев появится новый слой, содержащий вырез вашего изображения. Выберите фоновый слой. Нажмите кнопку Create a New Layer внизу палитры слоев. Залейте этот новый слой белым цветом (или цветом, который в конечном итоге появится за вырезом в Quark или InDesign).Выберите слой, содержащий вырез. Удерживая нажатой клавишу Command, щелкните миниатюру слоя, чтобы сделать выбор. В главном меню перейдите к Select / Feather … и введите значение 1 пиксель. Щелкните ОК.
Теперь (со все еще выбранным вырезанным слоем) нажмите кнопку Добавить маску слоя в нижней части палитры слоев. Это смягчит край вырезаемого объекта и сглаживает его с новым фоном, таким образом смешивая его лучше. Если вы чувствуете, что хотите еще больше смягчить края, снова выделите слой (командой / щелчком по миниатюре слоя).Затем выберите Select / Inverse и, убедившись, что маска слоя выбрана (черно-белая миниатюра справа от миниатюры слоя), нажмите клавишу Delete. Это замаскирует немного больше растушеванных краев, и это хороший способ точно настроить вырез изображения.
Сохраните файл как файл Photoshop EPS, не забудьте также сохранить рабочий файл Photoshop PSD, чтобы вы могли вернуться к нему, если потребуются изменения. Поместите его в InDesign или Quark, и при печати синяя дымка будет уменьшена или полностью удалена, в зависимости от ваших настроек растушевки.
Вот пример вырезанного изображения, размещенного на цветном фоне в многослойном файле Photoshop. Используемые значения цвета: C0 M15 Y58 K0. Сохраните это как Photoshop EPS, используя тот же контур обрезки Photoshop, что и раньше, и если цветной фон в вашей программе макета имеет те же или очень похожие значения, вырез изображения будет очень хорошо сливаться поверх него.
Обтравочные контуры Photoshop отлично подходят для создания вырезанных изображений, но могут быть более сложные области изображения, вызывающие проблемы, например, волосы.Вот руководство по вырезанию волос или других мелких деталей — но учтите, что в руководстве предполагается, что фон очень простой — он не будет работать на подробном или загруженном фоне.


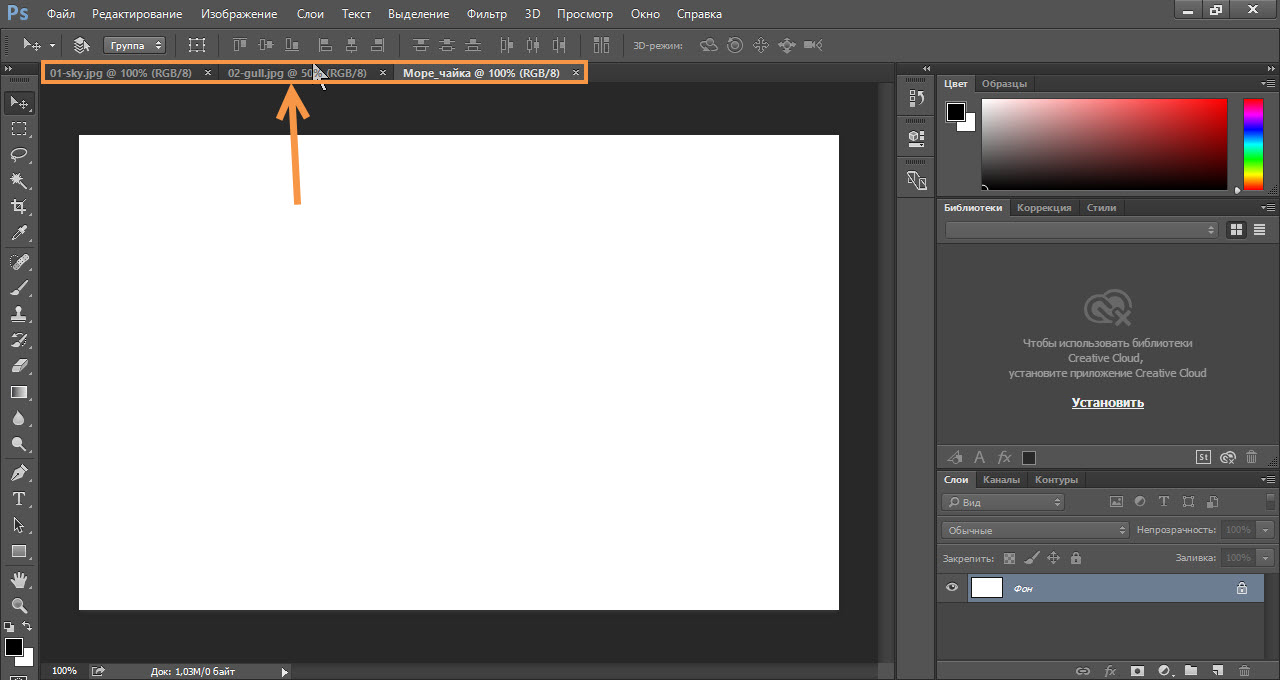 Их существует несколько типов, поэтому давайте разберём все:
Их существует несколько типов, поэтому давайте разберём все:

 Жмём «Ок» для подтверждения действия;
Жмём «Ок» для подтверждения действия;