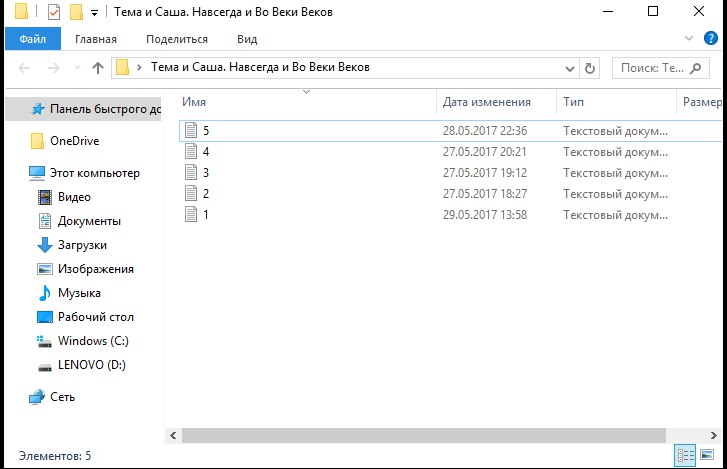Как пронумеровать файлы в папке по порядку
Переименование файлов в Windows 10 или более ранних версиях Windows, довольно простая задача. Вы просто должны кликнуть правой кнопкой мыши на файл, который вы хотите переименовать, выбрать в контекстном меню опцию Переименовать, ввести новое имя файла и, наконец, нажать клавишу ввода, чтобы сохранить новое имя файла. Существует лучший и более быстрый способ переименования файла в операционной системе Windows10 с помощью сочетания клавиш. После выбора файла, вы можете нажать клавишу F2 на клавиатуре, и начать вводить новое имя файла.
Поиск данных по Вашему запросу:
Как пронумеровать файлы в папке по порядку
Схемы, справочники, даташиты:
Прайс-листы, цены:
Обсуждения, статьи, мануалы:
Дождитесь окончания поиска во всех базах.
По завершению появится ссылка для доступа к найденным материалам.

Содержание:
- Массово переименовать файлы в папке и удалить дубликаты
- Групповое переименование файлов в Windows
Пакетное (групповое) переименование файлов фотографий - Перемешиваем музыку на флешке
- Как быстро переименовать несколько файлов в Windows 10
- Сортировка, переименование и перемещение фотографий и файлов в OneDrive
- Как переименовать несколько файлов по порядку
- Как пронумеровать все изображения в папке?
- Пакетное переименование файлов в каталоге
ПОСМОТРИТЕ ВИДЕО ПО ТЕМЕ: Как переименовать несколько файлов
youtube.com/embed/8e7eg1nFExg» frameborder=»0″ allowfullscreen=»»/>Массово переименовать файлы в папке и удалить дубликаты
Отправить комментарий. Спустя несколько лет после выхода в массы, твердотельные накопители заняли своё место в компьютерах пользователей. И те из юзеров, котор Как переименовать все файлы в папке с помощью Total Commander.
В этой инструкции мы рассмотрим, как переименовать файлы все файлы в папке по порядку с помощью файлового менеджера Total Commander. Многие пользователи сталкиваются с необходимостью группового переименования файлов, находящихся в папках на компьютере. Зачастую файлы имеют разные наименования, совсем непонятные имена. Из-за этого, пользователю бывает трудно найти необходимые данные или понять, что за файл находится на его компьютере.
Для повышения эффективности использования компьютера, чтобы избегать лишней траты времени, следует навести порядок на компьютере.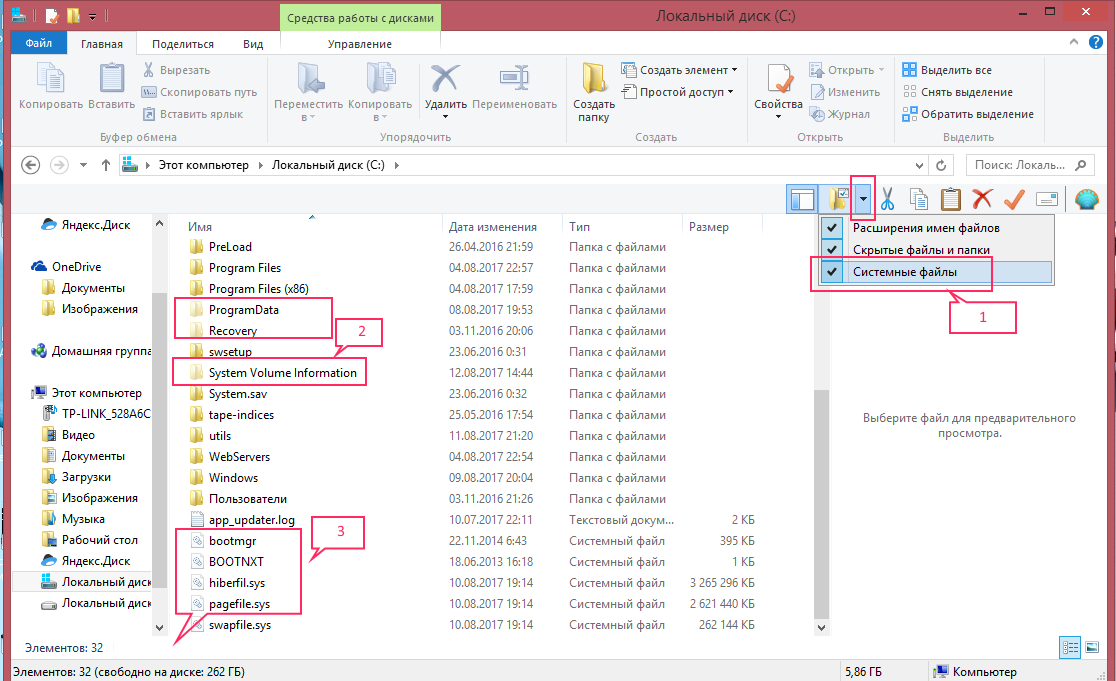
Можно воспользоваться Проводником или другим файловым менеджером. Некоторые виды файлов, например, фотографии, можно массово переименовать в программах для работы с изображениями. Групповое переименование файлов в Windows, не всегда дает желаемый результат, в части названий имен файлов для удовлетворения всех пожеланий пользователя. Поэтому, нам придется обратиться к стороннему файловому менеджеру. В этой статье я покажу пример группового переименования файлов в Total Commander.
Вы узнаете, как переименовать несколько файлов или все файлы сразу в одной папке. На моем компьютере есть научно-популярные журналы в электронном виде, в которых необходимо изменить имена файлов.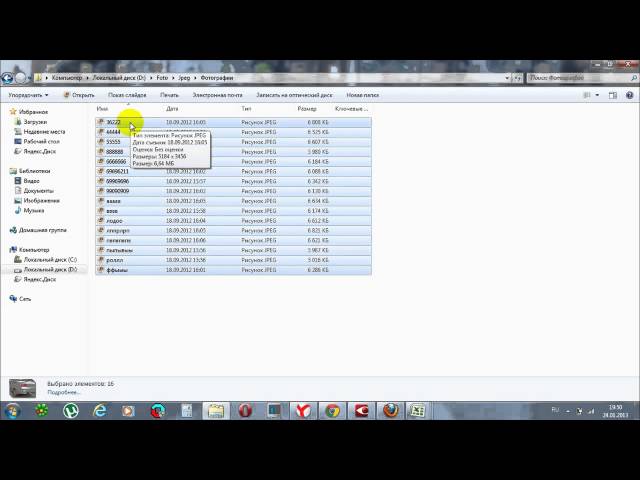
Откройте в окне Total Commander нужную папку с файлами, а затем выделите нужные файлы в папке. Для массового переименования файлов в следующей папке, мне потребуется лишь изменить цифры года в маске для имени файла. Если, что-то получилось не совсем так, как вам нужно, в Total Commander есть возможность вернуть файлам прежние имена. Обратите внимание на то, чтобы маска имени файла соответствовала именам файлов в папке. В открывшемся окне программа покажет первоначальные и измененные имена файлов.
Команда позволяет выполнить сложное переименование, переименовать сразу несколько файлов, ориентируясь на запросы пользователя. Можно выбрать любое название для имен файлов, добавить порядковый номер, знаки препинания, скобки, тире и т. Используйте эти кнопки в любых комбинациях, а в имя файла вставляйте любые символы, кроме запрещенных служебных символов.
В случае необходимости, пользователь может выполнить групповое переименование файлов в папке на своем компьютере, с помощью файлового менеджера Total Commander. Инструмент для группового переименования имен файлов позволит присвоить файлам нужные имена, а в случае надобности, отменить пакетное переименование имен файлов.
Комментариев нет:. Следующее Предыдущее Главная страница. Подписаться на: Комментарии к сообщению Atom. Как перенести операционную систему с HDD на SSD Спустя несколько лет после выхода в массы, твердотельные накопители заняли своё место в компьютерах пользователей.
Есть поисковые сервисы, которые действительно лучше, чем все лидеры рынка. Но если эти поисковики Как я получил предупреждение от YouTube. Пару советов новичкам.
Групповое переименование файлов в Windows
Оказывается, если выделено несколько файлов, то им всем автоматически присваивается имя, введенное для первого из них с последующим порядковым номером в скобках.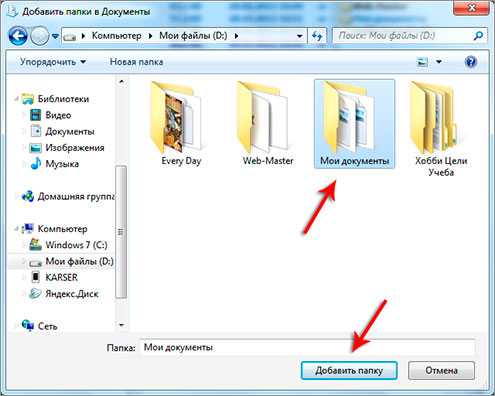 Минус такого решения в том, что у номеров файлов в названиях нет ведущих нулей. Другими словами, если файлов, например, пятнадцать, названия будут:. Более продвинутая функция переименования есть у файлового менеджера Total Commander. Сразу оговорюсь, законов я при его использовании не нарушал хотя не покупал : каждый раз при запуске он мне сообщает, что версия не зарегистрированная и я с этим соглашаюсь.
Минус такого решения в том, что у номеров файлов в названиях нет ведущих нулей. Другими словами, если файлов, например, пятнадцать, названия будут:. Более продвинутая функция переименования есть у файлового менеджера Total Commander. Сразу оговорюсь, законов я при его использовании не нарушал хотя не покупал : каждый раз при запуске он мне сообщает, что версия не зарегистрированная и я с этим соглашаюсь.
Вы можете легко переименовать несколько файлов в Windows. для быстрого переименования нескольких папок в Windows, 10/8/7.
Пакетное (групповое) переименование файлов фотографий
Файлы фотографий поступают к нам на хранение из разных источников, поэтому их имена различаются по написанию. Кроме того, изначальные имена файлов не содержат информации, которую можно использовать в каких-либо целях. Привести имена файлов фотографий к общему виду и сделать информативнее можно с помощью пакетного переименования. Пакетное переименование файлов фотографий — это автоматическая замена их имен по какому-либо принципу, например по дате, месту или жанру фотосъемки.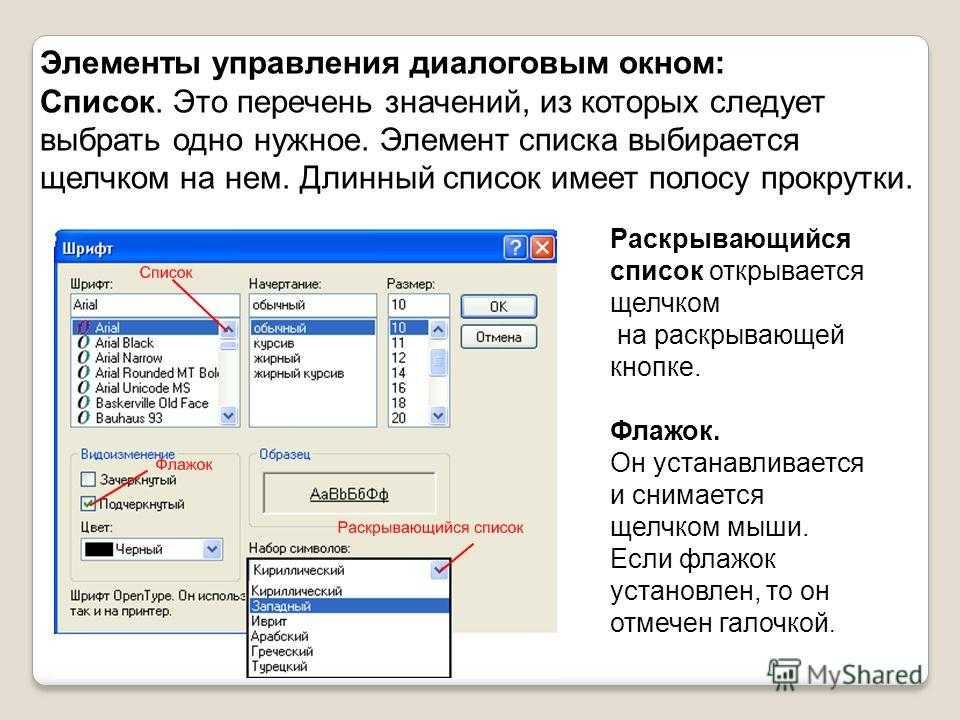 После изменения имена файлов должны состоять из общей для них части и индивидуальной. Например, общей частью будет название папки, а индивидуальной порядковый номер файла в ней. Пакетное переименование файлов фотографий является вторым важным этапом при создании удобного цифрового фотоархива после сортировки и отбора фотографий. Имена файлам в фотоархиве нужно присваивать в соответствии с выбранной системой имен. На ее основе будет строиться потом система быстрого поиска фотографий в фотоархиве. Если нужно изменить имена файлов нескольких фотографий, это можно сделать без особых проблем.
После изменения имена файлов должны состоять из общей для них части и индивидуальной. Например, общей частью будет название папки, а индивидуальной порядковый номер файла в ней. Пакетное переименование файлов фотографий является вторым важным этапом при создании удобного цифрового фотоархива после сортировки и отбора фотографий. Имена файлам в фотоархиве нужно присваивать в соответствии с выбранной системой имен. На ее основе будет строиться потом система быстрого поиска фотографий в фотоархиве. Если нужно изменить имена файлов нескольких фотографий, это можно сделать без особых проблем.
Перемешиваем музыку на флешке
Регистрация и вход. Поиск по картине Поиск изображения по сайту Указать ссылку. Загрузить файл. Крутой поиск баянов.
Часто на форумах можно встретить вопрос о том, как перемешать музыкальные файлы в папке для того чтобы слушать их в произвольном порядке. На эту тему даже записано немало видео в интернете.
Как быстро переименовать несколько файлов в Windows 10
Отправить комментарий.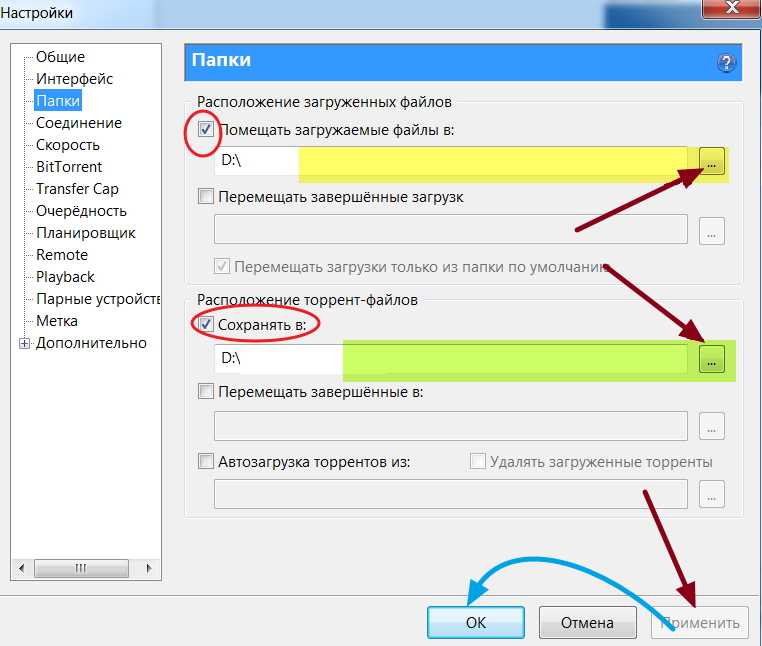 Спустя несколько лет после выхода в массы, твердотельные накопители заняли своё место в компьютерах пользователей. И те из юзеров, котор Как переименовать все файлы в папке с помощью Total Commander. В этой инструкции мы рассмотрим, как переименовать файлы все файлы в папке по порядку с помощью файлового менеджера Total Commander.
Спустя несколько лет после выхода в массы, твердотельные накопители заняли своё место в компьютерах пользователей. И те из юзеров, котор Как переименовать все файлы в папке с помощью Total Commander. В этой инструкции мы рассмотрим, как переименовать файлы все файлы в папке по порядку с помощью файлового менеджера Total Commander.
Сортировка, переименование и перемещение фотографий и файлов в OneDrive
Изменить имя файла не сложно: два — три клика мышкой, нажатие нескольких клавиш на клавиатуре плюс две секунды потраченного времени — и готово. Но если нужно переименовать несколько десятков или сотен файлов, «ручное» решение этой задачи становиться серьезной проблемой. Тем не менее, операционная система Windows позволяет осуществлять групповое переименование настолько же просто, как и в случае с одним файлом. Но почему-то об этой возможности знают далеко не все пользователи. Групповое переименование файлов Любое количество файлов, находящихся в одной папке, можно быстро переименовать, приведя их названия к определенному шаблону.
Подскажите плз, как пронумеровать мои mp3 файлы так, как они стоят по порядку в папке. Как это сделать в имени файла разобрался.
Как переименовать несколько файлов по порядку
Как пронумеровать файлы в папке по порядку
Хабр Geektimes Тостер Мой круг Фрилансим. Total Commander Gulp. Все привет, сегодня столкнулся с проблемой переименования большого количества файлов для одного проекта. У меня есть две папки.
Как пронумеровать все изображения в папке?
ВИДЕО ПО ТЕМЕ: Урок №6 Как быстро переименовать группу файлов и пронумеровать их по порядку.
После отправки файлов и фотографий в OneDrive вы можете менять их порядок, переименовывать и перемещать их на веб-сайте OneDrive. Возможно, вам потребуется войти с помощью учетной записи Майкрософт. Если вы вошли в классическое приложение OneDrive на своем компьютере, вы можете использовать проводник или Mac Finder для сортировки, перемещения и переименования файлов и папок OneDrive. Вы также можете использовать мобильное приложение OneDrive на своем устройстве с Android, iOS и Windows для сортировки, перемещения и переименования файлов или папок. Однако порядок их сортировки можно изменить в представлении «Список».
Вы также можете использовать мобильное приложение OneDrive на своем устройстве с Android, iOS и Windows для сортировки, перемещения и переименования файлов или папок. Однако порядок их сортировки можно изменить в представлении «Список».
Чтобы быстро находить файлы и бегло ориентироваться в них, недостаточно разложить всё по правильным папкам.
Пакетное переименование файлов в каталоге
Как переименовать массово файлы Добрый день! Мне необходимо поменять в Переименовать файлы в папке Добры день! Имеется Мне нужно переименовать их в Переименовать файлы в папке Здравствуйте.
В числе мощнейшего функционала Total Commander — самого популярного файлового менеджера из числа стороннего ПО этого типа для Windows — есть одна примечательная возможность, которая пригодится любому пользователю компьютера. И это групповое переименование файлов. С необходимостью упорядочивания данных на компьютере рано или поздно сталкивается каждый из нас. Кому-то нужно привести к единому какому-то формату названия скачанного с Интернета контента.
Групповое переименование файлов в Windows
Иногда приходится переименовывать большое количество файлов, и чтобы не нажимать правой кнопкой мыши на каждый в отдельности – в Windows, есть много методов группового переименования файлов. И в сегодняшней статье мы рассмотрим различные способы переименования большого количества файлов.
Переименование файлов в проводнике
Один файл переименовать легко, можно нажать на него правой кнопкой мыши и выбрать переименовать, после чего написать нужное название. Также один файл можно переименовать с помощью клавиши F2, дополнительных настроек проводника и т.д. Но что делать, если у нас порядка 40 файлов и их все нужно переименовать? Можно тыкать на каждый по отдельности, а можно переименовать их всех одним махом.
Самый простой метод группового переименования файлов и без стороннего программного обеспечения – это проводник.
1.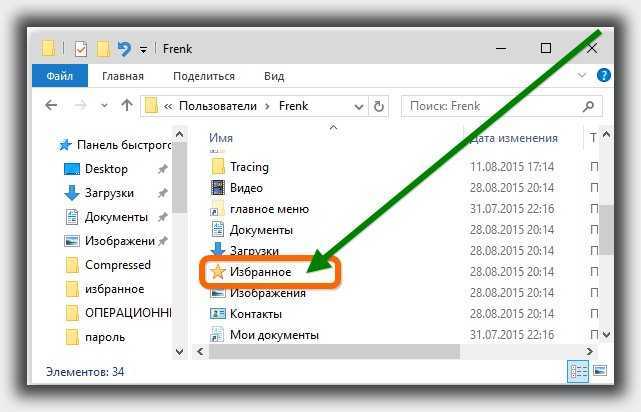 Откройте любую папку, вложите туда все файлы, которые вы хотите переименовать.
Откройте любую папку, вложите туда все файлы, которые вы хотите переименовать.
2. Зайдите в “Вид” и нажмите на “Таблица”.
3. Выделите все файлы, которые вы хотите переименовать: выбираем первый и удерживая клавишу Shift стрелкой вниз выделяем все файлы (или нажмите клавиши Ctrl+A на клавиатуре).
4. Нажмите на первый файл в списке правой кнопкой мыши и выберите “Переименовать” => введите новое имя и нажмите Enter.
5. Все выделенные файлы в папке переименованы, и в конце каждого добавлена цифра (1,2, 3…).
Переименование файла с помощью командной строки
С помощью командной строки можно переименовать большое количество файлов, а также с помощью той же команды можно изменить расширение всех файлов в папке.
1.Откройте командную строку в папке с нужными файлами: зайдите в папку с файлами для переименование и в адресной строке введите cmd, после чего нажмите Enter.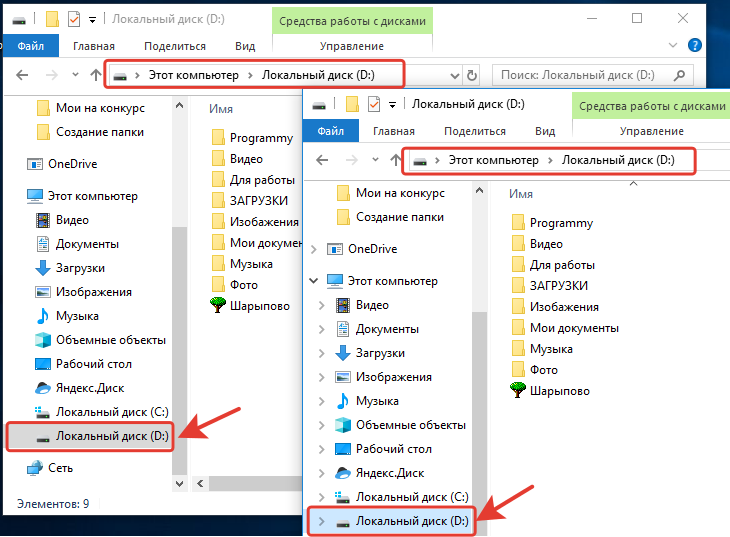 После данных действий откроется командная строка в данной папке.
После данных действий откроется командная строка в данной папке.
2. Переименовываем файлы с помощью команды Ren, вернее с помощью данной команды мы будем менять расширение файлов. Вводим ren *.jpg *.png и нажимаем Enter (вместо jpg пишите расширение с которого нужно переименовать, а вместо png – расширение, на которое нужное переименовать). Если файлы без расширения, но вы хотите его добавить, ведите команду ren *. *.png и нажмите Enter.
3.Таким способом мы сменили расширение для группы файлов.
Переименование нескольких файлов с помощью PowerShell
1. Откройте PowerShell в папке с файлами, которые вам нужно переименовать. Откройте через проводник папку с нужными файлами, после чего зайдите в “Файл” слева вверху => из открывшегося меню выберите “Запустить Windows PowerShell” => “Запустить Windows PowerShell”.
2.Переименовывать будем с помощью команды dir | rename-item -NewName {$_.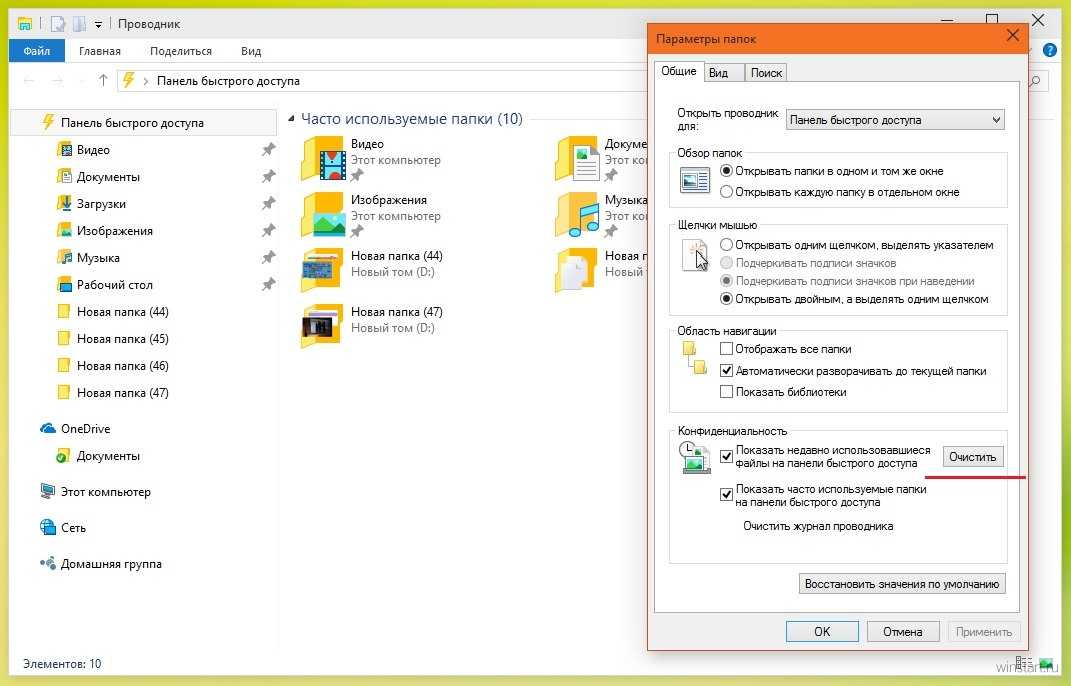 name -replace ” “,”_”} в первых кавычках нужно указать, что мы переименовываем, а во вторых – на что переименовываем. К примеру, если команду оставить без изменений, то вместо пробелов (если они есть) в имени файла появятся подчеркивания. Мы в своем примере переименуем файлы “Снимок_экрана” на “20160120”, то есть вставляем команду dir | rename-item -NewName {$_.name -replace “Снимок_экрана “,”20160120”} и нажимаем Enter.
name -replace ” “,”_”} в первых кавычках нужно указать, что мы переименовываем, а во вторых – на что переименовываем. К примеру, если команду оставить без изменений, то вместо пробелов (если они есть) в имени файла появятся подчеркивания. Мы в своем примере переименуем файлы “Снимок_экрана” на “20160120”, то есть вставляем команду dir | rename-item -NewName {$_.name -replace “Снимок_экрана “,”20160120”} и нажимаем Enter.
Результат на лицо 🙂
В PowerShell много различных вариантов переименования и это только малость того, что умеет данный инструмент, но об этом в другой раз.
Переименовать группу файлов с помощью Total Commander
Если у вас установлен файловый менеджер Total Commander, то вы можете воспользоваться им для переименование большого количества файлов:
1.Откройте Total Commander.
2. Зайдите в папку, файлы которой вы хотите переименовать.
3. Выделите все файлы, которые вы хотите переименовать (с помощью клавиш Ctrl+A можно выделить всё в папке, или с помощью удерживания клавиши Shift и нажатия на стрелки).
4. Для открытия группового переименования – нажмите клавиши Ctrl+M, или зайдите в “Файл” слева вверху и выберите “Групповое переименование”.
5. В поле “маска для имени файла” вы вписываете новое имя и сразу внизу видите какой будет результат, также можно в поле “расширения” поменять расширение для всех файлов. Еще можно использовать различные настройки внизу, выбрав к примеру “Дата” у всех файлов будет название с датой создания файла. А если выбрать “Счетчик”, то к каждому файлу будет добавлена цифра в порядке возрастания. Когда вы увидите в списке нужный вам вариант – нажимайте “Выполнить”.
На сегодня все, если вы знаете другие способы – пишите в комментариях! Удачи Вам 🙂
Читайте также:
Переименовать файлы и папки последовательно
(И папки тоже!)
Хотите ли вы добавить порядковые номера , изменение регистра, изменение расширений, удаление или преобразование пробелов, добавление имен папок или времени каждого файла к его имени, замена определенного текста в именах файлов или изменение имен файлов в истинном формате DOS 8. 3, FileBoss имеет быструю и простую процедуру для этого. И независимо от того, переименовываете ли вы файлы по нескольку за раз или пакетно переименовываете тысячи файлов, процедуры работают одинаково.
3, FileBoss имеет быструю и простую процедуру для этого. И независимо от того, переименовываете ли вы файлы по нескольку за раз или пакетно переименовываете тысячи файлов, процедуры работают одинаково.
1) Выберите файлы, которые вы хотите переименовать, с порядковыми номерами
В следующем примере мы выбрали файлы JPEG, которые были только что импортированы с цифровой камеры.
2) Выберите
Действия > Переименовать… в главном меню3) Выберите
Добавить порядковые номера tabНа приведенном ниже дисплее показаны все вкладки. Важно помнить, что когда ОК кнопка нажата только настройки в текущей вкладке — в этом случае Вкладка Sequential — будет использоваться для переименования файлов.
4) Подтвердите переименованные файлы
После нажатия кнопки OK на предыдущем шаге FileBoss найдет первый файл, который нужно переименовать, и отобразит диалоговое окно подтверждения, подобное приведенному ниже.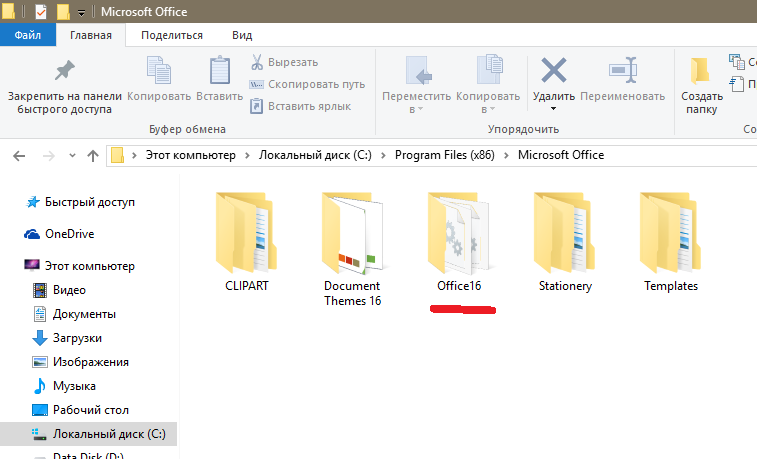
Вы можете продолжать переименовывать или пропускать каждый файл по отдельности или в любое время Переименовать все остальные файлы или Пропустить остальные , тем самым завершив переименование.
Обратите внимание, что вы можете отредактировать новое имя по своему усмотрению, а затем нажать кнопку Переименовать , что даст вам полный контроль над тем, как будет называться файл.
Обратите внимание, что вы можете отредактировать новое имя по своему усмотрению, а затем нажать
4a) Используйте дополнительную программу просмотра изображений при переименовании файлов
Если вы переименовываете файлы изображений, вы можете включить средство просмотра изображений (объявление указано ниже), и FileBoss отобразит текущее изображение. Это особенно полезно при присвоении имен файлам по отдельности или при принятии решения о том, какие файлы следует переименовывать, а какие нет.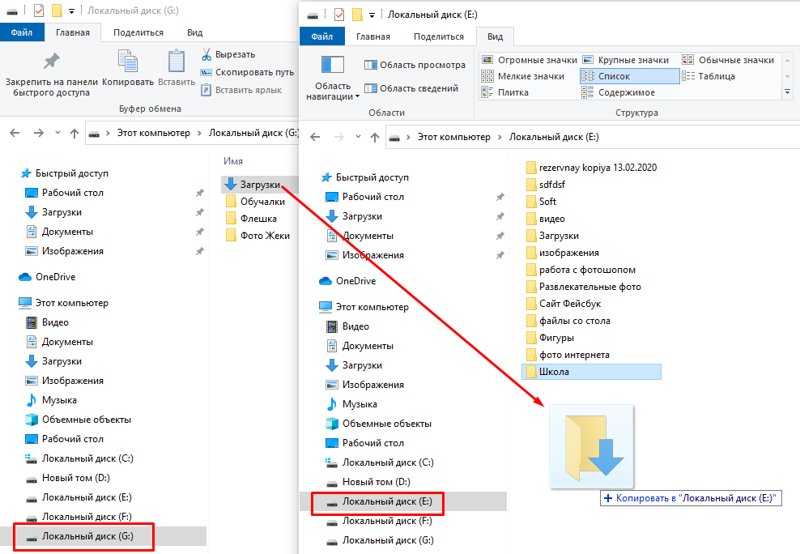
Обратите внимание, что средство просмотра изображений можно перемещать и изменять его размер в соответствии с вашим рабочим пространством.
Нажмите здесь, чтобы узнать больше о средстве просмотра изображений.
5) Посмотреть результаты
Когда FileBoss завершит переименование файлов, новые имена сразу же появятся в окне Содержание.
Последовательное переименование с использованием только цифр для имен
Очистив поля «Префикс» и «Суффикс» и установив остальные параметры так, чтобы они начинались с номера один, мы можем указать FileBoss переименовать файлы, заменив имя (не расширение) серийным номером. количество.
приводит к …
Еще больше параметров
Серийные номера можно использовать в качестве расширений для файлов или вставлять в любое место в самом имени с помощью панели «Дополнительно» для переименования файлов.
Щелкните здесь, чтобы узнать, как использовать расширенную панель для этих параметров.
Как переименовать файлы в числа в последовательности?
Раза Али Казми Управление данными, переименование музыкальных файлов, переименование данных
Нужно как можно скорее переименовать множество файлов? Хотите переименовать их, следуя установленному шаблону? Отчаянно хотите выполнить эту задачу как-то так, чтобы она выполнялась без изнурения? Мы вас прикрыли.
Необходимо иметь возможность переименовывать файлы. Это помогает придать вашим файлам более значимую форму, и вы можете понять любой конкретный файл по его имени (без необходимости открывать его). Когда вам нужно переименовывать файлы массово, зачем делать это вручную, если у вас есть Easy File Renamer. Это программное обеспечение предоставляет вам 12 различных правил переименования и делает свою работу быстро. Это также помогает легко редактировать музыкальные теги песен MP3 и iTunes.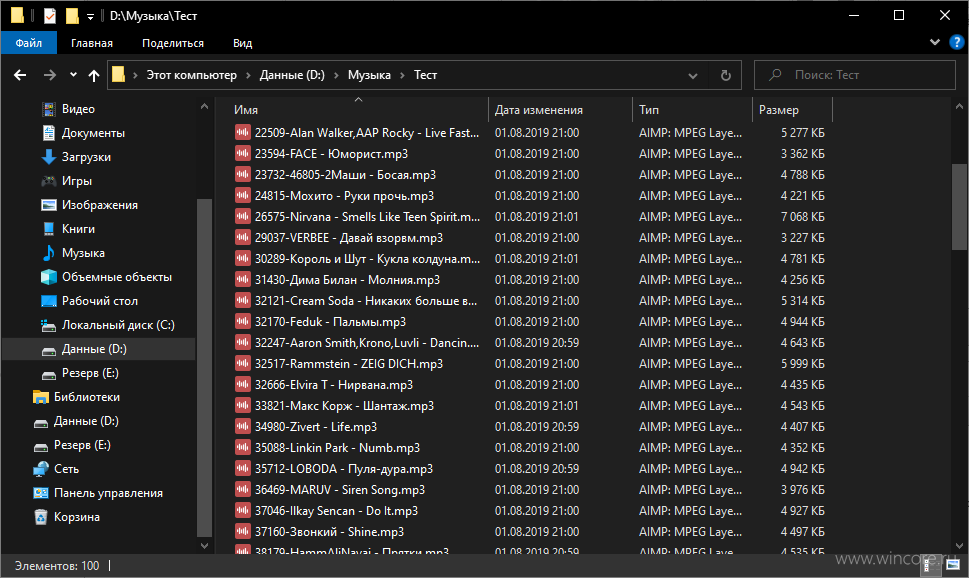
Переименование файлов в последовательности с помощью Easy File Renamer
Совместим с Windows 10, 11 , 8 и 7 | Посмотреть условия и условия
Переименовывать файлы в последовательные номера вручную в более новых версиях Windows непросто, поскольку операционная система заблокирована функцией автоматического упорядочивания. Однако, если вы действительно хотите разместить множество файлов в последовательном порядке, есть несколько способов сделать это.
Измените каждый файл в желаемой последовательности
Просто измените каждый файл один за другим, сделав это вручную. Теперь щелкните правой кнопкой мыши в той же папке (где находятся файлы), выберите «Сортировать по» и выберите «Дата изменения».
Наконец, нажмите клавишу F2, чтобы мгновенно переименовать все файлы.
Создание последовательности путем перетаскивания файлов
Эта функция недоступна ни в какой другой папке, кроме папки на рабочем столе. Таким образом, вам придется скопировать все файлы на рабочий стол, чтобы этот метод был эффективным.
Таким образом, вам придется скопировать все файлы на рабочий стол, чтобы этот метод был эффективным.
Для этого:
- Скопируйте все файлы в раздел на Рабочий стол.
- Теперь сформируйте последовательность, расположив их в желаемом порядке.
- Выберите все файлы и нажмите F2, чтобы переименовать группу.
Вы можете переименовать их как угодно, и порядковый номер будет автоматически отображаться напротив каждого файла.
Используйте Easy File Renamer
Если вы устали от ручных способов переименования файлов в порядке нумерации, тогда лучше всего использовать программное обеспечение для переименования файлов. Easy File Renamer — одно из самых популярных программ для переименования файлов в отрасли. Он поставляется с несколькими предустановленными функциями, которые упрощают работу по переименованию порядковых номеров.
Чтобы переименовать файлы с номерами:
- Просто загрузите программное обеспечение и установите его.
 Как автоматически пронумеровать файлы в папке: Как пронумеровать файлы в папке по порядку
Как автоматически пронумеровать файлы в папке: Как пронумеровать файлы в папке по порядку