Как вырезать объект в Photoshop: 5 способов | Урок | Фото, видео, оптика
На групповом бизнес-портрете один человек закрыл глаза? На семейной фотосессии ребёнок отвлёкся и отвернулся? Снимаете вещи на сайт с белым фоном? А может, модель позирует на фоне сплошной белой пелены и не хватает красивого текстурного неба? В любом из случаев поможет вырезать объект и переместить его на другой фон, либо заменить «бракованную» часть снимка — небо, закрытые глаза, повёрнутую голову.
Рассказываем про самые быстрые и качественные способы вырезать объект в Photoshop.
Умение вырезать объект — одно из базовых для фотографа, даже если вы занимаетесь съёмками, которые не предполагают сложной обработки и коллажирования / Фото: Елизавета Чечевица / vk.com/lizma
Инструмент Быстрое выделение / Quick Selection Tool в Photoshop
Быстрое выделение / Quick Selection — это кисть, которая добавляет в выделение новые пиксели. При этом она сама определяет границы выделения — ищет и разграничивает фон и объект. Для этого Быстрое выделение ищет контрастные границы — участки, где снимок отличается по яркости и цвету. После выделения объект, его можно вырезать. Ниже — подробная инструкция.
При этом она сама определяет границы выделения — ищет и разграничивает фон и объект. Для этого Быстрое выделение ищет контрастные границы — участки, где снимок отличается по яркости и цвету. После выделения объект, его можно вырезать. Ниже — подробная инструкция.
1. Откройте файл и возьмите инструмент Быстрое выделение / Quick Selection. Он находится на панели слева или активируется горячей клавишей W.
Примечание: если нужный инструмент не появился, зажмите Shift и нажимайте горячую клавишу инструмента (W), пока он не появится. Одну горячую клавишу назначают на несколько инструментов с похожими свойствами.
2. Возьмите Кисть или Кисть с +. Щелчками мыши выделите объект.
Чтобы выделять быстрее, увеличьте размер кисти. Нажмите на значок кружка с цифрой. Также работают горячие клавиши [ (уменьшает кисть) и ] (увеличивает кисть) / Иллюстрация: Елизавета Чечевица, Фотосклад.Эксперт
3. Если инструмент в процессе работы выделил лишний кусок, возьмите кисть с — и прощёлкайте там, где хотите убрать выделение. Для более точной работы приблизьте файл и уменьшите кисть.
Для более точной работы приблизьте файл и уменьшите кисть.
4. Когда выделение готово, кликните правой кнопкой мыши по любому месту на фотографии.
Выберите одну из команд: Скопировать на новый слой / Layer via Copy, Вырезать на новый слой / Layer via Cut, либо нажмите Ctrl + J.
Вырезанный объект копируется на новый пустой слой / Иллюстрация: Елизавета Чечевица, Фотосклад.Эксперт
Как быстро вырезать обьект в Photoshop — функция Выделить объект
Функция позволяет в одно нажатие кнопки найти на снимке предмет или модель, которых в дальнейшем можно вырезать. Операция занимает пару секунд.
Главное, чтобы объект и фон не сливались, иначе алгоритм не сможет распознать, что именно выделять / Иллюстрация: Елизавета Чечевица, Фотосклад.Эксперт
1. Откройте фотографию и снимите с фонового слоя замок.
2. Найдите палитру Свойства / Properties в меню Окно / Window.
3. В палитре Свойства откройте вкладку Быстрые действия / Quick Actions и нажмите Выделить объект / Select Subject.
Если выделение получилось некачественным — программа не включила часть объекта или захватила кусок фона — доработайте его. Для этого подойдет Быстрое выделение / Quick Selection Tool (см. раздел выше) или Быстрая маска / Quick Mask (см. ниже).
4. Вырежьте объект на пустой фон с помощью клавиш Ctrl + J, либо кликнете по изображению правой кнопкой мыши и найдите Скопировать на новый слой / Layer via Copy или Вырезать на новый слой / Layer via Cut.
Маска и Быстрая маска в Photoshop как способы вырезать объект
Маски для Photoshop незаменимы. С помощью них можно качественно вырезать любую деталь на изображении или выборочно изменить часть снимка. Подробно о работе масок читайте в материале. Тут остановимся на том, как вырезать с помощью масок.
Как вырезать с помощью маски
1.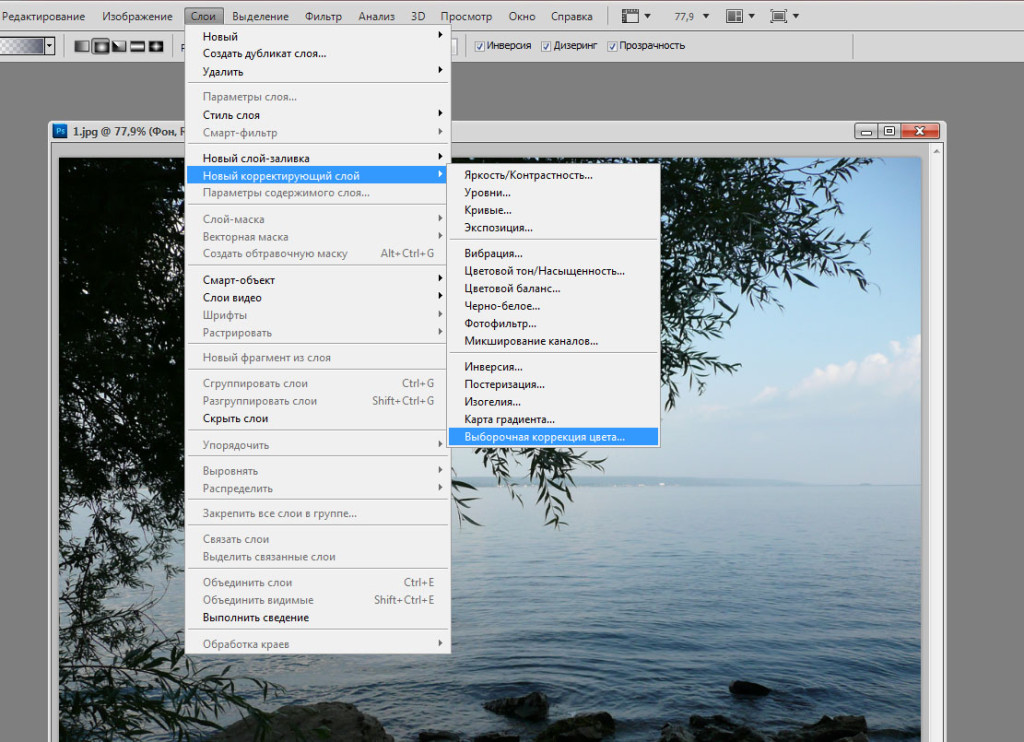 Откройте файл и снимите замок с фонового слоя.
Откройте файл и снимите замок с фонового слоя.
2. Добавьте маску, кликнув на символ прямоугольника с кругом внутри.
3. У слоя появится белый прямоугольник. Нажмите на него. Теперь вы работаете с маской, а не со слоем.
4. Возьмите кисть (клавиша B) или найдите её на панели инструментов слева.
5. Выберите чёрный цвет и закрастье всё, кроме объекта.
Работая с маской, неточности легко исправить — нужно поменять чёрный цвет на белый и в одно движение мыши или пера планшета вернуть то, что случайно «откусили» / Иллюстрация: Елизавета Чечевица, Фотосклад.Эксперт
Маска вырезает объект аккуратно, если вы делаете это аккуратно. Это ручной инструмент, который пользователь полностью контролирует. Это качественный способ, но самый долгий. Чтобы контур вышел идеальным, приближайте изображение, работайте маленькими кистями.
Быстрая маска / Quick Mask в Photoshop
Быстрая маска / Quick Mask позволяет аккуратно доработать выделение или вручную создать его с нуля.
1. Откройте файл и нажмите Q или на контур прямоугольника с кругом в центре под двухцветной палитрой.
Это режим быстрой маски. Понять это можно по двум признакам: изменился вид иконки Быстрой маски слева, а слой окрасился в красный цвет / Иллюстрация: Елизавета Чечевица, Фотосклад.Эксперт
2. Возьмите Кисть (горячая клавиша B).
3. Чёрным цветом сотрите всё, кроме модели/предмета. Стираемый фон окрашивается в красный цвет.
Иногда Быстрая маска работает наоборот: то, что стирается, остается неизменным, а нестираемое окрашивается в красный. Тогда нужно работать белой кистью и закрашивать объект, а не стирать фон. Изменить это можно, если нажать два раза по иконке Быстрой маски и выбрать Маскированные области / Masked Areas / Иллюстрация: Елизавета Чечевица, Фотосклад.Эксперт
4. Когда сотрёте фон, нажмите Q. Быстрая маска превратится в выделение.
5. Нажмите Ctrl + J, либо кликнете правой кнопкой мыши и найдите Скопировать на новый слой / Layer via Copy или Вырезать на новый слой / Layer via Cut.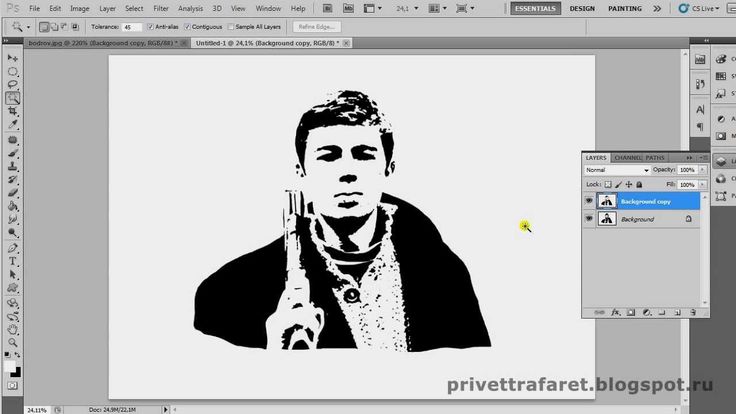
Инструмент хорошо использовать в комплексе — выделить объект Быстрым выделением или функции Выделить объект, а потом доработать вручную результат с помощью Быстрой маски.
Команда Замаскировать все объекты / Mask All Objects
Замаскировать все объекты / Mask All Objects — функция, которая создаёт маску, вырезая тем самым объект в один клик. Это удобно тем, что получившуюся маску легко доработать.
1. Откройте файл. Снимите замок с фонового слоя.
Кликните правой кнопкой мыши по слою. Важно кликать не по картинке, а левее, где его название / Иллюстрация: Елизавета Чечевица, Фотосклад.Эксперт
2. В появившемся меню выберите Замаскировать все объекты / Mask All Objects. Обработка команды может занять пару секунд.
3. Появится группа с маской уже вырезанного объекта.
4. Подхватите слой с объектом и перенесите его в группу. Маска применится к слою. Тем самым объект окажется вырезанным.
Чтобы доработать маску, кликнете на неё и возьмите кисть.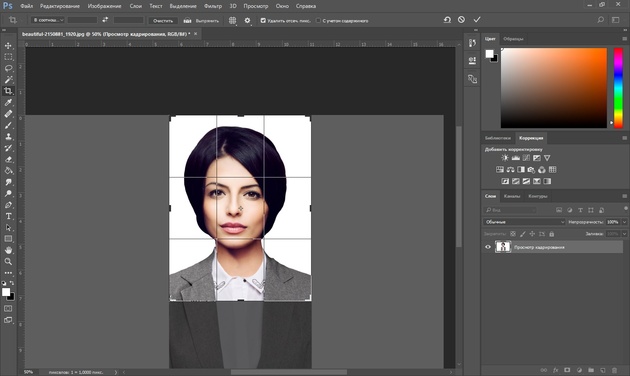 Меняйте чёрный и белый цвет, чтобы стирать, либо дорисовывать части объекта и фона.
Меняйте чёрный и белый цвет, чтобы стирать, либо дорисовывать части объекта и фона.
Как сохранить вырезанный объект в Photoshop
Если нужно сохранить вырезанный объект без фона:
1. Меню Файл / File — Экспорт / Export — Сохранить для Web / Save for Web (горячие клавиши Ctrl + Shift + Alt + S).
2. В открывшемся окне выберите формат .PNG. Там же, если необходимо, измените размер изображения.
Если нужно сохранить вырезанный объект с маской, чтобы потом его доработать и не потерять качество при сжатии:
1. В меню Файл / File найдите кнопку Сохранить как / Save as (горячие клавиши Ctrl + Shift + S).
2. Найдите формат .PSD и нажмите Сохранить.
Это формат для сохранения промежуточных результатов, придуманный разработчиками Photoshop. Он много весит, читается только Photoshop и другими продуктами Adobe, а также небольшим количеством графических редакторов. Зато он запоминает все слои, маски и оставляет документ в первозданном качестве.
Как вырезать объект в Фотошопе: 7 лучших способов
Обзор инструментов Adobe Photoshop для вырезания
нужных элементов с картинки
Вырезание из фотографии отдельных фрагментов пригодится для создания коллажей и рекламных баннеров, изменения фона, а также для того, чтобы просто убрать лишний элемент, портящий композицию. Мы уже рассматривали в одном из уроков, как растянуть изображение, а в данной статье рассмотрим 7 основных способов, как вырезать объект в Фотошопе. Приемы ощутимо отличаются и позволяют добиться разного результата: это касается как качества, так и затрат времени. Бонусом мы приготовили альтернативный метод более быстрого автоматического вырезания нужного объекта.
До
После
Хотите так же просто вырезать объекты с фото? Это займет всего 2 минуты.
Скачайте программу бесплатно!
Скачать бесплатно
Отлично работает на Windows 11, 10, 8, 7 и XP
Способ 1: Вырезаем объекты с помощью
волшебной палочки
Один из быстрых (и, в то же время, наименее точных) способов вырезать предмет в Фотошопе – это Волшебная палочка (Magic Wand в английской версии). Вызывается горячей клавишей W. Выбрав инструмент, вы кликаете по объекту, и программа выделяет однотонную область вокруг него. Увеличить фигуру, добавив новые участки, можно, зажав кнопку Shift и сделав еще несколько кликов. Удаление осуществляется с зажатой клавишей Alt. По контуру можно отследить точность выделения. Если она вас не устраивает, и инструмент захватывает много лишнего, снизьте параметр Tolerance (Чувствительность)
.Волшебная палочка позволяет выделить объект быстро, но допускает много неточностей
Способ 2: Вырезаем ненужные фигуры через «Быстрое выделение»
По соотношению затрат времени и качества полученного результата Quick selection (находится в той
же
вкладке, что и Волшебная палочка) – это отличный инструмент, чтобы вырезать в Фотошопе.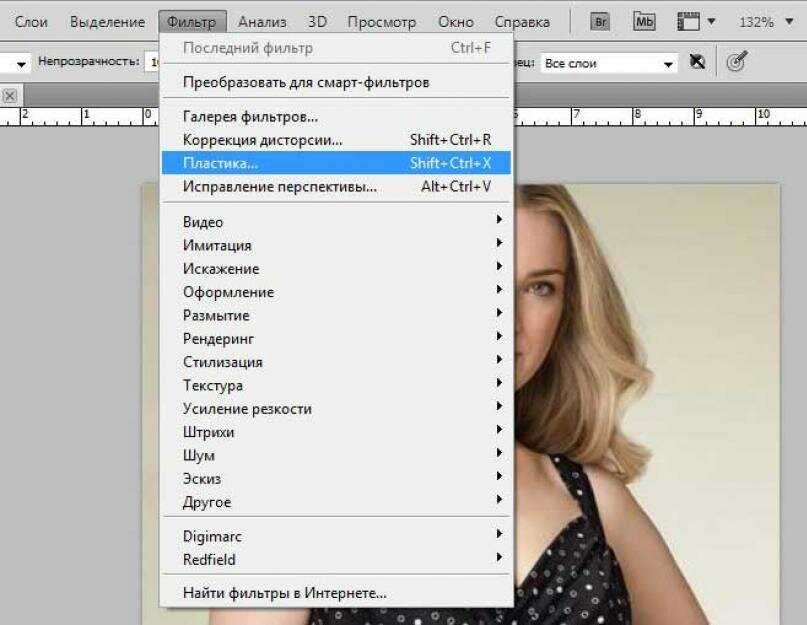 Принцип
выделения схож с Волшебной палочкой: вы кликаете по определенной области, и программа создает
круглое
(по умолчанию) выделение пикселей похожего цвета. Размер кисти можно регулировать. Последующими
нажатиями вы
увеличиваете область, и софту становится проще понять, какую маску хочет выбрать пользователь.
Принцип
выделения схож с Волшебной палочкой: вы кликаете по определенной области, и программа создает
круглое
(по умолчанию) выделение пикселей похожего цвета. Размер кисти можно регулировать. Последующими
нажатиями вы
увеличиваете область, и софту становится проще понять, какую маску хочет выбрать пользователь.
Слабое место любого инструмента выделения – волосы, особенно длинные и распущенные
Способ 3: Используем «Ластик» для удаления предметов с фото
Классический Ластик (Eraser, горячая клавиша E), доступный даже в самых простых графических редакторах, тоже поможет осуществить вырезание объекта из изображения. Результат напрямую зависит от времени, которое вы готовы затратить: чем больше сил будет вложено, тем более ровно и аккуратно обрежется силуэт.
Вкратце о методе: чтобы вырезать человека в Фотошопе, мы должны вручную удалить фон вокруг него.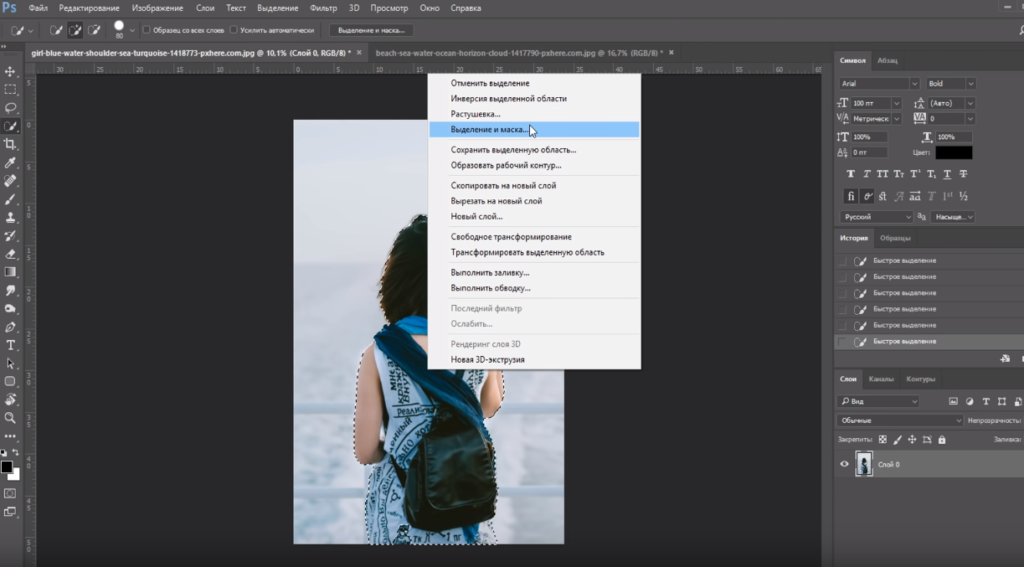 Вы
можете прочитать про удаление и
замену фона нашу статью с пошаговым уроком. В отдалении от контура можно применять кисти крупного
размера, но, чем ближе мы подбираемся к очертаниям, тем тоньше должна становиться работа с изображением.
Использование Ластика
Вы
можете прочитать про удаление и
замену фона нашу статью с пошаговым уроком. В отдалении от контура можно применять кисти крупного
размера, но, чем ближе мы подбираемся к очертаниям, тем тоньше должна становиться работа с изображением.
Использование Ластика
Чем скрупулезнее вы подойдете к делу, тем более качественным получится результат
Способ 4: Убираем лишние элементы с помощью «Лассо»
Lasso tool (горячая клавиша L) – один из наименее практичных вариантов, как вырезать
картинку
в Фотошопе. Он едва ли поможет добиться точного результата, но времени займет достаточно много. Как
работает
стандартное лассо? Это выделение области на основе обозначенной линии. Вам нужно полностью вручную
провести
по контуру объекта, причем сделать это максимально правильно и ровно.
Как
работает
стандартное лассо? Это выделение области на основе обозначенной линии. Вам нужно полностью вручную
провести
по контуру объекта, причем сделать это максимально правильно и ровно.
Примерно так выглядит результат не особенно умелого использования инструмента Лассо
Если вы не умеете орудовать пером графического планшета (или у вас его попросту нет), в результате будет выделено много лишнего пространства, а объект окажется частично обрезан. Стандартное Лассо требует безупречной точности и не прощает ошибок.
Способ 5: Обрезка объектов через «Прямолинейное лассо»
Polygonal Lasso (та же вкладка, что и стандартное Лассо) – это несколько видоизмененная
версия инструмента, рассмотренного ранее. Если классическим Лассо мы осуществляли выделение,
рисуя
контур полностью вручную, то тут создаем последовательность прямых линий.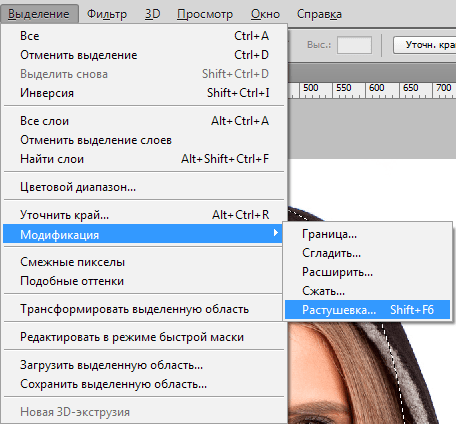
Если посмотреть внимательней, грубость и угловатость линий становится заметной
Способ 6. Используем «Магнитное лассо»
Magnetic Lasso – это наиболее спорный метод, как вырезать фото в Фотошопе. Является чем-то средним
между
стандартным Лассо и Быстрым выделением. От последнего в нем автоматическое определение
контуров, однако в данном случае оно работает зачастую странно и немного непредсказуемо.
Разберем, как работает Магнитное лассо. После нажатия на начальную точку выделения вы медленно и аккуратно ведете курсор по контуру объекта, который требуется выделить. Инструмент автоматически притягивается к областям, которые считает наиболее удачными для точного выделения. В процессе работы создаются ключевые точки, и на особенно сложных участках их можно самостоятельно устанавливать левой кнопкой мыши. В результате ваша цель – обвести лицо (или другой элемент) по контуру, соединив первую и последнюю точки.
Основной недостаток инструмента Магнитное лассо в автоматическом притягивании. Не совсем
понятно,
как оно работает: иногда точка притягивается «вовнутрь» объекта, из-за чего он может оказаться частично
обрезанным. Такая случайность испортит всё выделение, а занимает оно достаточное количество времени. По
этой
причине сфера применения инструмента непонятна.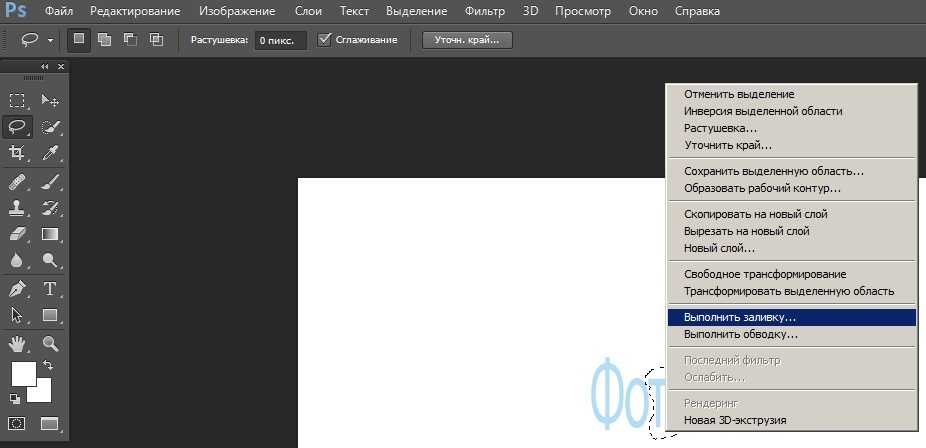
Магнитное лассо ошибается в определении контура, если объект по цвету схож с фоном
Способ 7: Как вырезать объект в Фотошопе с помощью «Пера»
Pen tool (горячая клавиша P) требует наиболее кропотливой работы. Он же позволяет с высокой точностью выделить практически любой сложный объект. Если сравнивать с инструментами, рассмотренными ранее, Перо больше всего схоже с Лассо. Оно также подразумевает необходимость создания контура вокруг объекта. Силуэт создается за счет серии точек, которые изначально соединены прямыми линиями. Чтобы выделять округлые формы, линии можно изгибать в дугу.
Сильной стороной инструмента Перо оказывается его гибкость. В процессе выделения пользователь
может
добавлять дополнительные промежуточные точки, удалять звенья. За счет этого ошибку получится отменить, и
в
случае неудачи не придется начинать процесс заново. Недостаток Пера в сложности: для создания
идеального контура потребуется много времени.
За счет этого ошибку получится отменить, и
в
случае неудачи не придется начинать процесс заново. Недостаток Пера в сложности: для создания
идеального контура потребуется много времени.
Работа с Пером требует навыков и сноровки, но результат оправдывает усилия
Пошаговая инструкция как убрать объект с фото в Adobe Photoshop
После рассмотрения 7 методов мы решили, что на инструменте Перо следует остановиться подробнее. У этого есть две причины: Перо позволяет осуществить вырезание максимально качественно, но оно менее интуитивно, чем остальные варианты. Разберем пошагово, как работать с данным инструментом:
1. Открываем фотографию, которую требуется обработать. Если напротив слоя есть иконка в виде замочка, щелкаем по нему, чтобы сделать изображение доступным для редактирования.
2. Выбираем Перо (Pen tool в английской версии). Кликаем по контуру объекта, чтобы
вставить первоначальную точку. От нее начнется цепь из последующих звеньев, и с ней же должна
соединиться
последняя точка для завершения соединения. Создаем контур вокруг объекта: на первоначальном этапе делать
это
можно не очень аккуратно, так как в будущем звенья получится переместить и добавить. Если потребуется
начать
сначала, нажмите Enter.
Выбираем Перо (Pen tool в английской версии). Кликаем по контуру объекта, чтобы
вставить первоначальную точку. От нее начнется цепь из последующих звеньев, и с ней же должна
соединиться
последняя точка для завершения соединения. Создаем контур вокруг объекта: на первоначальном этапе делать
это
можно не очень аккуратно, так как в будущем звенья получится переместить и добавить. Если потребуется
начать
сначала, нажмите Enter.
3. Начнем улучшать контур. Чтобы сгладить края, наведемся на точку и, с зажатой кнопкой Alt
(актуально для Photoshop CC),
потянем мышь в сторону. Отменить неудачное преобразование можно сочетанием Ctrl + Z (весь контур вы не потеряете). Чтобы перемещать звенья, зажмите клавишу Ctrl.
Если на
силуэте недостаточно точек, добавляем их, наведясь на линию и щелкнув левой кнопкой. Курсор должен
поменяться на перо со знаком плюса. Убираем точки кликом по ним без зажатых клавиш. Используя описанные
методы, работайте над контуром, пока результат не начнет вас устраивать.
Курсор должен
поменяться на перо со знаком плюса. Убираем точки кликом по ним без зажатых клавиш. Используя описанные
методы, работайте над контуром, пока результат не начнет вас устраивать.
4. Теперь преобразуем контур инструмента Перо в выделение. Кликнем в любое место картинки правой кнопкой мышки, после чего выберем пункт Выделить область (Make selection, если вы предпочитаете англоязычный интерфейс). В появившемся окне можно назначить радиус растушевки (Feather Radius), но мы просто кликнем ОК.
5. Удалим фон. Для начала инвертируем выделение: если мы нажмем Delete сейчас, исчезнет
девушка, а не фон. Чтобы инвертировать выделение, перейдем во вкладку Select, выберем Inverse (или используем сочетание Shift + Ctrl + I). Теперь жмем Delete на клавиатуре, чтобы
получить
человека на белом фоне.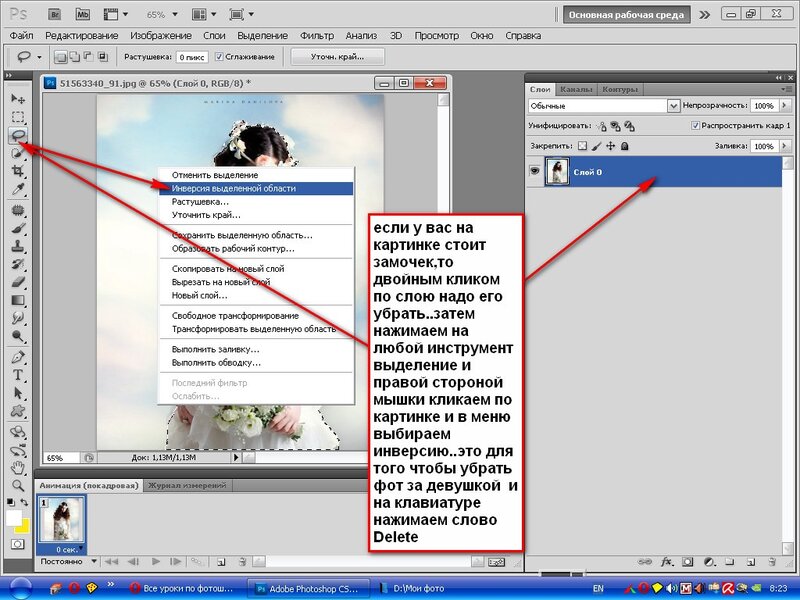 Такое изображение имеет прозрачность, если сохранить его в формат PNG. Далее
объект
можно переместить в коллаж или заменить его фон.
Такое изображение имеет прозрачность, если сохранить его в формат PNG. Далее
объект
можно переместить в коллаж или заменить его фон.
Более простой способ быстро вырезать объект с фотографии
После рассмотрения 7 методов можно прийти к выводу, что быстро вырезать объект в Фотошопе можно только с низкой точностью. Для более качественного результата придется потратить достаточно времени. В качестве альтернативного варианта обратим внимание на другую программу.
ФотоМАСТЕР – это графический редактор, ориентированный на обработку снимков. Он позволяет изменять
цветовую
палитру, осуществлять кадрирование, ретушь. В приложении есть функция пакетной обработки: благодаря ей
можно
отредактировать снимки набором, не занимаясь каждым индивидуально. Если же улучшать фотографию нет
времени,
софт сделает это автоматически.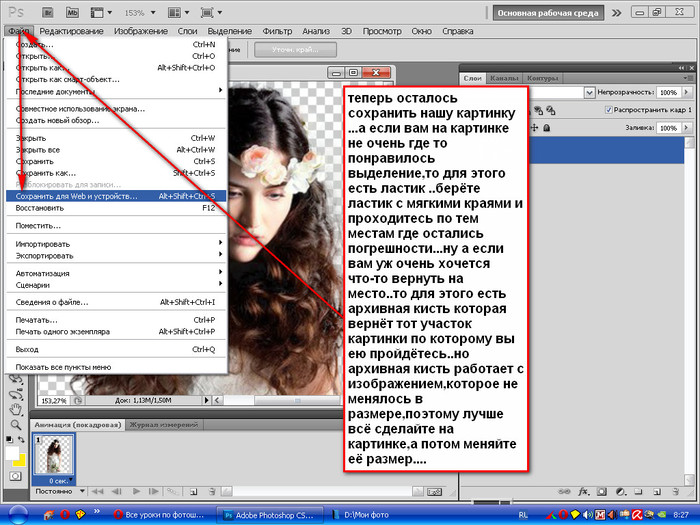
На то, чтобы удалить фон, у вас уйдет не больше пары минут. Потребуется несколькими линиями обозначить объект и область, которую требуется убрать. Результат можно доводить до совершенства неограниченное время, добавляя и стирая обозначения. Для более качественного результата программа позволит настраивать дополнительные параметры: прозрачность фона и сглаживание границ. Изучив их, вы добьетесь безупречного результата. На 2021 год ФотоМАСТЕР – самый удобный способ получить прозрачный фон на любом изображении.
В сравнении с Фотошопом, то же действие удалось осуществить в несколько раз быстрее. Качество при этом
находится на том же уровне. Несмотря на более удачные алгоритмы удаления фона, ФотоМАСТЕР менее
требователен
к компьютеру. Софт работает на всех операционных системах до Windows XP. Программы на русскоязычна, что
дополнительно облегчает освоение.
Каждый этап удаления фона в ФотоМАСТЕР сопровождается подробными подсказками
Преимущества программы ФотоМАСТЕР:
Интуитивно понятный интерфейс.
Софт полностью русифицирован.
Стабильная работа на всех конфигурациях ПК.
Многие сложные задачи автоматизированы.
Система подсказок, помогающая освоить функционал.
Опробовать программу можно бесплатно.
Заключение
В статье мы рассмотрели 7 методов, как вырезать объект в Фотошопе и сохранить без фона. Одни способы
быстрые и допускающие массу неточностей, другие качественные, но требующие скрупулезности. Photoshop CS6 –
это профессиональный инструментарий, требовательный как к конфигурации ПК, так и к навыку пользователя.
Весь
широкий функционал программы покажется начинающему фотографу ненужным, будет только обескураживать.
Photoshop CS6 –
это профессиональный инструментарий, требовательный как к конфигурации ПК, так и к навыку пользователя.
Весь
широкий функционал программы покажется начинающему фотографу ненужным, будет только обескураживать.
ФотоМАСТЕР – это альтернатива, которая подойдет любителям и профессионалам. В ней достаточно возможностей для качественной обработки фото, но интерфейс интуитивно понятный и полностью русифицированный. Изучить функционал софта можно, скачав дистрибутив с нашего сайта онлайн. Сделать это можно бесплатно.
Как использовать «Выбрать тему» в Photoshop (Полное руководство)
Хотя Photoshop наполнен сложными методами выбора объектов и удаления фона, существуют также простые, но эффективные варианты, такие как кнопка «Выбрать тему».
Кнопка «Выбрать тему» находится на панели параметров, когда выбран инструмент «Выбор объекта», «Инструмент быстрого выбора» или «Волшебная палочка».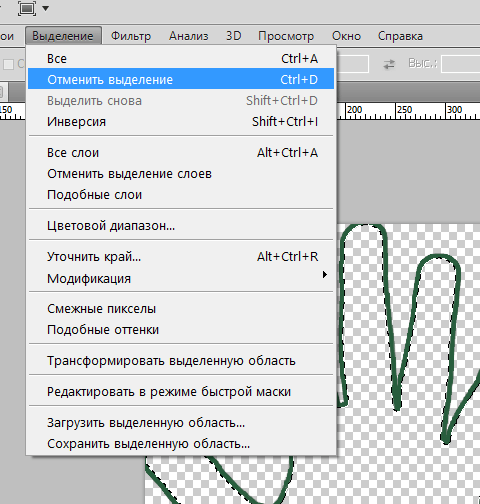 Его также можно найти в разделе «Быстрые действия» на панели свойств. Нажатие «Выбрать тему» автоматически создаст выбор вашей темы с помощью AI.
Его также можно найти в разделе «Быстрые действия» на панели свойств. Нажатие «Выбрать тему» автоматически создаст выбор вашей темы с помощью AI.
Photoshop представил возможность автоматического выбора объекта на фотографии в 2018 году. В этом процессе используется технология искусственного интеллекта, которая определяет вероятный объект на изображении на основе контраста между пикселями. Adobe значительно улучшила эту функцию в более поздних версиях, и теперь я здесь, чтобы показать вам, как использовать этот эффективный метод выбора.
Как получить доступ к кнопке «Выбрать тему»
Если вам нужно сделать грубый выбор объекта на фотографии, есть несколько способов получить доступ к кнопке «Выбрать тему».
Кнопку можно найти на панели параметров , когда активны определенные инструменты выбора, или в разделе Быстрые действия панели свойств , когда любой инструмент активен, если выбран слой.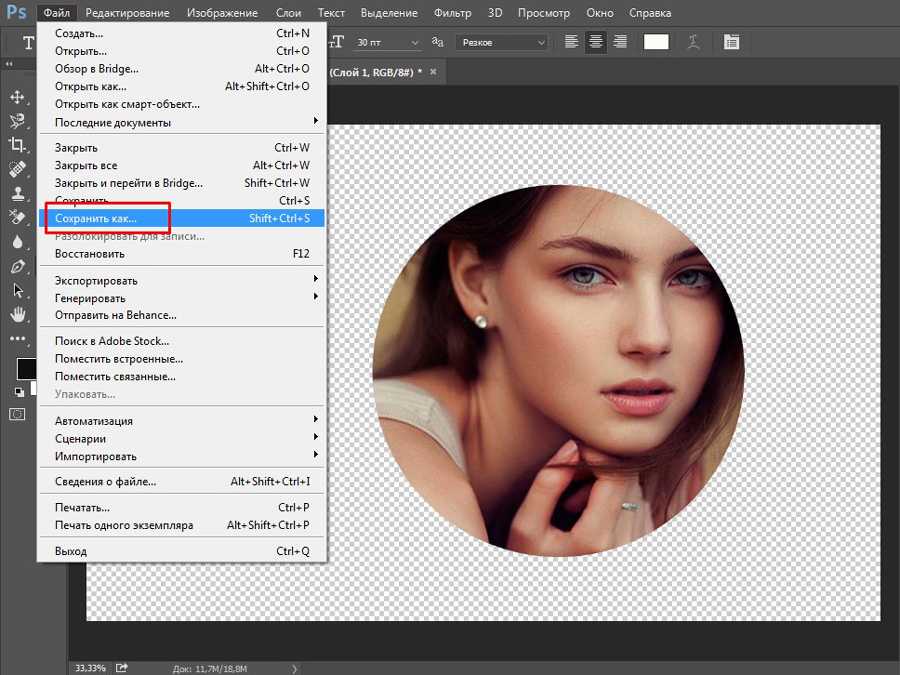
Инструменты выделения, поддерживающие функцию «Выбрать объект», — это инструмент выделения объектов (W), инструмент быстрого выбора (W) и инструмент «Волшебная палочка» (W). Когда один из этих инструментов активен, вы можете найти кнопку «Выбрать тему» в Панель опций .
Другой способ доступа к кнопке «Выбрать тему» находится в разделе «Быстрые действия» на панели «Свойства» . Этот раздел виден только в том случае, если вы работаете со слоем, который не является заблокированным фоновым слоем.
Чтобы получить доступ к кнопке таким образом, разблокируйте фоновый слой (при редактировании фонового слоя), щелкнув значок блокировки рядом со слоем.
Вы также можете продублировать слой, перетащив его на Значок добавления нового слоя или нажатие Control + J (Win) или Command + J (Mac) и работайте над скопированным слоем.
После дублирования или разблокировки и выбора слоя перейдите на панель свойств . Если панель не отображается в вашей рабочей области, нажмите Window > Properties . Флажок рядом с Свойствами показывает, что панель видна в рабочей области.
Затем прокрутите вниз панель свойств , пока не найдете Быстрые действия . Используйте стрелку, чтобы открыть раздел, если это необходимо, и вы увидите там кнопку «Выбрать тему».
Как использовать кнопку «Выбрать объект» в Photoshop
Когда вы готовы выделить объект на изображении, этот инструмент очень прост в использовании. Это займет всего несколько секунд после одного щелчка, и ваш объект (в большинстве случаев) точно выбран.
Чтобы использовать кнопку, выберите один из вышеупомянутых инструментов выбора, если вы планируете уточнить выделение позже; если нет, вы можете использовать панель «Свойства», чтобы быстро выбрать тему. Следуйте инструкциям в предыдущем разделе, чтобы убедиться, что кнопка видна.
В этом примере я покажу технику использования инструмента быстрого выделения, чтобы при необходимости можно было уточнить выделение. Для начала выберите инструмент быстрого выбора ( W ) на панели инструментов (или один из других инструментов выделения в группе).
После выбора выбранного инструмента выделения найдите кнопку Select Subject на панели параметров . Затем нажмите кнопку и дайте Photoshop несколько секунд, чтобы определить объект на изображении и создать выделение. Вы заметите курсор загрузки, пока программа обрабатывает ваш запрос.
Через несколько секунд ваш объект будет выбран на вашем изображении. Как вы можете видеть, Photoshop делает относительно хорошую работу, несмотря на несколько сложных краев моего конкретного предмета.
Теперь вы можете использовать выделение по мере необходимости, планируете ли вы внести выборочные корректировки или удалить фон изображения. В моем случае я удалю фон, добавив маску слоя, а затем добавлю новый фон, чтобы показать, насколько точно Photoshop выбрал объект.
В моем случае я удалю фон, добавив маску слоя, а затем добавлю новый фон, чтобы показать, насколько точно Photoshop выбрал объект.
Как настроить выбор объекта
Хотя функция «Выбрать объект» работает относительно точно, даже при выборе сложных областей, таких как волосы и мех, иногда возникают ошибки. Либо части объекта выбраны неправильно, либо выбрано слишком много фона.
Независимо от проблемы, есть способы настроить выделение после его создания. Лучший способ изменить выбор — использовать один из инструментов, упомянутых выше, для использования кнопки «Выбрать тему». Затем вы можете быстро настроить выбор.
Чтобы настроить выбор «Выбрать тему», выберите нужный инструмент из трех вариантов и используйте кнопку на панели параметров, чтобы сделать выбор, как описано в предыдущем разделе.
В этом примере я использовал изображение розы. Как видите, Photoshop принял один из листьев за часть фона и в результате не включил его в выделение.
Поскольку я уже активировал инструмент быстрого выбора ( W ) (или вы можете активировать его позже), я могу быстро добавить к выделению, которое уже сделал Photoshop. Для этого убедитесь, что Кнопка «Добавить к выбору» активна на панели параметров .
Для этого убедитесь, что Кнопка «Добавить к выбору» активна на панели параметров .
Затем с помощью инструмента прокрасьте области, которые вы хотите добавить к текущему выделению. Я провел кистью по листу, чтобы добавить его к выделению.
В зависимости от того, какой инструмент лучше всего подходит для вашей фотографии, вы можете использовать тот же метод при использовании инструмента «Выделение объекта» или инструмента «Волшебная палочка».
Если вам нужно сделать более глубокую настройку выделения, я рекомендую вам использовать рабочее пространство «Выделение и маска». Чтобы использовать эту функцию, активируйте любой из трех инструментов и нажмите кнопку 9.0005 Кнопка «Выбор и маска» на панели параметров .
Откроется рабочее пространство «Выделение и маска» , предоставляющее несколько вариантов уточнения выбора.
Вы можете использовать инструменты слева или ползунки справа, чтобы сдвигать края выделения, рисовать более или менее на выделении и многое другое. Одной из полезных функций является кнопка «Уточнить волосы» на панели параметров , которая корректирует выбор волос и меха.
Одной из полезных функций является кнопка «Уточнить волосы» на панели параметров , которая корректирует выбор волос и меха.
После внесения изменений можно выбрать Output To, , например Selection , и нажать OK , чтобы принять изменения и вернуться в рабочее пространство Photoshop.
Кнопка «Выбрать тему» и «Удалить фон»
Разница между кнопками «Выбрать тему» и «Удалить фон» заключается в названии. Кнопка «Выбрать тему» создаст выделение, которое вы можете отредактировать или применить к маске. Кнопка «Удалить фон» автоматически выбирает объект и применяет его непосредственно к маске, чтобы вместо этого удалить фон.
В то время как кнопка Select Subject обнаруживает и создает выделение вокруг очевидных объектов изображения, вы можете решить, что делать с выделением после того, как оно будет сделано. Вы можете неразрушающим образом удалить фон с изображения с помощью маски слоя или добавить к изображению выборочные изменения. Вы сами решаете, что произойдет с изображением после выбора объекта.
Вы сами решаете, что произойдет с изображением после выбора объекта.
Кнопка Удалить фон неразрушающим образом удаляет предполагаемый фон с изображения, автоматически добавляя маску слоя к слою. Когда вы нажимаете эту кнопку, Photoshop обнаруживает предполагаемый объект(ы) на фотографиях и скрывает все вокруг объектов.
После удаления фона вы можете внести любые исправления в маску слоя с помощью инструмента «Кисть » ( B ). Разница между выбором объекта заключается в том, что в этом методе не делается никакого выбора, а это означает, что вы не можете сделать какие-либо уточнения выбора до удаления фона.
Чтобы увидеть эту кнопку в действии, разблокируйте или продублируйте фоновый слой и нажмите кнопку Удалить фон на панели свойств .
Через несколько секунд Photoshop удалит фон, оставив прозрачное пространство вокруг объектов.
Вы также заметите, что к слою с изображением добавлена маска слоя, где черным цветом показаны скрытые области фотографии.
Объяснение параметров выбора темы устройства VS облака
Недавнее добавление к функции «Выбрать тему» в выпуске Photoshop от августа 2022 г. (версия 23.5.0) — это возможность использовать выбор Adobe Cloud или Выбор устройства .
Чтобы получить доступ к этим параметрам, щелкните стрелку рядом с кнопкой «Выбрать тему» на панели параметров . Эти параметры недоступны при использовании функции на панели «Свойства».
По умолчанию Photoshop использует параметр «Устройство» при использовании функции «Выбрать тему», но при необходимости вы можете переключаться между ними.
Параметр «Устройство» использует процессор вашей системы для создания выделения на фотографии. Этот метод дает самые быстрые результаты, которые могут быть не такими точными, как это возможно.
Опция «Облако» использует ресурсы с серверов Adobe, что замедляет процесс, но создает более точное и детальное выделение на вашей фотографии. Облачный метод требует, чтобы вы были подключены к Интернету.
Облачный метод требует, чтобы вы были подключены к Интернету.
Различия между двумя вариантами заметны, и метод, который вы выбираете, должен основываться на том, хотите ли вы скорость или точность, но, что наиболее важно, насколько сложно ваше изображение.
Например, я использовал метод устройства для выбора объектов на моем изображении, что заняло у Photoshop около 7 секунд, чтобы проанализировать изображение, обнаружить объекты и сделать выбор. Однако в выборе есть несколько заметных ошибок, которые мне нужно исправить.
- Области между волосами женщины не выбраны
- Туфли женщины не выбраны
- Кофейная чашка мужчины не выбрана
- Части рубашки мужчины выбраны неправильно
Так как мне нужно исправить выбор много, этот метод может занять больше времени, чем альтернативный.
Чтобы использовать метод Adobe Cloud , щелкните стрелку рядом с пунктом «Выбрать тему» и щелкните «Облако» (подробные результаты) . Затем нажмите на Кнопка выбора темы .
Затем нажмите на Кнопка выбора темы .
Облачный метод занимает немного больше времени, о чем свидетельствует индикатор выполнения, который появляется, когда Photoshop обрабатывает запрос. Однако для моего изображения потребовалось всего около 10 секунд. Это время может немного увеличиться для более сложных фотографий.
После того, как выбор сделан, вы можете увидеть заметное улучшение выбора. Исправлены все проблемы, возникавшие при использовании метода Device.
Как изменить параметр выбора темы по умолчанию
Каждый раз, когда вы используете кнопку «Выбрать тему», по умолчанию она устанавливается на «Устройство». Даже если вы измените параметр на «Облако», после того, как вы сделаете выбор, он вернется к «Устройству», что означает, что в следующий раз, когда вы будете использовать этот метод, он будет использовать процессор вашего устройства.
Если вы находите это хлопотным и хотите использовать облако в качестве опции, вы можете легко изменить это, выбрав «Редактирование»> «Установки»> «Обработка изображений» (Win) или Photoshop> «Установки»> «Обработка изображений». (Мак).
(Мак).
Когда окно откроется, выберите раскрывающееся меню рядом с Select Subject Processing , установите его на Cloud (Detailed Results), и нажмите OK .
В следующий раз, когда вы используете Select Subject , он автоматически устанавливается на Cloud , если вы подключены к Интернету. Этот метод позволяет точно выбрать объект за считанные секунды.
Удачного редактирования!
Adobe дразнит инструмент Photoshop на основе искусственного интеллекта для автоматического выбора людей одним щелчком мыши [видео]
Если вы когда-либо использовали Photoshop для выбора человека, чтобы поместить его на другой фон, вы знаете, насколько это трудоемкий и трудоемкий процесс. Adobe объявила о предстоящей функции, позволяющей выполнять большую часть работы одним щелчком мыши…
Мы рады представить вам одну из новых функций, которые появятся в Photoshop CC.
Select Subject на базе Adobe Sensei — это инструмент, который позволяет пользователям делать выбор одним щелчком мыши. С помощью Select Subject вы сможете приступить к выбору быстрее, чем когда-либо прежде.
Впечатляющее демонстрационное видео показывает, как инструмент автоматически выбирает женщину с уличной сцены, группу людей на пляже, пару и их собак и даже красную панду.
Adobe подчеркивает, что инструмент предназначен для того, чтобы «начать» с вашего выбора, а не для выполнения всей работы, но, безусловно, демо-версии делают не менее 95% ее. Комментарии к видео говорят о том, что я не одинок в этом впечатлении.
Это фантастика! Я извлекаю сотни предметов еженедельно, и это занимает слишком много времени. Эта функция сделает все намного лучше.
Правила игры.
Хорошо, это официально, Adobe коммерциализирует настоящую магию.
Отлично! Когда? Я хочу сейчас!
Как отмечает Engadget , тот факт, что он использует машинное обучение, должен означать, что эта функция улучшается по мере того, как больше людей ее используют.
Пока неизвестно, когда его ожидать и появится ли эта функция в Lightroom.
FTC: Мы используем автоматические партнерские ссылки, приносящие доход. Еще.
Вы читаете 9to5Mac — экспертов, которые день за днем сообщают новости об Apple и окружающей ее экосистеме. Обязательно заходите на нашу домашнюю страницу, чтобы быть в курсе всех последних новостей, и следите за новостями 9to5Mac в Twitter, Facebook и LinkedIn, чтобы оставаться в курсе событий. Не знаете, с чего начать? Ознакомьтесь с нашими эксклюзивными историями, обзорами, практическими рекомендациями и подпишитесь на наш канал YouTube
Посетите 9to5Mac на YouTube, чтобы узнать больше новостей Apple:
