Как выделить объект в Фотошопе по контуру: полный курс
Всем привет! Сегодня будет один из самых важных уроков для любителей программы Photoshop. Мы рассмотрим вопрос – как можно быстро по контуру выделить объект, область, человека или животное в программе Фотошоп. Посмотрев, что пишут на данную тематику другие порталы, я понял, что придется писать свою инструкцию. Слишком многие моменты или пропускаются, или не освещаются вовсе. Сегодня мы рассмотрим сразу несколько инструментов и вариантов выделения. Я вам настоятельно рекомендую ознакомиться с каждым способом, чтобы вы могли применять их для разного рода объектов.
Например, для простых фигур и четких геометрических объектов применяются одни способы. А если вам нужно выделить человека, лицо с прической или другой объект со сложной структурой, то используются абсолютно другие варианты. Ну не будем тянуть и начнем.
Содержание
- Способ 1: Лассо
- Способ 2: Волшебная палочка
- Способ 3: Быстрое выделение
- Способ 4: Выделение объектов
- Задать вопрос автору статьи
Способ 1: Лассо
Самый классический инструмент выделения – это «Лассо». С помощью этого варианта можно выделить все что угодно. Найдите его в панели инструментов и нажмите правой кнопкой. У нас есть несколько видом лассо. Давайте начнем с самого удобного (на мой взгляд), «Прямолинейного лассо».
С помощью этого варианта можно выделить все что угодно. Найдите его в панели инструментов и нажмите правой кнопкой. У нас есть несколько видом лассо. Давайте начнем с самого удобного (на мой взгляд), «Прямолинейного лассо».
Возьмите какой-нибудь простой объект и попробуйте его выделить. Для этого увеличьте изображение так, чтобы вы хорошо видели края между самим объектом и фоном. Напомню, что для этого мы можем применять зажатую клавишу Alt и колесико мыши. Или используйте «Навигатор».
ПРИМЕЧАНИЕ! Окно «Навигатор» можно включить в разделе «Окна».
Для выделения используем левую кнопку мыши и просто идем по контуру. Чтобы объект выделился, нужно чтобы начало выделения совпало с концом, то есть вы должны пройти полный круг.
Магнитное лассо – для многих более удобное и быстрое. Для выделения вам нужно просто вести курсор точно по контуру, а инструмент и алгоритмы программы сами буду выбирать границы объекта. Иногда нужно подправлять кривую с помощью левой кнопкой мыши. Оба этих инструмента классные, но с ними нужно практиковаться.
Оба этих инструмента классные, но с ними нужно практиковаться.
ПРИМЕЧАНИЕ! Обычное «Лассо», лично я, применяю редко, так как оно неудобное и тяжелое, так как вам нужно четко и точно вести по границе.
Способ 2: Волшебная палочка
«Волшебная палочка» работает немного по-другому, поэтому и находится в соседнем разделе. Найдите её на панели управления. Она также может быть скрыта – для активации используем правую кнопку мыши, чтобы переключить режим инструмента.
Сама функция просто делает строгое выделение цвета. Обычно этим инструментом пользуются для того, чтобы удалить фон на картинке. Покажу на примере.
- У нас есть фотография парня на зеленом сплошном фоне.
- Давайте теперь попробуем его вырезать. Для этого у фона убираем блокировку, нажав по значку замочка.
- Создаем новый слой, нажав по плюсику и переносим этот пустой слой под нашу картинку.

- Теперь выбираем «Волшебную палочку» и жмем по фону. Он сразу же выделится. Удаляем его, нажав по клавише:
Delete
- Если мы приблизим, то можно увидеть, что часть зелени осталась по контуру. Вернем все обратно:
Ctrl + Z
- Обычно выделение у волшебной палочки идет строго по цвету. Но можно увеличить диапазон соседних цветов – для этого увеличим «Допуск» в панели сверху. Например, до 40 или 50 (смотрите по ситуации).
- После этого зелени стало меньше. Можно еще увеличить «Допуск», но есть риск выделить что-то от самого парня. В любом случае я думаю, что вы поняли, как работает этот инструмент.
Способ 3: Быстрое выделение
Еще одна не очень популярная, но очень классная функция в Фотошопе – «Быстрое выделение». Находится в том же самом наборе инструментов
После того как вы выбрали функцию, обязательно укажите размер кисти в верхней панели. Там же можно указать интервал и жесткость, но это тема отдельного урока, мы пока этого касаться не будем.
Там же можно указать интервал и жесткость, но это тема отдельного урока, мы пока этого касаться не будем.
Теперь просто берем и рисуем выделение по контуру. Если какой-то из блоков выделения вам не понравится – просто используем:
Ctrl + Z
Посмотрите на скриншот ниже – вы можете столкнуться с той же самой проблемой, когда кисть автоматически выделит часть фона.
В таком случае выбираем режим «Вычитание из выделенной области» – значок кисти со знаком минус (-).
Теперь просто выбираем уже фон, который нам нужно вычесть из выделения. Не забываем про кнопки отмены (Ctrl + Z).
Способ 4: Выделение объектов
Как еще быстрее можно в Фотошопе выделить объект или область по контуру. Использовать ручное выделение сложных объектов долго и муторно. Современные версии Photoshop имеют специальную функцию и удобный инструмент. Давайте рассмотрим конкретный пример. Для работы мы будем использовать инструмент «Выделение объектов» – можете найти его на панели справа или использовать горячую клавишу:
W
ПРИМЕЧАНИЕ! Инструмент может быть просто скрыт, нажмите правой кнопкой по «Быстрому выделению» или «Волшебной палочке», чтобы открыть дополнительное меню и выбрать нужный вариант.
Если мы попробуем применить этот инструмент к объекту более четкой формы и цвета, то выделение произойдет почти идеальное, если и фон по цвету сильно отличается от центрального объекта. Если у вас старая версия Photoshop, то вам нужно выбрать «Режим» – «Прямоугольник».
После этого просто выделите центральный объект, обведя его по контуру.
Вы увидите, что алгоритмы Photoshop полностью выделили наш лимон.
Второй режим – это «Лассо». На самом деле он ничем почти не отличается, кроме более детального выделения.
Попробуйте выбрать его и просто обведите ваш объект по контуру.
Посмотрите на картинку ниже – объект выделился не полностью, что же нам теперь с этим делать? – для этих целей у нас есть дополнительные функции.
На панели по умолчанию выбран инструмент «Новая выделенная область». Если функция отработала немного криво и вам нужно добавить выделение – выбираем следующую кнопку «Добавить к выделенной области» или используем клавишу:
Shift
Теперь просто аккуратно обведите ту область, которую нужно добавить.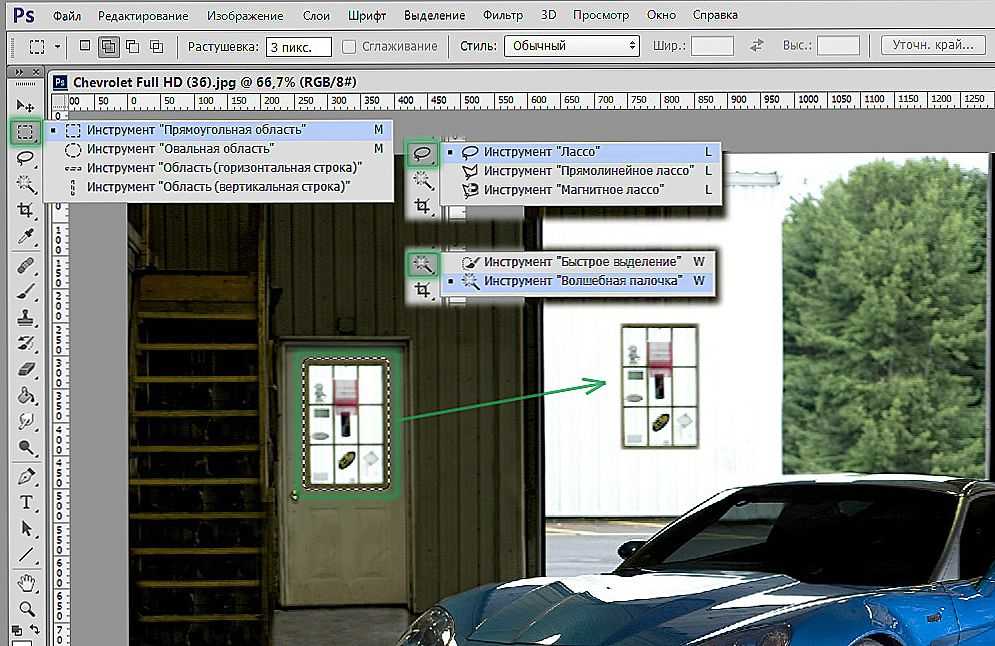
Как видите, лимон теперь полностью и правильно выбран.
Если у вас более новая версия Photoshop 23.4 или выше, то вам повезло, так как в ней полностью обновили алгоритмы выделения объектов. Есть даже портретный режим, который хорошо работает с волосами, шерстью, лицами и людьми. Теперь после того как вы выбрали инструмент, алгоритмы сразу определяют объекты, которые расположены на рисунке и загружает их в оперативную память для работы. Таким образом можно выделять сразу несколько объектов в Фотошопе. Если навести на них курсор, они будут подсвечены. Чтобы выделить контур, просто жмите левую кнопку мыши по выделению.
Давайте посмотрим про выделение более сложного портрета. У нас есть фотография девушки. Проблема в том, что весь контур выделения идет по сложной прическе. Очень много волос, которые переплетаются с задним фоном.
В Photoshop 23.4 (или выше) алгоритмы автоматически выделят девушку с волосами – просто наведите курсор, после того как девушка станет подсвечена, жмем ЛКМ.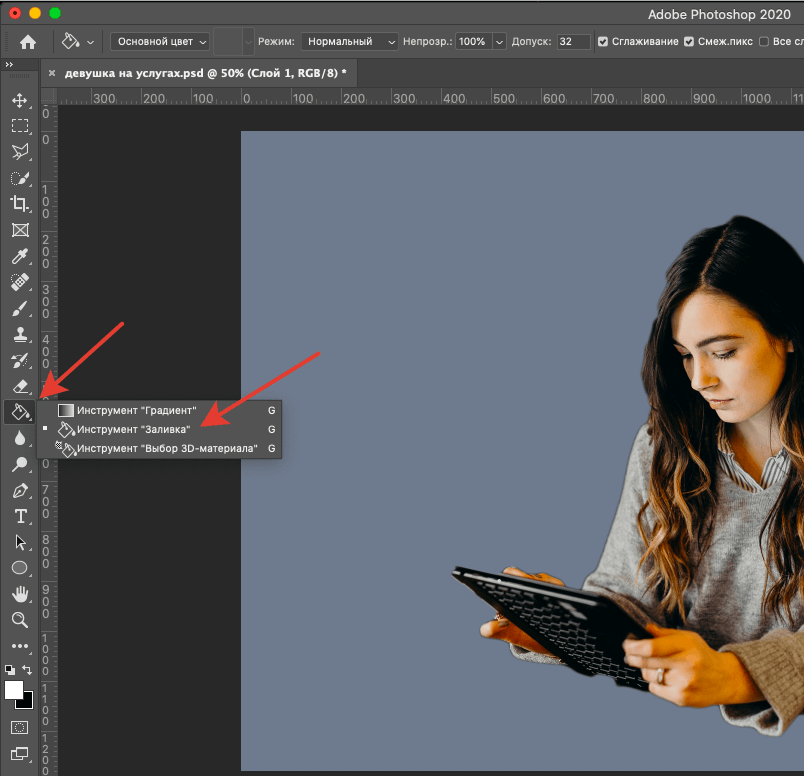 Если у вас более старая версия Фотошоп используем кнопку – «Выделить предмет». В старых версиях алгоритмы работают хуже, но выделение все равно происходит.
Если у вас более старая версия Фотошоп используем кнопку – «Выделить предмет». В старых версиях алгоритмы работают хуже, но выделение все равно происходит.
Как видите алгоритмы конечно улучшены, но есть небольшие погрешности, но мы их можем исправить. Приблизьте картинку поближе к волосам, чтобы их лучше видеть. Напомню, что вы можете воспользоваться «Навигатором» или зажатой кнопкой Alt и колесиком мыши.
Теперь на панели нажимаем кнопку «Выделение и маски».
Сразу же в правом блоке увеличьте прозрачность, чтобы сразу видеть разницу между выделенной областью и фоном.
Вы должны увидеть что-то похожее.
В новой версии есть дополнительная функция «Уточнить волосы» – она специально разрабатывалась компанией Adobe для работы с портретами и волосатыми людьми. Можете несколько раз нажать по кнопке, чтобы функция отработала несколько раз. После этого жмем «ОК».
Выделение стало более четким.
Что же делать пользователям с более старой версией программы? Вы можете использовать кисти «Быстрого выделения», чтобы дорисовать часть волос.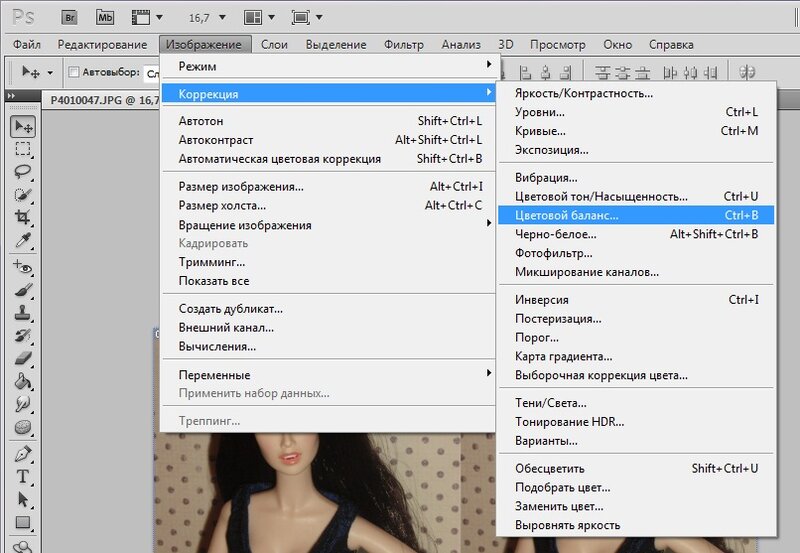 Только будьте аккуратны, чтобы не задеть фон. На самом деле этими же кистями можно пользоваться и в более продвинутой версии, если алгоритмы неправильно выделили часть прически или человека.
Только будьте аккуратны, чтобы не задеть фон. На самом деле этими же кистями можно пользоваться и в более продвинутой версии, если алгоритмы неправильно выделили часть прически или человека.
После выделения вы можете делать с объектом все что захотите. Можете поместить его на другое изображение, добавить тень или заблюрить фон. Поэтому советую ознакомиться с другими уроками на нашем сайте:
- Как поменять фон в Фотошопе?
- Как добавить тень в Фотошопе?
- Как размыть фон в Фотошопе?
Вы всегда можете обратиться за советами или консультацией в комментариях. Портал WiFiGiD.RU старается помогать всем.
Как выделить объект в Фотошопе по контуру и не только
Случалось ли такое, что при работе с Фотошопом вам не приходилось использовать выделение объектов? Уверены, что нет, т.к. это тоже неотъемлемая часть базовых навыков при работе с изображениями в программе.
Для чего это нужно? Чаще всего выделение используют для копирования и вырезания объектов или же для заливки и обводки контуров. В общем-то перечислять преимущества можно долго, но перейдем к делу.
В общем-то перечислять преимущества можно долго, но перейдем к делу.
Благодаря этому уроку, вы научитесь выделять объект в Фотошопе строго по контуру, используя несколько способов.
Содержание
- Выделение объектов разными способами
- Быстрое выделение горячими клавишами
- Волшебная палочка
- Быстрое выделение
- Магнитное лассо
- Прямолинейное лассо
- Обычное лассо
- Перо
- Заключение
Выделение объектов разными способами
Быстрое выделение горячими клавишами. Данный метод подойдет для заранее вырезанных объектов, которые находятся на отдельном слое, чаще всего – прозрачном. Чтобы выделить объект, достаточно нажать на слой, на котором он находится, удерживая при этом клавишу CTRL.
Если вы все сделали правильно, то Фотошоп выделит все объекты, находящиеся на слое. См. скриншот ниже:
Волшебная палочка.Данный метод тоже не покажется вам сложным. Нам понадобится инструмент “Волшебная палочка”.
Нам понадобится инструмент “Волшебная палочка”.
Благодаря этому инструменту мы автоматически выделим участок, который содержит в себе цвет, на который мы кликнули. Этот способ идеально подходит для отделения нужного объекта от фона (фон должен быть однотонным).
Быстрое выделение. Этот инструмент находится в одной группе с “Волшебной палочкой”, но отличается тем, что благодаря нему можно выделять определенную часть однотонного объекта.
Магнитное лассо. Благодаря такому инструмент, как “Лассо”, вы можете выделить объекты не только разных цветов, но и с разной фактурой. Исключением в группе будет «Магнитное лассо» (нужен только для работы с границей между тонов).
На скриншоте ниже наглядно видно, как работает «Магнитное лассо» – приклеивается к краям объекта.
Прямолинейное лассо. Исходя из названия можно догадаться, что данный инструмент идеально подходит для работы с прямыми, т. к. контуры с изгибами вам с ним не создать. Если же у вас в задаче – выделение геометрических фигур, состоящих из прямых сторон, то “прямолинейное лассо” хороший помощник.
к. контуры с изгибами вам с ним не создать. Если же у вас в задаче – выделение геометрических фигур, состоящих из прямых сторон, то “прямолинейное лассо” хороший помощник.
Лассо. Благодаря стандартному лассо вы сможете выделять любый фигуры любых форм, т.к. с этим инструментом можно работать только вручную.
Но… У всех этих инструментов есть изъян – неточность выделения, из-за чего приходится дополнительно трудится в последствии.
Выбор профессионалов – “Перо”. Благодаря этому инструменту и определенным навыкам, вы сможете делать “хирургические” выделения.
Благодаря перу у вас также будет возможно в любой момент поменять определенную часть выделения, что очень важно, ведь вам не придется из-за ошибки, выделять объект заново.
Если вы хотите узнать об этом инструменте подробнее, то у нас есть урок: Как пользоваться пером в Photoshop
Заключение
На начальных этапах вы, вероятнее всего, обойдетесь “простыми” инструментами “Волшебная палочка”, “Быстрое выделение” и “Лассо”. Но в дальнейшем вы будете вынуждены научиться пользоваться “Пером”, т.к. только с помощью него можно работать с сложными изображениями/проектами в Фотошопе.
Но в дальнейшем вы будете вынуждены научиться пользоваться “Пером”, т.к. только с помощью него можно работать с сложными изображениями/проектами в Фотошопе.
Использование инструмента выделения объектов в Photoshop 2022
Узнайте, как быстро выбирать людей или объекты на изображении с помощью улучшенного инструмента выбора объектов в Photoshop 2022, и как новый инструмент поиска объектов может выбирать объекты автоматически!
Автор сценария Стив Паттерсон.
В этом уроке я покажу вам, как использовать улучшенный инструмент выбора объектов в Photoshop 2022 вместе с его совершенно новой функцией под названием «Поиск объектов», чтобы быстро выбирать объекты на изображении, просто наведя на них курсор мыши!
Впервые представленный еще в Photoshop 2020, инструмент выделения объектов упростил выбор объекта, просто нарисовав вокруг него грубый контур выделения.
Начнем!
Какая версия Photoshop мне нужна?
Чтобы продолжить, вам потребуется Photoshop 2022 или новее. Загрузите последнюю версию Photoshop здесь.
Настройка документа
Для этого урока я буду использовать это изображение из Adobe Stock:
.Исходное изображение.
Где найти инструмент выбора объектов?
Как и в предыдущих версиях, инструмент «Выделение объекта» в Photoshop 2022 находится на панели инструментов вместе с инструментом «Быстрое выделение» и инструментом «Волшебная палочка»:
Выбор инструмента выбора объекта на панели инструментов.
Как раньше работал инструмент выбора объектов
Чтобы увидеть, насколько проще стало выделять объекты с помощью инструмента «Выделение объектов» в Photoshop 2022, давайте быстро рассмотрим, как мы использовали этот инструмент в предыдущих версиях.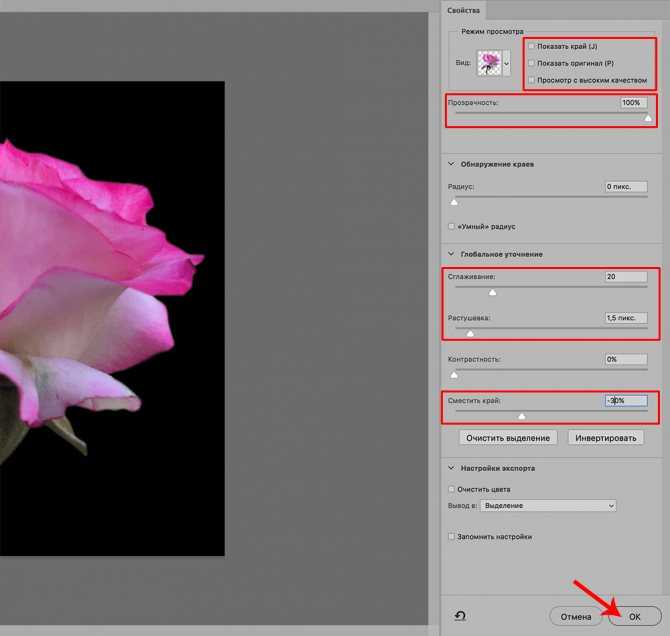
Режим инструмента
В предыдущих версиях после выбора инструмента выбора объекта мы сначала переходили на Панель параметров и установите режим инструмента на Прямоугольник или Лассо . Выбор будет зависеть от того, хотим ли мы нарисовать прямоугольный контур выделения или контур выделения произвольной формы вокруг объекта.
Я выберу «Прямоугольник», который является настройкой по умолчанию:
Параметр «Режим» на панели параметров.
Выбор объекта на изображении
Затем, чтобы выбрать объект или, в данном случае, человека, мы просто обводим его контуром выделения.
Здесь я обвожу прямоугольный контур выделения вокруг мужчины в центре группы:
Перетаскивание выделения вокруг человека в центре.
Когда вы отпустите кнопку мыши, Photoshop проанализирует изображение внутри выделенной области, а затем перерисует выделение вокруг найденного объекта:
Photoshop обнаружил и выбрал его.
Добавление дополнительных объектов к одному и тому же выбору
Чтобы добавить больше объектов к тому же выбору, мы должны нажать и удерживать Нажмите клавишу Shift на клавиатуре и перетащите контур выделения вокруг объекта или человека, которого мы хотели добавить.
Здесь я держу Shift и тащу человека слева:
Удерживая Shift, добавить второго человека к тому же выбору.
И когда я отпускаю кнопку мыши, он добавляется к тому же выделению с человеком в центре:
Теперь выбраны оба человека.
Вычитание объектов из выделения
Чтобы вычесть объект из выделения, мы должны нажать и удерживать Alt или Option на Mac и перетащите вокруг объекта или человека, которого мы хотели удалить.
Я буду таскать того же человечка слева, на этот раз удерживая Alt (Win)/Option (Mac):
Удерживая клавишу Alt (Win) / Option (Mac) при перетаскивании, чтобы вычесть объект.
И когда я отпускаю кнопку мыши, он больше не является частью выделения, а человек в центре остается выделенным:
Контур выделения больше не появляется вокруг человека слева.
Добавление областей, которые пропустил инструмент выбора объектов
Вы можете продолжать добавлять объекты к выделению, удерживая Shift и перетаскивая контур выделения вокруг них.
Здесь я уже добавил женщину слева, и теперь рисую контур выделения, чтобы добавить мужчину справа:
Удерживая Shift, перетаскивайте других людей, чтобы добавить их в выборку.
Но обратите внимание, когда я отпускаю кнопку мыши, инструмент выделения объектов выделяет самого человека, но не включает сумку, висящую на его боку:
Часть объекта пропущена.
Чтобы исправить это, я буду удерживать Shift , чтобы добавить к существующему выделению, и я перетащу недостающую часть сумки:
Удерживая клавишу Shift, перетащите, чтобы добавить недостающую область.
Я отпущу кнопку мыши, и недостающая часть будет добавлена:
В выделение добавлена отсутствующая область.
Вычитание ненужных частей объекта
Или если бы я хотел убрать сумку из выбора, я мог бы держать Alt (Win) / Option (Mac) и перетащите его.
Но в зависимости от формы объекта, который вы хотите добавить или вычесть, может быть проще нарисовать вокруг него произвольное выделение, а не прямоугольник. Итак, на панели параметров я изменю Mode с Rectangle на Lasso :
.Изменение режима инструмента на «Лассо» на панели параметров.
Затем я буду держать Alt (Win) / Option (Mac) и проведу по сумке инструментом Lasso Tool, чтобы удалить ее:
Перетаскивание произвольного выделения вокруг сумки.
И теперь мешок не выбран:
Сумка исключена из списка.
Как использовать инструмент выделения объектов в Photoshop 2022
Вот как работал инструмент выделения объектов в предыдущих версиях Photoshop.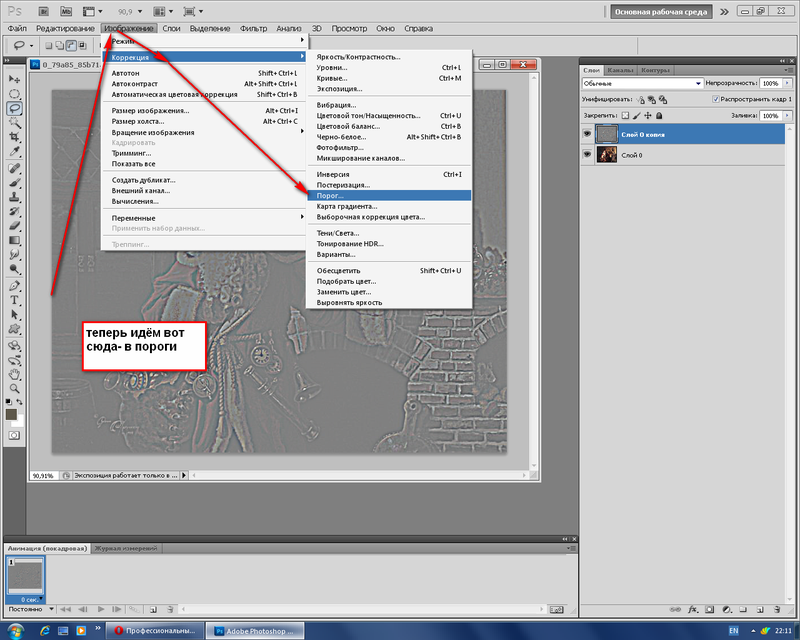 И, очевидно, поскольку я использую здесь Photoshop 2022, вы все еще можете использовать его сегодня. На самом деле, бывают случаи, когда вам это нужно, как мы сейчас увидим.
И, очевидно, поскольку я использую здесь Photoshop 2022, вы все еще можете использовать его сегодня. На самом деле, бывают случаи, когда вам это нужно, как мы сейчас увидим.
Но есть также гораздо более быстрый способ работы с инструментом выбора объектов в 2022 году благодаря совершенно новой функции под названием
Очистка существующего выбора
Я удалю текущий контур выделения, перейдя в меню Select в строке меню и выбрав Deselect :
Собираюсь выбрать > Отменить выбор.
См. также: Лучшее выделение одним щелчком с помощью функции «Выбор объекта» в Photoshop 2022
Новая опция поиска объектов
В Photoshop 2022 при активном инструменте выбора объектов на панели параметров появился новый параметр «Поиск объектов» , который включен по умолчанию. Средство поиска объектов позволяет Photoshop анализировать все изображение в поисках объектов, которые можно выбрать:
Средство поиска объектов позволяет Photoshop анализировать все изображение в поисках объектов, которые можно выбрать:
Новая опция поиска объектов.
Значок обновления
Сразу после выбора инструмента «Выбор объекта» вы можете заметить, что Значок обновления (значок вращающихся стрелок) рядом с опцией поиска объектов вращается. Это означает, что Photoshop анализирует изображение в поисках объектов, и вам нужно подождать, пока оно перестанет вращаться, чтобы позволить Photoshop закончить то, что он делает.
Средство поиска объектов автоматически обновляет и повторно анализирует изображение каждый раз, когда вы вносите изменения или правки. Но вы также можете обновить его вручную в любое время, щелкнув значок «Обновить»:
.Значок обновления на панели параметров.
Режим поиска объектов
Если вы не хотите, чтобы Средство поиска объектов обновлялось автоматически, щелкните значок шестеренки на панели параметров и измените Режим поиска объектов с Автоматическое обновление на Обновление вручную
 Если выбрано «Вручную», поиск объектов будет обновляться только тогда, когда вы сами нажмете значок «Обновить». Но в большинстве случаев Auto Refresh работает лучше всего:
Если выбрано «Вручную», поиск объектов будет обновляться только тогда, когда вы сами нажмете значок «Обновить». Но в большинстве случаев Auto Refresh работает лучше всего:Выберите автоматическое или ручное обновление.
Показать все объекты
Чтобы просмотреть объекты, найденные Photoshop, щелкните новый значок Показать все объекты на панели параметров:
Значок «Показать все объекты».
И объекты выделяются синим наложением. Таким образом, с моим изображением Photoshop смог определить всех пяти человек как объекты, которые можно выбрать.
Вы можете включать и выключать отображение всех объектов, щелкая его значок на панели параметров или используя букву N на клавиатуре. Нажмите и удерживайте N, чтобы включить Показать все объекты, а затем отпустите N, чтобы отключить его. Если отпускание N не работает, просто нажмите еще раз:
Обнаруженные объекты выделяются синим цветом.
Параметры наложения
Если вам плохо видно синий цвет наложения, щелкните значок шестеренки на панели параметров:
Щелкните значок шестеренки.
Затем в разделе меню Параметры наложения выберите другой цвет. Вы также можете увеличить или уменьшить непрозрачность наложения по сравнению со значением по умолчанию 65 процентов:
.Параметры наложения объекта.
И если вы предпочитаете видеть наложение в виде контура вокруг объектов, а не перед ними, введите значение размера в пикселях в поле Контур .
Например, я установлю Outline на 2 пикселя:
Увеличение размера контура до 2 пикселей.
И теперь, если я снова включу Показать все объекты , объекты будут выделены контуром или рамкой вокруг них:
Наложение объекта теперь выглядит как контур.
Но я предпочитаю стандартное наложение, поэтому я снова щелкну значок шестеренки , чтобы снова открыть параметры наложения, и установлю Outline обратно на 0 пикселей :
Сброс Outline до 0.
Как выбрать один из объектов
Итак, на данный момент с включенным параметром «Показать все объекты» мы видим предварительный просмотр всех объектов на изображении, обнаруженных средством поиска объектов.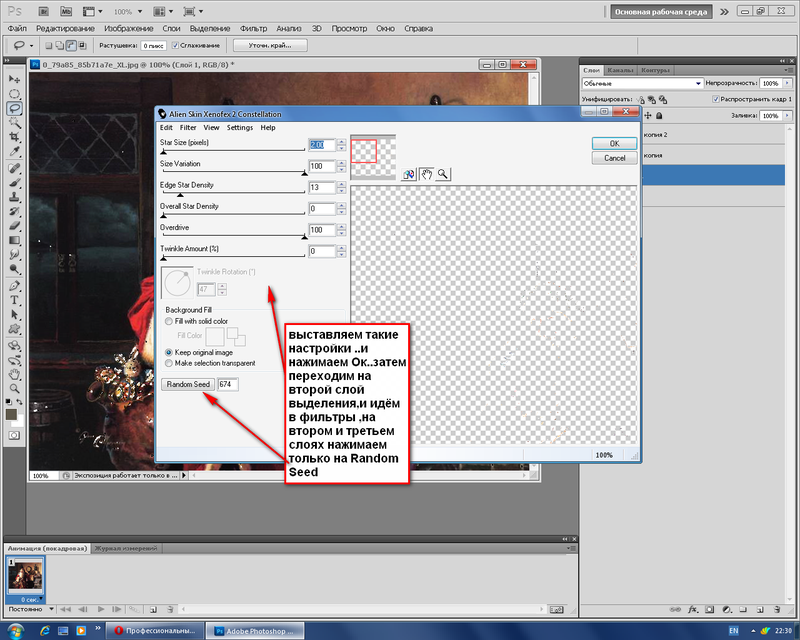 Но на самом деле еще ничего не выбрано. Чтобы выбрать один из объектов, сначала поверните Отключить показ всех объектов , либо щелкнув его значок на панели параметров, либо нажав N на клавиатуре.
Но на самом деле еще ничего не выбрано. Чтобы выбрать один из объектов, сначала поверните Отключить показ всех объектов , либо щелкнув его значок на панели параметров, либо нажав N на клавиатуре.
Затем наведите курсор мыши на объект или человека, которого хотите выделить, и наложение появится только над этим одним объектом.
Вот я нахожусь над мужчиной слева:
Наведите указатель мыши на объект, чтобы выделить его.
Чтобы выбрать выделенный объект, просто нажмите на него. Я нажму на человека слева. И Photoshop моментально рисует вокруг него контур выделения:
Нажмите на выделенный объект, чтобы выбрать его.
Затем вы можете отвести курсор мыши от объекта, чтобы скрыть наложение и просмотреть только сам контур выделения:
Переместите курсор от объекта, чтобы скрыть наложение.
Как добавить больше объектов в выделение
Чтобы добавить второй объект или человека к тому же выбору, наведите на них курсор мыши, чтобы отобразить наложение.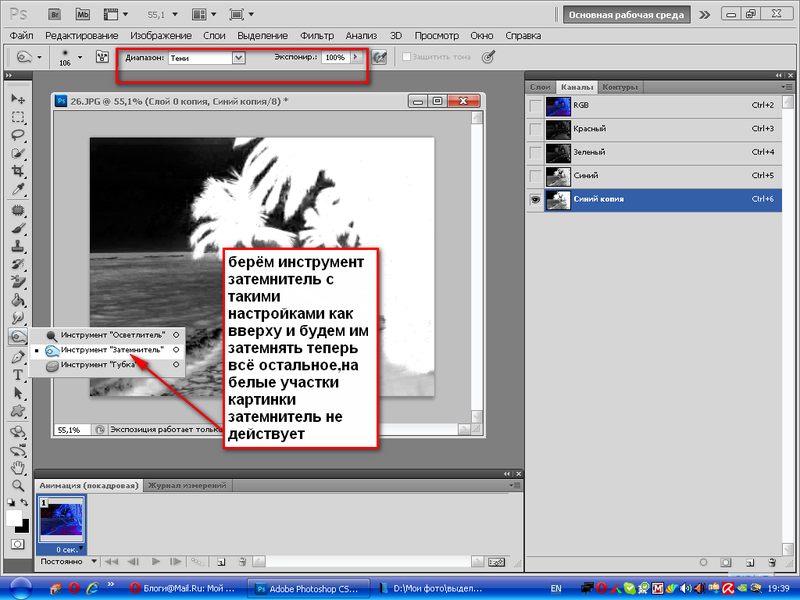 Затем нажмите и удерживайте Shift на клавиатуре и щелкните.
Затем нажмите и удерживайте Shift на клавиатуре и щелкните.
Здесь я добавил женщину в выборку, и теперь у меня выбрано два человека:
Удерживая Shift, щелкните, чтобы выбрать второго человека.
Вы можете продолжить добавлять другие объекты к выделению, наведя на них курсор, удерживая клавишу Shift и щелкнув.
Здесь я добавил женщину справа:
Удерживая нажатой клавишу Shift, нажмите на других людей, чтобы добавить их в выборку.
Как вычесть объект из выделения
Чтобы убрать объект или человека из выделения, наведите на них курсор, удерживайте Alt (Win) / Option (Mac) на клавиатуре и нажмите.
Здесь я снял выделение с мужчины слева, нажав Alt+щелкнув (Win) / Option+щелкнув (Mac) на нем, в то время как две женщины остаются выбранными:
Удерживая клавишу Alt (Win) / Option (Mac), щелкните, чтобы исключить человека из списка.
Как начать заново с новым выбором
Чтобы полностью очистить существующий контур выделения и начать заново с новым выделением, просто щелкните новый объект, чтобы выбрать его, не удерживая клавишу Shift.
Здесь я нажал на человека в центре, не удерживая клавишу Shift, что снимает выделение со всех остальных и оставляет выбранным только его:
Нажмите, чтобы выбрать новый объект и отменить выбор всех ранее выбранных объектов.
Как исправить ошибки Object Finder
Как мы уже видели, новая функция поиска объектов для инструмента выбора объектов в Photoshop 2022 упрощает выбор объектов на изображении. Мы просто наводим курсор на объект, чтобы выделить его, а затем щелкаем, чтобы выбрать его. Мы можем добавить больше объектов в выделение, щелкнув по ним, удерживая нажатой клавишу Shift, и удалить объекты, удерживая Alt (Win)/Option (Mac) и щелкая.
Но ранее мы рассмотрели, как инструмент выбора объектов работал в предыдущих версиях Photoshop, где нам нужно было перетаскивать объекты, чтобы выбрать их или отменить выбор. И хотя поиск объектов в 2022 году отлично работает большую часть времени, он не всегда будет работать правильно.
Когда средство поиска объектов делает ошибку, нам по-прежнему нужно использовать старые методы Shift+перетаскивание, чтобы добавить недостающую область к выделению, или Alt (Win)/Option (Mac)+перетаскивание, чтобы вычесть область из выделения.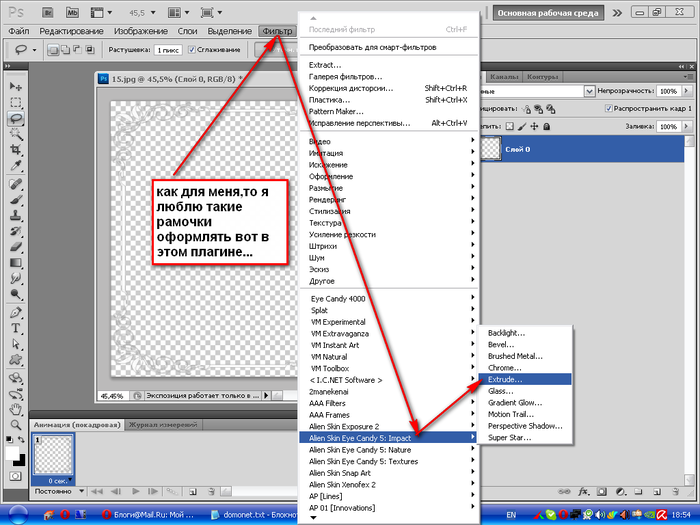
Проверка контура выбора на наличие проблем
Например, обратите внимание, что, несмотря на то, что поисковик объектов в целом неплохо справился с обнаружением человека в центре, когда я щелкнул по нему, он пропустил часть книги, которую он держит в руке.
Если я попытаюсь добавить эту отсутствующую часть в выделение, наведя на нее курсор и щелкнув Shift, это не сработает, потому что средство поиска объектов не распознало ее как объект. Это означает, что мне нужно будет добавить его вручную:
.Средство поиска объектов пропустило часть объекта.
Как вручную добавить в выборку
Чтобы добавить недостающую область, сначала перейдите на панель параметров и установите для инструмента Mode Object Selection Tool значение Rectangle или Lasso . Я поменяю его обратно на Прямоугольник:
Установка режима инструмента обратно на «Прямоугольник».
Затем нажмите и удерживайте Shift на клавиатуре, чтобы добавить к существующему выделению и перетащите контур выделения вокруг отсутствующей области:
Удерживая Shift, перетаскивайте книгу.
Отпустите кнопку мыши, и недостающая область будет добавлена:
Книга добавлена в выборку.
Как вручную вычесть из выделения
Добавлю еще пару человек обратно в выборку, нажав на них Shift:
Щелчок с нажатой клавишей Shift, чтобы добавить к выборке больше людей.
А теперь посмотрите, что произойдет, если я попытаюсь вычесть человека в центре из выделения, удерживая Alt (Win) / Вариант (Mac) и нажав на него:
Alt (Win) / Option (Mac) — щелчок по человеку, чтобы вычесть его.
Photoshop снова пропустил ту же часть книги, которую он держит, на этот раз не удалив ее из выделения:
Та же часть книги была пропущена при вычитании из выделения.
Чтобы удалить его вручную, я буду удерживать Alt (Win) / Option (Mac) на клавиатуре, перетаскивая его:
Удерживая Alt (Win)/Option (Mac) и перетаскивая книгу.
И когда я отпускаю кнопку мыши, оставшийся выбор удаляется:
Книга исключена из списка.
Вычитание объекта
Давайте рассмотрим еще одну важную опцию для инструмента выбора объектов, которая называется Object Subtract .
Я быстро отменю выбор всего на моем изображении, щелкнув в любом месте за пределами выделения:
Щелчок по фону, чтобы убрать все объекты из выделения.
Затем я выберу женщину слева, наведя на нее курсор и нажав:
Щелкните, чтобы выбрать женщину слева.
И обратите внимание, что Photoshop включил блокноты, которые она держит, как часть выделения:
Photoshop выбрал все, включая блокноты.
Но, допустим, я не хочу, чтобы блокноты включались и мне нужно вычесть их из выборки.
Если вы еще раз щелкните значок шестеренки на панели параметров, вы найдете вверху параметр Object Subtract , который включен по умолчанию:
Параметр «Вычесть объект».
Object Subtract — это то, что позволяет Photoshop автоматически обнаруживать объекты, которые мы хотим вычесть из выделения, когда мы удерживаем Alt (Win) / Option (Mac) и перетаскиваем их. Это в основном противоположно тому, как обычно работает инструмент выбора объекта. Вместо того, чтобы находить объекты для добавления в выбранной области, он ищет объекты для удаления.
Это в основном противоположно тому, как обычно работает инструмент выбора объекта. Вместо того, чтобы находить объекты для добавления в выбранной области, он ищет объекты для удаления.
Вычитание объектов с включенным вычитанием объектов
Я хочу удалить блокноты из списка. Итак, с включенным вычитанием объектов я начну с удержания Alt (Win) / Option (Mac) и перетаскивание верхней части ноутбуков над ее рукой:
Удерживая Alt (Win) / Option (Mac) и перетаскивая верхнюю часть ноутбуков.
Я отпущу кнопку мыши, и Photoshop автоматически обнаружит и вычтет верхнюю часть блокнотов, как и ожидалось:
Верхняя часть блокнотов вычтена.
Затем я сделаю то же самое с оставшейся частью блокнота под ее рукой, удерживая Alt (Win)/ Вариант (Mac) и перетаскивание вокруг него:
Удерживая Alt (Win) / Option (Mac) и перетаскивая нижнюю часть ноутбуков.
И снова, когда я отпускаю кнопку мыши, Photoshop автоматически определяет и вычитает эту часть блокнота из выделения:
Нижняя часть ноутбука вычтена.
Вычитание объектов с отключенным вычитанием объектов
Но это потому, что было включено вычитание объектов. я нажму Ctrl+Z (Win) / Command+Z (Mac) пару раз, чтобы отменить эти шаги и снова добавить блокноты в выборку.
А теперь посмотрите, что произойдет, если я вернусь к значку шестеренки и отключу вычитание объектов:
Отключение вычитания объектов.
Я снова возьму Alt (Win) / Option (Mac) и перетащу верх блокнотов над ее рукой. Затем я перетащу оставшуюся часть под ее рукой.
Но на этот раз при отключенном вычитании объектов Photoshop не пытался обнаружить какие-либо объекты в выделенных областях. Вместо этого он просто вычел все в пределах прямоугольных выделений:
Результат с отключенным вычитанием объектов.
Когда отключать вычитание объекта
Итак, зачем вообще отключать вычитание объектов? Ну, по большей части, вы захотите оставить его включенным. Но в тех случаях, когда у Photoshop возникают проблемы с обнаружением области, которую вы пытаетесь удалить, щелкните значок шестеренки и отключите вычитание объекта. Затем установите режим инструмента на «Лассо», удерживайте клавишу «Alt» (Win) / «Option» (Mac) на клавиатуре и вручную нарисуйте точное выделение вокруг области, чтобы удалить ее.
Но в тех случаях, когда у Photoshop возникают проблемы с обнаружением области, которую вы пытаетесь удалить, щелкните значок шестеренки и отключите вычитание объекта. Затем установите режим инструмента на «Лассо», удерживайте клавишу «Alt» (Win) / «Option» (Mac) на клавиатуре и вручную нарисуйте точное выделение вокруг области, чтобы удалить ее.
Совет: как переключиться на инструмент «Многоугольное лассо»
Конечно, точное выделение с помощью инструмента «Лассо» может оказаться сложной задачей. Итак, вот как переключиться с инструмента «Лассо» на гораздо более простой инструмент «Многоугольное лассо».
Начните с инструмента «Лассо»
Во-первых, поскольку мы хотим вычесть область из выделения, нажмите и удерживайте Alt (Win) / Option (Mac) на клавиатуре и щелкните инструментом Lasso Tool , чтобы установить начальную точку:
Удерживая клавишу Alt (Win) / Option (Mac), нажмите, чтобы начать выделение с помощью инструмента «Лассо».
Переключиться на инструмент «Многоугольное лассо»
Затем, чтобы переключиться на инструмент Polygonal Lasso Tool, удерживайте кнопку мыши нажатой , но отпустите клавишу Alt (Win) / Option (Mac) .
Не отпуская кнопку мыши, снова нажмите и удерживайте Alt (Win) / Option (Mac) и отпустите кнопку мыши .
Это немного сбивает с толку, но если вы все сделали правильно, значок инструмента «Лассо» изменится на значок инструмента «Многоугольное лассо»:
Переключение с инструмента «Лассо» на инструмент «Многоугольное лассо».
Щелкните вокруг объекта, чтобы выбрать его
Затем при активном инструменте «Многоугольное лассо» удерживайте нажатой клавишу Alt (Win) / Option (Mac) и просто щелкните область, которую хотите вычесть. Вы нарисуете выделение в виде серии коротких прямых линий.
Здесь я обошел блокноты снизу, справа и сверху, просто щелкая по краям:
Щелкните инструментом Polygonal Lasso Tool по краям объекта.
Вернувшись к исходной точке, отпустите клавишу Alt (Win) / Option (Mac), чтобы завершить выбор:
Отпустите клавишу Alt (Win)/Option (Mac), чтобы завершить выбор.
Я сделаю то же самое с нижней частью блокнотов, используя инструмент Polygonal Lasso Tool, чтобы легко щелкнуть по краям нежелательной области:
Щелкните по краям, чтобы вычесть область из выделения.
Затем, вернувшись в исходную точку, я отпускаю клавишу Alt (Win)/Option (Mac), чтобы завершить выбор:
Завершение выбора.
А теперь обе части тетрадей (над и под руками) вычтены:
Блокноты были исключены из выбора вручную.
Не забудьте снова включить вычитание объектов
После ручного вычитания области из выделения обязательно вернитесь на панель параметров, щелкните значок шестеренки и снова включите параметр «Вычитание объекта», чтобы при следующем использовании вы не столкнулись с непредвиденным поведением:
Включение вычитания объектов обратно.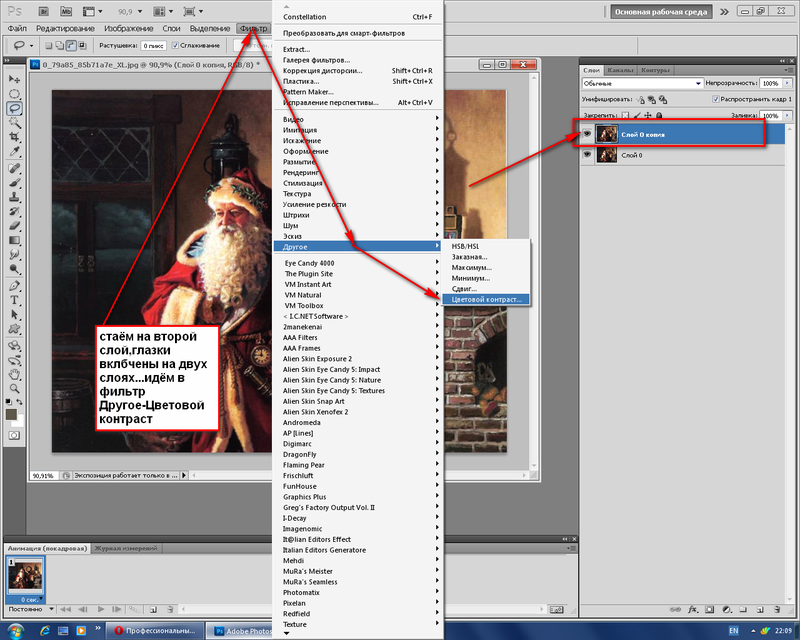
Уточнение выделения с помощью Select and Mask
После того, как вы завершили выделение, вам, как правило, потребуется уточнить его и убрать все шероховатости, переключившись в рабочее пространство Photoshop Select and Mask . А при активном инструменте выбора объекта вы можете перейти к нему, нажав кнопку «Выбор и маска» на панели параметров.
Но поскольку «Выделение и маска» — это большая тема, я расскажу о ней в отдельном уроке. Вместо этого я собираюсь использовать инструмент «Выбор объекта», чтобы создать простой черно-белый эффект, который мы закончим следующим:0003
Кнопка «Выбор и маска» на панели параметров.
Создание простого эффекта «Цвет + черно-белый»
Что я хочу сделать, так это использовать инструмент «Выбор объекта», чтобы выбрать пару людей на моем изображении, оставить их в цвете и сделать остальную часть изображения черно-белой.
Выполнение выбора
Итак, с активным инструментом выбора объектов и включенным поиском объектов я нажму на женщину слева, чтобы выбрать ее. Тогда я буду держать Shift и я нажму на женщину справа, чтобы добавить ее в выборку:
Тогда я буду держать Shift и я нажму на женщину справа, чтобы добавить ее в выборку:
Выделение двух людей на изображении с помощью инструмента выбора объектов.
Инвертирование выбора
У меня выбраны два человека, но мне действительно нужно, чтобы все остальное на изображении было выделено, а это значит, что мне нужно инвертировать выделение. Для этого я зайду в меню Select в строке меню и выберу Inverse :
.Переходим к Выделению > Инверсия.
Добавление черно-белого корректирующего слоя
Затем с инвертированным выделением я добавлю черно-белый корректирующий слой, перейдя в меню Layer , выбрав N ew Adjustment Layer , а затем Black & White :
Переход к Слою > Новый корректирующий слой > Черно-белый
Когда появится диалоговое окно «Новый слой», я нажму «ОК», чтобы закрыть его:
Закрытие диалогового окна «Новый слой».
И Photoshop мгновенно превращает мою выделенную область в черно-белую, оставляя двух людей, которых я изначально выбрал, в цвете:
Изображение преобразуется в черно-белое, за исключением двух изначально выбранных людей.
Выделение было преобразовано в маску слоя
Наконец, если мы быстро взглянем на панель слоев , мы увидим, что Photoshop добавил черно-белый корректирующий слой над моим изображением. И мы видим на миниатюре предварительного просмотра маски слоя , что Photoshop преобразовал мой выбор в маску слоя, поэтому корректирующий слой влияет только на выделенную область:
Панель «Слои», показывающая выделение, преобразованное в маску слоя.
И вот оно! Посетите мой раздел «Основы Photoshop», чтобы узнать больше руководств. И не забывайте, что все мои уроки доступны для скачивания в формате PDF!
Получите все наши уроки Photoshop в формате PDF! Загрузите их сегодня!
Использование инструмента «Выбор объекта» в Photoshop CC 2020
- Дата:
- Время чтения 5 минут
Инструмент Object Selection впервые был представлен в Photoshop CC 2020 (ноябрь 2019 г.). Это упрощает способ выбора объекта или даже части объекта на изображении. В Photoshop уже есть инструмент Выбор объекта , но он предназначен для выбора всех объектов на изображении. Выбор возражений рассматривается в нашем курсе Photoshop для начинающих.
Подробнее об использовании других инструментов Photoshop см. в этой статье, в которой рассматриваются наиболее широко используемые инструменты Photoshop.
Но сначала давайте кратко рассмотрим инструменты выделения, которые уже существуют в Photoshop CC. Большинство значков инструментов Photoshop отображают короткое видео и описание, когда вы наводите на них курсор, чтобы вы могли убедиться, что используете нужный инструмент. Описание также включает сочетание клавиш.
Существующие инструменты выделения
Первый набор инструментов называется инструментами выделения , потому что при их использовании они напоминают выделение фильма. Рядом с каждым инструментом выделения в меню вы можете увидеть фигуру, которую рисует каждый из них.
Рядом с каждым инструментом выделения в меню вы можете увидеть фигуру, которую рисует каждый из них.
Чаще всего используются инструмент Rectangular Marquee Tool , который рисует прямоугольное выделение на изображении, и Elliptical Marquee Tool , который рисует круглое выделение на изображении.
Еще один набор инструментов для выделения называется lasso tools. Посмотрите этот урок, чтобы увидеть, как работает инструмент «Многоугольное лассо» в Photoshop.
- Инструмент «Лассо» позволяет выделить что угодно. 906:00
- Инструмент Polygonal Lasso Tool также позволяет делать выборки, но путем рисования прямых линий вокруг объекта. Это полезно, когда вы хотите сделать прямые, четкие линии.
- Инструмент «Магнитное лассо» пытается найти край объекта, когда вы обводите его мышью. Это быстрый и эффективный способ выделения объекта.
- Инструмент быстрого выбора и инструмент Magic Wand позволяют делать быстрый выбор каждый по-своему.
 906:00
906:00
- Инструмент быстрого выбора делает выбор, когда вы проводите мышью по объекту, который нужно выделить. Инструмент Magic Wand Tool делает выбор в зависимости от того, где вы щелкаете мышью по этому объекту.
Инструмент выбора объектов
Итак, теперь давайте рассмотрим Инструмент выбора объектов .
ПРИМЕЧАНИЕ: Инструмент выбора объекта работает наиболее эффективно, когда объект четко определен и имеет хороший контраст. Подробнее об этом далее в этой статье.
Чтобы использовать инструмент Object Selection Tool для выбора объекта на изображении, выполните следующие действия:
1. Выберите Object Selection Tool на панели инструментов Photoshop.
2. Выберите способ выделения объекта.
- Режим «Прямоугольник» позволяет рисовать прямоугольник вокруг объекта.

- Режим «Лассо» позволяет рисовать лассо произвольной формы вокруг объекта.
- Режим «Прямоугольник» позволяет рисовать прямоугольник вокруг объекта.
В этом примере мы используем режим «Прямоугольник».
Когда вы закончите рисовать прямоугольник, выделенный объект будет выглядеть так:
Это очень впечатляет! Хотя это и не идеально, это хорошее место для начала. Обратите внимание, что некоторые области были выбраны неправильно, а те, которые должны были быть выбраны, не были выбраны.
Чтобы исправить это:
1) Щелкните один из вариантов выделения (слева направо): Новое выделение, Добавить к выделению, Вычесть из выделения или Пересечь с выделением из Инструмент выделения объектов параметры:
2) Выберите режим «Прямоугольник» или «Лассо» из вариантов:
Добавление к выделенному
В этом примере лобовое стекло выбрано не все. Теперь нам нужно добавить к исходному выбору!
Выберите Добавить к выделению на панели параметров, затем нарисуйте новый прямоугольник или лассо вокруг отсутствующей области. Повторите этот процесс для всех отсутствующих регионов, которые вы хотите добавить к выбору.
Повторите этот процесс для всех отсутствующих регионов, которые вы хотите добавить к выбору.
Результат выглядит следующим образом:
Вычитание из выделения
В этом примере, к сожалению, была выбрана правая шина вместе с частью ее тени.
Выберите параметр Вычесть из выделения и нарисуйте прямоугольник или лассо вокруг затронутой области. Результат выглядит следующим образом:
Одним из хороших способов использования Object Subtract также на панели параметров является удаление областей фона, которые были выбраны вместе с объектом.
Итак, давайте посмотрим на другие примеры того, насколько хорошо может работать инструмент Object Selection Tool . Мы надеемся, что это даст вам представление о том, чего можно ожидать от реальных экземпляров.
Другие виды использования инструмента выбора объектов
Во-первых, у нас есть красивое изображение кактуса в горшке.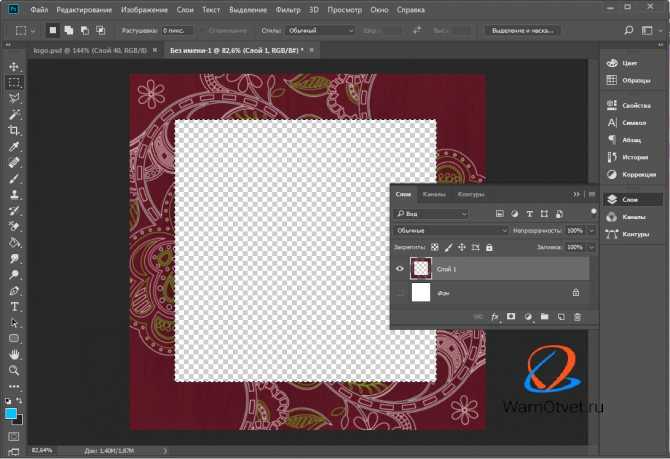 На первый взгляд кажется, что это хорошее применение инструмента Object Selection Tool .
На первый взгляд кажется, что это хорошее применение инструмента Object Selection Tool .
Но если немного увеличить масштаб, вы заметите шипы кактуса! Они не были отобраны, как мы надеялись.
Как видите, это не лучший выбор Инструмента выбора объектов .
Вот еще один пример. Розовый шар, привязанный к белому стулу.
В результате получилось очень красивое выделение с помощью инструмента Object Selection Tool . Кресло и воздушный шар имеют высокий контраст с окружающим фоном. Если вы присмотритесь, то увидите, что единственная выделенная область , а не — это тонкая нить, привязанная к воздушному шару. Но в остальном инструмент работает хорошо.
Другой пример — бокал для вина. Это немного сложно из-за разных цветов и низкого контраста между бокалом и его фоном. Но и здесь Object Selection Tool сияет!
При увеличении можно увидеть, насколько хорошо сделан быстрый выбор. Единственная область, выбранная не так, как предполагалось, — это основание бокала.
Единственная область, выбранная не так, как предполагалось, — это основание бокала.
Но это довольно легко исправить, учитывая возможность добавления или удаления областей изображения.
Вот еще один пример. Инструмент Object Selection Tool неплохо справился со своей задачей, но светлый цвет стержня карандаша затрудняет легкое выделение на белом фоне.
Распространенная ошибка: сбой при работе с инструментом «Лассо»
Вот последний совет. Во время подготовки этой статьи Photoshop продолжал падать, когда я пытался использовать Lasso Tool . Решение состоит в том, чтобы отключить графический процессор изображения (также рекомендуется на странице поддержки клиентов Adobe!)
1. Перейдите в меню Edit , выберите Preferences и затем Performance.
2. В диалоговом окне Preferences снимите флажок Use Graphics Processor
3.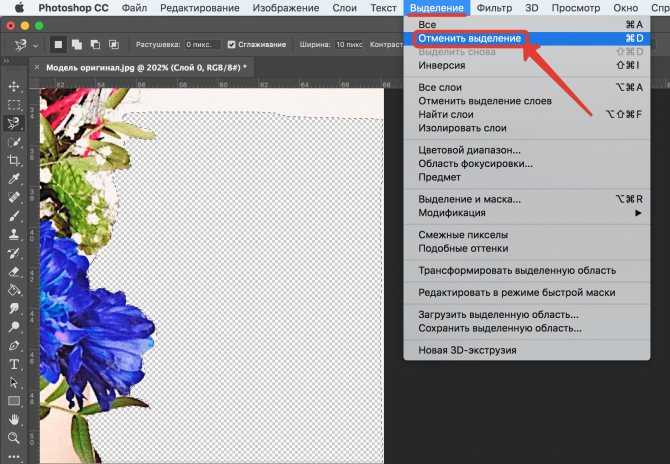


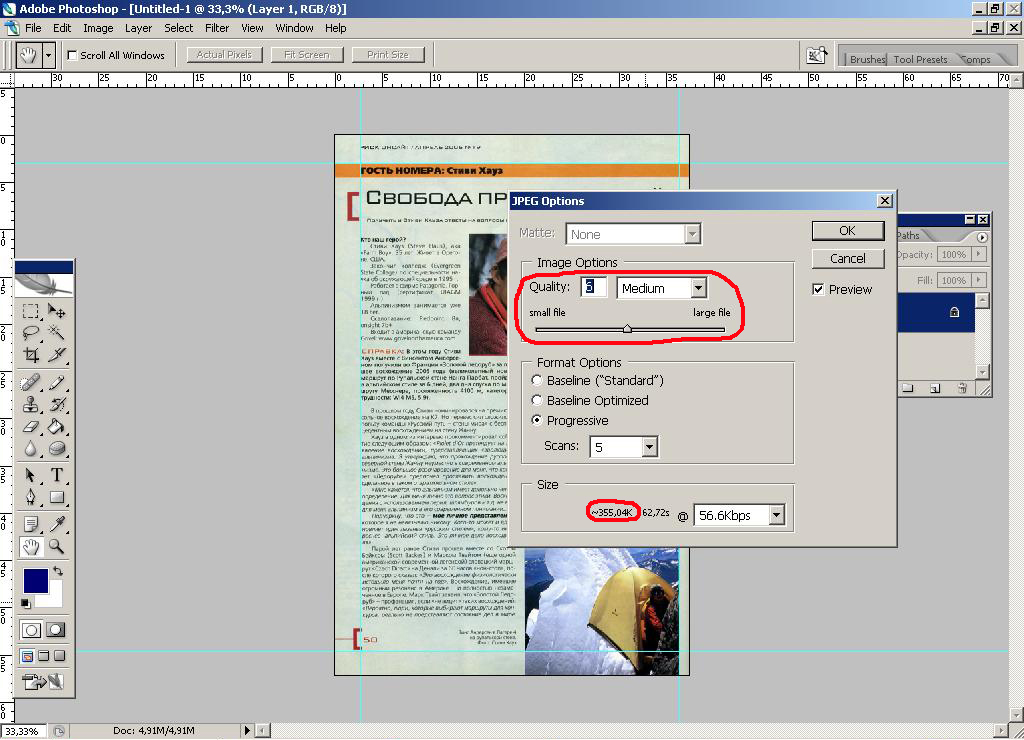
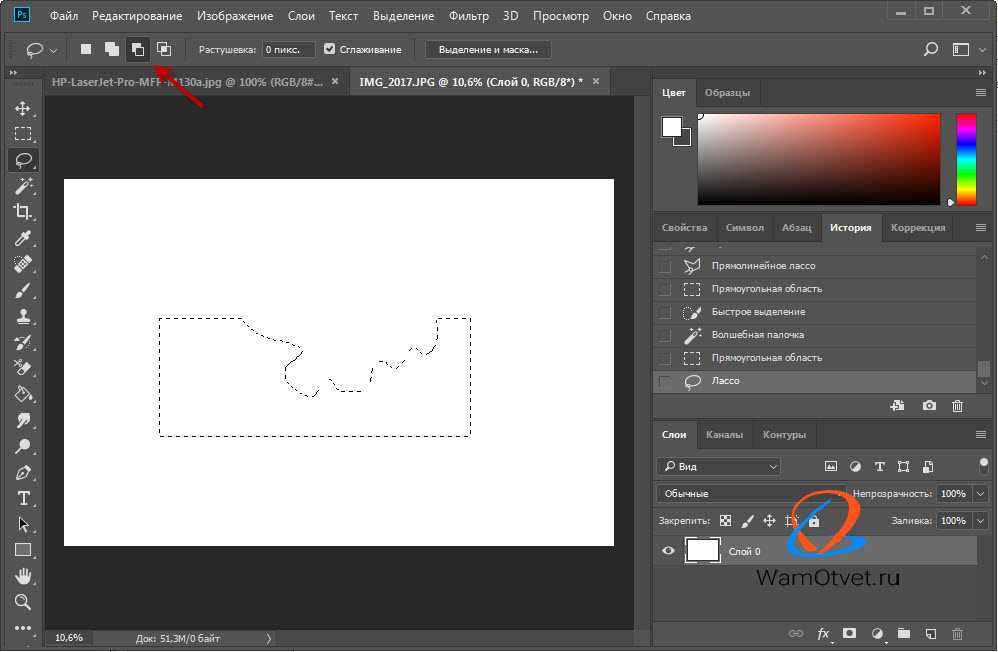 906:00
906:00