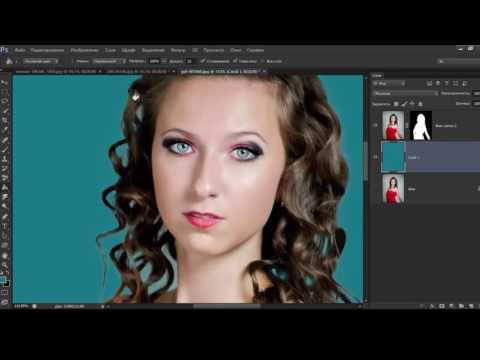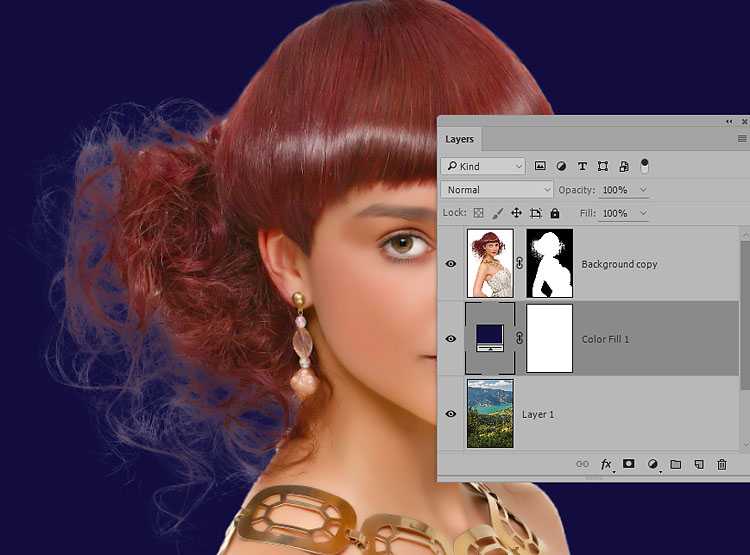Как вырезать волосы в фотошопе, часть вторая
Часть 2.
В первой части мы показали, как вырезать волосы, если они находятся на темном или слишком неоднородном фоне. Теперь мы продолжим работу и создадим универсальный шаблон прически. Такие волосы можно будет подставить к любому лицу. Итак, продолжим работу!
Шаг 6. Подгоняем прическу под лицо.
Перетащим изображение с лицом на нашу рабочую область. (Для примера мы взяли ту же фотографию, которая используется по умолчанию в приложении Прикольное Перевоплощение). Проследим, чтобы слой с лицом оказался под слоем с волосами и нарисованными локонами.
Здесь получился очень удачный вариант, лицо практически идеально вписалось в вырез. Но так получается далеко не всегда, и между лицом и вырезанной прической остаются пустые области.
В таком случае их нужно зарисовать кистью. Создаем новый слой (Shift+Ctrl+N), назовем его “овал лица”. Он опять-таки должен быть под слоем с волосами.
Выбираем кисть с мягкими краями и нужный цвет (удерживая Alt и нажимая на нужную область) и аккуратно подрисуем контур.
Лишние же области на слое “прическа”, если таковые будут, аккуратно стираем ластиком.
Шаг 6. Создаем тени вокруг лица.
Это нужно для того, чтобы волосы на новой голове не смотрелись инородно. От волос на лицо всегда падает тень, даже если освещение мягкое и неконтрастное.
Тень мы будем рисовать мягкой круглой кистью.
Создаем новый слой «тени», который располагаем опять-таки под слоем с прической и локонами.
Какой цвет выбрать для тени? Он должен хорошо гармонировать с кожей. Поэтому лучше всего брать темно-коричневые оттенки с низкой прозрачностью.
В этом примере выбран цвет #310a00.
Выставляем прозрачность кисти 25%
Аккуратно приходимся кистью по овалу лица. Обратите внимание, что сверху теней больше. Это делается для того, чтобы замаскировать переход от кожи к месту, где волосы начинают расти.
Еще стоит сделать небольшую тень от локонов внизу. Так создастся ощущение, что волосы лежат на груди, а не висят в воздухе.
Ваш результат будет выглядеть примерно так (для наглядности — с включенным и выключенным слоем «лицо»)
Шаг 7.
 Проблемная зона — лоб
Проблемная зона — лобЭто место действительно проблемное сразу по двум причинам. Во-первых, здесь видно начало роста волос (если нет челки), и вырезать это довольно сложно. Во-вторых, линия роста волос может находиться слишком высоко.
Ноне нужно стараться тщательно вырезать каждую волосинку. Бороться с этими сложностями не так уж сложно.
Возьмем ластик с мягкими краями и прозрачностью 20% и несколько раз пройдемся по краю линии роста волос, добиваясь плавного перехода.
Теперь будем справляться с проблемой слишком высокого лба. Мы просто возьмем недостающую часть с другого фото!
Переходим на слой «лицо». Инструментом Polygonal lasso (многоугольное лассо) выделим фрагмент лба вместе с волосистой частью.
Нажмем Ctrl+J, чтобы скопировать этот фрагмент на отдельном слое. Назовем этот новый слой «линия роста волос». Слой «лицо» сделаем невидимым.
Теперь сотрем ненужный участок кожи ластиком. По линии роста волос пройдемся ластиком с прозрачностью 20%, добиваясь плавного перехода.
Оттенки волос будут отличаться. Подкорректируем цвет. Layer — New Adjustment Layer — Curves. Режим смешивания слоев (Моde) — Color. Не забудем поставить галочку:
Теперь выставляем значения каналов
- Красный — Input 23
- Зеленый — Input 26
- Синий — Input 31
Теперь будем имитировать отельные волоски. Для этого снова воспользуемся инструментом Smudge Tool (Hазмазыватель, клавиша R). Размер кисти — 2, прозрачность — 50%. Сделаем несколько штрихов от линии роста волос вниз немного наискосок.
Теперь линия роста волос выглядит довольно естественно, не правда ли?
На этом работа закончена. Вот так будет выглядеть готовый результат. Этот шаблон можно использовать с разными лицами, точно так же, как в Прикольном Перевоплощении.
Вырезаем волосы в Adobe Photoshop
Уметь извлекать моделей с фона в Photoshop — одна из основных техник, которая понадобится вам в любом виде работы с фотографиями. Особенно сложная часть во всем этом процессе — вырезание волос. Когда контраста между фоном и волосами недостаточно, это становится настоящей проблемой. В этом уроке вы узнаете как вырезать разные типы волос с разных фонов.
Особенно сложная часть во всем этом процессе — вырезание волос. Когда контраста между фоном и волосами недостаточно, это становится настоящей проблемой. В этом уроке вы узнаете как вырезать разные типы волос с разных фонов.
Короткие или пушистые волосы
Если вы имеете дело со сравнительно короткими волосами и достаточно отличным фоном, как на этом фото, вам помогут инструменты Select/Выделения и Mask/Маска. Для начала обведите голову мужчины инструментом Quick Selection/Прямое выделение. Кликайте достаточно близко к голове, чтобы выделение было ближе к краям.
Исправьте недочеты, нажимая ALT и кликая тем же инструментом, чтобы убрать лишнее из выделения. Если контраста не хватает, чтобы работал инструмент Quick Selection/Быстрое выделение, подчистите недочеты вручную инструментом Polygonal Lasso/Многоугольное лассо.
Примените маску. После этого клкните по маске правой кнопкой мыши и выберите Select and Mask/Выделите и маскировать, чтобы воспользоваться дополнительными возможностями редактирования маски.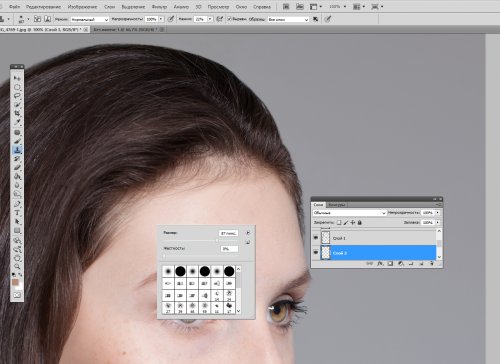
Помимо различных слайдеров, которые помогут вам настроить маску, используйте кисть Refine Edge/Уточнить край, чтобы подправить волосы.
Длинные волосы с однородного фона
Волосы подлиннее вырезать не так просто. Но если у вас однородный контрастный фон, можно использовать метод каналов.
Откройте палитру Channels/Каналы и выберите тот канал, в котором изображение выглядит максимально контрастным. В нашем случае это синий канал. Дублируйте этот канал.
Используйте цветокоррекцию Levels/Уровни или Curves/Кривые в меню Image > Adjustments/Изображение>Коррекция. Кликните по фону белой пипеткой.
Теперь нам нужно затемнить силуэт. Для этого возьмите инструмент Burn/Затемнитель и пройдитесь по краям. Чтобы не стараться делать это аккуратно, в панели настроек выберите режим Shadows/Тени. Теперь можете быстро и грубо обрисовать край, не переживая, что заденете фон.
Оставшееся пространство просто закрашиваем черной кистью, чтобы завершить черно-белую маску.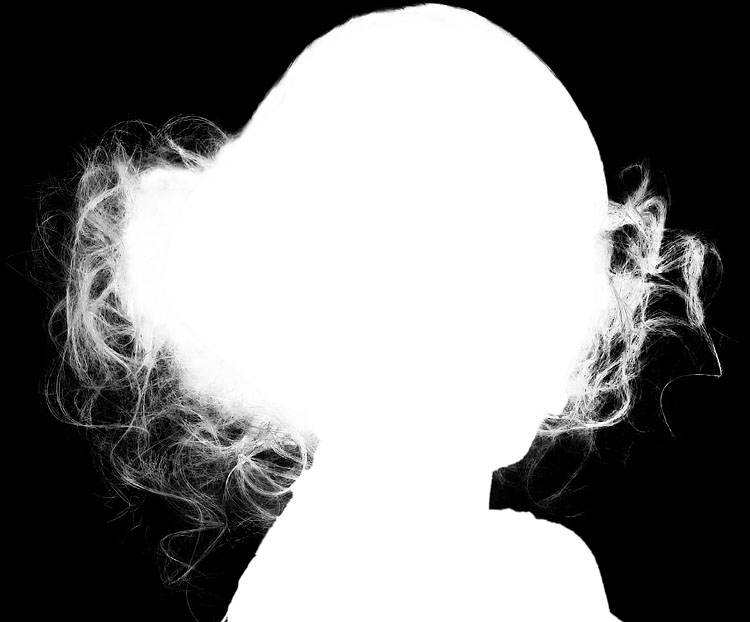
Зажмите клавишу CMD (или CTRL) и кликните по иконке канала, чтобы загрузить выделение. Включите режим каналов RGB, чтобы вернуть полноцветное изображение и примените маску или просто вырежьте фон.
Волосы на сложном фоне
Чаще всего вам придется вырезать фотографии с детализированных и пестрых фонов. В таких случаях быстрые способы не работают, но качественный результат получить можно.
Для начала выделите силуэт вручную при помощи инструмента Pen/Перо или Polygonal Lasso/Многоугольное лассо. Волосы вырежьте грубо. Не тратьте сейчас много времени на детали. Копируйте выделение и вставьте его в новый слой.
В данном случае, вместо того, чтобы вырезать каждую прореху между волосинками, куда проще нарисовать новые волосы. Возьмите инструмент Smudge/Палец и настройте кисть как показано выше.
Снизьте непрозрачность оригинального слоя примерно до 70%, чтобы иметь ориентир, и начинайте рисовать волосы в нужные стороны.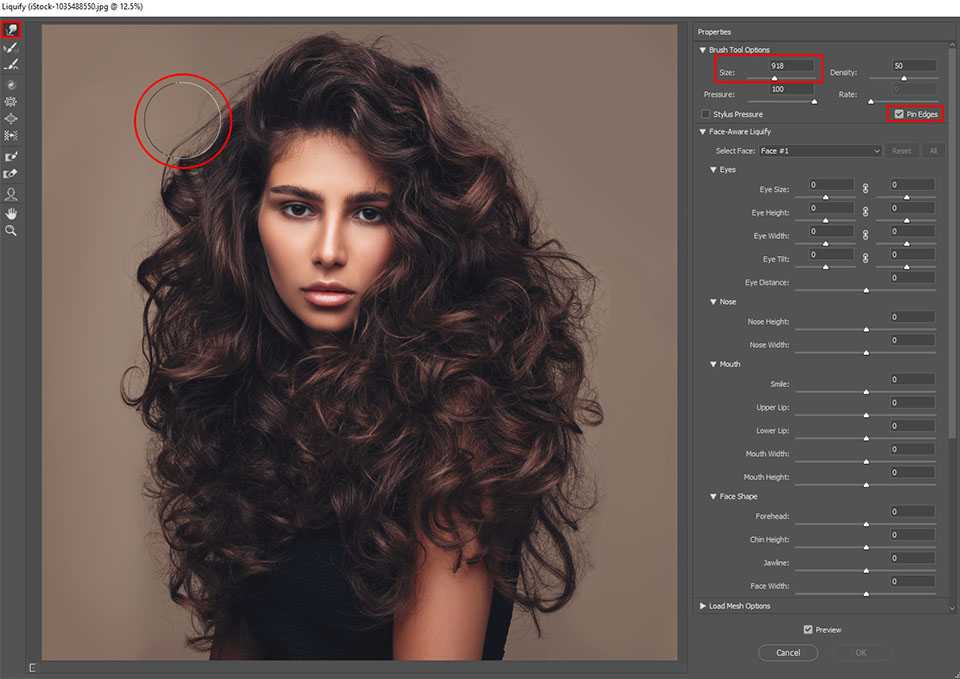 Подберите подходящие параметры кисти, меняйте размер во время рисования. Это может показаться сложным, но вы очень быстро набьете руку, особенно если пользуетесь графическим планшетом.
Подберите подходящие параметры кисти, меняйте размер во время рисования. Это может показаться сложным, но вы очень быстро набьете руку, особенно если пользуетесь графическим планшетом.
Очень длинные волосы на сложном фоне
Если речь идет об очень длинных волосах на сложном фоне, рисовать их руками будет действительно долго. Есть способ быстрее и удобнее — кисти волос в Photoshop.
Снова создайте грубое выделение волос и примените маску. Затем при помощи растушеванной кисти черного цвета размойте края волос.
Найдите кисти, которые вам подойдут. В интернете их много, но вот набор, который закроет часть вопросов: 3 Photoshop hair brush sets you can download for free.
Каждая кисть — это прядь. Меняйте размер при помощи быстрых клавиш » [ » и » ]». Поворачивайте кисти в палитре настроек кисти, чтобы настроить угол как вам нужно.
Создайте новый слой. Скопируйте цвет с оригинального слоя с волосами близко к тому месту, куда хотите пририсовать волосы.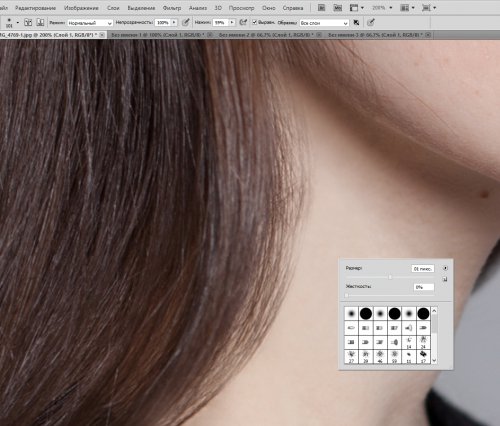
Одним кликом добавляете одну прядь волос. Возьмите еще одну кисть-прядь, настройте ее, выберите другой цвет и снова кликните.
Укажите слою с прядями режим наложения Hue/Цветовой тон, для того, чтобы был виден оригинальный слой. Продолжаем добавлять пряди.
После того как вы закончили с добавлением новых прядей, укажите слою с прядями маску и в ней замаскируйте область над лицом модели.
Другие типы волос
Кисти для Photoshop конечно самые разнообразные, но вы не всегда сможете найти идеальное решение. Иногда вам придется создавать новые кисти самостоятельно. Это может понадобиться, чтобы вырезать со сложного фона модель с необычными волосами.
Начинаем как обычно. Грубо вырезаем волосы и создаем маску.
Теперь нам нужно найти в интернете прическу-донора. Иными словами нам нужно фотография человека с таким же типом волос, но достаточно контрастную, чтобы мы могли применить метод каналов и довести фото до черно-белого варианта.
После того как вы сделали это, выберите в меню Edit > Define Brush Preset/Редактировать>Определить кисть.
Создайте новый слой над нашей моделью, копируйте цвет с оригинальной фотографии с моделью и рисуйте волосы.
Переключаем слой в режим Hue/Цветовой тон.
Применяем маску к слою с волосами и маскируем область над лицом.
Автор урока Chris Spooner
Перевод — Дежурка
Смотрите также:
- Эффект инфракрасного фото в Adobe Photoshop
- Добавляем мягкий свет на фото
- Эффект видео-пленки VHS в Adobe Photoshop
Научитесь выделять и маскировать волосы
РАСШИРЕННЫЙ · 6 МИН
Изучите продвинутые методы вырезания волос на сложном фоне.
Что вам понадобится
Получить файлы
Примеры файлов для практики (ZIP, 20 МБ)
Этот образец файла содержит ресурсы Adobe Stock, которые можно использовать для отработки того, что вы изучаете в этом учебном пособии. Если вы хотите использовать образец файла помимо этого руководства, вы можете приобрести лицензии в Adobe Stock. Ознакомьтесь с файлом ReadMe в папке, чтобы узнать об условиях, применимых к использованию вами этого примера файла.
Если вы хотите использовать образец файла помимо этого руководства, вы можете приобрести лицензии в Adobe Stock. Ознакомьтесь с файлом ReadMe в папке, чтобы узнать об условиях, применимых к использованию вами этого примера файла.
Чему вы научились: Маскируйте волосы и закрашивайте пряди волос, используя волосы с другого изображения
Выберите человека
- Откройте изображение человека и выберите слой, содержащий человека — слой портрета .
- На панели «Свойства» выберите «Быстрые действия» и нажмите «Удалить фон». Это автоматически создает маску слоя, которая скрывает фон вокруг человека.
- В качестве альтернативы вы можете использовать «Выделение» > «Тема» или инструмент «Быстрое выделение», чтобы выбрать человека, а затем нажать кнопку «Добавить маску слоя» в нижней части панели «Слои», чтобы создать маску из выделенного.
Тонкая настройка маски слоя
- Выделив миниатюру маски слоя на портретном слое, выберите «Выбор» > «Выделить и замаскировать».

- В рабочей области «Выделение и маска» используйте ползунки для уточнения края маски слоя. Выберите «Режим просмотра» > «На черном». Затем перетащите ползунок Smooth вправо, чтобы свести к минимуму неровности на краю маски.
- Смягчите края маски, перетащив ползунок растушевки вправо.
- Выберите «Вывод в» > «Маска слоя» и нажмите «ОК».
- Вернитесь в рабочее пространство «Выделение и маска», чтобы сосредоточиться на маскировании волос. Нажмите кнопку «Выделение и маска» еще раз.
- Выберите инструмент «Кисть «Уточнить края»» и проведите по краю волос.
- Перетащите ползунок «Сдвиг края» вправо, чтобы переместить край маски внутрь и скрыть дефекты.
- Нажмите OK, чтобы закрыть Select and Mask. Не волнуйтесь, если маска не идеальна. Рисование цифровыми волосами сделает результат более реалистичным.
Создайте собственную кисть для волос
Иногда можно добиться лучших результатов, если использовать волосы с другого изображения для создания и закрашивания прядей волос. Найдите фотографию со сплошным фоном, который сильно контрастирует с волосами. Затем создайте собственную кисть из волос.
Найдите фотографию со сплошным фоном, который сильно контрастирует с волосами. Затем создайте собственную кисть из волос.
- С помощью инструмента «Кадрирование» обрежьте фотографию волос так, чтобы единственной видимой областью были волосы, которые вы хотите превратить в кисть.
- Удалите цвет, выбрав «Изображение» > «Коррекция» > «Обесцветить».
- Выберите «Изображение» > «Коррекция» > «Уровни» и перетащите ползунки «Уровни ввода», чтобы сделать фон белым, а волосы — черными.
- Выберите инструмент «Осветлитель», установите для параметра «Диапазон» значение «Света» и закрасьте все серые области фона, чтобы сделать их белыми.
- Выберите инструмент «Затемнитель», установите «Диапазон» на «Тени» и закрасьте волосы, чтобы сделать их темнее.
- Выберите «Правка» > «Определить набор кистей», чтобы превратить черно-белое изображение волос в кисть.
Нарисуйте цифровые волосы, используя новую пользовательскую кисть
- Вернитесь к исходной портретной фотографии, нажмите кнопку «Создать новый слой», чтобы создать новый слой.

- Перетащите новый слой ниже портретного слоя.
- При активном инструменте «Кисть» удерживайте нажатой клавишу «Alt» (Windows) или «Option» (MacOS), чтобы временно переключиться на инструмент «Пипетка». Нажмите на волосы, чтобы попробовать цвет волос.
- Используйте клавиши со скобками влево и вправо ([ ]) на клавиатуре, чтобы изменить размер кончика щетки для волос и привести его в соответствие с портретным изображением.
- Щелкните один раз, чтобы нарисовать волосы на новом слое.
- Нажмите Control+T (Windows) или Command+T (MacOS), чтобы трансформировать и исказить волосы, чтобы они лучше соответствовали изображению.
- Повторите этот процесс еще несколько раз, пока не будете удовлетворены результатами.
Совет: Не используйте только один цвет для окрашиваемых волос. Используйте как можно больше цветов, похожих на волосы модели, чтобы создать более реалистичные пряди волос.
Самый простой способ вырезать волосы и мех в Photoshop всего за 4 минуты (ВИДЕО)
| ВОЙТИ | ПРИСОЕДИНЯЙТЕСЬ |
Форма поиска
Поиск
Самый простой способ вырезать волосы и мех в Photoshop всего за 4 минуты (ВИДЕО)
Рон Лич | 12 окт.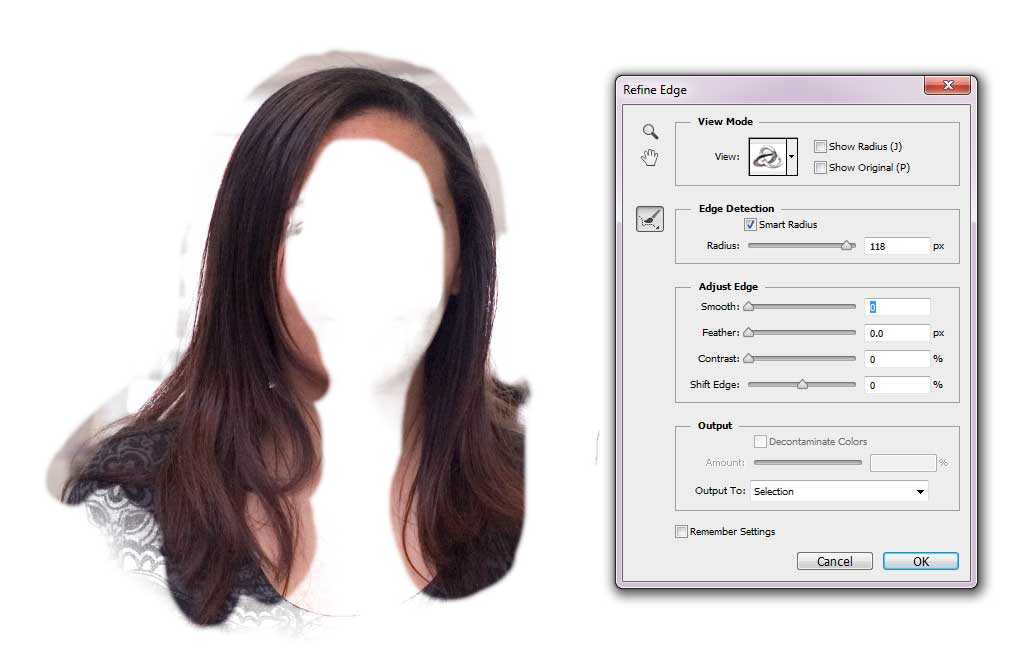 2021 г.
2021 г.
Одной из самых сложных задач в Photoshop, независимо от вашего уровня навыков, является точное вырезание волос и меха. Но в сегодняшнем уроке вы узнаете удивительно простой трюк для достижения отличных результатов.
Эта задача важна для всех видов изображений, от портретной съемки и фотографии дикой природы до съемки изображений домашних животных. Преподаватель по редактированию Колин Смит переходит прямо к делу, говоря: «Все боятся вырезать волосы и мех в Photoshop».
Хорошей новостью является то, что у Смита есть хитрость в рукаве: простой, но мощный метод для лучшей маскировки меха и волос, и он шаг за шагом проведет вас через технику менее чем за четыре минуты. После просмотра короткого видео ниже вы обязательно захотите добавить это в свой набор приемов редактирования.
Смит начинает с открытия инструмента «Выбор объекта» в Photoshop и выбора параметра «Выделение и маска». Затем он иллюстрирует наиболее распространенный подход, заключающийся в использовании кисти «Уточнить» для рисования краев объекта.
Как вы увидите, предпочтительный подход Смита начинается так же, как и выше, но он добавляет простой поворот. На этот раз он рисует вокруг самого внешнего края объекта, вместо того, чтобы использовать более распространенный метод размещения кисти посередине края — так, чтобы половина ее проникала в объект.
Несмотря на то, что Смит быстро справляется с обеими техниками, чтобы сделать урок кратким, не концентрируясь на совершенстве, вы увидите существенную разницу в результатах. И если вы потратите немного больше времени, используя подход, который он рекомендует, ваши вырезы для волос и меха будут выглядеть действительно великолепно.
После просмотра видео обязательно посетите канал Смита на YouTube, чтобы получить дополнительные советы и рекомендации. И не пропустите опубликованное нами руководство, в котором другой эксперт по редактированию объясняет, как быстро исправить цвета и баланс белого с помощью инструмента цветового баланса Photoshop.