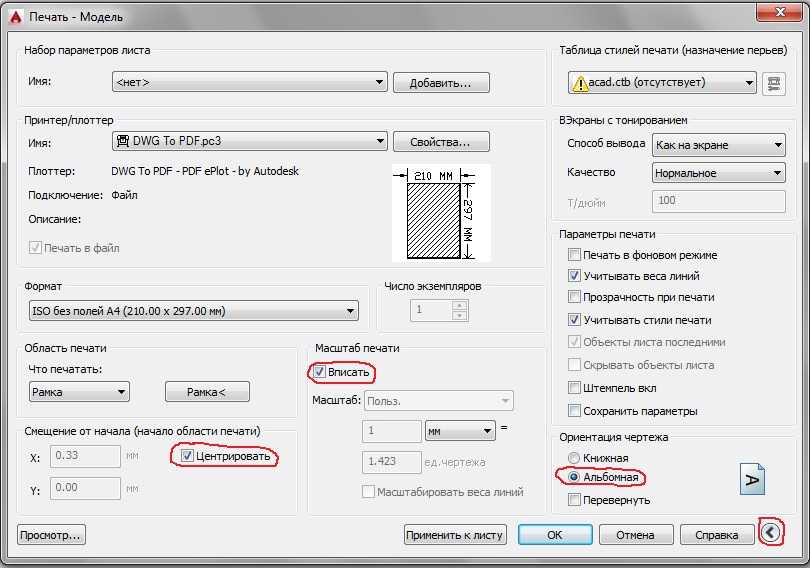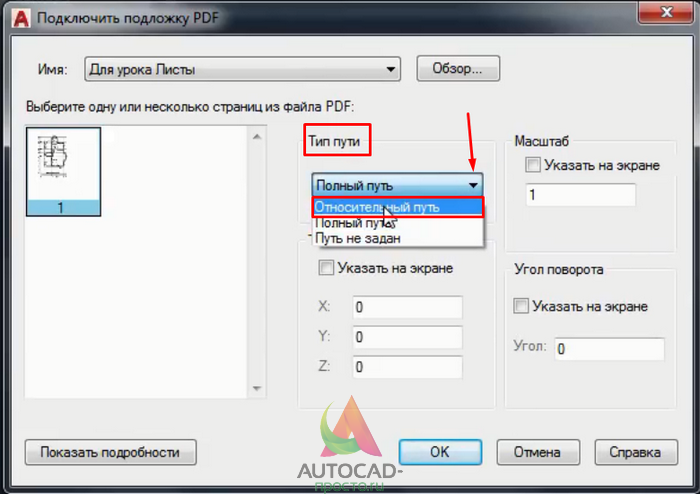Как преобразовать и сохранить PDF в черно-белый
8 мая 2022 Мэтт Миллс Как записаться 0
PDF-документы широко используются для обмена документом с другим человеком, чтобы при его открытии другим пользователем он всегда имел одни и те же свойства (один и тот же шрифт, один и тот же формат и т. д.) и чтобы это нельзя было изменить, по крайней мере, не прибегая к специальным Приложения. По умолчанию, Документы PDF сохраняются с исходными свойствами, то есть, если документ цветной, он сохраняется с его цветом. Однако в некоторых случаях нам может понадобиться документ без цвета, в оттенках серого или черно-белый, поэтому ниже мы объясним, как это сделать.
Иногда бывает полезно преобразовать цветной PDF в оттенки серого. Если он содержит много цветных изображений и размер файла важен, а цвет — нет, преобразование поможет нам сэкономить место. Если PDF-файл будет распечатан в черно-белом режиме, его преобразование позволит нам визуально проверить, как будет выглядеть окончательный результат.
Содержание
- Используйте виртуальный принтер
- PDF-файл для печати Майкрософт
- Виртуальный принтер doPDF
- Выбрать веб-приложение
- Седжа PDF
- онлайн2pdf
- i2PDF
Используйте виртуальный принтер
Чтобы преобразовать наш цветной PDF-документ в черно-белый документ, мы можем использовать виртуальный принтер.
PDF-файл для печати Майкрософт
Эта медитация Windows Функция позволит нам сохранять и преобразовывать любой документ, веб-страницу или изображение в документ PDF. Поэтому мы говорим о виртуальный принтер , с помощью которого вы можете распечатать и преобразовать любой PDF-файл, будучи очень простым в использовании. Любой файл .pdf, который мы создали с помощью Microsoft Печать в PDF можно открыть с помощью любой программы, поддерживающей этот формат, например, саман Ридер, Foxit Reader и т. д.
д.
Одной из возможностей, предлагаемых этой функцией, является конвертировать и сохранять PDF в оттенки серого . Для этого нам нужно будет только щелкнуть раздел «Печать» в нашем браузере, и он покажет нам окно, в котором будут указаны все доступные параметры печати. При выборе принтера мы должны использовать Microsoft Print to PDF, и мы можем отметить параметр «Черно-белый» и нажать кнопку «Печать», чтобы сохранить наш документ в этом цветном формате.
Виртуальный принтер doPDF
doPDF — это бесплатная программа для создания PDF-файлов, потому что ее задача — делать то, о чем говорит ее название: она создает PDF-файлы. После установки мы можем преобразовать любой файл, который можно распечатать, в файл PDF. doPDF устанавливается как виртуальный принтер , поэтому после установки он появится в нашем списке принтеров и факсов в Windows. Используя этот виртуальный принтер, у нас будет два варианта создания и печати PDF. Мы можем скачать эту программу с сайта разработчика .
Его использование не может быть проще, потому что после установки нам нужно будет только активировать его, открыв раздел «Печать» нашего веб-браузера. Позже в поле «Назначение» мы должны выбрать doPDF в качестве принтера, что даст нам возможность преобразовать наш цветной документ в оттенки серого. Для этого в разделе «Цвет» мы отмечаем параметр «Черно-белый». Наконец, мы нажимаем «Печать», чтобы сохранить новый документ в формате PDF на нашем компьютере с новым цветом в оттенках серого.
Выбрать веб-приложение
Другой вариант, который у нас есть, чтобы иметь возможность преобразовать наш цветной PDF-документ в черно-белый, — это использовать веб-приложение, которое избавит нас от необходимости загружать какое-либо программное обеспечение на наш компьютер.
Седжа PDF
Это приложение состоит из полного набора инструментов для внесения всех видов изменений в PDF-файлы, включая изменение цвета по шкале серого. Кроме того, нам не нужно загружать или устанавливать какое-либо программное обеспечение для работы, мы можем использовать его прямо из нашего веб-браузера.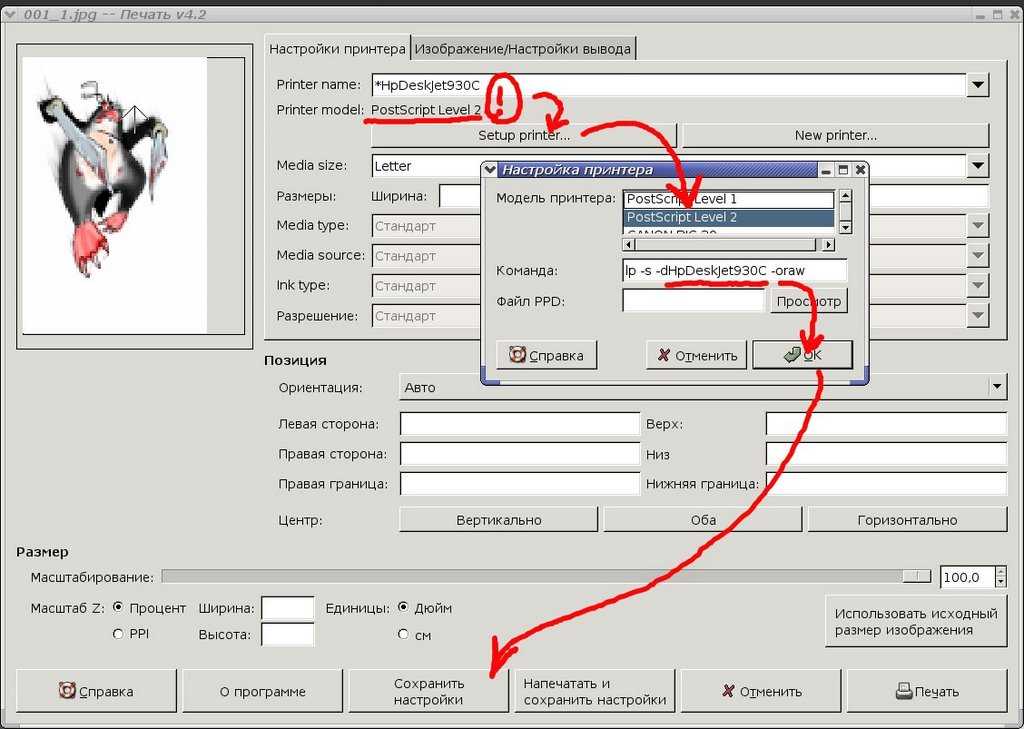 зайдя на его сайт .
зайдя на его сайт .
Оказавшись на этой странице, все, что нам нужно сделать, это загрузить наш PDF-документ (максимум 200 страниц и менее 50 МБ) и выбрать параметры преобразования, нажав кнопку «Дополнительные параметры». Здесь мы можем выбрать, хотим ли мы преобразовать текст и изображения в черно-белые или только один из двух вариантов. Наконец, нажмите кнопку «Преобразовать PDF в оттенки серого».
Через несколько секунд мы можем загрузить наш новый PDF-документ уже переведены в оттенки серого. Всякий раз, когда мы собираемся использовать веб-приложения, которые включают загрузку файлов на сервер, мы рекомендуем принимать крайние меры предосторожности, хотя в Sedja они гарантируют, что файлы сохраняются в частном порядке и автоматически удаляются через 5 часов.
онлайн2pdf
Это онлайн-приложение может помочь нам легко изменить цветной PDF на черно-белый (ч/б) с помощью этого онлайн-инструмента. Он также предлагает множество других функций, таких как выбор определенных страниц, поворот страниц PDF, изменение порядка страниц, разделение файлов и так далее.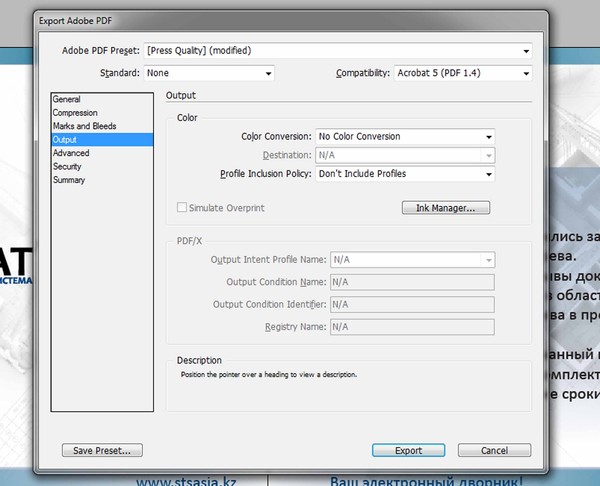 Кроме того, он позволяет вам определять многие другие параметры, такие как верхний/нижний колонтитул, макет и сжатие. Все это бесплатно просто вход на его официальный сайт.
Кроме того, он позволяет вам определять многие другие параметры, такие как верхний/нижний колонтитул, макет и сжатие. Все это бесплатно просто вход на его официальный сайт.
Получив доступ, мы должны нажать кнопку «Выбрать файлы», чтобы загрузить наш PDF-документ, который мы хотим преобразовать. Конечно, мы должны учитывать некоторые ограничения, потому что максимальный размер файла составляет 100 МБ, а если мы загружаем несколько, то все вместе они не могут превышать 150 МБ и до 20 файлов за раз.
Впоследствии внизу появляется несколько параметров конфигурации, поэтому мы должны перейти в раздел «Цветной / черно-белый» и выбрать «черно-белый (оттенки серого)» в раскрывающемся меню. Наконец, мы нажимаем кнопку «Конвертировать», чтобы выполнить преобразование. Этот процесс займет всего несколько секунд, и после его завершения нам нужно только выбрать путь, по которому мы хотим сохранить новый результирующий файл.
i2PDF
Мы говорим о бесплатном онлайн-инструменте для преобразования страниц PDF в оттенки серого.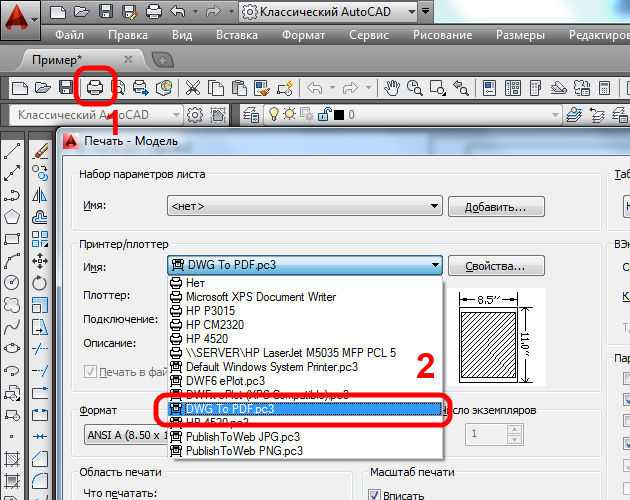 С помощью этого веб-приложения мы сможем быстро и легко преобразовывать цветные PDF-страницы в черно-белые и, следовательно, экономить цветные чернила при печати. Для этого просто войдите, нажав на эта ссылка на их сайт .
С помощью этого веб-приложения мы сможем быстро и легко преобразовывать цветные PDF-страницы в черно-белые и, следовательно, экономить цветные чернила при печати. Для этого просто войдите, нажав на эта ссылка на их сайт .
Оказавшись на странице, нам просто нужно нажать кнопку «Выбрать файл» или перетащить документ на его интерфейс. Как только это будет сделано, файл будет загружен, и вам просто нужно нажать на кнопку «PDF в оттенки серого» кнопку, чтобы выполнить преобразование. Через несколько секунд файл будет преобразован в черно-белый, что позволит вам просмотреть его и загрузить на жесткий диск.
как сделать цветной PDF чёрно-белым
Germany.ru → Форумы → Архив Досок→ Компьютер & Co
как сделать цветной PDF чёрно-белым
218
НИЧЕЙНЫЙзавсегдатай01.02.11 20:20
01.02.11 20:20
Имеется цветной файл в формате PDF. Требуется распечатать его в чёрно-белой цветовой гамме. Открыть файл в Фотошопе для того, чтобы обработать я не могу — файл защищён паролем. Есть ли какие-либо конвертеры файлов PDF, позволяющие осуществить перевод из цветного в чёрно-белый формат?
Требуется распечатать его в чёрно-белой цветовой гамме. Открыть файл в Фотошопе для того, чтобы обработать я не могу — файл защищён паролем. Есть ли какие-либо конвертеры файлов PDF, позволяющие осуществить перевод из цветного в чёрно-белый формат?
Заранее спасибо за дельные советы и предложения!
Проект «Русский Киль» — www.ruki24.de
#1
VIP1постоялец01.02.11 20:27
NEW 01.02.11 20:27
в ответ НИЧЕЙНЫЙ 01.02.11 20:20
все очень и очень просто, перед тем, как распечатать документ, выставляете в свойствах вашего принтера печать «в черно-белым», документ отпечатается соответственно.
#2
НИЧЕЙНЫЙзавсегдатай01.02.11 20:34
NEW 01.02.11 20:34
в ответ VIP1 01.02.11 20:27
Ах, если бы всё было так просто!
Нету в настройках печати у моего принтера такой возможности.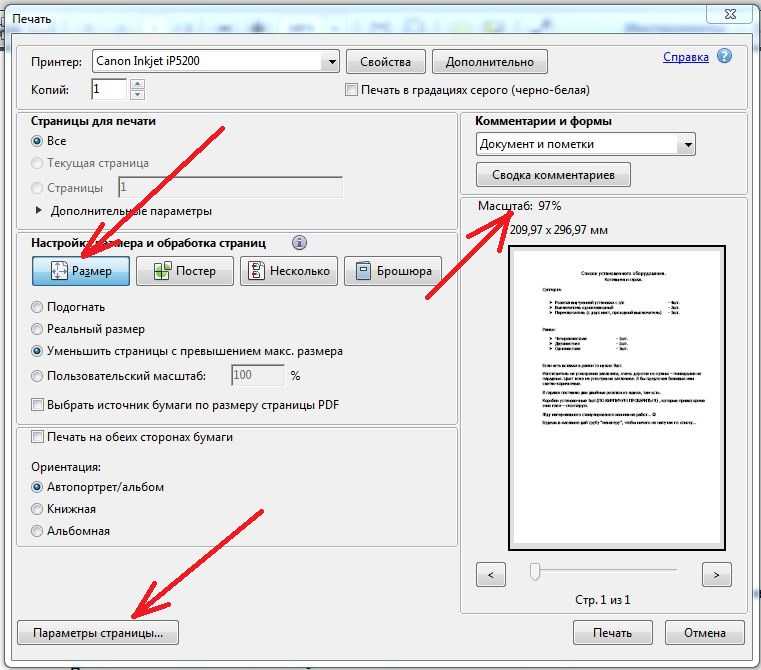
Проект «Русский Киль» — www.ruki24.de
#3
Okean0807завсегдатай01.02.11 20:38
NEW 01.02.11 20:38
в ответ НИЧЕЙНЫЙ 01.02.11 20:34
Может Вы просто о ней знаете)) Что за модель ?
Не поступай с людьми так, как не хочешь, чтоб поступали с тобой.(с) Эмануил Кант
#4
VIP1постоялец01.02.11 20:40
NEW 01.02.11 20:40
в ответ НИЧЕЙНЫЙ 01.02.11 20:34
В ответ на:
Нету в настройках печати у моего принтера такой возможности
смотри внимательнее
#5
НИЧЕЙНЫЙзавсегдатай01.02.11 22:38
NEW 01.02.11 22:38в ответ Okean0807 01.02.11 20:38
Может и не знаю. Модель HP PSC 1217
Проект «Русский Киль» — www. ruki24.de
ruki24.de
#6
Okean0807завсегдатай01.02.11 22:53
NEW 01.02.11 22:53
в ответ НИЧЕЙНЫЙ 01.02.11 22:38
http://blog.phor.org/?p=326
Не поступай с людьми так, как не хочешь, чтоб поступали с тобой.(с) Эмануил Кант
#7
michelfranceгость на Земле01.02.11 23:09
NEW 01.02.11 23:09
в ответ НИЧЕЙНЫЙ 01.02.11 20:20
В ответ на:
обработать я не могу — файл защищён паролем
пришлите — защитим от защиты и вернем
#8
НИЧЕЙНЫЙзавсегдатай02.02.11 00:58
NEW 02.02.11 00:58
в ответ michelfrance 01.02.11 23:09, Последний раз изменено 02.02.11 20:55 (НИЧЕЙНЫЙ)
Была у меня где-то программка, снимать защиту с PDF, лень искать просто, да и возни много — сначала снять пароль, потом преобразовать в Фотошопе. Я вот скачал новый просмотрщик — PDF-XChange Viewer, там при печати есть опция — печать в серых полутонах. Попробую этой программой и обойтись.
Я вот скачал новый просмотрщик — PDF-XChange Viewer, там при печати есть опция — печать в серых полутонах. Попробую этой программой и обойтись.
Но за предложенную помощь — спасибо!
Проект «Русский Киль» — www.ruki24.de
#9
НИЧЕЙНЫЙзавсегдатай02.02.11 01:00
NEW 02.02.11 01:00
в ответ Okean0807 01.02.11 22:53
Спасибо! Скачал программу, которую на форуме том советовали (правда нашёл портативную версию — я такие варианты больше люблю). Попробую завтра — как будет работать печать в чёрных полутонах.
Проект «Русский Киль» — www.ruki24.de
#10
Кот Дивуаркоренной житель02.02.11 08:16
NEW 02.02.11 08:16
в ответ НИЧЕЙНЫЙ 02.02.11 01:00
Можно просто из принтера достать цветные чернила.
#11
НИЧЕЙНЫЙзавсегдатай02. 02.11 20:52
02.11 20:52
NEW 02.02.11 20:52
в ответ НИЧЕЙНЫЙ 01.02.11 20:20
Не получилось что-то с программой для просмотра PDF. При печати из неё — поставил галочку, чтобы изображение печаталось в полутонах серого, а на выходе всё равно имею цветное (хотя на превьюшке, действительно, выглядит в серых полутонах). Попытался обойти хитростью этот косяк — послал для печати на виртуальный PDF-принтер и получил новый PDF документ, преобразованный в оттенки серого. Ну, думаю, ура! — сейчас уж точно распечатаю как нужно. А вот и нет — на выходе из принтера всё равно вместо серой гаммы получил исходное цветное изображение.
Проект «Русский Киль» — www.ruki24.de
#12
Okean0807завсегдатай02.02.11 21:29
NEW 02.02.11 21:29
в ответ НИЧЕЙНЫЙ 02.02.11 20:52
Тогда воспользуйтесь последним советом от Кота)
Не поступай с людьми так, как не хочешь, чтоб поступали с тобой.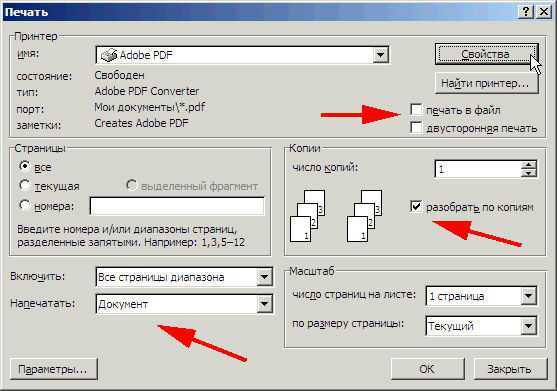
#13
4 простых метода преобразования PDF в черно-белый
Иван Кук
• Подано в: Преобразование PDF
Преобразование PDF в черно-белое может потребоваться, если вы хотите печатать PDF в оттенках серого. Еще одним плюсом преобразования PDF-файлов в черно-белые является то, что размер файла сжимается, и его легче сохранить на вашем устройстве, не занимая слишком много места. Теперь следуйте 4 методам ниже, чтобы преобразовать PDF в черно-белый , включая использование PDFelement Pro.
ПОПРОБУЙТЕ БЕСПЛАТНО
- Метод 1. Преобразование цветного PDF в черно-белый с помощью PDFelement
- Метод 2. Преобразование PDF в черно-белый с предварительным просмотром
- Метод 3. Преобразование PDF-файла в черно-белый с помощью Adobe ® Acrobat ®
- Метод 4. Преобразование PDF в черно-белый онлайн
- PDFelement Pro — не только инструмент для преобразования цветных PDF-файлов в черно-белые
Метод 1.
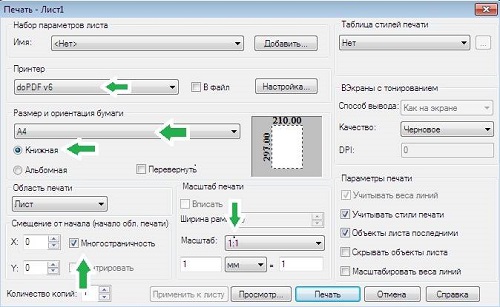 Преобразование цветного PDF в черно-белый с помощью PDFelement
Преобразование цветного PDF в черно-белый с помощью PDFelementPDFelement — отличный инструмент для преобразования PDF в черно-белый (оттенки серого). Это не просто преобразователь; он также работает как принтер, чтобы помочь вам напрямую печатать черно-белые PDF-файлы. Давайте посмотрим, как преобразовать цветной PDF в черно-белый и распечатать цветной PDF в черно-белый напрямую с помощью PDFelement.
ПОПРОБУЙТЕ БЕСПЛАТНО
Шаг 1. Откройте цветной PDF-файл с помощью PDFelement
После загрузки PDFelement для преобразования цветного PDF-файла в черно-белый перетащите PDF-файл в PDFelement, чтобы открыть его, или щелкните » «Открыть файл », чтобы просмотреть цветные PDF-файлы на компьютере и открыть их.
Шаг 2. Преобразование цветного PDF в черно-белый
Нажмите « File » > « Print », выберите « Wondershare PDFelement » в качестве принтера, измените « многоцветный » на « Серый » в разделе « Цвет », затем нажмите кнопку « Печать », чтобы преобразовать цвет PDF в черно-белый.
Шаг 3. Сохраните черно-белый файл PDF
Вы обнаружите, что черно-белый файл PDF автоматически открывается в PDFelement. Нажмите « File »> « Save », чтобы сохранить черно-белый PDF-файл.
Способ 2. Преобразование цветного PDF в черно-белый с предварительным просмотром
Вы можете преобразовать PDF в черно-белый на Mac без необходимости использования отдельного приложения. Перед печатью PDF-файла настройте параметры документа, чтобы изменить цветовую схему. Предварительный просмотр можно использовать для преобразования PDF в черно-белый; Кроме того, вы можете сохранить свой черно-белый PDF-файл, не выполняя шаги по печати документа.
Шаг 1. Откройте PDF-файл с помощью предварительного просмотра
Откройте файл с помощью приложения предварительного просмотра, нажав «Файл» и просмотрев каталог, в котором был сохранен файл.
Шаг 2. Преобразование цветного PDF в черно-белый
Нажмите « Файл » > « Сохранить как » > Выберите « Серый тон » в разделе « Кварцевый фильтр ».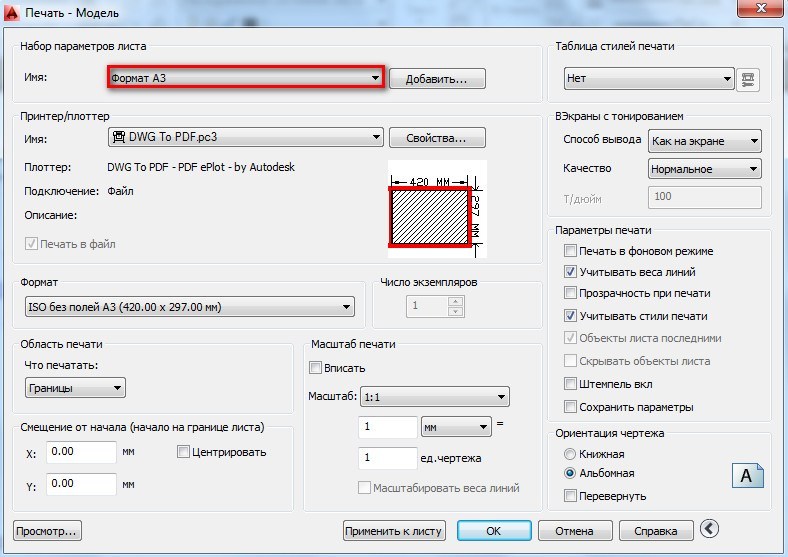
Способ 3. Преобразование PDF в черно-белый с помощью Adobe
® Acrobat ®Для Adobe
® Acrobat ® ProНажмите « Advanced » > выберите « Preflight » > « PDF Fixup» > « PDF Fixup» > Нажмите «0 » и нажмите «10» 9 «Преобразовать в оттенки серого» 9 Fix ‘
Для старых версий Adobe
® Acrobat ®Щелкните панель ‘ Tool ‘ > Перейти к ‘ Print Production ‘ > Выбрать ‘ 9 0 0 0 0 PDF 0 Preflight 9 Preflight0010 ‘> Нажмите « Преобразовать в оттенки серого » > Затем нажмите « Анализировать и исправить »
Метод 4. Преобразование PDF в черно-белый онлайн
Существует множество решений для преобразования PDF в черно-белый онлайн . Здесь мы перечисляем 2 лучших способа получить отличные черно-белые PDF-файлы.
1. Sejda
Ниже описано, как преобразовать PDF в черно-белый (оттенки серого) онлайн с помощью Sejda.
Посетите веб-сайт Sejda и » Загрузите PDF-файлы , нажмите « Convert PDF to Grayscale » после завершения загрузки. Затем « Download » PDF-файл в оттенках серого. Он работает быстро и может обеспечить хороший выходной PDF-файл в оттенках серого. час бесплатно конвертировать PDF в черно-белый онлайн. Когда вы достигнете предела, вам нужно подождать один час или заплатить, чтобы обновить, чтобы получить больше доступных задач. ,»выбрать» PDF » после «Преобразовать в» выберите « Черно-белый (оттенки серого) » в части « Сжатие ». После выбора всех параметров нажмите « Преобразовать », чтобы преобразовать цвет в черный и белый PDF. Вы можете найти черно-белый PDF-файл, который будет загружен сразу после завершения. Этот онлайн-инструмент прост в использовании, и вы также можете получить отличный результат, но процесс немного медленный. Требуется время, чтобы закончить
Требуется время, чтобы закончить
PDFelement Pro — не только инструмент для преобразования цветного PDF в черно-белый
PDFelement Pro позволяет пользователям Mac и Windows делать с файлами PDF практически любые действия. Помимо преобразования цветных PDF-файлов в черно-белые и прямой печати цветных PDF-файлов в черно-белые, программа обладает дополнительными функциями, которые делают ее универсальным решением для всех потребностей редактирования и преобразования PDF-файлов.
ПОПРОБУЙТЕ БЕСПЛАТНО
Основные возможности PDFelement Pro:
- Легко редактируйте PDF-файлы, редактируя, добавляя и удаляя текст. Измените цвет текста и шрифт, а также измените цвет фона PDF.
- Без использования какой-либо другой программы или подключаемого модуля вы можете конвертировать PDF-файлы в другие типы файлов, такие как Word, Excel, PowerPoint, JPEG, BMP и многие другие.
- Благодаря мощным функциям и дизайну программы вы можете быть уверены, что преобразование файлов выполняется правильно, без обычных искажений и неуместных данных.

- Кроме того, вы также можете добавить пароли для защиты файла от открытия или редактирования. Он также позволяет создавать, добавлять и заполнять формы.
Как преобразовать PDF-файл в черно-белый (оттенки серого)
Добавление большого количества цветов, визуальных ресурсов и изображений в PDF-файл может увеличить размер файла.
Преобразование его в черно-белое — отличный способ уменьшить его размер, если вы не хотите удалять его содержимое.
Преобразование PDF в оттенки серого также может помочь сократить расходы при печати без цвета.
Если вы хотите сэкономить на цветных чернилах для принтера или уменьшить размер файла PDF, чтобы прикрепить его к электронной почте, вы узнаете о различных способах удаления цвета и превращения документов в черно-белые.
Вот что мы рассмотрим:
- В чем разница между оттенками серого, монохромным и черно-белым?
- Зачем преобразовывать PDF в оттенки серого?
- Способы преобразования документа в черно-белый (оттенки серого)
- Как преобразовать PDF-файл в черно-белый с помощью Adobe Acrobat
- Как преобразовать PDF-файл в черно-белый с помощью Windows
- Как преобразовать PDF-файл в черно-белый черно-белое на Mac с помощью приложения Preview
- Как преобразовать PDF-файл в черно-белый с помощью PDFelement
- Как преобразовать изображение из PDF-файла в черно-белое
- Как преобразовать PDF-файл в черно-белый, а не в оттенки серого
- Как восстановить цвет в оттенках серого или черно-белый PDF-файл
- Часто задаваемые вопросы о преобразовании PDF-файлов в Черно-белый или оттенки серого
В чем разница между оттенками серого, монохромным и черно-белым?
Оттенки серого просто содержат оттенки серого (от белого до черного) и используются для воспроизведения изображений или документов, содержащих больше цветов, чем просто напечатанный черный текст.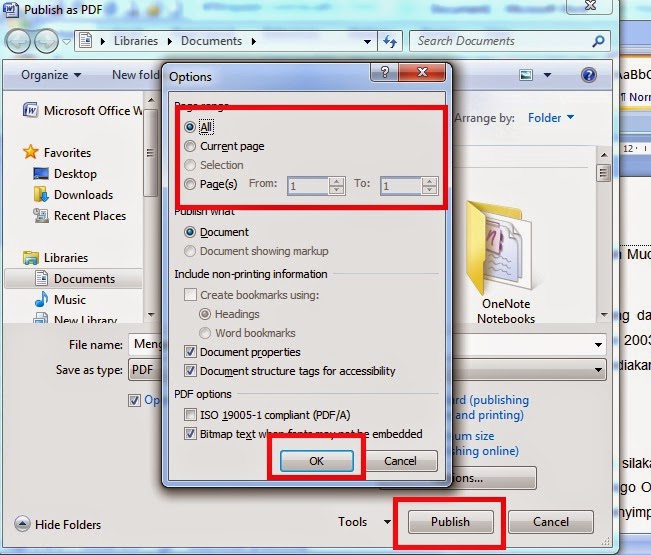
Монохромный , тем временем, просто означает, что используются разные оттенки одного цвета для представления разных изображений на изображении. Итак, все черно-белые изображения являются монохромными, но не все монохромные изображения обязательно черно-белые (они могут быть разного оттенка или цвета).
Черно-белый (монохромный), только два цвета — черный (чернила или тонер) и белый (без чернил или тонера).
Зачем преобразовывать PDF в оттенки серого?
Цветные изображения добавляют больше деталей в документ, так зачем преобразовывать PDF в черно-белый?
Существует множество причин, по которым вы можете захотеть преобразовать свои документы в оттенки серого. Они могут включать, но не ограничиваться следующими причинами:
- В целях экономии: Печать цветными чернилами стоит дороже, чем черно-белая печать. Таким образом, если изображения по-прежнему хорошо выглядят в черно-белом режиме, преобразование PDF в черно-белое является экономичным для экономии средств.

- Чтобы сжать размер PDF: Размер PDF обычно увеличивается, когда в документ добавляется много цветных изображений. Изображения в градациях серого имеют меньший размер файла, чем цветные изображения, поэтому преобразование в черно-белое изображение уменьшает размер файла. Но это не единственный способ сохранить размер файла PDF. Узнайте, как заархивировать PDF-файл, чтобы уменьшить его размер, здесь.
- Для предварительного просмотра документа: Даже если в документе остались цветные изображения, если вы хотите распечатать черно-белую копию, вам следует преобразовать PDF в черно-белый. Это делается для того, чтобы увидеть, как будут выглядеть изображения после печати. С помощью этого вы можете определить изображения, которые становятся размытыми, или уменьшить качество и изменить фотографии на другие.
Методы преобразования документа в черно-белый (оттенки серого)
Готовы преобразовать файл PDF в черно-белый?
Есть несколько способов сделать это с помощью нескольких разных инструментов.
Вот как:
Как преобразовать PDF в черно-белый с помощью Adobe AcrobatС помощью Adobe Acrobat Pro DC вы можете преобразовать PDF в черно-белый с помощью инструмента для печати . Можно сделайте это, выполнив следующие шаги:
- Щелкните вкладку Вид > Инструменты > Меню Печатная продукция.
- В появившемся диалоговом окне выберите Preflight .
- Затем нажмите Prepress > прозрачность цвета.
- Затем нажмите преобразовать в оттенки серого из доступных вариантов.
- Нажмите кнопку Анализировать и исправить .
- Наконец, сохраните преобразованный PDF-файл.
В более старой версии Adobe Acrobat вам, возможно, придется выполнить другой процесс. Если вы используете версии 2015 или более ранние, используйте следующие процедуры:
- Нажмите Печатная продукция на вкладке инструментов.

- Выберите преобразовать в оттенки серого > проанализировать и исправить
- Затем сохраните документ.
Разница между старой и новой версией заключается во множестве процессов, которые необходимо выполнить в более поздней версии Adobe Acrobat.
Как преобразовать PDF-файл в черно-белый с помощью WindowsЕсли вы используете Windows, выполните следующие действия, чтобы преобразовать PDF-файл в черно-белый:
- Щелкните правой кнопкой мыши файл PDF.
- Нажмите Настройки вывода PDF в появившихся параметрах.
- Выберите вкладку Вывод PDF .
- Затем установите флажок Вывод PDF в оттенках серого.
Готовое создание PDF-файлов
Самый простой способ автоматического создания безбумажных документов и управления ими в любом масштабе.
Отправляя эту форму, я подтверждаю, что прочитал и понял Политику конфиденциальности Inkit .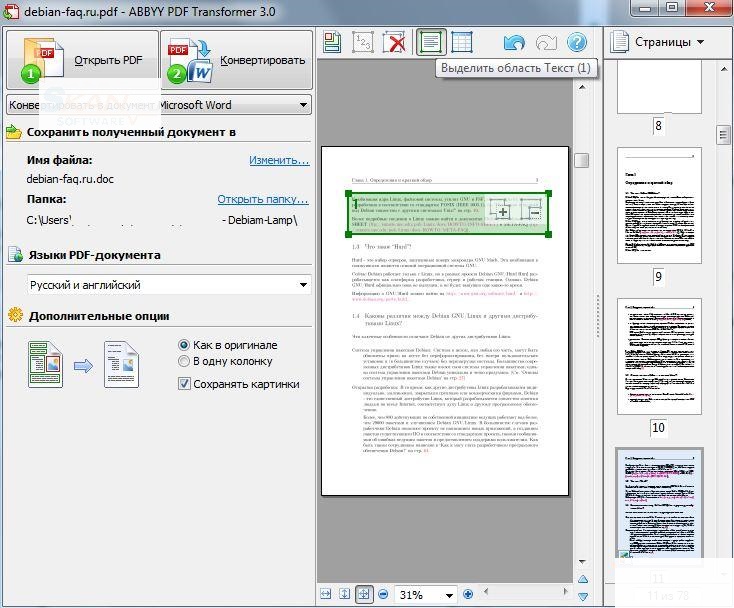
Спасибо! Ваша заявка принята!
Ой! Что-то пошло не так при отправке формы.
Как преобразовать PDF-файл в черно-белый на Mac с помощью приложения PreviewЧтобы преобразовать PDF-файл в черно-белый с помощью Mac, вы будете использовать программное обеспечение Preview, встроенное средство просмотра PDF и редактор на Mac. Выполните следующие действия, чтобы преобразовать PDF-файл:
- Откройте файл PDF с помощью программы Preview.
- На вкладке Файл нажмите Экспорт.
- Введите новое имя, под которым вы хотите сохранить документ.
- В появившемся меню рядом с форматом выберите PDF из доступных вариантов.
- И рядом с меню Quart Filter выберите Черно-белый или Серый.
- Нажмите Сохранить, , и документ будет сохранен в выбранном месте как черно-белый документ.
Если вы регулярно конвертируете свои файлы в черно-белые, вы можете использовать Automator для выполнения этой работы.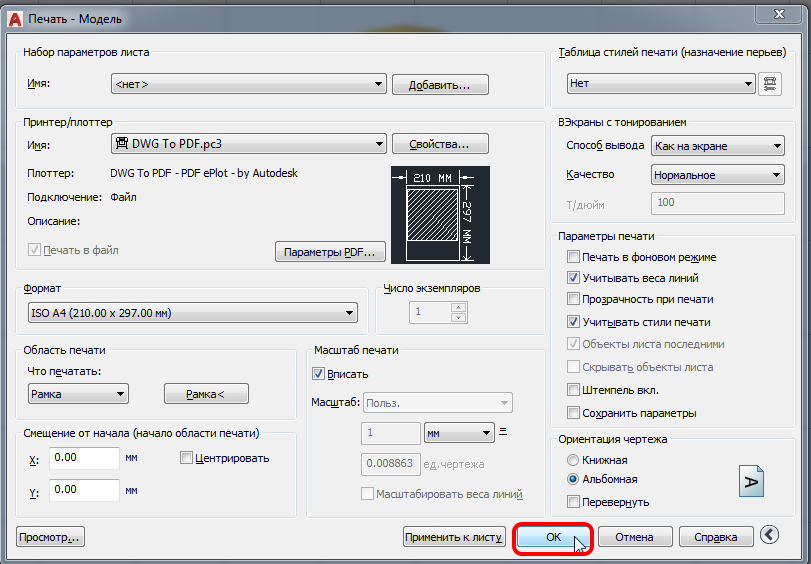
Если вы используете PDFelement, вот как вы можете преобразовать PDF-документ в черно-белый:
- Откройте PDFelement.
- Нажмите Открыть файлы и выберите PDF-файл, который вы хотите преобразовать, из его местоположения.
- После открытия файла; нажмите на Вкладка Файл > Печать.
- В появившихся параметрах выберите Wondershare PDFelement в качестве принтера.
- В поле выбора цвета измените его с Многоцветный на Серый.
- Затем нажмите Печать, и файл будет преобразован в черно-белый.
- Открытый файл будет черно-белым. Нажмите Файл, , затем Сохранить.
Ваш документ будет сохранен в черно-белом виде.
Как преобразовать изображение в файле PDF в черно-белое
Если вы хотите преобразовать только выбранные изображения в файле PDF в черно-белое или в оттенках серого, а не весь документ, выполните следующие действия:
- Откройте файл с помощью программы просмотра PDF-документов.

- Найдите изображение, цвет которого вы хотите изменить, и щелкните по нему.
- На вкладках выше, в разделе Формат, выберите Перекрасить и выберите Оттенки серого.
- Вы можете сохранить документ, и изображение будет сохранено как черно-белое.
Настройка не является постоянной, поэтому ее можно отменить. Чтобы вернуть цвета:
- Нажмите на измененное изображение и на вкладке Формат выше выберите параметр Сбросить изображение .
Как преобразовать PDF в черно-белый, а не в оттенки серого
Если у вас есть принтер, который может печатать только монохромные или черно-белые файлы, вы можете изменить файлы в градациях серого на монохромные.
Это можно сделать с помощью Adobe Acrobat. Хотя вы не можете преобразовать уже существующий файл с помощью этого процесса, вы должны сначала экспортировать его как монохромное изображение, прежде чем импортировать его в Adobe Acrobat.
Следуйте пошаговым инструкциям, чтобы преобразовать документы PDF в оттенках серого в черно-белые:
- Откройте программу Adobe Acrobat и щелкните файл, который хотите преобразовать.
- Перейдите на вкладку Файл и щелкните Сохранить как.
- Затем выберите Изображение > TIFF.
- Затем в появившемся меню Color space выберите Monochrome. Затем нажмите ok
- Затем все страницы будут сохранены отдельно как файлы изображений TIFF
- Затем вы можете снова создать PDF-файл, объединив все изображения в файл.
- Вернитесь в главное меню и нажмите Добавить файлы и добавьте все сохраненные изображения TIFF
- Все изображения будут объединены для создания другого документа.
- Нажмите на вкладку Файл , затем сохраните документ.
Узнайте, как конвертировать TIFF в PDF здесь.
Как восстановить цвет в оттенках серого или черно-белый PDF
Вы изменили документ PDF на черно-белый и хотите вернуть ему исходный цвет?
Чтобы восстановить цвета PDF с помощью Adobe Reader, выполните следующие действия:
- Найдите черно-белый документ и щелкните его правой кнопкой мыши.

- Нажмите Открыть с помощью > Adobe Acrobat DC.
- После того, как файл откроется, нажмите Правка > настройки
- В левой верхней вкладке нажмите Специальные возможности
- Затем установите флажки Заменить цвета документа.
- Нажмите на опцию Пользовательский цвет
- После этого отметьте поля для Фон страницы и Текст документа.
- Выберите предпочитаемый цвет в появившихся вариантах.
- Нажмите Ok, , и вы увидите предпочтительные цвета.
Часто задаваемые вопросы о преобразовании PDF-файлов в черно-белые или оттенки серого
- Можно ли вернуть цвет в черно-белый PDF-файл?
Да, вы можете инвертировать цвета в черно-белом PDF-файле. Для этого вы можете использовать программное обеспечение Adobe Acrobat, Photoshop и Chrome.
- В чем разница между черно-белым, монохромным и оттенками серого PDF?
Разница невелика, потому что все они преобразуются в оттенки серого. Но некоторые принтеры распечатывают файлы в оттенках серого нечетко, поэтому вам, возможно, придется преобразовать файл в монохромный. Шаги по преобразованию из оттенков серого в монохромный указаны выше.
Но некоторые принтеры распечатывают файлы в оттенках серого нечетко, поэтому вам, возможно, придется преобразовать файл в монохромный. Шаги по преобразованию из оттенков серого в монохромный указаны выше.
- Будет ли мой выделенный текст по-прежнему выделяться после преобразования моего файла в черно-белый?
Да, ваш выделенный текст останется прежним, хотя он может отличаться от исходного цвета выделения. Цвет выделения может быть серым, а не красным или желтым.
- Можно ли распечатать цветной PDF-файл?
Да. Некоторые принтеры распечатывают цветные файлы. Хотя это может стоить дороже, чем черно-белая печать. Отличие только в используемых чернилах.
- После преобразования в черно-белый, могу ли я вернуть исходный файл обратно?
Возможно, будет сложно вернуть исходные цвета файла после его преобразования в черно-белый. Чтобы обезопасить себя, сохраните копию исходного файла перед преобразованием файла.
Чтобы обезопасить себя, сохраните копию исходного файла перед преобразованием файла.
Заключение
Если вам нужно преобразовать цветной PDF-файл в черно-белый, убедитесь, что изображения и другие символы имеют хорошее качество. Чтобы после конвертации файла фотографии не получились размытыми или искаженными.
Преобразование PDF в черно-белое не снижает качество изображений, но уменьшает резкость и некоторые другие характеристики изображений.
Нужна дополнительная информация о преобразовании PDF-документов или управлении цветом содержимого?
Обязательно прочтите также:
- Изменение цвета выделения в Adobe Acrobat
- Как уменьшить размер файла PDF на Mac
- Как затемнить текст в PDF
Готовое создание PDF
Самый простой способ автоматического создания безбумажных документов и управления ими в любом масштабе.
Отправляя эту форму, я подтверждаю, что прочитал и понял Политику конфиденциальности Inkit .