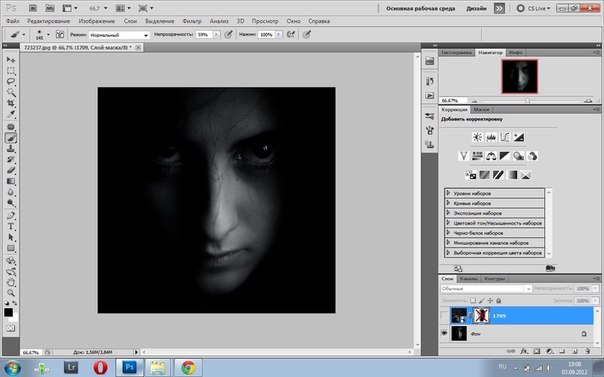Как сделать фото черно-белым в GIMP
от Антон Лапшин
В очередном уроке gimp вы узнаете как сделать черно-белое фото из цветоного изображения средствами бесплатного графического редактора gimp.
Создание черно-белого изображения из цветного для многих пользователей GIMP является простой задачей, но в сегодняшнем уроке , так сказать для закрепления изученного материала я покажу большинство способов преобразования цветного снимка в черно-белое изображение.
Способ 1. Простое обесцвечивание.Наверно один из самых простых и часто применяемых способов получения черно-белого изображения в GIMP.
Идем в меню «Цвет – Обесцвечивание»
и выбираем необходимый параметр.
Способ 2. Градации серого
Также является простым способом получения простого монохромного изображения путем изменения самого режима изображения с цветовой модели RGB на Градации серого.
854
Способ 3. С помощью разложения исходного снимкаИдем в меню «Цвет- Составляющие-Разобрать» и выбираем пункт «RGB»
После этого должно откроется новое изображение в гимпе в отдельном окне, с тремя черно-белыми слоями, поочередно отключая видимость каждого слоя ( для этого нажмите пиктограмму глаза напротив слоя, видимость которого необходимо скрыть) выбираем нужный монохромный снимок и сохраняем изображение через меню «Файл-Сохранить как..»
Способ 4. Микшер каналовДанный способ немного сложнее предыдущих, но именно он является наверно самым интересным с точки зрения преобразования цветного изображения в черно-белое, так с помощью применения микшера каналов, мы можем добиться именного того результата, который хотим получить.
Чтобы воспользоваться данным методом, открываем изображение в Gimp и идем в «Цвет – Составляющие — Микшер каналов».
Откроется новое окно с настройками.
Далее необходимо поставить галочку напротив пункта «Монохромный» и «Сохранять яркость» и теперь можно начинать играть с настройками каналов пока не получим желаемую черно-белую фотографию.
Важным фактом является то, что вы в окне предварительного просмотра можете наблюдать за каждым изменением настроек «Микшера каналов», а когда вы добьетесь желаемого результата путем передвижения ползунков, смело нажимайте «ОК» и исходное цветное изображение будет преобразовано в черно-белое.
На этом урок по преобразованию цветного снимка в черно-белое фото завершен. До встречи в новых уроках на страницах GimpArt.Org.
Автор урока: Антон Лапшин
Если вам понравился урок или статья, то пожалуйста поддержите меня нажав на социальные кнопочки ниже. Тем самым вы поделитесь информацией о блоге GimpArt.Org со своими друзьями в социальных сетях. Спасибо!
👉Посмотрите другие материалы:
—>
Как изменить черно-белое изображение на цвет в PowerPoint
Ты помнишь Волшебника из страны Оз ? Фильм начинается черным по белому, и когда Дороти выходит из дома в Оз, все переходит в великолепный цвет? Вы также можете достичь этого эффекта в своих презентациях PowerPoint . Чтобы улучшить слайд-шоу в PowerPoint, попробуйте этот трюк, который плавно преобразует черно-белые изображения в цветные на глазах у вашей аудитории.
Чтобы улучшить слайд-шоу в PowerPoint, попробуйте этот трюк, который плавно преобразует черно-белые изображения в цветные на глазах у вашей аудитории.
Эта статья относится к PowerPoint 2019, 2016 и 2013; PowerPoint для Office 365; и PowerPoint для Mac.
Советы по фото в PowerPoint
Оптимизируйте ваши фотографии до нужного размера, прежде чем вставлять их в слайд-шоу. Эта практика уменьшает как визуальный размер, так и размер файла фотографий.
Слайды PowerPoint имеют два размера по умолчанию — Стандартный (4: 3) и Широкоэкранный (16: 9). Используйте стандартный размер для экранных шоу и изображений размером 10 дюймов в ширину и 7,5 дюймов в высоту. Используйте «Широкоэкранный режим» при показе слайд-шоу на широкоэкранном устройстве, а размеры изображений должны составлять 13,3 дюйма в ширину и 7,5 дюйма в высоту.
Если размер изображения превышает размер экрана, PowerPoint автоматически изменяет размер изображения, чтобы оно поместилось внутри слайда.
Импортируйте свою фотографию в PowerPoint
Чтобы начать этот трюк PowerPoint, выберите изображение, которое вы хотите использовать, поместите его на слайд, а затем продублируйте слайд для эффекта.
Откройте пустую презентацию PowerPoint.
Выберите Дом .
Нажмите стрелку « Новый слайд вниз» и выберите « Пустой», чтобы открыть пустой слайд.
Выберите « Вставка» > « Изображения», чтобы открыть диалоговое окно «Вставка изображения».
Если на вашем компьютере нет изображения, выберите « Вставка» > « Онлайн-изображения» для поиска
Найдите нужное изображение на вашем компьютере и выберите « Вставить», чтобы добавить его к слайду.
При необходимости измените размер изображения на слайде.
Выберите Вставить .
Нажмите стрелку « Новый слайд вниз» и выберите « Дублировать выбранные слайды» . Эта команда вставляет дополнительную идентичную копию выбранного слайда.

Преобразование первой фотографии в черно-белое
Следующим шагом является преобразование цветной фотографии в черно-белый формат для использования в презентации. Получившаяся презентация демонстрирует изменение фотографии с черно-белого на цветное
Выбор изображения на первом слайде. Вкладка «Формат инструментов изображения» добавлена на ленту .
Выберите « Формат» > « Цвет» .
Выберите Насыщенность: 0%, чтобы изменить изображение на черно-белое.
Изменить слайды для цветового эффекта
Теперь, когда у вас есть два слайда в презентации PowerPoint, один с цветным изображением, а другой без, вставьте переход между двумя слайдами. При запуске слайд-шоу PowerPoint эффект создает впечатление, будто первое черно-белое изображение перешло в цвет.
Выберите второй слайд, содержащий цветную фотографию.
Выберите переходы .

Выберите Fade .
Выберите Предварительный просмотр, чтобы просмотреть результат.
Используйте анимацию как альтернативный метод
Если вам нужно что-то более сложное, преобразуйте фотографию из черно-белой в цветную, не используя два дублирующих слайда с использованием анимации . Вставив изображение на первый слайд, выполните следующие инструкции:
Скопируйте фотографию и вставьте ее поверх первой фотографии. Убедитесь, что это второе изображение идеально помещено поверх первого изображения.
Преобразование верхней фотографии в черно-белое.
Выберите Animations и выберите Fade .
Чтобы замедлить эффект перехода, выберите стрелку вниз Продолжительность .
Выберите Предварительный просмотр, чтобы просмотреть результат.
Посмотреть трюк в PowerPoint
Чтобы проверить прием преобразования цветов в презентации PowerPoint, выберите « Слайд-шоу» > « С самого начала» . Просматривая слайд-шоу, вы увидите эффект, появляющийся между двумя слайдами, создавая иллюзию черно-белой фотографии, воплощенной в цвете.
Просматривая слайд-шоу, вы увидите эффект, появляющийся между двумя слайдами, создавая иллюзию черно-белой фотографии, воплощенной в цвете.
3 способа сделать изображение черно-белым в Illustrator
Существует три способа сделать изображение черно-белым в Illustrator. Вы можете преобразовать его в оттенки серого, обесцветить или настроить цветовой баланс.
Каждый метод быстрый и простой, все, что вам нужно сделать, это решить, какой из них лучше всего подходит для вас!
Вот три способа сделать изображение черно-белым в Adobe Illustrator.
Как преобразовать изображение в оттенки серого в Illustrator Нажмите «V», чтобы активировать инструмент «Выделение». Нажмите на свое изображение, чтобы выбрать его, а затем нажмите «Встроить». Наконец, перейдите в «Редактировать», затем «Редактировать цвета» и нажмите «Преобразовать в оттенки серого».
Нажмите на свое изображение, чтобы выбрать его, а затем нажмите «Встроить». Наконец, перейдите в «Редактировать», затем «Редактировать цвета» и нажмите «Преобразовать в оттенки серого».
Преобразование изображения в оттенки серого — это самый быстрый способ сделать его черно-белым, но он не дает много места для настройки по сравнению с двумя другими методами.
Если вы не видите в меню пункт «Встроить», сделайте следующее:
Нажмите «Окно» в главном меню и выберите «Ссылки». Теперь на вкладке «Ссылки» обязательно откройте меню-гамбургер (расположенное в правом верхнем углу окна «Ссылки»).
Теперь нажмите «Встроить изображения», чтобы встроить изображение. После этого, когда вы нажмете «Редактировать» в главном меню, выберите «Редактировать цвета», а затем нажмите «Преобразовать в оттенки серого», чтобы сделать изображение черно-белым.
Как преобразовать изображение в оттенки серого в Illustrator — пошаговое руководство
Шаг 1:
Разместите изображение.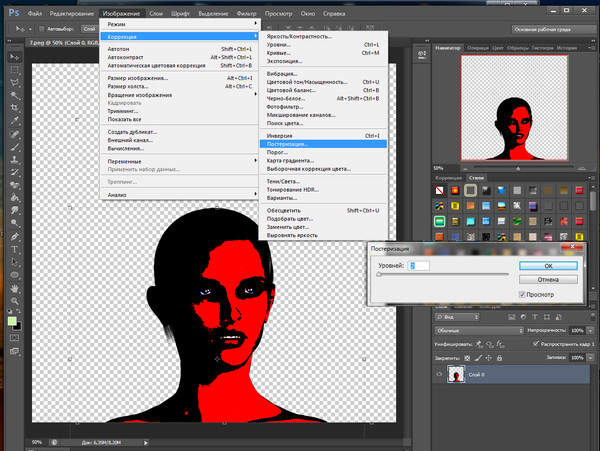 Нажмите «Файл» в верхнем меню, затем «Поместить» или используйте сочетание клавиш «Shift+COMMAND+P» (MAC) «Shift+Ctrl+P» (Windows). Затем выберите изображение и нажмите « Место».
Нажмите «Файл» в верхнем меню, затем «Поместить» или используйте сочетание клавиш «Shift+COMMAND+P» (MAC) «Shift+Ctrl+P» (Windows). Затем выберите изображение и нажмите « Место».
Шаг 2:
Найдите и активируйте инструмент «Выделение». Найдите и выберите инструмент «Выделение», расположенный на панели инструментов в левой части экрана. Кроме того, вы можете использовать сочетание клавиш «V», чтобы быстро выбрать инструмент.
Шаг 3:
Выберите свое изображение. Нажмите на свое изображение, чтобы выбрать его. Вокруг него должна появиться выделенная рамка, а также в форме буквы «X» по всему изображению.
Шаг 4:
Вставьте свое изображение. Нажмите кнопку «Встроить», расположенную в меню в верхней части экрана. Откроется окно «Параметры импорта Photoshop». Если ваше изображение уже встроено, на этой кнопке будет написано «Отключить», и никаких действий предпринимать не нужно. Если у вас нет кнопки вставки на панели инструментов, вы можете сделать это, нажав «Файл» в главном меню, затем выберите «Ссылки», затем откройте меню «гамбургер» в правом верхнем углу «Ссылки».![]() окно, а затем выберите «Вставить изображения туда».
окно, а затем выберите «Вставить изображения туда».
Шаг 5:
Преобразуйте изображение в оттенки серого. На панели задач в верхней части экрана выберите «Редактировать», затем «Редактировать цвета» и нажмите «Преобразовать в оттенки серого». Это преобразует все цвета вашего изображения в оттенки черного и белого.
Как обесцветить изображение в Illustrator
Нажмите «V», чтобы активировать инструмент «Выделение». Нажмите на свое изображение, чтобы выбрать его, затем нажмите «Вставить». Перейдите в «Редактировать», затем «Редактировать цвета» и нажмите «Насыщенность…» . Выберите окно предварительного просмотра, затем отрегулируйте ползунок «Интенсивность». Наконец, нажмите «ОК».
Этот метод позволяет управлять интенсивностью цветов изображения с помощью простого ползунка и дает вам больший контроль над цветами, чем простое преобразование их в оттенки серого.
Как обесцветить изображение в Illustrator – пошаговое руководство
Шаг 1:
Разместите изображение. Нажмите «Файл» в верхнем меню, затем «Поместить» или используйте сочетание клавиш «Shift+COMMAND+P» (MAC) «Shift+Ctrl+P» (Windows). Затем выберите изображение и нажмите « Место».
Шаг 2:
Найдите и активируйте инструмент «Выделение». Найдите и выберите инструмент «Выделение», расположенный на панели инструментов в левой части экрана. Кроме того, вы можете использовать сочетание клавиш «V», чтобы быстро выбрать инструмент.
Шаг 3:
Выберите свое изображение. С помощью инструмента «Выделение» щелкните изображение, чтобы выбрать его. Выделенная рамка должна появиться вокруг, а также в форме буквы «X» поперек изображения.
Шаг 4:
Вставьте свое изображение. Нажмите кнопку «Встроить», расположенную в меню в верхней части экрана. Откроется окно «Параметры импорта Photoshop». Если ваше изображение уже встроено, на этой кнопке будет написано «Отключить», и никаких действий предпринимать не нужно.
Откроется окно «Параметры импорта Photoshop». Если ваше изображение уже встроено, на этой кнопке будет написано «Отключить», и никаких действий предпринимать не нужно.
Шаг 5:
Откройте меню насыщенности. На панели задач в верхней части экрана выберите «Редактировать», затем «Редактировать цвета» и нажмите «Насыщенность…».
Шаг 6:
Выберите окно предварительного просмотра. Убедитесь, что выбран параметр «Предварительный просмотр».
Шаг 7:
Отрегулируйте ползунок интенсивности. Отрегулируйте ползунок «Интенсивность», чтобы изменить насыщенность цветов на изображении.
Шаг 8:
Нажмите «ОК». Когда вас устраивает насыщенность цветов изображения.
Как сделать изображение черно-белым в Illustrator, отрегулировав его цветовой баланс
Нажмите «V», чтобы активировать инструмент «Выделение». Нажмите на свое изображение, чтобы выбрать его, затем нажмите «Вставить». Перейдите в «Редактировать», затем «Редактировать цвета» и нажмите «Настроить цветовой баланс…». Установите «Оттенки серого» в качестве цветового режима. Выберите поле предварительного просмотра, затем отрегулируйте ползунок «Черный». Наконец, нажмите «ОК».
Перейдите в «Редактировать», затем «Редактировать цвета» и нажмите «Настроить цветовой баланс…». Установите «Оттенки серого» в качестве цветового режима. Выберите поле предварительного просмотра, затем отрегулируйте ползунок «Черный». Наконец, нажмите «ОК».
Этот метод очень похож на обесцвечивание, за исключением того, что он включает изменение уровней черного и белого в изображении в градациях серого, а не насыщенность цветов.
Как сделать изображение черно-белым в Illustrator, настроив его цветовой баланс: пошаговое руководство Нажмите «Файл» в верхнем меню, затем «Поместить» или используйте сочетание клавиш «Shift+COMMAND+P» (MAC) «Shift+Ctrl+P» (Windows). Затем выберите изображение и нажмите « Место».
Шаг 2:
Найдите и активируйте инструмент «Выделение». Найдите и выберите инструмент «Выделение», расположенный на панели инструментов в левой части экрана. Кроме того, вы можете использовать сочетание клавиш «V», чтобы быстро выбрать инструмент.
Шаг 3:
Выберите свое изображение. С помощью инструмента «Выделение» щелкните изображение, чтобы выбрать его. Выделенная рамка должна появиться вокруг, а также в форме буквы «X» поперек изображения.
Шаг 4:
Вставьте свое изображение. Нажмите кнопку «Встроить», расположенную в меню в верхней части экрана. Откроется окно «Параметры импорта Photoshop». Если ваше изображение уже встроено, на этой кнопке будет написано «Отключить», и никаких действий предпринимать не нужно.
Шаг 5:
Откройте окно «Цветовой баланс». В меню в верхней части экрана выберите «Редактировать», затем «Редактировать цвета» и нажмите «Настроить цветовой баланс…». На экране должно появиться окно с надписью «Настройка цветов».
Шаг 6:
Преобразуйте изображение в оттенки серого. Щелкните раскрывающееся меню с надписью «Цветовой режим» и выберите «Оттенки серого», затем щелкните поле с надписью «Преобразовать».
Шаг 7:
Выберите окно предварительного просмотра. Нажмите на поле с надписью «Предварительный просмотр», чтобы увидеть эффект ваших изменений по мере их внесения.
Шаг 8:
Отрегулируйте ползунок. Переместите ползунок с надписью «Черный» влево или вправо, чтобы отрегулировать уровни черного и белого в изображении.
Шаг 9:
Нажмите OK. После того, как вы настроили изображение до нужного уровня, нажмите кнопку «ОК» в нижней части панели «Цветовой баланс», чтобы завершить изменения.
Марсель
Привет, ребята! Это я, Марсель, он же Маски. На MaschiTuts все дело в обучающих программах! Независимо от темы статьи, цель всегда остается одной и той же: предоставить вам, ребята, самые подробные и полезные уроки!
5 способов преобразования в черно-белое (и 2 дополнительных совета!)
Недавно я импортировал изображение в проект CSP, которое хотел преобразовать в черно-белое.
В целях наглядности скажем, что это было прекрасное изображение:
Фото ActionVance на UnsplashКонечно же, Clip Studio Paint может преобразовать изображение в черно-белое, верно?
Да, и есть кратных способов.
1. Сохранить файл как черно-белый
Когда вы экспортируете изображение, вы можете экспортировать его в оттенках серого:
Как человек с небольшим фотографическим фоном, мысль оставить это полностью на усмотрение компьютера пугает меня. Разные цвета превращаются в разные оттенки серого.
Чуть позже мы еще поговорим о том, как работать на этом уровне. Но, во-первых, что, если вы просто хотите преобразовать один слой в черно-белый?
2. Преобразование одного слоя в черно-белый в проекте
Щелкните правой кнопкой мыши (или щелкните, удерживая клавишу CMD, на Mac) слой, который вы хотите сделать черно-белым.
Выберите опцию « Convert Layer…» .
Откроется окно, которое выглядит следующим образом:
Вы хотите изменить параметр «Цвет выражения» с «Цвет» на «Серый».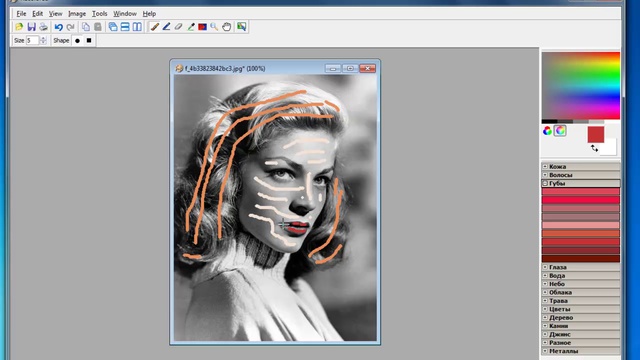
Как сказали бы французы: И вуаля!
Этот раскрывающийся список «Цвет выражения» содержит еще один параметр «Монохромный». Эта опция преобразует слой в черно-белый, без оттенков серого. Вот как это выглядит:
Возможно, это слишком много.
3.
Используйте инструмент ЗаливкаДобавьте новый слой поверх всех ваших слоев.
С помощью инструмента «Заливка» (настройка «Только ссылка на отредактированный слой») полностью залейте этот новый слой черным цветом.
Теперь все изображение будет полностью черным.
Когда этот слой выбран, перейдите к раскрывающемуся списку над слоем, который в данный момент имеет название «Обычный», и измените его на «Цветной».
Вот ваше черно-белое изображение. Если вы хотите поиграть с этим — скажем, с желто-белым изображением — просто залейте верхний слой соответствующим цветом.
4. Обесцветьте слой
Еще один способ превратить изображение в черно-белое — это обесцветить его цвета. Если все цвета установлены на ноль, у вас останутся только черный, серый и белый цвета.
Если все цвета установлены на ноль, у вас останутся только черный, серый и белый цвета.
Щелкните правой кнопкой мыши слой, который хотите изменить, и выберите «Новый корректирующий слой» -> «Цветовой тон/Насыщенность/Яркость».
Потяните ползунок «Насыщенность» до упора влево. Бум! Мгновенный черно-белый.
5. Преобразовать слой в новый цвет
Есть еще один способ сделать это. Это дополнительный щелчок, но он столь же эффективен.
Посмотрите на палитру с вкладкой Layer Properties. По умолчанию он находится прямо над палитрой со всеми слоями в ней.
На вкладке «Свойства слоя» нажмите стрелку вниз, чтобы увидеть параметр «Цвет слоя». Выберите там черный. Бинго — это черное и белое.
Таким же образом можно превратить штриховой рисунок в старомодный «невоспроизводимый синий» стиль, о котором я говорил в «Трюке с синей линией».
Если вы хотите чего-то особенного, здесь вы также можете создать эффект двухцветного изображения, изменив вторичный цвет с белого на какой-нибудь другой….
Как сделать ЛЮБОЕ черно-белое изображение лучше
Немного поднимите. Я возвращаюсь к старому набору трюков фотографа.
Добавьте еще один «Новый корректирующий слой» и на этот раз выберите «Кривую тона».
В раскрывающемся списке в верхнем левом углу окна «Кривая тона» оставьте значение «RGB».
Начинается как прямая диагональная линия, идущая от левого нижнего угла к правому верхнему. Если вы можете придать ему немного S-образную форму, вы немного повысите контраст, и окончательное изображение будет выглядеть лучше.
Вот как это сделать: Нажмите на линию примерно на три четверти вверх и потяните ее немного вверх и влево. Затем нажмите на линию примерно на четверть пути вверх и потяните ее вниз и вправо.
Я перестарался ради этой демонстрации. Обычно я бы не стал делать такое темное и контрастное изображение, но я думаю, что это работает как супер драматичное изображение:
Маленький грязный секрет черно-белого изображения
Настройка цветов полностью изменит внешний вид ваших черно-белых фотографий. .
.
Этому я научился во время своей слишком короткой карьеры концертного фотографа. Один из лучших приемов в этой области фотографии — превратить любое изображение, где красный свет падает на певца, в черно-белое изображение. Это просто работает. Эти красноватые тона кожи преображаются волшебным образом. Это не так хорошо работает с зеленым или синим светом.
Как конвертировать на уровне отдельного цвета?
Перейдите в «Новый корректирующий слой» -> «Коррекция уровня» из исходного цветного изображения.
Регулировка стрелок на слое RGB сделает ваше изображение ярче или темнее. Это не то, что мы ищем здесь. Вместо этого щелкните раскрывающийся список в верхнем левом углу и поэкспериментируйте с настройками красного, зеленого и синего по отдельности.
С этим изображением и его общим пурпурным цветом уровни красного и синего обеспечат самые большие изменения.
Красные уровни, в частности, регулируют освещение. Переместите средний ползунок влево, и в зданиях на заднем плане появится больше огней. Их огни также становятся немного ярче.
Их огни также становятся немного ярче.
Уровни синего здесь определяют, насколько темным выглядит черный цвет, на мой взгляд. Сдвиньте средний ползунок вправо, и вы почти почувствуете, что добавляете виньетку.
Теперь изображение стало немного ярче, в целом видно больше деталей, а контрастность остается выше, чем в начале.
Другой трюк, который вы можете проделать с каждым цветом, заключается в перемещении стрелок влево и вправо до тех пор, пока они не коснутся края, где этот цвет исчезает с графика. Например:
Синий доходит до края с левой стороны, но справа есть пустое место, чтобы переместить ползунок, чтобы он встретился с краем синего. В случае с этим изображением все три слоя уже выходят за пределы слева; это просто небольшая настройка правого ползунка, чтобы получить его там. Это небольшие изменения, которые могут иметь большое значение.
При таком уменьшенном размере не все получается, но идея понятна:
Заключение
Условно говоря, между этими путями к черному и белому есть небольшие различия.