Как сделать двойную экспозицию в фотошопе
Опубликовано: 2021-10-21
Двойная экспозиция поразила арт-сцену как одна из самых горячих тенденций, когда-либо существовавших, но никогда не исчезла. Однако легко понять, почему любовь к эффектам двойной экспозиции выдержала испытание временем, в то время как другие тенденции Photoshop отпали.
Двойная экспозиция создает захватывающие портреты с использованием всего нескольких инструментов и изображений менее чем за 15 минут!
Давайте посмотрим, как сделать двойную экспозицию в Photoshop.
Что такое двойная экспозиция
Двойная экспозиция — это метод объединения двух или более изображений путем наложения одного на другое. Первоначально двойная экспозиция создавалась с использованием нескольких экспозиций для создания единого изображения.
Однако теперь эффект можно легко воссоздать, используя базовые приемы Photoshop. Две фотографии накладываются друг на друга, а затем соединяются путем настройки режима слоя самого верхнего слоя, обычно меняя его на «Экран» и «Светлее».
Хотя в конечном итоге она стала популярной среди фотографов и пользователей Photoshop, двойная экспозиция существует уже много лет и в различных средах. Альфред Хичкок часто использовал двойную экспозицию в своих фильмах, чтобы передать всевозможные эмоции или даже привнести в сцену намек на сюрреализм.
Эффекты двойной экспозиции все еще существуют в современном кино и, конечно же, в современной фотографии, тонкости которой мы изучим в сегодняшнем уроке по Photoshop с двойной экспозицией.
Практические советы по созданию двойной экспозиции
- Выбирайте привлекательные изображения. Выбирая сток, постарайтесь подумать о том, как одно изображение будет сочетаться с другим. Найдите захватывающие ракурсы, поиграйте с символикой и сосредоточьтесь на каждом изображении, извлекая лучшее из его аналога. Соедините две фотографии изобретательными способами и попробуйте использовать более одной фотографии.
- Поэкспериментируйте с выдержкой.
 Когда вы учитесь делать двойную экспозицию в Photoshop, нет никаких настроек волшебной экспозиции. Каждое изображение потребует различных настроек яркости и контрастности. Используйте Яркость / Контрастность, Кривые и Уровни, чтобы настроить экспозицию фотографий. Общее практическое правило: если вы хотите, чтобы часть портрета была видна, сделайте ее яркой. Если вы хотите, чтобы было видно нижнее изображение, сделайте эту область темной.
Когда вы учитесь делать двойную экспозицию в Photoshop, нет никаких настроек волшебной экспозиции. Каждое изображение потребует различных настроек яркости и контрастности. Используйте Яркость / Контрастность, Кривые и Уровни, чтобы настроить экспозицию фотографий. Общее практическое правило: если вы хотите, чтобы часть портрета была видна, сделайте ее яркой. Если вы хотите, чтобы было видно нижнее изображение, сделайте эту область темной. - Поэкспериментируйте с режимами слоев. В учебниках Photoshop с двойной экспозицией часто предлагается использовать Screen. Тем не менее, Lighten также можно использовать с большим эффектом. Всегда стоит поиграть с другими режимами слоев, чтобы увидеть, как они взаимодействуют друг с другом, создавая новые захватывающие результаты.
Как сделать двойную экспозицию в фотошопе
Шаг 1. Выберите два или более стоковых изображения. При запуске нашего эффекта двойной экспозиции вам понадобится одно портретное изображение и хотя бы одно другое изображение, которое будет сливаться с портретом. Часто это изображение окружающей среды или городского пейзажа.
Часто это изображение окружающей среды или городского пейзажа.
Сегодня мы будем использовать в общей сложности три изображения: одно — портрет крупным планом, одно — с горами и одно — с туманным лесом. Лучше всего подходят изображения с большими белыми областями.
Шаг 2: извлеките основное изображениеЗатем давайте извлечем наше портретное изображение с помощью Select Subject или любого другого метода, который вы предпочитаете.
При извлечении изображения, независимо от того, какой метод вы выберете, обязательно используйте маски слоя, так как мы будем использовать маску объекта в будущих шагах.
Как только вы закончите извлечение, создайте белый слой Color Fill под вашим объектом.
Если ваш портрет уже находится на чисто белом фоне, вы можете пропустить этот шаг.
Шаг 3. Отрегулируйте базовый портрет С замаскированным фоном объекта мы можем выполнить базовую настройку слоя, чтобы подготовиться к эффекту двойной экспозиции.
Сначала мы перейдем в Image> Adjustment> Hue Saturation и снизим насыщенность до -100. Это сделает изображение черно-белым.
Затем мы перейдем в Image> Adjustments> Levels и введем переключатели влево и вправо. Это сделает изображение темнее, а также добавит контрастности.
Мои точные уровни ввода были 20, 1,00 и 236. Однако каждое изображение отличается. Я предлагаю использовать либо смарт-объекты, либо корректирующие слои, чтобы вы могли при необходимости скорректировать экспозицию изображения.
Шаг 4: выровняйте вторичные изображенияСоздайте новую группу поверх предметного слоя. Скопируйте маску слоя с объекта на новую группу, удерживая Alt, перетаскивая и опуская маску слоя.
Мы собираемся поместить в группу два изображения окружающей среды, во-первых, набор гор. Пока не беспокойтесь о размещении.
Во-вторых, разместим туманный лес. Я перевернул лес вверх ногами и установил режим слоя на Lighten, чтобы он сливался с горами.
Теперь мы можем внести некоторые базовые изменения в наши вторичные изображения, начиная с создания корректирующего слоя «Черно-белая карта градиента». Поместите карту градиента над слоями с горами и лесом, оставив ее внутри группы.
Во-вторых, над слоем «Карта градиента» создадим корректирующий слой «Цветовой баланс». Установите настройки на Красный -11, Зеленый -8 и Синий +14, чтобы добавить легкий оттенок синего к нашему изображению.
Наконец, при необходимости вы можете настроить контраст вторичных изображений с помощью параметра «Яркость / Контрастность». Я настроил горный хребет на Яркость -41 и Контрастность -12.
Шаг 6: продублируйте основное изображениеДавайте продублируем основное изображение объекта и поместим его над группой, удерживая слои окружающей среды. Установите дубликат на Screen.
Шаг 7. Отрегулируйте экспозицию дублированного основного изображения.
Теперь в игру вступает экспозиция. Вот как сделать двойную экспозицию в Photoshop.
Выберите верхний предметный слой и настройте его уровни. Мои уровни оказались равными 30, 0,89 и 155, что привело к очень сильным светлым и темным теням.
И снова настройки будут меняться от изображения к изображению, при этом тон кожи будет играть важную роль. Более светлые тона кожи, вероятно, придется затемнить, а светлые тона более темных тонов кожи станут ярче. Мы хотим, чтобы черты лица были четкими.
Шаг 8: Отрегулируйте окончательную композициюУстановив черты лица, мы можем вернуться и уточнить нашу окончательную композицию, перемещая изображения окружающей среды, чтобы они лучше соответствовали чертам лица нашего объекта.
Постарайтесь выстроить все логически. Здесь мне нравится, как изгиб горы соответствует углу брови модели. Я также убедился, что блики горы совпадают с бликами на лице.
Шаг 9: улучшите черты лица После завершения композиции мы можем улучшить наши черты лица, убедившись, что они выглядят твердыми.
Создадим два новых слоя. Установите первый слой на Overlay и закрепите его на верхнем предметном слое. Используйте этот слой, чтобы усилить блики на объекте. Закрасьте белыми красками область, которую хотите сделать более заметной.
Во-вторых, есть слой с мягким светом, расположенный ниже верхнего слоя объекта, но выше группы окружающей среды. Используйте этот слой, чтобы закрасить черным участки лица, которые вы хотите сделать более твердыми, например, глаза, нос и губы. Я также улучшила брови.
Вы также можете использовать черный слой, чтобы скрыть любые отвлекающие детали в слоях окружающей среды.
Шаг 10: Окончательная маскировкаЗатем мы закончим наш объект, замаскировав на нем любые детали, которые могут отвлекать. В этом примере я решил удалить правый глаз, замаскировав его с помощью мягкой круглой кисти.
Я также замаскировал некоторые блики на груди. В этом примере отключение исходного базового предметного слоя привело к более чистому эффекту.
Наконец, мы можем объединить изображение с быстрой цветовой оценкой с помощью одного корректирующего слоя Curves. Я увеличил контраст, используя то, что часто называют S-образной кривой. Затем я добавил синий цвет в тенях, уменьшив синий цвет в светлых участках, создав эффект синего и желтого дуплекса.
Однако все настройки цвета не являются обязательными и могут быть легко изменены от изображения к изображению.
Заключение
Вот как сделать двойную экспозицию в фотошопе! Двойная экспозиция — это невероятно универсальный и изобретательный метод, дающий вам возможность создавать бесконечное количество убедительных результатов. Как только вы освоите основы, попробуйте поменять местами. Поиграйте с экспозицией, режимами наложения и наложением нескольких изображений друг на друга. Есть несколько способов создать эффект двойной экспозиции, и чем больше инноваций вы получите, тем лучше ваши результаты!
Как сделать двойную экспозицию в Snapseed — Уроки мобильной фотографии
youtube.com/embed/SNeBlVTpMYY?feature=oembed» frameborder=»0″ allow=»accelerometer; autoplay; clipboard-write; encrypted-media; gyroscope; picture-in-picture» allowfullscreen=»»/>
Содержание:- Редактирование фотографии
- Совершенствование фотографии
- Создание фотографии
Редактирование фотографии
Инструмент Двойная экспозиция в Snapseed появился относительно недавно, поэтому многим будет интересно о нем узнать. Рассмотрим несколько примеров. Есть две готовые фотографии, которые будем улучшать при помощи соответствующего инструмента. Итак, фотография автомобиля, которая в целом неплохая.
На ней есть автомобиль, туман, есть передний и задний план. Но, к примеру, хочется добавить к этому еще и облака. Открываем инструмент Двойная экспозиция, добавляем еще одну фотографию с какими-то облаками. Все уже практически получилось. Но что здесь можно еще сделать? Как минимум, выбрать вариант наложения, осветление и затемнение, добавление, вычитание. Можно использовать по умолчанию, после чего непрозрачность установить на максимум.
Можно использовать по умолчанию, после чего непрозрачность установить на максимум.
Сохраняем и оказывается, что автомобиль практически полностью исчез. Но мы знаем, что нужно делать. Смотрим изменения, двукратная экспозиция и начинаем прорисовывать облака в тех местах, где они необходимы. Можно включить отображение маски и увидеть, что пальцем обрабатывается только небо. Если вдруг зацепится часть автомобиля, нужно уменьшить значение двукратной экспозиции и прорисовать его обратно. После того, как будет убрана маска, появится интересный эффект. Крест тоже исчезнет, можно его или удалить, или, наоборот, вернуть. Мы, пожалуй, выберем второй вариант. Удаляем также мелкие огрехи, и фотография у нас готова. Если есть необходимость, можно поработать еще и с цветокоррекцией.
Вот такой простой способ добавления облаков на какую-либо фотографию. На самом деле он не очень хороший, потому что изначально крест был в тумане, а сейчас выглядит не столь естественно. Зато теперь мы знаем, что делать, если получился красивый городской пейзаж, но на его фоне – белое небо, потому что смартфон попросту не справился с прорисовкой. Можно сфотографировать небо отдельно и наложить его в приложении Snapseed.
Можно сфотографировать небо отдельно и наложить его в приложении Snapseed.
Совершенствование фотографии
Рассмотрим более интересный вариант, когда хочется сделать что-то необычное с фотографией. Например, есть человек, который смотрит в окно, и было бы здорово в это окно добавить текст. Выбираем инструмент Двукратная экспозиция, добавляем ранее сделанную фотографию с текстом и размещаем, чтобы он заполнил все пространство в окне. Можно крутить, увеличивать изображение двумя пальцами. Применяем, и остается всего лишь прорисовать в последних изменениях маской те места, где не нужен текст. Оставляем его только в окне и получаем необычную фотографию.
Создание фотографии
А теперь посмотрим, как добиться в обычных условиях интересных эффектов при помощи двойной экспозиции. Возьмем бутылку и сфотографируем, теперь снимем машинку в нескольких ракурсах на всякий случай.
Начинаем обрабатывать каждую из этих фотографий. Открываем бутылку, добавляем ее в Snapseed, изменяем контрастность и яркость. Можно сделать бутылку черно-белой, убрав насыщенность в минус. Немножечко поднимаем светлые участки, немножечко опускаем темные, сохраняем. После этого выбираем инструмент Двойная экспозиция, добавляем сюда машинку. Непрозрачность чуть-чуть повышаем, сохраняем. Идем в последние изменения, прорисовываем машинку в бутылке. Вот таким образом за несколько минут мы добавили какой-то объект внутрь бутылки.
Можно сделать бутылку черно-белой, убрав насыщенность в минус. Немножечко поднимаем светлые участки, немножечко опускаем темные, сохраняем. После этого выбираем инструмент Двойная экспозиция, добавляем сюда машинку. Непрозрачность чуть-чуть повышаем, сохраняем. Идем в последние изменения, прорисовываем машинку в бутылке. Вот таким образом за несколько минут мы добавили какой-то объект внутрь бутылки.
На самом деле, это очень топорная реализация. Чтобы сделать идеальную фотографию, придется постараться. К примеру, можно поместить в бутылку шикарный букет цветов. Вариантов – бесчисленное количество, главное не сдерживать фантазию.
Теперь вы знаете, как использовать инструмент двойной экспозиции и, возможно, появились какие-то свои идеи для реализации на практике. Интересуют другие важные моменты, касающиеся обработки фотографий? Подписывайтесь на наш Telegram — канал и будьте в курсе всех интересных возможностей!
Как делать двойную экспозицию. Создаем эффект двойной экспозиции
Двойная экспозиция это наложение одного снимка на другой с иллюзией однородности и совмещения. Такой эффект достигался повторным фотографированием на тот же кадр пленки без перемотки.
Такой эффект достигался повторным фотографированием на тот же кадр пленки без перемотки.
Современные цифровые камеры способны эмулировать (подделывать) двойную экспозицию при помощи программной обработки. Фотошоп же дает нам возможность создавать такие фотографии так, как нам подсказывает фантазия.
В этом уроке совместим фото девушки с пейзажем. Результат обработки можно увидеть в превью к данной статье.
Исходные материалы для урока:
1. Модель.
2. Пейзаж с туманом.
Для дальнейшей обработки снимка нам понадобится отделить модель от фона. На сайте уже есть такой урок, изучите его, так как без этих навыков работать в Фотошопе невозможно.
Удаление фона и помещение пейзажа в документ
Итак, открываем фото с моделью в редакторе и удаляем фон.
1. Находим картинку с пейзажем и перетаскиваем ее в рабочую область Фотошопа на редактируемый документ.
2. Нам необходимо добиться отображения пейзажа только на модели. Для этого зажимаем клавишу ALT и кликаем по границе между слоями. Курсор при этом должен поменять форму.
Нам необходимо добиться отображения пейзажа только на модели. Для этого зажимаем клавишу ALT и кликаем по границе между слоями. Курсор при этом должен поменять форму.
Получится следующее:
Как видим, теперь пейзаж повторяет контуры модели. Это называется «обтравочная маска» .
Картинку с пейзажем при необходимости можно переместить, растянуть или повернуть.
3. Нажимаем сочетание клавиш CTRL+T и производим нужные действия.
Наложение полупрозрачной копии
Дальнейшие действия потребуют немного внимательности.
1. Нужно перейти на слой с моделью и создать его копию сочетанием клавиш CTRL+J .
2. Затем перейти на нижний слой и перетянуть его в самый верх палитры.
3. Режим наложения для верхнего слоя необходимо поменять на «Экран» .
Усиление контраста
Для усиления контраста (проявления деталей) применим корректирующий слой «Уровни» и немного затемним верхний слой.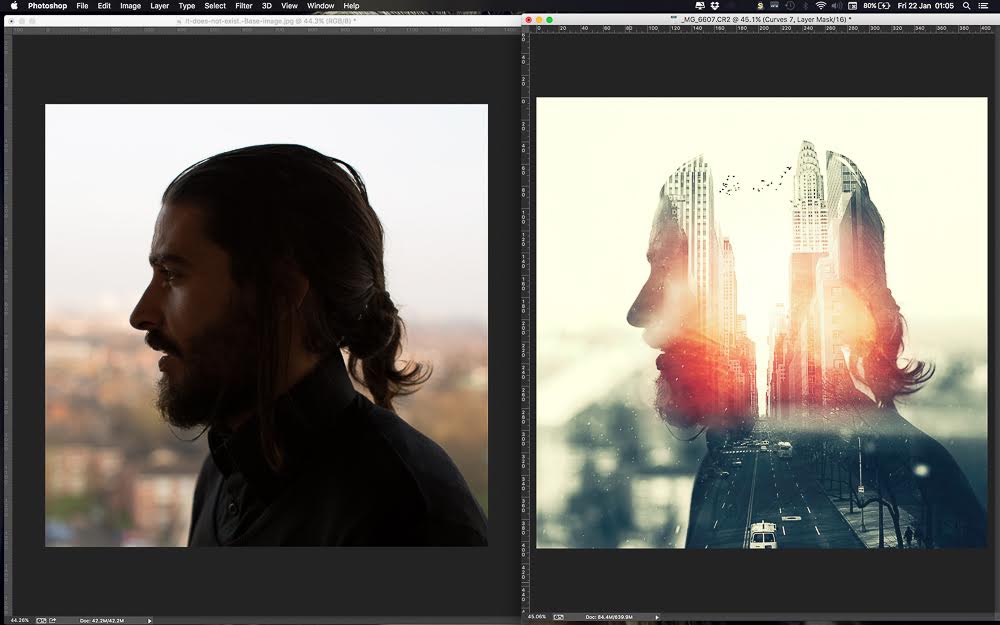
В окне настроек слоя нужно нажать на кнопку привязки.
Затем переходим в палитру слоев, кликаем правой кнопкой мыши по слою «Уровни» и выбираем пункт «Объединить с предыдущим» .
Придаем форму композиции
Подготовительные работы завершены. Теперь мы будем придавать форму нашей композиции.
1. Для начала создадим маску для верхнего слоя с моделью.
2. Затем возьмем кисть.
Кисть должна быть «мягкая круглая» ,
черного цвета.
Размер должен быть достаточно большим.
3. Данной кистью, находясь на маске, закрашиваем участки на слое с моделью, открывая лес.
4. Переходим на слой с пейзажем и снова создаем маску. Той же кистью стираем границу между изображениями на шее девушки, а также убираем лишнее с носа, глаза, подбородка, в общем, с лица.
Фон
Настало время задать фон для композиции.
1. Создаем новый слой и перемещаем его в самый низ палитры.
Создаем новый слой и перемещаем его в самый низ палитры.
2. Затем нажимаем на клавиатуре SHIFT+F5 , тем самым открыв окно настроек заливки. В выпадающем списке выбираем «Цвет» и кликаем курсором, принявшим форму пипетки, по самому светлому тону. Нажимаем ОК .
Получаем светлый фон.
Сглаживание переходов
Как видим, в самом верху изображения присутствует резкая граница. Выбираем инструмент «Перемещение» ,
переходим на слой с пейзажем и перемещаем его немного влево, добиваясь исчезновения границы.
Основа композиции готова, осталось ее затонировать и придать общей завершенности.
Тонирование
1. Создаем корректирующий слой «Карта градиента» ,
раскрываем палитру градиентов и кликаем по значку в верхнем правом углу.
В контекстном меню выбираем набор «Фотографическое тонирование» ,
соглашаемся с заменой.
Для тонирования я выбрал градиент, который указан на скриншоте. Называется он «Золото-сепия» .
3. В нижней части прически можно увидеть слишком затемненный участок. В этой тени потерялись некоторые детали леса. Создаем еще один корректирующий слой под названием «Кривые» .
Ставим точку на кривой и изгибаем ее влево и вверх, добиваясь проявления деталей на затемненном участке.
Мы оставим эффект только в нужных местах, поэтому не обращаем внимание на возможные пересветы.
4. По завершению настройки переходим в палитру слоев, активируем маску слоя с кривыми и нажимаем сочетание клавиш CTRL+I . Маска окрасится в черный цвет, а эффект осветления пропадет.
5. Затем берем такую же кисть, что и раньше, но белого цвета. Непрозрачность выставляем 25 – 30% .
Кистью аккуратно проходимся по затемненным участкам, проявляя детали.
6. Атмосфера подобных композиций подразумевает использование приглушенных, ненасыщенных цветов. Снизим насыщенность изображения при помощи корректирующего слоя «Цветовой тон/Насыщенность» .
Атмосфера подобных композиций подразумевает использование приглушенных, ненасыщенных цветов. Снизим насыщенность изображения при помощи корректирующего слоя «Цветовой тон/Насыщенность» .
В этом коротком уроке мы покажем вам, как создать сказочный сюрреалистичный портрет, имитируя двойную экспозицию с помощью Photoshop. Мы будем комбинировать фотографии, используя наглядные возможности режимов наложения .
Мультиэкспозиция — отличный способ соединять два или более снимков в одно изображение.
Традиционно, портрет с множественной экспозицией получается, когда один и то же кадр на плёнке экспонируется более двух раз.
«Осветление» (Screen) — режим наложения слоёв, реализованный в Photoshop, работает по подобному принципу. Светлота пикселей верхнего слоя-изображения умножается на светлоту лежащих под ними пикселей нижнего слоя-изображения.
В итоге может получиться ещё более светлое изображение. Но оно никогда не будет темнее любого из двух исходных изображений. А белые пиксели останутся белыми.
А белые пиксели останутся белыми.
Способ, который мы покажем, придаёт портрету особую выразительность, если комбинируется изображение-текстура и изображение со строгими контурами. Пример — фотография выше. Текстура древесных крон ограничивается контрастным контуром, созданным телом модели на однородном фоне.
Также, сохраняется возможность свободной компоновки изображений относительно друг друга.
- Узнайте больше:
Шаг #1. Обработайте RAW-файл
Скачайте архив с исходными изображениями и разархивируйте их. На них предлагаем вам потренироваться.
Откройте программу Adobe Bridge (обычно, поставляется вместе с Photoshop). Найдите файл multi01.dng, нажмите на нём правой кнопкой мыши и в появившемся контекстном меню выберите команду «Открыть в Camera Raw» (Open in Camera Raw).
Когда RAW-файл, содержащий портрет, загрузится в программный модуль Camera Raw, проведите тоновую коррекцию. Установите значение параметра «Экспозиция» (Exposure) равным +0,8, «Контраст» (Contrast) — +39, «Света» (Highlights) — +32, «Тени» (Shadows) — +27, «Чёрные» (Blacks) — -6.
Затем перейдите в раздел «Цветокоррекция» (HSL). Выберите вкладку «Свечение» (Luminance). Установите значение параметра «Красные» (Reds) равным -51, «Оранжевые» (Oranges) — -58, «Жёлтые» (Yellows) — -61, «Фиолетовые» (Purples) — +100, «Пурпурные» (Magentas) — +100. Нажмите в окне Camera Raw кнопку «Открыть изображение» (Open Image).
Шаг #2. Осветлите фон
На клавиатуре нажмите сочетание клавиш «Ctrl» + «J» («Cmd» + «J» на Mac), чтобы продублировать слой-изображение.
Выберите инструмент «Осветлитель» (Dodge), расположенный на панели инструментов (Tools panel). В панели свойств вверху установите значение параметра «Область воздействия» (Range) равным «Светлые тона» (Highlights), «Экспозиция» (Exposure) — 50%. Уберите «галочку» рядом с параметром «Сохранить тона» (Protect Tones).
Установите маленькую жёсткость кисти. Чтобы сделать это, нажмите правой кнопкой мыши на фотографии-портрете и в появившемся окне установите малое значение параметра «Жёсткость» (Hardness). Рисуйте по фону, чтобы осветлить его до абсолютно белого цвета. Используйте клавиши «[» и «]», чтобы уменьшать и увеличивать размер кисти, соответственно.
Рисуйте по фону, чтобы осветлить его до абсолютно белого цвета. Используйте клавиши «[» и «]», чтобы уменьшать и увеличивать размер кисти, соответственно.
Шаг #3. Разместите текстуру над портретом
Откройте в Photoshop файл multi02.jpg. Затем в панели «Слои» (Layers) нажмите правой кнопкой мыши на единственном слое с названием «Фон» (Background). В появившемся контекстном меню выберите команду «Дублировать слой» (Duplicate Layer).В появившемся диалоговом окне выберите в ниспадающем списке параметра «Назначение» (Destination) файл multi01.dng и нажмите кнопку «ОК». Изображение-текстура появиться новым слоем поверх изображения-портрета. Закройте файл multi02.jpg.
Переименуйте верхний слой, содержащий древесную текстуру, в «Деревья».
Теперь займёмся объединением слоёв, выбрав нужный режим наложения (Blend mode).
Шаг #4. Вращайте и масштабируйте текстуру
Нажмите левой кнопкой мыши на ниспадающем списке «Режимы наложения» (Blend mode), расположенном в верхней части панели «Слои». Выберите значение «Осветление» (Screen). Древесная текстура и портрет «сольются». Нажмите сочетание клавиш «Ctrl» + «T» («Cmd» + «T»), чтобы активировать режим Свободного Трансформирования (Free Transform mode). Перемещая узлы ограничивающей рамки, изменяйте размер изображения-текстуры и вращайте её так, чтобы получить приятную композицию и полностью заполнить текстурой портрет. Как только будете довольны результатом, нажмите на клавиатуре клавишу «Enter».
Шаг #5. Затонируйте изображение
Нажмите левой кнопкой мыши на пиктограмму-кнопку «Создать новый корректирующий слой» (Create new adjustment layer), расположенную в нижней части панели «Слои». Выберите в появившемся списке команду «Карта градиента» (Gradient Map).
В панели «Свойства» (Properties) нажмите левой кнопкой мыши на «стрелочке вниз» рядом с изображением градиента. В появившемся списке различных форм и цветов градиентных заливок нажмите левой кнопкой мыши на пиктограмме-шестерёнке. В появившемся меню выберите команду «Тонирование фотографии» (Photographic Toning). Нажмите на кнопку «Добавить» (Append) в появившемся диалоговом окне.
Список форм и цветов градиентных заливок пополнится. Выберите в нём вариант «Кобальт-Железо 2» (Cobalt-Iron 2). Итоговое изображение окрасится в цвет близкий к монохромному.
- Узнайте больше: «Идеальный пейзаж. Совмещение двух снимков»
Шаг #6. Увеличьте контрастность
Снова нажмите левой кнопкой мыши на пиктограмме-кнопке «Создать новый корректирующий слой» и выберите в появившемся списке команду «Кривые» (Curves).
В панели «Свойства» преобразуйте тональную линию в S-образную кривую. Для этого нажмите левую кнопку мыши над верхней половиной линии и, удерживая кнопку, переместите новую точку чуть влево-вверх. Тональная линия приобретёт изгиб. Таким же способом создайте новую точку на тональной кривой в нижней половине последней. Переместите новую точку чуть вправо-вниз.
Чем ярче выражена S-образность кривой, тем выше контрастность итогового изображения.
Шаг #7. Добавьте ещё одну текстуру
Откройте файл multi03.jpg. Нажмите правой кнопкой мыши на фоновом слое в панели «Слои» и выберите команду «Дублировать слой». Выберите «Документ: multi01» и нажмите кнопку «ОК».
Возвратитесь к коллажу. Новая текстура расположилась поверх изображения. В панели «Слои» появился соответствующий слой. Установите для этого слоя режим наложения «Осветление» (Screen). Перетащите новый слой-текстуру под корректирующий слой «Кривые» и переименуйте первый в «Цветная листва».
Шаг #8. Трансформируйте вторую текстуру
Также как и с первой текстурой, измените размеры второй, новой, текстуры и повращайте её, чтобы итоговое изображение красиво смотрелось. Как и ранее, нажмите на клавиатуре сочетание клавиш «Ctrl» + «T» («Cmd» + «T» на Mac), чтобы активировать режим Свободного Трансформирования. Если вы не видите ограничивающей рамки нажмите сочетание клавиш «Ctrl» + «0» («Cmd» + «0»).
Старайтесь сильно не перекрывать лицо модели. Как закончите, нажмите на клавиатуре клавишу «Enter», чтобы сохранить изменения.
Шаг #9. Доводка коллажа
Просмотрите имеющиеся слои и измените любые параметры, если это необходимо.
Мы немного уменьшили яркость картинки, выбрав двойным нажатием левой кнопкой мыши корректирующий слой «Кривые» и сместив тональную кривую вправо-вниз. Мы также уменьшили значение параметра «Непрозрачность» (Opacity) до 90% для корректирующего слоя, содержащего градиентную заливку. Таким образом, на итоговом изображении проявились оттенки кожи.
Обычно эффект двойной экспозиции применяют фотографы, при этом ничего не используя, кроме своего фотоаппарата, с помощью которого они объединяют две различные фотографии, чтобы создать абстрактное и сюрреалистичное изображение. Тем не менее, мы также можем воспроизвести данный эффект в программе Photoshop, что даст нам дополнительные возможности для проведения коррекции и создания эффекта. Выполняя пошагово данный урок, вы самостоятельно создадите эффект двойной экспозиции. Мы совместим вместе две фотографии, используя обтравочные маски и технику работы с масками.
Эффект двойной экспозиции популярен не только среди фотографов, эту технику могут использовать художники и дизайнеры для создания красивых абстрактных картин. Вы можете увидеть данный эффект в реальности на обложках альбомов, а также когда начинают идти титры популярных ТВ сериалов. Сегодня мы сфокусируемся над имитацией традиционного эффекта в программе Photoshop. Это относительно простой процесс, тем не менее, конечный результат в большинстве случаев будет зависеть от того, насколько хорошо две исходные фотографии дополняют друг друга. Для вдохновения, вы можете посмотреть работы с эффектом двойной экспозиции на сайте Pinterest .
Итоговый результат
Самая распространённая комбинация фотографий — это портрет + сцена с природой, поэтому, я подобрал отличные изображения на стоковых ресурсах. Вначале, я подобрал женский профиль на сайте Stockvault.net. Постарайтесь подобрать портрет с чистым задним фоном, в противном случае, вам будет сложно выделить объект. Второе изображение, которое я подобрал на сайте Unsplash.com — это красивый пейзаж. Одно из преимуществ создания данного эффекта в программе Photoshop — это то, что вы можете экспериментировать с различными изображениями, чтобы подобрать наиболее подходящие друг к другу изображения, поэтому, скачайте несколько исходных изображений, чтобы увидеть, какое из них подходит друг к другу наилучшим образом!
Шаг 1
Вначале выделите объект на исходном изображении. С помощью инструмента Перо (Pen tool), создайте контур вокруг женского профиля.
Шаг 2
Грубо обведите контур вокруг волос модели, углубляясь на несколько пикселей женского профиля, чтобы избежать выделения заднего фона между волосками.
Шаг 3
Создайте контур вокруг изображение модели, замкнув контур на исходной точке. Щёлкните правой кнопкой по созданному контуру и в появившемся окне, выберите опцию Образовать выделенную область (Make Selection), далее, установите Радиус растушёвки (Feather Radius) 0,5рх.
Шаг 4
Теперь давайте поработаем над коррекцией созданной грубой линией контура вокруг волос модели. Итак, идём Выделение — Уточнить край (Select > Refine Edge) и в появившемся окне настроек, измените радиус Определения краёв (Edge Detection Radius), включая настройку Сдвига края (Shift Edge), чтобы преобразовать контурную линию в активное выделение.
Шаг 5
Расширение краёв выделенной области, также добавит фрагменты заднего фона вокруг лица модели. Выберите инструмент Удалить уточнения (Erase Refinements Tool), это иконка с кистью в настройках инструмента Уточнить край (Refine Edge), а затем с помощью данного инструмента, прокрасьте поверх каких-либо нежелательных участков заднего фона.
Шаг 6
Поменяйте кисть на инструмент Уточнить радиус (Refine Radius tool). Далее, с помощью данного инструмента, прокрасьте вокруг контурной линии волос, чтобы захватить любые волоски, которые ещё не вошли в контур выделенной области.
Примечание переводчика: В настройках инструмента Уточнить край (Refine Edge) имеется две кисти, Уточнить радиус (Refine Radius Tool) и Удалить уточнения (Erase Refinements Tool).
Шаг 7
Скопируйте созданное выделение, а затем вклейте на новый слой. Создайте новый слой ниже слоя с выделенным женским профилем, залейте этот слой белым цветом, чтобы отделить портрет модели.
Шаг 8
Откройте стоковое изображение с пейзажем, переместите данное изображение на наш рабочий документ, расположив слой с пейзажем поверх всех остальных слоёв. Удерживая клавишу Ctrl+щёлкните по миниатюре слоя с выделенным портретом модели, чтобы загрузить активное выделение вокруг изображения модели. Далее, добавьте слой-маску к слою с пейзажем, чтобы выделить пейзаж по контуру портрета.
Шаг 9
Отмените связь между миниатюрой слоя и миниатюрой слой-маски. (Примечание переводчика: щёлкните мышкой по звеньям цепи между миниатюрами). Данное действие позволит перемещать и масштабировать изображение пейзажа независимо от своей слой-маски, поэтому, маска останется в прежнем положении, в то время, как мы подберём наилучшую композицию для нашего эффекта, трансформируя пейзаж.
Шаг 10
Продублируйте слой с выделенным портретом модели. Переместите дубликат слоя наверх, расположив поверх всех слоёв. Далее, примените коррекцию Уровни (Levels), идём Изображение — Коррекция — Уровни (Image > Adjustments > Levels). Начните затемнять изображение, смещая бегунки Входных и Выходных значений (Input and Output levels).
Шаг 11
Поменяйте режим наложения для дубликата слоя на Осветление (Screen), чтобы затемнённые участки женского профиля стали прозрачными. Изображение, которое мы затемнили Уровнями (Levels), стало похоже на полупрозрачное приведение, это можно исправить с помощью коррекции непрозрачности слоя.
Шаг 12
Добавьте слой-маску к слою с полупрозрачным портретом похожим на приведение и с помощью большой мягкой кисти чёрного цвета, прокрасьте отдельные участки для совмещения. Прокрашивая чёрной кистью на слой-маске, мы скрываем участки портрета, в то время, как прокрашивание белой кистью восстанавливает скрытые участки.
Шаг 13
Отберите образец светлого оттенка с изображения, а затем замените белый задний фон на оттенок, который вы отобрали.
Примечание переводчика: с помощью инструмента Пипетка (Eyedropper), отберите образец оттенка. Далее, перейдите на слой с белой заливкой, чтобы выполнить заливку.
Шаг 14
Отдельная часть силуэта изображения имеет странную форму в верхней части головы, где мы проводили коррекцию выделения, однако, это можно исправить путём отбора цветового оттенка с заднего фона и прокрашивания мягкой кистью на новом слое.
Примечание переводчика: автор создаёт новый слой поверх слоя с заливкой (Шаг 13), далее, автор подбирает образец цветового оттенка, чтобы совместить верхнюю часть с задним фоном и прокрашивает мягкой кистью. Если ещё есть участки, которые необходимо исправить, кроме верхней части изображения, то также используйте мягкую кисть.
Шаг 15
Добавьте новый корректирующий слой Чёрно-белый (Black & White) поверх всех остальных слоёв, чтобы скрыть краски изображения. Уменьшите непрозрачность данного корректирующего слоя до, примерно, 30%.
Шаг 16
Шаг 17
В заключение, добавьте корректирующий слой Карта градиента (Gradient Map), чтобы создать стиль раздельных тонов. Я использовал светло-бежевый оттенок #e2d9d1 для световых бликов, приглушённый коричневый оттенок #52463b для средних тонов и тёмно-синий оттенок #0e1133 для теней. Поменяйте режим наложения для данного корректирующего слоя Карта градиента (Gradient Map) на Цветность (Color).
Итоговое изображение представляет эффект двойной экспозиции и отлично смотрится с дополнительными корректирующими слоями. Чёткие линии силуэта реально выделяются от заднего фона в то время, как дополнительный слой с нежным полупрозрачным портретом дополняет детали лица. В отличие от традиционной техники использования фотоаппарата, данную картину всё же можно изменить и скорректировать, что позволяет экспериментировать с различными комбинациями задних фонов и видеть результат в течение всей вашей работы над картиной.
Надеюсь, что вам понравился данный урок.
В этом уроке я покажу вам, как создать эффект двойной экспозиции в Photoshop. Эффект двойной экспозиции можно достигнуть путем совмещения нескольких стоковых изображений, экспериментируя с режимами наложения, а также с использованием корректирующих слоев. Мы также узнаем, как сделать красивый плавный переход между изображениями с помощью слой-маски. Следуйте инструкциям в данном уроке, чтобы узнать, как это сделать.
1. Открываем фотографию
Шаг 1
Создайте новый документ в Фотошопе с настройками, которые указаны ниже:
Шаг 2
Поместите фотографию с пожилым мужчиной в основной документ и разместите его так, как показано ниже. Я выбрал данный образ пожилого мужчины для этого урока, но вы можете выбрать любое другое изображение. Вы также можете использовать изображения с темным силуэтом и потом с помощью режима наложения достичь нужного эффекта.
Кроме того, убедитесь, что у выбранного изображения задний фон имеет однотонный сплошной цвет, чтобы на нем не присутствовало ни каких лишних деталей.
Шаг 3
Как ранее было сказано, мы должны использовать изображение, имеющее сплошной однотонный задний фон, но изображения с бесплатных сайтов иногда не соответствуют нужным требованиям. В моем случае фон сплошной, но он не белый. Используйте корректирующий слой Кривые (Curves), чтобы увеличить яркость заднего фона. Цель здесь — отбелить фон, чтобы изображение с городом, который мы будем добавлять позже, был виден на изображении пожилого мужчины. Нажмите на значок, который находится в низу панели слоев и в контекстном меню выберите Кривые… (Curves…).
Шаг 4
Поскольку мы применили эффект ко всему изображению, то это затронет те части, которые нам не нужны. Лучшее решение, чтобы это исправить — воспользоваться маской корректирующего слоя и стереть эффект там, где он не нужен. Только оставьте его на волосах, чтобы потом получить яркий световой эффект.
На маске слоя Кривых (Curves) с помощью мягкой черной кисти замаскируйте эффект на нужной части изображения.
Вот как это выглядит на белом фоне:
2. Создаем эффект двойной экспозиции
Шаг 1
В этом шаге мы создадим эффект двойной экспозиции, добавив изображение города, и соединим его с изображением пожилого мужчины, используя режимы наложения. Также, в этом шаге вы можете поэкспериментировать, добавляя разные фотографии, чтобы получить нужный для вас результат. Поэтому не бойтесь выбирать разные изображения, которые вам нравятся — это может быть город, ручей, лес или любое другое изображение.
Поместите изображение города в основной документ. Воспользуйтесь инструментом Трансформация (Transform Tool ) (CTRL + T) и увеличьте изображение, как показано ниже, для того чтобы оно идеально подошло к нашей работе.
Примечание: Убедитесь, что вы разместили слой с городом выше слоя с пожилым мужчиной.
Измените режим наложения слоя с городом на Экран (Screen) и как видите, у нас получился эффект двойной экспозиции.
Шаг 2
В этом шаге мы должны усилить эффект, который создали до этого. Мы сделаем изображение более сюрреалистичным, давайте для этого сделаем более видимой бороду пожилого мужчины.
Добавьте слой-маску к изображению города. Возьмите инструмент Кисть (Brush Tool) (B). Установите ее непрозрачность (Opacity) и нажим (Flow) около 30%. Теперь замаскируйте часть изображения города, как показано ниже, чтобы сделать более видимой бороду пожилого мужчины и часть его лица. Это создаст сюрреалистический эффект, так как будет казаться, что его борода висит над дорогой. Если вы хотите, вы можете сделать более видимыми другие части лица.
Попытайтесь добиться плавного перехода между изображением пожилого мужчины и города. Не торопитесь и делайте все аккуратно.
Результат:
3. Добавляем птиц
Шаг 1
Создайте новый слой и назовите его «Птицы». Загрузите кисти и нарисуйте птиц, как показано ниже. Не бойтесь рисовать там, где хотите.
Шаг 2
Уменьшите непрозрачность (Opacity) слоя с птицами до 60%, чтобы казалось, что они растворяются в свете солнца. Это также поможет нам смешать птиц со светом, который мы будем создать в следующем шаге.
4. Создаем световой эффект
Шаг 1
Создайте новый слой и назовите его «Свет». Установите цвет переднего плана на #5a4119. Теперь, возьмите большую мягкую круглую кисть и нарисуйте ей так, как показано ниже.
Шаг 2
Установите режим наложения слоя «Свет» на Линейный осветлитель (Linear Dodge) и уменьшите его непрозрачность до 69%.
5. Финальная корректировка
Шаг 1
Создайте корректирующий слой Цветовой баланс (Color Balance) и подкорректируйте цвет. Измените только значение Средних тонов (Midtones).
Результат:
Шаг 2
Добавьте корректирующий слой Выборочная коррекция цвета (Selective Сolor) и усильте оттенки красного цвета.
Результат:
Шаг 3
Наконец, используйте корректирующий слой Поиск цвета (Color Lookup) и выберите файл «Tension Green».
Установите непрозрачность (Opacity) корректирующего слоя на 70%.
Вот окончательный результат:
Итог
Спасибо за пройденный урок. Не бойтесь экспериментировать с изображениями, чтобы создать эффект двойной экспозиции, смешивайте их пользуясь режимами наложения и корректирующими слоями, как вы это уже видели в данном уроке. Делитесь работами, например, в твиттере, если вам понравилось, и не стесняйтесь, дайте мне знать, если вам нужна помощь. Хорошего дня!
Фотографии с эффектом двойной экспозиции получают с использованием особой техники обработки снимков. В результате обработки два снимки объединяются в один кадр.
Эта техника также известна под названием Мультиэкспозиция, так как она позволяет накладывать друг на друга более двух снимков. Это можно сделать в программе Photoshop, или же с помощью программы обработки снимков, установленной в самом фотоаппарате.
В статье приводится краткое руководство по созданию комбинированных снимков с помощью зеркального фотоаппарата, в котором установлен режим многократного экспонирования. В нашем уроке используются фотоаппараты и .
Как проверить, поддерживает ли на ваша фотокамера режим мультиэкспозиции? Есть простой совет — почитайте пользовательскую инструкцию, или найдите информацию о возможностях вашей модели в интернете.
Создание силуэтаВозможно, вы видели фотографии, где на силуэт нанесен узор. Эти снимки красивы и необычны. В интернете можно найти множество фотографий, сделанных с эффектом двойной или многократной экспозиции. Давайте сделаем такой снимок.
Нам понадобятся:
- Цифровой фотоаппарат с режимом мультиэкспонирования;
- Силуэт предмета (или человека) в качестве базового изображения;
- Фон-заливка для силуэта.
Я наглядно покажу, как это сделать на фотоаппарате .
Для начала определитесь с ключевой фигурой фотографии. Это может быть человек или какой-либо объект. Придумайте определенный сюжет для снимка.
Базовый силуэтСилуэт должен располагаться в кадре гармонично, он должен сочетаться с фоновым пространством согласно замыслу. Фоновым пространством может быть что угодно, в том числе небо и белая стена.
Я делаю точечный замер экспозиции по силуэту, это помогает сделать достаточно темный силуэт, в отличие от светлого фона. При съемке силуэтов для этого проекта источник света располагался за объектом съемки.
После того, как вы сфотографировали хороший силуэт, войдите в режим мультиэкспонирования (multiple exposure). В экране 5D Mark III в настройках найдите значок кисть (paintbrush) и перейдите в режим мультиэкспонирования (multiple exposure).
Переключитесь с режима «Disable» в режим «On: Func/Ctrl». Остальные параметры не меняйте, вполне достаточно заводских настроек («по умолчанию»). Для начала вам хватит для работы и двух снимков. Вы также можете выбрать сохранение всех изображений в отдельности, если хотите повторить в дальнейшем мультиэкспонирование, но уже с большим количеством фотографий.
На этом же экране выберите строку «Select image for multi. expo.», далее выберите снимок с ранее отснятым силуэтом и нажмите кнопку Set. После этого вы вернетесь в меню мультиэкспозиции.
Самый простой способ получить комбинированный снимок – использование «live view». Выберите эту опцию, и вы увидите, как один кадр накладывается на другой на дисплее.
Заполнение для силуэта. Обратите внимание, я расположил снимок так, чтобы он соответствовал позиции силуэта.Обратите внимание, этот снимок скомбинирован так, что небо выглядит бледным, а силуэт – заполненным и четким.
Теперь начинается самое интересное. В силуэте вы можете разместить любые изображения – деревья, цветы, все, что угодно. Перечень ограничивается только темами ваших снимков и вашим воображением.
Как правило, второй снимок делается при недостатке экспозиции (или же можно снизить насыщенность изображения программными средствами).
Конечный результат наложения двух снимков
Возьмите другое изображение, дайте фотоаппарату некоторое время для обработки и у вас будет фотография с другим фоном.
Чтобы освоить метод multiple exposure, требуется некоторое время. Только практический опыт позволит достичь хороших результатов. Можно сделать множество разнообразных комбинированных снимков, с разными силуэтами и заливкой. Можно попробовать сделать темный силуэт и светлый фон, или наоборот.
Как клонировать себяС помощью опции multiple exposure можно сделать интересные снимки с объектами — «клонами».
Нам понадобятся:
- Цифровой фотоаппарат с включенным режимом multiple exposure;
- Штатив;
- Объект съемки. Можно использовать в этом качестве себя, но тогда вам понадобится пульт дистанционного управления.
Во-первых, укрепите фотоаппарат на штатив и определитесь, что вы хотите снимать. Фокус и экспозиция выбираются «по вкусу». Настройки экспозиции можно сделать в ручном режиме.
Сейчас для этой съемки мы будем использовать фотоаппарат . Нажимаем кнопку «Меню», выбираем режим multiple exposure и включаем его. Выбираем строку «одна фотография». Далее выбираем количество кадров, которое нужно совместить на одном снимке (если вы хотите иметь трех клонов на фото, выберите три фотографии).
Включите автоматическое усиление (auto gain), это позволит установить одинаковые данные экспозиции на всех снимках.
Установите ваш объект в первую позицию и сделайте снимок. Вы можете поставить в кадр себя, но тогда вам необходимо привлечь на помощь друга, который будет нажимать на спуск фотокамеры, либо использовать пульт дистанционного управления. Затем переместите объект несколько раз и сделайте еще несколько снимков, а затем камера автоматически объединит их в один кадр.
Просматривая скомбинированный снимок, вы можете обнаружить, что на фотографии присутствуют полупрозрачные «призрак». С этим ничего нельзя сделать, кроме как исправить ситуацию с помощью программы Photoshop (которая поможет сделать все предметы непрозрачными). Но можно попробовать изменить настройки фотоаппарата, чтобы получить лучший результат в итоговом кадре.
Если вы используете Nikon, отключите функцию «Активный D-Lighting». Выберите более темный фон и не снимайте на открытом воздухе. Черный фон дает наилучшие результаты. Вы также можете увеличить количество света, направленного на объект съемки, с помощью вспышки. Или отрегулируйте экспозицию, чтобы матрица фотоаппарата фиксировала больше света, открывая диафрагму или повышая значение ISO.
Помните, что вы можете сделать такие снимки любым цифровым фотоаппаратом, который имеет режим мультиэкспозиции. Настройки и опции multiple exposure немного отличаются у разных моделей фотоаппаоратов, но общий принцип работы является неизменным. Здесь много возможностей для экспериментов и получения забавных снимков.
» Узнайте, как создавать видео с двойной экспозицией за пару минут!
Этот эффект двойной экспозиции не только удивительно впечатляющ, но и очень прост в использовании.
Если вы хотите добавить необычный и приятный эффект в свой редакторский арсенал, попробуйте двойную экспозицию. Да, двойная экспозиция обычно ассоциируется с фотографией, но вы можете легко применять ее к видео, если вам понравился данный эффект на статичных кадрах, вам определенно понравится аналогичный визуальный эффект, когда они двигаются. В этом видеоуроке Caleb Pike из DSLR Video Shooter покажет вам, как снять видео с двойной экспозицией без дорогостоящего оборудования или специальных инструментов. Смотрите ниже:
Итак, первое, что вам понадобится, по крайней мере, следуя данному видеоуроку, — это белый фон, чтобы поставить объект съемки напротив. Caleb Pike показывает вам несколько способов, которыми вы можете использовать, если у вас нет доступа к обширному белому фону и студийному освещению, включая съемку в открытом гараже в солнечный день или съемку перед окном, идея которого состоит в том, чтобы засветить ваши кадры, чтобы все на заднем плане было белым, а затем отрегулировать баланс при постобработке.
Вторая вещь, которая вам понадобится, — это эффектные изображения для наложения на кадры вашего объекта. Вы можете выбрать буквально все, что хотите: фотографии, снимки с дронов, взрывы, архивные кадры, да все что угодно. Caleb Pike предлагает выбрать такие изображения, которые имеют большой динамический диапазон, чтобы они лучше отображались в итоговом видео.
Вам также необходимо подумать об одежде, которую будет носить ваш объект съемки. Более темные цвета, как правило, лучше подходят для видео с двойной экспозицией, поэтому имейте это в виду при выборе гардероба для съемки.
Фотосъёмка с мультиэкспозицией / Съёмка для начинающих / Уроки фотографии
Дата публикации: 18.11.2016
Мультиэкспозиция — это заветный билет в страну художественной и мистической фотографии, которая порадует новыми возможностями и более тонкой передачей нашего мира. Этот жанр придётся по душе как новичкам, так и профессионалам, задумавшим глобальные и содержательные проекты.
Кто-то скажет, что подобное с лёгкостью делается в графических редакторах. Однако простота коллажирования преувеличена: оно требует гораздо больше времени и сил. В камере этот процесс происходит мгновенно, вы получаете неповторимый, уникальный и полный сюрпризов результат.
Суть фотосъёмки с мультиэкспозицией заключается в наложении двух и более снимков друг на друга.
NIKON D300S УСТАНОВКИ: ISO 200, F4.2, 1/125 с, 127.0 мм экв.Немного истории
К сожалению, пионер мультиэкспозиции неизвестен. Но история возвращает нас к временам плёночным и фотоаппаратам из железа и стекла. Первая фотография получилась в результате ошибки: кто-то невнимательный проэкспонировал плёнку дважды на одном кадре. Результат получился довольно странным, но некоторые фотографы разглядели в этом огромный потенциал для художественного развития. Времена расцвета мультиэкспозиции приходятся на шестидесятые годы XIX века. Именно тогда фотографы, желающие привлечь больше внимания к своему бизнесу, достали с полки старый метод. На таких фотографиях люди были запечатлены в кадре дважды, в разных позициях: например, лицом и спиной к зрителю.
Как снимать?
Разбирать процесс создания кадра с мультиэкспозицией я буду на примере Nikon D600. Зеркальные камеры Nikon от модели к модели имеют практически идентичное меню. При переходе к новым камерам не приходится изучать настройки заново.
I этап: настройка камеры
Заходим в настройки — «Меню режима съёмки», пункт «Мультиэкспозиция».
Активируем этот режим. Удобно, что можно делать как одиночные кадры, так и серии.
Определяем количество снимков для комбинирования: от 2 до 3 (я обычно снимаю с двойной экспозицией, то есть 2 кадра в одном).
Есть некоторые ограничения на такую съёмку. Во-первых, вы должны быть в одном из следующих режимов: P, S, A. Лучше всего — M.
Во-вторых, мультиэкспозиция не записывается при включённом режиме Live View.
В-третьих, мультиэкспозиция имеет ограничение по времени — 30 секунд (по умолчанию). То есть нельзя снять модель и через день ехать в соседний город фотографировать горы для второго кадра, а для третьего — озеро Байкал.
II этап: подготовка к съёмке
NIKON D600 УСТАНОВКИ: ISO 640, F2.2, 1/125 с, 50.0 мм экв.Перед съёмкой важно продумать, что вы хотите получить в итоге. Вдохновиться можно снимками в интернете: посмотрите, какие объекты и формы лучше сочетать. В такой съёмке всегда присутствует элемент неожиданности, не всегда кадры получаются такими, какими мы их представляем. Но не стоит опускать руки: пробуйте разные параметры диафрагмы и выдержки для разных кадров.
Старайтесь не перегружать снимки деталями. К примеру, не имеет смысла снимать ветку со множеством листьев и потом фотографировать ветку соседнего куста. Возьмите за основу один объект (человека), а в качестве второго кадра что-то простое (пейзаж).
NIKON D600 УСТАНОВКИ: ISO 125, F3.5, 1/200 с, 50.0 мм экв.Этот вид съёмки открывает огромные возможности для творчества и экспериментов. С опытом у вас выработается интуиция, и вы будете легко определять, какие кадры использовать для наложения.
NIKON D600 УСТАНОВКИ: ISO 640, F2.8, 1/80 с, 50.0 мм экв.Почти все фотографии к этой статье сделаны на камеру Nikon D600 и объектив Nikon AF-S 50mm f/1.8G. Для таких кадров всегда использую портретный объектив.
NIKON D600 УСТАНОВКИ: ISO 250, F4.5, 1/200 с, 50.0 мм экв.Если в вашей камере нет режима мультиэкспозиции, можно добиться такого же эффекта в графическом редакторе. С ним вы сможете полностью контролировать процесс. Но это уже, как говорится, другая история…
Приемы использования мультиэкспозиции
Под мультиэкспозицией понимают многократную экспозицию одного и того же кадра. Это очень интересный прием в фотографии, когда камера «фотографирует» сцену несколько раз, но в результате получается всего лишь одно изображение, при этом все отдельные кадры совмещаются на одной фотографии. Таким образом, происходит наложение кадров друг на друга вследствие чего можно получить необычные и оригинальные художественные снимки.
Этот прием используется как в пленочной, так и в современной цифровой фотографии. В последнем случае готовый результат может зависеть от уровня самой цифровой камеры, поскольку в некоторых моделях аппаратов вносятся собственные коррективы в созданное фотоизображение. Мультиэкспозиция – это творческий процесс, который отличается своими хитростями и особенностями.
Для чего нужна мультиэкспозиция?
При мультиэкспозиции светочувствительный материал в виде пленки или матрицы экспонируется два или более раз. Другими словами, свет в количестве необходимом для фотосъемки попадает на светочувствительную матрицу несколько раз в пределах одного кадра. На самом деле этим техническим приемом фотографы овладели уже давно, в наш век цифровых технологий он плавно перекочевал из пленочной фотографии. Достаточно сказать, что первые фотографии с мультиэкспозицией датируются еще концом XIX – началом XX столетия.
В аналоговой фотографии часто используют такой способ, когда фотограф сначала снимает пленку полностью, перематывает, заряжает ею фотоаппарат и снимает снова. Кстати, начинающие фотолюбители в период массового распространения компактных фотоаппаратов во второй половине XX века делали такие снимки по неопытности, то есть они просто забывали перемотать пленку. Иногда результаты оказывались весьма неожиданными и интересными.
Однако все же при таком подходе результат, то есть то изображение, которое будет на фотобумаге, определяется лишь случаем. Поэтому более популярным является другой подход, который заключается в том, что, отсняв первый кадр, фотограф сразу же перематывает его назад и ищет сюжет для повторного его экспонирования. В этом случае контроль за изображением повышается.
Итак, создание снимка с мультиэкспозицией происходит за счет того, что очередь экспозиций повторяется для одного и того же кадра несколько раз. В «чистом» виде мультиэкспозиция возможна только в пленочной фотографии, поскольку в цифровых камерах готовым результатом является цифровой файл, и, соответственно, вышеупомянутыми способами получить мультиэкспозицию просто невозможно. Тем не менее, в цифровых фотоаппаратах используется встроенное программное обеспечение, посредством которого и достигается наложение снимков.
В современных цифровых фотокамерах мультиэкспозиция реализована с помощью объединения нескольких снимков в один, при этом встроенная автоматика, пользуясь специальным алгоритмом, может вносить или не вносить некоторые корректировки в наложение фотоизображения. Окончательный результат может быть как лучше, так и несколько хуже аналога в традиционном пленочном исполнении.
Для чего нужна мультиэкспозиция? Этим вопросом наверняка задаются многие начинающие фотографы, осваивающие различные приемы фотографического мастерства. Мультиэкспозиция используется в следующих случаях:
— для уменьшения уровня шумов и лучшей проработки цветовой насыщенности фотоизображения;
— для того, чтобы показать динамику или движение на фотографии;
— для получения эффекта дублирования или размножения, а также создания художественных подложек на основной объект в кадре;
— для получения разного рода занимательных и оригинальных картинок, в том числе с передачей очень ярких, насыщенных цветов.
В целом, мультиэкспозиция применяется для создания необычных, высокохудожественных снимков с непростой идеей и оригинальным подходом. Помимо собственно технической составляющей, прием мультиэкспозиции требует от фотографа формулирования этой самой оригинальной идеи и тщательного обдумывания кадра, поскольку просто путем объединения двух кадров получить хороший результат вряд ли получится. Мультиэкспозиция востребована в пейзажной фотографии, где она позволяет обеспечить большую проработку цветом.
В пленочной фотографии для мультиэкспозиции очень важно правильно рассчитать выдержку. Если создать мультиэкспозицию с нормальной для каждого кадра по отдельности экспозицией, то конечный результат может получиться переэкспонированным (пересвеченным). Поэтому каждый кадр на пленке, который будет состоять в серии для мультиэкспозиции, необходимо сделать с учетом экспонирования пленки последующими кадрами серии.
В цифровой фотографии дело обстоит гораздо проще. Фотографу требуется сделать лишь нужное количество снимков с нормальной экспозицией (для каждого кадра в отдельности), а встроенная автоматика цифровой камеры после завершения съемки просто объединит их в одно готовое изображение.
Какое количество кадров можно использовать для создания мультиэкспозиции? Мультиэкспозиция требует как минимум двух кадров, а их максимальное количество, в принципе, не ограничено. Однако на цифровых фотоаппаратах, как правило, имеются ограничения на количество кадров для создания мультиэкспозиционного снимка. Например, для фотоаппаратов Nikon это ограничение составляет от трех до десяти кадров. Благодаря увеличению возможного количества кадров можно экспериментировать с эффектом дублирования объекта съемки.
Современные модели цифровых камер для продвинутых любителей и профессионалов оснащаются функцией мультиэкспозиции. Во время работы в данном режиме камера автоматически оповещает фотографа соответственным индикатором на ЖК-дисплее или в видоискателе. При этом данную функцию в любой момент можно отключить. Например, если было сделано не все количество снимков в режиме мультиэкспозиции, то фотоаппарат просто сохранит их по отдельности.
Если в камере подобная функция отсутствует, то эффекта мультиэкспозиции можно добиться в графическом редакторе. Нужно лишь сделать несколько кадров, которые затем будут объединены в один, после чего с помощью слоев и их прозрачности, наложить друг на друга. Благодаря удобству и возможности проведения различных корректировок, создание эффекта мультиэкспозиции на основе готовых снимков в Photoshop или Lightroom используется довольно часто. В целом, графический редактор позволяет более гибко делать наложение и расставлять акценты. Вдобавок, он позволяет создавать мультиэкспозиции с практически неограниченным количеством кадров. Но в любом случае фотографируя цифровой камерой, Вы получите больше удовольствия и положительных эмоций, чем при использовании разнообразных графических редакторов для обработки фотографий.
Применение мультиэкспозиции
В большинстве случаев мулььтиэкспозиция применяется фотографами для двух целей — дублирования предмета, его размножения в кадре и создания эффекта движения. Второй прием получил наибольшее распространение, в том числе для получения так называемых motion-pictures, то есть фотографий движения. Сегодня этим приемом активно пользуются профессионалы спортивной журналистики. Кстати, одним из классических примеров использования многократной экспозиции для съемки движения являются фотографии запуска американской ракеты «Аполлон 8» к орбите Луны в декабре 1968 года.
Что касается технических нюансов съемки, то наиболее распространенным приемом использования мультиэкспозиции является фотографирование одной и той же сцены с разными точками фокусировки. При этом фотокамера должна быть зафиксирована на одном месте, обычно это делается с помощью штатива. Объект, находящийся в кадре, также должен быть статичен. С помощью своей цифровой камеры фотограф делает несколько снимков в режиме мультиэкспозиции на одном и том же фокусном расстоянии, диафрагме, выдержке и значении светочувствительности ISO — собственно, разница только в точке фокусировки.
Таким приемом достигается получение «сказочных», необычных фотографий, напоминающих известные нам мультипликационные эффекты. С этим приемом можно по-разному экспериментировать, например, при создании подложки (первого кадра)можно использовать нормальную фокусировку по объекту, а затем сделать снимок максимально расфокусированного пространства вокруг того же объекта. Также можно попробовать фотографировать, меняя угол камеры.
Другой вариант — мультиэкспозиция одной и той же сцены с одной и той же точкой фокусировки, но при этом с разным фокусным расстоянием. Здесь также потребуется снять на камеру, установленную на штативе, несколько кадров с одинаковой точкой фокусировки и одинаковыми настройками, но теперь уже с разным фокусным расстоянием. Для этого фотографу нужно крутить кольцо зумирования во время съемки. В итоге получается очень интересное и художественное изображение.
При использовании этого приема можно менять и величину выдержки. Например, сначала фотографируется главный объект съемки на короткой выдержке. А затем снимается только задний план, но уже при длинной выдержке. Таким образом, на окончательном фотоизображении с мультиэкспозицией будут видны и объект съемки, и фон. Этот прием с изменением величины выдержки отлично подходит для съемки ночных портретов, когда на фотографии нужно показать не только человека, но и красивые огни на заднем плане.
Как правило, все приемы использования мультиэкспозиции требуют, чтобы камера была надежно зафиксирована на штативе. Со штативом намного удобнее делать качественные, оригинальные фотографии с эффектом мультиэкспозиции. Впрочем, и без использования штатива можно добиться интересных результатов, тут главное представлять себе, что Вы хотите получить в результате.
Мультиэкспозиция предоставляет широкие возможности для творчества. Но, как и любым другим приемом в фотографии, им нужно уметь пользоваться. На первый план здесь выходит не столько возможности цифровой техники, сколько замысел фотографа, основная идея или образ, которые и служат отправной точкой для создания оригинального снимка с мультиэкспозицией. Главное понять, что Вы хотите показать зрителю, ведь мультиэкспозиция не должна являться самоцелью, она должна применяться лишь для подчеркивания Вашего творческого замысла.
Источник: Фотокомок.ру – тесты и обзоры фотоаппаратов (при цитировании или копировании активная ссылка обязательна)
Освойте топовые дизайн-тренды (с уроками Photoshop) | GeekBrains
Статья Миклоша Филипса о том, что сейчас в тренде и как это реализовать.
https://gbcdn.mrgcdn.ru/uploads/post/1746/og_cover_image/77813dfdd66fff945aea4d4a89447f00
Это перевод статьи «Master Hot Design Trends (with Photoshop Tutorials)». Автор оригинала — Миклош Филипс (Miklos Philips) — UX-дизайнер с опытом более 16 лет.
Повседневная жизнь полна ярких визуальных образов. Из экспериментов в области графического дизайна рождаются горячие тренды и — внезапно — проникают всюду. Мы видим броские дизайнерские решения на автобусах, билбордах, в телерекламе, журналах и, конечно, в цифровом контенте. Приемов много: двойная экспозиция, глитч (glitch — цифровые помехи, сбой, ошибка), цветовые каналы, фотомаски, смазанность, ультраяркие цвета или «ошибки печати» (misprint).
Трендовый эффект «глитч» на рекламе в метро Нью-Йорка
Как и в мире моды, в дизайне тренды — это переосмысленный опыт прошлых десятилетий: русский конструктивизм, Баухаус, шелкография, стиль 1970-х. Почти целый век художники используют простую геометрию, и она работает так же хорошо, как и 100 лет назад.
Для создания трендовых эффектов сегодня как никогда много цифровых инструментов. Но давайте помнить, что при всей доступности этих средств действительно притягательные работы не появляются без творческой смелости и новаторского подхода.
Стоит ли следовать трендам
Некоторые дизайнеры и креативные директора избегают трендовых решений, потому что не хотят выглядеть подражателями. Но следование тенденциям может привнести в ваши работы современные штрихи. У решения быть не таким, как все, тоже есть преимущества. Поэтому лучшие дизайнеры заимствуют идеи из трендов прошлого и настоящего, комбинируют и подчас получают нечто принципиально новое и поразительное.
Небольшое предостережение: прежде чем использовать тренд, убедитесь, что он не противоречит вашему брендингу. Банки, страховые и инвестиционные компании людям хочется ассоциировать с надежностью и доверием. В этом контексте едва ли уместны эффекты, связанные с подрывом устоев и контркультурой — глитч, например.
Прием двойной экспозиции украсил вступительную заставку сериала «True Detective» от HBO.
Ниже мы рассмотрим несколько модных дизайнерских приемов и поделимся уроками по созданию эффектов в Photoshop.
Горячий тренд №1: двойная экспозиция
Этот прием позволяет создавать эффектные визуальные сочетания. Название пришло из пленочной фотографии, где можно сделать два или три снимка без прокрутки пленки — и кадры накладываются друг на друга. Эффект часто используют на киноафишах и в рекламных роликах на ТВ. Выше вы видели кадр из заставки сериала “True Detective”: сочетание двойной экспозиции с анимацией усиливает впечатление.
Главное условие успеха здесь — удачный подбор изображений. Когда вы берете за основу картинку с высокой контрастностью, следующий слой лучше разместить поверх самых темных ее участков. Часто портрет смешивают с более детализированной картинкой, вроде городского пейзажа.
А вот несколько хороших уроков, как сделать подобное в Photoshop:
Двойная экспозиция. Урок #1
Двойная экспозиция. Урок #2
Двойная экспозиция. Урок #3
Эффекты «глитч», «ошибка печати» и «визуальные помехи»
Это приемы одного ряда. С ними изображение притягивает взгляд, потому что выбивается из потока «идеальных картинок». В основе — цифровые искажения, или глитч. Когда все вокруг отфотошоплено до безупречности (кто-то назовет это фальшивым или «эстетически загрязненным»), хочется взглянуть на что-то более реалистичное, естественное и неприлизанное.
Эффекты, основанные на ошибках или сбоях, обычно нравятся молодому поколению. Стремление разоблачить притворство — контркультурная составляющая, которая выделяет произведение из общего ряда. Но и эти эффекты уместны не в любой ситуации.
То, что дизайнеры называют глитчем, еще может встречаться как VHS, RGB-сдвиг, искажение при сканировании, визуальные помехи и «ошибка печати». Дизайнеры-новаторы иногда совмещают несколько таких эффектов, чтобы получить оригинальный результат.
На постере к сериалу «Мистер Робот» несколько разновидностей глитч-эффекта подчеркивают контркультурный антураж.
Цветовой сдвиг + «ошибка печати» + цифровые помехи.
Чересполосное сканирование со смещением изображения создает необычный, притягательный для глаза эффект.
Добиться подобных результатов можно разными способами — осмотритесь на YouTube и выберите, что вам понравится. Есть даже готовые Photoshop Actions, которые можно купить, чтоб накладывать глитч в один клик.
Парочка крутых Photoshop-уроков по этому тренду:
Глитч. Урок #1
Глитч. Урок #2
Вы даже можете создавать glitch-эффект средствами CSS. Вот примеры слайдшоу и лендинга.
Двухтоновые эффекты
Прием «дуплекс» (duotone) давно в моде и не устаревает. Сотни лет назад с помощью сангины — красного мелового карандаша — однотонные рисунки создавал Леонардо да Винчи. Манера разбивать изображение на простые тона укоренилась, и современная двухтональная техника развивает идеи мастеров прошлого.
Рисунки сангиной, созданные да Винчи и мадемуазель де Мондран (de Mondran), а также современное фото в двухтоновой технике.
Дуплекс сегодня используют всюду: от постеров к голливудским блокбастерам до рекламы Apple и Spotify. Смысл — выделиться, выглядеть иначе. И здесь на помощь приходят Photoshop Actions и мобильные приложения.
Несколько хороших уроков Photoshop, из которых вы узнаете, как получить этот модный эффект:
Дуплекс. Урок Photoshop #1
Дуплекс. Урок Photoshop #2
Дуплекс. Урок Photoshop #3
Разделение RGB-каналов, цветовые каналы, двухцветная двойная экспозиция
Еще один примечательный эффект, который работает на фотографиях, тексте и контурах. Иногда, чтобы получилось интересно, берут три разных изображения в трех различных цветовых каналах и все это совмещают. Другая разновидность — смесь глитча и разделения RGB-каналов. Некоторые дизайнеры идут дальше — добавляют еще и двойную экспозицию.
Вот несколько крутых уроков по работе с цветовыми эффектами в Photoshop и Affinity Photo. Не обращайте внимания, как эти приемы там называют — каждый волен именовать их по-своему.
Двухцветная двойная экспозиция в Photoshop
Двухцветная двойная экспозиция в Affinity Photo
Яркие, кричащие цвета и флуоресцентный дуплекс
И снова задача — обратить на себя внимание. Чтобы следовать тренду, щедро используем в дизайне сочные и сияющие оттенки.
Флуоресцентный дуплекс в дизайне сайта компании New Deal Design.
Тот же веб-дизайнерский тренд использовали при создании календаря для AfriSam 2018 Corporate Stationery.
По моде — в ярких насыщенных цветах — оформлен и сайт дизайнерского агентства ELJE Group.
Сайт Hackernoon использует сочные флуоресцентные тона, чтобы стать заметнее.
Главное в этом деле — уместная смелость, готовность рискнуть и попробовать кричащие цвета в дизайне сайта, на обложке альбома или на постере.
Маски, вырезки, абстракционизм, кубизм
Бесконечно возвращающийся тренд, который прочно закрепился в графическом дизайне. Это может быть сочетание жирного шрифта, плоских цветных поверхностей, монтажа и маскирования. Этой технике почти 100 лет, как и выполненным ее средствами советским пропагандистским плакатам 1920-х годов. (На самом деле нам показывают афиши к раннесоветскому кино — прим. пер.)
Чтобы создавать работы со сложной структурой и цветовым разнообразием, Анри Матисс в последнее десятилетие жизни использовал всего два материала: белую бумагу и гуашь. Так появились его знаменитые аппликации. Обычными ножницами художник превращал краску и бумагу в мир растений, животных, форм и фигур.
Цифровой кубизм, абстрактное искусство и коллажи сегодня — растиражированные техники, которые доказали свою способность привлекать внимание.
Иногда современные эффекты визуального наслоения напоминают коллажи Матисса.
Интересный эффект фотомаски можно получить за счет игры со шрифтами и простыми геометрическими фигурами.
Не существует четких и жестких правил, как получить такой эффект. Все зависит от ваших исходных материалов и изобретательности. Вдохновляйтесь искусством советского плаката, абстрактным кубизмом Пикассо и коллажами Матисса. Большинство приемов фотомаски и аппликации можно воссоздать с помощью маски слоя в Photoshop. Дело не столько в технических навыках, сколько в вашем творческом воображении и умении сочетать визуальные образы.
Тем не менее есть пара классных уроков Photoshop, которые на примере показывают, как создать подобные эффекты:
Как создать портрет из текста в Photoshop
Как создать букву-портрет в Photoshop
А вот еще один интересный урок — как с помощью слой-масок в Photoshop получить такой результат:
Из урока вы узнаете, как несколько простых приемов позволяют делать замысловатые иллюстрации с несколькими слоями, маскированием, инструментом «Перо», базовым освещением и одной простой текстурой.
Анализируйте, будьте смелыми и прокладывайте свою колею
Сегодня творческая смелость — не выбор, а обязательное качество дизайнера. Ожидания публики растут, а ее внимание становится все труднее удерживать. Не стесняйтесь следовать трендам дизайна — берите и перерабатывайте их во что-то свое! Переверните привычное положение дел, исследуйте свои фантазии и совершите дерзкий творческий скачок!
Что такое двойная экспозиция? Приемы в фотографии и кино
Что означает двойная экспозиция
Эффект двойной экспозиции
Использование двойной экспозиции позволяет рассказать свою историю по-новому. И это можно сделать независимо от того, используете ли вы пленочную камеру старой школы или цифровую камеру. Прежде чем мы перейдем к тому, что этот эффект привносит в изображения и как вы можете сделать это самостоятельно, давайте начнем с краткого определения.
Определение двойной экспозиции
Что такое двойная экспозиция?
Двойная экспозиция — это метод, который объединяет две разные экспозиции или изображения, которые накладываются друг на друга.Наложенное изображение имеет меньшую непрозрачность, поэтому можно увидеть немного обоих изображений, создавая почти призрачное изображение.
Для цифровой фотографии многократную или двойную экспозицию можно создать в камере или с помощью программ редактирования, таких как Photoshop. Если вы используете настоящую пленку, фотографу придется дважды экспонировать одну и ту же часть пленки, при этом второе изображение накладывается на первое.
Зачем нужен эффект двойной экспозиции?
- Раньше его использовали для создания спецэффектов.
- В наши дни фотография с двойной экспозицией — это скорее эстетический выбор.
История техники двойной экспозиции
Где началась двойная экспозиция?
Ближе к концу 19 века, задолго до настройки мультиэкспозиции на зеркальных фотокамерах или компьютерной графики в пост-продакшене, фотографам и режиссерам приходилось создавать реалистичные миры из того, что у них было.
И когда они обнаружили, как они могут удвоить экспозицию кадра, они, возможно, обнаружили самый первый спецэффект.
Давайте посмотрим на фильм 1898 года « Четыре головы лучше, чем одна» Жоржа Мельеса. Он был таким же волшебником, как и режиссером, и именно его любопытство и новаторство помогли создать то, что мы теперь называем композитингом с цветным ключом.
«Спецэффекты» в 1898 г.
Мельес затемнил или матировал части рамы черной краской и кусочком стекла.Он затемнял одну часть, чтобы свет не попадал на пленку, а затем перематывал пленку и затемнял все остальное. Получившаяся мультиэкспозиция объединила снимки в один кадр.
Матовые или маски используются для объединения нескольких элементов сцены в одно окончательное изображение путем маскирования определенных областей кадра. Чаще вам может быть знаком термин матовые картины — фоновый рисунок пейзажа, который сочетается с передним планом кадра в фильме.
Вот как они сделали это в оригинальной трилогии Star Wars .
Двойная экспозиция и матовые рисунки в «Звездных войнах»
До CGI это был лучший способ запечатлеть большие просторы или фантастические миры. Они бы смешали все это вместе, чтобы создать один невероятный кадр.
Но, маскируя определенные участки кадра матами, два или более изображения можно объединить в один снимок. Это требует маскировки определенных областей пленки, чтобы контролировать, какие части изображения экспонируются и когда.
Чтобы получить полную разбивку по экспозиции в фотографии и пленке, возьмите нашу БЕСПЛАТНУЮ электронную книгу: The Ultimate Guide to Exposure.
Бонус для бесплатной загрузки
Бесплатная загрузка
Окончательное руководство по экспозиции
Треугольник экспозиции — это то, что нужно освоить каждому фотографу и кинематографисту. Загрузите нашу БЕСПЛАТНУЮ электронную книгу, чтобы получить подробные объяснения и руководства по таким темам, как диафрагма, ISO, выдержка и то, как сбалансировать эти настройки, чтобы каждый раз получать идеальную экспозицию.
ДВОЙНАЯ ЭКСПОЗИЦИЯ ФОТОГРАФИЯ И ПЛЕНКА
Примеры двойной экспозиции
Двойная экспозиция — мощный инструмент повествования. Он захватывает скрытые элементы сцены, которые могут напугать, вдохновить или порадовать вашу аудиторию. Это также может предоставить контекст для того, что должно произойти. В начальных титрах сериала True Detective мы видим именно это. Посмотрите, как художник анимированной графики и видеоредактор StudioBinder обсуждают, как двойная экспозиция задает тон.
В кино двойная экспозиция может передать множество эмоций — особенно фильмы умственного или даже гнусного характера.На ум приходит Альфред Хичкок.
Эффект многократной экспозиции в «Неправильном человеке» Хичкока
И, конечно, где был бы ужас без этого ужасающего последнего кадра Нормана в Psycho . Все благодаря двойной экспозиции.
Последний кадр Нормана в «Психе»
В современном кино с более продвинутыми технологиями кинематографисты часто полагаются на компьютерную графику для выполнения некоторых из этих работ.
Но для Бегущий по лезвию 2049 режиссер Дени Вильнев знал, что это может поставить под угрозу интимность сцен.Более конкретно, сцена «слияния» или голографическая сцена секса.
Объединить сцену в Bladerunner 2049
Используя съемку с нескольких камер, были созданы 3D-модели актрис для некоторых из более сложных визуальных эффектов.
Но набор был оснащен четырьмя дополнительными камерами, без зеленого экрана и захвата движения. Режиссер твердо решил, что эта сцена станет «слиянием реальной фотографии и компьютерной графики».
Чтобы получить диапазон эмоций от актеров, использовалась единственная компьютерная графика, которая заключалась в том, как изображения актрис накладывались друг на друга.
Это никогда не было сценой, в которой мы снимали бы выступления с точками вдали от основного набора. Это позволило актерам действовать, не беспокоясь о VFX-аспекте исполнения отдельно друг от друга. Это было ключом к сохранению интимности сцены.
— супервайзер VFX Пол Ламберт
И, конечно же, двойная экспозиция может рассказать историю даже на фотографиях.
Фотография с двойной экспозицией
Возможности двойной экспозиции безграничны.Вы можете быстро научиться создавать динамические изображения с двойной экспозицией, особенно с цифровым изображением.
Фотография с двойной экспозицией: съемка силуэтов и звезд
Если вы чувствуете вдохновение, чтобы приступить к съемке, ниже приведены несколько советов.
Создание фотографий с двойной экспозицией
Советы по получению изображений с двойной экспозицией
Многие цифровые фотоаппараты имеют опции для создания изображений с двойной экспозицией, где можно проявить супер-творческий потенциал.У большинства есть хотя бы функция для съемки в камере с двойной экспозицией, но есть некоторые камеры, которые лучше других. Фотограф Эрик Флоберг идет глубже, шаг за шагом подводя вас к наложению изображений с помощью цифровой зеркальной камеры.
Красота в основах мультиэкспозиции
А как насчет двойной экспозиции для видео? Это не сильно отличается от фотографии.
Вам понадобятся две вещи. Объект на белом фоне, а затем неподвижное изображение или видео, которые будут наложены на объект.Если у вас нет белого фона, изучите трюк с быстрым освещением, который требует только солнечного света, чтобы получить этот белый фон.
Пленка с двойной экспозицией
Учебник по Photoshop с двойной экспозицией
Если вам интересно использовать Photoshop для создания двойной экспозиции, мы оставили краткое руководство о том, как это сделать.
Как сделать двойную экспозицию в Photoshop
Съемка на традиционную пленку в наши дни — это осознанный выбор.Но если вы знаете, как это сделать, это хороший вариант. Несовершенства не только не позволяют изображению выглядеть стерильным, но и придают каждому кадру больше характера, чем цифровой. Ниже приведены инструкции по созданию двойной экспозиции с использованием традиционной пленки.
Создание мультиэкспозиции с использованием традиционной пленки
Вы можете многое сделать прямо изнутри камеры, но вот несколько советов и советов, как добиться двойной экспозиции.
- Во-первых, не все цифровые камеры имеют настройки множественной экспозиции.Так что проверьте и посмотрите, есть ли у вас такая возможность. Всегда есть фотошоп.
- Штатив для четких и последовательных снимков — очевидная победа.
- Начните с темы или концепции. Несчастные случаи — это здорово, но вам, вероятно, будет легче выбрать базовое изображение и изображение второго слоя, когда у вас будет какое-то представление о теме.
- Сначала попробуйте использовать простой белый или хотя бы нейтральный фон.
- Выберите и сделайте базовое фото. Это может быть неподвижный объект, пейзаж, часть тела, что угодно! Темные объекты лучше всего снимать первыми.Более светлые сцены часто снимаются вторыми, потому что более светлые изображения в качестве основы могут создать размытое изображение, что приводит к моему следующему пункту.
- Недоэкспонируйте объект, чтобы в дальнейшем избежать передержки всего кадра.
- Второй слой стрелять сложнее, чем основание. Хотя вы можете выбрать более светлое изображение, понимание контраста, который дополняет, будет ключом к созданию визуальных эффектов с наилучшими результатами.
- Сами изображения — не единственный уникальный аспект. Соедините две фотографии изобретательными способами.Вместо того, чтобы накладывать фотографию поверх всей области другой, попробуйте наложить ее только на одну область.
Имейте в виду, это не правила. Когда дело доходит до техники двойной экспозиции, вы можете использовать темное основание или светлое основание, штатив или без него — все зависит от того, какой вид вы хотите получить.
Делайте снимки с разных ракурсов, попробуйте черно-белое изображение или запечатлейте все цвета вашего города. Выходи и экспериментируй!
ВВЕРХ ДАЛЕЕ Треугольник экспозицииЗатем перейдите на другой уровень.Мы обсудим треугольник экспозиции и его важность для совершенствования ваших снимков. Узнайте, как экспонировать для любых обстоятельств — светлых и темных интерьеров и экстерьеров, и даже для действий и движений.
Наверх Далее: Треугольник экспозиции →
Хотите попробовать двойную экспозицию? Забудьте все, что вы читали
Двойная экспозиция, когда она сделана хорошо, невероятно впечатляет. Литература о том, как их выполнять, довольно ограничена, но здесь я объясню, как они работают и как это делается.
Как сделать двойную экспозицию
Если вы делаете это в цифровом формате, я знаком с двумя способами. Первый требует, чтобы ваша камера могла делать двойную экспозицию прямо в камере. Если возможно, для этого обычно есть настройки или встроенное приложение. Второй способ действительно прост и выполнен в фотошопе. Если вы идете по пути Photoshop, возьмите два изображения одинакового размера (или, по крайней мере, сделайте их одинакового размера) и откройте их как два слоя в одном документе.Установите режим наложения «Экран», и вы получите двойную экспозицию.
Съемка фильма — другое дело. Если у вас есть камера со встроенной функцией двойной экспозиции, вам повезло. Большинство пленочных фотоаппаратов не имеют этой функции, но некоторые есть. Из моей личной коллекции фотоаппаратов такими возможностями обладают Nikon F100 и Mamiya 645 Pro TL. Мои Nikon F2 и Mamiya RB67 не имеют встроенной функции для этого, но все равно способны на нее.Для последнего примера это достаточно просто. Mamiya RB67 имеет два разных рычага, один для взведения затвора, а другой для продвижения пленки. Для этой и любой другой подобной камеры после съемки вы просто взводите затвор и не продвигаете пленку.
Если у вас есть пленочный фотоаппарат с механическим приводом, который одновременно взводит затвор и наматывает пленку (т. Е. Вы должны перемещать пленку самостоятельно с помощью рычага), вы можете или не сможете сделать двойную экспозицию.На многих пленочных камерах (включая мой Nikon F2) в нижней части камеры есть кнопка, которую нужно нажать, чтобы перемотать пленку. Для этих камер вы должны сделать снимок и, нажав спусковую кнопку намотки (кнопка в нижней части камеры), вы «продвинете» пленку и взведите затвор.
Если ваша камера автоматически продвигает вашу пленку и не имеет встроенной функции для двойной экспозиции, я сомневаюсь, что двойная экспозиция возможна без полной съемки через один и тот же ролик дважды.Так обстоит дело с некоторыми Pentax 67 и моим Fuji GA645. Говоря о съемке одного и того же ролика дважды, это довольно распространенный метод, который может быть интересным, если вы относитесь к тем людям, которые довольно беззаботно относятся к своим фотографиям. Если это то, что вы решили сделать, я бы посоветовал попытаться найти способ, чтобы оба раза вы собирались снимать через рулон в одной и той же начальной точке фильма. В противном случае вероятность того, что ни одна из ваших экспозиций не совпадет, довольно высока.
Что такое двойная экспозиция?
Предисловие к этому разделу: начальное объяснение того, как работает двойная экспозиция, технически некорректно. С какой стати я должен давать не совсем правильное объяснение? Отличный вопрос! Ответ в том, что технический ответ намного сложнее. Так что, хотя я ненавижу начинать с объяснения, размахивающего руками, я собираюсь это сделать. Следуя (возможно, чрезмерно) упрощенному объяснению, я сделаю краткое погружение в более сложное, но более точное объяснение и, возможно, в какой-то момент сделаю гораздо более глубокое погружение в то, как это работает.
Самый простой способ мысленно обработать двойную экспозицию — представить ее в терминах черно-белой фотографии. Если вы считаете изображение очень плотной сеткой со значениями от черного (полностью неэкспонированного) до белого (полностью экспонированного), двойная экспозиция — это процесс помещения двух изображений друг на друга, а затем, в сочетании, взятие более светлого значение (более выставленное) из каждой ячейки. Чтобы проиллюстрировать эту концепцию, я привел два простых примера, которые (совсем не привлекательны), но они передают суть.
Изображение 1
Изображение 2
«Двойная экспозиция»
Изображения 1 и 2 представляют собой простые скриншоты файловых сеток Excel с нанесенной на них тепловой картой. Полученная «двойная экспозиция» — это комбинация двух тепловых карт. Для каждой ячейки из двух экспозиций сохраняется большее значение (т. Е. Более «экспонированная»). Хотя это может быть трудно увидеть, эта концепция проиллюстрирована числами в ячейках.Как можно понять из этого, порядок, в котором сделаны фотографии, не имеет значения. Это также можно увидеть в Photoshop, просто поменяв порядок фотографий. В самом деле, двойная экспозиция — это лишь один конкретный случай более общей концепции множественной экспозиции, и то же самое верно независимо от количества экспозиций.
Если вы дочитали до этого места, вы, вероятно, задались вопросом об одном из двух. Если вам интересно, почему это объяснение слишком упрощено и технически неверно, вы находитесь в том же месте, где я был, когда впервые начал делать множественные экспозиции, и не было никого, кто помог бы мне обдумать детали.Если вместо этого вам интересно, как вышеприведенное может быть правильным — что, собственно говоря, почему я не удваиваю значения, а не сохраняю более высокое значение? Ответ заключается в том, что, хотя технически вы фактически суммируете интенсивность света (вход), вы не всегда удваиваете реакцию на свет (выход). Реакция на интенсивность света различается между цифровыми и пленочными изображениями.
Кривая отклика цифровых и кинопленок
Кривая отклика на свет для цифровой камеры линейна (т.е.е., двойной световой вход = двойной ответ). Таким образом, для приведенного выше примера с использованием Excel вы просто добавляете числа в каждую ячейку, чтобы определить окончательную яркость изображения в ответе датчика. Однако пленка не реагирует на свет таким образом. Разница заключается в кривой отклика. Реакция пленки на свет логарифмическая: вот почему пленка может выдержать такую большую степень передержки и почему существует отказ от взаимности. Таким образом, удвоение экспозиции (ввод) не приведет к удвоению отклика изображения.Кроме того, в то время как цифровая камера реагирует на многократную экспозицию аддитивно, пленка с большей вероятностью воспримет интенсивность света от более яркого из двух изображений.
Для тех, кто заинтересован, я постараюсь составить более подробное объяснение того, как и цифровой, и фильм реагируют на многократную экспозицию. Однако я надеюсь, что для этой первоначальной статьи вы найдете приведенные выше примеры удовлетворительными. Если вы пленочный фотограф и долго этим занимались, надеюсь, следующий раздел прольет немного больше света на эту тему.
Самое большое заблуждение в кинопленке «Двойная экспозиция»
Самое большое заблуждение, с которым я столкнулся, касающееся создания двойной экспозиции на пленке, заключается в том, что вы просто снимаете две экспозиции, которые недоэкспонированы на одну ступень. По общему признанию, теоретически в этом есть смысл. Съемка с недоэкспонированием на 1 ступень приравнивается к тому, что половина света попадает на негатив за две экспозиции. Другими словами, вы делаете две экспозиции, каждая с половиной света, необходимого для нейтральной экспозиции. В результате получается одна сплошная нейтральная экспозиция.Несмотря на то, что этот конкретный метод имеет ценность на первый взгляд, я пробовал его снова и снова, и результат мне редко нравился. Теоретически это работает хорошо, но я не думаю, что на практике это работает особенно хорошо. Если вы уже снимаете на пленку, вы, вероятно, хорошо знаете, сколько времени может потребоваться передержка (без слайд-пленки). Таким образом, зачем стремиться к нейтральной экспозиции, если вы можете легко снимать с переэкспонированием на 1-2 ступени без каких-либо неблагоприятных результатов?
Низко висящие фрукты
В общем, я обнаружил, что одна нейтральная экспозиция сцены со средним или низким контрастом, смешанная со сценой с высокой контрастностью, обеспечивает самый легкий успех.Например, наиболее распространенные типы двойной экспозиции, которые я вижу, включают силуэт кого-то или чего-то со вторым изображением в качестве текстуры. Во-вторых, сочетание портрета с высококонтрастной сценой (например, сильный источник света или пейзаж на рассвете или в сумерках) позволяет делать отличные снимки, когда они сделаны хорошо. Вы спросите, что делает их «успешными»? Все дело в правильном кадрировании. Высококонтрастные пейзажи тоже могут сделать хорошие снимки. Это подводит меня к двойной экспозиции, которую я обычно считаю наиболее интересной и сложной: одновременной съемкой двух портретов.Я бы посоветовал сделать один снимок силуэтом, а другой — нейтральной экспозицией. В любом случае, с ними весело поиграть, независимо от предмета.
Вы поклонник мультиэкспозиции? Если да, поделитесь, пожалуйста, некоторыми из ваших работ ниже.
Режим двойной экспозиции: Руководство по съемке: instax mini 90
Этот веб-сайт использует файлы cookie. Используя сайт, вы соглашаетесь с нашей Политикой конфиденциальности.
Дважды спустив затвор в режиме двойной экспозиции, вы можете наложить два разных изображения на одну фотографию.Наслаждайтесь добавлением изысканных художественных нюансов, отличных от тех, которые создаются при обычной цифровой обработке.
Накладывает два разных изображения на одну фотографию
Режим двойной экспозиции в instax mini 90 — это новая функция, которой нет в предыдущих моделях. В этом режиме, спустив затвор один раз для одной сцены и снова для другой, вы можете наложить два разных изображения, чтобы создать одну творческую фотографию.
Из изображений цветов (первое изображение) и мужчины (второе изображение) вы можете создать стильную фотографию мужчины с размытыми цветами.Наслаждайтесь двойной экспозицией, следуя своему вдохновению.
На фотографии с двойной экспозицией второе изображение, вероятно, будет видно на темных участках, таких как тени на первом изображении. Чтобы сделать двойную экспозицию успешной, подумайте, будет ли изображение иметь темную область или на какую часть должно быть наложено второе изображение, прежде чем спускать затвор для первого изображения.
Первое изображение
с затемненными участками
Второе изображение
видно на затененных участках.
Используйте режим D на ярком местеПри съемке в ярком месте второе изображение может быть едва видно на фотографии с двойной экспозицией. Выберите режим D, чтобы сделать тона темнее, чтобы второе изображение было более четким. |
Комбинируя изображения одного и того же человека в разных композициях, вы даже можете создать веселую фотографию, на которой изображено, как если бы человек держал в руках свою миниатюру.
Дорога с написанным знаком подходит для съемки с двойной экспозицией, так как второе изображение появится на асфальте.
Источники света и неоновые вывески хорошо видны на фотографии с двойной экспозицией.
На фотографии ладони, зажатой на фоне неба, можно красиво разместить второе изображение.Этот прием особенно рекомендуется новичкам в фотографии с двойной экспозицией.
Сделайте первый снимок, закрыв нижнюю половину объектива черной лентой, а затем второй снимок, закрыв верхнюю половину объектива в режиме двойной экспозиции. В отличие от обычных фотографий с двойной экспозицией, на которых изображения накладываются друг на друга, этот метод создает фотографию, на которой четко видны два разных изображения в верхней и нижней половинах. Также можно создать фотографию с разделением по диагонали или фотографию с разделением влево и вправо.
Вы можете создать забавное фото-трюк, показывающее верхнюю часть тела мужчины и нижнюю часть тела женщины. Чтобы фон выглядел бесшовным, рекомендуется использовать штатив.
Ключ к успешной фотографии с двойной экспозицией — охват немного большей площади, чем половина объектива.Не закрывайте фотометрическую часть. |
Очаровательная фотография двух городских пейзажей
Место съемки: TOKYO TOWER / DECKS TOKYO BEACH
Canon 5D Mark III Double Exposure Tutorial
Как сделать мультиэкспозицию на фотоаппарате без фотошопа.
Сегодняшние камеры имеют много дополнительных функций, о которых часто забывают в меню.В прошлом году мы купили 5D Mark III и через несколько месяцев поняли, что есть некоторые интересные особенности, с которыми мы никогда не играли. Поняв, что есть способ делать двойную экспозицию прямо в камере, мы сразу же начали экспериментировать. Сначала это было очень удачно. (Мы так и не прочитали руководство.)
Сара: Однажды в свадебный день я сидела за деревьями с невестой, пока гости рассаживались на церемонии. Я вспомнил хитрый трюк, который мы недавно обнаружили.Я сделал несколько фотографий и получил следующее:
С тех пор, как мы опубликовали это изображение, мы получаем сообщения с вопросом: «Как вы это делаете !?»
Ну, поехали. Вот как мы это делаем:
Множественные экспозиции: что это такое?
Двойная экспозиция — это техника, которая возникла в пленочной фотографии, при которой один и тот же кадр пленки можно экспонировать дважды (или более). Пленка может подвергаться воздействию света только до тех пор, пока она не перестанет записывать информацию.Таким образом, часть пленки, которая была темнее после первого экспонирования, будет наиболее восприимчива к свету от второго щелчка. Обычно лучше недоэкспонировать обе фотографии, потому что вы дважды подвергаете «пленку» или «датчик» свету.
Цифровые камеры, которые делают это: 5D Mark III, EOS-1D X, EOS 6D, большинство зеркалок Nikon, Fujifilm X PRO, Fujifilm X100S, Olympus OM-D E-M5 и другие!
Несколько советов для 5Diii — это почти похоже на обман:
Просмотр в реальном времени. Ух ты. Live View делает это почти слишком простым. Если вы используете эту камеру и ничего не получаете от нее, кроме «ИСПОЛЬЗУЙТЕ LIVE VIEW!» Я буду счастлив. Я только недавно обнаружил, как live view работает с множественной экспозицией… и это невероятно. Это позволяет вам видеть базовую фотографию с наложением предварительного просмотра в реальном времени. Серьезно потрясающе. (Я не знал этого в течение первых 6 месяцев, когда брал их … больше не нужно запоминать обрамление базового изображения!)
Выберите свое базовое изображение . Необязательно делать два снимка подряд. ВААА? Еще одна вещь, которую я недавно обнаружил. Canon позволяет выбрать изображение в качестве отправной точки. Если у вас нет времени на работу с объектом, вы можете просто сделать несколько силуэтов и использовать их позже. Вы можете взять все ваши базовые изображения (силуэты или другие) и использовать их позже, чтобы наложить второе изображение для двойной экспозиции. Пока они находятся на вашей карте (неотредактированный RAW и от той же модели камеры), вы можете их использовать.
Эта камера позволяет сохранять все изображения (2+ базовых изображения и результат) в формате RAW.Это удобно, потому что вы можете вернуться и посмотреть свои настройки, чтобы узнать, что лучше всего подходит для вас… или получить полезные изображения для других попыток.
Я не буду здесь рассматривать все меню шаг за шагом, потому что я просматриваю их в видеоуроке, но я расскажу немного о вариантах.
Func / Ctrl — Используйте это в большинстве случаев, это позволяет вам выбрать базовое изображение перед съемкой.
ContShtng — Используйте, если вы хотите создавать спортивные композиции, например, если вы хотите застрелить кого-то, бегущего или прыгающего на сноуборде.
Управление мультиэкспозицией : (как / что составлено)
Добавка : Что я использую. Это больше всего похоже на то, как пленка записывает свет. Обычно приходится компенсировать недоэкспонирование.
Среднее значение : Компенсирует свет и усредняет его. Используйте это, если вы снимали общий план, на котором что-то движется, например, машина или бегун.
Яркий : Предназначен для ночного времени, объединяются только яркие точки изображения
Темный : более темные части изображения объединяются, а более яркие части подавляются
Изображения
Теперь ясно, что вы можете делать это с любыми изображениями, какие захотите, нет никаких правил относительно того, что вы должны делать.Тем не менее, силуэты — это действительно весело для начала. Вы можете задуть небо позади человека, и второе изображение, которое вы сделаете, заполнит только темные области первого. Обычно для этого вам нужно снимать с более низкой точки обзора.
Иногда мне хочется, чтобы у объекта было больше контекста и текстуры лица. Если у вас направленный солнечный свет, расположите объект так, чтобы он смотрел на свет, и слегка недоэкспонируйте тона кожи. Таким образом, затылок потемнеет, но лицо будет иметь текстуру кожи.Обязательно разместите линию лица на более темных участках второго изображения, чтобы не размыть тона кожи и не потерять все лицо.
Для второго фото можно использовать все, что угодно, мне нравится использовать натуральные вещи, такие как деревья и цветы. Небо — ваш друг, используйте его как на базовом, так и на наложенном изображениях.
Примеры:
Мы надеемся сделать больше уроков в будущем, если у вас есть что-то, о чем вы хотите, чтобы мы поговорили … дайте нам знать
Рекомендовано на FStoppers!
Ознакомьтесь с нашей свадебной фотографией в Портленде.
Эффект двойной экспозиции — Уроки Pixelmator Classic
Двойная экспозиция — это техника, при которой вы объединяете два (или более) изображения в одно для создания художественных образов, таких как эффект призрака, зеркальное отображение, объединение одного объекта в другой и многое другое. Эта техника основана на старинном фотографическом трюке, в котором вы дважды экспонируете фотопленку, чтобы создать одну фотографию. Старый или новый, причины для использования этой техники все те же — она создает потрясающие произведения искусства!
В этом уроке используются инструменты «Перемещение», «Слои», «Режимы наложения» и «Пластика».Прежде чем начать, загрузите изображения «Фон», «Белый медведь», «Фон гор» и «Фон льда», чтобы создать точно такой же эффект, но не стесняйтесь использовать и свои собственные фотографии.
Шаг 1
Откройте фоновое изображение в Pixelmator. Выберите «Файл»> «Открыть», найдите загруженное изображение и нажмите «Открыть».
Шаг 2
Поместите изображение белого медведя в композицию. Выберите «Слой»> «Новый слой»> «Выбрать изображение», выберите изображение белого медведя и нажмите «Открыть».Используйте инструмент «Перемещение», чтобы расположить белого медведя в любом месте.
Совет: перетащите изображение из Finder на холст, чтобы разместить его быстрее.Обесцветьте изображение белого медведя, чтобы текстура и цвета фоновых изображений гор и фонового изображения льда были более видимыми, когда вы добавите их позже. Выберите «Просмотр»> «Показать эффекты», чтобы открыть браузер эффектов. Найдите настройку цвета Colorize и дважды щелкните ее. В диалоговом окне Colorize уменьшите Saturation до 0% и немного увеличьте Lightness (примерно до 58%).
Шаг 3
Добавьте фоновые изображения гор и льда. Выберите «Слой»> «Новый слой»> «Выбрать изображение» и выберите фоновое изображение с горами, которое нужно открыть. Затем сделайте то же самое с изображением Ice Background.
Теперь сформируйте изображение с помощью обтравочной маски. Выделите слой «Фон с горами» и выберите «Слой»> «Создать обтравочную маску». Повторите то же самое со слоем Ice Background.
Пора создать эффект двойной экспозиции! Выберите слой «Фон с горами» и выберите режим наложения «Умножение», затем уменьшите Непрозрачность примерно до 50%.Затем выберите слой Ice Background, выберите режим наложения Linear Burn и уменьшите непрозрачность примерно до 60%.
Теперь вы можете видеть, как фоновые изображения перекрываются. Чтобы создать окончательный вид, переместите фоновые изображения с помощью инструмента «Перемещение», чтобы настроить эффект. Кроме того, вы можете выбрать команды «Правка»> «Отразить по вертикали» или «Отразить по горизонтали», чтобы изменить положение изображений текстуры. Поиграйте с этими инструментами, пока не получите внешний вид, который соответствует вашему глазу и художественному видению.
Шаг 4
Чтобы добавить приятный штрих всему изображению, добавьте отражение. Для этого выберите изображения «Белый медведь», «Фон гор» и «Фон льда» и выберите «Слой»> «Сгруппировать слои» (назовите группу «Белый медведь»). Затем, не снимая выделения с группы, выберите «Правка»> «Дублировать». Создана новая группа под названием «Копия белого медведя». Объедините его, чтобы он стал одним слоем (щелкните группу, удерживая клавишу Control, и выберите «Объединить группу»).
Затем переверните слой по вертикали.Выберите «Правка»> «Отразить по вертикали». Переместите слой «Белый медведь» вниз, чтобы подошвы медведя совпадали. Чтобы сделать отражение более естественным, используйте инструмент Warp Tool, чтобы подтолкнуть задние лапы так, чтобы подошвы совпадали, как в отражении.
Совет: используйте инструменты Пластика, чтобы подтолкнуть и сформировать лапы отражения.Переместите слой ниже группы «Белый медведь», чтобы скрыть лишние лапы. Кроме того, вы можете немного уменьшить непрозрачность.
И, наконец, чтобы создать более убедительное отражение, добавьте градиент.Для этого добавьте маску слоя. Выберите «Слой»> «Добавить маску слоя». Выберите маску слоя в палитре слоев. Затем выберите инструмент «Градиент» в палитре «Инструменты». На панели параметров инструмента щелкните область градиента, выберите градиент «от белого к серому» и примените градиент в нижней части холста. Узнайте больше об использовании Gradient Tool здесь.
И это все — несколько простых шагов для создания эффекта двойной экспозиции. Вы можете больше экспериментировать с различными формами, текстурами, цветами и многим другим — все, что поражает ваше воображение.А если вы поделитесь своим произведением искусства в Twitter или Facebook, мы хотели бы предложить вам пометить Pixelmator в своих сообщениях, чтобы вы могли быть отмечены!
Что такое двойная экспозиция? | Определение, советы и примеры
Захват основного и многослойного изображения для двойной экспозицииКогда у вас есть представление о желаемом изображении с двойной экспозицией, вы можете сделать базовую фотографию.
Эта базовая фотография или первый слой двойной экспозиции может быть чем угодно, от портрета до хорошего живописного места.
Пока основной объект этой базовой фотографии хорошо освещен и имеет несколько нейтральный фон, это будет работать.
Однако имейте в виду, что основная фотография — это главный предмет конечного результата.
При съемке базовой фотографии с двойной экспозицией убедитесь, что фотография не слишком шумная и контуры основного объекта четкие.
Например, если ваша основная фотография — это фотография яблока, не рекомендуется, чтобы части яблока были вырезаны из рамки.
Цветовая схема этой фотографии не имеет особого значения, так как вам, скорее всего, придется потом редактировать фотографию (или, альтернативно, если ваш конечный результат — черно-белая двойная экспозиция).
Как и базовое фото, слойное фото может быть любым, от горизонта оживленного города до безмятежного леса.
Может быть хорошей идеей сфотографировать что-то с более замысловатыми деталями (или, если вы хотите стать авангардистом, снимайте что-нибудь абстрактное!), Чтобы получить более художественный конечный результат.
При съемке основной и многослойной фотографии хорошо сделать несколько «безопасных снимков». Это означает дополнительные фотографии одного и того же объекта или сцены под разными углами, перспективой или освещением.
Наличие множества фотографий для двойной экспозиции пригодится позже, когда вы будете редактировать — вы можете поэкспериментировать с разными фотографиями, чтобы увидеть, какая из них лучше всего подходит.
Еще одна вещь, о которой следует помнить, заключается в том, что когда вы делаете эти снимки, убедитесь, что вы запечатлели все детали объектов четко с равномерной экспозицией.
Хотя вы всегда можете отредактировать фотографии позже с помощью Photoshop, хорошая исходная фотография облегчит вашу работу.
Убедитесь, что освещение для ваших изображений не слишком темное или слишком яркое.
Многократная экспозиция
- Центр загрузок
- Z 50 Онлайн-руководство
- Руководство по меню
- C Меню фотосъемки: Параметры съемки
- Многократная экспозиция
Запишите от двух до десяти экспозиций в формате NEF (RAW) как одну фотографию.Доступны следующие варианты:
Создание мультиэкспозиции
Для съемки с мультиэкспозицией выполните следующие действия.
Выберите Мультиэкспозиция .
Выделите Мультиэкспозиция в меню режима фотосъемки и нажмите 2.
Выберите режим.
Выделите Режим мультиэкспозиции и нажмите 2, затем нажмите 1 или 3, чтобы выбрать нужный режим, и нажмите J, чтобы его выбрать.
Если выбрано Вкл. (Серия) или Вкл (одиночная фотография) , на дисплее появится значок.
Выберите количество снимков.
Выделите Количество снимков и нажмите 2. Нажмите 1 или 3, чтобы выбрать количество экспозиций, которые будут объединены в одну фотографию, и нажмите J.
Выберите режим наложения.
Выделите Режим наложения и нажмите 2, затем нажмите 1 или 3, чтобы выбрать нужный режим, и нажмите J, чтобы его выбрать.
Выберите, следует ли сохранять индивидуальные снимки.
Чтобы выбрать, сохранить или удалить отдельные снимки, составляющие мультиэкспозицию, выделите Сохранить все экспозиции и нажмите 2, затем нажмите 1 или 3, чтобы выбрать нужный вариант, и нажмите J, чтобы выбрать.
Выберите, следует ли просматривать прогресс на дисплее.
Чтобы выбрать, будут ли более ранние экспозиции накладываться на вид через объектив во время съемки, выделите Съемка с наложением и нажмите 2, затем нажмите 1 или 3, чтобы выбрать нужный вариант, и нажмите J, чтобы выбрать.
Выберите первую экспозицию.
Чтобы выбрать первую экспозицию из существующих фотографий в формате NEF (RAW), выделите Выберите первую экспозицию (NEF) и нажмите 2. Воспользуйтесь мультиселектором, чтобы выделить желаемое изображение, и нажмите J, чтобы выбрать (для просмотра выделенного изображения в полноэкранном режиме, коснитесь и удерживайте кнопку X).
Наведите фотографию, сфокусируйтесь и сделайте снимок.
Продолжайте съемку, пока не будут сделаны все экспозиции и не будет записана последняя фотография (если вы выбрали существующее изображение в формате NEF (RAW) в качестве первой экспозиции на шаге 7, съемка начнется со второй экспозиции). Если на шаге 2 был выбран Вкл. (Одиночная фотография) , съемка с мультиэкспозицией завершится, когда фотография будет записана; в противном случае вы можете продолжать съемку с мультиэкспозицией, пока не будет отключена съемка с мультиэкспозицией.
В режимах непрерывной съемки камера записывает все экспозиции за одну серию. Если выбрано Вкл. (Серия) , новая мультиэкспозиция будет начинаться по окончании каждой предыдущей мультиэкспозиции; Если выбрано Вкл. (одиночный снимок) , съемка с мультиэкспозицией завершится после записи первой мультиэкспозиции. В режиме автоспуска камера автоматически записывает количество кадров, выбранное на шаге 3, независимо от параметра, выбранного для пользовательской настройки c2 ( Автоспуск )> Количество снимков ; однако интервал между снимками регулируется пользовательской настройкой c2 ( Автоспуск )> Интервал между снимками .В других режимах спуска каждый раз при нажатии спусковой кнопки затвора будет делаться одна фотография; продолжайте съемку, пока не будут записаны все экспозиции.
Мультиэкспозиция, снятая с параметром NEF (RAW), выбранным для качества изображения, будет записана в формате JPEG Fine.
Доступ к перечисленным ниже параметрам во время съемки с мультиэкспозицией можно получить, нажав кнопку K, а затем кнопку i. Выделите элементы и нажмите J, чтобы их выбрать.
- Просмотреть прогресс : просмотреть предварительный просмотр, созданный из экспозиций, записанных в текущую точку.
- Повторная съемка последней экспозиции : Повторная съемка последней экспозиции.
- Сохранить и выйти. : создание мультиэкспозиции из снимков, сделанных до текущей точки.
- Отменить и выйти : Выход без записи мультиэкспозиции. Если на выбрано для Сохранить все экспозиции , отдельные экспозиции будут сохранены.
Съемка также может закончиться, если настройки камеры были изменены до завершения экспозиции.Настройки съемки и информация о фотографиях для фотографий с мультиэкспозицией соответствуют параметрам с первой экспозицией.
Не извлекайте и не заменяйте карту памяти во время записи мультиэкспозиции.
На мультиэкспозиции может влиять шум (случайно расположенные яркие пиксели, туман или линии).
Во время съемки мультиэкспозиции карты памяти нельзя форматировать, а некоторые пункты меню отображаются серым цветом и не могут быть изменены.
Прекращение многократных воздействий
Чтобы завершить мультиэкспозицию до того, как будет выполнено заданное количество снимков, выберите Выкл. для Режим мультиэкспозиции или нажмите кнопку K, а затем кнопку i и выберите Сохранить и выйти из или Отменить и выйти из .Если съемка закончится или вы выберете Сохранить и выйдете из до того, как будет выполнено заданное количество экспозиций, будет создана мультиэкспозиция из экспозиций, которые были записаны до этой точки. Если Среднее значение выбрано для Режим наложения , усиление будет скорректировано, чтобы отразить количество фактически записанных экспозиций. Обратите внимание, что съемка автоматически завершится по истечении таймера режима ожидания.
Таймер режима ожидания
Меню и воспроизведение можно использовать между экспозициями, но имейте в виду, что если в течение примерно 40 секунд во время воспроизведения или 90 секунд при отображении меню не выполняется никаких действий, съемка завершится и будет создана мультиэкспозиция из экспозиций, записанных до этой точки.Время, доступное для записи следующей экспозиции, можно увеличить, выбрав более длительное время для пользовательской настройки c3 ( Задержка выключения )> Воспроизведение и Меню .
.
 Когда вы учитесь делать двойную экспозицию в Photoshop, нет никаких настроек волшебной экспозиции. Каждое изображение потребует различных настроек яркости и контрастности. Используйте Яркость / Контрастность, Кривые и Уровни, чтобы настроить экспозицию фотографий. Общее практическое правило: если вы хотите, чтобы часть портрета была видна, сделайте ее яркой. Если вы хотите, чтобы было видно нижнее изображение, сделайте эту область темной.
Когда вы учитесь делать двойную экспозицию в Photoshop, нет никаких настроек волшебной экспозиции. Каждое изображение потребует различных настроек яркости и контрастности. Используйте Яркость / Контрастность, Кривые и Уровни, чтобы настроить экспозицию фотографий. Общее практическое правило: если вы хотите, чтобы часть портрета была видна, сделайте ее яркой. Если вы хотите, чтобы было видно нижнее изображение, сделайте эту область темной.