Как наложить одно видео поверх другого в редакторе VSDC
Если вы научились размещать несколько видео в одной сцене путём наложения одного на другое, перед вами открывается огромное количество возможностей в сфере монтажа.
Этот приём позволяет:
- Размещать полупрозрачные изображения поверх видео и наоборот.
- Смешивать несколько видео для получения новой композиции.
- Наложить видео на отдельную область на фото и получить эффект живой картинки.
Помимо этого, вы сможете использовать наложение видео для цветокоррекции и создания переходов между сценами.
Что касается технической части процесса, всё очень просто. Даже если вы никогда прежде не занимались монтажом, вы быстро научитесь применять наложение видео практически в любом нелинейном видеоредакторе. В инструкции мы расскажем, как это сделать в бесплатной программе VSDC, а также покажем три популярных эффекта, на которых вы сможете потренироваться.
Ищете бесплатный видеоредактор с возможностью наложения видео?
Скачайте VSDC для Windows
Однако сперва несколько слов о том, что такое наложение видео в монтаже, и как применить его в VSDC.
Что такое оверлей?
Наложение видео и изображений поверх друг друга (от англ. — оверлей) – это как раз ключевая возможность, которая отличает линейные видеоредакторы от нелинейных. Линейные редакторы, такие как Movie Maker, позволяют размещать объекты только в прямой последовательности – друг за другом. Нелинейные же программы дают вам полную свободу в этом плане. Подобно фотошопу, они позволяют вам работать с файлами как со слоями. Например, вы можете накладывать изображения поверх видео и наоборот, одновременно проигрывать два видео в одной сцене, разместив их параллельно друг другу или даже по диагонали. Вы также можете настраивать уровень прозрачности для каждого файла – так, чтобы сквозь него можно было увидеть изображение слоем ниже.
Таким образом, наложение – это и есть размещение двух и более видеофайлов в одной сцене на одном и том же пространстве для создания новой композиции.
Есть несколько способов наложить одно видео на другое, но как правило, пользователи интересуются одним из следующих вариантов:
- Наложение световых или цветовых эффектов (см.
 пример выше).
пример выше). - Размещение водяного знака поверх видео (полупрозрачный текст или лого).
- Эффект картинка-в-картинке (одно видео проигрывается в уменьшенном окне поверх второго).
С технической точки зрения, всё вышеописанное можно отнести к приёму «наложение», однако, в этой инструкции мы сфокусируемся на первом варианте.
Если вам необходимо создать синемаграф, добавить водяной знак на видео или применить эффект картинка-в-картинке, по ссылкам вы найдёте нужные инструкции.
Как наложить одно видео поверх другого в VSDC?
Опытные пользователи знают, что наложение в монтаже можно осуществить разными способами. Мы продемонстрируем наиболее простой и быстрый:
- Запустите VSDC и воспользуйтесь кнопкой «Импортировать контент», чтобы добавить ваше основное видео или изображение – то, поверх которого вы планируете размещать другой файл.
- Следующим шагом сделайте двойной щелчок мышью по добавленному файлу – на шкале времени откроется новая вкладка.

- Воспользуйтесь кнопкой «Вставить объект», чтобы добавить оверлей – видео, которое вы хотите разместить поверх основного. Вы можете найти качественные оверлеи на сайтах с бесплатными стоковыми видео, таких как Videvo.
- Слева на шкале времени найдите меню “Режимы смешивания” и выберите опцию “Screen”, как это показано на иллюстрации ниже.
- После того, как вы разместили видео-оверлей на шкале времени, перейдите в меню «Инструменты» на верхней панели и выберите иконку с изображением гаечного ключа. Откроется шкала, с помощью которой вы можете отрегулировать уровень прозрачности второго видео.
- Если вы довольны результатом, перейдите во вкладку «Экспорт проекта» и сохраните видео на компьютер.
Можно считать, что на базовом уровне вы освоили приём наложения видео. Теперь можете включить воображение и начать экспериментировать с настройками. Например, разместите оверлей лишь на отдельной части видео или примените к нему эффект постепенного исчезания.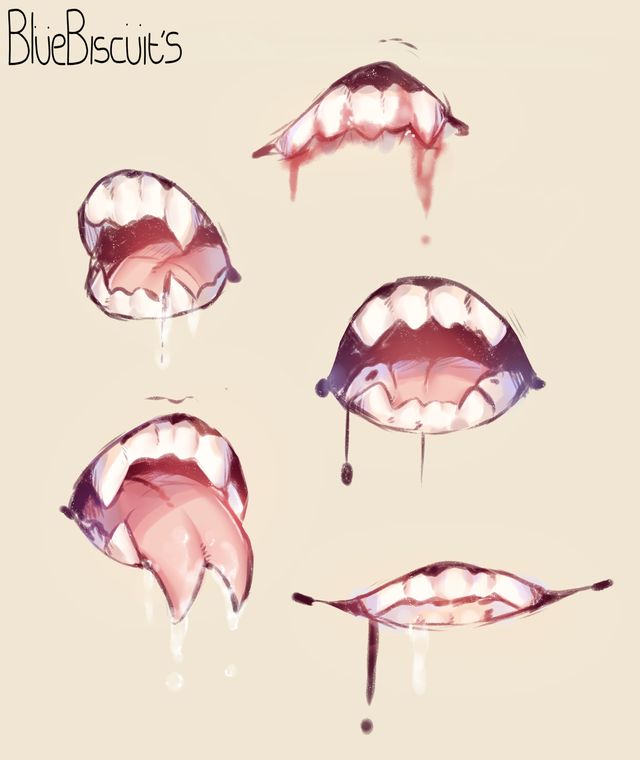 Вы также можете опробовать различные режимы смешивания файлов. Ниже мы покажем три приёма, на которых удобно практиковаться.
Вы также можете опробовать различные режимы смешивания файлов. Ниже мы покажем три приёма, на которых удобно практиковаться.
Создайте эффект живой картинки (фотомоушн)
Фотомоушн – это популярный эффект, с помощью которого можно «оживить» статичные изображения. Используя приём наложения видео, вы можете, например, добавить движущиеся облака на небо, создать иллюзию движения воды или падающего снега.
Чтобы создать эффект живой картинки, импортируйте статичное изображение на шкалу времени, двойным щелчком откройте новую вкладку и добавьте видео эффекта, который вы хотите создать. Откадрируйте видео при необходимости, используя инструмент для обрезки краев видео, задайте требуемый уровень прозрачности и разместите на нужной области на фото. Вуаля!
Используйте эффект наложения для создания красивых переходов между сценами
Через наложение видео с определённым световым или цветовым эффектом, вы можете задать нужное настроение на видео, передать эмоции от происходящего.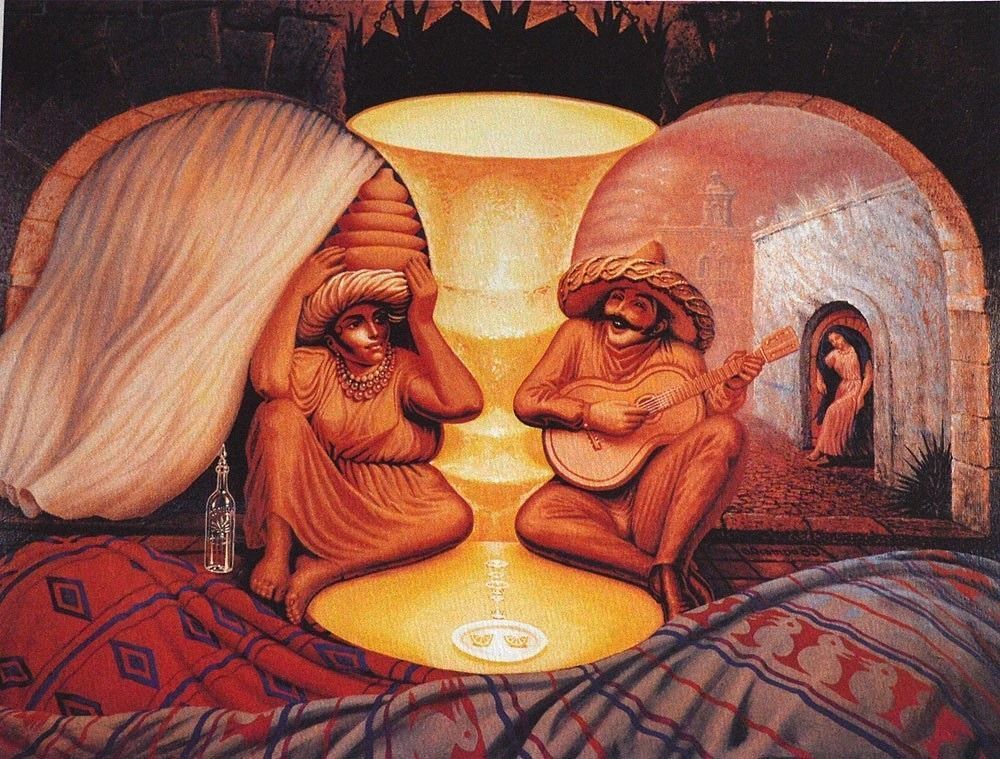 Например, для свадебных видео часто используется оверлей с бликами света, потому что он создаёт романтическую атмосферу на видео.
Например, для свадебных видео часто используется оверлей с бликами света, потому что он создаёт романтическую атмосферу на видео.
Блики света – как и многие другие видео категории «оверлей» – позволяет получить красивые, естественные переходы между сценами. В видеоинструкции ниже мы показали, как использовать переход с бликами на видео. Получается буквально кинематографический эффект:
Из любого динамичного оверлей-видео получится отличный переход между сценами. Здесь вы найдёте ещё одну инструкцию для создания перехода с использованием эффекта глитч.
Примените эффект двойной экспозиции с помощью наложения
Эффект двойной экспозиции чаще применяется к фото, чем к видео, и выглядит очень впечатляюще. Вы удивитесь, насколько просто и быстро его воспроизвести.
Ниже мы подробно описали создание эффекта двойной экспозиции с помощью оверлей-видео «струящийся дым»:
- Запустите VSDC и воспользуйтесь кнопкой «Импортировать контент», чтобы добавить основное видео, поверх которого планируется наложение.

- Добавьте видео с дымом. Вы можете найти такие на стоковых сайтах типа Videezy и Videvo.
- Выберите видео с эффектом на шкале времени, перейдите в меню «Видеоэффекты», выберите «Корректировка цветов» -> «Инверсия».
- На шкале времени слева найдите меню «Режимы наложения» и выберите «Screen».
- Отрегулируйте уровень прозрачности видео с дымом при необходимости.
Подробнее о том, как создать эффект двойной экспозиции – в видеоинструкции ниже:
Готовы применить приём наложения видео на практике? Тогда скачайте VSDC на компьютер, найдите несколько интересных видео с эффектами и доверьтесь своему воображению.
Надеемся, вам понравилось!
Скачать Бесплатный
Видеоредактор
Вы можете узнать больше о программе на странице описания продукта Бесплатный Видеоредактор
Как сделать двойные обои для Xiaomi
Разблокировка экрана может стать интереснее, если подключить в Xiaomi двойные обои. Этот эффект позволит ежедневно наслаждаться процессом снятия блокировки. Сделать это нетрудно, потребуется несколько простых шагов.
Этот эффект позволит ежедневно наслаждаться процессом снятия блокировки. Сделать это нетрудно, потребуется несколько простых шагов.
Что такое двойные обои? Это два изображения, дополняющие друг друга по смыслу. Пример: на экране блокировки смайлик грустит, после снятия сменяется на улыбающийся.
Как сделать двойные обои
Вам потребуется найти две картинки с размерами экрана своего телефона. Воспользуйтесь поиском и напишите модель вместо разрешения, если оно вам не известно. Перенесите любым способом файлы в галерею телефона, но учтите, что при использовании мессенджеров их размер и качество может автоматически уменьшаться. Предпочтительней для этого пользоваться Яндекс или Гугл дисками.
Обе картинки для парных обоев можно нарисовать самому. Установите размер полотна и сохраните готовый рисунок в форматах PNG или JPEG. Может быть вы являетесь поклонником телесериала или аниме, тогда запустите видео с максимальным разрешением и сделайте скриншоты на двух подходящих кадрах. Они будут автоматически сохранены в галерее смартфона.
Они будут автоматически сохранены в галерее смартфона.
Как установить на блокировку и экран двойные обои
Когда нужные фото окажутся в галерее, можно приступать к установке. В смартфонах Xiaomi за заставки, обои, темы и значки отвечает приложение Темы. Мы также будем его использовать для настроек.
- Откройте галерею телефона и найдите изображения.
- Выберите первую картинку, которую хотите поставить на экран блокировки.
- Нажмите в правом углу кнопку меню.
- Тапните по Установить как обои.
- Будет открыто приложение Темы. На экране внизу нажмите Установить.
- В меню выберите вариант – установить как обои экрана блокировки.
- Сделайте то же самое для второй картинки, установите её в виде обоев для рабочего стола.
У вас получилось создать двойные обои на экране Xiaomi. Теперь протестируйте их. Используйте также изображения из приложения Темы, их здесь очень много на любой вкус.
Анимированные двойные обои
Ещё больше впечатляют анимированные двойные обои. Они состоят из обычной анимации, но при правильном кадрировании могут составлять одну картинку из двух экранов смартфона. Понадобится видео с продолжительностью в 10-15 секунд. Большинство смартфонов Xiaomi имеют встроенный видеоредактор. Если его нет, воспользуйтесь любым подходящим приложением из Google Play.
- Выделите участок видео для двойных обоев и сохраните его.
- Откройте новый ролик для редактирования и выберите инструмент Кадрировать.
- Установите рамку на видео и обрежьте для первого телефона. За пределами рамки кадры будут удалены.
- Расположите рамку на видео для второго смартфона и сохраните файл в галерее.
- Закрываем редактор, переходим в приложение Темы.
- Выбираем иконку своего профиля и открываем раздел Обои.
- Нажимаем Добавить и в галерее выбираем кадрированное видео.

- Нажимаем Установить –> Установить на рабочий стол.
Проделываем то же для второго телефона. Пример того, что должно получиться, смотрите в видео.
Где скачать изображения для двойных обоев
Картинки для заставки для телефонов Xiaomi можно поучить бесплатно в приложении Темы. К тому же все файлы прошли автоматическую проверку на вирусы и являются безопасными для устройства. Но не всегда можно найти подходящие для парных обоев. Поэтому дополнительно можно использовать эти источники:
- Mob.org – совместимые обои для разных моделей Xiaomi. Выбирайте по категориям и подкатегориям. Десятки тысяч качественных изображений под каждое разрешение экрана;
- Fonewalls.
 com – аналогичный сайт на английском языке;
com – аналогичный сайт на английском языке; - Ru.c.mi.com – официальное сообщество владельцев телефонов Xiaomi. С помощью поиска найдите темы для своей модели;
- Akspic.ru – анимешные обои для Андроид. Герои популярных аниме, нарисованные пейзажи, злодеи и девушки;
- Яндекс.Картинки и Гугл Фото.
Файлы можно не скачивать из сайтов, а делать скриншоты. Перейдите на страницу просмотра и проведите по экрану тремя пальцами или зажмите кнопку регулировки громкости – (минус) и кнопку питания. Существуют и другие способы сделать скриншот.
Как сделать коллаж-обои
Фото из галереи телефона, установленное в качестве обоев, будет отображаться на всех рабочих столах. Мы можем сделать так, чтобы, перелистывая рабочие столы, картинки менялись. Нам понадобятся сами изображения и редактор фото в галерее.
- Выбираем длительным нажатием одну из заготовленных картинок и выбираем Творчество.
- Далее нажимаем на кнопку Коллаж и выбираем режим Слои.

- Выберите горизонтальную ориентацию двух картинок в коллаже с соотношением 1:1.
- Сохраняем коллаж и устанавливаем его в качестве обоев рабочего стола.
Совет: с помощью коллажа можно сделать тройные обои, установив его вместо простого изображения для рабочего стола Xiaomi. А когда надоест смотреть на двойные обои, включите меняющиеся.
5 лучших фотоприложений для создания эффектов двойной экспозиции
Создание эффектов двойной экспозиции: 5 лучших фотоприложений для создания эффектов двойной экспозицииВаш полный набор инструментов для редактирования фотографий
- Совершенствуйте свои фотографии и применяйте более 200 эффектов
- Удалить или заменить фон в несколько кликов!
- Удаление ненужных объектов с любой фотографии.
- Увеличивайте фотографии без потери качества.
Посмотреть промо-видео
ПОПРОБОВАТЬ БЕСПЛАТНО ПОПРОБОВАТЬ БЕСПЛАТНО
Добавление художественного штриха к фотографиям, сделанным на устройство Android или iOS, может стать отличным способом привлечь внимание фотосообщества в Интернете.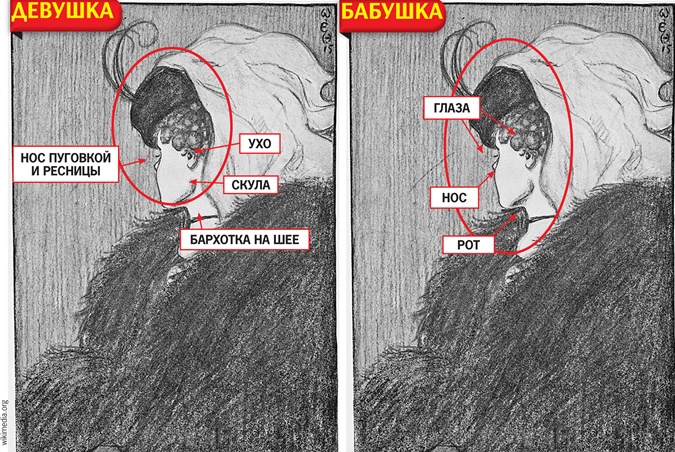 Фотографии с двойной экспозицией содержат два смешанных изображения в одном кадре, которые обычно образуют красивую и символичную композицию. Для создания этого эффекта в прошлом требовалось использование профессионального программного обеспечения для редактирования фотографий, но за последние пару лет появилось множество приложений для телефонов iOS и Android, которые позволяют пользователям смешивать изображения.
Фотографии с двойной экспозицией содержат два смешанных изображения в одном кадре, которые обычно образуют красивую и символичную композицию. Для создания этого эффекта в прошлом требовалось использование профессионального программного обеспечения для редактирования фотографий, но за последние пару лет появилось множество приложений для телефонов iOS и Android, которые позволяют пользователям смешивать изображения.
В этой статье мы познакомим вас с пятью лучшими приложениями для смартфонов, которые предоставят вам все инструменты, необходимые для создания бесшовных фотографий с двойной экспозицией.
1. Блендер изображений
Цена: $3,99
Наличие: iOS
Фотографы на iPhone, нуждающиеся в простом в использовании и в то же время мощном приложении, обеспечивающем быстрый способ создания изображений с двойной экспозицией, получат удовольствие от использования Image Blender. Применение эффектов мультиэкспозиции, добавление или замена элементов на фотографии или даже использование наложений можно выполнить одним касанием. Кроме того, приложение также позволяет добавлять текстуры или регулировать интенсивность фильтра, но выполнение даже основных действий по редактированию фотографий невозможно. Image Blender создает изображения с высоким разрешением, и по этой причине его пользователям не нужно беспокоиться о качестве изображения с двойной экспозицией, созданного с помощью этого приложения. Процесс создания эффекта двойной экспозиции полностью автоматизирован, а это значит, что вы не можете слишком сильно повлиять на конечный результат.
Кроме того, приложение также позволяет добавлять текстуры или регулировать интенсивность фильтра, но выполнение даже основных действий по редактированию фотографий невозможно. Image Blender создает изображения с высоким разрешением, и по этой причине его пользователям не нужно беспокоиться о качестве изображения с двойной экспозицией, созданного с помощью этого приложения. Процесс создания эффекта двойной экспозиции полностью автоматизирован, а это значит, что вы не можете слишком сильно повлиять на конечный результат.
2. Просветите
Цена: $2,99
Доступность : iOS
Enlight предоставляет гораздо больше, чем просто быстрый и простой способ создания эффекта двойной экспозиции, поэтому он широко признан одним из лучших фоторедакторов «все в одном» для iPhone. Функция смешивания приложения позволяет легко смешивать несколько фотографий вместе, а параметр смешивания Lighten Blending позволяет установить уровень прозрачности фотографии переднего плана.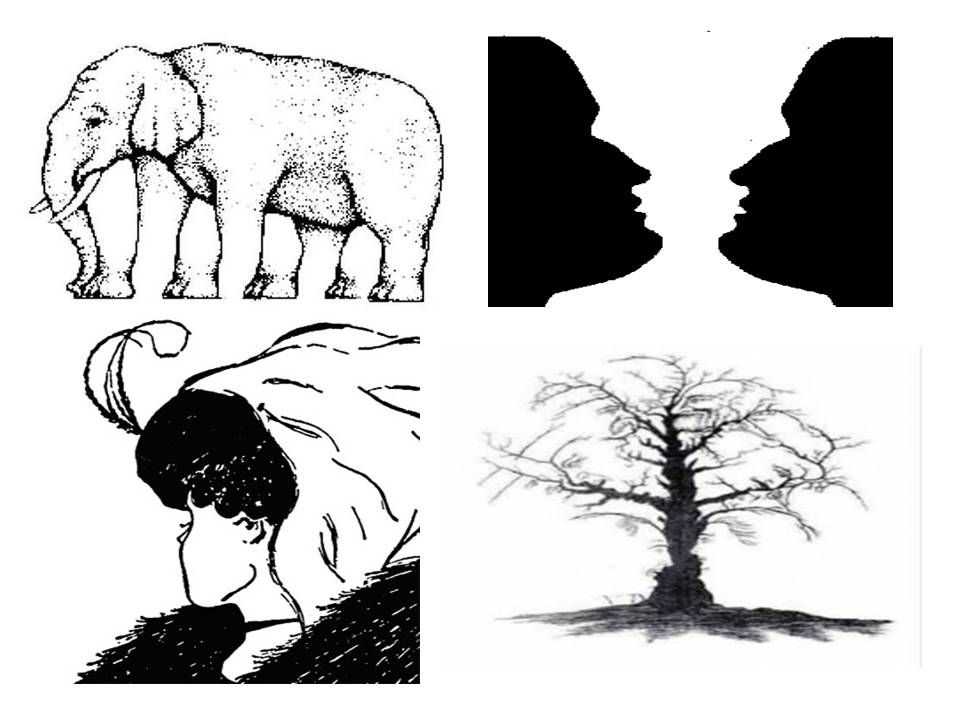 Создав эффект двойной экспозиции, вы также можете добавлять фотоэффекты или вносить другие изменения в фотографию, чтобы сделать ее более визуально приятной. Enlight предлагает множество различных вариантов обмена, и его пользователи могут делиться своими фотографиями с двойной экспозицией буквально в любой социальной сети.
Создав эффект двойной экспозиции, вы также можете добавлять фотоэффекты или вносить другие изменения в фотографию, чтобы сделать ее более визуально приятной. Enlight предлагает множество различных вариантов обмена, и его пользователи могут делиться своими фотографиями с двойной экспозицией буквально в любой социальной сети.
3. Смешай меня
Цена: Бесплатно
Доступность: Android
Если вы ищете мощный инструмент, который позволит вам создать эффект двойной экспозиции и одновременно предлагает множество функций редактирования фотографий, то приложение BlendMe — один из лучших вариантов, который вы можете сделать. Этот фоторедактор для Android позволяет пользователям смешивать до четырех разных изображений. Кроме того, инструменты Blender и Background также предоставляют альтернативные способы создания эффекта двойной экспозиции, что позволяет пользователям этого приложения экспериментировать и комбинировать различные методы создания изображений с двойной экспозицией.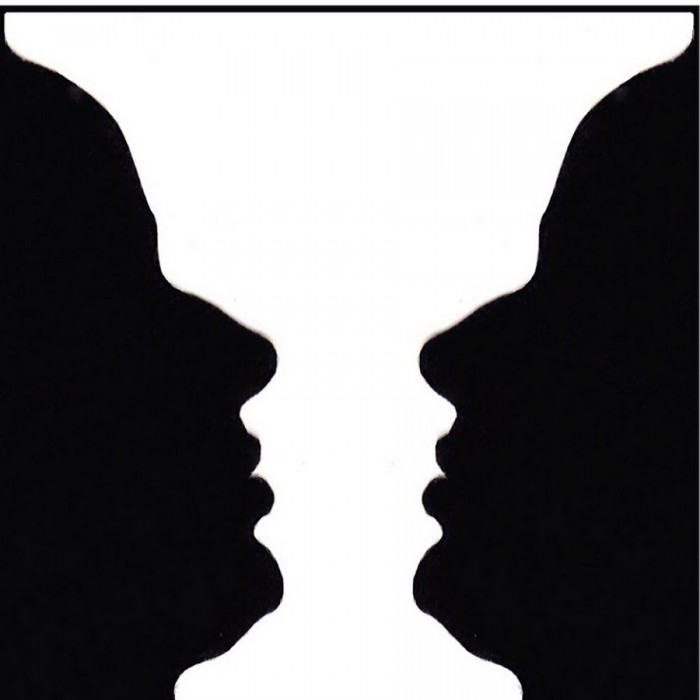 Такие функции, как Enhancer HD или Редактор приложения, предоставляют средства для редактирования ваших фотографий до совершенства.
Такие функции, как Enhancer HD или Редактор приложения, предоставляют средства для редактирования ваших фотографий до совершенства.
4. Двойная экспозиция — Blend 2 Pics
Цена: Бесплатно
Доступность: Android
Приложение Blend 2 Pics специально разработано, чтобы помочь пользователям телефонов Android создать удивительный эффект двойной экспозиции. Приложение предоставляет множество способов смешивания изображений, а такие эффекты, как Мираж или Яркая планета, создают особую атмосферу на фотографии, которая выделяет изображения. В дополнение к превосходным эффектам двойной экспозиции это приложение также предлагает более сотни фотоколлажей, 30 фильтров и 50 шрифтов. Однако в нем отсутствуют некоторые базовые инструменты редактирования фотографий, поэтому количество задач редактирования фотографий, которые можно выполнить с помощью Blend 2 Pics, несколько ограничено.
5. Редактор смешивания — двойная экспозиция
Цена: Бесплатно
Доступность : iOS
В этом удивительно простом в использовании приложении для iPhone нет ничего сложного. Процесс создания фотографии с двойной экспозицией состоит всего из трех простых шагов. Вы можете импортировать свои собственные фотографии или использовать некоторые из изображений, представленных в большой коллекции изображений приложения, и после того, как вы выбрали фоновое и переднее изображения, выберите режим наложения, который вам больше всего нравится. После завершения процесса сохраните свое творение на своем iPhone или поделитесь им непосредственно из приложения в Twitter, Facebook или Instagram. Помимо этих замечательных инструментов, которые создают удивительные эффекты двойной экспозиции, это приложение не предлагает никаких других вариантов редактирования фотографий.
Процесс создания фотографии с двойной экспозицией состоит всего из трех простых шагов. Вы можете импортировать свои собственные фотографии или использовать некоторые из изображений, представленных в большой коллекции изображений приложения, и после того, как вы выбрали фоновое и переднее изображения, выберите режим наложения, который вам больше всего нравится. После завершения процесса сохраните свое творение на своем iPhone или поделитесь им непосредственно из приложения в Twitter, Facebook или Instagram. Помимо этих замечательных инструментов, которые создают удивительные эффекты двойной экспозиции, это приложение не предлагает никаких других вариантов редактирования фотографий.
Вы также можете использовать некоторые онлайн-фоторедакторы, чтобы легко добавить эффекты двойной экспозиции. Ознакомьтесь с 8 бесплатными онлайн-редакторами фотографий с эффектом двойной экспозиции в 2017 году, чтобы получить дополнительную информацию.
По Лиза Браун
26 марта 2020 г. , 15:55
, 15:55
- Главная >
- Редактирование фотографий >
- 5 лучших фотоприложений для создания эффектов двойной экспозиции
Все темы
- Фоторедакторы на другой системе и De
- Фотоэффекты
- Редактировать фото фона
- Размытие фото фона
- Редактирование черно-белых фотографий
- Обзоры программного обеспечения
- Вырезать и кадрировать фотографии
- Увеличить фото
- Текст и водяной знак на фотографиях
- Редактирование фотографий в социальных сетях
- Советы по редактированию фотографий
- Руководство по выбору фоторедактора
Как совместить два изображения: пошаговое руководство
В искусстве слияние не всегда хорошо. Наоборот, многие авторы больше всего хотят выделиться. Однако в этой статье мы не будем говорить о фигуративном смешении. Мы будем изучать буквальное: как соединить два изображения в идеальную гармонию.
Наоборот, многие авторы больше всего хотят выделиться. Однако в этой статье мы не будем говорить о фигуративном смешении. Мы будем изучать буквальное: как соединить два изображения в идеальную гармонию.
Содержание
Зачем смешивать две фотографии вместе?Проще говоря, слияние частей разных фотографий дает совершенно уникальное изображение. Этот метод редактирования фотографий выглядит особенно эффектно на абстрактных или сюрреалистических изображениях, потому что наслоение фотографий придает фантастический вид обычным снимкам. Вы можете добавить уникальные или потусторонние элементы в повседневную фотографию, чтобы она выглядела авангардно или как изысканное произведение современного искусства. Например, если вы играете в группе, эта техника может помочь вам создать эффектную обложку альбома. Этот фотоэффект также идеально подходит для создания прикольных плакатов, обложек книг или постов в социальных сетях.
Смешение двух картинок не обязательно должно приводить к сюрреалистическому искусству.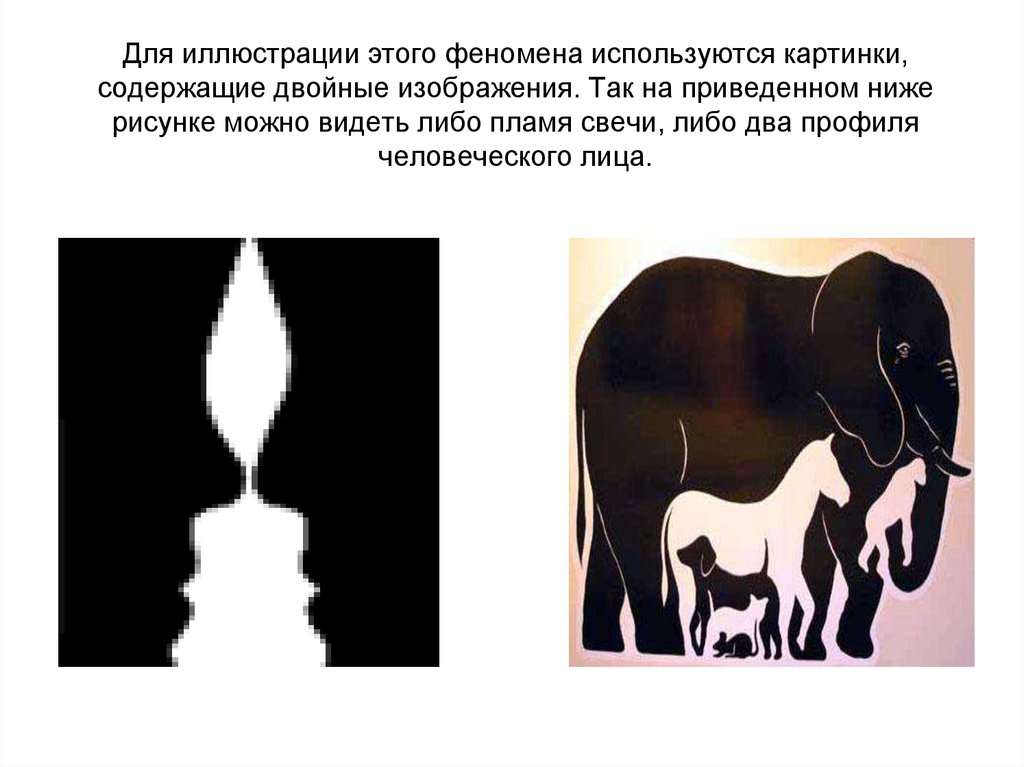 Вы также можете использовать эту технику для создания модных эффектов двойной экспозиции. Используйте его для наложения естественно выглядящих изображений друг на друга для незаметно плавного эффекта, который кажется реалистичным.
Вы также можете использовать эту технику для создания модных эффектов двойной экспозиции. Используйте его для наложения естественно выглядящих изображений друг на друга для незаметно плавного эффекта, который кажется реалистичным.
В приведенном ниже руководстве мы не только покажем вам, как смешивать фоновые изображения с креативными элементами переднего плана, но также изучим, как объединять объекты в повседневных дизайнерских проектах.
Как объединить изображения вместеДля начала вам понадобится идея и две или более фотографий. Подумайте об изображении, которое будет фоном вашего проекта. Возможно, это портрет или пейзаж, на который вы хотите наложить другое изображение для дополнительного эффекта. Подумайте о том, что может содержать это второе изображение. Вы собираетесь межгалактическим со своим проектом? Если это так, возможно, ваш второй слой может включать в себя вершину на звездах, как наш первый пример ниже.
Может быть, вы хотите «изменить погоду», наложив несколько облаков или радугу, как показано во втором примере ниже. Что бы вы ни решили, имейте в виду, что вы можете объединить столько изображений, сколько сочтете нужным. Основной процесс не изменится. Итак, без лишних слов, давайте перейдем к этому уроку о том, как объединить два изображения вместе.
Что бы вы ни решили, имейте в виду, что вы можете объединить столько изображений, сколько сочтете нужным. Основной процесс не изменится. Итак, без лишних слов, давайте перейдем к этому уроку о том, как объединить два изображения вместе.
- Откройте приложение Picsart и щелкните фиолетовый значок плюса (+) в нижней части экрана, чтобы начать новый проект. Выберите фотографию из своей фотобиблиотеки или используйте одно из бесплатных изображений для редактирования из библиотеки Picsart. Это изображение будет базовой или фоновой фотографией (вы поместите другое изображение поверх этого).
2. Прокрутите панель инструментов Editor и нажмите значок Добавить фото на панели инструментов под холстом. Теперь выберите фотографию, которую вы хотите использовать в качестве наложения (это будет верхнее изображение) из вашей библиотеки фотографий. Или вы можете поискать идеальные фотографии на наших бесплатных стоковых фотографиях. Мы искали «Космос», чтобы получить это галактическое изображение.
Мы искали «Космос», чтобы получить это галактическое изображение.
3. Теперь, когда верхнее накладываемое изображение находится на экране редактирования, перетащите углы фотографии, чтобы растянуть ее так, чтобы она покрывала изображение под ней так, как вам нужно. Не волнуйтесь, если верхняя фотография полностью закрывает нижнюю. В следующих шагах вы сможете смешать фотографии вместе. Вы также можете повернуть изображение по мере необходимости, потянув его пальцем круговыми движениями.
4. Как только вы правильно расположите наложенную фотографию, пришло время соединить изображения вместе. Отрегулируйте ползунок непрозрачности под изображением, чтобы фотография переднего плана плавно переходила в фотографию позади нее. Чем ниже вы опускаете ползунок, тем меньше вы будете видеть верхний слой. В большинстве случаев вам нужно стремиться к середине ползунка, около 50. Это гарантирует, что одна фотография не затмит другую.
5. Если вы довольны результатом, который у вас получился, вы можете пропустить этот шаг или просто немного поиграть с смешивающими фильтрами, которые мы собираемся описать. Помните, что вы всегда можете удалить фильтр, если вам не нравится эффект.
Помните, что вы всегда можете удалить фильтр, если вам не нравится эффект.
Нажмите на Blend в нижней части экрана и выберите различные фильтры, чтобы увидеть, усиливает ли эффект наложения изображения визуально приятный способ. Если вы не хотите использовать смешанный фильтр, просто вернитесь к Нормальный фильтр для удаления эффекта. Что бы вы ни решили, не забудьте нажать Применить в правом верхнем углу экрана, чтобы сохранить изменения.
6. Повторите процесс наложения столько раз, сколько потребуется. Когда вы будете удовлетворены смешанным изображением, добавьте текст, наклейки, фильтры или другие элементы, чтобы завершить проект.
Если вы делаете постер или обложку альбома, сейчас самое время добавить название вашей группы или другие текстовые данные. Изучите панель инструментов в нижней части экрана для всех наших параметров редактирования, включая текстовые поля и наклейки. Затем, когда вы закончите редактирование, нажмите стрелку вниз над изображением, чтобы загрузить его прямо на свой телефон. Или нажмите Далее , чтобы сохранить этот уникальный проект и поделиться им с сообществом Picsart.
Или нажмите Далее , чтобы сохранить этот уникальный проект и поделиться им с сообществом Picsart.
Возможно, вы хотите объединить два изображения вместе, чтобы получить более реалистичный фотоэффект. Следуя тем же шагам, что и выше, мы изменили ощущение городского пейзажа, поработав с погодой. Мы начали с изображения горизонта Нью-Йорка и наложили его на стоковое фото двойной радуги. Мы уменьшили непрозрачность смешивания и расположили наложение так, чтобы оно влияло только на небо на фотографии. Результат довольно убедительный.
Творите со скоростью культуры Picsart — это платформа для редактирования фотографий и видео и творческое сообщество. Приложение, входящее в топ-20 самых загружаемых приложений в мире с более чем 150 миллионами активных пользователей в месяц, его инструменты на базе искусственного интеллекта позволяют создателям всех уровней создавать, редактировать, рисовать и делиться контентом где угодно.

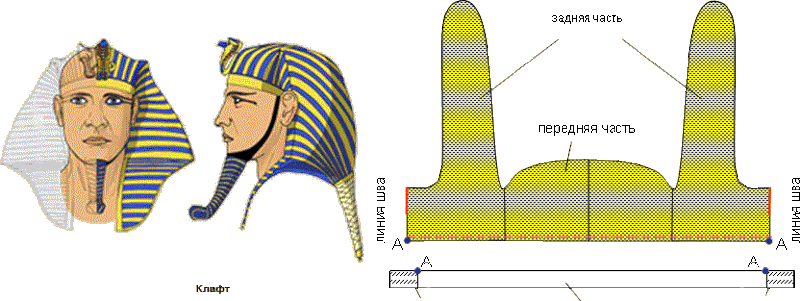 пример выше).
пример выше).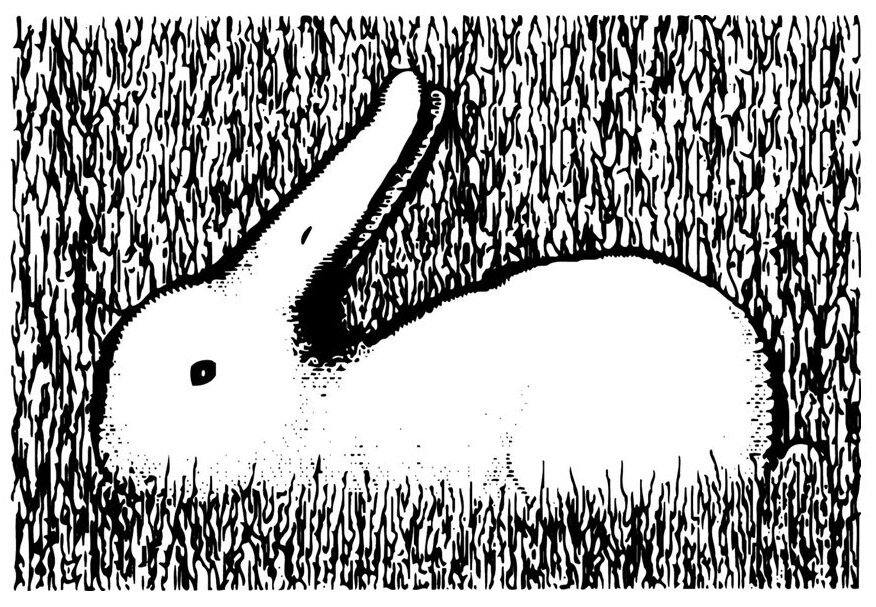
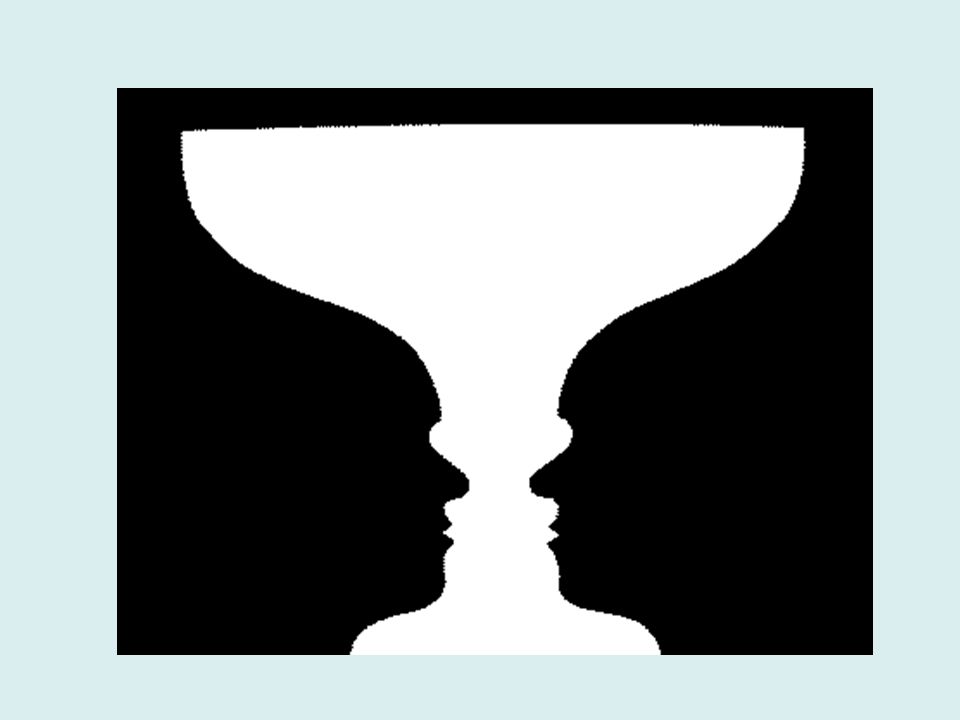
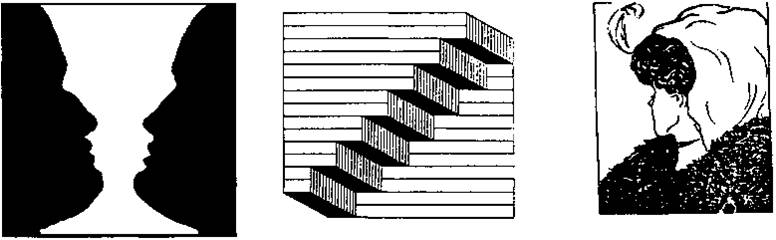
 com – аналогичный сайт на английском языке;
com – аналогичный сайт на английском языке;