Начало работы с Photoshop Express на Android
Узнайте, как работать с Adobe Photoshop Express на Android
Adobe Photoshop Express — это мобильное приложение для быстрого и легкого редактирования фотографий. Вы можете использовать мгновенные фильтры, редактировать фотографии, применять к ним различные эффекты или создавать удивительные коллажи. Поделитесь ими в социальных сетях или сохраните в галерее телефона.
Начало работы
Приложение Adobe Photoshop Express доступно в приложении Google Play Store. Вы можете загрузить и установить его, нажав значок ниже:
Выбор и редактирование фотографий
Откройте приложение и выберите нужную фотографию. На первом экране отображаются фотографии из памяти устройства.
Кроме того, можно выбрать фотографию в приложении и сразу же начать работу с ней. Для просмотра и выбора фотографий выберите Все фотографии на главном экране, а затем нажмите значок .
Сделайте свои фотографии яркими и необычными, применив различные варианты настроек и коррекции. Выберите любую фотографию с вашего устройства или из Creative Cloud, чтобы сразу же приступить к редактированию.
Выберите любую фотографию с вашего устройства или из Creative Cloud, чтобы сразу же приступить к редактированию.
Автоулучшение фотографий
Используйте «Автоулучшение», чтобы отрегулировать экспозицию, контраст, подсветку, тени, баланс белого, баланс черного, температуру, оттенок, красочность и четкость до автоматических значений. Чтобы применить «Автоулучшение», нажмите на верхней панели.
Вы можете разрешить Photoshop Express автоматически применять «Автоулучшение» при открытии фотографии. Для этого отмените выбор параметра «Отключить автоулучшение» в настройках.
Применение фильтров
Photoshop Express позволяет применять мгновенные фильтры. Вы можете выбрать один из множества интересных эффектов и отрегулировать его интенсивность. Выберите нужный эффект, чтобы применить его, и отрегулируйте его интенсивность с помощью ползунка.
Вы также можете создать и сохранить свои собственные фильтры. Чтобы создать свои собственные фильтры, нажмите Добавить на панели «Фильтры», введите имя и нажмите Сохранить фильтр.
Применение эффектов наложения
Photoshop Express представляет широкий выбор эффектов наложения для фотографий, таких как Подтеки, Капли дождя, Бумага, Космос, Акварель и так далее. С помощью креативных текстур и наложений вы можете превратить простые изображения в яркие и уникальные.
Чтобы применить эффекты наложения:
Обрезайте, поворачивайте и преобразуйте свои фотографии
Первым шагом в редактировании фотографии является установка нужного размера. Нажмите , чтобы кадрировать, выпрямить, повернуть и зеркально отразить фотографии. Эта функция помогает пользователю выбрать пропорции изображения для любой социальной сети или изменить размер фотографии. Поверните ее на любое количество градусов и исправьте перспективу с помощью четырех различных вариантов.
Настройка пропорций фотографии
Вы также можете обрезать и установить различные пропорции фотографий, например Произвольный, Оригинал, Устройство, 1:1 и так далее. Чтобы задать пропорции фотографии:
Вращение фотографий
Вы можете повернуть, выровнять и перевернуть фотографии, используя вкладку Вращение в Photoshop Express. Вы также можете перевернуть их горизонтально или вертикально в любом направлении.
Вы также можете перевернуть их горизонтально или вертикально в любом направлении.
Преобразование фотографий
В Photoshop Express имеются четыре варианта коррекции перспективы — По вертикали, По горизонтали и 2 автоматических режима (Сбалансированный или Полностью автоматический). Для исправления перспективы на фотографии:
Изменение размера фотографий
Инструмент изменения размера изображения уменьшает масштаб фотографии по выбранной длинной стороне, сохраняя ее кадрирование. Масштабирование применяется к экспортированным/сохраненным, а также опубликованным фотографиям.
Чтобы изменить размер фотографии на Android, выберите инструмент Кадрирование > Выбрать размер > Настроить.
Добавление текста
Чтобы добавить текст в Photoshop Express, вы можете выбрать в списке один из вариантов стилей текста. Вы можете использовать собственный текст или выбрать любой шаблон текста на панели. Создавайте мемы и плакаты, добавляя стили текста к фотографиям и коллажам.
Чтобы добавить текст к фотографии:
Устранение эффекта красных глаз
Нажмите для устранения эффекта красных и засвеченных глаз.
Добавление рамок
Нажмите , чтобы добавить рамку к фотографии.
Устранение дефектов
Нажмите значок «Дефекты», чтобы удалить пятна, грязь и пыль с фотографий одним касанием.
Если вы не получили желаемый результат, нажмите на кнопку еще раз: при каждом касании будут отображаться разные результаты.
Улучшение фотографий с помощью других настроек
Для улучшения фотографии можно использовать следующие параметры регулировки:
Экспозиция Количество света, при котором была сделана фотография. Воспользовавшись ползунком, вы сможете сделать свою фотографию темнее или светлее.
Контраст Разница между яркостью светлых и темных участков на фотографии. Воспользовавшись ползунком, вы можете сделать фотографию выразительнее, увеличив разницу между освещенностью и затемненностью.
Подсветка Самые яркие участки фотографии.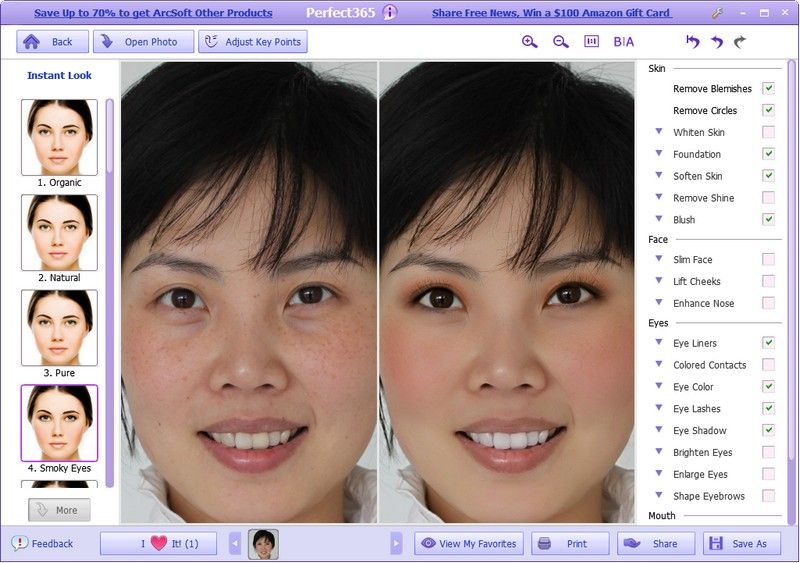 Воспользовавшись ползунком, можно управлять деталями светлых областей. Более низкое значение сделает ярче больше участков на фотографии.
Воспользовавшись ползунком, можно управлять деталями светлых областей. Более низкое значение сделает ярче больше участков на фотографии.
Тени Самая темная часть фотографии. Воспользовавшись ползунком, можно управлять деталями темных областей. Более высокое значение позволяет проявить больше деталей на темных участках.
Баланс белого Управляет самыми яркими участками на фотографии и имеет более широкий тональный диапазон, чем подсветка. Отрегулируйте ползунок, чтобы настроить общую яркость фотографии вместе с белыми областями.
Баланс черного Управляет самыми темными участками на фотографии и имеет более широкий диапазон тональных значений и эффектов, чем тени.
Температура Придает теплый (солнечный) или холодный (зимний) вид фотографии.
Оттенок Добавляет зеленый и пурпурный цвета к вашим фотографиям.
Красочность Улучшает менее насыщенные цвета с более слабым воздействием на более насыщенные. Регулируя ползунок, вы можете усилить цвета на фотографии, не придавая ей излишней резкости.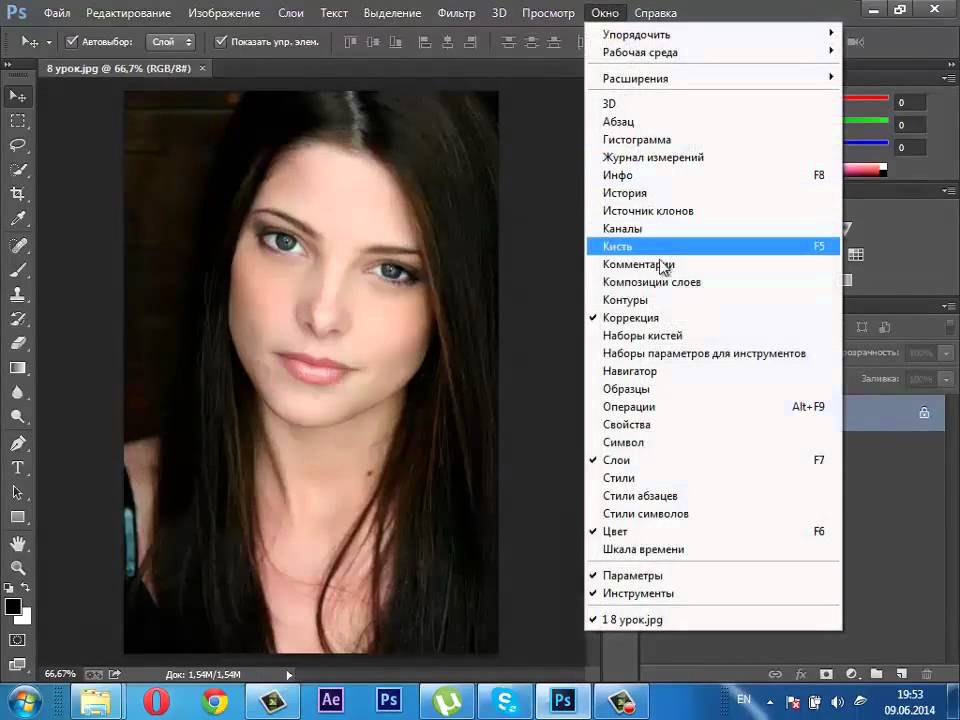
Насыщенность Отрегулируйте ползунок для равномерного насыщения и улучшения всех цветов на фотографии.
Четкость Отрегулируйте ползунок для добавления глубины посредством увеличения местного контраста. Воспользовавшись этим ползунком, вы можете выделить детали и текстуры на своих фотографиях.
Устранение дымки Удаление атмосферной дымки с фотографий. Отрегулируйте ползунок, чтобы устранить эффект затуманенности или усилить его на своих фотографиях.
Резкость Повышение контрастности между определенными пикселами. Отрегулируйте ползунок, чтобы сделать вашу фотографию резче.
Уменьшение яркостного шума При изменении яркостного шума затрагивается только яркость цветовых пикселей. Отрегулируйте ползунок, чтобы устранить этот тип шума.
Уменьшение цветового шума Цветовой шум появляется, когда многоцветные пиксели отображаются как ровное цветовое поле. Отрегулируйте ползунок, чтобы устранить этот тип шума.
Добавление водяного знака
Вы можете добавить требуемое изображение или текст как водяной знак к фотографии в Photoshop Express.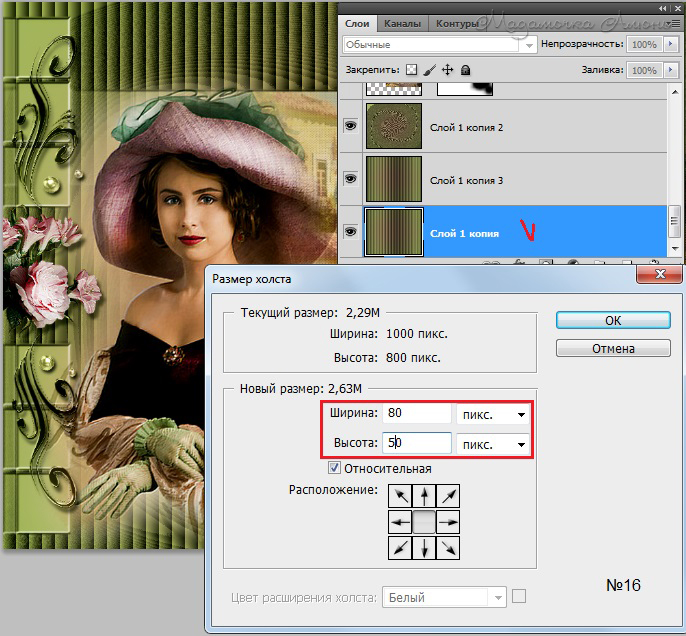 Как добавить водяной знак:
Как добавить водяной знак:
Применение эффекта размытия к фотографиям
В Photoshop Express функция «Размытие» расположена на панели Инструмент выделения.
Доступно два варианта размытия:
- Радиальное Применяет размытие к определенным областям на фотографии
- Максимум Применяет размытие ко всей фотографии
Чтобы применить радиальное размытие, выполните следующие действия:
Чтобы применить полное размытие, выполните следующие действия:
Создавайте потрясающие коллажи
Photoshop Express позволяет создавать великолепные коллажи одним касанием. Выберите фотографии, из которых вы хотите сделать коллаж. Используйте один из стилей макета на нижней панели экрана.
Чтобы создать коллаж, выполните следующие действия:
Функции коллажа включают:
Соотношение сторон Нажмите значок «Соотношение сторон», чтобы установить пропорции вашего коллажа.
Изменение макета Нажмите значок макета, чтобы выбрать макет сетки, свободного шаблона или фигуры.
Редактирование и замена фотографий Нажмите значок редактирования, чтобы заменить или удалить фотографию на коллаже. Чтобы поменять фотографии местами, нажмите и удерживайте фотографию, а затем перетащите ее в другую ячейку. Чтобы отредактировать фотографию, нажмите значок редактирования.
Применение стиля Нажмите значок преобразования стиля, чтобы применить быстрые стили к коллажу.
Добавление текста Нажмите значок текста, чтобы добавить текст. Стилизуйте свой текст, выбрав один из доступных стилей шрифта. Вы можете отрегулировать непрозрачность текста с помощью ползунка, добавить цвет текста, выполнить панорамирование, масштабирование или поворот, а также отрегулировать расположение текста.
Добавление стикера Нажмите значок стикера, чтобы добавить его на коллаж. Вы можете панорамировать, масштабировать или поворачивать стикер и размещать его по своему усмотрению.
Изменение рамок Нажмите значок рамки, чтобы применить их и настроить внутренние и внешние границы.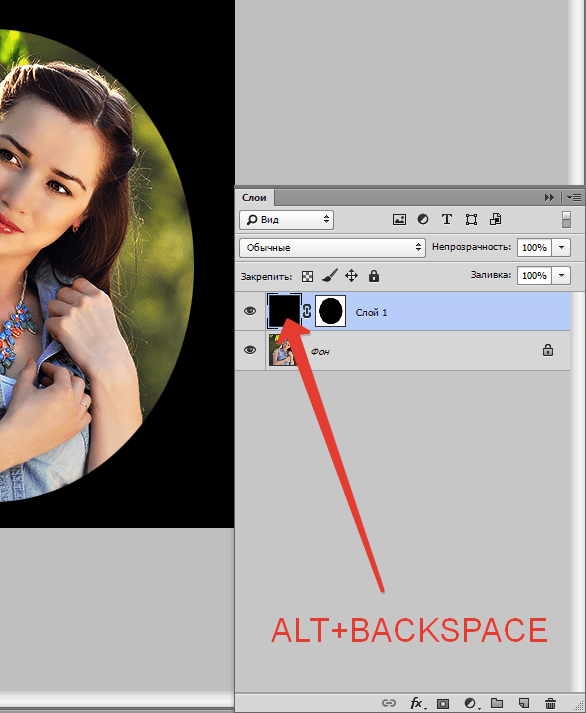 Вы также можете добавить цвет рамки.
Вы также можете добавить цвет рамки.
Добавление шаблонов фона Нажмите значок фона, чтобы добавить стили фона. Вы можете выбрать разные доступные шаблоны, цвета и градиенты.
Публикация фотографий
Вы можете быстро поделиться своими работами в Instagram, Facebook, Tumblr, Твиттер и через SMS-сообщения. Чтобы поделиться своей работой, в правом верхнем углу экрана нажмите значок общего доступа и выберите предпочтительный вариант предоставления доступа.
Регулировка качества JPEG
Вы можете выбрать уровень качества, который будет применяться при экспорте изображений и предоставлении к ним доступа. Значение 100% обеспечит наилучший результат, но приведет к увеличению размера файла.По умолчанию используется значение 85%.
Для изменения качества изображения:
Работа с другими приложениями Adobe
Подключитесь к Creative Cloud, Lightroom и Creative Cloud Library из Photoshop Express. Для этого выполните следующие действия:
Как заменить небо на фото на телефоне Xiaomi.
 Результат лучше, чем в фотошопе
Результат лучше, чем в фотошопеПогода – изменчивая штука, а пасмурное небо способно испортить любую фотографию, в каком бы красивом месте она ни была сделана. Однако, если вы являетесь владельцем смартфона Xiaomi, вам доступна хитрость, которая помогает исправить любой невзрачный снимок. Причем не важно, насколько крутой камерой или мощным процессором оснащен девайс. Сделать красивое небо на фотографии можно в один клик, используя лишь функциональность оболочки MIUI.
Смартфоны Xiaomi позволяют изменить небо на фото буквально в пару нажатий
❗️ПОДПИСЫВАЙСЯ НА НАШ ЯНДЕКС.ДЗЕН И ЧИТАЙ ЭКСКЛЮЗИВНЫЕ СТАТЬИ, КОТОРЫЕ НЕ ВЫХОДЯТ НА САЙТЕ
Содержание
- 1 Замена неба на фото
- 2 Как сделать красивое небо
- 3 Замена неба Xiaomi
- 3.1 Приложения для замены неба
Замена неба на фото
Это оригинал фотографии
А вот так она же может выглядеть после обработки с красивым небом
Замена неба на фото – стандартная уловка, к помощи которой прибегают фотографы, чтобы исправить пейзаж и сделать фотографию более выразительной.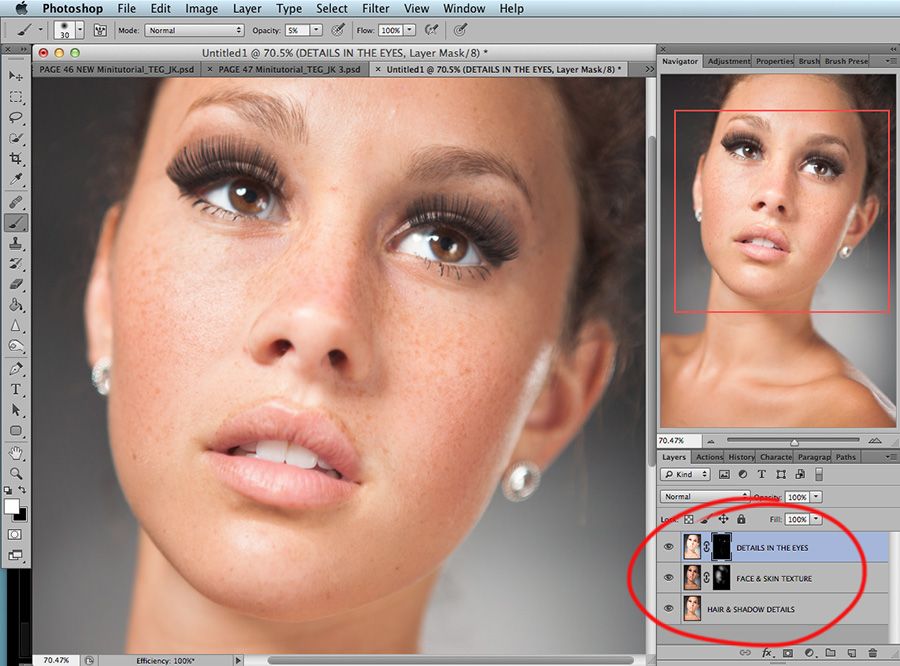 Но раньше замена неба была неудобной. В частности, пользователям профессионального редактора Adobe Photoshop приходилось накладывать один снимок на другой через выделение маски слоя, на что могло уйти до получаса. Плюс ко всему такая хитрость требовала поиска фото с красивым небом и наличия специального ПО.
Но раньше замена неба была неудобной. В частности, пользователям профессионального редактора Adobe Photoshop приходилось накладывать один снимок на другой через выделение маски слоя, на что могло уйти до получаса. Плюс ко всему такая хитрость требовала поиска фото с красивым небом и наличия специального ПО.
Все изменилось летом 2019 года, когда на своей странице в Weibo генеральный директор Xiaomi Лэй Цзюнь продемонстрировал результаты замены неба на новых смартфонах серии Mi CC9 (Mi A3). Функция использует искусственный интеллект, который ранее был обучен на сериях разных снимков. Он отделяет исходную структуру и меняет ее на новую в зависимости от погодных условий на фото.
❗️ПОДПИСЫВАЙСЯ НА НАШ ЧАТИК В ТЕЛЕГРАМЕ. ТУТ ТЕБЕ ОТВЕТЯТ НА ЛЮБЫЕ ВОПРОСЫ ОБ АНДРОИД И НЕ ТОЛЬКО
Чтобы сделать красивое небо, пользователю не нужно иметь смартфон с флагманским железом. Об этом свидетельствует добавление функции в Mi CC9, работающий на довольно слабом по нынешним меркам процессоре Qualcomm Snapdragon 710. Нужно лишь подождать 2-3 секунды, после чего пейзаж меняется до неузнаваемости.
Нужно лишь подождать 2-3 секунды, после чего пейзаж меняется до неузнаваемости.
Не удивительно, что на эту фишку обратили внимание сторонние разработчики, впоследствии добавившие замену неба в свои фоторедакторы. Однако владельцы устройств Xiaomi продолжают оставаться в приоритете, так как для них функция доступна по умолчанию и не требует установки дополнительного софта.
Как сделать красивое небо
Программисты Xiaomi интегрировали опцию в свою оболочку MIUI, а точнее – в приложение «Галерея», которое используется для просмотра фото и видео. А сама операция по замене неба выполняется по следующей инструкции:
- Откройте фотографию через стандартное приложение «Галерея».
- Нажмите кнопку редактора и перейдите в раздел «AI».
- Откройте вкладку «Небо».
Вы можете настроить небо по своему вкусу в приложении Галерея
- Выберите один из предложенных вариантов.
- Нажмите галочку для применения нового неба, после чего сохраните получившийся снимок.

Вы можете выбрать один из множества доступных шаблонов
Пользователям доступно около 50 шаблонов, условно разделенных на четыре категории: «Солнце», «Вечер», «Ночь», «Динамические». Первые три соответствуют определенному времени суток. Для каждого эффекта можно настроить выразительность, используя специальный ползунок.
Статичную картинку можно даже анимировать
Отдельного упоминания заслуживают динамические эффекты, так как они превращают обычный снимок в живое фото. Так, если вы выберите шаблон «Дождь», то редактор не только заменит текстуру, но и добавит анимированные капли, а также музыкальное сопровождение. Подобные шаблоны по большей части представляют собой баловство, но нельзя отрицать, что некоторые эффекты действительно помогают сделать красивое небо, которое кардинально меняет динамический диапазон и общее настроение снимка.
Смартфон может подобрать подходящее небо за вас
Если же вы не хотите тратить время на поиск подходящего эффекта, то можете воспользоваться вариантом с пометкой «AI». По умолчанию искусственный интеллект выбирает оптимальный эффект, отталкиваясь от сцены. Но пользователь может немного поэкспериментировать, если нажмет кнопку «Далее». Тогда ИИ переключится на другой шаблон, дав вам возможность выбора. Наконец, важно отметить, что искусственный интеллект далеко не всегда корректно определяет небо на фотографии. В таком случае осуществить замену не получится.
По умолчанию искусственный интеллект выбирает оптимальный эффект, отталкиваясь от сцены. Но пользователь может немного поэкспериментировать, если нажмет кнопку «Далее». Тогда ИИ переключится на другой шаблон, дав вам возможность выбора. Наконец, важно отметить, что искусственный интеллект далеко не всегда корректно определяет небо на фотографии. В таком случае осуществить замену не получится.
Замена неба Xiaomi
На этом фото небо весьма грустное
А вот этот снимок уже смотрится веселее, не правда ли?
Поскольку функция дебютировала в 2019 году, сегодня она доступна на большинстве смартфонов компании, выпущенных после отчетного периода, включая следующие модели:
- Redmi 9;
- Redmi Note 10 Pro;
- Xiaomi 11 Lite 5G NE;
- Xiaomi 12;
- POCO X3 Pro;
- POCO F3.
❗️ПОДПИСЫВАЙСЯ НА ТЕЛЕГРАМ-КАНАЛ СУНДУК АЛИБАБЫ И ПОКУПАЙ ТОЛЬКО ЛУЧШИЕ ТОВАРЫ С АЛИЭКСПРЕСС
Основным условием является работа на базе MIUI 11 или более актуальной прошивки, а также обновление приложения «Галерея» до последней версии. Каталог шаблонов для замены неба регулярно пополняется, так что не забывайте своевременно устанавливать апдейты, чтобы оценить функциональность встроенного фоторедактора. В то же время нужно помнить, что Xiaomi любит разграничивать недорогие и флагманские модели, зачастую игнорируя даже незамысловатые функции в бюджетных смартфонах. Поэтому, если вы не нашли вкладку «Небо» в галерее своего устройство, для изменения пейзажа придется обращаться к помощи сторонних средств.
Каталог шаблонов для замены неба регулярно пополняется, так что не забывайте своевременно устанавливать апдейты, чтобы оценить функциональность встроенного фоторедактора. В то же время нужно помнить, что Xiaomi любит разграничивать недорогие и флагманские модели, зачастую игнорируя даже незамысловатые функции в бюджетных смартфонах. Поэтому, если вы не нашли вкладку «Небо» в галерее своего устройство, для изменения пейзажа придется обращаться к помощи сторонних средств.
Приложения для замены неба
Если у вас не Xiaomi, вы можете исправить фото с помощью стороннего софта
Сегодня сделать красивое небо можно не только на флагманах Xiaomi, но и на бюджетных устройствах других марок. Для этого понадобится установить на смартфон один из следующих фоторедакторов:
- Lightleap;
- Photoshop Express Photo Editor;
- Snapseed.
Лучше всего с задачей по изменению неба справляется приложение Lightleap, доступное для скачивания через Google Play.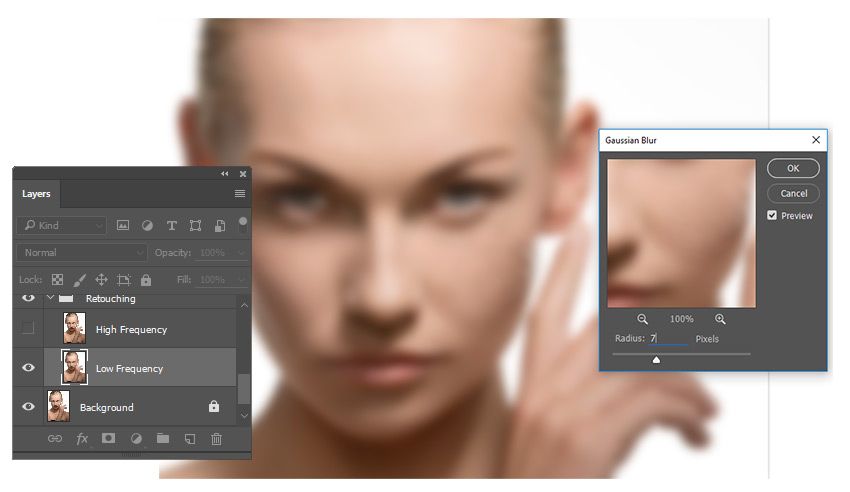 Программа обладает набором из нескольких десятков фильтров и позволяет исправить снимок по тому же принципу, что и встроенный редактор Xiaomi.
Программа обладает набором из нескольких десятков фильтров и позволяет исправить снимок по тому же принципу, что и встроенный редактор Xiaomi.
Начало работы с Photoshop Express на Android
Узнайте, как использовать Adobe Photoshop Express на Android
Adobe Photoshop Express — это мобильное приложение для редактирования фотографий, позволяющее быстро, эффективно и легко редактировать фотографии. Применяйте мгновенные фильтры из множества образов , выбирайте из множества параметров настройки и исправления, чтобы подправить свои фотографии, или создавайте потрясающие коллажи. Поделитесь ими в социальных сетях или сохраните в галерее своего телефона.
Начало работы
Adobe Photoshop Express доступен в приложении Google Play Store. Вы можете загрузить и установить приложение, нажав на значок ниже:
Выбор и редактирование фотографий
Откройте приложение и выберите фотографию, с которой хотите работать. На первом экране отображаются фотографии из памяти вашего устройства.
Кроме того, вы можете щелкнуть фотографию в приложении и сразу работать с ней. Чтобы просмотреть и выбрать фотографии, выберите All Photos на главном экране , а затем нажмите значок .
Сделайте свои фотографии яркими с помощью различных параметров настройки и исправления. Выберите любую фотографию на своем устройстве или в Creative Cloud, чтобы сразу приступить к редактированию.
Автоматическое улучшение фотографий
Используйте Автоулучшение , чтобы настроить экспозицию, контрастность, светлые участки, тени, белый, черный, температуру, оттенок, вибрацию и четкость на автоматические значения. Чтобы применить автоматическое улучшение, нажмите на верхней панели экрана.
Вы можете разрешить Photoshop Express автоматически применять Автокоррекцию при каждом открытии фотографии. Чтобы применить автоматическое улучшение, снимите флажок «Отключить автоматическое улучшение» в настройках.
Применить образы
Photoshop Express позволяет применять мгновенные фильтры из множества образов . Вы можете выбрать один из множества привлекательных эффектов и контролировать их интенсивность. Выберите желаемый эффект, чтобы применить его, и отрегулируйте его интенсивность с помощью ползунка.
Вы можете выбрать один из множества привлекательных эффектов и контролировать их интенсивность. Выберите желаемый эффект, чтобы применить его, и отрегулируйте его интенсивность с помощью ползунка.
Вы также можете создавать и сохранять собственные образы. Чтобы создать собственный фильтр, нажмите Добавить на панели «Образы», введите имя и нажмите Сохранить образ .
Применение эффектов наложения
Photoshop Express представляет широкий спектр эффектов смешивания для ваших фотографий, таких как «Утечки света», «Капли дождя», «Бумага», «Космос», «Акварель» и т. д. Вы можете превратить простые изображения в яркие и уникальные изображения с творческими текстурами и наложениями.
Чтобы применить эффекты наложения:
Обрезка, поворот и трансформация ваших фотографий
Первый шаг в редактировании вашей фотографии — установка желаемого размера. Вы можете нажать , чтобы обрезать, выпрямить, повернуть или перевернуть фотографии. Эта функция помогает пользователю выбрать соотношение сторон изображения в соответствии с любой платформой социальных сетей или нестандартным размером вашей фотографии. Поверните его на любой градус и зафиксируйте перспективу четырьмя различными вариантами.
Эта функция помогает пользователю выбрать соотношение сторон изображения в соответствии с любой платформой социальных сетей или нестандартным размером вашей фотографии. Поверните его на любой градус и зафиксируйте перспективу четырьмя различными вариантами.
Установите соотношение сторон фотографий
Вы также можете обрезать и установить соотношение сторон фотографии для разных размеров, таких как Свободный размер, Оригинал, Устройство, 1:1 и т. д. Чтобы установить соотношение сторон фотографии:
Поверните фотографии
Фотографии можно поворачивать, выпрямлять и переворачивать с помощью вкладки «Поворот» в Photoshop Express. Вы также можете перевернуть его по горизонтали или вертикали в любом направлении.
Преобразите свои фотографии
Photoshop Express предлагает четыре варианта коррекции перспективы — вертикальный, горизонтальный и два автоматических режима: полностью автоматический и сбалансированный автоматический. Чтобы исправить перспективу на фотографиях:
Изменение размера фотографий
Параметры изменения размера изображения будут уменьшать фотографии до выбранного длинного края, сохраняя текущий коэффициент кадрирования фотографии.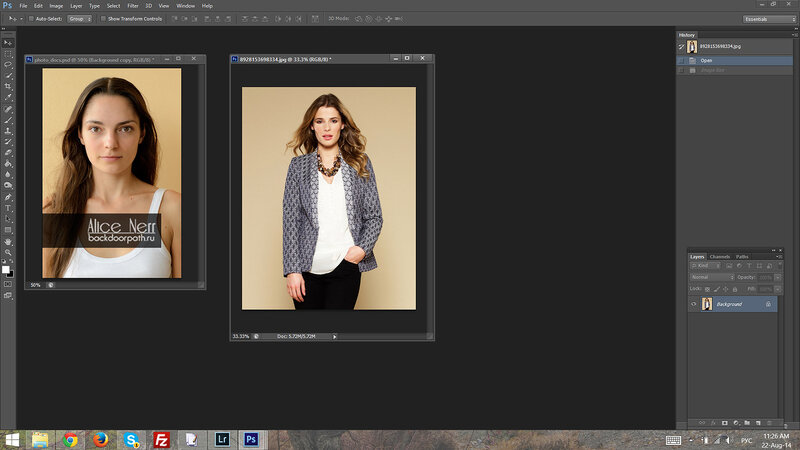 Масштабирование применяется к экспортированным/сохраненным и общедоступным фотографиям.
Масштабирование применяется к экспортированным/сохраненным и общедоступным фотографиям.
Чтобы изменить размер фотографии в Android, выберите инструмент «Кадрирование» > «Свободный размер» > «Пользовательский».
Добавить текст
Чтобы добавить текст с помощью Photoshop Express, вы можете выбрать один из вариантов текста, который называется «Стили текста». У вас есть возможность использовать свой собственный текст или выбрать любой текстовый шаблон, доступный на панели. Создавайте мемы и постеры, добавляя стили текста к своим фотографиям и коллажам.
Шаги по добавлению текста к фотографии:
Коррекция красных глаз
Нажмите , чтобы одним щелчком исправить красные глаза и глаза домашних животных.
Добавить границы
Нажмите , чтобы добавить рамку к фотографии.
Удаление пятен
Щелкните значок «Пятна», чтобы удалить пятна, грязь и пыль с фотографий одним касанием.
Если вы не получили желаемого результата, нажмите еще раз, чтобы просмотреть разные результаты при каждом нажатии.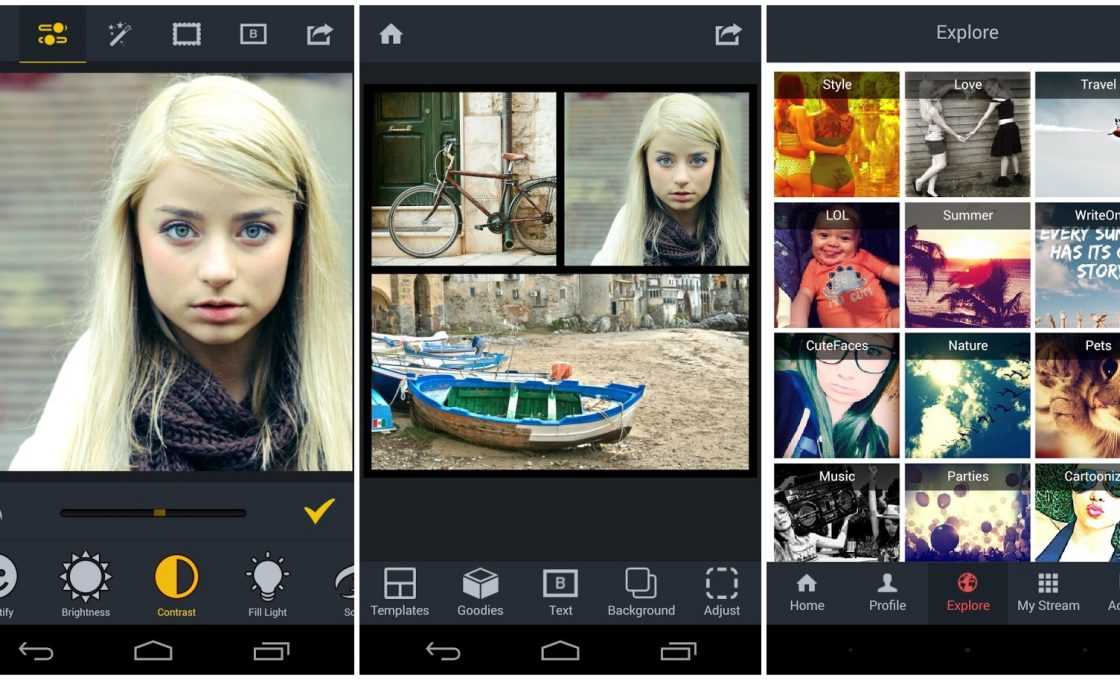
Улучшите свои фотографии с помощью других настроек
Для улучшения фотографии можно использовать следующие параметры настройки:
Экспозиция Количество света, при котором была сделана фотография. Вы можете настроить ползунок, чтобы ваша фотография выглядела темнее или светлее.
Контраст Разница между яркостью темных и светлых участков фотографии. Высокое значение ползунка может выделить вашу фотографию, увеличив разницу в светлоте и темноте.
Highlights Самые яркие части фотографии. Вы можете настроить ползунок, чтобы управлять деталями основных моментов. Меньшее значение ползунка дает больше деталей в светлых участках.
Тени Самая темная часть фотографии. Вы можете настроить ползунок для управления деталями теней. Более высокое значение ползунка дает больше деталей в тени.
Элементы управления белым цветом Этот параметр управляет самыми яркими областями на фотографии и имеет более широкий тональный диапазон, чем «Света». Отрегулируйте ползунок, чтобы изменить общую яркость фотографии вместе с белыми частями.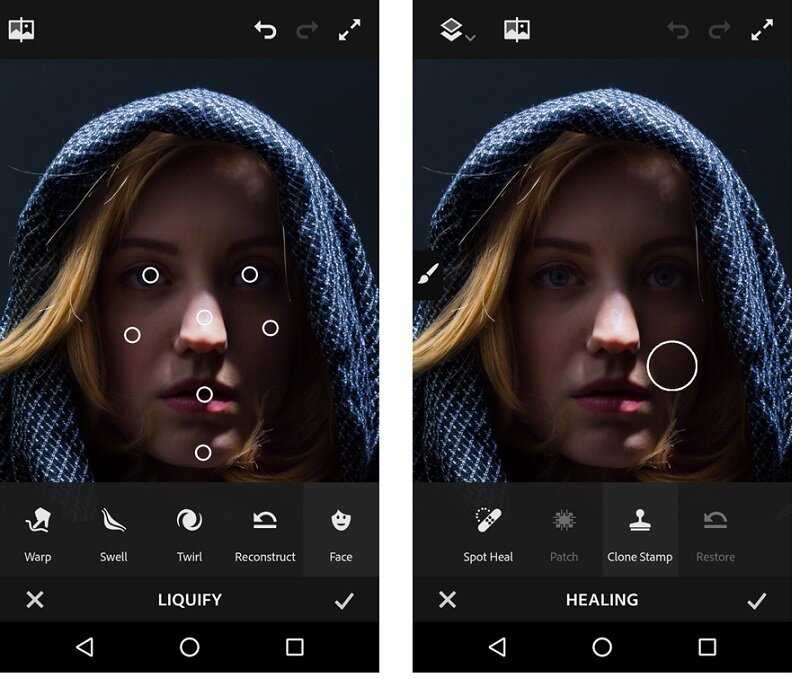
Черный Контролирует самые темные области на фотографии и имеет более широкий диапазон тональных значений и эффектов, чем Тени.
Температура Придает фотографии теплый (солнечный) или прохладный (зимний) вид.
Оттенок Придает вашим фотографиям зеленый и пурпурный оттенок.
Насыщенность Улучшает менее насыщенные цвета с меньшим воздействием на более насыщенные цвета. Отрегулируйте ползунок, чтобы усилить цвета на фотографии, не делая ее резкой.
Насыщенность Отрегулируйте ползунок, чтобы одинаково насытить все цвета на фотографии и улучшить ее цвета.
Четкость Отрегулируйте ползунок, чтобы добавить глубины изображению за счет увеличения локальной контрастности. Он может выделить детали и текстуры на вашей фотографии.
Dehaze Удаляет атмосферную дымку с фотографий. Отрегулируйте ползунок, чтобы удалить туман или усилить туман на фотографии.
Резкость Повышает контраст между определенными пикселями. Отрегулируйте ползунок, чтобы ваша фотография выглядела четкой.
Уменьшение яркостного шума Этот шум влияет на яркость цветных пикселей. Отрегулируйте ползунок, чтобы устранить этот тип шума.
Уменьшение цветового шума Этот шум присутствует, когда многоцветные пиксели выглядят однотонными. Отрегулируйте ползунок, чтобы исправить этот тип шума.
Добавить водяной знак
Вы можете добавить желаемое изображение или текст в качестве водяного знака на фотографию в Photoshop Express. Чтобы добавить водяной знак:
Применить эффект размытия к фотографиям
В Photoshop Express функцию «Размытие» можно найти на панели инструментов «Выделение».
Вы можете выбрать один из двух вариантов размытия:
- Радиальное размытие Применяет размытие к определенным областям фотографии
- Полное размытие Применяет размытие ко всей фотографии
Чтобы применить радиальное размытие, выполните следующие действия:
Чтобы применить полное размытие, выполните следующие действия:
Создание потрясающих коллажей
Photoshop Express позволяет создавать великолепные коллажи, достойные публикации, одним касанием.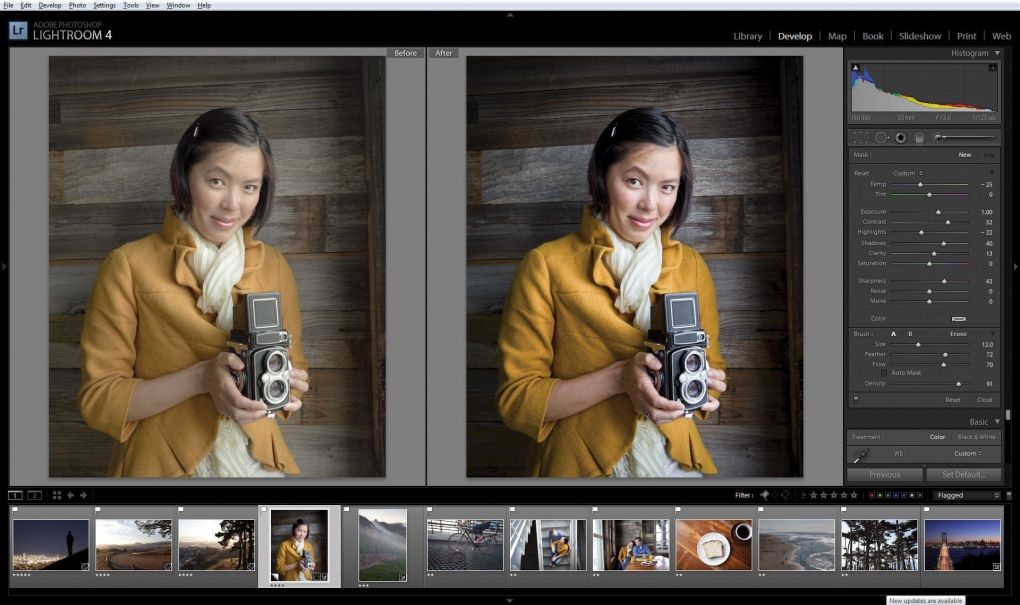 Выберите фотографии, которые вы хотите обрамить в коллаж. Используйте один из стилей макета в нижней панели экрана.
Выберите фотографии, которые вы хотите обрамить в коллаж. Используйте один из стилей макета в нижней панели экрана.
Чтобы создать коллаж:
К функциям коллажа относятся:
Соотношение сторон Коснитесь значка Соотношение сторон, чтобы установить соотношение сторон коллажа.
Изменить макет Коснитесь значка макета, чтобы выбрать один из макетов сетки, произвольной формы или фигур.
Редактирование и замена фотографий Коснитесь значка редактирования, чтобы заменить или удалить любую фотографию в коллаже. Чтобы поменять местами фотографии, нажмите и удерживайте любую фотографию, чтобы перетащить ее в любую другую ячейку. Чтобы отредактировать фотографию, коснитесь значка редактирования.
Применить стиль Коснитесь значка переноса стиля, чтобы применить быстрые стили к коллажу.
Добавить текст Коснитесь значка текста, чтобы добавить текст. Стилизуйте текст, выбрав один из доступных стилей шрифта. Вы можете настроить непрозрачность текста с помощью ползунка, добавить цвет текста, легко панорамировать, масштабировать или поворачивать, а также регулировать размещение текста.
Добавить наклейку Коснитесь значка наклейки, чтобы добавить наклейки в коллаж. Вы можете перемещать, масштабировать или вращать наклейку и размещать ее по своему усмотрению.
Изменить границы Коснитесь значка границы, чтобы применить границы и настроить внутренние и внешние границы. Вы также можете добавить цвета к границам.
Добавление фоновых рисунков Коснитесь значка фона, чтобы добавить стили фона. Вы можете выбирать из различных доступных узоров, цветов и градиентов.
Поделитесь своей работой
Быстро поделитесь своей работой в Instagram, Facebook, Tumblr, Twitter и с помощью текстовых сообщений. Чтобы поделиться своей работой, проверьте правый верхний угол экрана, выберите значок общего доступа и выберите предпочтительный вариант для совместного использования.
Управление качеством JPEG
Вы можете выбрать шкалу качества, которая будет применяться к вашей фотографии при экспорте или публикации изображения. Значение 100% дает наилучший результат при увеличении размера файла. По умолчанию шкала качества установлена на 85%.
По умолчанию шкала качества установлена на 85%.
Чтобы изменить качество изображения:
Работайте с другими приложениями Adobe
Подключайтесь к Adobe Creative Cloud, Lightroom и Creative Cloud Library из Photoshop Express. Выполните следующие действия, чтобы подключиться к другим приложениям Adobe:
Начало работы с Photoshop Express на iOS
Поиск
Узнайте, как использовать Adobe Photoshop Express на устройствах iOS.
Adobe Photoshop Express — это бесплатное мобильное приложение для быстрого, эффективного и простого редактирования фотографий и создания коллажей. Применяйте мгновенные фильтры под названием «Образы», выбирайте из множества параметров настройки и исправления, чтобы подправить свои фотографии, и мгновенно делитесь ими в социальных сетях.
Начало работы
Adobe Photoshop Express доступен для iOS в App Store. Загрузите и установите приложение, нажав значок ниже:
Просмотр и выбор фотографий
Запустите приложение и выберите фотографию, с которой хотите работать. На первом экране отображаются фотографии из памяти вашего устройства.
На первом экране отображаются фотографии из памяти вашего устройства.
Кроме того, вы можете щелкнуть фотографию в приложении и сразу же работать с ней. Для этого выберите «Захват» на главном экране.
Редактирование фотографий
Придайте своим фотографиям невероятный вид с помощью различных корректировок и исправлений. Чтобы внести изменения в свои фотографии, выберите «Редактировать» на главном экране.
Темы
Photoshop Express предоставляет различные темы, которые можно применять к изображениям. Вы можете выбрать из широкого спектра тем и настроить текст.
Вы также можете создавать и сохранять собственные темы. Для этого нажмите «Добавить» на панели «Мои темы», введите имя и нажмите «Сохранить тему».
Изображение с темой QuoteПрименение образов
Photoshop Express позволяет применять мгновенные фильтры, называемые Образы . Вы можете выбирать из ряда привлекательных эффектов и контролировать их интенсивность. Выберите желаемый эффект, чтобы применить его, и отрегулируйте его интенсивность с помощью ползунка.
Выберите желаемый эффект, чтобы применить его, и отрегулируйте его интенсивность с помощью ползунка.
Вы также можете создавать и сохранять собственные образы. Для этого нажмите «Добавить» на панели «Мои образы», введите имя и нажмите «Сохранить образ».
Изображение со стилем Pop ColorОбъединенные образы
Объединенные образы в рабочем процессе редактора позволяют применять правки отдельно к объекту и фону на фотографии всего одним нажатием. Вы можете выбрать один из стилей: Pop, 90s Aesthetic или Warm & Cool и настроить ползунок, чтобы получить желаемый вид.
Чтобы применить внешний вид Fused, выполните следующие действия:
Выберите фотографию для редактирования в рабочем процессе редактирования.
Выберите предустановку по вашему выбору из Looks и примените ее к своей фотографии.
Используйте ползунок для точной настройки выбранных пресетов.

Нажмите, чтобы обрезать, выпрямить, повернуть или перевернуть фотографии. Вы также можете преобразовать и исправить перспективу, используя эту опцию.
Обрежьте фото
Выберите инструмент «Обрезка».
Нажмите «Соотношение сторон».
Выберите желаемую предустановку соотношения сторон.
Изображение с соотношением сторон для социальных сетей
Исправление перспективы на фотографиях
Photoshop Express предлагает четыре варианта коррекции перспективы: полностью автоматический, сбалансированный автоматический, вертикальный и горизонтальный.
Выберите инструмент «Обрезка».
Коснитесь «Преобразовать».
Используйте ползунок или параметр «Авто», чтобы зафиксировать перспективу на фотографии.

Изображение с коррекцией перспективы вертикального перекоса
Изменение размера фотографий
Параметры изменения размера изображения уменьшат размер фотографий до выбранного длинного края, сохраняя при этом текущий коэффициент кадрирования фотографии. Масштабирование применяется к экспортированным/сохраненным и опубликованным фотографиям.
Перейти к настройкам в настройках приложения.
Нажмите «Изменить размер изображения» в категории «Настройки общего доступа».
Выберите любой из вариантов размера. Вы также можете использовать ползунок пользовательского размера или другие параметры.
Вырезанные объекты
Вы можете вырезать часть или несколько частей изображения, чтобы выделить то, что вам нужно. Например, вы можете захотеть изолировать объект от фона. Чтобы вырезать и выделить объекты, сделайте следующее:
Откройте изображение в рабочем процессе Mix.

Коснитесь выреза.
Photoshop Express обнаруживает все объекты, присутствующие на изображении. Выберите конкретный объект или несколько объектов.
Если в выбранном объекте отсутствует объект, нажмите «Добавить» и используйте Smartcut, чтобы выбрать отсутствующий объект.
Примите изменения, чтобы вырезать выбранные объекты.
Перенос макияжа
Поэкспериментируйте с различными стилями с помощью переноса макияжа и поделитесь новым образом. Photoshop Express позволяет перенести макияж на изображение всего одним касанием.
Перетащите ползунок, чтобы просмотреть изображение до и после
Чтобы перенести макияж, сделайте следующее:
Откройте изображение в рабочем процессе ретуши.
Нажмите Макияж.

Выберите одну из доступных предустановок макияжа.
Коснитесь «Уточнить губы», чтобы при необходимости уточнить окончательный результат.
Внесение корректировок
Для улучшения фотографии можно использовать следующие параметры корректировки:
Экспозиция Количество света, при котором была сделана фотография. Вы можете настроить ползунок, чтобы ваша фотография выглядела темнее или светлее.
Контраст Разница между яркостью темных и светлых участков фотографии. Высокое значение ползунка может сделать вашу фотографию более заметной за счет увеличения разницы между яркостью и темнотой.
Highlights Самые яркие части фотографии. Вы можете настроить ползунок, чтобы управлять деталями основных моментов. Более низкое значение ползунка на
дает больше деталей в светлых участках.
Тени Самая темная часть фотографии. Вы можете настроить ползунок для управления деталями теней. А
А
более высокое значение ползунка дает больше деталей в тени.
Белые Управляет самыми яркими областями фотографии и имеет более широкий тональный диапазон, чем Светлые области. Отрегулируйте ползунок, чтобы изменить общую яркость фотографии вместе с белыми частями.
Черный Контролирует самые темные области на фотографии и имеет более широкий диапазон тональных значений и эффектов, чем Тени.
Температура Придает фотографии теплый (солнечный) или прохладный (зимний) вид.
Оттенок Придает вашим фотографиям зеленый и пурпурный оттенок.
Насыщенность Улучшает менее насыщенные цвета с меньшим воздействием на более насыщенные цвета. Отрегулируйте ползунок, чтобы усилить цвета на фотографии, не делая ее резкой.
Насыщенность Отрегулируйте ползунок, чтобы одинаково насытить все цвета на фотографии и улучшить ее цвета.
Четкость Отрегулируйте ползунок, чтобы добавить глубины изображению за счет увеличения локальной контрастности. Это может выявить детали и текстуры на вашей фотографии.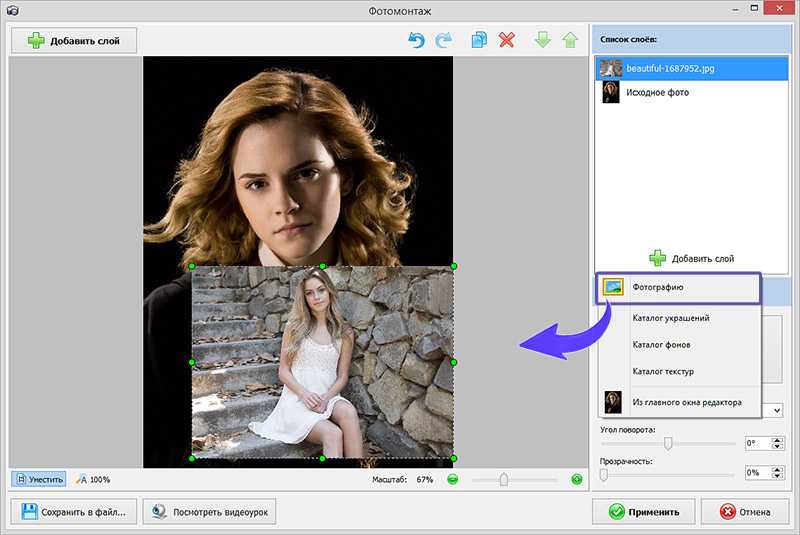
Dehaze Удаляет атмосферную дымку с фотографий. Отрегулируйте ползунок, чтобы удалить туман или усилить туман на фотографии.
Резкость Повышает контраст между определенными пикселями. Отрегулируйте ползунок, чтобы ваша фотография выглядела четкой.
Уменьшение яркостного шума Яркостной шум нарушает яркость цветных пикселей. Отрегулируйте ползунок, чтобы устранить этот тип шума.
Уменьшение цветового шума Цветовой шум присутствует, когда многоцветные пиксели выглядят однотонными. Отрегулируйте ползунок, чтобы исправить этот тип шума.
Добавить текст
Чтобы добавить текст, вы можете выбрать один из вариантов текста, который называется Стили текста. Создавайте мемы и постеры, добавляя стили текста к своим фотографиям и коллажам. Вы можете настроить непрозрачность текста с помощью ползунка, добавить цвет текста, легко панорамировать, масштабировать или поворачивать, а также регулировать размещение текста.
Коррекция эффекта красных глаз
Нажмите, чтобы исправить эффект красных глаз и глаз питомца одним щелчком мыши.
Замена глаз
В настоящее время эта функция доступна только в регионах Великобритании и Австралии.
Вы можете скопировать глаза с фотографии и использовать их для замены пары глаз на другой фотографии. Откройте фотографию с глазами, которую вы хотите отредактировать, нажмите «Заменить глаза» и коснитесь лица. Затем вы можете выбрать исходную фотографию, с которой вы хотите скопировать глаза.
Для получения наилучших результатов выберите фотографии, которые были выбраны в аналогичных условиях, таких как освещение, уровни масштабирования и углы.
Добавить рамки
Нажмите , чтобы добавить к фотографии рамку.
Удаление пятен
Нажмите, чтобы удалить пятна, грязь и пыль с фотографий одним касанием.
Если вы не получили желаемого результата, нажмите еще раз, чтобы просмотреть разные результаты при каждом нажатии.
Автоматическое улучшение фотографий
Используйте Auto Enhance, чтобы настроить экспозицию, контрастность, светлые участки, тени, белый, черный, температуру, оттенок, вибрацию и четкость на автоматические значения.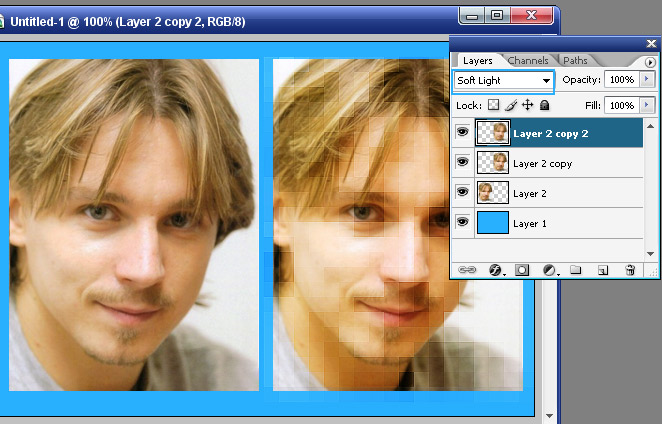 Чтобы применить автоматическое улучшение, нажмите на верхней панели экрана.
Чтобы применить автоматическое улучшение, нажмите на верхней панели экрана.
В iOS можно разрешить Photoshop Express автоматически применять Автокоррекцию при каждом открытии фотографии. Для этого снимите флажок «Отключить автоматическое улучшение» в настройках.
Вы можете разрешить Photoshop Express автоматически применять автоматическое улучшение при каждом открытии фотографии. Для этого снимите флажок «Отключить автоматическое улучшение» в настройках.
Добавить водяной знак
Вы можете добавить желаемое изображение или текст в качестве водяного знака на свою фотографию:
Войдите в свою учетную запись Creative Cloud, если вы еще не вошли в нее.
Выберите «Настройки приложения» > «Настройки» > «Водяной знак».
Чтобы добавить фотографию по вашему выбору, нажмите Добавить изображение и выберите фотографию, которую вы хотите добавить в качестве водяного знака.

Чтобы добавить текст, нажмите «Добавить текст» и сохраните текст, который хотите добавить, в качестве водяного знака.
С помощью ползунка можно настроить прозрачность водяного знака.
- Чтобы отключить или удалить водяной знак, проведите пальцем по предварительному просмотру фотографии, отображаемому на экране «Общий доступ», чтобы получить фотографию без водяного знака.
- Чтобы отключить или удалить водяной знак со всех фотографий, удалите пользовательское изображение или пользовательский текст, добавленные в качестве водяного знака, в разделе «Настройки приложения» > «Настройки».
Устранение проблем с объективом
Инструмент коррекции объектива в Photoshop Express помогает исправить такие проблемы с объективом, как дисторсия, хроматическая аберрация, виньетка и перспектива. Коррекция объектива применяется в зависимости от модели объектива, поскольку каждый объектив уникален.
Вы можете выбрать Включить коррекцию объектива , чтобы применить коррекцию объектива и исправить эти проблемы с объективом. Переключатель Включить коррекцию объектива остается отключенным для фотографий, у которых нет проблем с объективом.
Чтобы узнать, как исправить проблемы с объективом, см. Коррекция объектива.
Применение эффекта размытия к фотографиям
В Photoshop Express параметр «Размытие» можно найти на панели «Коррекция». Вы можете выбрать один из двух вариантов размытия:
- Радиальное размытие Применяет размытие к определенным областям фотографии
- Полное размытие Применяет размытие ко всей фотографии
Чтобы применить радиальное размытие, выполните следующие действия:
Переместите круглую маску в нужную область. Отрегулируйте круги, чтобы не применять размытие, растушевку и размытие к нужным областям фотографии.
Переместите ползунок, чтобы настроить интенсивность размытия.
 Вы также можете использовать переключатель, чтобы изменить размытые области на фотографии.
Вы также можете использовать переключатель, чтобы изменить размытые области на фотографии.Вы также можете использовать переключатель, чтобы изменить размытые области на фотографии.
Чтобы применить полное размытие, выполните следующие действия:
Нажмите «Полный».
Переместите ползунок, чтобы настроить интенсивность размытия.
Полное размытие применено к фотографии
Функции селфи-камеры
Фильтры
В настоящее время эта функция доступна только в Великобритании, Сингапуре, Южной Африке и Канаде.
Селфи-камера в Photoshop Express использует сегментацию портретов в реальном времени, оценку глубины, размытие объектива и матирование планшета. Это позволяет вам украшать свои селфи и использовать привлекательные фильтры на ходу.
Можно использовать следующие фильтры:
- Портрет — применяет эффект глубины резкости, который размывает фон.

- Pop Color — выделяет выбранные части фотографии и сохраняет их в полном цвете, в то время как остальная часть фотографии становится черно-белой.
- B&W — выделяет фон вашей фотографии и сохраняет его в полном цвете, а ваше тело преобразуется в черно-белое.
- Motion — фильтр Motion Blur создает ощущение/эффект линейного движения.
- Масштаб — делает фотографию мерцающей по направлению к центру и дает эффект увеличения/уменьшения фотографии.
Татуировки
Photoshop Express использует трехмерное моделирование лица и краски для создания реалистичных татуировок. Вы можете разместить желаемую татуировку в нужном вам месте, масштабируя и перемещая фотографию. Затем захваченное селфи можно отредактировать в редакторе или создать из него коллаж.
Создание коллажей
Photoshop Express позволяет создавать великолепные коллажи, достойные публикации, одним касанием. Выберите фотографии, с которыми вы хотите работать, и используйте один из стилей макета на нижней панели экрана. Эти макеты коллажей создаются с использованием метаданных изображения, таких как геолокация и время.
Эти макеты коллажей создаются с использованием метаданных изображения, таких как геолокация и время.
Для создания коллажа:
На первом экране после запуска приложения выберите вкладку Коллаж.
Выберите нужные фотографии. Вы можете объединить до девяти фотографий в один коллаж.
Щелкните Далее.
Выберите нужный стиль макета и нажмите , чтобы внести изменения.
Чтобы сохранить коллаж в памяти телефона, нажмите в правом верхнем углу экрана и выберите Сохранить.
Функции коллажа включают:
Соотношение сторон Коснитесь значка Соотношение сторон, чтобы установить соотношение сторон коллажа.
Изменить макет Коснитесь значка макета, чтобы выбрать макет сетки, произвольной формы или формы.
Редактирование и замена фотографий Коснитесь значка редактирования, чтобы заменить или удалить любую фотографию в коллаже.
Применить стиль Коснитесь значка переноса стиля, чтобы применить быстрые стили к коллажу.
Добавить текст Коснитесь значка текста, чтобы добавить текст. Стилизуйте текст, выбрав один из доступных стилей шрифта. Вы можете настроить непрозрачность текста с помощью ползунка, добавить цвет текста, легко панорамировать, масштабировать или поворачивать, а также регулировать размещение текста.
Добавить наклейку Коснитесь значка наклейки, чтобы добавить наклейки в коллаж. Вы можете перемещать, масштабировать или вращать наклейку и размещать ее по своему усмотрению.
Изменить границы Коснитесь значка границы, чтобы применить границы и настроить внутренние и внешние границы. Вы также можете добавить цвета к границам.
Добавление узоров фона Коснитесь значка фона, чтобы добавить стили фона. Вы можете выбрать из множества доступных узоров, цветов и градиентов.
Поделитесь своей работой
Быстро поделитесь своей работой в Instagram, Facebook, Tumblr, Twitter и с помощью текстовых сообщений. Для этого в правом верхнем углу экрана. Нажмите и выберите предпочтительный вариант публикации.
Параметр «Мульти-поделиться»
Вы можете быстро поделиться сразу с несколькими местами назначения, включая Instagram, Facebook, Tumblr, Twitter и Flicker. Чтобы одновременно предоставить общий доступ к местам назначения по вашему выбору, включите переключатель мест назначения, которым вы хотите поделиться, а затем нажмите Сохранить и поделиться в правом верхнем углу экрана. Вы также можете нажать имя получателя, если хотите поделиться только с этим конкретным получателем.
Неразрушающее сохранение
Вы можете перезаписать свои фотографии во время обмена вместо создания копии. Вы можете изменить этот параметр в настройках. Выберите «Настройки приложения» > «Настройки» > «Настройки общего доступа» и снимите флажок «Сохранить как копию».
Вы можете изменить этот параметр в настройках. Выберите «Настройки приложения» > «Настройки» > «Настройки общего доступа» и снимите флажок «Сохранить как копию».
Управление качеством JPEG
Вы можете выбрать шкалу качества, которая будет применяться к вашей фотографии при экспорте или публикации изображения. Значение 100% дает наилучший результат при увеличении размера файла. По умолчанию шкала качества установлена на 85%.
Для изменения качества изображения:
Выберите «Настройки приложения» > «Настройки» > «Качество JPEG».
Измените значение ползунка «Качество».
Работа с другими приложениями Adobe
Подключайтесь к Creative Cloud, Lightroom и CC Library из Photoshop Express. Для этого:
В правом верхнем углу экрана нажмите .
Выберите нужный вариант для подключения в разделе «Отправить».
 Как делать фотошоп на телефоне из фото: Начало работы с Photoshop Express на Android
Как делать фотошоп на телефоне из фото: Начало работы с Photoshop Express на Android



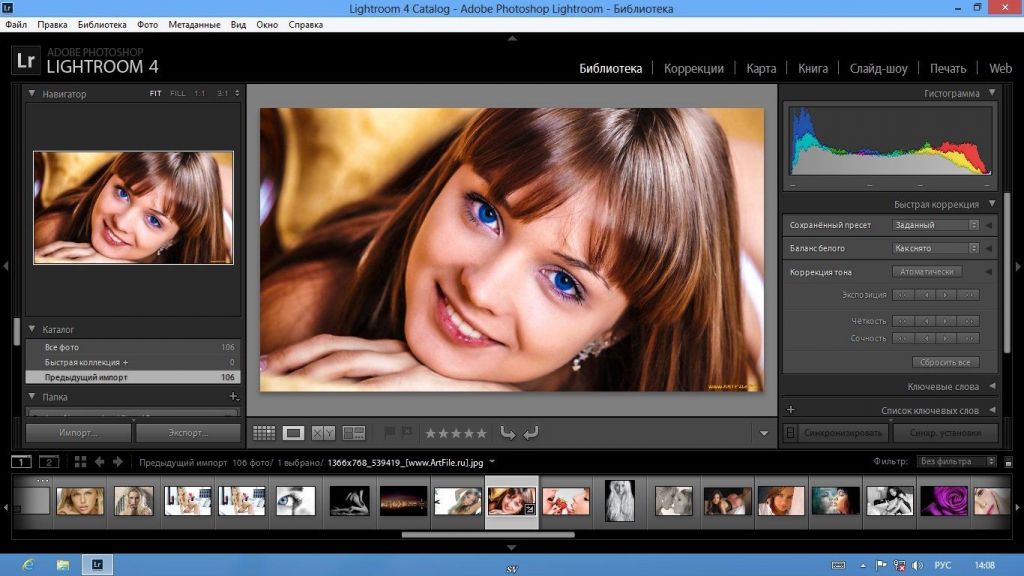
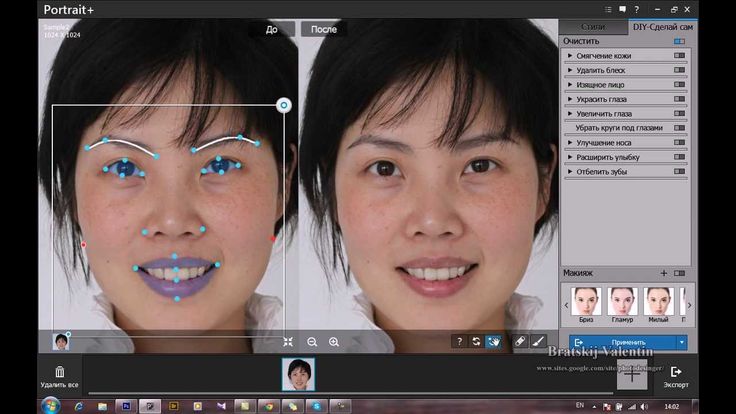
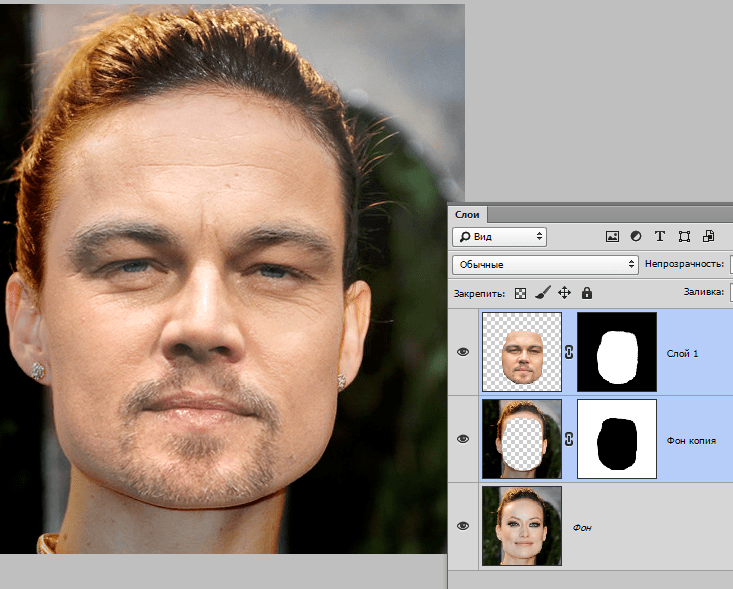

 Вы также можете использовать переключатель, чтобы изменить размытые области на фотографии.
Вы также можете использовать переключатель, чтобы изменить размытые области на фотографии.
