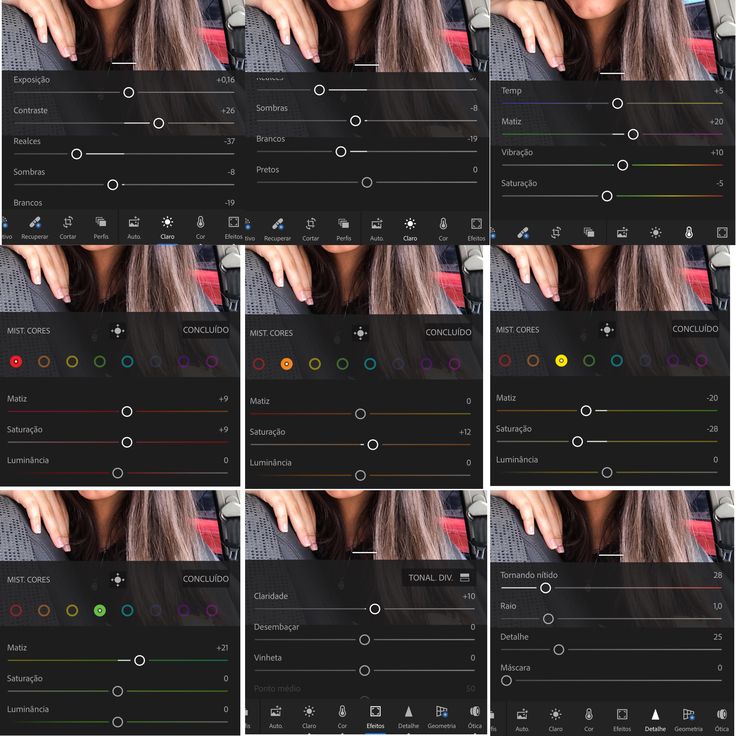Мобильные пресеты для Lightroom mobile
Авторские мобильные пресеты (фильтры)
Сделаны, чтобы ваши фото стали ярче!
ПОДХОДЯТ ДЛЯ ВСЕХ У КОГО ЕСТЬ СМАРТФОН!
ЧТО ТАКОЕ ПРЕСЕТ LIGHTROOM ДЛЯ МОБИЛЬНОГО? Пресеты — это то, что очень сильно упрощает жизнь при редактировании фото с телефона. Это сохраненный набор настроек, которые вы можете в один щелчок мыши применить к фотографии и мгновенно получить результат! Вы же хотите иметь красивые фото прямо в телефоне? Тогда мои сочные пресеты для вас!
Посмотрите до-после и зацените какие яркие насыщенные фото у вас получатся!
ХОЧУ ТВОИ ПРЕСЕТЫ!
Подходит абсолютно для всех!
Не важно в какой сфере вы работаете или чем занимаетесь, прямо сейчас вы можете сделать ВСЕ свои фото ярче и сочнее!
Для IOS и Android
Вы можете пользоваться пресетами на любой платформе! Главное, чтобы ваш телефон поддерживал мобильный Lightroom.
7 ярких фильтров!
Вы получите 7 авторских уникальных пресетов, а также урок по установке и подробный мини урок по обработке фото на мобильном телефоне
Совместимы с БЕСПЛАТНОЙ мобильной версией Lightroom mobile
Вы можете с легкостью подправлять цвет следуя моим инструкциям, даже если вы никогда не пользовались этим приложением!
Меня зовут Диана и я фотограф! @dianabondphoto
Я создала авторские мобильные пресеты для обработки своих lifestyle и travel фотографий и я рада поделиться ими с вами!
С моими пресетами ваши фото станут ярче и сочнее, вы сможете выкладывать интересные нетривиальные stories и удивлять своих подписчиков и друзей крутыми фотками!
Мой пакет пресетов подойдет абсолютно для всех! Больше работ вы найдете в моем инстаграм аккаунте @dianabondphoto, а также буду рада мгновенно ответить на все вопросы!
Хочу твои пресеты!
ЧТО ВХОДИТ В СТОИМОСТЬ?
1. Видео как установить пресеты
Видео как установить пресеты
2. Мини-урок по обработке в Lightroom mobile
4. Обзор моих любимых приложений
3. 7 авторских пресетов:
BASIC, BLACK&WHITE, MOODY, BRIGHT, TRAVEL, SUNNY, ROSE
СТОИМОСТЬ $25
ВАЖНО!!! ЕСЛИ ПРЕСЕТЫ НЕ ЗАГРУЗЯТСЯ ИЗ ВАШЕГО ЛИЧНОГО КАБИНЕТА НАПИШИТЕ
МНЕ В ДИРЕКТ И Я СКИНУ ИХ ВАМ НА ЭЛЕКТРОННУЮ ПОЧТУ
ХОЧУ ТВОИ ПРЕСЕТЫ!
Часто задаваемые вопросы
Вам нужно скачать на телефон Lightroom mobile, дальше после покупки пресетов на специальной платформе вы сможете смотреть все уроки. Начинайте с урока «Как скачать и установить пресеты» а дальше все будет предельно просто!
Доступ к урокам и к самим пресетам будет на специальной платформе, в которой вы будете зарегистрированы при оплате заказа. Дальше в видео я все предельно ясно объясняю
Конечно! Чтобы пользоваться пресетами не нужно никаких специальных навыков, так как я все объясняю в процессе и даже даю свои фишки по обработке! Так что новички уж точно сразу разберутся! Поэтому совершенно не важно, чем вы занимаетесь и даже если вы далеки от фотографиии у вас получатся классные снимки!
Конечно нет! Все пресеты остаются у вас НАВСЕГДА в вашем личном кабинете.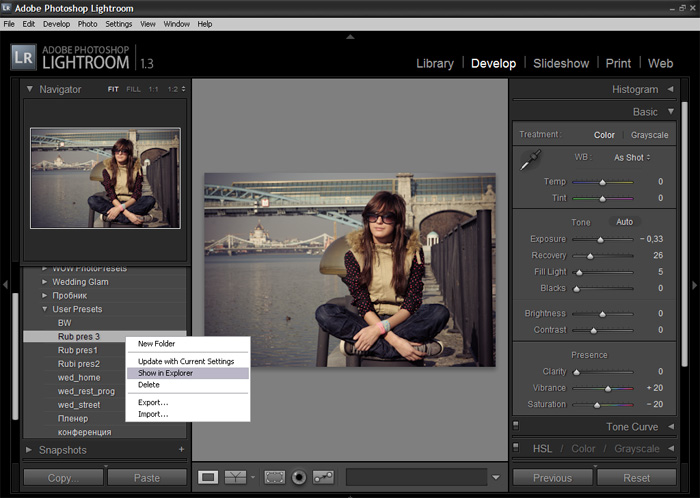 И в любой момент вы сможете их скачать и установить! Никаких ограничений нет!
И в любой момент вы сможете их скачать и установить! Никаких ограничений нет!
Да, конечно! Оно бесплатно и вы можете им пользоваться без ограничений
КУПИТЬ
Ты профессиональный фотограф либо хочешь им стать? Тогда у меня есть очень крутой курс по обработке для тебя!
Выведи свои фото на новый уровень!
| КУРС ДЛЯ ФОТОГРАФОВ |
Структура курса:
1 УРОК Секреты быстрого отбора фотографий, моя методика, программы для отбора.
2 УРОК Импорт, экспорт фотографий в Lightroom. Основные настройки, smart previews. Качественные настройки экспорта. Установка пресетов
3 УРОК Рассмотрим в общем и целом какие ползунки за что отвечают у меня в Лайтрум, как они работают и для чего. Несколько способов добавления контраста, красивого скинтона, тонировки
4. УРОК Пошаговая обработка фото на ярком солнце с помощью моих пресетов. Обработка на жестком свете, обработка деталей, мое фирменное ЧБ
5 УРОК Пошаговая обработка фото в пасмурную погоду, секреты сочного цвета
6 УРОК Пошаговая обработка закатных фотографий
7 УРОК Пошаговая обработка фотографий в темном ключе: с бенгалькими огнями, при свете лампочек.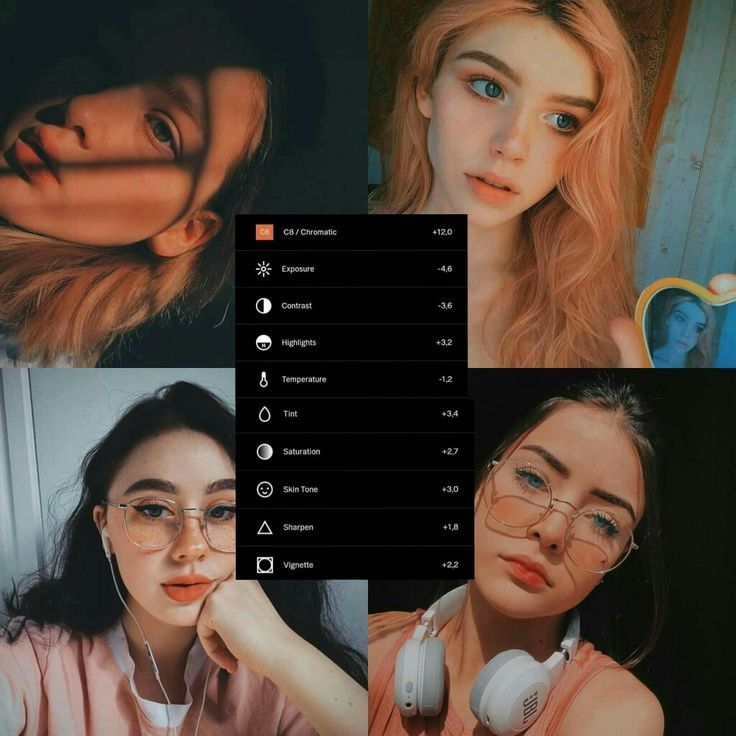
8. УРОК Пошаговая обработка студийных фото
ᐉ Как установить пресет Lightroom на телефон • evo-Preset
Как добавить пресеты на ПК смотрите на этой странице
Вы новичок в использовании пресетов в Adobe Lightroom и не знаете, с чего начать? Не волнуйтесь, это проще, чем вы думаете! С помощью простого руководства Evo Preset вы сможете использовать пресеты для улучшения своих фотографий в кратчайшие сроки.
1. СКАЧАТЬ НА ТЕЛЕФОН ZIP- АРХИВАТОР
Для открытия Zip-файла вам нужно установить архиватор. Ссылки мы оставили рядом.
Важно! Пользователям iOS может понадобится приложение для открытия Zip файлов. Его можно скачать в App Store- например Zip Extractor либо ZArchiver для Android
Zip Extractor
ZArchiver
2.
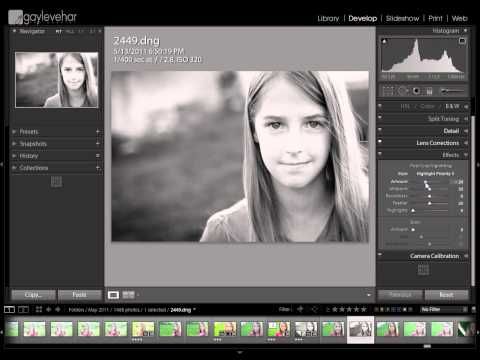 ВЫБРАТЬ ПРЕСЕТ И СКАЧАТЬ ЕГО.
ВЫБРАТЬ ПРЕСЕТ И СКАЧАТЬ ЕГО.
После покупки, вы попадёте на страницу скачивания пресетов. Так же ссылка на скачивание придёт на ваш e-mail указанный при покупке.
3. Открыть папку с пресетами (в приложении «Файлы» ) и нажать на необходимый пресет.
Откройте папку с мобильными пресетами, нажмите на любой из них
4. НАЖМИТЕ НА КНОПУ «ПОДЕЛИТЬСЯ»
После открытия пресета нажмите на кнопку «поделиться» слева внизу.
5. НАЖМИТЕ НА ЗНАЧОК «Lightroom»
Возможно потребуется пролистать немного вправо.
6. НАЖМИТЕ НА 3 ТОЧКИ В ПРАВОМ ВЕРХНЕМ УГЛУ
7. В ОТКРЫВШЕМСЯ МЕНЮ ВЫБЕРИТЕ «Копировать настройки»
8. ВЫБЕРИТЕ НЕОБХОДИМЫЕ НАСТРОЙКИ
Мы рекомендуем выбирать все настройки
9. ОТКРОЙТЕ ФОТОГРАФИЮ КОТОРУЮ ХОТИТЕ ОТРЕДАКТИРОВАТЬ
И нажмите на 3 точки справа вверху
10.
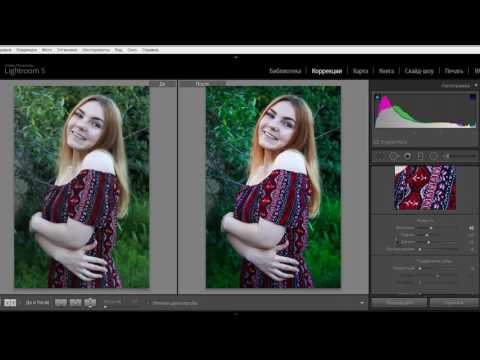 НАЖМИТЕ ВСТАВИТЬ НАСТРОЙКИ
НАЖМИТЕ ВСТАВИТЬ НАСТРОЙКИ
Мы рекомендуем выбирать все настройки
11. ГОТОВО, ПОЗДРАВЛЯЕМ! 🙂
С помощью простых в использовании пресетов Evo Preset и этого простого руководства вы сможете быстро улучшить свои фотографии и сэкономить время в Lightroom. Не забудьте поделиться своими отредактированными фотографиями с нами в социальных сетях, используя #evopreset.
Назад
Новый сборник пресетов Artistic
Вперёд
Бесплатный пресет Venetian
Редактирование видео в Lightroom для мобильных устройств (Android)
Поиск
Применяйте свет, цвет, эффекты, обрезку, предустановки и профили к своим видео в Lightroom для мобильных устройств (Android) и легко делитесь ими с другими.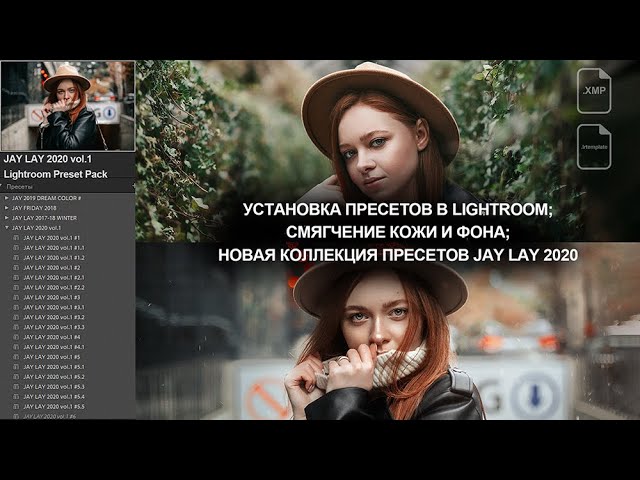
Теперь вы можете обрезать и редактировать видеоклипы в Lightroom для мобильных устройств (Android)! Начиная с версии от июня 2022 г., вы можете легко применять элементы управления редактированием и обрезать видео в Lightroom для мобильных устройств (Android).
Ищете сочетания клавиш для Lightroom для мобильных устройств? См. Сочетания клавиш.
В этой статье вы можете узнать больше о том, как:
- Импортировать видео
- Применение пресетов к видео
- Добавить профиль к видео
- Обрезать, повернуть, перевернуть видео
- Регулировка света
- Настройка цвета
- Добавить эффекты
- Экспорт видео
На панели «Правка» щелкните значок настроек, чтобы выбрать «Качество видео» (по умолчанию установлено значение 1080p).
Импорт видео в Lightroom для мобильных устройств (Android)
Чтобы начать редактирование видео в приложении Lightroom для мобильных устройств (Android), выполните следующие действия:
Коснитесь значка «Добавить фото» в нижней части экрана, чтобы добавить видео.

Коснитесь видео, которое хотите импортировать >
щелкните Добавить.Чтобы импортировать несколько видео вместе, нажмите и выберите все видео, а затем нажмите «Добавить».
Применение пресетов к видео в Lightroom для мобильных устройств (Android)
Некоторые пресеты частично совместимы с видео из-за ограниченной совместимости с элементами управления улучшениями. Все улучшения, совместимые с видео, будут автоматически применены при выборе предустановки .
Улучшайте свои видео одним щелчком мыши, используя предустановки, такие как ретро, черно-белые, предустановки видео и т. д., в соответствии с вашими потребностями редактирования.
Применить пресет к видео в Lightroom для Android
Откройте видео, которое хотите отредактировать > коснитесь значка «Предустановки» в нижней части экрана.

На панели Стили вы можете выбрать нужный пресет из одной из следующих категорий:
Рекомендуемые пресеты
Эти пресеты автоматически предоставляются вам на основе вашего видео с помощью Adobe Sensei. Результаты могут меняться со временем даже для одного и того же видео. Используйте заданные параметры карусели, такие как Тонкий, Сильный, HDR, и другие, чтобы легко фильтровать эти пресеты.
Премиум пресеты
Эти пресеты обновляются с каждым выпуском и включают такие категории, как «Адаптивный», «Портреты», «Путешествия», «Кинематографический», «Видео» и другие.
Ваш
Это все предустановки, которые вы создали или сохранили, а также все предустановки по умолчанию, включенные в Lightroom.
в Lightroom для Android
Панель пресетовЧтобы применить предустановку к видео, просто нажмите на предустановку.

Используйте ползунок «Количество», чтобы отрегулировать интенсивность предустановки. Вы можете начать с 0 и увеличить до 100.
Предустановленный ползунок количества в Lightroom для Android
Дополнительные сведения о предустановках см. в разделе «Редактирование фотографий».
Добавьте профиль к своим видео
Профили позволяют вам контролировать, как цвета и тональность отображаются в ваших видео. Профили, представленные на панели «Профиль», предназначены для использования в качестве отправной точки или основы для редактирования видео.
Применение профиля к вашему видео не изменяет и не перезаписывает значения других ползунков управления редактированием. Таким образом, вы можете вносить изменения в свои видео по своему усмотрению, а затем применять профиль поверх отредактированного видео. Чтобы добавить профиль к своему видео, выполните следующие действия:
На панели «Правка» коснитесь значка «Профили» и коснитесь стрелки вниз, чтобы просмотреть все профили.
в Lightroom для AndroidПрофили в Lightroom для Android Значок профиля
Значок профиляКоснитесь профиля, чтобы применить его к своему видео.
Дополнительные сведения о профилях в Lightroom для Android см. в разделе Применение профилей.
Обрезать, повернуть или отразить видео в Lightroom для Android
Значок «Обрезать» позволяет обрезать части видео. Вы также можете вращать видео и переворачивать его, если вам нужно.
Выполните следующие действия, чтобы обрезать/повернуть/перевернуть видео в Lightroom для Android:
Откройте видео, которое хотите обрезать, на панели редактирования.
Коснитесь значка «Обрезать» в нижней части экрана.
Обрезать и повернуть видео в Lightroom для AndroidКоснитесь значка воспроизведения/паузы для воспроизведения/паузы видео. Если вы хотите перемотать видео вперед или назад на 10 секунд, коснитесь значка перемотки вперед и назад.
Параметры перемотки вперед и назад в Lightroom для Android.
Перетащите ползунок в нижней части видео, чтобы обрезать части, которые вы хотите удалить.
Чтобы повернуть или перевернуть видео, щелкните значки «Повернуть влево/Повернуть вправо» или «Полет по горизонтали/Отразить по вертикали».
Настройте свет, цвет и эффекты в ваших видео
Используйте ползунки редактирования, чтобы быстро настроить свет, цвет и эффекты в ваших видео.
Вы также можете копировать и вставлять настройки редактирования между фотографиями и видео, что позволяет добиться единообразного отображения фотографий и видео.
Используйте ползунки редактирования на панели «Свет», чтобы настроить тональный диапазон в ваших видео.
Локальные настройки в инструменте «Свет»- Экспозиция. Используйте этот ползунок для регулировки яркости видео. Переместите ползунок влево, чтобы сделать видео темнее; переместите его вправо, чтобы сделать видео ярче.

- Contrast — определяет контраст между светлыми и темными цветами. Переместите ползунок влево, чтобы сгладить контраст; переместите его вправо, чтобы сделать его более драматичным.
- Highlights – управляет яркостью более светлых частей ваших видео. Переместите ползунок влево, чтобы затемнить блики и восстановить детали; и право сделать их ярче и уменьшить детали.
- Тени — переместите ползунок влево, чтобы сделать тени более глубокими; переместите его вправо, чтобы сделать их ярче и восстановить детали.
- Whites — устанавливает белую точку видео. Переместите ползунок вправо, чтобы сделать больше цветов полностью белыми.
- Blacks – устанавливает точку черного видео. Переместите ползунок влево, чтобы сделать больше цветов полностью черными.
Дополнительные сведения о диапазоне тонов см. в разделе Настройка диапазона тонов.
Ползунки редактирования на панели «Цвет» позволяют быстро и легко настроить баланс белого в видео. Вы также можете использовать параметры «Смешение цветов» и «Цветокоррекция», чтобы улучшить цветовую схему в своих видео и добиться желаемых результатов редактирования.
Вы также можете использовать параметры «Смешение цветов» и «Цветокоррекция», чтобы улучшить цветовую схему в своих видео и добиться желаемых результатов редактирования.
- Темп. Этот элемент управления определяет, насколько желто/тепло или сине/холодно выглядит ваше видео.
- Оттенок. Этот элемент управления определяет, насколько зеленым или пурпурным будет выглядеть ваше видео.
- Vibrance. Используйте этот элемент управления, чтобы увеличить интенсивность приглушенных цветов в видео.
- Насыщенность. Используйте этот элемент управления, чтобы увеличить интенсивность всех цветов в видео.
- Цветокоррекция. Коснитесь значка «Оценка» ( ), чтобы настроить цвета средних тонов, теней и светлых участков с помощью ползунков Цветокоррекции.
- Смешение цветов. Коснитесь значка «Смешать», чтобы точно настроить отдельные цвета с помощью ползунков «Оттенки», «Насыщенность» и «Яркость».

Подробнее см. в разделе Цвет.
Эффекты
Добавляйте эффекты к своим видео с помощью ползунков регулировки «Виньетка» и «Зернистость» на панели «Эффекты».
Инструмент «Эффекты» в Lightroom для Android- Растушевка — более низкие значения уменьшают размытие между виньеткой и окружающими ее пикселями. Более высокие значения увеличивают смягчение.
- Средняя точка — при более низких значениях корректировка «Величина» применяется к большей области вдали от углов. Более высокие значения ограничивают регулировку областью ближе к углам.
- Округлость. Более низкие значения делают эффект виньетки более овальным. Более высокие значения делают эффект виньетки более круглым.
- Highlights – управляет степенью сохранения контраста светлых участков, когда величина имеет отрицательное значение. Подходит для видео с небольшими бликами, такими как свечи и лампы.
- Зернистость. Используйте этот ползунок, чтобы добавить в видео зернистость пленки.

- Размер – управляет размером частиц зерна. При размерах 25 и более добавляется синий цвет, чтобы улучшить эффект шумоподавления.
- Шероховатость – управляет равномерностью зернистости. Двигайтесь влево, чтобы сделать зерно более однородным; сдвиньте вправо, чтобы сделать его более неровным.
Дополнительные сведения об эффектах см. в разделе Применение эффектов.
Экспорт видео в Lightroom для Android
После успешного применения необходимых изменений к вашему видео вы можете выполнить следующие шаги для экспорта видео:
Завершив редактирование видео, коснитесь значка «Поделиться» в верхней части экрана.
Нажмите «Экспорт видео». Настройки, в которые вы хотите экспортировать видео:
- Тип видео: MP4 или оригинал
Еще нравится это
- Редактирование видео в Lightroom для ПК
- Редактирование видео в Lightroom для мобильных устройств (iOS)
Войдите в свою учетную запись
Войти
Управление учетной записью
Пресеты Lightroom для мобильных устройств | Учебник от импорта до экспорта!
youtube.com/embed/FBCuu4412lk?feature=oembed» frameborder=»0″ allow=»accelerometer; autoplay; clipboard-write; encrypted-media; gyroscope; picture-in-picture; web-share» allowfullscreen=»»>Хотите узнать, как начать редактирование с качеством Lightroom на вашем телефоне? Не смотрите дальше! Мы создали два подробных руководства о том, как использовать предустановки Lightroom Mobile и редактировать как профессионал, и все это с вашего телефона. Теперь вы можете добавить наш самый продаваемый пакет Visual Flow Modern Pack непосредственно в Lightroom Mobile и использовать наши пресеты на основе условий освещения, где бы вы ни находились. Следуйте этим видеоурокам, чтобы изучить процесс от начала до конца!
Видео: как добавить пресеты в Lightroom Mobile
В этом видео мы расскажем, как установить мобильные пресеты на телефон. К сожалению, в настоящее время Adobe не предоставила нам возможность автоматически устанавливать пресеты при переходе на мобильные устройства, поэтому это ручной процесс. Если вы являетесь одним из наших пользователей настольных компьютеров, ваши пресеты для мобильных устройств устанавливаются автоматически вместе с программным обеспечением для настольных компьютеров, но если вы используете только мобильные устройства, то это видео для вас.
К сожалению, в настоящее время Adobe не предоставила нам возможность автоматически устанавливать пресеты при переходе на мобильные устройства, поэтому это ручной процесс. Если вы являетесь одним из наших пользователей настольных компьютеров, ваши пресеты для мобильных устройств устанавливаются автоматически вместе с программным обеспечением для настольных компьютеров, но если вы используете только мобильные устройства, то это видео для вас.
1. Загрузите мобильное приложение Lightroom
Первый шаг — установить Adobe Lightroom на наши телефоны. Он доступен в Apple App Store или Google Play для пользователей Android. Это на самом деле совершенно бесплатно для скачивания и использования! Есть несколько премиальных функций, но они вам не понадобятся, когда дело доходит до импорта ваших собственных пресетов Lightroom Mobile.
2. Создайте предустановку Lightroom Mobile из отредактированных файлов DNG
Теперь, когда вы загрузили и установили Lightroom Mobile на наше устройство, импортируйте файлы DNG для каждой предустановки. В каждом изображении сохранены все настройки, поэтому при импорте этого изображения в Lightroom вы можете сохранить настройки «Разработка» в качестве нового пресета. После того, как вы импортировали несколько пресетов, вы можете сгруппировать их вместе и соответствующим образом переименовать.
В каждом изображении сохранены все настройки, поэтому при импорте этого изображения в Lightroom вы можете сохранить настройки «Разработка» в качестве нового пресета. После того, как вы импортировали несколько пресетов, вы можете сгруппировать их вместе и соответствующим образом переименовать.
Видео: как редактировать с помощью пресетов Lightroom Mobile
На этом этапе у вас установлены пресеты, и когда вы загружаете Lightroom для мобильных устройств, они должны присутствовать и быть доступными для вас. В этом руководстве мы будем использовать предустановки Visual Flow Modern для мобильных устройств, но не стесняйтесь использовать предустановки, которые вы только что импортировали, или созданные вами в соответствии с вашим стилем.
После захвата изображения загрузите его в Lightroom Mobile, затем перейдите на вкладку «Стили» и примените пресет по вашему выбору. Для этого изображения я выбрал «Мягкий свет» из-за того, как было снято изображение. Оттуда все, что нам нужно сделать, это отрегулировать экспозицию по вкусу и при необходимости внести любые корректировки цвета в баланс белого. На этом бесплатные возможности Lightroom Mobile заканчиваются, но если у вас есть платное приложение, возможности безграничны! Вы можете щелкнуть вкладку «Выборочная», чтобы открыть мир возможностей, используя инструмент «Градиент» и локальные корректирующие кисти.
Если вы ищете дополнительные способы улучшить свои навыки мобильной фотографии и редактирования, обязательно ознакомьтесь с нашим курсом Creative Photography 101. Он был разработан, чтобы использовать ваш телефон только для захвата и редактирования изображений!
Пье Джирса
Партнер-основатель Lin and Jirsa Photography и SLR Lounge.


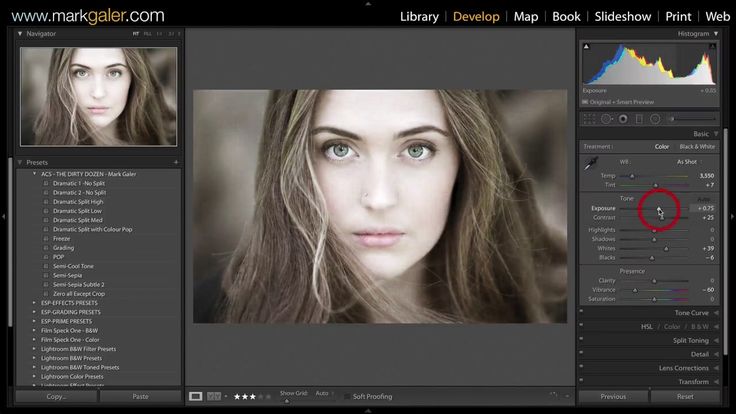

 Значок профиля
Значок профиля