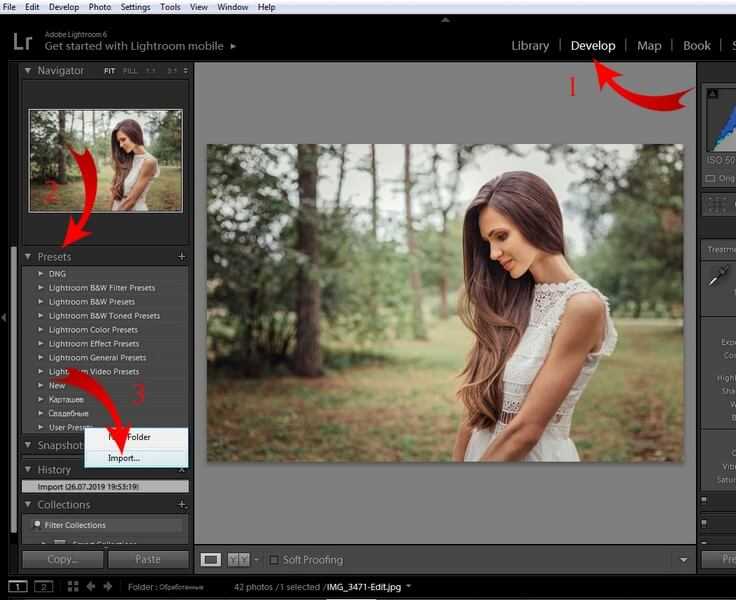Пресеты для Lightroom и Photoshop: как сохранить, установить и выгрузить | Статьи | Фото, видео, оптика
Пресет для фото — это небольшой файл с заранее установленными настройками. Его накладывают на фотографию в один клик, тем самым изменяя её. Например, всего за пару секунд можно одновременно осветлить кадр, поднять резкость, поправить баланс белого и изменить цвета.
С помощью пресетов фотографы быстро обрабатывают сотни кадров в одном стиле, не выкручивая ползунки на каждом снимке отдельно. Это особенно удобно для репортажников, свадебщиков или тех, кто уже нашёл свой стиль и не хочет каждый раз ставить одни и те же настройки.
Рассказываем, как: сохранить свой пресет, если вы нашли идеальную комбинацию настроек; установить скачанные из интернета или купленные пресеты; выгрузить пресеты из Lightroom и Photoshop, чтобы поделиться с друзьями или продать.
Как добавить пресет
Если вы скачали или купили пресеты для Lightroom, первое, что нужно сделать — разархивировать папку с этими файлами. После пресеты можно устанавливать в Photoshop или Lightroom.
После пресеты можно устанавливать в Photoshop или Lightroom.
Как установить пресеты в Lightroom
1. Для начала нужно скачать пресеты, а после открыть Lightroom и перейти во вкладку Разработка/Develop.
2. В левой части экрана найдите выпадающее меню Пресеты/Presets.
Кликните правой кнопкой мыши по папке Пользовательские настройки/User Presets/Иллюстрация: Елизавета Чечевица, Фотосклад.Эксперт
3. Нажмите Импорт/Import. В открывшемся окне выберите скачанные или купленные заранее пресеты. Кликните Импорт/Import. Пресеты автоматически подгрузятся в папку Пользовательские настройки/User Presets.
Лайфхак: пресеты для Lightroom можно переносить из Photoshop! Для этого в третьем пункте пройдите по ссылке: C:\Users\Имя компьютера\AppData\Roaming\Adobe\CameraRaw\Settings и выберите ваши пресеты.
Как установить пресеты для Photoshop
Пресеты в Photoshop устанавливаются в Adobe Camera Raw. По сути, это программа в программе, или плагин, который является практически копией Lightroom. Разница лишь в расположении некоторых окон и том, что, работая в ACR, вы сразу попадаете в Photoshop, не используя две разные программы.
По сути, это программа в программе, или плагин, который является практически копией Lightroom. Разница лишь в расположении некоторых окон и том, что, работая в ACR, вы сразу попадаете в Photoshop, не используя две разные программы.
- Откройте Photoshop и зайдите в Adobe Camera Raw.
Для этого выберите любую фотографию в RAW-формате. Тогда модуль откроется автоматически.
Если снимаете в JPEG, откройте в программе любой снимок и выберите Фильтр/Filter — Camera Raw Filter/Иллюстрация: Елизавета Чечевица, Фотосклад.Эксперт
2. В открывшемся окне нажмите на значок с тремя точками справа. Выберите команду Загрузить настройки/Load Settings.
В открывшемся окне выберите заранее скачанные или купленные вами пресеты. Это файлы в формате .XMP/Иллюстрация: Елизавета Чечевица, Фотосклад.Эксперт
3. Когда выделите все нужные пресеты, нажмите кнопку Открыть. Программа загрузит пресеты в Photoshop.
Нажмите на иконку с двумя пересекающимися чёрно-белыми кругами в левой части экрана. Все установленные пресеты появятся в списке/Иллюстрация: Елизавета Чечевица, Фотосклад.Эксперт
Как сохранить пресет
Вы нашли идеальные настройки для цветокоррекции? А может, вы покрутили ползунки и нашли идеальное сочетание для конкретной фотосессии? Тогда сохраните результат в пресет, чтобы в любое время применить его к вашей серии и любым другим фотографиям.
Как сохранить пресет в Photoshop
- Откройте Photoshop и зайдите в Adobe Camera Raw.
- Поставьте нужные настройки — пресет сохранит их в неизменном виде.
Нажмите на значок с тремя точками слева. Выберите команду Сохранить настройки/Save Settings/Иллюстрация: Елизавета Чечевица, Фотосклад.Эксперт
3. Откроется окно с выпадающими списками. В нём содержатся все изменения, которые вы применяли к фотографии. Если снять галочку с настройки, в пресете её не будет.
Так, часто снимают галочки с Заплатки/Spot Removal и Кадрирования/Crop. Если этого не сделать, возникнут проблемы с дальнейшей обработкой фото. Например, заплатки, которые на одном кадре скрывали прыщи у модели, появятся на всех фото с пресетом. То же самое с кадрированием: если вы где-то поправили заваленный горизонт, остальные снимки также будут наклоняться, даже если им коррекция не требовалась.
Когда вы снимете нужные вам галочки, нажмите Сохранить/Save…/Иллюстрация: Елизавета Чечевица, Фотосклад.Эксперт
4. Дайте пресету запоминающееся название, по которому его легко узнать. После нажмите Сохранить/Save.
Сохранённый пресет появится в меню Пресеты/Presets. Чтобы его открыть, нажмите на иконку с двумя пересекающимися кругами в левой части экрана / Иллюстрация: Елизавета Чечевица, Фотосклад.Эксперт
Как сохранить пресет в Lightroom
- Откройте фотографию в Lightroom.

2. Во вкладке Разработка/Develop задайте нужные настройки с помощью панели в правой части экрана.
Чтобы сохранить пресет, нажмите на + рядом с выпадающим списком Пресеты/Presets в левой части экрана и выберите Создать пресет/Create Preset/Иллюстрация: Елизавета Чечевица, Фотосклад.Эксперт
3. В открывшемся меню выберите те настройки, которые хотите оставить у пресета, и нажмите Создать/Create.
Сохранённый пресет появится в Пресеты/Presets в папке Пользовательские настройки/User Presets/Иллюстрация: Елизавета Чечевица, Фотосклад.Эксперт
Как выгрузить пресет
Хотите поделиться пресетами с друзьями или подписчиками? А может, ваш авторский стиль обработки настолько хорош, что подписчики даже готовы купить пресеты? Рассказываем, как вытащить ваши труды из недр Lightroom и Photoshop.
Как выгрузить пресет из Photoshop
Все созданные вами и сохранённые пресеты находятся в той папке, куда вы их сохраняли.
- Откройте Мой компьютер.
Пройдите по пути: C:\Users\Название вашего компьютера\AppData\Roaming\Adobe\CameraRaw\Settings / Иллюстрация: Елизавета Чечевица, Фотосклад.Эксперт
2. В открывшейся папке скопируйте нужные пресеты. Теперь их можно перенести в любую папку на компьютере, сохранить в облаке, продать или переслать другу.
Важно: копируйте, а не вырезайте файлы, иначе созданные вами пресеты исчезнут из Photoshop. Горячие клавиши — Ctrl + C, а не Ctrl + X.
Как выгрузить пресет из Lightroom
Откройте Lightroom. В левой части экрана в выпадающем меню Пресеты/Preserts найдите нужный вам пресет.
Кликните по нему правой кнопкой мыши и нажмите Показать в папке/Show in Explorer / Иллюстрация: Елизавета Чечевица, Фотосклад.Эксперт
2. Найдите один или несколько нужных пресетов (все они будут лежать в одной папке) с расширением .XMP и скопируйте их.
3. Сохраните на компьютере в отдельной папке.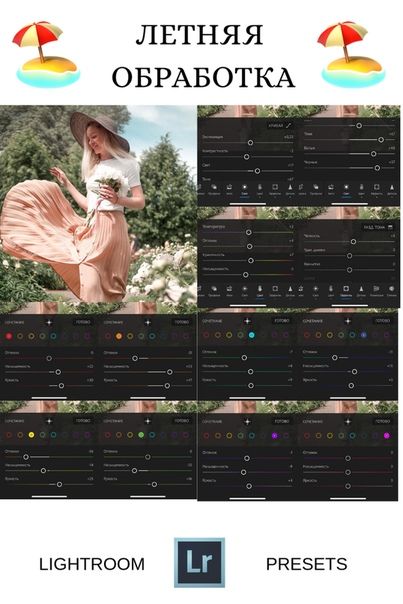 Готово! Сохранённые пресеты можно загружать на любые облачные сервисы и флешки, делиться ими бесплатно или продавать.
Готово! Сохранённые пресеты можно загружать на любые облачные сервисы и флешки, делиться ими бесплатно или продавать.
Как установить, загрузить, сохранить, удалить пресеты в Лайтрум
Продолжаем нашу серию статей про графические программы. В прошлой статье мы рассказывали о том, как настроить пресеты в Фотошопе, а сегодня поговорим о Лайтрум.
Пресеты — это небольшие файлы, в которых содержатся определенные настройки. Их использование существенно упрощает работу представителям творческих профессий (дизайнеров, фотографов, художников). Буквально за несколько касаний можно существенно изменить снимок. Пресеты позволяют применить фирменный стиль к сотням файлов одновременно.
Кстати, их можно создавать не только для действий, связанных с обработкой фотографий, но и, например, для того, чтобы автоматически прописывать копирайты в своих работах.
Сделать пресет можно как самостоятельно, так и скачав его на специализированных сайтах.
Как создать пресет
Для того чтобы создать пресет в Лайтруме, необходимо единожды пошагово применить все настройки, а затем сохранить все произведенные вами шаги в настройках программы.
Для начала кликните на кнопку «Develop» в списке, который находится в правой части экрана.
В левой части экрана вы увидите список пресетов. Нажмите на иконку с со значком «+» и во всплывающем окне выберите «Create Preset…»
После этого перед вами откроется окно с настройками. Оставьте только те настройки, которые вы хотите применить.
Дайте пресету имя в разделе «Preset Name» и выберите группу, в которой он будет отображаться в разделе «Group», либо создайте новую группу задав ей имя.
Как вы видите, в окне отображены все произведенные вами настройки. Вы можете произвольно менять флажки отключая те или иные настройки. Эти функции помогут вам точнее настроить созданный пресет: вдруг вы решили отменить какие-то шаги. Поставив галочку вы сохраняете ту или иную опцию. Если вы снимете галочку, то данная опция, при включении пресета применяться не будет. Снять все выделения сразу можно нажав на кнопку «Check None», а проставить сразу все галочки, нажав на«Check All».
После того, как вы определились с настройками пресета нажмите «Create». Теперь вы сможете использовать сохраненные настройки из папки «Presets».
По умолчанию убирается пункт «Masking». Это инструмент, который позволяет осуществлять локальные коррекции внутри овала. Для настройки мягкости используется ползунок. Далеко не всегда данный инструмент необходим. Его можно активировать в настройках. Все остальные корректировки являются стандартными.
Как установить пресет
Найти готовые бесплатные пресеты в Интернете не так уж и сложно. Существует огромное количество сайтов, где их можно скачать. Одним из самых популярных является портал Preset Heaven.
Итак, вы если вы скачали уже готовый пресет из интернета, то нам необходимо установить его в Лайтрум. Сделать это очень просто.
Для этого опять же нужно зайти раздел «Develop». Кликаете по соответствующей кнопке. В левой части экрана появляется меню для работы с пресетами.
Нажмите на «+» и выберите «Import Presets…»
Далее необходимо открыть файл, который был скачан ранее. После этого он будет автоматически загружен в папку «Пользовательские настройки». Теперь его можно удобно активировать из меню.
После этого он будет автоматически загружен в папку «Пользовательские настройки». Теперь его можно удобно активировать из меню.
Также пресеты можно переносить из Photoshop. Для этого необходимо импортировать файл, который находится в директории «…\Adobe\CameraRaw\Settings». Обе программы работают с идентичными форматами.
Как загрузить пресет
Данный функционал может понадобиться, если вы хотите поделиться своими настройками с друзьями либо знакомыми или перенести их на другой компьютер, например с домашнего на рабочий или со стационарного на ноутбук. Самые удачные варианты созданных вами пресетов можно даже попробовать продать на специализированных площадках.
Но для начала необходимо их выгрузить отдельным файлом. Вытащить настройки из недр Lightroom достаточно просто. Требуется лишь следовать простому алгоритму. В левой части откройте меню «Presets». Выберите нужные вам настройки для загрузки. Кликните на нем правой кнопкой мыши и нажмите на «Show in Explorer».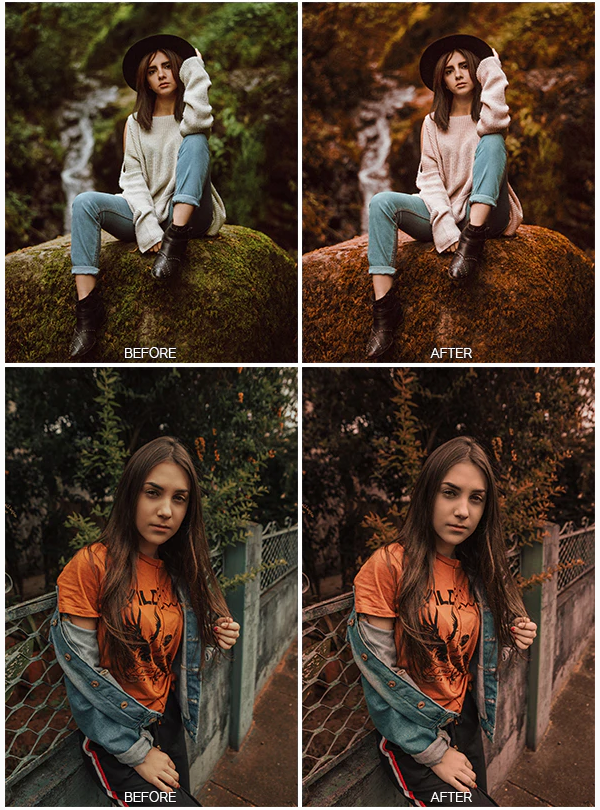
В открывшейся папке вы сможете увидеть различные пресеты. Они имеют расширение «.XMP». Их можно скопировать и использовать по собственному усмотрению. К примеру, перенести их в отдельную папку и отправить другому человеку. Делитесь файлами бесплатно или продавайте их.
Конечно, вы можете сами открыть каталог Presets через «Проводник» или любой другой файловый менеджер. В Lightroom все пресеты сохраняются в папке с дополнениями. Отыскать их можно через в Documents and Settings. В случае, если не получается найти их на компьютере, то это можно сделать через интерфейс Лайтрума. Для этого пройдите по пути «Edit» — «Catalog Settings». В открывшемся окне вы сможете увидеть путь к папке в которой лежат все ваши пресеты, а по нажатию кнопки «Show» автоматически перейдете к этой папке.
Как удалить пресет
По мере работы вы можете создать довольно большое количество пресетов, которые в итоге могут быть уже не нужны. Для удобства работы их рекомендуется удалять. Сделать это можно несколькими способами.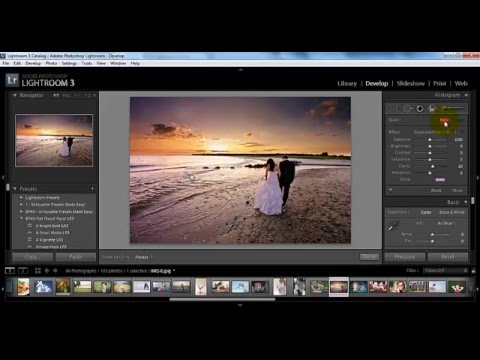 Зайдите на панель пресетов, нажав на кнопку «Develop», выберите нужный вам пресет, кликните по нему правой клавишей мыши и выберите «Delete». Либо откройте папку, в которой хранятся пресеты и удалите вручную не нужный плагин.
Зайдите на панель пресетов, нажав на кнопку «Develop», выберите нужный вам пресет, кликните по нему правой клавишей мыши и выберите «Delete». Либо откройте папку, в которой хранятся пресеты и удалите вручную не нужный плагин.
Перенос пресетов
Если вы переустановили операционную систему, сменили жёсткий диск или приобрели новый компьютер, то вы сможете перенести все ваши индивидуальные пресеты него. Для того, чтобы продолжить работать без изменений вам следует перенести все исходники и индивидуальные настройки (в том числе пресеты).
Для этого просто скопируйте их из папки: Documents and Settings — «имя пользователя» — Application Data — Adobe — Lightroom — Modules на флешку и перенесите в аналогичную папку на новом компьютере или жестком диске. Таким образом вы также можете делать бэкапы своих настроек, чтобы в случае, если ваш жесткий диск будет поврежден, восстановить рабочий процесс.
Как видите, работать с пресетами в Lightroom немного проще, чем в Photoshop: большинство задач решаются в 2-3 клика. Достаточно один раз воспользоваться функционалом, чтобы разобраться в том, как все работает.
Достаточно один раз воспользоваться функционалом, чтобы разобраться в том, как все работает.
Post Views: 102
Как создавать и продавать собственные пресеты для Lightroom
- Советы по фотографии
Когда дело доходит до построения бизнеса, у фотографов сегодня больше ресурсов для работы, чем когда-либо прежде. Монетизация ваших фотографий может происходить в различных нетрадиционных формах: путем установления контактов в Instagram, продажи ваших фотографий на сайтах стоковых фотографий, работы с брендами, которые хотят расширить свое цифровое присутствие, или даже проведения онлайн-курсов и семинаров по фотографии из дома. .
Ограничение вашего дохода как фотографа количеством концертов, которые вы успеваете посетить, может установить потолок вашего дохода. Вы ограничены очень физическими и трудоемкими задачами по поиску и встрече с клиентами, участию в фотосессиях и редактированию в пост-продакшн. Это может начать казаться зарабатыванием денег, поскольку фотограф очень зависит от вашей способности путешествовать в новые места или общаться с другими.
Но что, если бы с вашим набором навыков был другой способ заработать деньги? В последнее время многообещающие фотографы рассматривают Adobe Lightroom как средство монетизации своего творчества. После того, как в конце 2000-х годов рынок онлайн-фотографий развился и впоследствии стал популярнее, он также стал высококонкурентным, оставив фотографам меньше возможностей зарабатывать приличную заработную плату, продавая фотографии на стоковых сайтах. Теперь фотографы обратились к созданию интернет-магазинов, в которых есть пресеты и пользовательские фильтры, в качестве варианта для роста предпринимательства.
Для тех, кто только учится, Lightroom — это программа Adobe для редактирования фотографий, специально разработанная для фотографов. Lightroom предлагает вам возможность импортировать, сортировать и упорядочивать изображения, а также редактировать их массово и экспортировать более эффективно, чем это позволяет Photoshop.
Фотограф может использовать Lightroom, если он хочет упростить и сократить процесс редактирования.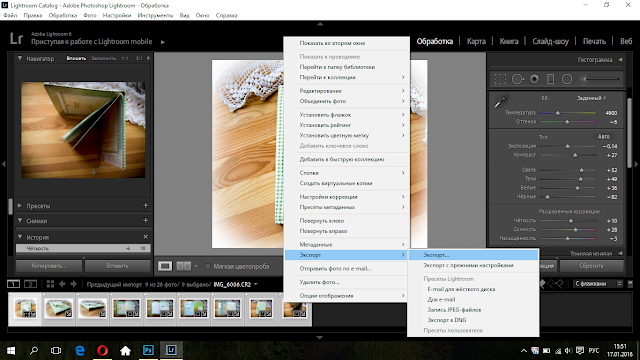 Один из способов сделать это — применить один и тот же набор правок, называемый предустановкой, к нескольким фотографиям из одной съемки. Эта функция особенно полезна для свадебных фотографов и фотографов, которым часто приходится вносить последовательные изменения в сотни фотографий одновременно. Фотографы могут создавать свои собственные пресеты в Lightroom, но многие также используют пресеты онлайн, чтобы сэкономить время на редактирование.
Один из способов сделать это — применить один и тот же набор правок, называемый предустановкой, к нескольким фотографиям из одной съемки. Эта функция особенно полезна для свадебных фотографов и фотографов, которым часто приходится вносить последовательные изменения в сотни фотографий одновременно. Фотографы могут создавать свои собственные пресеты в Lightroom, но многие также используют пресеты онлайн, чтобы сэкономить время на редактирование.
В отличие от фильтров Instagram, готовые пресеты Lightroom — это быстрый и надежный способ улучшить внешний вид ваших фотографий. Вы когда-нибудь замечали, что редактирование иногда может занять больше времени, чем сама съемка фотографии? Как фотограф, разбирающийся в редактировании, легко забыть, что цифровые навыки, которые вы развили, — это ремесло в своем собственном классе. Точно так же, как сценаристам нужны редакторы, фотографии нужно пройти через муки постобработки.
Пресеты позволяют заглянуть в ваш стиль фотографии и дать начинающим фотографам или представителям определенного бренда возможность стилизовать свой контент и учиться у профессионалов.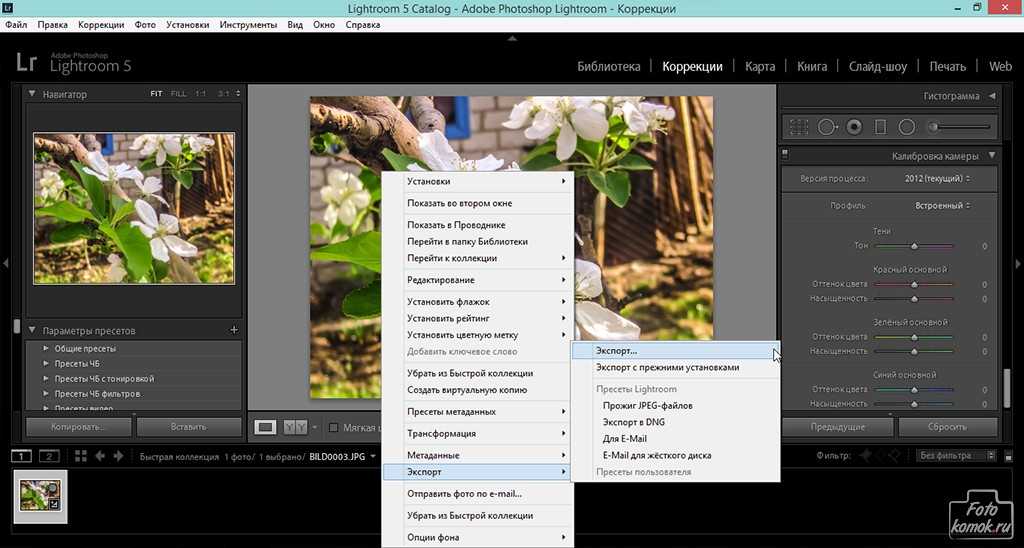 Вместо того, чтобы полагаться исключительно на продажу своих фотографий, продажа пресетов Lightroom дает вам возможность максимизировать свои доходы за счет дополнительного источника пассивного дохода.
Вместо того, чтобы полагаться исключительно на продажу своих фотографий, продажа пресетов Lightroom дает вам возможность максимизировать свои доходы за счет дополнительного источника пассивного дохода.
Чтобы приступить к обучению созданию пресетов в Lightroom для перепродажи, вам следует ознакомиться с техническими пошаговыми инструкциями о том, как работают пресеты.
Прежде чем мы подробно расскажем о том, как приступить к созданию пресетов Lightroom, вот несколько ключевых терминов, которые вы, возможно, захотите узнать, чтобы помочь вам на каждом этапе процесса.
Что такое пресеты Lightroom?
Предустановка Lightroom или эффект Lightroom — это заранее определенное расположение ползунков, размещенных в Lightroom. Набор настроек — это набор изменений, которые вы выбираете для применения к фотографии, которую можно сохранить, чтобы легко применить к другой фотографии в Lightroom.
Как только вы научитесь создавать предустановки для Lightroom, процесс постобработки станет намного быстрее и стабильнее. Вот почему пресеты ценны и могут быть проданы: они значительно облегчают работу фотографа.
Вот почему пресеты ценны и могут быть проданы: они значительно облегчают работу фотографа.
Что такое слайдер Lightroom?
Ползунки Lightroom — это дорожки на шкале, которые можно регулировать для редактирования элементов фотографии. Вы будете использовать ползунок, чтобы определить, насколько высоко или низко по шкале вы хотите разместить каждый элемент. Например, некоторые компоненты, которые вы можете увеличить или уменьшить с помощью ползунка:
- Цвет
- Насыщенность
- Тон
- Контрастность
- Экспозиция
- Белые, черные и тени применяя их к другим изображениям одним щелчком мыши.
Как создать пресет в Lightroom.
Чтобы создать предустановки Lightroom, сначала выберите фотографию. Внесите изменения в эту фотографию в соответствии с тем, как вы хотите, чтобы ваш пресет выглядел. Затем сохраните эту фотографию и выполните следующие действия, чтобы сохранить предустановку в Lightroom:
- Выберите «Модуль разработки» в Lightroom
- В верхней части навигатора на левой панели вы увидите параметр «Предустановки».
 Здесь вы найдете серию пресетов, уже размещенных в Lightroom.
Здесь вы найдете серию пресетов, уже размещенных в Lightroom. - Щелкните знак «+», чтобы добавить новую предустановку.
- Появится меню, в котором вам будет предложено выбрать, какие настройки вы хотите использовать для своего пресета. Если вы только начинаете и не знаете, что выбрать, выберите их все. Вы можете внести коррективы позже или создать вариации на основе другой созданной вами предустановки.
- Выберите подходящее имя для вашего пресета. Вот как сохранить пресет в Lightroom — теперь вы сможете использовать его в будущих изображениях.
- Прокрутите вниз и найдите параметр «Пользовательские предустановки». Здесь вы найдете свой новый пресет.
- Выберите другую фотографию в Lightroom.
- Выберите пресет в списке пользовательских пресетов. Ваш пресет будет применен к фотографии.
Для визуального пошагового объяснения этого процесса ознакомьтесь с этим подробным руководством от Adobe.
Возможно, вы знаете, как создавать пресеты в Lightroom, но также важно знать, как создавать пресеты Lightroom, которые действительно будут продаваться.

Существуют различные типы пресетов Lightroom, с которыми нужно ознакомиться, когда вы хотите упаковать их для перепродажи. Ваши пресеты могут иметь определенное настроение, принадлежать нишевому стилю фотографии или быть сезонными.
Некоторые образцы упаковки:
- Контрастность
- Экспозиция
- Цветовая температура
- Усиление цвета
- Черно-белое
- Настройка тона
- Коррекция
Проанализируйте, какие фотографии вы больше всего любите создавать и как это влияет на ваш стиль редактирования. Например, вам больше нравятся портреты или пейзажи? Вы часто пытаетесь сделать фотографии пары в романтическом месте ярче или вас больше интересует добавление эффектов, например, увеличение количества падающего снега в зимней обстановке? Ваш собственный стиль поможет вам понять, какие пресеты вы решите продавать.
Как создать пресет в Lightroom, который будет соответствовать вашему стилю и видению.
Предустановки фотографа демонстрируют их фирменный стиль, предлагая поклонникам простой способ добавить то же ощущение к своей работе.
 Пресеты, которые выделяются из толпы и предлагают что-то уникальное, как правило, являются наиболее успешными.
Пресеты, которые выделяются из толпы и предлагают что-то уникальное, как правило, являются наиболее успешными.Если вы предпочитаете мрачные, темные фотографии или фотографии с высокой контрастностью, создайте эти типы предустановок по своему вкусу. Скорее всего, если люди заходят на ваш сайт и просматривают вашу работу, они будут искать что-то уникальное, созданное специально для вас.
Теперь, когда вы знаете, как сохранить пресет в Lightroom, важно убедиться, что вы не потеряли всю свою тяжелую работу.
Как упорядочить пресеты в Lightroom.
Любой фотограф, работавший с Lightroom, скажет вам, как важно правильно организовывать предустановки Lightroom и поддерживать библиотеку фотографий и предустановок. Надлежащее соглашение об именах поможет вам быть организованным, а когда придет время упаковывать и продавать вашу работу, убедитесь, что ваши покупатели знают, что вы продаете.
Например, если в вашей предустановке есть оттенки мокко, используйте в названии слово «мокко».
 В качестве альтернативы найдите аббревиатуру, которая подходит для той же цели, и убедитесь, что эти тона мокко упоминаются в описании вашего продукта (подробнее об этом позже!).
В качестве альтернативы найдите аббревиатуру, которая подходит для той же цели, и убедитесь, что эти тона мокко упоминаются в описании вашего продукта (подробнее об этом позже!).Вот несколько способов назвать файлы пресетов:
- Идентификация источника файла (т. е. ваше имя или название компании)
- Присвоение имени компоненту, который делает пресет уникальным. Он зернистый, матовый, драматичный, яркий?
- Наименование типа приложения. Эти пресеты предназначены для ночных фото? Добавляют ли они света на фото? Это лучшие пресеты для Instagram Lightroom?
- Наименование версии. Возможно, у вас есть ряд предустановок или настроек и улучшений, которые вы внесли в уже существующую версию.
Как экспортировать пресеты Lightroom.
Если вы довольны своей предустановкой, вы можете легко экспортировать ее, щелкнув правой кнопкой мыши по ней и выбрав «Экспорт» в появившемся меню. Выберите место назначения, в котором вы хотите сохранить пресет, введите имя и сохраните его.

Итак, вы научились создавать пресеты, разработали их в соответствии со своим личным стилем и организовали их! Что делать дальше? Как вы делаете свои пресеты доступными в Интернете, продаете их и делаете их интересными для других фотографов?
Вы научились создавать пресеты, разработали их в соответствии со своим личным стилем и организовали их! Давайте узнаем, как продавать пресеты Lightroom, рекламировать их и делать их интересными для других фотографов.
Упакуйте свои пресеты для создателей.
Многие фотографы упаковывают свои пресеты, чтобы включать варианты похожих правок под одним заголовком. Предлагая небольшие корректировки ваших пресетов, чтобы придать им вариации, вы предоставите вашим покупателям более надежный и применимый пакет пресетов, а не один пресет, который им, возможно, придется настраивать самостоятельно. Этот диапазон поможет сделать ваши правки более доступными и поможет конкретизировать ваш стиль.
Создать интернет-магазин.

Если у вас уже есть веб-сайт с портфолио, вы можете добавить интернет-магазин для продажи пресетов. Хорошим примером для вдохновения являются пресеты Modern Market.
Прежде чем вы создадите свой магазин, вот несколько вещей, которые вам понадобятся для начала работы:
- Вводное описание вашего магазина (необязательно, но желательно!)
- Пакеты предустановок или отдельные предустановки
- Фотографии которые лучше всего представляют ваши пресеты
- Описание продуктов
- Цены
Вот разбивка каждого элемента, чтобы лучше понять, что они должны включать.
Как представить свой интернет-магазин.
Хотя знакомство с вашим магазином не обязательно на 100 % — скорее всего, на вашем сайте и в описаниях товаров уже есть много применимой информации, которая будет держать вашу аудиторию в курсе — небольшое вступление дает вам возможность рассказать конкретно о вашем Lightroom. пресеты и стиль редактирования.
 Вы можете пролить свет на то, что делает их уникальными и для чего они наиболее полезны.
Вы можете пролить свет на то, что делает их уникальными и для чего они наиболее полезны.Короче говоря, вы можете:
- Представьтесь
- Расскажите о своих процессах и стиле
- Расскажите, как можно использовать ваши пресеты.
- Расскажите о ваших пресетах и формате, в котором они будут поставляться.
Как создавать изображения товаров.
Изображения продуктов потенциально являются самой важной частью вашего интернет-магазина. Они покажут вашим потенциальным покупателям, как будут выглядеть их фотографии, и помогут им представить, что ваши пресеты Lightroom сделают с их фотографиями.
Существует несколько различных вариантов представления пресетов в изображениях.
Покажите примеры Adobe Lightroom до и после.
Подобные изображения продуктов демонстрируют контраст между вашим изображением с применением предустановки и без нее. Лучший пример — взять относительно симметричную фотографию и применить предустановку к одной ее половине.

Полная предустановка фото.
Вы также можете выбрать отображение только изображений с примененными предустановками. Если вы пойдете по этому пути, учтите, что фотографы-любители могут не сразу определить, на какие аспекты изображения влияет ваша предустановка. Вы можете полагаться на продажи более опытным фотографам или на описание и название вашего продукта, возможно, потребуется сделать тяжелую работу, чтобы объяснить, что делает предустановка.
Изображение продукта с водяным знаком.
Если вы полагаетесь на поиск в Google для поиска новых клиентов, вы можете захотеть иметь изображения, которые также содержат имя предустановки, включенное в изображение, вместе с водяным знаком. Этот метод предоставляет предварительный контекст для всех, кто находит ваши пресеты с помощью поиска изображений Google.
Как писать названия и описания товаров.
Выбор названия для пресетов может показаться сложной задачей, но по большей части заголовки должны быть прямыми.
 Давая название своим пресетам, сначала подумайте, что заставляет вас покупать продукт. Это говорит мне, что это такое? Как мне это использовать? Это самые важные элементы, которые следует учитывать.
Давая название своим пресетам, сначала подумайте, что заставляет вас покупать продукт. Это говорит мне, что это такое? Как мне это использовать? Это самые важные элементы, которые следует учитывать.В заголовке должно быть ясно и просто указано, что делает продукт.
В остальном, хорошее описание продукта поможет сделать несколько вещей:
- Подробно описать продукт и его применение: что именно получит покупатель и как он будет это использовать?
- Особенности и преимущества: что делает этот пресет Lightroom уникальным и почему он улучшит мои фотографии?
- Будьте краткими и легко читаемыми
- Включайте ключевые термины, которые привлекут внимание читателя, или оптимизируйте описание для поисковых систем
На странице, представляющей ваш интернет-магазин, текст, который объясняет, как ваша фотография вдохновляет ваши пресеты, может быть быстрым и убедительным инструментом для потенциальных покупателей. Обычный элемент, который следует включить сюда, — это предложение скидки для клиентов, которые покупают сразу несколько наборов пресетов.

Включите инструкции по использованию пресетов Lightroom.
После того, как кто-то загрузит ваши пресеты Lightroom в Интернете, рекомендуется рассказать им, как применять пресеты в Lightroom, чтобы им не приходилось задавать вам вопросы.
Как добавить пресеты в Lightroom Classic CC.
Возможно, некоторые из ваших клиентов впервые загружают пресеты в Lightroom. Включите также некоторые примечания о том, как организовать предустановки Lightroom, на случай, если они захотят переименовать их, чтобы они соответствовали их собственной системе.
Настроить предустановки Lightroom очень просто: просто откройте Lightroom, щелкните вкладку «Разработка» и щелкните правой кнопкой мыши или нажмите команду в любом месте модуля предустановок, чтобы выбрать «Импорт». Оттуда все, что вам нужно сделать, это перейти к предустановленному файлу загрузки и нажать «Импорт».
Как применить предустановку Lightroom ко всем изображениям.
Расскажите своим клиентам, как массово применять пресеты в Lightroom.
 На вкладке «Библиотека» просто щелкните все фотографии, к которым вы хотите применить пресет, удерживая кнопку управления. Это выберет их всех. Щелкните диалоговое окно «Быстрая разработка» и выберите предустановку. Это должно применить изменения ко всем фотографиям. Если это не так, просто нажмите «Настройки синхронизации -> Синхронизировать».
На вкладке «Библиотека» просто щелкните все фотографии, к которым вы хотите применить пресет, удерживая кнопку управления. Это выберет их всех. Щелкните диалоговое окно «Быстрая разработка» и выберите предустановку. Это должно применить изменения ко всем фотографиям. Если это не так, просто нажмите «Настройки синхронизации -> Синхронизировать».Как сохранить отредактированное фото в Lightroom.
Lightroom — это неразрушающий редактор, то есть даже после применения предустановки пиксели исходного файла не изменяются и не редактируются. Это позволяет легко вернуться к исходной версии, если вам что-то не нравится в редактировании. Когда вы довольны отредактированным изображением, вы можете экспортировать его, чтобы сохранить отредактированную копию.
То же самое относится к предустановкам видео Lightroom, которые можно применять и использовать таким же образом.
Как оценить ваши пресеты Lightroom.
Ценообразование на любом рынке должно основываться на двух вещах: конкурентоспособности и разумности.
 Вы хотите убедиться, что ваши цены соответствуют ценам ваших конкурентов или что у вас есть преимущество на рынке. Но ваше ценообразование также должно быть разумным, поскольку вы получаете прибыль от своих инвестиций, будь то потраченное личное время или стоимость ресурсов.
Вы хотите убедиться, что ваши цены соответствуют ценам ваших конкурентов или что у вас есть преимущество на рынке. Но ваше ценообразование также должно быть разумным, поскольку вы получаете прибыль от своих инвестиций, будь то потраченное личное время или стоимость ресурсов.Пытаясь определить свою цену, подумайте, что ваши конкуренты делают (или чего они не делают!). Зная, как другие фотографы оценивают свои пресеты Lightroom, вы можете решить, как оценить свои пресеты. Вы можете рассмотреть возможность попробовать немного более низкие цены, чем обычно, не жертвуя своей прибылью, чтобы привлечь клиентов.
В качестве альтернативы всегда можно использовать тактику завышения цен, чтобы максимально использовать очарование эксклюзивности и роскоши. Если вы чувствуете, что ваши пресеты Lightroom стоят больше, не бойтесь завышать свои цены по сравнению с конкурентами, но четко определите, почему ваш продукт того стоит. Как фотограф, это может включать в себя продажу себя как профессионала в определенной нише, чтобы привлечь продажи по высокой цене для частных лиц или компаний, ищущих таланты эксперта в своей области.
 Кроме того, если ваш веб-сайт предоставляет больше, чем просто портфолио, например, соответствующие сообщения в блогах, курсы или вещи, которые люди могут использовать в качестве ресурсов, вы уже вложили время и энергию, которые могут оправдать более высокие цены.
Кроме того, если ваш веб-сайт предоставляет больше, чем просто портфолио, например, соответствующие сообщения в блогах, курсы или вещи, которые люди могут использовать в качестве ресурсов, вы уже вложили время и энергию, которые могут оправдать более высокие цены.Как продавать пресеты Lightroom.
Многие фотографы, добившиеся успеха в Интернете за последние пять лет, скажут вам, что Instagram или Pinterest — их самые большие инструменты продаж. Принимая решение о том, каким платформам социальных сетей отдать предпочтение, подумайте, где у вас много подписчиков, а также возможности органического поиска от тех, кто не является вашим подписчиком. Instagram может быть отличным сетевым инструментом, независимо от того, покупаете ли вы недорогую рекламу или просто находите фотографов-единомышленников. Pinterest — одна из крупнейших платформ поисковых систем, не считая браузерных поисковых систем.
Какие бы платформы социальных сетей вы ни выбрали, не забудьте указать ссылку на свои пресеты в своей биографии.
 Потратьте несколько минут, чтобы регулярно публиковать изображения до/после, используя свои пресеты, и добавляйте их в свои истории. Социальные сети также являются отличным местом для рекламы рекламных акций во время праздников или других значимых событий.
Потратьте несколько минут, чтобы регулярно публиковать изображения до/после, используя свои пресеты, и добавляйте их в свои истории. Социальные сети также являются отличным местом для рекламы рекламных акций во время праздников или других значимых событий.Поделитесь своими пресетами со своими подписчиками — это отличное начало для продвижения вашего продукта. Даже если у вас немного подписчиков, вы можете поощрять покупателей, предлагая своим подписчикам скидки на ваши пресеты. Если вы попросите коллег-фотографов, с которыми вы дружите, поделиться вашими пресетами с их сетями, это также может иметь большое значение.
Вам также следует убедиться, что ваш веб-сайт оптимизирован для привлечения посетителей, которые могут искать пресеты Lightroom в Интернете:
- Размещение блога с полезной информацией о фотографии может быть средством привлечения большего числа посетителей на ваш сайт, а также создание личного бренда фотографа.
- Убедитесь, что все тексты на вашем сайте оптимизированы для поисковых систем, чтобы ваш сайт максимально увеличивал ваши продажи.

- Google My Business — еще один способ сохранить свое присутствие в Интернете. Даже если ваша компания находится в вашем домашнем офисе, настройте себя в Google My Business, чтобы местные жители могли найти вас и ваши услуги.
Продажа пресетов Lightroom на Etsy.
Вы также можете сделать свои пресеты Lightroom для продажи на цифровых торговых площадках, таких как Etsy. Это также может быть хорошим способом привлечь больше трафика на веб-сайт вашего портфолио, поскольку ваша работа может быть представлена новой аудитории, которая в противном случае могла бы вас не найти.
В заключение:
В конечном счете, ваше путешествие с созданием и продажей пресетов Lightroom может отличаться от чьего-либо другого, и это лучшая часть того, чтобы начать свой собственный бизнес. Продажа пресетов может предложить вам новый взгляд на вашу фотографию и стиль фотографии и, надеюсь, только поможет вам развиваться и расти как предпринимателю.
Как создать свои собственные пресеты для Lightroom
Adobe Lightroom — популярный инструмент для редактирования фотографий среди фотографов, и нетрудно понять, почему.
 Одной из его наиболее удобных функций является возможность создавать предустановки, позволяющие придать вашим фотографиям более последовательный вид.
Одной из его наиболее удобных функций является возможность создавать предустановки, позволяющие придать вашим фотографиям более последовательный вид.Предустановки позволяют применять одни и те же правки к каждому изображению — и хотя на создание одного изображения могут уйти часы, в долгосрочной перспективе вы сократите время редактирования.
Но как создать пресет в Adobe Lightroom? Давай выясним. Мы обсудим процесс как для Lightroom Classic, так и для Creative Cloud.
Как создать предустановку в Adobe Lightroom Classic
Если вы используете Lightroom Classic, вам потребуется открыть фотографию на вкладке «Разработка» и применить к ней все необходимые изменения. Например, если вы хотите, чтобы все ваши фотографии имели винтажный вид, вы можете создать предустановку для этого конкретного вида.
После внесения изменений перейдите на вкладку Presets в левой части экрана. Затем щелкните значок + и выберите Create Preset .

Появится окно с названием New Develop Preset . Дайте пресету имя и выберите настройки, которые вы хотите включить в свой пресет. После внесения необходимых изменений нажмите кнопку Создать .
Как создать пресет в Lightroom Creative Cloud
Если вы используете Lightroom Creative Cloud для редактирования фотографий, создание предустановок — это немного другой процесс. Во-первых, вам нужно выбрать фотографию, которую вы хотите отредактировать, и внести свои коррективы, прежде чем выбрать параметр Presets в верхнем правом углу.
Когда откроется вкладка Presets, щелкните значок + . Как и в Lightroom Classic, здесь вы можете назвать свой пресет. Кроме того, вы можете выбрать, какие функции вы хотели бы включить.
Нажми на Сохранить кнопку после того, как вы закончите.
Как применить пользовательский пресет Lightroom
Независимо от того, используете ли вы Lightroom Classic или Creative Cloud, процесс применения пользовательских пресетов Lightroom очень похож.
 Как делать пресеты в лайтрум: Пресеты в Lightroom: где найти, как добавить и применить | Статьи | Фото, видео, оптика
Как делать пресеты в лайтрум: Пресеты в Lightroom: где найти, как добавить и применить | Статьи | Фото, видео, оптика


 Здесь вы найдете серию пресетов, уже размещенных в Lightroom.
Здесь вы найдете серию пресетов, уже размещенных в Lightroom.
 Пресеты, которые выделяются из толпы и предлагают что-то уникальное, как правило, являются наиболее успешными.
Пресеты, которые выделяются из толпы и предлагают что-то уникальное, как правило, являются наиболее успешными. В качестве альтернативы найдите аббревиатуру, которая подходит для той же цели, и убедитесь, что эти тона мокко упоминаются в описании вашего продукта (подробнее об этом позже!).
В качестве альтернативы найдите аббревиатуру, которая подходит для той же цели, и убедитесь, что эти тона мокко упоминаются в описании вашего продукта (подробнее об этом позже!).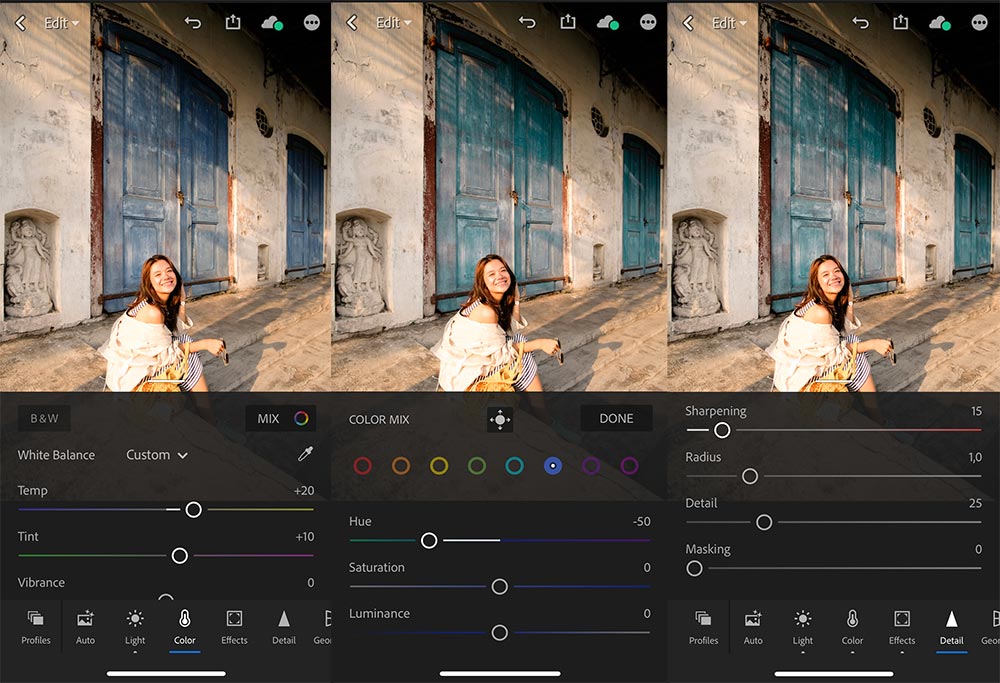
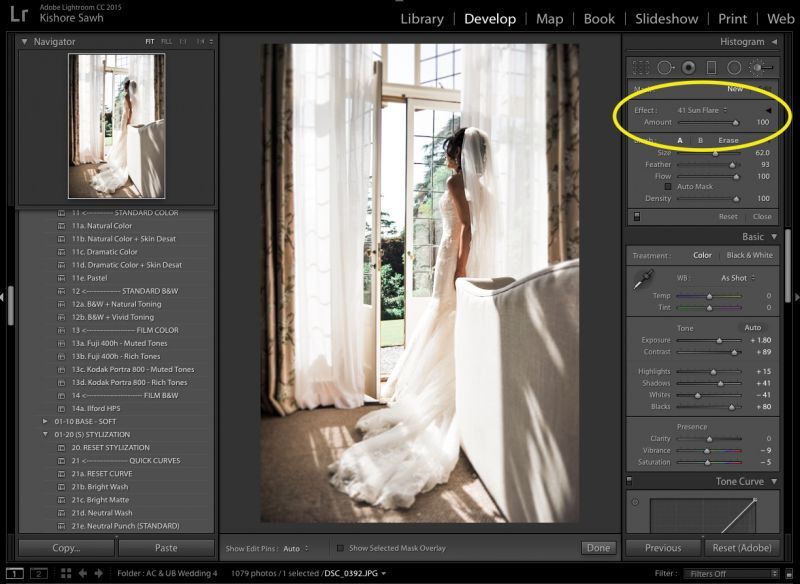
 Вы можете пролить свет на то, что делает их уникальными и для чего они наиболее полезны.
Вы можете пролить свет на то, что делает их уникальными и для чего они наиболее полезны.
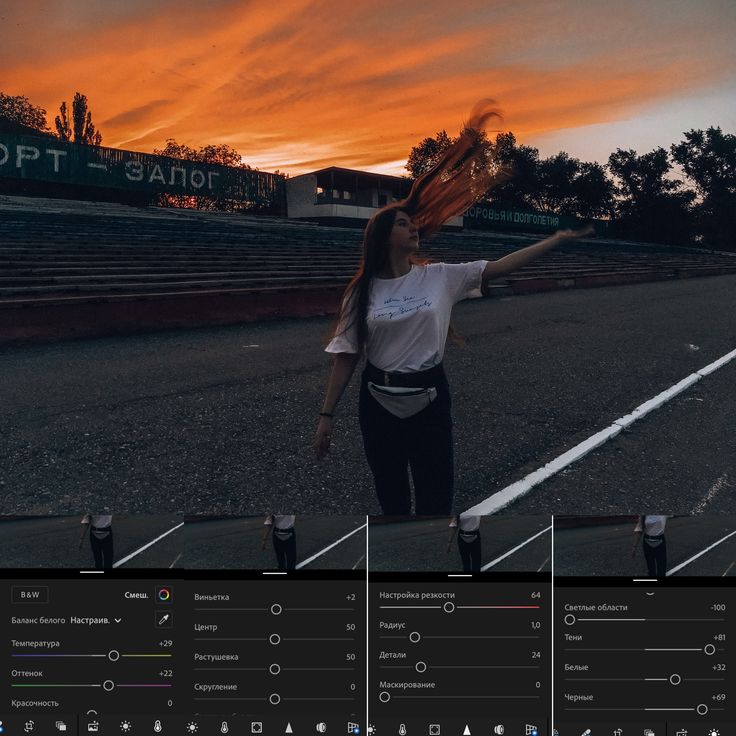 Давая название своим пресетам, сначала подумайте, что заставляет вас покупать продукт. Это говорит мне, что это такое? Как мне это использовать? Это самые важные элементы, которые следует учитывать.
Давая название своим пресетам, сначала подумайте, что заставляет вас покупать продукт. Это говорит мне, что это такое? Как мне это использовать? Это самые важные элементы, которые следует учитывать.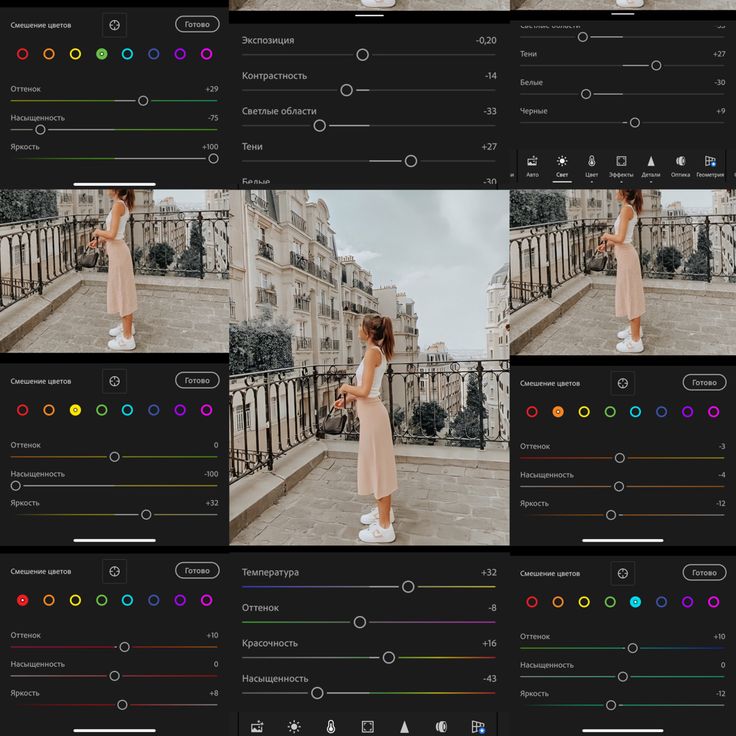
 На вкладке «Библиотека» просто щелкните все фотографии, к которым вы хотите применить пресет, удерживая кнопку управления. Это выберет их всех. Щелкните диалоговое окно «Быстрая разработка» и выберите предустановку. Это должно применить изменения ко всем фотографиям. Если это не так, просто нажмите «Настройки синхронизации -> Синхронизировать».
На вкладке «Библиотека» просто щелкните все фотографии, к которым вы хотите применить пресет, удерживая кнопку управления. Это выберет их всех. Щелкните диалоговое окно «Быстрая разработка» и выберите предустановку. Это должно применить изменения ко всем фотографиям. Если это не так, просто нажмите «Настройки синхронизации -> Синхронизировать». Вы хотите убедиться, что ваши цены соответствуют ценам ваших конкурентов или что у вас есть преимущество на рынке. Но ваше ценообразование также должно быть разумным, поскольку вы получаете прибыль от своих инвестиций, будь то потраченное личное время или стоимость ресурсов.
Вы хотите убедиться, что ваши цены соответствуют ценам ваших конкурентов или что у вас есть преимущество на рынке. Но ваше ценообразование также должно быть разумным, поскольку вы получаете прибыль от своих инвестиций, будь то потраченное личное время или стоимость ресурсов. Кроме того, если ваш веб-сайт предоставляет больше, чем просто портфолио, например, соответствующие сообщения в блогах, курсы или вещи, которые люди могут использовать в качестве ресурсов, вы уже вложили время и энергию, которые могут оправдать более высокие цены.
Кроме того, если ваш веб-сайт предоставляет больше, чем просто портфолио, например, соответствующие сообщения в блогах, курсы или вещи, которые люди могут использовать в качестве ресурсов, вы уже вложили время и энергию, которые могут оправдать более высокие цены. Потратьте несколько минут, чтобы регулярно публиковать изображения до/после, используя свои пресеты, и добавляйте их в свои истории. Социальные сети также являются отличным местом для рекламы рекламных акций во время праздников или других значимых событий.
Потратьте несколько минут, чтобы регулярно публиковать изображения до/после, используя свои пресеты, и добавляйте их в свои истории. Социальные сети также являются отличным местом для рекламы рекламных акций во время праздников или других значимых событий.
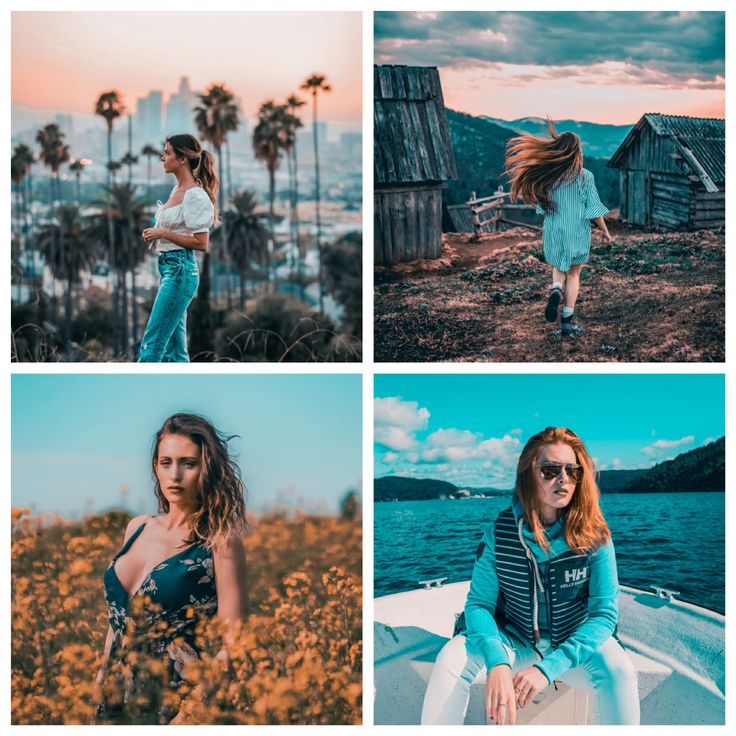 Одной из его наиболее удобных функций является возможность создавать предустановки, позволяющие придать вашим фотографиям более последовательный вид.
Одной из его наиболее удобных функций является возможность создавать предустановки, позволяющие придать вашим фотографиям более последовательный вид.