Расплывчатые края в фотошопе. Как размыть края в Фотошопе (Photoshop)? Растушевка резких краев
Автор Ёергей Ундалов задал вопрос в разделе Другие языки и технологии
Как в фотошопе размыть края слоя? (кроме инструмента размытие естественно) и получил лучший ответ
Ответ от Вит Сирота[новичек]
Зажимаешь — Ctrl — кликаешь по пиктограмме слоя — образуется выделение по контуру слоя — затем идешь в меню — Select->Modify->Feather — вводим радиус растушеки, жмем OK потом копируем этот слой отключаем предыдущий и получаем результат.
P.S. Поиграйся снастройками Feather — для получения необходимого результата.
Интересное о фотошоп —
Ответ от Дима Соколов [новичек]
размытие по краям
Ответ от Алексей куцаков [мастер]
правая кнопка мыши- растушёвка, уточнить край (CS3)
Ответ от Виталий Лесин [гуру]
Волшебной палочкой выделить кальку. Размыть выделение. Удалить.
Ответ от Андрей Бойчук [активный]
Есть более проф. способ (в CS3) выделяешь область. вверху жмешь вкладку «выделение». Выбираешь уже упомянутую растушевку выделенная область изменится. (само выделение). колличество пунктов выставляешь в зависимости от разрешения картинки. в принципе 5 — средний вариант. Но тут уж сам подбирай. Далее после растушевки. выделение изменилось. жмешь вкладку фильтр. выбераешь размытие, потом умное размытие и выставляешь ползунки примерно на 60 и 80 проц. (Там смотри по своей картинке как лучше). Потом размытую область не отменяя выделения копируешь. Далее в Истории. ОТМЕНЯЕШЬ все действия, кроме изначального выделения. Когда изображение вернется к исходному. и выделение примет ворму ДО растушевки. вставляешь ранее скопированное. и во вкладке слои в параметрах наложения слоя можешь поиграться с прозрачностью непрозрачностью. края слоя можно будет вручную размыть капелькой размытия с панели инструментов.
способ (в CS3) выделяешь область. вверху жмешь вкладку «выделение». Выбираешь уже упомянутую растушевку выделенная область изменится. (само выделение). колличество пунктов выставляешь в зависимости от разрешения картинки. в принципе 5 — средний вариант. Но тут уж сам подбирай. Далее после растушевки. выделение изменилось. жмешь вкладку фильтр. выбераешь размытие, потом умное размытие и выставляешь ползунки примерно на 60 и 80 проц. (Там смотри по своей картинке как лучше). Потом размытую область не отменяя выделения копируешь. Далее в Истории. ОТМЕНЯЕШЬ все действия, кроме изначального выделения. Когда изображение вернется к исходному. и выделение примет ворму ДО растушевки. вставляешь ранее скопированное. и во вкладке слои в параметрах наложения слоя можешь поиграться с прозрачностью непрозрачностью. края слоя можно будет вручную размыть капелькой размытия с панели инструментов.
Ответ от 3 ответа [гуру]
Привет! Вот подборка тем с ответами на Ваш вопрос: Как в фотошопе размыть края слоя? (кроме инструмента размытие естественно)
1 голос
Доброго времени суток, уважаемые читатели моего блога сайт . Сегодня говорим про фотошоп и я расскажу вам о еще нескольких «фишках» работы с краями картинок в целом и слоев в частности. Грамотная работа в этом направлении – лучший показатель профессионализма, а потому я уделяю этому вопросу большое внимание.
Сегодня говорим про фотошоп и я расскажу вам о еще нескольких «фишках» работы с краями картинок в целом и слоев в частности. Грамотная работа в этом направлении – лучший показатель профессионализма, а потому я уделяю этому вопросу большое внимание.
Из этой статьи вы узнаете как в фотошопе размыть края, чтобы создать крутую картинку для поста в своем блоге и, раз уж пошла такая тема, я научу вас обрабатывать границы слоя несколькими новыми профессиональными способами, о которых еще не упоминал.
Работа с картинкой для сайта
Откровенно говоря, размытие краев для картинки, которую вы собираетесь вставить в текст статьи – устаревший способ оформления. Сейчас его уже почти никто не использует, однако интерес к этому вопросу весьма существенный, судя по запросам в поисковой системе и количеству статей на эту тему.
Потому я не могу не показать вам как достичь желаемого эффекта, но заодно хочу предложить лучшую альтернативу аж в двух вариациях. Вдруг удастся кого-нибудь убедить отказаться от использования устаревшего метода в пользу менее избитого.
Итак, для начала о главном. Открываем изображение.
Теперь выбираем инструмент прямоугольное выделение. Если не можете отыскать, то задержите на пару секунд зажатую кнопку мыши на второй кнопке панели слева. Здесь может быть инструмент овальная область.
Кстати, если вы будете использовать овал, то фотография станет эффектнее. Прямоугольные рамки уже изжили себя, а вот овалы пока в топе. Судя по социальным сетям. Ну, пример я покажу вам чуть позже.
Итак, вернемся к основной теме. Пока выбираем прямоугольник.
Рисуем на картинке область, которая останется не размытой. Если вы хотите, чтобы незамутненным остался квадрат, по удерживайте Shift пока рисуете. Зажимаете кнопку и ведете мышью по рисунку. Мне нужен прямоугольник, а потому я этого делать не буду, а вы поэкспериментируйте.
После того как вы это сделали, эффекты будут применяться не для внутренней части выделенного объекта, а для внешней рамки. Переходим к фильтрам, раздел «Размытие». Тут много разных возможностей, можете попробовать каждый и посмотреть как работает та или иная функция. Чаще остальных специалисты используют «Размытие по Гауссу…». Попробуем для начала его?
Тут много разных возможностей, можете попробовать каждый и посмотреть как работает та или иная функция. Чаще остальных специалисты используют «Размытие по Гауссу…». Попробуем для начала его?
Дергайте за ползунок и смотрите какие изменения происходят с фотографией. Не забудьте поставить галочку, чтобы включить «Просмотр».
Мне не меньше нравится «Размытие в движении».
Схема действий такая же, а эффект несколько отличается.
Готово. Но, как и обещал, покажу вам еще два интересных эффекта.
Ну, во-первых, сейчас очень популярно писать цитаты на картинках и вы это уже умеете делать. Просто достаточно не использовать «Инверсию». Берете инструмент «Прямоугольное выделение». Выбираете область.
Не используйте инверсию, а сразу переходите к «Фильтрам» и размытию по Гауссу. Немного смазываете фокус и при помощи инструмента «Текст» . Очень важно, чтобы изображение было размыто не сильно и слегка угадывалось. Поэкспериментируйте.
Теперь, как и обещал, покажу как сделать размытие по краям более эффектным.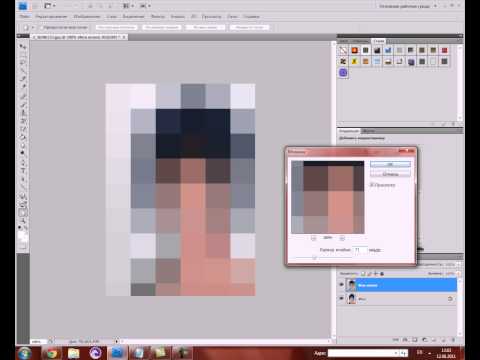 Выбираете картинку и под кнопкой прямоугольное выделение выбираете эллипс. Опять же, чтобы фигура была ровной, зажимаете кнопку Shift, а затем выбираете инверсию в разделе «Выделение» в верхнем меню.
Выбираете картинку и под кнопкой прямоугольное выделение выбираете эллипс. Опять же, чтобы фигура была ровной, зажимаете кнопку Shift, а затем выбираете инверсию в разделе «Выделение» в верхнем меню.
Применяете фильтр размытие по Гауссу.
В принципе уже неплохо. Можно использовать. Чтобы снять ползающих муравьев одновременно зажмите Ctrl+D или кликните в любом месте фотографии.
Можете обрезать, чтобы картинка была квадратной.
Вот так, теперь вы знаете как размыть края фотографии красиво и профессионально. Теперь перейдем к более интересному и сложному вопросу, а именно размытие границ слоя. Не переживайте, получится у каждого!
Профессиональная работа со слоями для новичков
Чтобы грамотно выставить края вырезанного слоя придется постараться. Я могу лишь показать инструменты, а вот настраивать придется самостоятельно. Если хотите по-настоящему крутой эффект, то первое время может понадобиться не один час. Но, приступим.
Открываем изображение.
Выбираем магнитное лассо. Его особенность заключается в том, что линия лассо как бы прилипает к границам объекта, который нужно вырезать. Если по каким-то причинам линия съезжает, достаточно поставить лишнюю точку, кликнув в том месте, где происходит скос. Тем самым вы закрепите линию. И она будет двигаться дальше, куда бы вам не понадобилось.
У меня съезжала линия на белых участках, а потому пришлось ставить точки в районе лица прежде, чем магнитное лассо выделит ненужный мне участок. Со временем у вас будет получаться быстрее, и вы будете знать где лассо иначе определяет объект.
Вот такой результат у меня получился.
В центре выделенного объекта кликаем на правую кнопку мыши. Далее выбираем опцию «Уточнить край», чтобы выполнить дополнительные настройки.
Первым делом определитесь с видом, чтобы корректировать было удобнее. Я предпочитаю работать на черном, белом или на слоях.
Теперь можно настраивать 4 основные показателя: сглаживание, растушевка, контрастность и смещение краев.
После того как выставили настройки сохраняем изменения и зажимаем на клавиатуре Ctrl+C (копировать) и вставить (Ctrl+V), чтобы появился новый слой. Снимаем иконку «глаз» в меню фон.
Опять же придется экспериментировать и удалять ореолы и кайму пока не достигнете желаемого эффекта, который вас полностью удовлетворит.
Готово. Существует множество способов поработать с фоном картинки. Посмотрите видео, в нем еще много интересных способов. Единственное, что хотелось бы отметить. Автор ролика усложняет работу с размером кисти. Используйте скобки (“{”,”}”), чтобы увеличить или уменьшить диаметр.
Ну и для того, чтобы откатить действия на шаг назад лучше не лезть в верхнюю панель, а пользоваться сочетанием клавиш Ctrl+Z или историей. Изучайте сочетания и работа будет проходить быстрее.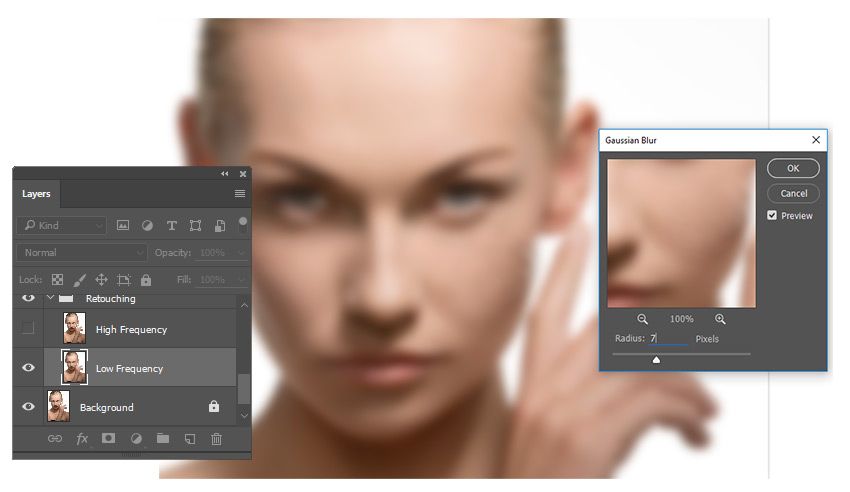
Теперь вы знаете все о краях объекта и картинки. Если вас интересует фотошоп, то . В программе есть куча скрытых функций и возможностей. Чем больше вы открываете, тем круче получаются фотографии.
Для ускорения процесса познания могу порекомендовать курс Зинаиды Лукьяновой — «Фотошоп с нуля в видеоформате 3.0 ». Вы научитесь куче приемов и узнаете все об инструментах и функциях. Именно это и отличает профессионала от человека, который просто любит поработать в фотошопе.
Если же вы интересуетесь дизайном сайтов, то на Нетологии скоро откроется двухмесячная школа веб-дизайнеров, где профессионалы из крупнейших корпораций в России готовят полностью готовых к работе специалистов — «Веб-дизайнер» . В конце обучения вам даже придется делать и защищать дипломную работу, которая станет частью будущего портфолио.
А для начала, пока идет запись, можно посмотреть на курсы и школу Алексея Захаренко «Школа веб-дизайна» . Первые три дня вы бесплатно получаете полный доступ к сервису.
Первые три дня вы бесплатно получаете полный доступ к сервису.
Ну вот и все. Если вам понравилась эта статья – подписывайтесь на рассылку и получайте больше интересных публикаций о заработке в интернете прямо к себе на почту. Возможно совсем скоро вы начнете от своих проектов. Это же так просто.
Удачи вам в ваших начинаниях и до новых встреч.
Сегодня вы узнаете о том, как получить эффект размытых краев в Photoshop. Данный урок будет полезен пользователям, начинающим свое знакомство с популярным фоторедактором.
Итак, размытие краев в Photoshop достигается в несколько этапов:
Этап 1.
Откройте в программе исходный снимок.
Справа располагается вертикальная панель инструментов. В ней содержится так называемый инструмент «Овальная область», который находится в скрытом режиме. Для его активации кликните правой кнопкой мыши по инструменты «Прямоугольная область» и выберите в списке инструментов необходимый.

Этап 3.
Теперь выделите на фотографии необходимый участок, который точно не будет подвергаться изменениям.
Этап 4.
Следующим действием вам необходимо растушевать края, которые находятся за пределами выделенной области. Для этого кликните правой кнопкой мыши по изображению и выберите кнопку «Растушевка».
Этап 5.
Появится маленькое диалоговое окно, в котором необходимо задать радиус растушевки. Чем насыщеннее вы хотите добиться эффекта размытия, тем больше должен быть показатель радиуса.
Этап 6.
В горизонтальной панели инструментов откройте вкладку «Выделение» и выберите «Инверсия». Как видите, теперь выделены углы изображения, которые необходимо размыть.
Этап 7.
На клавиатуре нажмите сочетание клавиш Ctrl+Delete, которое удалит ненужные края.
Этап 8.
Для снятия выделения нажмите на клавиатуре Ctrl+D.
Изображение готово! Не забудьте его сохранить на компьютер.
Доброго вам времени суток, мои дорогие друзья. Христос Воскрес! Как ваши дела? Как ваше настроение? У меня отличное! Чувствуется май. Но перейдем к статье. Раньше периодически я видел очень интересный эффект на фотографиях, когда края немного размыты, но сама фотка остается нетронутой. Вот поэтому я тоже решил сделать такой же эффект на некоторых изображениях.
И сегодня я покажу и вам, как сделать размытые края в фотошопе. И экспериментировать я буду над стариной Человеком-Пауком из одноименного фильма. Можно конечно выбрать инструмент «Размытие» и просто закрашивать им края изображения. Но как по мне этот способ не очень, поэтому я буду использовать другие.
Вот так мы размыли края изображения. И на это у нас ушло не более минуты. Но как видим, размытие имеет четкие границы. Некоторые любят оставить так, а некоторые предпочитают плавный переход.
Совет: На самом деле можно не делать два выделения с помощью зажатого Альта. Можно сделать одно выделение только в том месте, до куда будет идти размытие.
А уже после этого нужно инвертировать выделение. Для этого нажмите комбинацию клавиш SHIFT+CTRL+I или выберете меню «Выделение» — «Инверсия» . Тогда у вас автоматически создастся выделенная рамка.
Плавное размытие
Для того, чтобы у нас был не резкий переход, нам нужно проделать первые два пункта из предыдущего способа, но затем ход немного изменится.
Обратите внимание ! Величина радиуса размытия по Гауссу и растушевки зависит от размера самого изображения. Здесь я ориентировался на конкретно этот размер. Экспериментируйте.
Другие способы размытия
Вам необязательно использовать фильтр по Гауссу, ведь есть и много других фильтров рaзмытия. Давайте я вам покажу на примере еще одного, а дальше вы уже попробуйте всё сами.
По-моему здорово получилось. Картинка стала более интересной. Вы можете сами посмотреть другие фильтры из этой же группы, и посмотреть как они работают и какие эффекты дают.
Ну вот вроде и всё, что я хотел вам рассказать об этом. Да. Такой вот небольшой и несложный урок). Но если вы хотите освоить фотошоп полностью, то настоятельно рекомендую вам полностью изучить один классный видеокурс . Благодаря ему вы сможете изучить фотошоп в кратчайшие сроки, если конечно не будете лениться.
Ну а я на сегодня заканчиваю. Жду от вас комментариев по теме. И кстати обязательно подпишитесь на обновления блога, тогда вы всегда будете знать о выходе новых статей по нужной вам тематике. Также советую погулять по блогу, так как статей много и наверняка вы найдете для себя что-нибудь интересное. Удачи вам. Пока-пока!
С уважением, Дмитрий Костин.
В наш век технологий, когда каждому человеку доступна различная техника, всевозможные девайсы, сделать фотографию вообще не проблема. Это может быть как быстрое фото, без заострения внимания на качестве, так и профессиональная съемка, когда изучается и, при необходимости, корректируется каждый сантиметр снимка. К счастью, вместе с возможностями фотографировать, в широком доступе сегодня и , которые непосредственно задействованы в обработке снимка. Как вы знаете, одно из самых популярных приложений подобной направленности – Adobe Photoshop. Используя эту программу, легко можно добиться всевозможных эффектов, которые сделают качество снимка выше, чем оно есть.
К счастью, вместе с возможностями фотографировать, в широком доступе сегодня и , которые непосредственно задействованы в обработке снимка. Как вы знаете, одно из самых популярных приложений подобной направленности – Adobe Photoshop. Используя эту программу, легко можно добиться всевозможных эффектов, которые сделают качество снимка выше, чем оно есть.
Выполнить данной действие можно несколькими способами, и сейчас мы их поочередно рассмотрим. Начнем с наиболее простого метода:
- Открываем в Фотошопе требуемое изображение и определяемся с областью, которую в конечном счете хочется видеть размытой.
- Не забудьте, что мы работаем не с оригинальной картинкой, создайте дополнительный слой, чтобы в случае неудачи не испортить исходник.
- Теперь приступаем непосредственно к процессу: на левой вертикальной панели в Photoshop кликните правой кнопкой мыши по инструменту «Быстрое выделение» и выберите там «Овальная область».
- С помощью этого инструмента выделите на снимке область, которая должна оставаться нетронутой, скажем, лицо.

- Откройте раздел «Выделение», строчка «Модификация» – «Растушевка». После этого перед вами появится новое окошко с одним-единственным параметром – выбором радиуса размытия. Однако знать точное количество пикселей вы не можете, поэтому здесь нужно действовать методом проб. Попробуйте оттолкнуться от значения 50 пикселей и посмотрите, что получится.
Способ второй
Есть еще один способ создать размытые края в Фотошопе, для многих он предпочтительнее и удобнее первого. В данном случае используется инструмент «Быстрая маска», который можно найти практически в самом низу вертикальной панели программы, с левой стороны. Кстати, есть альтернативный вариант попасть в режим быстрой маски: нажмите на своей клавиатуре букву Q.
После этого откройте раздел «Фильтр» на панели инструментов и выберите там строку «Размытие» – . Откроется окошко, в котором, с помощью ползунка, вы можете регулировать степень размытия краев. Таким образом, видно преимущество данного способа над первым: здесь вы действуете не по наитию, а четко видите, какой должен быть задан радиус. Нажмите «ОК».
Нажмите «ОК».
Теперь, чтобы увидеть результат своей работы, на клавиатуре одновременно выберите клавиши ++l. Далее удаляем выделенную область посредством кнопки . И последнее – избавляемся от бегущей линии, для чего следует нажать +D.
Как видите, способы совсем несложные, однако они обеспечивают такой эффект, как размытие краев в Photoshop.
Размытие фона на фото
05 Окт 2015
Home » Креатив • Программы » Размытие фона на фото
Содержание
- 1 Как размыть изображение в Photoshop?
- 1.1 Как полностью размыть фон?
- 1.2 Как размыть фон частично?
- 1.3 Как размыть края в Фотошопе?
На некоторых фото обработка с размытием смотрится очень эффектно. Можно оформить таким образом фон полностью, а можно только его часть. Как будет смотреться лучше, можно выяснить опытным путем. Времени это много не займет, так как в редакторе есть для этих целей специальные фильтры. Новички часто используют инструмент «Размытие», но все-таки он больше подходит для других целей. В этом уроке вы узнаете, как сделать размытие фона в Фотошопе с помощью стандартных фильтров.
Новички часто используют инструмент «Размытие», но все-таки он больше подходит для других целей. В этом уроке вы узнаете, как сделать размытие фона в Фотошопе с помощью стандартных фильтров.
Как полностью размыть фон?
1. Откройте исходник и нажмите CTRL+J,чтобы скопировать основной слой. Дальнейшие манипуляции будем делать, находясь на новом (верхнем) слое.
2. Откройте меню «Фильтр» и найдите «Размытие». В нем есть несколько подкатегорий. Для начала выберем самый простой вариант – «Размытие по Гауссу». Настройте радиус размытия по вкусу
3. Переместитесь на слой с фильтром и создайте слой-маску для него (кнопка находится в нижней части окна слоев).
4. Возьмите мягкую кисть с нормальным режимом и непрозрачностью 100%, цвет для нее поставьте черный.
5. Выделите маску в «Слоях», кисть будет работать как ластик. Удалите фильтр с объекта, оставив его только на фоне. Если где-то ошиблись, переключитесь на белый цвет в палитре – кисть начнет работать в обратном направлении, восстанавливая удаленные участки.
Если эффект получился слишком сильный, это можно исправить, уменьшив непрозрачность слоя с фильтром.
Вот и все. Как вы успели убедиться, размытие в Фотошопе делается очень просто, всего лишь в пять шагов. Вместо «Гаусса» можно использовать: «Радиальное», «Размытие в движении», «По поверхности», «По рамке» и так далее.
Как размыть фон частично?
Этот способ еще проще, чем первый. Откройте исходник и выберите все в том же меню «Размытие диафрагмы». После этого на изображении появится специальная разметка в виде круга, а справа панель с настройками фильтра.
Для начала укажите место фокуса, используя для этого «канцелярский гвоздь». Участок фото, который оказался в кругу, не будет размыт. Его можно увеличить, изменить форму, переместить, если потянуть за линию разметки. Интенсивность можно отрегулировать как на панели справа, так и используя круг со шкалой внутри разметки. Получится размытие вокруг зоны, которая выбрана. Поле того как вы добились нужного результата, нажмите «Ок» в верхнем меню справа.
Как размыть края в Фотошопе?
Частичное или неоднородное размытие изображения в редакторе как краев, так и других участков, можно также сделать с помощью фильтра «Наклон-смещение» все из той же категории «Размытие».
После его выбора на изображении появится специальная разметка с обычными и пунктирными линиями, а справа панель с настройками фильтра. В настройках можно отрегулировать: интенсивность, искажение, а также добавить эффекты.
Можно добиться довольно интересных результатов, «играя» с параметрами настроек.
Принцип работы с фильтром примерно такой же, как с «Диафрагмой» — нужно передвигать линии разметки, наведя на них курсор. Разметку можно перевернуть, например, расположив наискосок.
Для этого наведите мышку на точки на линиях.
Чтобы размыть края с четырех сторон, примените фильтр дважды, сначала размыв карая сверху и снизу, а потом справа и слева.
Admin
IT-cпециалист с высшим техническим образованием и 8-летним опытом системного администрирования. Подробней об авторе и контакты. Даю бесплатные консультации по информационным технологиям, работе компьютеров и других устройств, программ, сервисов и сайтов в интернете. Если вы не нашли нужную информацию, то задайте свой вопрос!
Подробней об авторе и контакты. Даю бесплатные консультации по информационным технологиям, работе компьютеров и других устройств, программ, сервисов и сайтов в интернете. Если вы не нашли нужную информацию, то задайте свой вопрос!
Знакомство с фильтром размытия по Гауссу в Photoshop
Бесплатный набор фотографий (стоимостью 180 долларов): экшена PS, предустановки LR, наложения фотографий и шаблоны для печати!
Получите это здесь.
Эта статья является частью нашей серии «Редактирование фотографий 101» Яна Пуллена. В этой серии будут рассмотрены все основы использования Photoshop для редактирования фотографий. Если вы только начинаете работать с Photoshop или редактированием фотографий или хотите улучшить свои навыки в этой области, эта серия станет отличной основой. Если вы хотите убедиться, что не пропустите будущие статьи, вы можете подписаться на нашу рассылку новостей или подписаться на нас в Twitter, Google+ или Facebook. Вы также можете найти уже опубликованные статьи, посетив страницу курса Photo Editing 101.
Вы также можете найти уже опубликованные статьи, посетив страницу курса Photo Editing 101.
Размытие по Гауссу — это лишь один из нескольких различных типов фильтров размытия, доступных в Photoshop. Это один из наиболее понятных фильтров размытия, поскольку все в изображении размыто совершенно одинаково, а также он предлагает большую степень контроля, чем некоторые из фильтров размытия одним щелчком мыши.
Фильтр «Размытие по Гауссу» получил свое название от математической функции Гаусса, и вы можете перейти к Википедии, если хотите расширить свой кругозор или, возможно, просто несколько мгновений безучастно смотреть на экран. К счастью, понимание математики не важно, чтобы справиться с фильтром, поэтому давайте посмотрим, как он работает, и, наконец, рассмотрим практическое творческое использование эффекта.
Стоит ли конвертировать фотографию в смарт-объект?
Если у вас есть версия Photoshop, которая поддерживает смарт-объекты, рекомендуется использовать их, так как они позволяют настраивать параметры фильтров или полностью удалять их в любой момент, не затрагивая другие внесенные вами изменения. Если вы применяете фильтры к обычному слою, после того, как вы нажмете кнопку «ОК», нет возможности настроить их, и единственный способ удалить их — вернуться в «Историю».
Если вы применяете фильтры к обычному слою, после того, как вы нажмете кнопку «ОК», нет возможности настроить их, и единственный способ удалить их — вернуться в «Историю».
Чтобы преобразовать фотографию в смарт-объект, просто щелкните правой кнопкой мыши фоновый слой в палитре слоев и выберите «Преобразовать в смарт-объект».
Как открыть фильтр размытия по Гауссу?
Чтобы открыть диалоговое окно фильтра, просто выберите «Фильтр» > «Размытие» > «Размытие по Гауссу». Если вы преобразовали фон в смарт-объект, теперь вы можете нажать кнопку «ОК», и вы увидите, что запись «Смарт-фильтры» была добавлена в палитру «Слои», содержащая запись «Размытие по Гауссу». Просто дважды щелкните по нему, чтобы снова открыть диалоговое окно Gaussian Blur.
Как настроить фильтр размытия по Гауссу?
Диалоговое окно «Размытие по Гауссу» очень простое и простое в использовании, оно содержит предварительный просмотр деталей основного изображения и ползунок «Радиус». Перемещение ползунка вправо увеличивает силу эффекта одинаково по всему изображению. Вы можете щелкнуть значки + и — под окном предварительного просмотра, чтобы увеличить или уменьшить масштаб, чтобы лучше увидеть, как фильтр влияет на ваше изображение. Вы также можете установить флажок «Предварительный просмотр», чтобы применить фильтр к основному изображению в режиме реального времени, когда вы вносите свои коррективы.
Перемещение ползунка вправо увеличивает силу эффекта одинаково по всему изображению. Вы можете щелкнуть значки + и — под окном предварительного просмотра, чтобы увеличить или уменьшить масштаб, чтобы лучше увидеть, как фильтр влияет на ваше изображение. Вы также можете установить флажок «Предварительный просмотр», чтобы применить фильтр к основному изображению в режиме реального времени, когда вы вносите свои коррективы.
В этот момент, особенно если вы сдвинули ползунок далеко вправо, вам может быть интересно, в чем смысл этого инструмента. На техническом уровне низкие уровни размытия по Гауссу могут помочь уменьшить шум в изображении и, как бы странно это ни звучало, также могут стать начальным шагом в повышении резкости изображений.
Тем не менее, он открывает множество творческих возможностей для ваших фотографий, и я быстро опишу одно из возможных творческих применений.
Привлечь внимание к объекту с помощью размытия по Гауссу?
Одним из эффективных способов использования функции «Размытие по Гауссу» является кадрирование основного объекта таким образом, чтобы окружающие области были размыты или сфокусированы без применения того же эффекта к объекту.
Если вы выберете инструмент «Эллиптическая область» на палитре «Инструменты», вы можете нарисовать круглое выделение вокруг вашего объекта.
Теперь перейдите в Select > Modify > Feather и установите радиус растушевки на 250 пикселей.
Если вы используете версию Photoshop без смарт-объектов, перед применением фильтра «Размытие по Гауссу» вам нужно будет выбрать «Выделение» > «Инвертировать». Если вы используете смарт-объект и еще не добавили смарт-фильтр размытия по Гауссу, вы также можете использовать этот подход.
Однако, если вы уже добавили интеллектуальный фильтр, вы можете изменить маску фильтра, поэтому не инвертируйте свой выбор, как описано в предыдущем абзаце. Вместо этого щелкните значок белого прямоугольника рядом с записью «Смарт-фильтры» в палитре «Слои», что означает, что теперь вы работаете с маской, а не с видимым изображением. Затем перейдите в «Правка»> «Заливка» и установите в раскрывающемся меню «Использовать» значение «Черный», прежде чем нажать «ОК».
Если теперь дважды щелкнуть слой «Размытие по Гауссу» и отрегулировать ползунок «Радиус», вы увидите, что затрагивается только область, находящаяся за пределами выбранной области.
Заключение
Размытие по Гауссу — это очень удобный универсальный эффект размытия, который с помощью растушеванных масок позволяет создавать привлекательные эффекты мягкого фокуса, например виньетки вокруг портретов. Если вам нравится снимать пейзажи, вам может быть интересно узнать об эффекте Ортона, который можно легко воссоздать в Photoshop с помощью Gaussian Blur.
Другие статьи из серии «Редактирование фотографий 101».
Создание выборочного размытия в Photoshop Elements
Бывают случаи, когда наша фотография более эффективна, когда все не слишком резкое. Иногда нам может понадобиться небольшое размытие, чтобы создать эффект использования диффузионного фильтра при съемке портрета. В других случаях нам может понадобиться компенсировать склонность объективов цифровых камер создавать слишком большую глубину резкости на наших изображениях.
Мы можем выполнить обе эти задачи, создав выборочное размытие.
Давайте откроем изображение в Photoshop Elements.
Это изображение можно было бы улучшить путем выборочного размытия вокруг центра, как если бы мы использовали линзу с диффузионным фильтром. В Photoshop мы начали бы с копирования фонового слоя и добавления маски, чтобы мы могли выборочно применять размытие только к определенным областям. К сожалению, в Elements нет возможности создавать маски. Так как же это возможно?
Это один из случаев, когда вам нужно делать что-то по-другому в Elements, чтобы создать желаемый эффект. Но оказывается, это не такая уж и проблема. Итак, давайте начнем с копирования фонового слоя. Перетащите фоновый слой на значок «Создать новый слой» прямо над слоем в палитре слоев.
—–>
Выделив новый слой, перейдите в меню в верхней части элементов и выберите «Фильтр» > «Размытие» > «Размытие по Гауссу». Когда появится диалоговое окно Gaussian Blur, введите значение около 7,1. Вы можете изменить значение для вашего изображения. Используйте ползунок, пока он не даст достаточно размытия.
Вы можете изменить значение для вашего изображения. Используйте ползунок, пока он не даст достаточно размытия.
Ваше изображение будет выглядеть так.
Если мы хотим создать легкое гламурное размытие, как это делается во многих модных и портретных фотографиях, нам нужно просто уменьшить непрозрачность этого слоя, пока мы не получим желаемый результат. В этом случае я выбрал около 46% непрозрачности и получил приятное гламурное размытие.
—>
Допустим, мы хотим сделать что-то подобное, на этот раз размывая только часть изображения. Это может создать иллюзию меньшей глубины резкости или использовать диффузионный фильтр, чтобы привлечь больше внимания к лицу модели. Мы не можем добавить маску, как в Photoshop.
Итак, мы должны сделать следующее лучшее. Во-первых, верните непрозрачность слоя на 100%. Теперь у вас есть то же размытое изображение, что и выше. Чтобы выборочно вернуть нижний, более четкий слой через этот размытый, мы собираемся выбрать инструмент Ластик для выполнения этой работы.
Убедившись, что выбран фоновый слой (A), выберите инструмент Ластик (B) и большую мягкую кисть (C). Теперь прокрасьте ластиком середину изображения, как показано (D). Вы можете контролировать скорость стирания и получить больше контроля, немного уменьшив непрозрачность кисти (E).
Что мы делаем, так это стираем части этого фонового слоя копии, чтобы исходный фоновый слой мог быть виден. Если мы посмотрим на палитру слоев и получившуюся фоновую копию слоя, мы увидим, что мы на самом деле делали.
—>
Вы слишком сильно размыли? Если это так, просто уменьшите непрозрачность слоя с фоновой копией, как мы это сделали в гламурном размытии. Если вам нужно больше, просто удалите этот уровень, перетащив его на значок корзины в палитре слоев, и начните сначала. На этот раз вместо выбора 7.1 в диалоговом окне размытия по Гауссу выберите что-то большее, например 15.
Или поэкспериментируйте, пока не найдете нужную степень размытия, соответствующую вашим потребностям.
