Лучшие методы ретуши кожи в Photoshop
- LIFESTYLE
- РЕСТОРАНЫ
- МОДА
- ВИЗУАЛ
- МУЗЫКА
- СЪЕМКИ
- О ФОТОГРАФИИ
- О РЕТУШИ
июня 21, 2022
Привет всем фотографам и ретушерам!
Сегодня я хочу поделиться информацией о самых удобных и продуктивных способах ретуши кожи.
За 7 лет работы фотографом и ретушером я успела попробовать большое количество разных способов, и выделила те, которые требуют минимум временных затрат и дают максимально качественный и классный результат.
Информация в статье будет полезна всем, кто:
— ретуширует большое количество коммерческих съемок;
— делает коммерческую ретушь на заказ;
— понимает, что сейчас в фешн-индустрии в тренде натуральная и естественная ретушь;
— ценит свое время и хочет делать полную ретушь одной фотографии за 10-15 минут.
Итак, методы о которых сегодня пойдет речь — это частотное разложение и Dodge & Burn. Уверена, что вы слышали о них, и, вероятно, уже ими пользуетесь.
НО, в интернете очень много вариантов использования этих методов, и они далеко не всегда удачные. Часть из них портит фотографию и ее четкость, контрастность. Другие же варианты очень трудоемкие и требуют, например, час работы там, где можно сделать тот же результат за 10 минут.
Для того чтобы делать качественную ретушь с помощью частотного разложения и D&B, важно:
1. Создать правильные слои и настройки;
2. Знать самые удачные способы работы с каждым из методов.
И об этом и других важных особенностях ретуши и пойдет речь ниже.
С учетом тех тонкостей, о которых я расскажу сегодня, я ретуширую все свои съемки, а также обрабатываю фото для крупных брендов: ELLE, GQ, LV, GUCCI и др.
Подготовка к съемке
Для начала информация для всех, кто планирует ретушировать собственные съемки. Вот несколько моментов, которые следует продумать на самой фотосессии, чтобы облегчить себе работу:
1. Направление света. Сразу снимайте с хорошим светом, а не надейтесь исправить все на этапе ретуши. При съемке с резким светом обязательно следите за тем, как падают тени. Да и с мягким светом смотрите, чтобы источник не был сильно высоко — это придает лицу усталый вид, подчеркивает ненужные объемы под глазами, носогубные складки. Проверяйте направление света по блику в глазах — он должен быть виден и находиться в верхней части радужки.
Если вы снимаете взрослого человека — подумайте о заполнении, оно сделает лицо свежее, а морщинки менее подчеркнутыми.
2. Макияж и кожа модели. В идеале макияж должен делать профессиональный стилист, тогда все будет выглядеть качественно и очень аккуратно.
— Кожа модели должна быть хорошо увлажнена перед макияжем, так как один из самых трудозатратных моментов в ретуши — это работа с сухой текстурой кожи, особенно в области вокруг губ.
— Брови!!! Уделите этому особое внимание, чтобы брови модели были симметричными, равномерно заполненными, подходящего оттенка;
— Скулы должны выглядеть аккуратно, без неравномерных переходов;
— Контуринг не должен быть жестким и сильно заметным.
3. Одежда. В идеале все вещи должны быть проглажены или отпарены перед съемкой, особенно если вы работаете на съемке для магазина одежды. Все это ,конечно, можно прогладить и в фотошопе, но это требует времени. А вещи с активной текстурой или принтом, возможно, прогладить в фотошопе и вовсе не удастся.
Соблюдая эти 3 момента вы получите замечательный результат и ретушировать будет комфортно и приятно.
Частотное разложение
Универсальный метод, с помощью которого можно сделать бОльшую часть манипуляций с фотографией: работа с кожей, одеждой, макияжем, волосами и другими деталями фото. Это сильно экономит ваше время. В идеале частотное разложение можно записать в экшен фотошоп, тогда вы будете работать с максимальным КПД.
Советы по работе с кожей в технике частотного разложения:
1. На слое с высокими частотами работайте с помощью штампа или заплатки;
2. Не увлекайтесь работой с порами на носу и по бокам от него, это сделает текстуру кожи неестественной;
3. На слое с низкими частотами старайтесь работать максимально точечно, с локальными неровностями тона кожи;
4. Не разглаживайте лицо с помощью микс-кисти слишком сильно, сохраняйте индивидуальные особенности лица и объемы — не бывает лиц, где полностью отсутствует переход под глазами, в зоне носогубных складок;
5. Не рисуйте с помощью микс-кисти новые объемы в зоне скул, например затемнения или блики. Работайте четко в той области, где они уже есть;
Работайте четко в той области, где они уже есть;
6. В идеале, используйте микс-кисть только для небольшого сглаживания светотеневого рисунка лица;
7. Не работайте на слое с высокими частотами микс кистью, это почти всегда выглядит ненатурально;
8. Не пользуйтесь методами частотного разложения с 3 и более частотами. 2 слоя — идеально и подходит для всех нужных задач;
9. Правильно подбирайте радиус для разделения частотного разложения по слоям. От него сильно зависит натуральность получившегося результата. На слой с высокими частотами должна попасть только мелкая текстура фотографии, обычно это радиус 4-10 пикселей;
10. При ретуши не приближайте фотографию слишком близко, так как тогда замыливается глаз и можно перестараться.
Для всех, кто хочет классно и быстро ретушировать у меня есть панель для ретушеров. Я использую ее для ретуши каждой своей фотографии, что сильно упрощает работу.
Тут есть 3 варианта частотного разложения — стандартный, для детальной проработки кожи, и для ускоренной ретуши. Также, вы найдете тут еще 19 экшенов, которые ускоряют большинство стандартных процессов ретуши — Dodge & Burn, отбеливание зубов, усиление выразительности глаз, губ, добавление загара, усиление сияния кожи и др. Стоимость панели — 700 р.
Также, вы найдете тут еще 19 экшенов, которые ускоряют большинство стандартных процессов ретуши — Dodge & Burn, отбеливание зубов, усиление выразительности глаз, губ, добавление загара, усиление сияния кожи и др. Стоимость панели — 700 р.
Dodge & Burn
Этот метод считается основным и самым недеструктивным в ретуши. Но то, в какой форме его часто преподносят «профессионалы-ретушеры» в интернете, работая над одним фото несколько часов, я считаю простым технодр****ством. Это ситуация из той же области, когда ты — крутой фотограф, потому что у тебя 10 топовых объективов. А это не так.
В общем, если за 3-4 часа работы вам платят 10000 р, можно в принципе и позакрашивать миллиметровые пятнышки и поры и получить идеальную картинку. НО! В фешн таких фотографий уже давно не делают, на коже моделей чаще всего видны некоторые несовершенства. А то, что на коже следует обязательно доработать, успешно убирается с помощью частотного разложения и намного быстрее.
Когда же использование Dodge & Burn я считаю обоснованным:
— когда он используется для небольшой доработки фото после частотного разложения. Например, слишком глубокие носогубные складки или синячки под глазами иногда лучше смотрятся если чуть осветлить их с помощью D&B, чем в частотном разложении;
— когда вы хотите аккуратно усилить объемы на лице, например скулы. Но только там, где они уже есть, новые рисовать не стоит;
— когда вы хотите подчеркнуть отдельные детали лица — глаза, брови, губы;
— для подчеркивания бликов там, где они уже есть.
Советы по работе с кожей в технике Dodge & Burn:
— обязательно используйте планшет и включите чувствительность к нажиму пера. Так вы сможете полностью контролировать процесс;
— работайте мягкой кистью с непрозрачностью 10%;
— если результат кажется вам очень сильным, понизьте непрозрачность слоя;
— если результат вас устраивает, но кажется недостаточным, продублируйте слой;
— выберите правильную технику создания слоев, чтобы при затемнении участка не увеличивалась его насыщенность.
Вот и все советы на сегодня! Применяйте их на практике и ретушь станет быстрее и комфортнее.
Также, приглашаю вас на обучение ретуши!
Для начинающих ретушеров у меня есть комплексное обучение из 13 уроков с интересными практическими заданиями.
Обучение состоит из 3 блоков, которые полностью раскрывают все процессы, которые используют ретушеры в своей работе:
1. Базовые знания о Photoshop и Lightroom;
2. Профессиональная ретушь фотографии;
3. Цветокоррекция фотографии в Photoshop и Lightroom.
Также в обучение уже включена панель экшенов и гайд «Как делать красивые портреты людей в любых условиях».
Урок профессиональной ретуши в фотошопе, мастер класс по ретуши, обработка портрета в уроке фотошопа
Конечный результат:
Используйте технику усиления теней и света, чтобы подчеркнуть мышцы, скулы и другие черты лица.
Кожа после использования аэрографии:
Первый этап.
 Матовая кожа
Матовая кожаОткрываем необходимое изображение в Фотошопе и дублируем слой.
Создаём новый слой и изменяем режим наложения на «Затемнение».
Берем и настраиваем инструмент «Кисть» в соответствии со следующими параметрами, как показано на скриншоте:
Радиус инструмента берём такой, чтобы кистью было удобно работать не залезая на границы смежных частей изображения, например фон, волосы, участки без жирного блеска. В нашем случае это 8 пикселей (см. скриншот выше).
С оригинального слоя подбираем как можно более усреднённый оттенок кожи (Инструмент «Пипетка» или клавиша ALT на клавиатуре).
Проводим закрашивание блестящих участков кожи. Работаем на предварительно созданном пустом слое. Если результат кажется слишком выразительным и ненатуральным можно покрутить ползунок «Непрозрачность» в параметрах наложения и подобрать наиболее подходящие значения. Мы выставили 70%.
Экшены и плагины
Многих может интересовать вопрос о том, как сделать ретушь лица быстро и качественно. Для упрощения работы ретушера были созданы плагины и экшены. Первые входят в комплектацию программы «Фотошоп»: размытие по Гауссу, искажение, шум и другие. Кроме этого, плагины можно дополнительно скачать и установить. Они работают в автоматическом режиме и делают за ретушера основную работу (стилизация, ретушь, тонирование). Минус в том, что фотография может больше потерять, чем приобрести от такой быстрой стилизации. Экшены придают изображению драматизм, тонируют, стилизуют, добавляют различные эффекты.
Для упрощения работы ретушера были созданы плагины и экшены. Первые входят в комплектацию программы «Фотошоп»: размытие по Гауссу, искажение, шум и другие. Кроме этого, плагины можно дополнительно скачать и установить. Они работают в автоматическом режиме и делают за ретушера основную работу (стилизация, ретушь, тонирование). Минус в том, что фотография может больше потерять, чем приобрести от такой быстрой стилизации. Экшены придают изображению драматизм, тонируют, стилизуют, добавляют различные эффекты.
Убираем складку
- А что бы нам ее убрать, можно воспользоваться одним из тех инструментов, который мы использовали при удалении прыщей в фотошопе. Я возьму заплатку и обведу ей саму складку.
- Теперь просто-напросто надо перенести это выделение на нормальный участок кожи где-нибудь рядом. Оп. отлично, всё получилось.
- В некоторых местах, там, где вы уменьшали размер, могли быть задеты волосы, так что по краям этих волос пробегитесь инструментом «Архивная кисть».
 Вот теперь всё круто.
Вот теперь всё круто.
Ну и что мы теперь видим? Визуально нет ни щек, ни складок. Как будто так и должно быть. А теперь давайте сравним с первоначальной картинкой. Изменения на лицо. Но я хочу сказать, что на самом деле, если вы хотите убрать щеки, то их надо убирать все таки не в фотошопе, а в жизни. Надеюсь я никого не обидел? Я ничего плохого не имел ввиду. Просто сам по себе знаю, каково иметь пухлые щечки и как хочется, чтобы лицо было поменьше.
Ну вот в принципе и всё. Напоследок я хотел бы вам посоветовать мощный видеокурс по изучению программы Adobe Photoshop с нуля. Этот курс сам по себе построен великолепно, уроки рассказаны по порядку и простым для обычного человека языком. Смотрится с большим интересом и каждый урок интереснее предыдущего.
Ну а я с вами на сегодня прощаюсь. Надеюсь, что мой урок вам понравился, поэтому не забудьте подписаться, на обновления моего блога, а также поделиться с друзьями статьей в социальных сетях. Ну а мы с вами увидимся в других статьях. Жду вас снова в гости. Пока-пока!
Жду вас снова в гости. Пока-пока!
С уважением, Дмитрий Костин.
Ретушь с помощью инструментов осветления или затемнения
К этому методу не деструктивной коррекции фотографий под названием Dodge-Burn часто прибегают, когда нужно сделать некоторые работы, используя «Фотошоп». Ретушь лица (на русском языке название метода звучит, как «додж-бёрн») выполняется именно с его помощью.
В сущности, способ аналогичен предыдущему с использованием Curves, но здесь для осветления и затемнения используется только один слой, который создают выше слоя фотографии и заливают его нейтральным цветом 50 % серого (Редактирование → Выполнить заливку), изменив режим смешивания на «Мягкий свет».
Затем уже можно смело ретушировать кожу на этом вспомогательном слое, выравнивая ее текстуру с помощью инструментов «Осветлить» (Dodge Tool) и «Затемнить» (Burn Tool), или используя мягкую кисть (белую для осветления и черную для затемнения), подобрав необходимую непрозрачность.
Последовательность действий
- Инвертируйте копию фотографии Ctrl+I, выберите режим наложения «Линейный свет».

- Перейдите во вкладку «Изображение»-«Коррекция»-«Яркость/Контрастность». Поставьте галочку «Использовать прежние», значение контрастности -50.
- Нажмите вкладку «Фильтр»-«Другое»-«Цветовой контраст». Радиус размытия должен быть примерно 20 пикселей.
- Далее «Фильтр»-«Размытие по Гауссу». Увеличьте радиус размытия до 3,9.
- Добавьте к фотографии черную маску, активируйте кисть с мягкими краями, цвет — белый, непрозрачность 30-40 %. Активируя маску слоя, пройдитесь кистью по коже лица и шеи, не затрагивая глаза и губы.
Рисуем помпадур
Помпадур – это смесь классики и стиля. В 50-ых такую прическу предпочитали носить мужчины-сердцееды. На сегодняшний день помпадур часто носят с выбритыми боками.
Новинки Premium-раздела
99
Веб и приложения
Cоздаём форму заказа авиабилетов
12 748 212
499
Экспресс-курс
Коллаж «Необычная прогулка»
9
видеоуроков
30
исходников
499
Экспресс-курс
Художественная обработка от Мадины Ахтаевой.
 Серия «Лето»
Серия «Лето» 8
видеоуроков
26
исходников
99
Веб и приложения
Создаём форму оформления заказа
18 824 292
499
Экспресс-курс
Коллаж «На маскараде»
8
видеоуроков
14
исходников
99
Работа с фото
Делаем художественную ретушь портрета
26 652 369
— часть сайта Фотошоп-мастер, где вас ждут 16 видеоуроков и 23 экспресс-курса от профессионалов.
Вы можете покупать их по-отдельности, а можете оформить подписку на весь раздел (от 5 руб/день).
Как отретушировать собственные фотографии
Вы не сможете превзойти удобство фотосъемки на телефон, чтобы запечатлеть идеальный момент, будь то красивый закат или день с семьей. Но может быть неприятно, когда ваша красивая картинка испорчена чем-то неприятным на заднем плане.
Ретушь фотографий может показаться чем-то, на что способны только профессионалы, но вы будете поражены тем, что можете сделать сами на своем телефоне.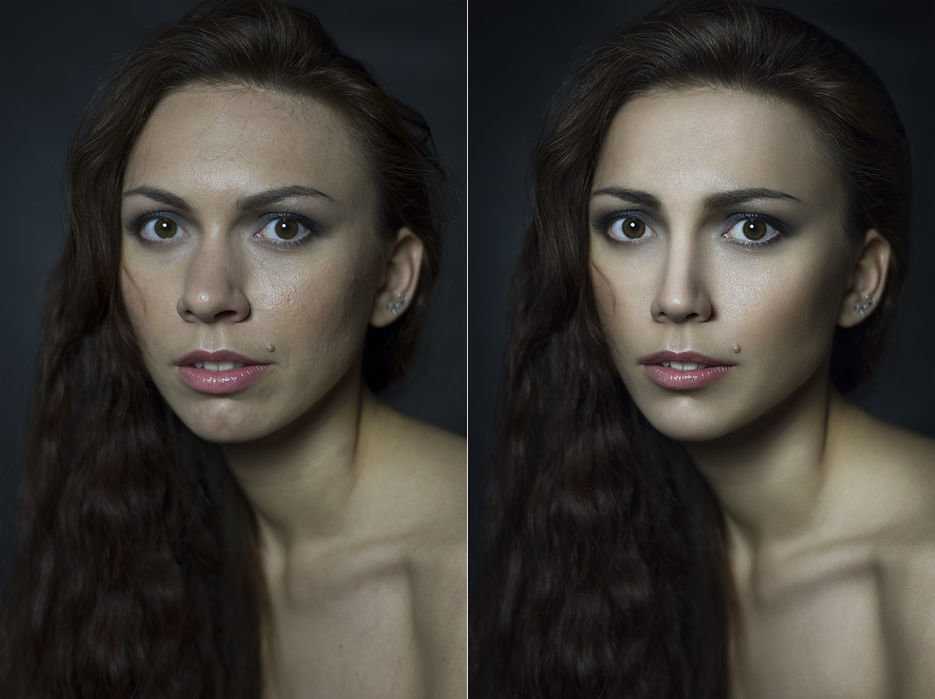 Adobe Photoshop Lightroom доступен для iPhone и Android и может упростить весь процесс — вот что вам нужно знать.
Adobe Photoshop Lightroom доступен для iPhone и Android и может упростить весь процесс — вот что вам нужно знать.
Related Story
- Как настроить новый iPhone
Lightroom работает с фотографиями, которые вы импортировали в приложение, а не с приложениями в вашей фотопленке, поэтому перейдите к изображению, которое хотите использовать, и выберите его, а затем нажмите «Добавить». Он будет импортирован в библиотеку «Все фотографии» Lightroom.
Коснитесь «Все фотографии», затем коснитесь только что импортированной фотографии, чтобы открыть ее.
Getty Images
Шаг 2 Нажмите «Исцеление» на панели инструментов, чтобы открыть инструмент «Восстанавливающая кисть». При этом вы можете выбрать область на вашем изображении и скопировать область эквивалентного размера и формы из другой части изображения поверх.
При этом вы можете выбрать область на вашем изображении и скопировать область эквивалентного размера и формы из другой части изображения поверх.
Активировав восстанавливающую кисть, вы увидите новую панель инструментов на краю экрана. Три круга внизу контролируют, сверху вниз, размер исцеляющей кисти, насколько мягкими будут ее края и насколько она непрозрачна.
Нажмите и удерживайте самый верхний из этих кругов и перетащите вверх, чтобы увеличить кисть. При этом следите за предварительным просмотром кисти, которая отображается в виде красного круга в центре экрана. Когда он станет подходящего размера для закрашивания объекта, который вы хотите удалить, всего несколькими штрихами, прекратите перетаскивание.
Getty Images
Шаг 4 Закрасьте пальцем нежелательный объект, убедившись, что вы включили все его края и часть области вокруг него.
Когда вы отпустите кнопку, Lightroom возьмет другую часть вашего изображения с такими же размерами и вставит ее поверх. Он попытается выбрать область, которая будет хорошо сочетаться с окружением исходного нежелательного объекта. Однако, если это плохое совпадение, вы можете изменить его, нажав и удерживая синий ромб в середине области, в которой он был выбран, и перетащив его в другое место.
История по теме
- Что делать со старой техникой
Если вы довольны результатом, коснитесь галочки на панели инструментов, чтобы принять его, затем коснитесь стрелки назад (указывающей влево), чтобы вернуться в библиотеку Lightroom. На данный момент это единственное место, где существует ваша отредактированная фотография.
Чтобы поделиться или сохранить его, нажмите и удерживайте его, затем, когда он будет выделен, нажмите кнопку «Поделиться» и выберите либо «Поделиться в…», если вы хотите использовать другое приложение, чтобы отправить его куда-либо, либо «Сохранить на устройстве». если вы хотите добавить отредактированное изображение в фотопленку.
если вы хотите добавить отредактированное изображение в фотопленку.
Лучшие чехлы для iPhone 14
Кожаный чехол Apple с MagSafe
59 фунтов стерлингов в John Lewis
Прозрачный чехол Apple с MagSafe
49 фунтов стерлингов в John Lewis 06 iPhone 14 Wavecase
25 фунтов стерлингов на wavecase.co.uk
Силиконовый чехол Apple с MagSafe
49 фунтов стерлингов на John Lewis
Чехол Spigen Liquid Air
17 фунтов стерлингов на Amazon
Чехол Mous для iPhone 14 Pro
50 фунтов стерлингов на Amazon
Полностью кожаный чехол Mujjo
58 фунтов стерлингов на Amazon
Прозрачный прозрачный защитный чехол Mous
55 фунтов стерлингов на Amazon
Чехол MagSafe для iPhone 14 Pro
Скидка 10% на 3 атома
3 com
Чехол ESR Classic Kickstand с чехлом для iPhone 14
17 фунтов стерлингов на Amazon
Как ретушировать кожу с помощью частотного разделения в Photoshop
Частотное разделение — это метод Photoshop, используемый для ретуширования кожи. Если вы когда-нибудь хотели изучить эту технику и применить ее к своим изображениям, вам повезло. В этом уроке мы покажем вам, как настроить слои для разделения частот в Photoshop. Давайте начнем.
Если вы когда-нибудь хотели изучить эту технику и применить ее к своим изображениям, вам повезло. В этом уроке мы покажем вам, как настроить слои для разделения частот в Photoshop. Давайте начнем.
Что такое частотный разнос?
Разделение по частоте — метод ретуширования, при котором изображение делится на два слоя; низкие и высокие частоты. Низкая частота представляет информацию о цвете, в то время как высокая частота представляет в основном детали текстуры, хотя в некоторых случаях вы также увидите некоторый цвет.
Идея состоит в том, что при использовании частотного разделения вы будете работать с каждым слоем независимо. Таким образом, редактирование становится более локализованным и более эффективным при удалении пятен, изменений цвета кожи, мешков под глазами и т. д.
Частотное разделение — это старый метод ретуширования, который раньше использовался профессиональными ретушёрами, но с тех пор в значительной степени отошёл на второй план в пользу других, более современных методов. Но многие фотографы по-прежнему используют частотное разделение, потому что это относительно быстрый и простой способ ретушировать кожу, не полагаясь на сторонние плагины или профессиональных ретушеров.
Но многие фотографы по-прежнему используют частотное разделение, потому что это относительно быстрый и простой способ ретушировать кожу, не полагаясь на сторонние плагины или профессиональных ретушеров.
8-битное и 16-битное частотное разделение
Для частотного разделения используются две общие настройки: одна для 8-битных и одна для 16-битных изображений. Традиционный способ определить, какой из них использовать, — просто посмотреть, как было обработано ваше изображение. Большинство телефонов и цифровых зеркальных фотокамер по умолчанию имеют 8-битный режим, но многие продвинутые системы также имеют 14- или даже 16-битные параметры.
Вы можете увидеть, какое у вас изображение, проверив вкладку изображения вверху в Photoshop, содержащую имя файла. В конце имени вы увидите либо RGB/8 для 8-бит, либо RGB/16 для 16-бит. Если ваше изображение 14-битное или выше, вам нужно использовать 16-битное частотное разделение.
Стоит отметить, что за прошедшие годы несколько пользователей Photoshop заметили, что они действительно не могли определить разницу между использованием того или иного метода при параллельном сравнении, независимо от количества битов. При этом мы включим оба метода в наше руководство.
При этом мы включим оба метода в наше руководство.
Шаг 1: Настройка разделения частот
Существует несколько вариантов этой настройки. Мы выбрали один из основных методов частотного разделения, который использует как можно меньше слоев для быстрого получения наилучших результатов.
Мы собираемся показать вам, как создать два отдельных слоя копии фона, представляющих низкие и высокие частоты. Мы дадим каждому соответствующее имя и применим размытие к низкой частоте и используем рендеринг «Применить изображение» к высокой частоте.
С несколькими другими незначительными настройками это ни в коем случае не сложная установка, но ее можно автоматизировать, создав для нее экшен Photoshop. Наконец, мы сгруппируем эти слои в организационных целях, чтобы при необходимости можно было выполнить дополнительное редактирование.
Если вы хотите следовать вместе с нами, вы можете загрузить образец изображения с Pexels.
- Дважды нажмите Ctrl + J , чтобы сделать две копии фонового слоя.

- Дважды щелкните первую копию и назовите ее «Низкая частота».
- Дважды щелкните вторую копию и назовите ее «Высокая частота».
- Снимите флажок со слоя High Frequency .
- Выберите слой Low Frequency . Перейдите к Фильтр > Размытие > Гаусс Размытие .
- Измените Radius на размер в пикселях, подходящий для изображения. Это будет варьироваться, но вы захотите настроить его так, чтобы детали текстуры начали исчезать. Для этого изображения мы выбрали 8 . Затем нажмите OK .
- Установите флажок для слоя High Frequency , а затем выберите слой.
- Перейти к Изображение > Применить Изображение .
- Вот как изменить настройки для 8-битных изображений . В меню Apply Image измените Layer на Low Frequency (или первую копию слоя), измените Blending на Subtract , снимите флажок Invert , измените Scale на 2 и Смещение до 128 .

- Для 16-битных изображений измените Layer на Low , установите флажок Invert , измените Blending на Add и Scale на 2 . Оставьте Offset на 0 .
- Измените режим наложения на Linear Light .
- Нажмите на слой High Frequency и Shift + щелкните на слое Low Frequency , чтобы выбрать оба слоя.
- Нажмите Ctrl + G , чтобы сгруппировать слои вместе.
- Назовите группу «FS» для частотного разделения.
Если вы являетесь поклонником сторонних плагинов, упрощающих рабочий процесс редактирования фотографий, мы покажем вам, как использовать PortraitPro для преобразования ваших портретов.
Шаг 2: Редактирование высокочастотного слоя
Теперь, когда у нас есть подготовленные в Photoshop слои частотного разделения, мы можем отретушировать это изображение. Мы начнем со слоя High Frequency, где мы будем использовать Инструмент Clone Stamp ( S ) для удаления дефектов, выбившихся волосков и других небольших проблемных участков.
Мы начнем со слоя High Frequency, где мы будем использовать Инструмент Clone Stamp ( S ) для удаления дефектов, выбившихся волосков и других небольших проблемных участков.
Для большей части работы вам понадобится кисть Hard Round с параметром Flow, установленным на 100% . Убедитесь, что Sample установлен на Current Layer .
Для начала увеличьте масштаб, нажав клавишу Z . Двигайте мышью влево или вправо, чтобы увеличить изображение на весь экран. Начните с верхней части лица. Определите области, которые необходимо отретушировать, например, прядь волос на лбу, черную метку на правом глазу женщины и небольшие участки огрубевшей кожи.
Мы подробно расскажем, как использовать инструмент «Штамп», если вам нужно освежить в памяти.
Затем продолжайте движение вниз по изображению, удаляя все дефекты и шероховатости. Когда вам нужно использовать инструмент «Штамп» рядом с линиями и границами между разными пикселями, вы можете переключиться на кисть Soft Round , чтобы избежать искажения пикселей с резкими краями.
Вам не обязательно делать все идеально с первого раза. Даже когда вы переходите к следующему шагу, вам может понадобиться вернуться к слою High Frequency, чтобы проделать дополнительную работу.
Могут быть определенные пятна, которые лучше решать с помощью других инструментов, таких как Healing и Spot Healing . Если вы новичок, поэкспериментируйте, чтобы увидеть, какие другие инструменты работают для вас.
Шаг 3. Редактирование низкочастотного слоя
Низкочастотный слой содержит большую часть информации о цвете. Именно здесь мы сгладим переходы между цветами, чтобы добиться профессионального вида.Существует несколько способов сглаживания пятнистых областей. Один из способов — работать непосредственно со слоем Low Frequency, используя 9Инструмент 0013 Lasso
и применение Gaussian Blur к каждому выделению. Но если вы хотите работать неразрушающим образом, чтобы вы могли вернуться позже, чтобы исправить ошибки, вы можете создать дополнительный слой над низкочастотным слоем и преобразовать его в смарт-объект .
Вот шаги:
- Выберите слой Low Frequency . Нажмите Ctrl + J , чтобы продублировать его.
- Щелкните правой кнопкой мыши новый слой и выберите Преобразовать
- Перейти к Фильтр > Размытие > Размытие по Гауссу .
- Еще раз выберите значение, при котором текстура исчезает. Для этого изображения мы выбрали 18 . Нажмите ОК .
- Удерживайте и нажмите клавишу Alt и значок Маска , чтобы создать негативную маску (черную).
Затем с помощью кисти Soft Round с параметром Flow, установленным на меньшее значение, например 9.0013 50% , начните закрашивать эффект везде, где эффект сглаживания был бы полезен. Избегайте закрашивания краев, потому что это, вероятно, повлияет на размерность и сделает изображение плоским.

 Вот теперь всё круто.
Вот теперь всё круто.

