Ретушь в фотошопе cs6. Профессиональная ретушь в Photoshop — даже для новичков
Главная » День Энергетика » Ретушь в фотошопе cs6. Профессиональная ретушь в Photoshop — даже для новичков
Изначально кадр не предназначался для использования его в качестве портрета. Это хэдшот — снимок модели для кастинга. Он выполнен с настройками камеры ISO 50 | 1/125 | f/9. Этот снимок отлично демонстрирует наиболее часто встречающиеся недостатки кожи и положения теней. Вся обработка будет проводиться в Photoshop.
1. Первым делом загружаем снимок в Фотошоп. Редактирование в RAW-конверторе можно не проводить. Так как фотография сделана на хорошую камеру в студийных условиях с поставленным светом.
2. Фотография имеет одну особенность. На снимках очень хорошо заметны все изъяны кожи и строения лица. Это вызвано тем, что снимок можно рассматривать долгое время, а в реальном общении люди редко так пристально смотрят друг другу в лицо.
Итак, приступим к обработке. Сначала исправим мелкие недостатки:
3. Если вы думаете, что подобная обработка сложна, вы ошибаетесь. Всё очень просто. Обработка будет производиться инструментом healing brush. Жесткость кисти должна быть 100%. Это не даст появиться грязи по краям. В каждом случае используются индивидуальные настройки размера кисти.
Каждый шаг обработки нужно делать на новом слое. Это позволит вернуться на несколько шагов назад, если обработка зайдет в тупик или будет допущена критическая ошибка. На history, которая позволяет отменять последние действия надеяться нельзя. По умолчанию допускается лишь 20 откатов действий. В настройках это значение можно увеличить, но в этом случае фотошоп будет потреблять слишком много ресурсов компьютера, тем более кропотливая работа требует совершения большого количества мазков кистью, и сколько бы ни было доступных отмен истории, они всё равно закончатся в самый неподходящий момент.
4. Длительная и кропотливая обработка инструментом healing brush позволяет получить отличную текстуру кожи без серьезных дефектов:
5. Крупные недостатки всё же остались:
6. Дальнейшая обработка будет проводиться на копии предыдущего слоя. На этот рез будет использоваться всё та же лечащая кисть, только уже большего размера. К этому шагу обработки нужно отнестись с особым вниманием. Исправляя участки кожи нужно учитывать общий рисунок, объем и светотеневую композицию. Допустив ошибку, можно изменить черты лица и получить портрет совсем другого человека.
7. На этом можно было бы закончить обработку, но кому-то может не понравиться наличие складок под глазами. Их можно убрать, повторив пункт 6.
8. В некоторых случаях может понадобиться дополнительная обработка при помощи плагина Imagenomic Portaiture. В большинстве случаев это не требуется.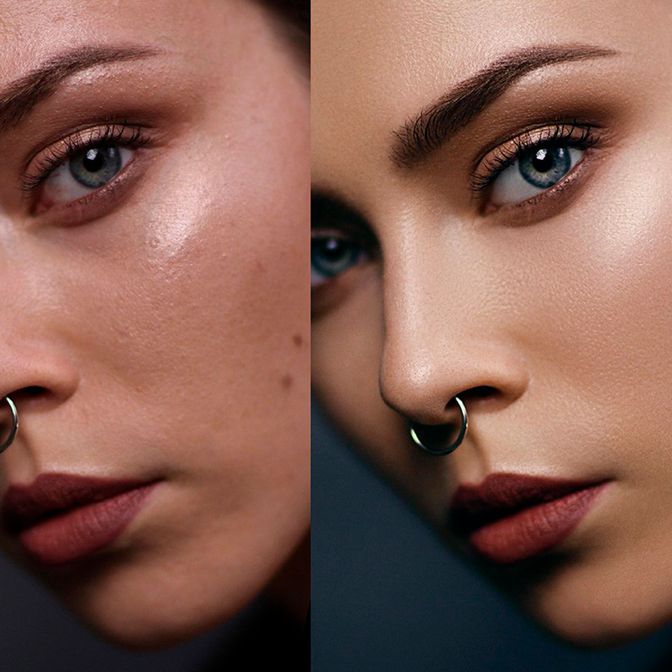 Каждый фотограф должен стремиться делать такие снимки, чтобы они требовали минимальной обработки, и по возможности, обходились стандартными средствами Фотошопа.
Каждый фотограф должен стремиться делать такие снимки, чтобы они требовали минимальной обработки, и по возможности, обходились стандартными средствами Фотошопа.
9. В группе настроек Detail Smoothing желательно настраивать плагин на зачистку только низкочастотного шума, который с трудом поддается корректировке вручную. Движки Fine и Medium отвечают за средние и высокие частоты. Их настройки устанавливаем на -20 и -10. Движок Large ставим на +20.
10. Такая обработка делает лицо пластиковым:
11. Чтобы избавиться от этого неприятного эффекта, нужно уменьшить прозрачность слоёв Step 3, Portraiture и Retouch до 30% каждый. Лицо приобретает естественную текстуру и при этом остается чистым и без изъянов:
12. Закончив с текстурой кожи, перейдем к освещению. Создав новый прозрачный слой, переводим его в режим наложения mutiply. Мягкой, полупрозрачной кистью рисуем тени в тех местах, где, по вашему мнению их не хватает.
Мягкой, полупрозрачной кистью рисуем тени в тех местах, где, по вашему мнению их не хватает.
13. Создаем еще один слой и проводим аналогичные манипуляции, только на этот раз с бликами. Слой переводим в режим наложения screen.
14. слой с тенями нужно размыть фильтром gaussian blur с большим радиусом:
15. Блики размываются тоже, но радиус нужно использовать поменьше. Чем меньше будут размыты блики, тем больше кожа будет блестеть:
16. Для получения оптимального освещения, прозрачность слоёв с бликами и тенями уменьшается.
17. Для добавления контраста лучше всего использовать корректирующий слой с кривыми. Вместе с контрастом увеличилась и насыщенность красок, но в нашем случае это только на руку:
18. Создаем еще один корректирующий слой curves и увеличиваем общую яркость. Она будет использоваться для придания блеска волосам:
Она будет использоваться для придания блеска волосам:
Здравствуйте, уважаемые читатели моего сайта! Сегодня я расскажу, как можно сделать быструю ретушь лица в программе Adobe Photoshop.
Этой статьей я открываю новую рубрику под названием . В ней будут размещены статьи, раскрывающие способы и приемы коррекции изображений, которыми я пользуюсь в , а также те, которые еще буду изучать вместе с Вами.
Как быстро сделать ретушь лица?
Представленный алгоритм не претендует на Оскар и еще на какие-то достижения. Однако достаточно удобен для быстрого получения фото малого разрешения, в частности для аватарки, для фона на сотовом телефоне и т.д. Использовать в качестве глубокой ретуши этот прием не рекомендую, ибо вредно !
1. Выбираем изображение, с которым будем работать. Вот исходное фото, которое было сделано с рук, без использования моего любимого :
2. Удаляем все неровности и изъяны лица с помощью инструмента .
Просто наводим курсор в виде колечка на места, которые хотим исправить и кликаем на них. Так устраняем все точечные неровности. Сильно увлекаться и пытаться сделать куклу «Барби»
Так устраняем все точечные неровности. Сильно увлекаться и пытаться сделать куклу «Барби»
3. Теперь создаем дубликат слоя и отключаем видимость первого изображения, нажимая на глазик слева от названия слоя.
4. Следующим шагом заходим во вкладку Filter —> Blur — > Surface Blur и подбираем настройки Radius и Threshold .
Я выставил 45 пикселей первый параметр и 25 второй. У Вас значения могут быть другие, все зависит от исходного изображения, но результат должен получиться приблизительно такой:
5. Добавляем маску к слою Layer —> Layer Mask —> Hide All и включаем первый слой, т.е. делаем его видимым.
6. Берем кисть с мягкими краями и задаем ей белый цвет. Закрашиваем все телесные участки кожи, в частности лицо модели.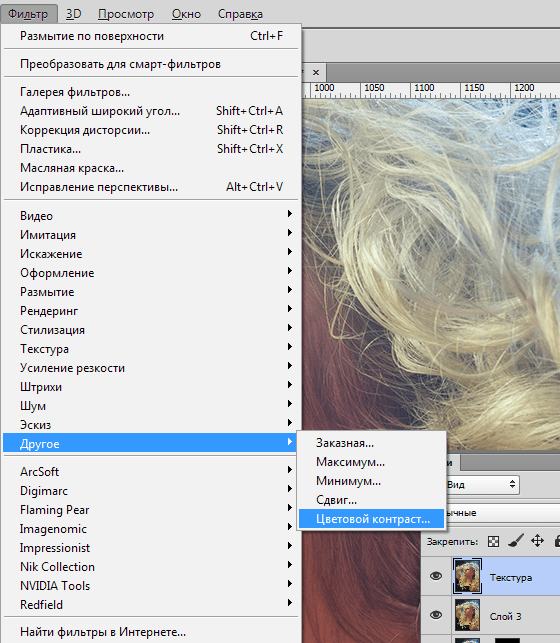
7. Завершительный этап . Осталось придать коже лица естественный рельеф, иначе лицо выглядит чересчур натянуто. Для этого выставляем прозрачность (Opacity) верхнему слою 50%:
Вот оно финальное изображение:
Вышло довольно быстро, а результат совсем неплохой. Надеюсь, статья Вам понравилась и была простой и понятной. Сейчас я делаю ретушь лица в фотошопе по немного другому алгоритму. Примеры работ Вы можете посмотреть в статье « ». Однако с самого начала делал все так, как описал в статье.
А для более качественной ретуши обязательно (повторюсь, обязательно) стоит посмотреть урок от Евгения Карташова «Ретушь по методу частотного разложения» (это совсем другой уровень ретуширования фото):
В этом уроке рассказывается, как очень быстро достичь эффекта гладкой кожи без потери ее текстуры.
Основы
Любое изображение можно рассматривать, как комбинацию изображений на различных пространственных частотах. С помощью Размытия по Гауссу и фильтра Цветовой контраст можно разложить изображение на частотные составляющие, при этом вид исходного изображения не изменится. Нет, это не пустая трата времени, потому что вы сможете управлять отдельными частями, на которых находятся детали разных размеров. В этом уроке мы будем использовать технику разделения изображения на три части:
- Размытое изображение
- Часть с мелкими деталями
- Часть с промежуточными деталями между размытыми и мелкими.
Нас больше всего интересует как раз третья часть, так как на ней мы можем контролировать детали средних размеров независимо от остальной части изображения
Кожа
Вы когда-нибудь рассматривали кожу человека? Именно внимательно рассматривали? Если нет, то вам необходимо это сделать, только будьте осторожны в общественных местах J
Текстура кожи устроена следующим образом: есть крошечные поры и волоски, затем вкрапления покрупнее и неровности, и общая форма и цвет.
Теперь давайте разделим изображение на три составляющих:
- Общая форма и цвет
- Поры и волоски
- Неровности и дефекты средних размеров, которые нужно убрать
…А затем избавимся от неровностей и дефектов!
Разделение на части
Давайте сделаем это вместе. Прежде всего. трижды дублируем фоновый слой.
1. Размытая часть
Применяем к нижней копии фильтр Размытие по Гауссу. Радиус увеличиваем до тех пор, пока неровности и дефекты не исчезнут. Будьте внимательны, этот шаг очень важен! Подбирайте радиус правильно.
Здесь я использовал радиус 5,1, он подбирается в зависимости от размера изображения в пикселях. Запомните значение радиуса, оно вам понадобится в дальнейшем шаге.
2. Мелкие детали
На второй копии слоя применяем фильтр Цветовой Контраст и подбираем такой радиус, чтобы мелкие детали были видны, но неровности еще не проявились. Это не всегда легко, но в первом приближении можно разделить радиус размытия на три. То есть я применил здесь радиус 1,7.
То есть я применил здесь радиус 1,7.
3. Неровности
На третьей копии нужно применить фильтр Цветовой контраст с радиусом, который мы использовали для размытия, то есть 5,1, затем размыть полученный слой по Гауссу с радиусом, который применяли для фильтра Цветовой контраст на мелких деталях, то есть 1,7.
Теперь давайте организуем слои. Расположите размытый слой над фоновым, выше него слой с неровностями, верхний слой будет с мелкими деталями. Для слоев с неровностями и деталями установите режим смешивания Линейный свет и непрозрачность 50%.
Мы снова получили оригинальное изображение! Но подождите…
Устраняем неровности
Выключите видимость слоя Grunge и вы увидите довольно хорошую кожу, но несколько уродливый вид границ. Включите видимость слоя обратно
Добавьте белую маску на слой Grunge и мягкой черной кистью закрашивайте места, где хотите устранить неровности, но держитесь подальше от границ!
Да, это здорово, скажете вы! Но что, я должен делать это всякий раз?!
Нет, просто это для того, чтобы узнать, как работает метод. Теперь давайте сделаем это быстро.
Теперь давайте сделаем это быстро.
Быстрая техника Degrunge
- Сделайте дубликат слоя
- Откройте фильтр Размытие по Гауссу и подберите такой радиус, чтобы все дефекты исчезли. Это очень важный шаг! Запомните значение радиуса, а фильтр не применяйте.
- Примените фильтр Цветовой контраст с тем радиусом, который вы запомнили.
- Примените Размытие по Гауссу на этом слое, установив 1/3 предыдущего радиуса.
- Инвертируйте слой (CTRL+I), установите режим наложения Линейный свет и непрозрачность 50%.
- Примените маску — Скрыть все и белой мягкой кистью закрашивайте там. где хотите избавиться от неровностей кожи.
Почему это работает также, как и трехслойная техника?
Давайте назовем три слоя B Blur, G Grunge и D Detail
Исходно мы видим сумму всех трех слоев:
B + G + D = Оригинал
Когда мы убирали некоторые дефекты, мы делали это:
B + (G — часть G) + D = Хорошая кожа
Раскроем скобки:
B + G + D — часть G = Хорошая кожа
Или Оригинал — часть G = Хорошая кожа.
Таким образом, нам не нужен размытый слой и слой с деталями — достаточно вычесть из оригинала некоторые части слоя с неровностями (Grunge)
Знаете, откуда большая часть современных девушек черпают неуверенность в своей красоте? Правильно, из интернета и женских журналов. И все из-за того, что размещенные там портреты моделей прошли ретушь лица в фотошопе. Вот такая получается «писаная красота »!
Что такое ретушь?
Конечно, над ретушью этой девушки придется трудиться не одному профессионалу. Но скрыть недостатки лица на фото обычного человека не так уж и сложно. Этим мы займемся немного позже. А сейчас разберемся, что такое ретушь.
Под ретушью понимают изменение оригинала изображения с помощью инструментов графического редактора (в нашем случае
). Чаще всего ретуширование фотографий в фотошопе производится, чтобы скрыть мелкие изъяны лица и фигуры человека. Или для реализации творческой задумки художника. Такая корректировка называется портретной ретушью.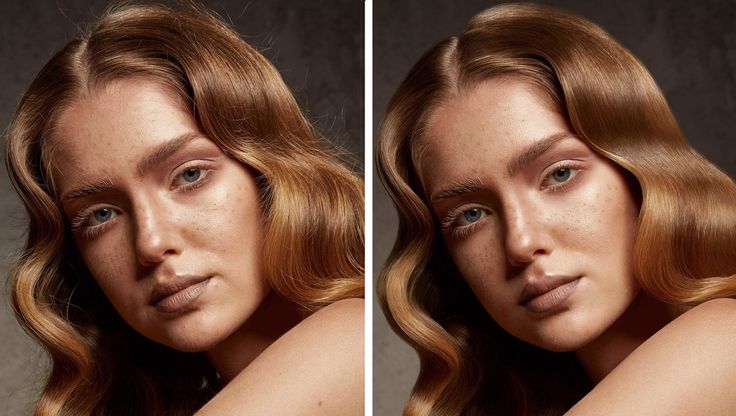
Область применения портретной ретуши имеет широкий диапазон. Ею пользуются:
- Профессиональные фотографы;
- Дизайнеры;
- Художники;
- Обычные люди.
Но большая часть мужчин всей Земли уверены, что ретуширование придумали женщины, чтобы казаться красивее и стройнее. То есть, чтоб скрывать свои недостатки.
Если вы не согласны, то зайдите в интернет. Там увидите, что большая часть женских портретов подвергнута ретушированию.
Как происходит ретушь лица в Photoshop
Девушка имеет красивый овал лица, глаза и губы. Но из-за высокого разрешения фотоаппарата становятся видны все поры кожи и ее чрезмерный блеск. Все эти недостатки мы постараемся убрать с помощью Photoshop .
Для начала возьмемся за настройку цветовой насыщенности фотографии. Делаем это следующим образом:
- Открываем снимок в графическом редакторе;
- В главном меню выбираем пункт «Изображение »;
- В списке находим элемент «Регулировки
» и через него переходим к пункту «Оттенок/Насыщение
».

В появившемся диалоговом окне «ТонНасыщение » для настройки доступны три параметра. Нас интересуют лишь два из них (насыщенность и яркость ). «Тон » лучше не трогать.
Как видно, ползунки всех параметров установлены посредине в нулевом значении. То есть за точку отсчета взяты установки оригинала. Перед ретушью портрета в фотошопе для придания лицу более здорового цвета можно немного сдвинуть ползунок насыщенности в плюсовую сторону, а яркость сделать меньше:
Теперь возьмемся за процедуру корректировки лица. Чтобы убрать мелкие морщины и хорошо просматриваемые поры кожи, воспользуемся инструментом «Размытие ». Порядок действий:
- На боковой панели инструментов (слева ) курсором активируем нужный нам инструмент:
- На верхней панели устанавливаем показатели жесткости кисти и ее диаметр в пределах 15-30. Или просто установите все параметры так, как изображено на снимке:
- Затем движениями кисти корректируем кожу лица девушки.
 Вот как примерно должно получиться в итоге:
Вот как примерно должно получиться в итоге:
Как видите, все поры, и мелкие морщины почти полностью сгладились.
Но не все части лица надо сглаживать. Некоторые из них на фоне основного размытия нужно наоборот акцентировать. То есть сделать немного резче. К таким частям лица относятся:
- Глаза;
- Ресницы;
- Губы;
- Брови.
Для их коррекции воспользуемся инструментом «Резкость ». Он расположен рядом с предыдущим инструментом на боковой панели.
Чтобы «не промахнуться», следует каждый из корректируемых участков сделать больше. Поэтому увеличиваем общий масштаб отображения нашего снимка.
Этот инструмент даже при нулевом уровне жесткости отличается высокой силой действия. Поэтому для последующей ретуши в фотошопе все параметры выставьте, как показано на снимке. Не следует часто проводить инструментом «Резкость » по одному и тому же участку изображения, иначе придется отменять все действия через историю и начинать все сначала:
В результате обработки девушка на фото обрела шелковистую кожу, блеск в глазах и очерченные губы:
Боремся с прыщами и веснушками в Photoshop
Но это еще не все возможности того, как можно отретушировать лицо в фотошопе. Здесь есть одно замечательное средство, с помощью которого можно избавить лицо от веснушек и прыщей. Для его демонстрации возьмем фотографию другой девушки. Вот как выглядит исходник:
Здесь есть одно замечательное средство, с помощью которого можно избавить лицо от веснушек и прыщей. Для его демонстрации возьмем фотографию другой девушки. Вот как выглядит исходник:
Скорее всего, девушка захотела бы избавиться от своих веснушек на портрете. Этим и займемся. Мы будем использовать инструмент «Лечащая кисть ». Она имеет точечное действие. Ее принцип работы основан на том, что в качестве эталона берется определенный участок кожи (неповрежденной ). Затем он используется для удаления проблемной области.
Порядок действий:
- На панели инструментов выбираем инструмент «Лечащая кисть »:
- Выставляем все настройки кисти как показано на рисунке:
- Зажимаем кнопку «ALT » и нажатием левой кнопки мыши задаем эталонный участок;
- Нажимая мышь, проходим по всем проблемным участкам.
При работе с инструментом «Лечащая мышь» старайтесь не подвергать его действию изгибы лица, контуры глаз, губ и крыльев носа. Если нечаянно задели эти участки, то для их восстановления используйте инструмент «Историческая кисть».
Вот как выглядит лицо на фотографии после «лечения » кистью:
Кроме этих инструментов для удаления дефектов кожи можно использовать набор «Dodge and burn ». В него входят инструменты:
- «Осветление »;
- «Затемнение »;
- «Губка ».
Например, на следующем изображении частичное удаление веснушек с лица достигается за счет осветления оттенка кожи:
Красим губы в Фотошопе
На этом возможности Photoshop по наведению макияжа не исчерпываются. Рассмотрим пример, в котором мы накрасим губы. Вот они:
Порядок выполнения «малярных » работ:
- Открываем изображение в графическом редакторе;
Ретушь фотографии в Фотошопе подразумевает удаление неровностей и дефектов кожи, уменьшение жирного блеска, если таковой имеется, а также общую коррекцию снимка (свет и тень, коррекция цветов).
Открываем фотографию, и создаем дубликат слоя.
Обработка портрета в Фотошопе начинается с нейтрализации жирного блеска. Создаем пустой слой и меняем для него режим наложения на «Затемнение» .
Создаем пустой слой и меняем для него режим наложения на «Затемнение» .
Затем выбираем мягкую «Кисть» и настраиваем, как на скриншотах.
Зажав клавишу ALT , берем пробу цвета на фотографии. Оттенок выбираем максимально усредненный, то есть не самый темный и не самый светлый.
Теперь закрашиваем участки с блеском на только что созданном слое. По завершению процесса можно поиграть с прозрачностью слоя, если вдруг покажется, что эффект слишком сильный.
Совет: все действия желательно выполнять при 100% масштабе фото.
Следующий шаг – устранение крупных дефектов. Создаем копию всех слоев сочетанием клавиш CTRL+ALT+SHIFT+E . Затем выбираем инструмент «Восстанавливающая кисть» . Размер кисти выставляем примерно 10 пикселей.
Зажимаем клавишу ALT и берем пробу кожи как можно ближе к дефекту, а затем кликаем по неровности (прыщику или веснушке).
Таким образом удаляем все неровности с кожи модели, в том числе и с шеи, и с других открытых участков.
Этим же способом удаляются и морщины.
К верхнему слою применяем фильтр «Размытие по поверхности» .
Ползунками добиваемся гладкости кожи, только не переусердствуйте, основные контуры лица не должны пострадать. Если мелкие дефекты не пропали, лучше применить фильтр еще раз (повторить процедуру).
Применяем фильтр, нажав «OK» , и добавляем черную маску к слою. Для этого выбираем основным черный цвет, зажимаем клавишу ALT и жмем кнопку «Добавить векторную маску» .
Теперь выбираем мягкую белую кисть, непрозрачность и нажим выставляем не более 40% и проходим по проблемным участкам кожи, добиваясь необходимого эффекта.
Если результат покажется неудовлетворительным, то процедуру можно повторить, создав объединенную копию слоев комбинацией CTRL+ALT+SHIFT+E , а затем применив тот же прием (копия слоя, «Размытие по поверхности» , черная маска, и т.д.).
Как можно заметить, мы вместе с дефектами уничтожили и природную текстуру кожи, превратив ее в «Мыло». Вот здесь нам и пригодится слой с названием «Текстура» .
Вот здесь нам и пригодится слой с названием «Текстура» .
Снова создаем объединенную копию слоев и перетаскиваем слой «Текстура» поверх всех.
Применяем к слою фильтр «Цветовой контраст» .
Ползунком добиваемся проявления только самых мелких деталей снимка.
Обесцвечиваем слой, нажав комбинацию CTRL+SHIFT+U , и меняем для него режим наложения на «Перекрытие» .
Если эффект слишком сильный, то просто уменьшаем прозрачность слоя.
Теперь кожа модели выглядит более естественно.
Как установить и использовать стили в Фотошоп
Фотошоп позволяет не только корректировать изображения, осуществлять ретушь фотографий, но и одновременно с этим создавать красивые тексты. Чтобы не просиживать часами над проектом, во время выполнения которого требуется создать оригинальный текст, опытные дизайнеры не рекомендуют применять эффекты, а ориентируют воспользоваться готовыми стилями. В этом случае удастся создать красивый текст, затратив на это всего лишь пару минут.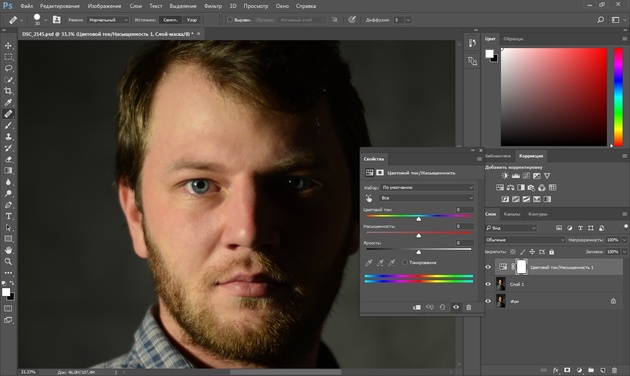
Расскажем и покажем общие принципы
Применение стилей
Стили также можно рассматривать в качестве стилистических эффектов, которые чаще всего направлены на изменение текста. Однако аналогично стилистические эффекты могут распространяться и на фигуры, расположенные на отдельных слоях. Собственно говоря, все содержимое слоя подвергается выбранному эффекту.
Изучив рекомендации, как использовать стили в Фотошопе, для начинающего графического дизайнера расширяется простор для творческой фантазии. Он может экспериментировать, накладывая стилистические эффекты на разные слои, применять их и к тексту, и к остальному содержимому.
Как применить выбранный стиль
Запустив графический редактор, следует открыть в нём любое изображение, которое следует подкорректировать. Далее, воспользовавшись инструментом «Текст», необходимо написать любое поздравление, призыв, лозунг, прочее.
Теперь, прежде чем продолжить творческую работу, начинающему дизайнеру очень важно выяснить, где находятся стили в Фотошопе cs6. В этом случае опять-таки полезна информация, которой делятся настоящие профессионалы, в совершенстве владеющие навыками работы с Фотошопом.
В этом случае опять-таки полезна информация, которой делятся настоящие профессионалы, в совершенстве владеющие навыками работы с Фотошопом.
С правой стороны от основного экрана Adobe Photoshop cs6 должна быть расположена палитра стилистических эффектов. Если её нет, значит, следует её отобразить. Проделать это совершенно несложно, достаточно в верхней панели кликнуть по параметру «Окно», а затем установить возле пункта «Стили» галочку. После этого палитра стилистических эффектов отобразиться с правой стороны основного окна.
В приложении уже есть предустановленные наборы
Теперь слой, на котором находится текст, остаётся сделать активным, после чего выбрать желаемый стилистический эффект. Сразу же можно визуально оценить результат. Если выбранный эффект не впечатляет, можно использовать другую разновидность. Тот, кто экспериментирует, перебирает множественные варианты, не только получает лучший результат, но и успешнее осваивает графический редактор.
Фотошоп позволяет не только применять стилевые эффекты, но и по сути их «копировать». В частности, подобрав интересный вариант, применив его к слою, на котором расположен текст, можно, кликнуть правой клавишей мыши «Скопировать стиль слоя», после чего открыть другой слой и вызвать параметр «Вклеить стиль слоя». В результате таких проделанных действий, удастся распространить стилистические эффекты на несколько слоёв одновременно.
В частности, подобрав интересный вариант, применив его к слою, на котором расположен текст, можно, кликнуть правой клавишей мыши «Скопировать стиль слоя», после чего открыть другой слой и вызвать параметр «Вклеить стиль слоя». В результате таких проделанных действий, удастся распространить стилистические эффекты на несколько слоёв одновременно.
Можно обмениваться стилями между слоями либо полностью удалять
Установка новых стилистических разновидностей
Графический дизайнер инсталлирует Adobe Photoshop cs6 единожды, когда только начинает работать в этой программе. Однако с течением времени появляются обновления, важные дополнения, а также создаются новые наборы инструментов, при помощи которых эффективность работы повышается в несколько раз. Может случиться так, что пользователь захочет применить такой стилистический вариант, которого нет в наличии в установленном графическом редакторе. По этой причине следует знать, как установить стили в Фотошоп, если их предварительно загрузить и сохранить на компьютере.
Правила установки закачанных наборов
Обнаружив в интернете интересное предложение опытных дизайнеров относительно оригинальных стилей, пользователь должен первоначально их загрузить. Если закачанные файлы помещены в архив, предварительно их следует из архива извлечь, распаковать.
Теперь, когда все готово к процессу установки стилей, следует запустить Adobe Photoshop, ознакомиться с дальнейшими рекомендациями, как установить стили в Фотошоп.
Впрочем, все последующие действия не сопровождаются сложностями, поэтому даже новичку несложно будет разобраться, как добавить стили в Фотошоп cs6.
Первоначально следует найти в верхней части параметр «Редактирование», кликнуть по нему, а затем перейти в пункт «Наборы», а затем в подпункт «Управление наборами».
Выбираем скачанный ранее файл с набором
В открывшемся окне легко обнаружить небольшое окно для выбора типа набора. В раскрывающемся списке дизайнер обязан выбрать пункт «Стили». С правой стороны имеется кнопка «Загрузить», кликнув по которой откроется дополнительное окно, в котором предлагают указать путь, где расположен заранее закачанный файл.
Согласившись с процессом закачивания, удаётся совершенно быстро и без единых проблем загрузить новый набор стилей, которые тут же сразу можно использовать для создания проекта.
В примере использованы стили в виде морской воды
Фотошоп имеет массу невероятных возможностей, овладев которыми, каждый дизайнер будет иметь возможность создавать удивительные изображения, способные вызывать неподдельное восхищение.
Итак, владея информацией, как загрузить стили в Фотошоп, начинающий пользователь должен усовершенствовать свои теоретические навыки, сопровождая их практической частью. Совсем несложно добавить новый стиль, который тут же применить к тексту. Если встретится более интересное предложение в интернете, его можно будет вновь закачать, добавить в Adobe Photoshop, начать пользоваться в практической деятельности.
Искусство ретуширования — Страница 7 — Учебники по ретушированию в Photoshop
by John Ross
Учебник по Photoshop — упрощенное маскирование
Это видео доступно Бесплатно для всех .
Продолжительность : 18 минут
Правильное маскирование изображения в Adobe Photoshop часто выполняется с помощью одного из простых инструментов выделения, таких как Magic Wand или Lasso. Это просто неправильный подход. Вы должны использовать Color Range и QuickMask.
В этом видео для начинающих я медленно объясню, как использовать оба этих инструмента для простого и сложного выбора. Это видео также является вступлением к моему двухчасовому уроку по маскированию в Photoshop . Это расширенное видео охватывает множество расширенных тем, которые охватывают диапазон от начального, среднего до продвинутого уровня.
Подробнее
Рубрики: Основы ретуши С тегами: цветовой диапазон, как маскировать в фотошопе, как использовать цветовой диапазон, как использовать цветовой диапазон фотошоп, как использовать быструю маску фотошоп, как использовать быструю маску, как использовать быструю маску в фотошопе, маска в фотошопе, маскировка фотошопа, быстрая маска
by John Ross
Учебник Photoshop — Обзор настроек CS6
Это видео доступно Бесплатно для всех .
Время выполнения : 10 минут
В этом руководстве по Adobe Photoshop CS6 рассматривается панель настроек и указываются наиболее важные настройки, требующие вашего внимания. В основном это информативное видео, предназначенное для того, чтобы помочь вам понять основные настройки Photoshop CS6.
Подробнее
Рубрики: Основы ретуши С тегами: настройки cs6, настройки cs6, настройки Photoshop cs6, настройки Photoshop cs6, настройки Photoshop cs6, учебник по Photoshop cs6, настройки предпочтений Photoshop, настройки Photoshop, учебник
Джон Росс
Основы цифровых технологий — цветовые модели и цветовые пространстваРазница между sRGB, Adobe RGB, ProPhoto — RGB и CMYK
Это видео доступно Бесплатно для всех .
Продолжительность : 12 минут
В этом учебном пособии по основам цифровой обработки рассматриваются основные различия между цветовыми профилями sRGB, Adobe RGB, ProPhoto и цветовыми моделями RGB и CMYK. Это видео длится всего 12 минут и дает краткий обзор того, как каждое цветовое пространство предназначено для использования. Это также дает демонстрацию того, как цвет изображения может меняться на мониторах разной стоимости.
У меня также есть другое видео на всю тему Color Model, Color Space и Color Profile . Все это может очень запутать. Не то, чтобы это было необходимо, просто даже люди, преподающие это, не знают, что говорят. Это просто открывает уровень перекрестной информации и никому не помогает.
Подробнее
Рубрики: Digital Fundamentals С тегами: Adobe RGB, CMYK, цветовое пространство cmyk, цветовые профили, цветовое пространство, цветовые пространства, разница между srgb и adobe rgb, монитор для ретуши, цветовое пространство prophoto, ProPhoto RGB , ретушь мониторов, цветовое пространство rgb, sRGB, цветовое пространство srgb, что такое adobe rgb, что такое cmyk, что такое prophoto rgb, что такое srgb
Джон Росс
Обзор Corel AfterShot Pro
Это видео доступно Бесплатно для всех .
Время работы : 11 минут
Я хочу начать этот обзор с того, что этот продукт застал меня врасплох. Я ожидал чего-то посредственного, и я сразу влюбился во все мощные функции, встроенные прямо в программное обеспечение. Вы можете подумать, что я просто пытаюсь представить вам Corel AfterShot Pro, но я совершенно серьезен, я искренне люблю эту программу и буду использовать ее и в своей собственной студии. К сожалению, я уже потратил 600 долларов на решение конкурента.
Corel AfterShot Pro грамотно объединяет программное обеспечение каталогизации изображений с процессором RAW. Это означает, что вы можете отслеживать тысячи изображений (у меня их более 20 000) и выполнять быструю коррекцию цвета без использования какого-либо другого программного обеспечения. Все, что я мог думать, что хотел сделать, было встроено прямо в программное обеспечение. Посмотрите видео,
Посмотрите видео,
Подробнее
Рубрики: Обзоры С тегами: купон aftershot, код купона Corel Aftershot, код скидки Corel Aftershot, Corel Aftershot Pro, код купона Corel Aftershot Pro, код скидки Corel Aftershot Pro, Corel Aftershot Pro Promo код, обзор Corel Aftershot Pro, промо-код Corel Aftershot, обзор Corel Aftershot, видео-обзор Corel Aftershot, код купона Corel, код скидки Corel, промо-код Corel
by John Ross
Учебное пособие по Photoshop — дубликат изображения
Это видео доступно при наличии бесплатной учетной записи .
Время выполнения : 2 минуты
В этом уроке Adobe Photoshop быстро показано, как дублировать изображение. Почему вы хотите дублировать изображение? Ну, может быть, вам нужно сделать изображение в оттенках серого, но все равно нужно сохранить оригинал. Или, может быть, вы хотите создать новый вариант. Кто знает. Это просто простое видео Photoshop 101 How To.
Кто знает. Это просто простое видео Photoshop 101 How To.
Подробнее
Рубрики: Основы ретуширования С тегами: Adobe Photoshop, cs5, дубликат изображения, как дублировать в фотошопе, редактирование изображений, редактирование фотографий, учебник по фотошопу cs5, учебник по фотошопу cs5.5, дубликат изображения в фотошопе, фотошоп инструменты, учебник фотошоп
by John Ross
Imagenomic Portraiture Review
Это видео доступно Бесплатно для всех .
Продолжительность : 15 минут
ПРЕДУПРЕЖДЕНИЕ : Это видео очень старое. Перейдите к обновленным версиям здесь:
4-минутное краткое руководство по портретной съемке Imagenomic
12-минутное расширенное учебное пособие по портретной съемке Imagenomic
Это видео Обзор портретной съемки Imagenomic . Он также будет работать как плагин для Adobe Photoshop, Lightroom и Aperture. Он будет работать с 8-битными и 16-битными изображениями в цветовом пространстве RGB. Он также доступен для Macintosh и ПК.
Он также будет работать как плагин для Adobe Photoshop, Lightroom и Aperture. Он будет работать с 8-битными и 16-битными изображениями в цветовом пространстве RGB. Он также доступен для Macintosh и ПК.
Вы можете использовать код купона Imagenomic Portraiture « ARTOFRETOUCH » для получения 20% скидки на этот и любой другой продукт, который вы покупаете на веб-сайте Imagenomic .
Подробнее
В рубрике: Обзоры С тегами: корректировка изображения, редактирование изображения, ретушь изображения, imagenomic, Imagenomic Portraiture, Imagenomic Portraiture Review, редактирование фотографий, плагин для фотошопа, портрет, портретная ретушь, Портретная живопись, портретный код, портретный купон , код купона на портретную живопись, скидка на портретную живопись, код скидки на портретную живопись, промо-портретная живопись, промо-код на портретную живопись, Обзор портретной живописи, профессиональная ретушь, Ретушь, ретушь, ретушь, ретушь портретов
by John Ross
Учебник по Photoshop — Инструменты преобразования CS5
Это видео доступно Бесплатно для всех .
Время работы : 5 минут
В этом учебном пособии по Adobe Photoshop CS5 рассматриваются базовые и промежуточные способы использования инструментов преобразования . Это быстро и охватывает общее использование Free Transform, Scale, Distort, Warp, Rotate, Skew и Perspective. Дополнительные инструменты трансформации — «Отразить по горизонтали» и «Отразить по вертикали».
Подробнее
Рубрики: Основы ретуширования С тегами: Adobe Photoshop, искажать изображение, как искажать изображения, как искажать фотошоп, как изображать перспективу, как изменять размер изображений, как изменять размер фотошопа, как поворачивать фотошоп , как деформировать фотошоп, перспектива фотошоп, поворот фотошопа, искажение фотошопа, искажение изображения фотошопа, изменение размера изображения фотошопа, изменение размера изображения фотошопа, масштабирование фотошопа, учебник по фотошопу, деформация фотошопа, изменение размера, изменение размера изображения, поворот, поворот изображения, масштабирование изображения
Джон Росс
Учебное пособие по Photoshop. Разница между изображениями в формате RAW и JPG
Это видео доступно Бесплатно для всех .
Продолжительность : 12 минут
В этом учебном пособии по Adobe Photoshop рассказывается о различиях между использованием формата файла RAW и формата файла JPG или JPEG. Если вы знаете разницу, вы можете легко пропустить это видео. Здесь нет тайных сюрпризов или откровений. Однако, если вы не знаете сильных и слабых сторон каждого, то непременно смотрите и учитесь.
Это руководство по Photoshop представляет собой обзор формата файлов RAW. Ни одна реальная деталь не раскрыта. Скорее, это окунание ваших ног, и вы поймете, почему это выбор профессиональных ретушеров и фотографов.
Подробнее
Рубрики: Цифровые основы С тегами: Adobe Photoshop, цветокоррекция, сравнение raw и jpg, cs5, разница между raw и jpeg, разница между raw и jpg, учебник по Photoshop cs5, учебник по Photoshop cs5. 5, учебник по фотошопу, raw vs jpeg, raw vs jpg, ретушь, ретушь, ретушь, урок ретуши
5, учебник по фотошопу, raw vs jpeg, raw vs jpg, ретушь, ретушь, ретушь, урок ретуши
by John Ross
Учебное пособие по Photoshop. Расширенное кадрирование изображения
Это видео доступно при наличии учетной записи бесплатного членства .
Время выполнения : 8 минут
В этом учебном пособии по Adobe Photoshop рассматривается продвинутый C , вырезающий изображение. Пожалуйста, НЕ закрывайте это видео, потому что это основная информация для начинающих. Это видео НЕ для начинающих . Вернувшись в Adobe Photoshop CS4, они добавили много новых функций в инструмент обрезки. Как и большинство людей, я просто проигнорировал все изменения. Самым важным изменением стала разница между параметрами «Удалить» и «Скрыть». Если вы никогда не использовали опцию «Скрыть», то вам нужно посмотреть это видео, так как оно изменит способ обрезки изображений. Я также расскажу о нескольких других трюках, о которых вы, вероятно, не знали.
Я также расскажу о нескольких других трюках, о которых вы, вероятно, не знали.
Обратите внимание: в CS6 инструмент «Обрезка» разделен на два отдельных инструмента. Основная функция остается прежней, но, поскольку никто не знал, что один инструмент кадрирования выполняет все
Подробнее
Рубрики: Основы ретуширования, Промежуточное ретуширование С тегами: Adobe Photoshop, обрезать изображение, cs5, как обрезать изображение, как обрезать изображение в Photoshop, обрезка в Photoshop, учебник по Photoshop cs5, учебник по Photoshop cs5.5, учебник по Photoshop , изменить размер, изменить размер изображения
by John Ross
Учебник по Adobe Photoshop — Spotting Images
Это видео доступно Бесплатно для всех .
Время работы : 5 минут
В этом учебном пособии по Adobe Photoshop описывается, что означает выделение изображений и как это делать. Короче говоря, пятнистость просто означает, что вы собираетесь удалить любые лишние пятна пыли или другое очень быстрое удаление грязи. Хотя это обычно означает пыль с объектива камеры, это также может означать быстрое удаление любых других пятен с изображения, таких как ворсинки на одежде или веснушки. Опять же, настоящий ключ в том, что это быстро и обычно занимает менее 10 минут, а еще лучше — менее 5 минут.
Короче говоря, пятнистость просто означает, что вы собираетесь удалить любые лишние пятна пыли или другое очень быстрое удаление грязи. Хотя это обычно означает пыль с объектива камеры, это также может означать быстрое удаление любых других пятен с изображения, таких как ворсинки на одежде или веснушки. Опять же, настоящий ключ в том, что это быстро и обычно занимает менее 10 минут, а еще лучше — менее 5 минут.
В идеале, это должно быть самое первое, что нужно сделать с изображением, до того, как будет выполнена любая другая ретушь. Все, что вам нужно сделать, это создать новый слой, выбрать один из инструментов клонирования и начать удалять все лишнее. Выделение изображений должно выполняться для каждого изображения, над которым вы начинаете работать.
Подробнее
Рубрики: Основы ретуширования С тегами: Adobe Photoshop, цветокоррекция, cs5, как определить изображение, учебник по фотошопу cs5, учебник по фотошопу cs5.5, учебник по фотошопу, Ретушь, ретушь, ретушь, учебник по ретуши , определение, обнаружение изображений, обнаружение изображений, что такое обнаружение
Учебники по Photoshop CS6 | Библиотека веб-дизайна
Учебники Photoshop CS6 — Страница 1
Учебники Photoshop CS6 охватывают все функции, которые может предложить эта версия.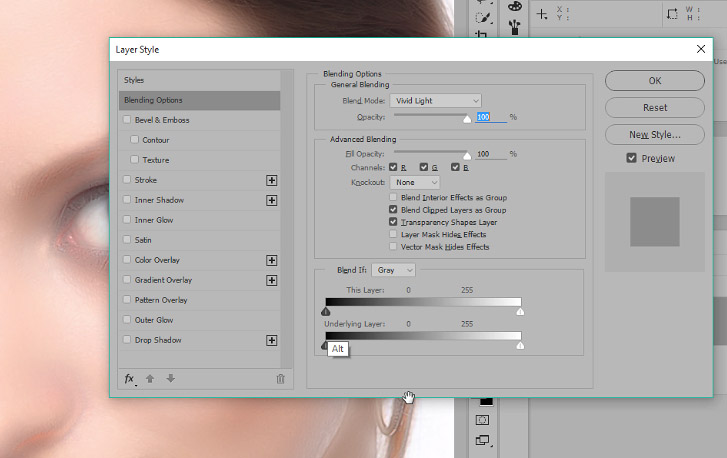 Вы увидите, как можно воспользоваться потрясающими преимуществами производительности этой действительно удивительной и эффективной версии. Вы сможете следовать пошаговым руководствам, посвященным функции распознавания содержимого в Adobe Photoshop CS6, которая сэкономит вам массу времени и энергии, поскольку вы сможете легко и без проблем удалять или перемещать элементы, более глубокий взгляд на Camera Raw и учебные пособия, связанные с редактированием видео, поиск слоев, использование улучшений типографики и многое другое.
Вы увидите, как можно воспользоваться потрясающими преимуществами производительности этой действительно удивительной и эффективной версии. Вы сможете следовать пошаговым руководствам, посвященным функции распознавания содержимого в Adobe Photoshop CS6, которая сэкономит вам массу времени и энергии, поскольку вы сможете легко и без проблем удалять или перемещать элементы, более глубокий взгляд на Camera Raw и учебные пособия, связанные с редактированием видео, поиск слоев, использование улучшений типографики и многое другое.
в Фотошоп
Четыре самых простых способа создать 3D-эффект в Photoshop
3D-эффект — одна из главных тенденций веб-дизайна в 2021 году, потому что он делает все более живым и привлекательным. Кроме того, когда посетители видят этот эффект на вашем сайте, они автоматически думают, что вы проделали большую работу при его создании. Но так ли сложно создать 3D-эффект для ваших изображений и текста? Давайте разберемся, попробовав создать его разными способами.
Но так ли сложно создать 3D-эффект для ваших изображений и текста? Давайте разберемся, попробовав создать его разными способами.
подробнее
в Учебники Photoshop CS6
Многообещающие функции Adobe Photoshop CS6
В последнее время индустрия дизайна приобрела большое значение; дизайн везде, где люди используют технологии дизайна в различных аспектах жизни, таких как веб-дизайн, графический дизайн, печатные СМИ, цифровая реклама и многое другое.
подробнее
в Учебники Photoshop CS6
Как создать потрясающие отражения в Photoshop
Цифровые художники используют эффект отражения, чтобы объекты и текст выглядели так, как будто они сидят на очень блестящем отражающем столе. Давайте попробуем создать этот эффект
Давайте попробуем создать этот эффект
читать далее
в Учебники Photoshop CS6
Призрачный текстовый эффект
Этот урок покажет вам, как комбинировать различные эффекты слоя с фильтром размытия по Гауссу, чтобы создать простой туманный призрачный текстовый эффект.
подробнее
в Учебники Photoshop CS6
Метод фоторетуши с тонированием
Пресеты Photoshop CS6: фотографическое тонирование, метод ретуши
подробнее
в Уроки Photoshop CS6
Инструмент «Текст» в Photoshop CS6 — основы
Инструмент «Текст» — один из мощных инструментов Photoshop, который в основном программа для редактирования графики.
подробнее
в Учебники Photoshop CS6
Создание винтажного произведения искусства со старой газетой и акварельной кистью в Photoshop
Создайте винтажную работу с помощью старой газеты и акварельной кисти в Photoshop
подробнее
в Учебники Photoshop CS6
Создаем эффект замороженного текста с помощью частиц льда в Photoshop
В этом уроке вы узнаете, как создать текстовый эффект замороженного льда в Photoshop.

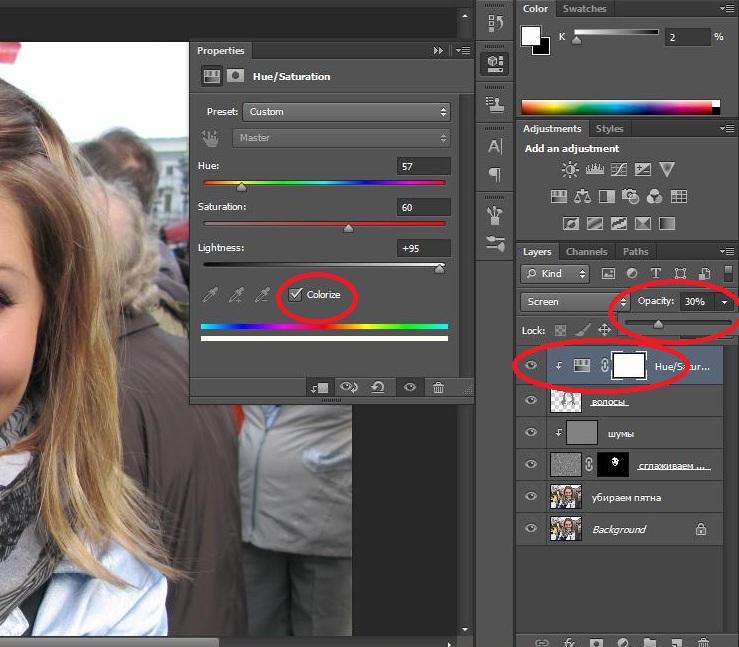
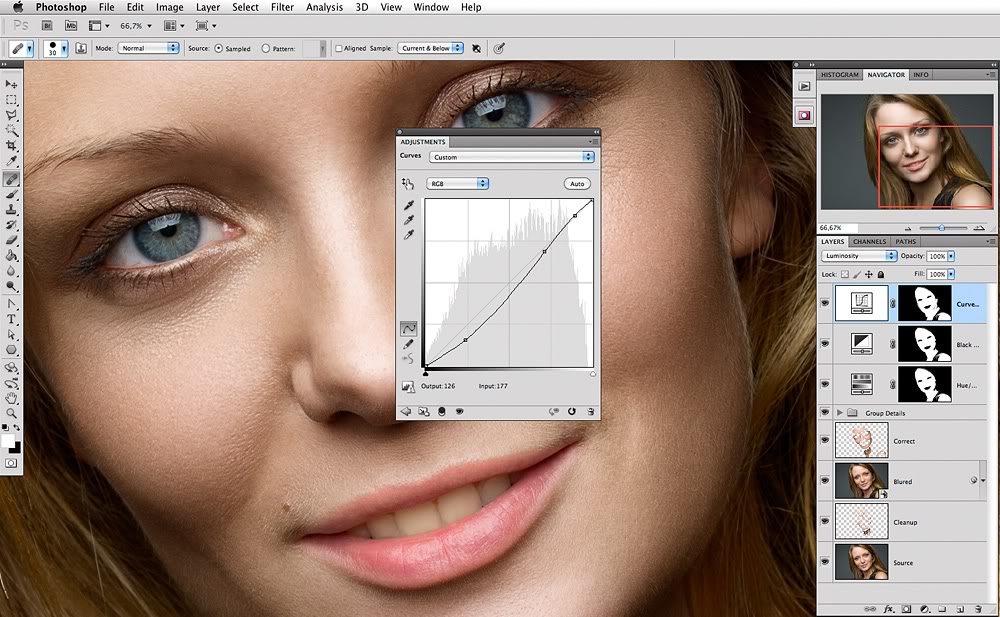 Вот как примерно должно получиться в итоге:
Вот как примерно должно получиться в итоге: