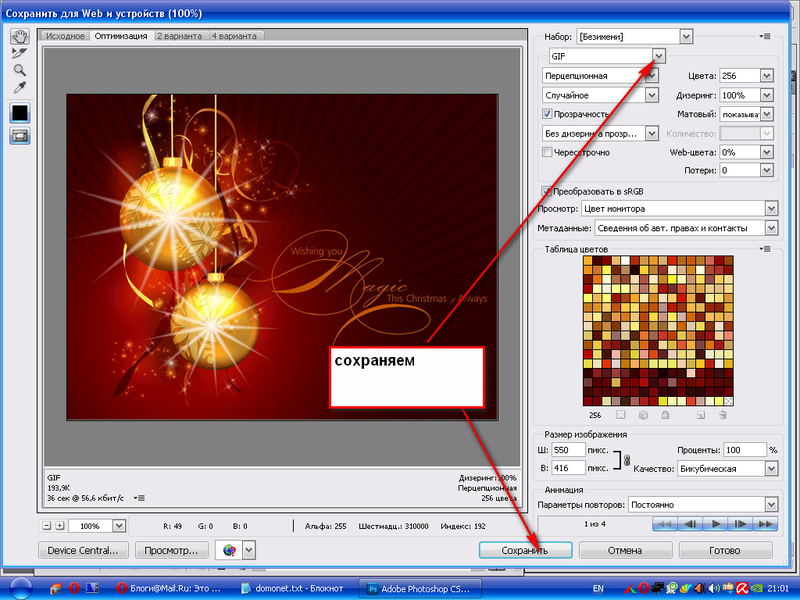Как создать эффект блеска в Photoshop
Добавьте немного блеска, и ваши фотографии станут волшебными. Вы можете заставить снег сверкать или добавить эффект звездного света. Палочка превращается в волшебную палочку, звезды рассыпаются по небу, а светлячки наполняют ночь. В этой статье вы узнаете, как создать эффект блеска в Photoshop шаг за шагом.
Мы создадим сверкающую кисть. Это даст вам наибольшую гибкость. Мы сохраним ее, чтобы вы могли легко применять блеск к своим фотографиям. Вы можете наложить кисть на всю фотографию в качестве наложения, а можете добавить волшебный штрих к небольшой области. Кисть с блестками, которую вы сделаете, будет уникальной для вас. Только у вас будет этот волшебный штрих!
Эти шаги очень просты. Начнем с создания кисти. Затем мы наложим блеск на пару фотографий.
Создание кисти с блестками
Шаг 1: Открыть новый документ в Photoshop
Откройте Adobe Photoshop и создайте новый документ. Перейдите в меню Файл и выберите Файл > Новый документ (Ctrl/Command+N). В окне “Новый документ” установите ширину и высоту 2500px. Убедитесь, что цвет содержимого фона установлен на белый.
В окне “Новый документ” установите ширину и высоту 2500px. Убедитесь, что цвет содержимого фона установлен на белый.
Нажмите кнопку Создать.
Шаг 2: Активация унаследованных кистей
Мы создадим нашу новую кисть, используя комбинацию кистей, доступных в Photoshop. Одними из лучших кистей, которые можно использовать при создании блесток, являются кисти наследия. Они могут быть скрыты в вашей версии Photoshop.
Здесь описано, как найти эти унаследованные кисти. (Если вы уже видите папку Legacy Brushes в раскрывающемся меню Brush Preset Picker, этот шаг можно пропустить.)
Чтобы показать унаследованные кисти, щелкните инструмент “Кисть” на панели инструментов. На панели параметров в верхней части рабочей области щелкните значок папки рядом с пунктом Brush Preset Picker.
Открывается панель настроек кисти.
На панели настроек кисти выберите вкладку Кисти. Затем щелкните значок с тремя линиями в правом верхнем углу. В появившемся меню выберите пункт Наследные кисти.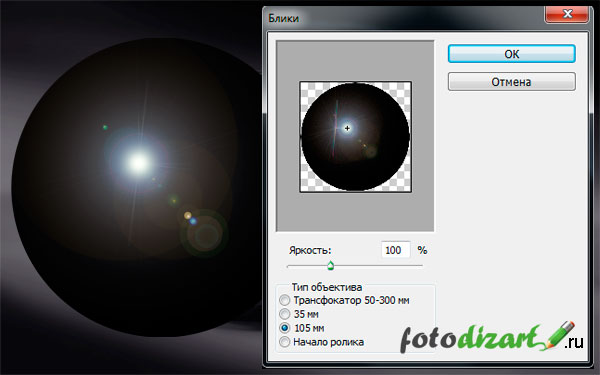
Photoshop спросит, хотите ли вы восстановить унаследованные кисти в списке предустановок кистей. Нажмите OK.
Когда вы перейдете к папке Brush Preset Picker в панели Options, у вас должен появиться новый набор кистей на выбор. Откройте папку кистей Legacy, чтобы открыть почти 20 дополнительных папок с кистями. Мы будем использовать кисти, находящиеся в основном в папках Default Brushes и Assorted Brushes.
Шаг 3: Установите цвет переднего плана на черный
Перед началом создания кисти установите цвет переднего плана на черный. Чтобы сделать это быстро, нажмите горячую клавишу D. При этом цвета переднего и заднего плана будут установлены по умолчанию. По умолчанию цвет переднего плана – черный.
Или щелкните квадрат цвета переднего плана в нижней части левой панели инструментов. Откроется окно Color Picker (Выбор цвета). Щелкните в правом нижнем углу, чтобы выбрать черный цвет.
Нажмите OK.
Шаг 4: Выберите инструмент кисть в форме звезды
Нажмите на инструмент “Кисть” на панели инструментов.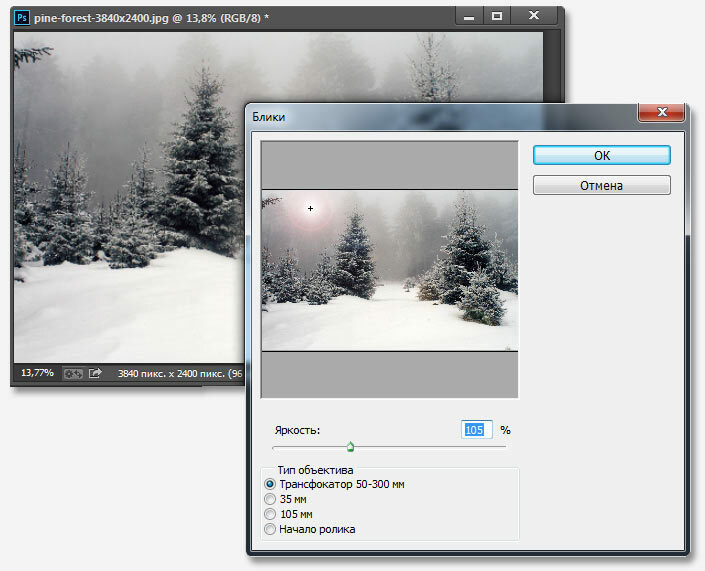 На панели параметров в верхней части рабочей области выберите кисть в форме звезды из папки Brush Preset. Для моей кисти с блестками я начал с кисти Star 70, расположенной в папке Default Brushes. В папке Legacy Brush доступно множество других вариантов. Вот некоторые любимые:
На панели параметров в верхней части рабочей области выберите кисть в форме звезды из папки Brush Preset. Для моей кисти с блестками я начал с кисти Star 70, расположенной в папке Default Brushes. В папке Legacy Brush доступно множество других вариантов. Вот некоторые любимые:
- Star 70
- Crosshatch 1
- Crosshatch 4
- Small star
- Big star
- Starburst Small
- Starburst Large
- Texture 4
- DP Sta
Не стесняйтесь экспериментировать с другими кистями. Такие формы, как бриллианты и треугольники, также хорошо работают в составе кисти для блеска. Вы также можете использовать мягкую круглую кисть для создания круглой формы. Но используйте низкую интенсивность потока. Плотный центр будет притягивать взгляд.
Также вы можете скачать другие кисти из Интернета. Некоторые из них бесплатны, а другие необходимо купить.
Для начала выберите кисть большого размера. около 300px. Щелкните на слое с белым фоном и добавьте три или четыре фигуры.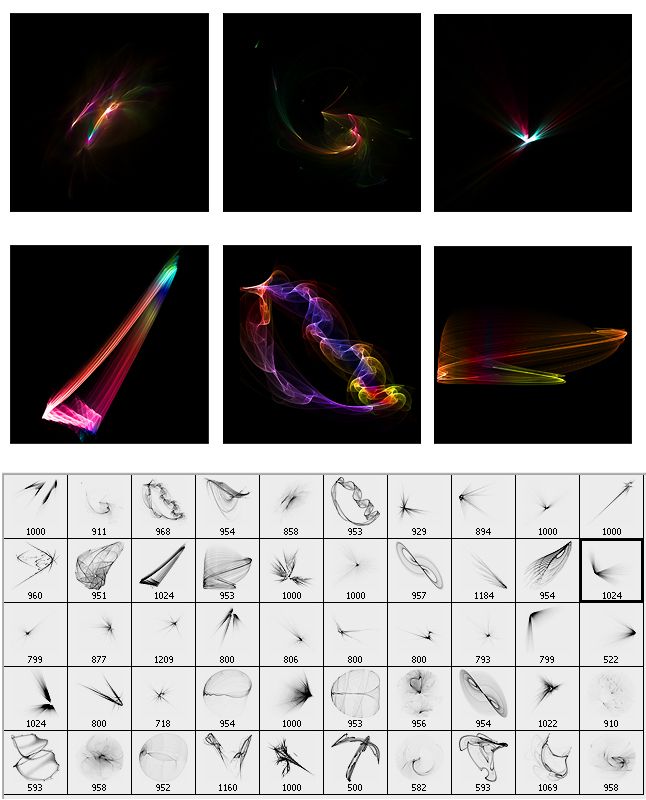 Расположите фигуры произвольно по всему холсту.
Расположите фигуры произвольно по всему холсту.
Шаг 5: Добавьте мазки разного размера
Измените размер кисти и добавьте еще несколько мазков.
Размер кисти можно изменить в строке параметров или с помощью клавиш со скобками. Левая скобочная клавиша ( делает кисть меньше. Правая скобочная клавиша ) делает кисть больше.
Не добавляйте слишком много мазков. В следующем шаге вы внесете некоторое разнообразие в формы.
Шаг 6: Выбор второй фигуры
Выберите кисть другой формы. Я использовал кисть Crosshatch 1, расположенную в папке Assorted Brushes. Выберите кисть большого размера и добавьте три или четыре фигуры.
Старайтесь не перекрывать другие фигуры и оставляйте много белого пространства между мазками.
Измените размер кисти и добавьте еще несколько мазков.
Шаг 7: Выберите третью фигуру
Выберите третью форму кисти. Я использовал кисть Starburst Large, расположенную в папке Assorted Brushes. Выберите кисть большого размера и добавьте три или четыре фигуры. Измените размер кисти и добавьте еще несколько мазков.
Измените размер кисти и добавьте еще несколько мазков.
Вы можете использовать более трех фигурных кистей. Но будьте осторожны и не переусердствуйте. Вам не нужно слишком много разных форм. Выберите три или четыре разных формы. Для каждой формы выберите два или три разных размера.
Удерживайте фигуры в белой рамке фонового слоя и оставляйте много белого пространства между фигурами. Экспериментируйте с разными размерами и формами кистей, чтобы создать уникальные кисти с блестками.
Вот мой окончательный выбор мазков.
Шаг 8: сохранение холста в качестве предустановки кисти
Когда вы будете довольны формами и их расположением на фоновом слое, сохраните их как заготовку кисти. Это позволит вам обращаться к кисти в любое время, когда вы захотите добавить эффект блеска или наложения. Перейдите в меню Редактирование. Выберите Edit > Define Brush Preset.
Дайте кисти имя и нажмите кнопку OK. Закройте файл, который вы использовали для создания кисти “Блеск”. Сохранять его не нужно. Ваша работа сохранена в виде мазка кисти, который вы можете использовать, когда захотите.
Сохранять его не нужно. Ваша работа сохранена в виде мазка кисти, который вы можете использовать, когда захотите.
Вот и все! У вас есть своя личная кисть для блеска. Вы должны увидеть ее в нижней части списка кистей. Итак, давайте используем вашу новую кисть, чтобы добавить блеск на фотографию.
Как добавить наложение блесток на фотографию
В Photoshop откройте фотографию, которой нужно придать немного блеска. Созданная вами кисть с блестками является гибкой. Вы можете использовать ее для наложения блеска на все изображение. Или можно добавить блеск на выбранную область фотографии. Давайте добавим наложение блеска на эту фотографию.
Шаг 1: Откройте фотографию и создайте новый слой
Откройте фотографию в Photoshop. Добавьте новый слой, перейдя в раскрывающееся меню Layer. Выберите Layer > New > Layer (Shift+Ctrl/Command+N). Переименуйте верхний слой в Sparkle.
Шаг 2: Установите цвет переднего плана на белый
Установите цвет переднего плана на белый. Чтобы сделать это быстро, сначала нажмите горячую клавишу D. Это установит цвета переднего и заднего плана по умолчанию. По умолчанию цвет переднего плана – черный. Затем нажмите клавишу X. Это инвертирует цвета переднего и заднего плана. Или вы можете щелкнуть квадрат цвета переднего плана в нижней части панели инструментов. Откроется окно Color Picker (Выбор цвета). Щелкните в левом верхнем углу, чтобы выбрать белый цвет.
Чтобы сделать это быстро, сначала нажмите горячую клавишу D. Это установит цвета переднего и заднего плана по умолчанию. По умолчанию цвет переднего плана – черный. Затем нажмите клавишу X. Это инвертирует цвета переднего и заднего плана. Или вы можете щелкнуть квадрат цвета переднего плана в нижней части панели инструментов. Откроется окно Color Picker (Выбор цвета). Щелкните в левом верхнем углу, чтобы выбрать белый цвет.
Нажмите OK.
Шаг 3: Выберите кисть для блеска
Нажмите на инструмент “Кисть” на панели инструментов. В панели параметров в верхней части рабочей области выберите созданную вами кисть с блестками в меню “Параметры кисти”. По умолчанию она будет находиться в нижней части списка. Но вы можете перетащить и переместить ее в верхнюю часть или в папку.
Шаг 4: Рандомизация и расстановка мазков для рисования
Выбрав кисть с блестками, вы можете приступать к рисованию. Вы можете изменить размер кисти и один раз щелкнуть по изображению. Блестки появятся!
Но если щелкнуть и перетащить по всей фотографии, эффект будет потерян. Получится мазок, который выглядит не очень волшебно.
Получится мазок, который выглядит не очень волшебно.
Сначала нужно расставить кисти в пространстве и придать им произвольную форму. Это уменьшит очевидные узоры и сделает блестки более естественными при проведении кистью по изображению.
Откройте панель настроек кисти, нажав на значок папки рядом с панелью выбора предустановок кисти. На панели настроек выберите вкладку Кисти.
В панели “Форма кончика кисти” установите параметр “Интервал” на 50%. Это увеличит расстояние между блестками.
Нажмите на “Динамика формы”. Нажмите на метку, чтобы открыть панель (нажатие на флажок рядом с меткой не открывает панель).
Установите значение Size Jitter на 50%. Джиттер определяет, сколько случайности Photoshop добавляет к мазку кисти. Вы также можете изменить значения Angle Jitter и Roundness Jitter. Они также изменяют заданные свойства мазков.
Нажмите на “Рассеивание”. Установите значение параметра “Разброс” (случайность количества и расположения мазков) на 100%.
В окне предварительного просмотра в нижней части панели показано, как выглядит кисть при каждом изменении. Экспериментируйте с интервалом, дрожанием и разбросом.
Существует множество других вариантов настроек кисти. Понравившиеся настройки можно сохранить в качестве новой кисти, нажав на знак плюс в правом нижнем углу панели настроек.
Шаг 5: Нарисуйте наложение на слой с блестками
Добавьте много блесток в концентрированные области, и вы получите эффект блеска.
Выделите верхний слой. Выберите большой размер кисти для блеска и проведите ею по фотографии. При желании измените размер кисти и проведите по фотографии второй раз.
Вам не понадобится слишком много штрихов, чтобы получить искры на изображении. Несколько искр – это уже много.
Шаг 6: Дублируйте слой с блестками и добавьте гауссово размытие
Дублируйте слой Sparkle, перейдя в раскрывающееся меню Layer. Выберите Слой > Дублировать слой (Ctrl/Command+J).
Добавьте Гауссово размытие к дубликату слоя.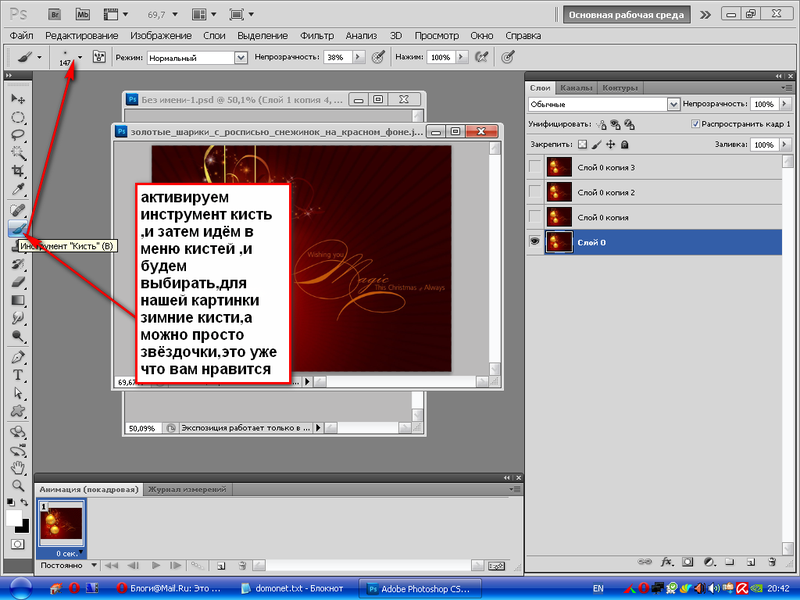 Перейдите в раскрывающееся меню Фильтр. Выберите Фильтр > Размытие > Гауссово размытие. Выберите радиус размытия от 5 до 10px. В окне предварительного просмотра будет трудно увидеть размытие. Но вы сможете увидеть размытие на вашем изображении.
Перейдите в раскрывающееся меню Фильтр. Выберите Фильтр > Размытие > Гауссово размытие. Выберите радиус размытия от 5 до 10px. В окне предварительного просмотра будет трудно увидеть размытие. Но вы сможете увидеть размытие на вашем изображении.
Вполне нормально добавить немного больше размытия, чем нужно. Непрозрачность слоя размытия можно уменьшить позже.
Шаг 7: Добавьте цветное свечение (необязательно)
Добавьте цветное свечение к блесткам, дважды щелкнув на слое “Блестки”. В окне Стиль слоя выберите Внешнее свечение. Установите Режим наложения на Перекрытие или Мягкий свет и уменьшите непрозрачность от 30% до 50%.
Нажмите на цветной квадрат, чтобы задать цвет свечения. Используйте инструмент “Пипетка”, чтобы выбрать цвет из изображения. Или выберите цвет, щелкнув по цветному квадрату.
Установите Разброс на 5% и Размер на 5px. Не стесняйтесь экспериментировать с этими настройками, чтобы добиться того вида, который вам нравится.
Нажмите OK.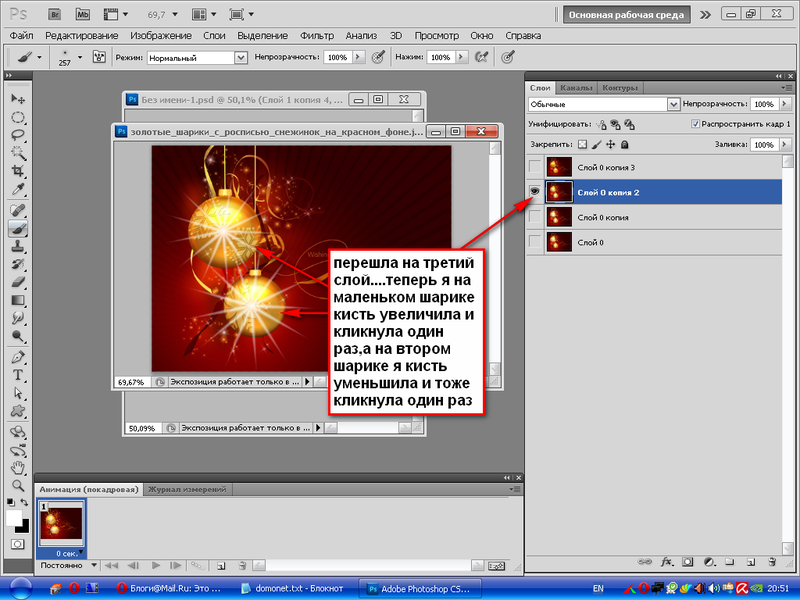
Как добавить эффект блеска к объекту
Для создания фантастического эффекта можно добавить блестки на объект или выделенную область изображения. Давайте добавим блестки на стеклянный шар, который держит костюмированная модель на Венецианском карнавале.
Следуйте шагам 1, 4, 6 и 7, приведенным ниже.
Шаг 1: Откройте изображение в Photoshop
Шаг 2: Добавьте новый слой
Шаг 3: Выберите объект
Если вы хотите разместить блестки внутри или на объекте, воспользуйтесь инструментом Инструмент “Выбор объекта”. Выделите фоновое изображение и выберите инструмент “Выделить объект” на панели инструментов. Этот инструмент работает в паре с инструментом Быстрое выделение.
Нарисуйте квадрат вокруг объекта, который вы хотите выбрать. В данном случае я нарисовал квадрат вокруг стеклянного шара. Когда вы отпустите выделение, вокруг него появятся марширующие муравьи. Уточните выделение с помощью инструмента Быстрое выделение.
Шаг 4: Установите цвет переднего плана на белый
Шаг 5: Выберите инструмент “Кисть с блестками”
Выделите верхний слой и активируйте инструмент “Кисть”.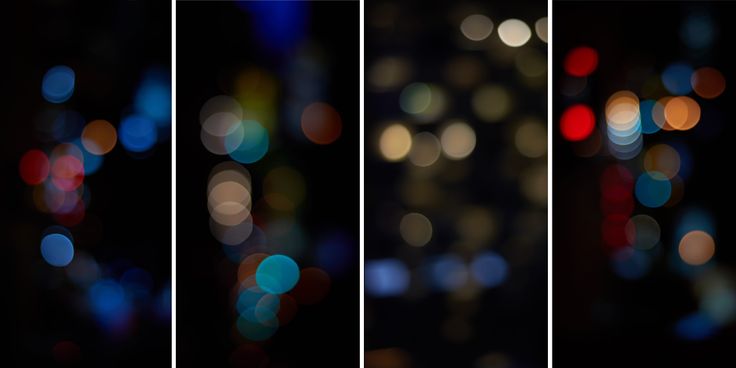 Выберите созданную вами кисть “Блеск” из палитры “Настройки кисти”. Размер кисти должен быть немного меньше, чем размер выбранного объекта.
Выберите созданную вами кисть “Блеск” из палитры “Настройки кисти”. Размер кисти должен быть немного меньше, чем размер выбранного объекта.
Нажмите на область несколько раз. Ваши искры останутся в пределах выбранной области.
Когда вы закончите, отмените выделение области. Перейдите в раскрывающееся меню “Выделение”. Выберите Выделить > Снять выделение (Ctrl/Command+D).
Вы можете экспериментировать с мазками разного размера. Располагайте блестки произвольно и старайтесь не переборщить. Чтобы улучшить блестки, добавьте маску слоя к слою с блестками. Затем, используя мягкую черную кисть, удалите лишние блестки.
Вы можете добавить блестки в украшения с помощью кисти. Или можно использовать фильтр Lens Flare. Вы даже можете добавить светильник к глазу, щелкнув один раз над глазом, чтобы разместить блестки, и удалив лишние блестки с помощью маски слоя.
Шаг 6: Дублируйте слой и добавьте гауссово размытие
Шаг 7: Добавьте цвет с помощью эффекта внешнего свечения (необязательно)
Заключение
В Фотошопе легко добавить немного волшебства в ваши фотографии с помощью кисти “Блеск”.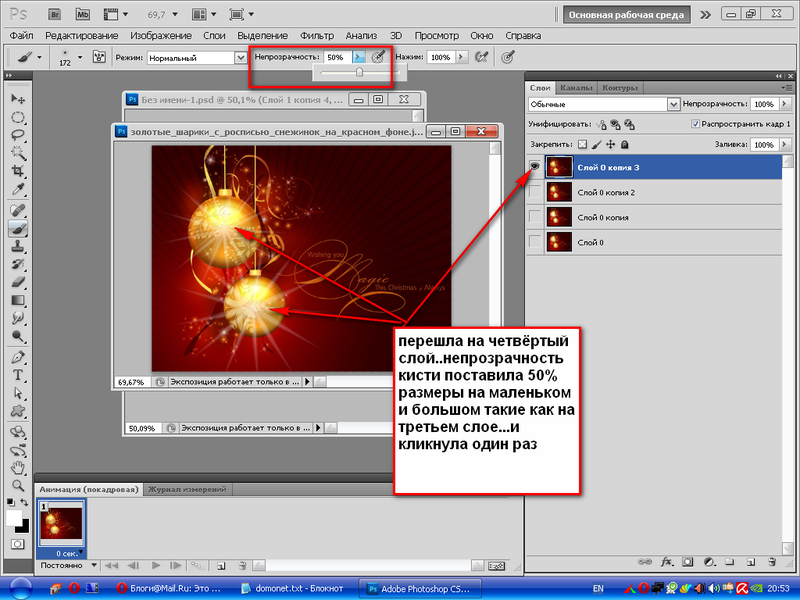 Создать универсальный эффект блеска удивительно просто. Используйте установленные в Photoshop кисти в форме звезды и наследства. Нанесите кисти разных размеров и форм на белый холст. И сохраните холст как кисть. Создав собственную кисть с блестками, вы можете добавить блеск в определенную область фотографии. Или вы можете нанести блеск кистью на всю фотографию в качестве наложения блеска. Получайте удовольствие, добавляя свой уникальный эффект блеска в Photoshop!
Создать универсальный эффект блеска удивительно просто. Используйте установленные в Photoshop кисти в форме звезды и наследства. Нанесите кисти разных размеров и форм на белый холст. И сохраните холст как кисть. Создав собственную кисть с блестками, вы можете добавить блеск в определенную область фотографии. Или вы можете нанести блеск кистью на всю фотографию в качестве наложения блеска. Получайте удовольствие, добавляя свой уникальный эффект блеска в Photoshop!
Как создать блестящий ретро текст в фотошоп | Pixelbox.ru — Дополнения и уроки по Фотошопу
В уроке вы узнаете, как создать удивительную типографическую иллюстрацию с красочной обработкой. В этом учебном пособии Эдмар Сиснерос покажет вам, как создавать логотипы, используя стили слоя Photoshop и световые эффекты.
В уроке вы научитесь:
- Работать с текстурами;
- Работать со стилями слоя, применять их для придания различных эффектов;
- Создавать блики и эффекты при помощи простых инструментов фотошоп.

Окончательные результаты:
Ресурсы
- Шрифт – http://www.fontfabric.com/tetra-free-font/
- Текстуры Боке – https://www.photoshoptutorials.ws/downloads/photoshop-brushes/freebie-24-abstract-bokeh-brushes/
Шаг 1
Создайте новый документ в Photoshop. Он должен быть шириной 2100 пикселей и 3300 пикселей в высоту, разрешение – 300 точек на дюйм. С помощью инструмента Заливка (G) заполните фоновый слойчерным цветом.
Перейдите к инструменту Текст (T) и выберите шрифт Tetra с размером около 250 пт (вы можете сделать его больше, если хотите) и напишите слово «Super» в верхней части холста. Я выбрал шрифт Tetra из-за его формы, вы можете использовать любой другой шрифт.
Щелкните правой кнопкой мыши по слою с текстом и выберите 
Создайте новый слой. Загрузите выделение слоя (Ctrl + клик по иконке слоя) и возьмите инструмент Кисть (Brush (B)). Мы будем закрашивать выделение на новом слое, чтобы получить цветовые пятна. На скриншоте указаны цвета, которые мы будем использовать.
Заполните выделение синим цветом. Выберите мягкую кисть 0% твердости размером около 250 пикселей и прокрасьте нижнюю часть текста, чтобы создать затемнение.
Измените размер кисти до 150 пикселей и выбрав самый темный зеленый цвет, сделайте легкие мазки на верхней части букв. Не забудьте оставить синий
цвет. Вы также можете понизить непрозрачность кистипримерно до 40%, чтобы сделать более плавные переходы. Продолжайте рисовать, только выберите уже светло-зеленый цвет для кисти, не забывайте – кисть мягкая и с небольшой прозрачностью.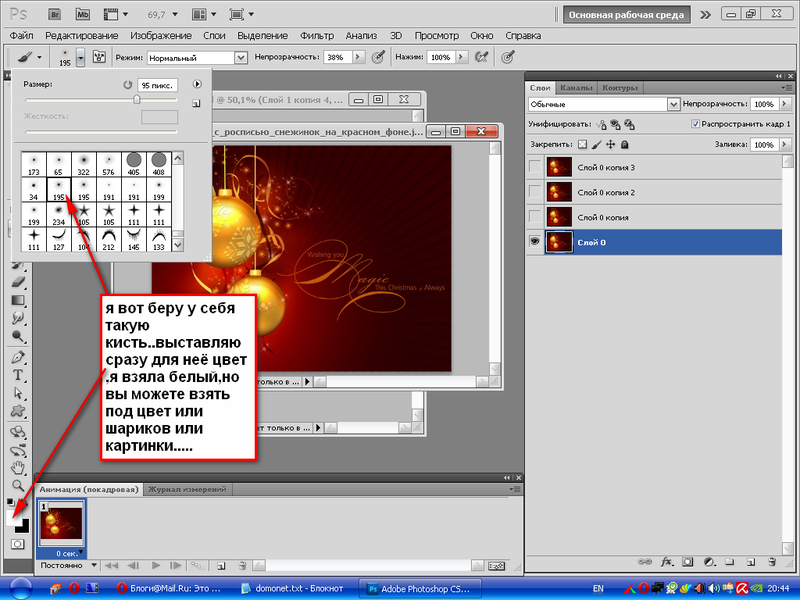 Рисуем под более яркими мазками цвета, как показано ниже.
Рисуем под более яркими мазками цвета, как показано ниже.
Теперь, используя белый цвет и кисть меньшего размера, добавим еще несколько бликов на светлой части букв.
Когда вы будете удовлетворены результатом перейдите в Слои-Новый корректирующий слой-Яркость и контрастность (Image-Adjustments-Brightness and contrast), чтобы сделать цвета ярче:
Результат на данный момент:
Шаг 2
Теперь мы добавим стили слоя, чтобы придать тексту глянца. Двойной щелчок на слое с текстом откроет меню стилей слоя. Поставьте галочку у параметра Тиснение (Bevel and Emboss). Введите значения, указанные ниже:
Поставьте галочку у параметра Глянец (Satin) и введите параметры, указанные ниже:
После применения стилей слоя у вас должен получиться такой результат:
Создайте новый слой и объедините его с текстовым слоем (Ctrl + E), чтобы применить эффекты на том же слое. На этом этапе вы можете изменить яркость и контрастность еще раз, если вам кажется, что цвета слишком размыты:
На этом этапе вы можете изменить яркость и контрастность еще раз, если вам кажется, что цвета слишком размыты:
Усилим свечение при помощи инструмента Осветлитель (Dodge Tool). Возьмите очень маленькую мягкую кисть
и установите экспозицию (exposure) на 10% и диапазон (range) на «Света» (Highlights). Кистью пройдитесь по самых ярких участках контура букв.Шаг 3
Мы проделаем те же шаги для двух следующих текстовых слоев. Я использовал шрифт Tetra так как он имеет украшения для каждой буквы. Напишите слово, как на изображении ниже.
Для этого слова я выбрал цветовую палитру в диапазоне от темно-фиолетового до очень светло-розового.
Не стесняйтесь экспериментировать с выбором цветов и комбинаций. Для того, чтобы применить эффект стиля слоя вы можете скопировать стиль слоя из предыдущего слоя и вставить его на другой слой с текстом:
Не забудьте о яркости и контрастности изображения, а также высветлить блики при помощи
Для последнего слова я использовал комбинацию цветов от очень темно-коричневого до красного и светло-желтые цвета.
Скопируйте и вставьте стиль слоя с предыдущих слов:
Не забывайте об Осветлителе (Dodge Tool) и регулировке яркости и контрастности.
После завершения работы с третьим словом вы должны иметь примерно такой результат:
Шаг 4
Время добавить красочные элементы для украшения текста. Для создания светящихся линий создайте новый слой, возьмите инструмент Кисть (В) и выберите жесткую кисть, 100% твердости, 100%непрозрачности, размером около 4 пикселей, затем откройте меню кистей (F5) и в опции Динамика формы (Shape Dynamics), измените управление на «Нажим пера». После ввода этих настроек выберитеинструмент Перо (P).
Удерживая клавишу «Shift» нарисуйте контур, чтобы создать горизонтальную линию. Щелкните правой кнопкой мыши по контуру и выберите опцию Выполнить обводку контура (Stroke Path), измените параметр «инструмент» на Кисть, отметьте опцию Имитировать нажим (Simulate Pressure).
Щелкните правой кнопкой мыши по контуру и выберите опцию Выполнить обводку контура (Stroke Path), измените параметр «инструмент» на Кисть, отметьте опцию Имитировать нажим (Simulate Pressure).
Двойным щелчком на слое откройте меню стилей слоя. Выберите стили Внешнее свечение (Outer
В Наложении градиента (Gradient Overlay) поставьте галочку у функции Инверсия (Reverse) и установите угол в 0 °.
Двойным щелчком по градиенту вызовите редактор градиентов. Измените цвета градиента, как показано ниже.
Создайте несколько копий слоя с линиями и разместите их по краях букв.
При помощи инструмента Деформация (Warp) выгните линии так, чтобы они соответствовали круглым частям букв:
Я рекомендую не создавать много деталей на данном этапе потому что в дальнейшем мы будем добавлять другие элементы и это может перегрузить композицию:
Возьмите одну из светящихся линий с первого слова и перейдите в Слои-Новый корректирующий слой-Цветовой тон/насыщенность (Image-Adjustments-Hue / Saturation), измените цвет, чтобы он соответствовал другим словам.![]()
Расположите их так же, как на остальных 2-х слоях.
Результат на данный момент:
Шаг 5
Для световых вспышек под буквами продублируем текстовый слой и разместим его под оригинальным текстовым слоем. Перейдите в меню Фильтр-Размытие-Размытие в движении (Filter-Blur-Motion Blur) и установите угол 0, а расстояние до 998.
Дублируйте слой и объедините оба размытых слоя вместе, чтобы получить более сильный эффект.
Повторите этот шаг с другими текстовыми слоями:
Шаг 6
Чтобы добавить блесток, возьмите инструмент кисть с
Уменьшите размер кисти и добавьте маленькие блики возле больших:
Сделайте то же самое для двух других текстовых слоев:
Шаг 7
Для усиления свечения создадим крестики с помощью инструмента Перо.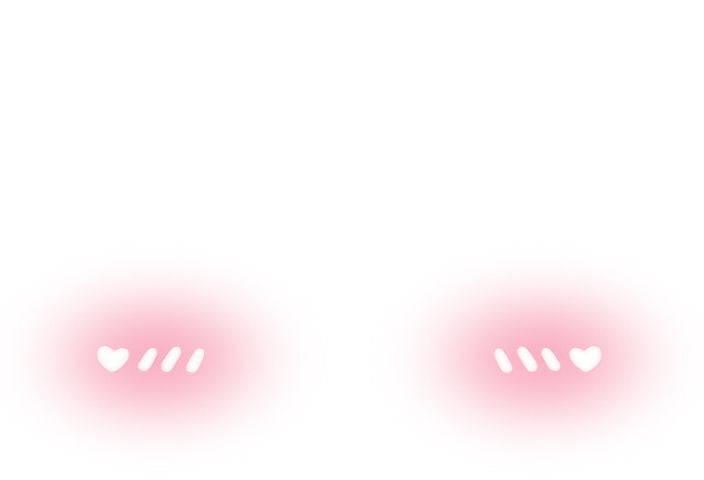 Установите кисть на 100% твердости и размером 4 пикселя, в Динамике формы (Shape Dynamics) измените управление на «Нажим пера», выберите инструмент Перо (P) и нарисуйте две перекрестные линии, потом обведите контур, используя кисть в качестве инструмента обводки.
Установите кисть на 100% твердости и размером 4 пикселя, в Динамике формы (Shape Dynamics) измените управление на «Нажим пера», выберите инструмент Перо (P) и нарисуйте две перекрестные линии, потом обведите контур, используя кисть в качестве инструмента обводки.
Дублируйте слой с крестиками и разместите их на вершине каждого свечения из предыдущего шага.
После добавления бликов-крестиков ваше изображение должно выглядеть следующим образом:
Шаг 8
Создадим волнистые линии при помощи кисти с жёсткостью 100% и размером около 9 пикселей. Проведите длинную горизонтальную линию, затем перейдите в Фильтр-Искажение-Волна (Filter-Distort-Wave). Используйте следующие параметры для первой волны:
На новом слое проведите еще одну линию и примените фильтр Волна, экспериментируйте с настройками для достижения наилучшего результата.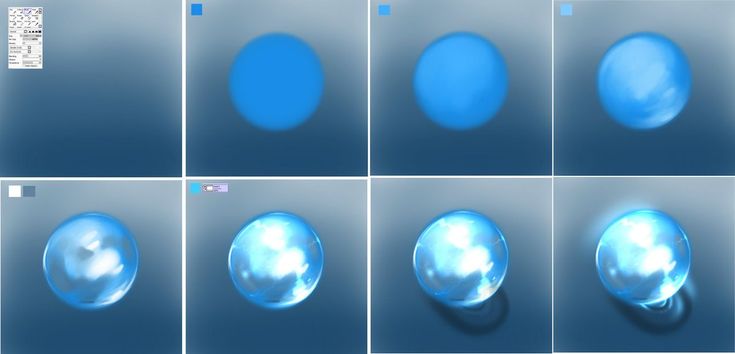
Выберите слой с волной и откройте меню стилей слоя. Примените стили слоя Внешнее свечение (Outer Glow) и Наложение градиента (Gradient Overlay).
.
В окне настроек Наложение градиента (Gradient Overlay) выберите стиль градиента Отраженный (Reflected) и измените цвет градиента, чтобы он соответствовал цветовой палитре текстового слоя.
Теперь вы можете скопировать стиль слоя на другие волнистые линии.
Дублируйте и создавайте новые слои с волнами, настраивайте цвета в стилях Внешнее свечение (Outer Glow) и Наложение градиента (Gradient Overlay) чтобы цвета гармонировали с текстом.
Результат на данном этапе:
В этом шаге мы будем использовать снова тот же метод с волнами, но с различными параметрами фильтра чтобы создать точки для фона.
Трансформируйте точки растянув их на весь размер фона.
Шаг 9
В завершение добавим текстуру боке в документ. Из Sparklestock выберите изображения, которые, на ваш взгляд, подходят к иллюстрации. Установите режим наложения слоя с боке на Экран (Screen) и уменьшите непрозрачность слоя до 30%:
Теперь я использую комбинацию различных стоковых изображений для завершения эффекта. Вы можете выбрать любое изображение с боке, которые вам больше нравятся. Если вы рисуете кистью текстуру боке самостоятельно – просто берите образец цвета с текста. Изменить цвет боке текстуры можно при помощи корректирующего слоя Цветовой тон/Насыщенность (Hue/ Saturation).
Продолжайте добавлять различные слои и изменять их цвета, чтобы получить лучший результат.
Шаг 10
В заключительном шаге мы создадим несколько корректирующих слоев, чтобы улучшить внешний вид композиции. Перейдите в меню Слои-Новый корректирующий слой-Цветовой тон/Насыщенность (Layer-New Adjustment слой-Hue/Saturation) и увеличьте насыщенность, чтобы сделать цвета более живыми.
Перейдите в меню Слои-Новый корректирующий слой-Цветовой тон/Насыщенность (Layer-New Adjustment слой-Hue/Saturation) и увеличьте насыщенность, чтобы сделать цвета более живыми.
Тем же способом создаем корректирующий слой Яркость и контрастность (Brightness and Contrast), используем настройки выше:
Под слоем Яркость и контрастность (Brightness and Contrast) создайте корректирующий слой Уровни (Levels), чтобы соединить композицию в единое целое.
Восстановление теней и светлых участков в Photoshop
Одной из наиболее распространенных проблем, которые вам, вероятно, придется решить при постобработке, является восстановление деталей теней и светлых участков. Осветление теневых областей и затемнение светлых областей может помочь выделить больше деталей на фотографиях, и Photoshop позволяет это сделать. Хотя вы можете настроить тени и блики в Lightroom или Camera Raw, вы также можете сделать это в Photoshop при использовании файлов . jpg. Давайте посмотрим, как это работает.
jpg. Давайте посмотрим, как это работает.
Сначала создайте дубликат фонового слоя, выбрав «Слой» > «Дублировать слой». Это позволяет вам вносить неразрушающие изменения, которые не повлияют на вашу исходную фотографию, поэтому, если вам не нравятся результаты, вы можете просто удалить слой, и вы вернетесь к исходной точке. Далее мы хотим преобразовать этот новый слой в смарт-объект. Щелкните правой кнопкой мыши слой в палитре слоев и выберите «Преобразовать в смарт-объект». Причина, по которой мы хотим преобразовать слой в смарт-объект, заключается в том, что это позволит нам вернуться и внести изменения в настройки тени и выделения позже, если это необходимо.
Хорошо, теперь перейдите в Image > Adjustments > Shadows/Highlights, и вы увидите это поле:
Установите флажок «показать дополнительные параметры», и оно будет выглядеть так:
Вот посмотрите на пример фотографии, с которой я работаю:
Хорошо, теперь вернемся к настройкам, давайте посмотрим, что они делают. Тени и блики имеют по 3 ползунка: количество, тон и радиус, и они работают одинаково в тенях и бликах, только наоборот. Для теней ползунки будут определять, как тени будут светлее, а ползунки бликов будут определять, как затемнить блики.
Тени и блики имеют по 3 ползунка: количество, тон и радиус, и они работают одинаково в тенях и бликах, только наоборот. Для теней ползунки будут определять, как тени будут светлее, а ползунки бликов будут определять, как затемнить блики.
Ползунок количества довольно прост для понимания. Вы просто настраиваете, насколько осветляются тени и затемняются блики. Чем больше вы сдвинете его вправо, тем сильнее будет эффект.
Ползунок тона определяет, что считать тенью или светом. В крайнем левом углу только самые темные области будут считаться тенями, а только самые светлые области будут считаться бликами. Когда вы перемещаете ползунки вправо, все больше областей будут считаться тенями и бликами и соответствующим образом корректироваться.
Ползунок радиуса определяет, как будут затронуты области вокруг пикселей настройки. Если пиксель определяется как тень или свет и корректируется, параметр радиуса будет определять, сколько пикселей рядом с ним также будет затронуто. Перемещение ползунка вправо придаст вашим настройкам более плавный эффект, а перемещение ползунка полностью влево может создать резкие переходы и ореолы.
Перемещение ползунка вправо придаст вашим настройкам более плавный эффект, а перемещение ползунка полностью влево может создать резкие переходы и ореолы.
Для этого образца фотографии я устанавливаю ползунки тени на 30, 50 и 60, а ползунки подсветки на 10, 40 и 50.
После этих изменений образец фотографии выглядит так:
В разделе «Настройки» есть еще несколько ползунков, на которые стоит обратить внимание. Ползунок цвета добавляет немного цвета и насыщенности, если вы переместите его вправо. По умолчанию он будет установлен на 20. Для этой фотографии я собираюсь увеличить его до 40, чтобы добавить немного цвета.
Ползунок средних тонов влияет на контрастность средних тонов. Иногда после настройки теней и бликов вы получите плоское изображение, и, добавив немного контраста средних тонов, вы можете улучшить его. Я собираюсь переместить его с 0 по умолчанию на 25.
Ползунки черного и белого клипа определяют, какая часть теней и бликов будет чисто черными и чисто белыми. Я часто оставляю эти настройки по умолчанию 0,01%, особенно для светлых участков. Иногда я увеличиваю процент обрезки черного, чтобы получить более насыщенный черный цвет. В этом случае я собираюсь установить его на 0,05%.
Я часто оставляю эти настройки по умолчанию 0,01%, особенно для светлых участков. Иногда я увеличиваю процент обрезки черного, чтобы получить более насыщенный черный цвет. В этом случае я собираюсь установить его на 0,05%.
А вот и конечный результат пробной фотографии.
Вы можете использовать настройки теней и светлых участков, чтобы действительно улучшить свои фотографии, как только вы поймете, как это работает.
Используйте вытягивание канала, чтобы добавить блики из методов ретуширования волос в Photoshop CC
Трейлер класса
1Введение в класс
04:33 2Демистификация того, как лучше всего обрабатывать волосы для композитинга
02:46 3Как создать лучшую маску
10:55 4Способы удаления Halo
15:56 5Добавление волос путем рисования
07:53 6Использование кистей для создания волос
08:53 7Очистка перекрестия
06:39 8Экранный режим для рисования волос
05:179
Использовать вытягивание каналов для добавления бликов
07:22 10Использование фильтра пламени для создания волос
09:17Показать все уроки
Информация об уроке
Использовать вытягивание каналов для добавления ярких моментов
Хорошо, я покажу тебе кое-что помимо волос. Все в порядке. Итак, что у нас было раньше, у нас серый фон, мы замаскировали чикиту, у нас есть края волос, просто стандартные края волос, некоторые окрашены внутри, вы видите волосы внутри? Это нарисовано, потому что у нас была эта большая старая дыра, верно? Затем мы сделали прическу на экране, прическу наверху. Теперь, что вы можете сделать, это довольно весело. Я выключу эту маску на секунду. Я пойду на свои каналы, помнишь, мы раньше делали каналы? Я выберу канал, который позволит мне выбрать некоторые из этих ярких моментов ее волос. Такой красный, это много. Зеленый, чуть меньше. Синий может быть немного более управляемым, потому что в изображении так много желтого, что синий канал немного темнее. Я возьму его по названию, синий канал. И сделайте копию. Выполните команду L, потому что Лиза говорит пройти несколько уровней. И что я здесь делаю? Делаю маску для волос. Я просто хочу часть волос. В этот раз ты помнишь, когда мы с…
Все в порядке. Итак, что у нас было раньше, у нас серый фон, мы замаскировали чикиту, у нас есть края волос, просто стандартные края волос, некоторые окрашены внутри, вы видите волосы внутри? Это нарисовано, потому что у нас была эта большая старая дыра, верно? Затем мы сделали прическу на экране, прическу наверху. Теперь, что вы можете сделать, это довольно весело. Я выключу эту маску на секунду. Я пойду на свои каналы, помнишь, мы раньше делали каналы? Я выберу канал, который позволит мне выбрать некоторые из этих ярких моментов ее волос. Такой красный, это много. Зеленый, чуть меньше. Синий может быть немного более управляемым, потому что в изображении так много желтого, что синий канал немного темнее. Я возьму его по названию, синий канал. И сделайте копию. Выполните команду L, потому что Лиза говорит пройти несколько уровней. И что я здесь делаю? Делаю маску для волос. Я просто хочу часть волос. В этот раз ты помнишь, когда мы с…
перед каналом, но до этого мы смотрели на внешние края волос? Теперь я смотрю на внутренний край, я хочу то, что находится в сочных кусочках в центре, хорошо? И скажем так, для смеха, нам это нравится.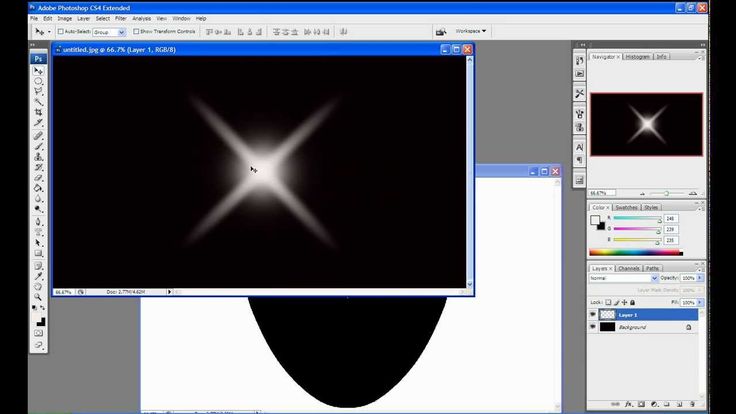 О, мне не нужен этот фон, и я отключил маску, потому что, когда я делаю каналы, я обычно отключаю маску. Не паникуйте. Твоя маска — это выбор. Команда Нажмите на нее. Команда Нажмите на значок вашей маски. Перейдите к своей копии синего канала. Синий, я попытаюсь назвать это. Синяя копия для волос. Назовите свои каналы тоже, помогите себе. И затем я собираюсь инвертировать, Command Shift I. Инвертировать выделение. Итак, фон выбран. Не волосы, фон выбран. И я собираюсь заполнить черным. Так что теперь я собираюсь сделать эту сумасшедшую вещь, просто сядь и расслабься на секунду, посмотри, сможешь ли ты это понять. Я собираюсь вернуться к основному изображению. Я собираюсь загрузить свою новую синюю копию для выбора волос. Команда Щелкните значок канала. Я скопирую, Command Shift C. А потом вставлю, Command V. И что я только что сделал? Я только что вставил копию. Почему? Потому что теперь я схожу с ума. Я собираюсь размыть его, размыть, и я поставлю его на осветление цвета. Так что я собираюсь размыть его.
О, мне не нужен этот фон, и я отключил маску, потому что, когда я делаю каналы, я обычно отключаю маску. Не паникуйте. Твоя маска — это выбор. Команда Нажмите на нее. Команда Нажмите на значок вашей маски. Перейдите к своей копии синего канала. Синий, я попытаюсь назвать это. Синяя копия для волос. Назовите свои каналы тоже, помогите себе. И затем я собираюсь инвертировать, Command Shift I. Инвертировать выделение. Итак, фон выбран. Не волосы, фон выбран. И я собираюсь заполнить черным. Так что теперь я собираюсь сделать эту сумасшедшую вещь, просто сядь и расслабься на секунду, посмотри, сможешь ли ты это понять. Я собираюсь вернуться к основному изображению. Я собираюсь загрузить свою новую синюю копию для выбора волос. Команда Щелкните значок канала. Я скопирую, Command Shift C. А потом вставлю, Command V. И что я только что сделал? Я только что вставил копию. Почему? Потому что теперь я схожу с ума. Я собираюсь размыть его, размыть, и я поставлю его на осветление цвета. Так что я собираюсь размыть его.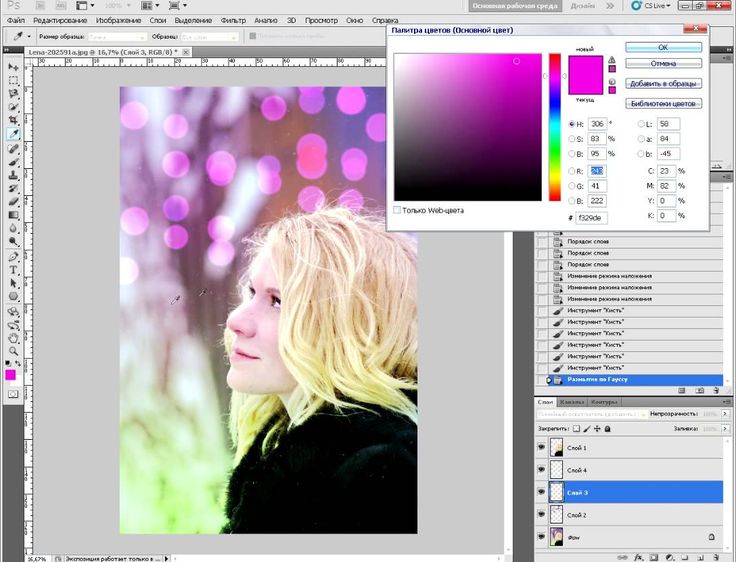 Поставлю на колор додж. Это Брек для ваших волос! А теперь ладно, это слишком. Брек больше не играет, могу я сказать? Все в порядке. И я надел черную маску. Вариант Нажмите на значок маски, и вы можете поставить черную маску. Вы можете видеть, куда я иду, ребята, я рисую белым на маске, и это дает вам тот красивый блеск, для которого они используют это аргоновое масло, за которое вы платите все эти деньги. Здесь мы просто используем осветление цвета. Может быть, слишком много на концах, сними. Может быть, этот экран на краю слишком много. Итак, давайте подытожим, потому что это было много. Да, я знаю, это много, ничего страшного. На самом деле это не сложно, клянусь Буддой, это просто требует времени. Вы маскируете чикиту или чувака. Вы рисуете края волос. У вас есть кисти, вы собираетесь скачать кисти, вы можете попробовать что угодно, но в основном это мягкая двухпиксельная кисть с непрозрачностью 50%. Ты будешь использовать этот инструмент вращения, это будет твоя любимая вещь, которую ты когда-либо делал.
Поставлю на колор додж. Это Брек для ваших волос! А теперь ладно, это слишком. Брек больше не играет, могу я сказать? Все в порядке. И я надел черную маску. Вариант Нажмите на значок маски, и вы можете поставить черную маску. Вы можете видеть, куда я иду, ребята, я рисую белым на маске, и это дает вам тот красивый блеск, для которого они используют это аргоновое масло, за которое вы платите все эти деньги. Здесь мы просто используем осветление цвета. Может быть, слишком много на концах, сними. Может быть, этот экран на краю слишком много. Итак, давайте подытожим, потому что это было много. Да, я знаю, это много, ничего страшного. На самом деле это не сложно, клянусь Буддой, это просто требует времени. Вы маскируете чикиту или чувака. Вы рисуете края волос. У вас есть кисти, вы собираетесь скачать кисти, вы можете попробовать что угодно, но в основном это мягкая двухпиксельная кисть с непрозрачностью 50%. Ты будешь использовать этот инструмент вращения, это будет твоя любимая вещь, которую ты когда-либо делал. Это изменит вашу жизнь, вы можете написать Creative Live и сказать спасибо за изменения в вашей жизни. Ты нажмешь Escape, ты вернешься к нормальной жизни. Тогда что ты собираешься сделать, так это нарисовать какой-нибудь экран. Просто несколько горячих моментов, ничего страшного. Горячие моменты, и если вы чувствуете себя очень предприимчивым, я нарисую это здесь. Если вы чувствуете себя очень предприимчивым, вы сделаете из этого умный объект. Это все просто, лимонный сок, конвертировать в смарт-объект. Вы наложите на него фильтр размытия, вы почувствуете себя очень храбрым в этот момент. Ты будешь думать, что ты рок, потому что ты рок. Вы инвертируете маску на этом смарт-фильтре и закрасите его. На самом деле, это не так много, просто кажется, что это много. Нарисуй белым, и ты размоешь волосы, и люди будут думать, что ты лучший редактор масок в мире. И вы видите, как быстро это может произойти. А затем, когда вы действительно почувствуете себя смелым, вы сделаете канальную тягу для всего изображения, пожалуйста, не ошибитесь, я сделал эту канальную тягу для всего изображения.
Это изменит вашу жизнь, вы можете написать Creative Live и сказать спасибо за изменения в вашей жизни. Ты нажмешь Escape, ты вернешься к нормальной жизни. Тогда что ты собираешься сделать, так это нарисовать какой-нибудь экран. Просто несколько горячих моментов, ничего страшного. Горячие моменты, и если вы чувствуете себя очень предприимчивым, я нарисую это здесь. Если вы чувствуете себя очень предприимчивым, вы сделаете из этого умный объект. Это все просто, лимонный сок, конвертировать в смарт-объект. Вы наложите на него фильтр размытия, вы почувствуете себя очень храбрым в этот момент. Ты будешь думать, что ты рок, потому что ты рок. Вы инвертируете маску на этом смарт-фильтре и закрасите его. На самом деле, это не так много, просто кажется, что это много. Нарисуй белым, и ты размоешь волосы, и люди будут думать, что ты лучший редактор масок в мире. И вы видите, как быстро это может произойти. А затем, когда вы действительно почувствуете себя смелым, вы сделаете канальную тягу для всего изображения, пожалуйста, не ошибитесь, я сделал эту канальную тягу для всего изображения.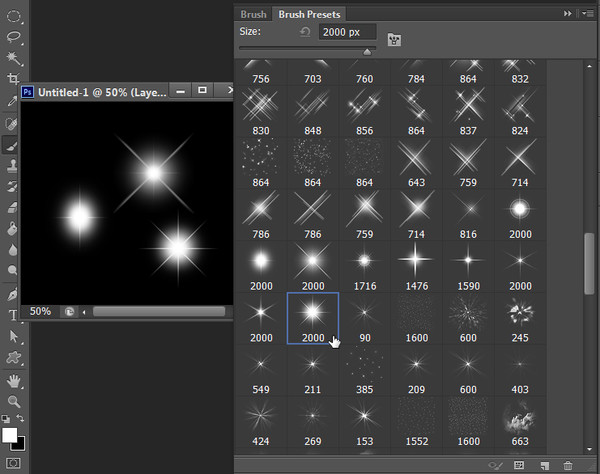 И у вас есть что-то, что выглядело странно, верно? Вы ставите его на уклонение от цвета. На самом деле это будет выглядеть так, когда вы сделаете это впервые. Ты собираешься изменить его на цветовой уклон, а затем ты собираешься закрасить его выборочно, и ты поймешь, что у нее были лучшие блики, и она, как они это называют, умбрия?
Амбрия.
Амбрия, эта штука. Это действительно довольно просто, это просто знать, что делать.
Вы делаете это также, чтобы изменить цвет волос?
Я делаю, и я делаю натяжение канала, чтобы изменить цвет волос. Итак, цвет волос, я рад, что вы спрашиваете. Цвет волос сложный, я считаю. Я нахожу, что большинство людей делают это немного неуклюже, и под неуклюжестью я подразумеваю то, что они делают это слишком широко. Я сделаю выделение и создам корректирующий слой, скажем, например, мы сделаем кривую, например. Я закрою это на секунду и пойму, что всегда должен обрезать это. Опционный клип. И я подойду к своей кривой и скажу: «Окей, я хочу изменить цвет». Я намеренно иду длинным путем, хорошо? Допустим, вы хотели, чтобы в ее волосах было немного больше рыжего? Или вы хотите, чтобы у нее было меньше рыжего в волосах? Я не знаю, что ты хочешь делать, но мы можем решить.
И у вас есть что-то, что выглядело странно, верно? Вы ставите его на уклонение от цвета. На самом деле это будет выглядеть так, когда вы сделаете это впервые. Ты собираешься изменить его на цветовой уклон, а затем ты собираешься закрасить его выборочно, и ты поймешь, что у нее были лучшие блики, и она, как они это называют, умбрия?
Амбрия.
Амбрия, эта штука. Это действительно довольно просто, это просто знать, что делать.
Вы делаете это также, чтобы изменить цвет волос?
Я делаю, и я делаю натяжение канала, чтобы изменить цвет волос. Итак, цвет волос, я рад, что вы спрашиваете. Цвет волос сложный, я считаю. Я нахожу, что большинство людей делают это немного неуклюже, и под неуклюжестью я подразумеваю то, что они делают это слишком широко. Я сделаю выделение и создам корректирующий слой, скажем, например, мы сделаем кривую, например. Я закрою это на секунду и пойму, что всегда должен обрезать это. Опционный клип. И я подойду к своей кривой и скажу: «Окей, я хочу изменить цвет». Я намеренно иду длинным путем, хорошо? Допустим, вы хотели, чтобы в ее волосах было немного больше рыжего? Или вы хотите, чтобы у нее было меньше рыжего в волосах? Я не знаю, что ты хочешь делать, но мы можем решить.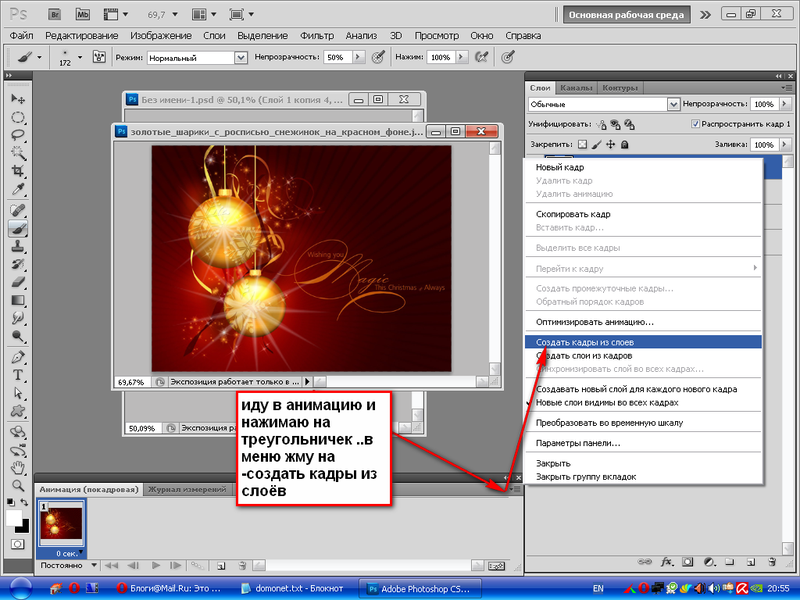 Допустим, вы хотите сделать его менее наглым. Так что, если вы используете кривые, которые я предпочитаю, чтобы сделать цвет, они также могут изменить тон, поэтому вам может понадобиться перевести корректирующий слой в цветовой режим. Видите, как изменился тон? Теперь я часто вытягиваю каналы и заливаю цветом только светлые участки, а полутона оставляю такими, какие они есть, это то, о чем вы говорите?
Снизу темнее.
Точно, так что да, вытягивание каналов — это моя жизнь.
А из коричневого в блондинку труднее, чем из блондинки в каштановый? Находите ли вы какие-то направления или, например, добавление красных бликов к каштановым волосам?
Я нахожу это труднее?
Ага.
Нет нет.
Потому что, если вы сделаете подтяжку канала, вы можете вытащить его или маску яркости, у вас, ребята, есть класс по маскированию яркости, посмотрите его в Creative Live. Это не целый класс по маске яркости, это класс, в котором есть маска яркости. Я использую маску яркости и делаю это именно так, потому что вам просто нужно увеличить значение подсветки.
Допустим, вы хотите сделать его менее наглым. Так что, если вы используете кривые, которые я предпочитаю, чтобы сделать цвет, они также могут изменить тон, поэтому вам может понадобиться перевести корректирующий слой в цветовой режим. Видите, как изменился тон? Теперь я часто вытягиваю каналы и заливаю цветом только светлые участки, а полутона оставляю такими, какие они есть, это то, о чем вы говорите?
Снизу темнее.
Точно, так что да, вытягивание каналов — это моя жизнь.
А из коричневого в блондинку труднее, чем из блондинки в каштановый? Находите ли вы какие-то направления или, например, добавление красных бликов к каштановым волосам?
Я нахожу это труднее?
Ага.
Нет нет.
Потому что, если вы сделаете подтяжку канала, вы можете вытащить его или маску яркости, у вас, ребята, есть класс по маскированию яркости, посмотрите его в Creative Live. Это не целый класс по маске яркости, это класс, в котором есть маска яркости. Я использую маску яркости и делаю это именно так, потому что вам просто нужно увеличить значение подсветки.