Добавляем реалистичный эффект дыма на фото | by PFY (Твой фотошоп)
Скачать архив с материалами к уроку
Примечание: Автор использовал платные материалы. В архиве вы найдёте альтернативный вариант изображений для выполнения урока.
Открываем фото с моделью. Перед началом записи экшена нам нужно подготовить маски. Создаем новый слой (Ctrl+Shift+N) и называем его «Маска 1». Используем разные кисточки в форме дыма, и белым цветом закрашиваем спину и затылок модели. Эти участки должны плавно переходить в фон.
Создаем новый слой и называем его «Маска 2». Снова используем кисти в виде дыма, но в этот раз черного цвета. Рисуем дым так, чтобы он разлетался от модели и был направлен в одну сторону. Недостаток таких кистей в том, что нельзя изменить их поворот в настройках. Но можно повернуть все полотно (клавиша R) и эффект будет такой же. Используем мягкий ластик (Е) или маску, чтобы создать плавный переход дыма к фону.
Создаем новый слой и называем его «Маска 3». Снова работаем черным цветом и добавляем больше фонового дыма. Затем применяем к слою Filter — Blur — Motion Blur (Фильтр — Размытие — Размытие в движении). Размываем слой и уменьшаем его непрозрачность.
Создаем новый слой и называем его «Маска 4». Кисточкой из второго набора добавляем клубы дыма, следуя уже заданному направлению.
С зажатой клавишей Ctrl выделяем слои «Маска 2» и «Маска 3» и комбинацией Ctrl+E объединяем их вместе.
Теперь мы можем начать запись экшена. Переходим на панель Window — Actions (Окно — Операции) и в нижней части жмем на кнопку Create New Action (Создать новую операцию). Называем ее «Эффект дыма». Скрываем все маски, нажав на значок глаза слева от миниатюры слоя.
Выбираем фоновый слой и дважды жмем комбинацию клавиш Ctrl+J, чтобы дублировать фоновый слой. Выбираем верхнюю копию, зажимаем клавишу Ctrl и кликаем по миниатюре слоя «Маска 1», чтобы загрузить его выделение. Комбинацией Ctrl+Shit+I инвертируем выделение и добавляем маску.
Комбинацией Ctrl+Shit+I инвертируем выделение и добавляем маску.
Выбираем нижнюю копию и применяем к ней Filter — Blur — Gaussian Blur (Фильтр — Размытие — Размытие по Гауссу). Уже на данном этапе прорисовывается базовая форма эффекта.
Снова дублируем (Ctrl+J) фоновый слой и перемещаем копию в самый верх панели слоев. Применяем к ней фильтр Gaussian Blur (Размытие по Гауссу).
Уменьшаем непрозрачность слоя, чтобы получился эффект сказочного свечения.
Еще раз дублируем (Ctrl+J) фоновый слой и перемещаем копию в самый верх панели слоев. Уменьшаем ее непрозрачность. Активируем свободную трансформацию (Ctrl+T). На верхней панели включаем кнопку со значком цепи для сохранения пропорций и устанавливаем Width (Ширина) на 150%. Затем активируем кнопку со значком треугольника и сдвигаем слой на 100 пикселей влево. Дважды жмем Enter.
Применяем к слою фильтр Gaussian Blur (Размытие по Гауссу). Затем с зажатой клавишей Ctrl кликаем по миниатюре слоя «Маска 4», чтобы загрузить его выделение. Добавляем на текущий слой с размытием маску без инвертирования.
Добавляем на текущий слой с размытием маску без инвертирования.
Комбинацией Ctrl+Shift+Alt+E создаем объединенную копию всех видимых слоев. Применяем к ней фильтр Gaussian Blur (Размытие по Гауссу). Затем загружаем выделение центральной маски и добавляем на объединенную копию маску по форме загруженного выделения.
Останавливаем запись экшена нажав на кнопку Стоп в нижней части панели операций.
Теперь с помощь этого экшена можно добавить похожий эффект на любое фото. Сначала добавляем все необходимые маски, а затем применяем экшен!
Отличная работа!
Теперь вы знаете, как создать эффект дыма в Фотошоп и записать все действия в экшен.
PFY
Как сделать дым в фотошопе разными способами
Всем привет! Всем прекрасно известно, что, обладая программой Photoshop, а также, имея пару крутых приемчиков в арсенале, можно создать абсолютно любые эффекты. Сегодня я бы хотел поведать вам о том, как сделать дым в фотошопе.
Главной особенностью дыма всегда была его неповторимость, даже профессиональный “фотошопер” вряд ли сможет досконально повторить столь уникальный узор.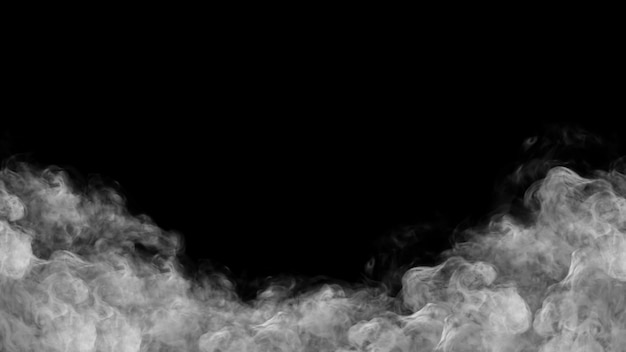 Поэтому, я вам предложу 3 верных пути, благодаря которым ваш конечный результат будет на довольно высоком уровне.
Поэтому, я вам предложу 3 верных пути, благодаря которым ваш конечный результат будет на довольно высоком уровне.
Содержание
- Копирование слоев и деформация
- Раз мазок, два мазок
- Искажаем пространство
Копирование слоев и деформация
Первым делом, нам необходимо нарисовать белую искаженную линию на новом слое, своеобразная заготовка будущего столба дыма. Это будем делать на новом слое.
Образец цвета линии можно взять с пепла сигареты.
Далее мы создаем дубликат данного слоя и размываем пальцем линии из стороны в сторону. По сложившейся ситуации понижаем прозрачность.
После проделанной работы создаем второй дубликат кривой линии, затем деформируем, растягивая в разные стороны. Этот режим вы сможете найти в редактировании. Понижаем непрозрачность.
Поздравляю, мы на финишной прямой, нам лишь осталось подтвердить сделанную деформацию и подкорректировать некоторые моменты при помощи пальца.
Используя последний инструмент, мы размазываем верхние уголки, а нижнюю часть дотягиваем до потенциального источника дыма. И вот что у нас получилось в результате. По-моему, очень правдоподобный дым. Как вы думаете?
Раз мазок, два мазок
Словом, наш с вами второй способ создания эффекта дыма заключается в том, что мы нарисуем его при помощи кисточек, после чего прибегнем к помощи инструмента палец, с которым вы уже знакомы.
Создаем новый слой, на котором, используя мягкую серую кисть, создаем потенциальный источник дыма. Стоит иметь в виду, что оттенок серого желательно взять из самой композиции, так ваше творение (дым) хорошо вольется в общую картину.
Прозрачность кисти понижаем до 16-20%, после чего необходимо поменять режим рисования кисти на затухание, все это вы найдете вверху в настройках инструмента. Пару щелчков левой кнопки мыши по серому кружочку черным, а после белым цветами.
Стоит отметить, что подобный эффект можно получить и обычной кистью, предварительно создав новый слой и переведя режим его наложения на затухание.
После проведенных махинаций, сверьте вашу проделанную работу с тем, что вы видите на картинке. Если у вас получился подобный результат, значит следующее, что вам нужно сделать, это объединить слои (мелкую белую крошку и серый круг).
Чтобы их объединить, щелкаем правой кнопкой мыши по выделенным слоям и выбираем опцию объединить слои. Обращаемся к инструменту палец, с помощью которого мы придаем дыму форму. Старайтесь имитировать волны так, чтобы они походили на английскую букву “S”.
Для дальнейшей работы нам потребуется инструмент ластик с низкой непрозрачность. Убираем лишнюю плотность дыма в необходимых местах. Чтобы в конечном итоге добиться реалистичной текстуры, воспользуемся инструментами затемнитель и осветлитель.
Надеюсь, у вас все получилось, и конечный результат вас вполне удовлетворил. А мы двигаемся дальше, и сейчас рассмотрим последний вариант как можно сделать дым от сигареты.
Искажаем пространство
Думаю, вы уже догадались, что нам нужно создать новый слой и начертить серую линию.
И вы снова угадали, щелкаем на инструмент палец и искажаем нашу заготовку как душе угодно.
После проделанной работы создаем новый слой. Заливаем его черным цветом, помещаем под дымом и объединяем слои. Для того чтобы их объединить, нам необходимо выделить их, удерживая клавишу Shift, затем кликнуть правой кнопкой мыши и выбрать пункт объединить слои. Полученную кривую линию дублируем несколько раз.
Теперь нам понадобится волна. Найти ее можно в фильтр-искажение-волна. Подбираем на свой глаз форму искажения, или на крайний случай воспользуемся клавишей рандомизировать. Делаем данное действие, пока вас не удовлетворит результат.
Меняем режим наложения с фильтром на экран. Проделываем данную операцию с другими слоями, кроме нижнего.
Объединяем все слои в один, для этого щелкаем правой кнопкой мыши по выделенным слоям и выбираем опцию объединить.
Чтобы добавить реалистичности, открываем группу фильтров размытие, нам понадобится по гауссу. Подправляем дефекты до удовлетворяющего эффекта.
Подправляем дефекты до удовлетворяющего эффекта.
Если ваш дым кажется широким, то эту проблему можно исправить посредством трансформации.
Конечно, создание эффекта дыма в Photoshop задача не из легких, но я надеюсь, что прочитав данную статью, вам эта миссия окажется по плечу! Нужно лишь немного практики, желания, а главное терпения.
Оставляйте свои комментарии, я бы очень хотел знать, пригодился ли вам мой контент. Возможно, вам будет интересно узнать и другие уроки по фотошопу. Всегда полезно учиться новому. На этом все.
Спасибо, с вами был Иван!
Как создать дым в Photoshop (2 простых способа)
Одна из самых крутых вещей в Photoshop — это возможность создавать что-то реалистично выглядящее из воздуха. Дым — одна из самых впечатляющих вещей в Photoshop, которую можно создать с нуля. Хотите верьте, хотите нет, но сделать дым в Photoshop не так уж и сложно.
В этой статье я покажу вам, как сделать реалистичный дым с нуля в Photoshop и как использовать реалистичные дымовые кисти, чтобы создать эффект гораздо быстрее.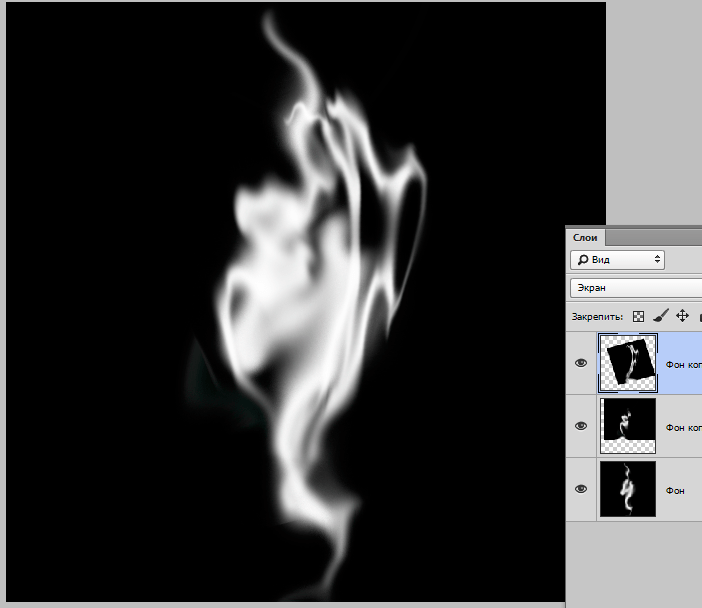
Итак, прежде чем мы начнем, не забудьте получить эти пять бесплатных кистей дыма для Photoshop, если вы хотите сэкономить массу времени!
Как создать дым с нуля в Photoshop
В этом первом примере показано, как превратить обычный мазок в реалистично выглядящую струйку дыма.
Шаг 1. Настройте кисть
Прежде чем наносить какие-либо мазки, необходимо настроить кисть.
Во-первых, добавьте новый слой к вашему дизайну, нажав кнопку Кнопка «Создать новый слой» на панели «Слои» . Ваши мазки будут на этом новом слое.
После добавления нового слоя измените цвет переднего плана на белый.
Выберите инструмент Brush Tool (B) на панели инструментов .
На панели параметров щелкните Средство выбора набора настроек кисти . В списке доступных кистей выберите Soft Round Brush .
Необходимый размер мазка кисти зависит от размера вашего проекта. Общее эмпирическое правило заключается в том, что вы хотите, чтобы ваш первый мазок кисти был хорошего размера, обычно от 250 до 400 пикселей.
Общее эмпирическое правило заключается в том, что вы хотите, чтобы ваш первый мазок кисти был хорошего размера, обычно от 250 до 400 пикселей.
Что касается остальных параметров:
- Сохранить твердость на уровне 0% .
- Оставьте Непрозрачность на уровне 100% .
- Установите Flow на 40% .
Шаг 2. Добавьте первый штрих
После того, как ваша кисть настроена, пришло время добавить первый штрих. Этот штрих — один из самых важных элементов этого эффекта, так как он действует как основа для остального эффекта.
Самый распространенный способ придать первому мазку форму S . Просто медленно перемещайте мышь в форме буквы S.
Шаг 3: Добавьте дополнительные мазки
Чтобы добавить объем вашему первому мазку, вам нужно добавить как минимум еще два мазка.
Для второго мазка уменьшите размер кисти вдвое. Вы можете сделать это на панели параметров или нажав [ .
Вы можете сделать это на панели параметров или нажав [ .
Проведите мышью по краю первого штриха. Второй мазок должен казаться немного жирнее, чем первый.
Для третьего мазка увеличьте Smoothing до 100% . Это сделает ваш ход максимально плотным.
Проведите третьим мазком вокруг другого края первого мазка.
Шаг 4. Преобразование мазков кисти в смарт-объект
Вы должны преобразовать слой в смарт-объект, чтобы правильно управлять мазками кисти.
Для этого выберите свой слой, щелкните правой кнопкой мыши или щелкните Гамбургер-меню . Выберите Преобразовать в смарт-объект .
Вы узнаете, что это сработало, когда увидите значок смарт-объекта в углу миниатюры слоя.
Шаг 5. Добавьте фильтр «Максимум»
Применение фильтра «Максимум» к эффекту дыма растянет белые области мазков и заглушит черные области. Этот фильтр является ядром эффекта дыма.
Чтобы применить этот фильтр, выберите свой слой, затем перейдите к Фильтр > Другое > Максимум .
В Максимум Панели свойств убедитесь, что установлен флажок Предварительный просмотр и что Сохранить установлено значение Округлость . Вы можете использовать ползунок радиуса , чтобы настроить эффект так, чтобы он выглядел лучше всего. Нажмите OK , когда будете готовы.
Шаг 6. Настройте эффект дыма с помощью сетки преобразования
Перед использованием сетки преобразования убедитесь, что ваш слой находится в режиме Free Transform . Перейдите к Правка > Свободное преобразование или нажмите Control + T (Win) или Command + T (Mac) .
Как только ваш слой находится в режиме Free Transform, нажмите кнопку Warp Tool на панели параметров .
Теперь вы увидите сетку, наложенную на ваш слой. Сетка по умолчанию будет состоять из девяти квадратов. Вы можете изменить макет сетки на панели параметров с помощью раскрывающегося меню «Сетка» . Чем ниже вы спускаетесь по списку, тем больше квадратов у вас будет в сетке.
Вы можете настроить эффект дыма, манипулируя линиями сетки, опорными точками и пересечениями.
При необходимости добавьте больше линий в сетку с помощью параметров Разделить на панели параметров .
Потратьте время, чтобы настроить эффект дыма с помощью сетки, чтобы он формировал контуры так, как вам нужно.
Когда вы закончите создавать эффект дыма, нажмите Введите , чтобы принять изменения.
Шаг 7. Добавьте еще один базовый мазок кистью
Теперь у вас есть довольно плотный эффект дыма. Чтобы придать этому эффекту больше объема, вам нужно сделать все, что вы только что сделали, во второй раз, сформировав второй эффект дыма рядом с первым.
Эти шаги в основном одинаковы, поэтому я дам краткое изложение:
Сначала добавьте новый слой на Панель слоев с помощью кнопки Создать новый слой . Ваш второй эффект дыма будет на этом новом слое.
Затем выберите Brush Tool и убедитесь, что Сглаживание установлено на 0% .
Установите размер вашего первого базового мазка.
Нанесите S-образный мазок, чтобы он перекрывал эффект дыма.
Шаг 8. Добавьте дополнительные мазки
Наложив базовый мазок, уменьшите размер кисти вдвое.
Проведите кистью по краю основного мазка.
Для третьего мазка измените Smoothing на 100% и размер кисти снова вдвое.
Перекройте этот мазок вторым мазком.
Из-за размера кисти и эффекта сглаживания этот мазок должен быть самым заметным.
Шаг 9. Преобразуйте новый слой дыма в смарт-объект
Выбрав новый слой дыма, нажмите Гамбургер-меню , затем выберите Преобразовать в смарт-объект .
Шаг 10. Примените максимальный фильтр к новому слою дыма
Выбрав новый слой дыма, перейдите к шагу 9.0017 Фильтр > Другое > Максимум .
Установите ползунок радиуса в нужное положение, затем нажмите OK . Ваш второй дымовой эффект готов.
Шаг 11. Сглаживание эффекта
Чтобы сделать эффект дыма более реалистичным, вы можете сузить его, чтобы дым шел из центральной точки.
Сначала выберите первый слой, затем нажмите кнопку Маска , чтобы добавить маску к слою. Вы увидите это отражение в Панель слоев . Убедитесь, что выбрана сама маска.
Затем измените цвет переднего плана на черный. Теперь области, которые вы закрашиваете, будут скрывать пиксели на этом слое.
Инструментом «Кисть» прокрасьте каждую сторону конца эффекта дыма, пока не сформируете более конусообразную форму.
Шаг 12. Добавьте фоновый эффект заполнителя
Чтобы сделать ваш эффект еще более реалистичным, вы можете добавить немного фонового дыма.
Для начала добавьте новый слой с помощью кнопки Добавить новый слой .
Убедитесь, что ваш цвет переднего плана белый.
Выбрав Brush Tool (B) , удерживайте клавишу ] , чтобы увеличить размер кисти более чем в два раза по сравнению с размером эффекта дыма.
Щелкните один раз на эффекте дыма, чтобы оставить большую белую точку на эффекте дыма.
Шаг 13. Создайте слой облаков
Добавьте последний слой на панель слоев .
Убедитесь, что ваш цвет фона белый.
Дважды щелкните цвет переднего плана , чтобы открыть панель свойств палитры цветов .
Если вы переместите мышь за пределы палитры цветов, ваша мышь превратится в инструмент «Пипетка» . Выберите цвет, который лучше всего представляет фон, щелкнув подходящий базовый цвет.
После того, как ваши Foreground и Background установлены, перейдите к Filter > Render > Clouds . Это заполнит экран компьютерными облаками, используя комбинацию цветов фона и переднего плана.
Это заполнит экран компьютерными облаками, используя комбинацию цветов фона и переднего плана.
Шаг 14: прикрепите слой облаков к слою-заполнителю
Очевидно, что вы не можете оставить свой дизайн таким, какой он есть. Вы хотите, чтобы облачный слой заполнил только точку-заполнитель.
Для этого щелкните правой кнопкой мыши слой облаков, выберите Создать обтравочную маску из списка или нажмите Alt + Control + G (Win) или Option + Command + G (Mac) .
Вы узнаете, сработало ли это, если увидите стрелку на слое облаков, указывающую вниз.
Теперь ваш слой облаков должен находиться внутри белой точки, создавая ощущение тумана.
Шаг 15. Полировка эффекта дыма
Если вы хотите переместить фоновый эффект дыма, нажмите V , чтобы активировать инструмент Move Tool . Перетащите фоновый эффект туда, где он выглядит лучше всего.
При необходимости можно настроить Непрозрачность эффекта, выбрав фоновый слой дыма и отрегулировав ползунок непрозрачности .
Если вам нужно переместить весь эффект дыма, выберите все слои, кроме фона, и щелкните их правой кнопкой мыши. Выберите Объединить слои . Если вам может понадобиться внести изменения в слои, позже сохраните копию, прежде чем объединять слои. После объединения слоев вы больше не сможете редактировать отдельные слои, поэтому это следует сделать в конце процесса редактирования.
Теперь вы можете выбрать этот объединенный слой и перетащить его в нужное место.
Последний способ отшлифовать эффект дыма — уменьшить заливку слоя.
Чтобы сделать это, выберите свой слой, затем настройте Заливку так, чтобы она выглядела лучше всего для вас.
Теперь у вас есть полный, реалистичный эффект дыма.
BeforeAfterКак использовать кисти для дыма в Photoshop, чтобы сэкономить время
Как вы могли заметить, для создания эффекта дыма потребовалось много шагов. Вы можете сделать похожий результат намного быстрее, используя дымовую кисть.
Шаг 1: загрузите кисти дыма
Прежде чем вы сможете использовать кисти дыма в своей работе, вам сначала нужно загрузить несколько кистей Photoshop.
Чтобы облегчить жизнь, я создал 5 бесплатных кистей дыма для Photoshop, которые вы можете скачать здесь . Я буду использовать этот набор кистей в следующих примерах.
Шаг 2. Импортируйте кисти для дыма
После загрузки кистей для дыма выберите инструмент «Кисть» ( B ) и откройте панель предустановок кончика кисти.
В появившемся окне щелкните значок шестеренки и выберите Импортировать кисти.
Здесь вы можете нажать кнопку Настройки кисти , чтобы найти импортированные кисти.
Шаг 3. Настройте кисть и добавьте новый слой
Теперь, когда у вас есть доступ к кистям дыма, убедитесь, что цвет переднего плана – белый. Затем добавьте новый слой на панели слоев с помощью кнопки «Создать новый слой» .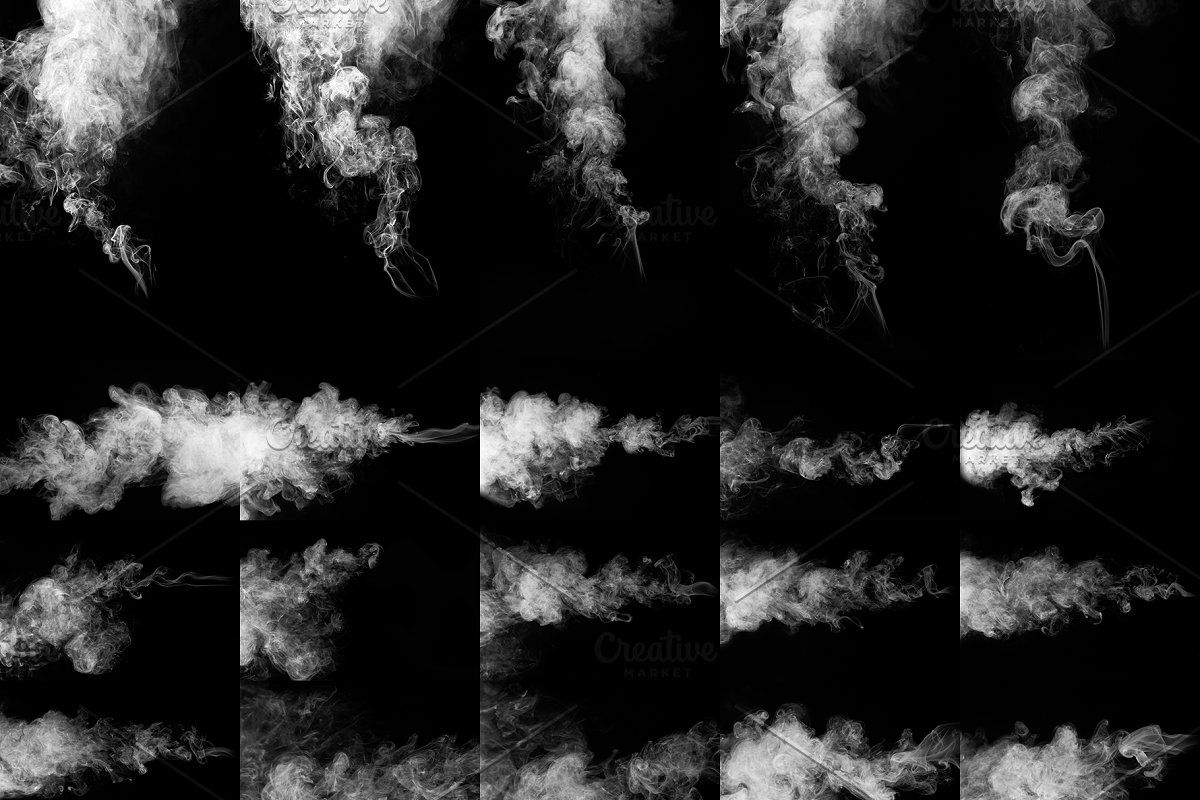
Шаг 4. Добавьте мазки кистью
После размещения нового слоя используйте одну из кистей дыма, чтобы нарисовать дымоподобную форму в форме буквы S. Поскольку это готовые эффекты дыма, думайте о них как о штампе. а не кисть. Щелкните один раз по изображению, чтобы применить дымчатый эффект.
Вы можете комбинировать несколько кистей разной прозрачности, чтобы получить множество уникальных эффектов.
Шаг 5. Используйте сетку преобразования для формирования фигуры
Чтобы упростить использование корректировки преобразования, выберите все слои, кроме фона. Щелкните правой кнопкой мыши по вашему выбору, затем выберите Объединить слои . Это объединит все слои в один.
Теперь, когда ваши слои объединены в один, выберите новый объединенный слой, затем нажмите кнопку Warp .
Теперь у вас есть сетка, в которой вы можете управлять формой вашей формы. Вы можете добавить больше квадратов в свою сетку на панели параметров .
Используйте сетку, чтобы придать форме дыма желаемую форму.
Шаг 6. Настройте непрозрачность и заливку слоя дыма
Как только ваш дым будет правильно сформирован, вы можете отрегулировать Opacity и Fill с помощью соответствующих ползунков на панели слоев .
Теперь у вас должна получиться реалистичная форма дыма.
BeforeAfterКак добавить эффект дыма в Photoshop двумя способами
просмотров сообщений: 538
Некоторые студии не разрешают использовать дымовую пушку в своей студии. Если вам нужно добавить немного дыма в вашу фотосессию, то все, что вы можете сделать, это добавить эффект дыма в Photoshop.
В качестве альтернативы вы можете попробовать дымовую подсветку для фотосессии. Но результат будет отличаться в зависимости от того, какой снимок вы хотите сделать. Вот почему Adobe Photoshop может быть еще одним вариантом, который может помочь вам в создании эффекта дыма.
В этой статье мы поделимся с вами некоторой информацией о том, как добавить эффект дыма в Adobe Photoshop. Вы можете просто выполнить следующие шаги, чтобы получить идеальный эффект бомбы.
Есть 2 способа добавить эффект дыма в фотошопе. Первый — это базовый эффект дыма, который предназначен для некоторых людей, которые плохо знакомы с Adobe Photoshop, а второй — это основной эффект дыма, который является более сложным.
Читайте также: Как ретушировать изображение в Photoshop
1. Базовый эффект дыма
Чтобы создать базовый эффект дыма, первым делом нужно создать несколько фигур. Вы можете просто создать любую случайную форму, не одну, а две или три формы, которые все еще могут работать, чтобы добавить эффект дыма.
После создания фигур примените к каждой из них размытие по Гауссу. Этот эффект полностью размоет фигуру, и вам нужно сделать это по очереди для каждой фигуры.
Читайте также: Как размыть часть фотографии на мобильном телефоне, это должен знать каждый
Когда форма размыта, вы можете использовать фильтр пластики, чтобы создать эффект дыма.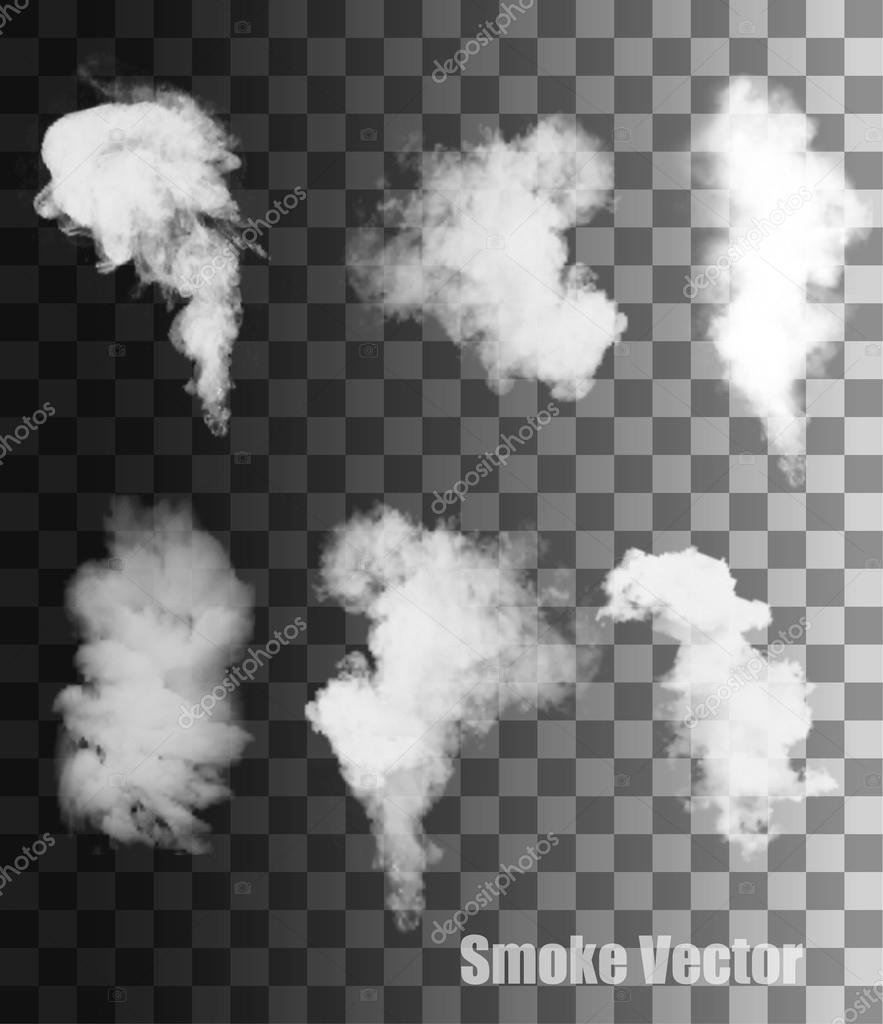 Вы также можете расположить фигуры и изменить вращение, в зависимости от того, где вы хотите разместить эффект дыма позже.
Вы также можете расположить фигуры и изменить вращение, в зависимости от того, где вы хотите разместить эффект дыма позже.
Чтобы усилить эффект дыма, вы можете добавить несколько цветов. Вам нужно найти цветной фильтр, чтобы иметь возможность добавить несколько цветов к эффекту дыма. После этого вы можете приступить к созданию облака позади дыма, добавив градиент. Вот как вы добавляете базовый эффект дыма в Adobe Photoshop.
2. Мастер-эффект дыма
Для мастер-эффекта дыма нам нужно поиграть с маской и слоем, который звучит сложнее, чем основной, и вот как вы делаете мастер-эффект дыма:
- Загрузите свое изображение в Adobe Photoshop, затем создайте «Новый слой», назовите его «Маска 1». Используйте инструмент «Кисть», чтобы добавить белый дым на изображение.
- Создайте еще один «Новый слой» и назовите его «Маска 2», затем снова используйте инструмент «Кисть», чтобы добавить дым, но используя черный цвет. Вы можете просто отпечатать кисть, следуя за белой кистью, которую вы сделали ранее.
 Как добавить дым на фото в фотошопе: Добавляем реалистичный эффект дыма на фото | by PFY (Твой фотошоп)
Как добавить дым на фото в фотошопе: Добавляем реалистичный эффект дыма на фото | by PFY (Твой фотошоп)

