Эффекты в Фотошопе: 4 простых приёма | Статьи | Фото, видео, оптика
Иногда всего лишь сфотографировать недостаточно, чтобы выразить идею или передать настроение. Это одна из причин, почему автор обрабатывает фотографии после. Например, чтобы сделать парную съёмку более уютной, можно применить тёплую тонировку. Но иногда и цветокоррекции недостаточно, чтобы создать нужное фотографу впечатление.
Рассказываем, как сделать эффекты в Фотошопе, которые не отнимут много времени, но разнообразят ваши фотографии.
Как добавить снег в Photoshop
3D эффект в Фотошопе
Закрученный фон
Двойная экспозиция
Простой 3д-эффект анаглифа на чёрно-белой фотографии / Иллюстрация: Елизавета Чечевица, Фотосклад.Эксперт
Как добавить снег в Photoshop
Зимой хочется добавить фотографиям волшебства, усилить впечатление, добавив густую снежную пелену. Но не все фотографы рискуют снимать в снегопад, а те, кто всё-таки рискуют, не могут предсказать погоду. Поэтому рассказываем, как сделать снег в Фотошопе и превратить снимок в зимнюю сказку.
Поэтому рассказываем, как сделать снег в Фотошопе и превратить снимок в зимнюю сказку.
Читайте также:
Как фотографировать во время снега
1. Откройте фотографию в графическом редакторе. Важно, чтобы тот снимок, куда вы хотите добавить снег, был подходящим по атмосфере и происходящему в кадре. Например, это может быть зимний пейзаж или пленерная фотосессия, где лежит снег. Не стоит добавлять метель на пляжные фотографии из Таиланда или на студийные съёмки в помещении, где семья сидит на ковре возле ёлки.
2. Ищем снег.
Это можно сделать двумя способами:
– В любом поисковике перейдите в поиск по картинкам и вбейте один из запросов: снег, текстура снега или snow texture.
Ваша задача найти подходящую текстуру, которая представляет из себя белый снег на чёрном фоне / Иллюстрация: Елизавета Чечевица, Фотосклад.Эксперт
Скачайте понравившуюся текстуру, а лучше создайте папку с текстурами и добавьте туда сразу несколько вариантов для разных фотографий и ситуаций.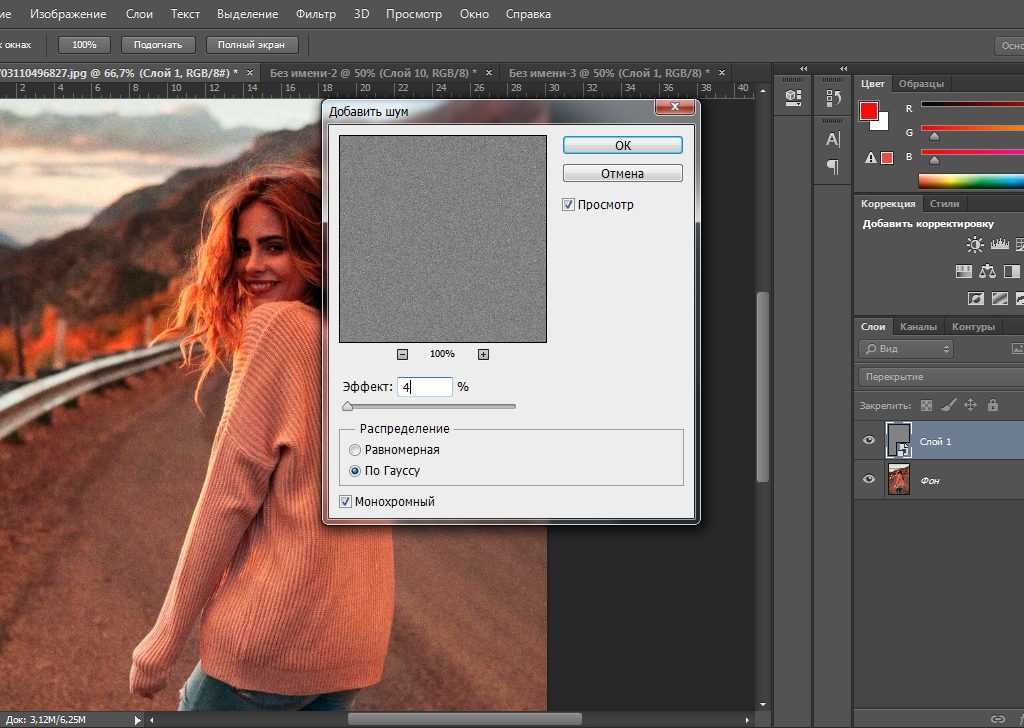 Такие папки есть у многих фотографов, чтобы каждый раз не искать одни и те же текстуры заново.
Такие папки есть у многих фотографов, чтобы каждый раз не искать одни и те же текстуры заново.
– Создайте снег сами! Для этого зайдите в Файл / File — Новый / New и создайте новый документ, обязательно выбрав чёрную заливку фона. После этого возьмите инструмент Кисть / Brush (горячая клавиша B), переключитесь на белый цвет и нарисуйте множество точек-снежинок.
Читайте также:
Всё про кисть и её настройки
Чтобы получилось правдоподобно, меняйте размер, непрозрачность и жёсткость кисти. Это создаст ощущение, что снег есть на разных планах: и совсем близко перед объективом, и далеко за моделью / Иллюстрация: Елизавета Чечевица, Фотосклад.Эксперт
3. Подхватите текстуру снега или созданный вами слой, зажав слой в палитре Слои / Layers левой клавишей мыши, и перенесите его на вашу фотографию.
Пока что получается неприглядная картина — слой с текстурой полностью перекрывает слой с моделью / Иллюстрация: Елизавета Чечевица, Фотосклад.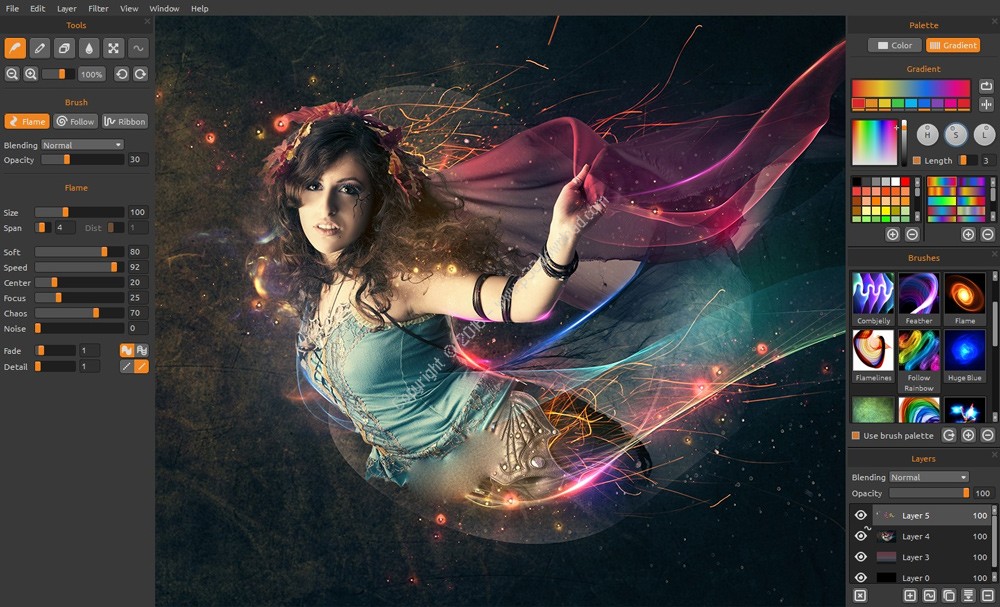 Эксперт
Эксперт
4. Чтобы проявить эффект снега, в палитре Слои / Layers кликните левой кнопкой мыши по слою с текстурой и переставьте её в режим наложения Экран / Screen.
Режим наложения Экран в выпадающем меню режимов наложения. Силу эффекта можно регулировать с помощью ползунка Непрозрачность / Opacity, а также добавляя на одну фотографию несколько текстур / Иллюстрация: Елизавета Чечевица, Фотосклад.Эксперт
3D эффект в Фотошопе
3д эффект, который правильней называть эффект анаглифа, будет интересно раскрывать творческие и фэшн-съёмки, неоновые, городские фотосессии и динамичные кадры. Самое главное, что он очень простой и не отнимет много времени. Рассказываем, как сделать 3d-эффект в Фотошопе.
1. Откройте фото. В меню Окно / Windows откройте Каналы / Channels.
2. В меню каналы выберите один из трёх каналов. От выбора канала зависит то, какие цвета проявятся на фото. Красный канал проявит красный и голубой цвет, зелёный — пурпурный и зелёный, а синий — синий и жёлтый.
Кликните левой кнопкой мыши по выбранному вами каналу. Фотография окрасится в чёрно-белый / Иллюстрация: Елизавета Чечевица, Фотосклад.Эксперт
3. Зайдите в меню Фильтр / Filter — Искажение / Distort — Искривление / Shear. Слегка сдвиньте точки на кривой влево и вправо.
Эффект искривления должен быть почти незаметен / Иллюстрация: Елизавета Чечевица, Фотосклад.Эксперт
4. В палитре Каналы / Channels нажмите на мастер-канал — RGB
Картинка опять станет цветной, а также проявится эффект анаглифа / Иллюстрация: Елизавета Чечевица, Фотосклад.Эксперт
Экспериментируйте с положением точек на кривой, комбинируйте сразу несколько каналов, чтобы получить разные эффекты. Кроме того, можно попробовать исказить канал другим фильтром. Например, Фильтр / Filter — Искажение / Distort — Зигзаг / Ripple.
Закрученный фон
Закрученный фон станет интересным эффектом для портретов. Во-первых, он сильно размоет задний план, сконцентрировав внимание зрителя на модели, а во-вторых, создаст немного магический эффект. Рассказываем, как сделать закрученный фон для тех, кто устал от классического боке.
Во-первых, он сильно размоет задний план, сконцентрировав внимание зрителя на модели, а во-вторых, создаст немного магический эффект. Рассказываем, как сделать закрученный фон для тех, кто устал от классического боке.
1. Откройте фотографию. Важно, чтобы на исходнике на заднем плане была хоть какая-то текстура: боке, здания, фонари, ветви, листья, небо. Если вы берёте студийный портрет на однотонном фоне, то просто не увидите результат.
2. В меню Окно / Windows откройте две палитры: Слои / Layers и Свойства / Properties.
В палитре Слои / Layers нажмите на иконку замка / Иллюстрация: Елизавета Чечевица, Фотосклад.Эксперт
3. После этого в палитре Свойства / Properties найдите кнопку Выделить объект / Select Subject. Важно: если вы не выполнили прошлый шаг и не сняли замок со слоя, этой кнопки не будет.
Дождитесь, когда Фотошоп найдёт модель и выделит её. После этого нажмите команду Выделение / Select — Инвертировать / Inverse, чтобы выделить фон / Иллюстрация: Елизавета Чечевица, Фотосклад. Эксперт
Эксперт
4. Скопируйте выделенный фон на новый слой. Для этого просто нажмите горячие клавиши Ctrl + J.
Появится второй слой, на котором будет фон, но не будет модели / Иллюстрация: Елизавета Чечевица, Фотосклад.Эксперт
5. Зайдите в меню Фильтр / Filter — Размытие / Blur — Радиальное размытие / Radial Blur. В появившимся окне настройте силу размытия и закручивания фона. Для этого используйте ползунок Количество / Amount. Нажмите Ок и дождитесь, пока Фотошоп сгенерирует эффект.
При Количество / Amount 20 эффект получается сильным, а круги на фоне отчётливыми / Иллюстрация: Елизавета Чечевица, Фотосклад.Эксперт
Двойная экспозиция
Популярный эффект, который можно сделать ещё в процессе фотосессии. Но что делать, если съёмка уже прошла, а идея только-только появилась, или если ваш фотоаппарат не поддерживает такую функцию? Рассказываем, как сделать двойную экспозицию в Фотошопе.
1.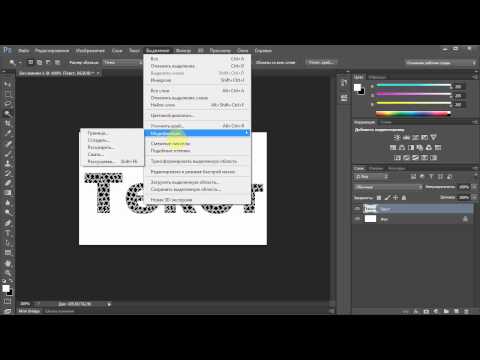 Откройте фотографию. В меню Окно / Windows откройте палитры Слои / Layers и Свойства / Properties.
Откройте фотографию. В меню Окно / Windows откройте палитры Слои / Layers и Свойства / Properties.
2. Перейдите в палитру Слои / Layers и нажмите левой кнопкой мыши на иконку замка. Он должен исчезнуть. В палитре Свойства / Properties внизу найдите кнопку Удалить фон / Remove Background.
3. Создайте под фотографией слой, залитый цветом. Для этого в палитре Слои / Layers нажмите на чёрно-белый круг и выберите Заливка цветом / Solid Color.
Даже если на исходнике белый фон, а эффект вы хотите также на белом фоне, эти действия нужно проделать. Важно, чтобы фон и модель были разделены / Иллюстрация: Елизавета Чечевица, Фотосклад.Эксперт
4. Найдите картинку, которая будет второй в вашей мультиэкспозиции. Это может быть природа, абстрактные изображения, световые пятна, различные текстуры или даже кадр с той же моделью, но в другой позе или приближении.
Если вы выбрали изображение из интернета, важно, чтобы оно было достаточно большим по размеру. Например, таким же, как и исходная фотография с вашей моделью.
Например, таким же, как и исходная фотография с вашей моделью.
5. Переместите выбранную картинку на файл с подготовленной фотографией вашей модели.
Изображение появится в синей рамке. Растяните его так, чтобы оно полностью перекрывало модель / Иллюстрация: Елизавета Чечевица, Фотосклад.Эксперт
6. В палитре Слои / Layers нажмите правой кнопкой мыши по картинке, перекрывающей модель, и выберите Создать обтравочную маску / Create Clipping Mask.
Теперь изображение гор применяется только к модели, не затрагивая фон / Иллюстрация: Елизавета Чечевица, Фотосклад.Эксперт
7. Чтобы проявить эффект двойной экспозиции, понизьте непрозрачность слоя. Кроме того, можно выбрать один из эффектов наложения: Осветление / Lighten, Экран / Screen, Жёсткий свет / Hard Light.
Фотография гор стоит в режиме Экран с непрозрачностью 71% / Иллюстрация: Елизавета Чечевица, Фотосклад. Эксперт
Эксперт
Как создать эффект потрепанных краев фотографии в Фотошопе
Из этого урока вы узнаете, как сделать края фотографии истрепанными и выцветшими, придавая фотографии “состаренный” вид. Для создания эффекта мы будем использовать маски слоя, стили слоя и встроенные кисти Photoshop’а.
Пример HTML-страницыШаг 1.
Создание нового слоя.Откройте изображение в Photoshop, затем дублируйте его (Ctrl + J).
Шаг 2.
Создание нового слоя.Вот так будет выглядеть теперь панель слои:
Шаг 3.
Увеличение размера холста.
Нажмите Alt + Ctrl + C, чтобы открыть окно редактирования размера холста (Canvas Size).
Здесь убедитесь, что поставлена галочка Относительная (Relative), затем установите значения Ширина (Width) и Высота (Height) 20 Процентов (Percent) – выбрать единицы можно в выпадающих меню. Также проверьте, чтобы в разделе Расположение (Anchor) был выбран центральный квадратик (так пространство будет добавлено во всех направлениях).
Шаг 4.
Увеличение размера холста.Нажмите ОК и вы увидите, что вокруг фото появилась широкая белая рамка:
Шаг 5.
Добавление нового слоя и его заливка.Далее создайте новый слой под самым верхним слоем, удерживая Ctrl и кликнув иконку Создать новый слой (Create a new layer) внизу панели Слои (Layers)
Шаг 6.
Добавление нового слоя и его заливка.Далее залейте этот слой белым цветом: основной цвет должен быть выбран белый – затем нажмите Alt + Delete.
Шаг 7.
Добавление маски слоя.Кликните на верхний слой (рис.1)
и Добавьте маску слоя (Add Layer Mask), кликнув на соответствующую иконку (рис.2):
Шаг 8.
Выбор кисти и рисование в маске.
Теперь возьмите Инструмент Кисть – Brush Tool (B) — рис.
Затем кликните правой кнопкой мыши в любом месте холста внутри вашего изображения, промотайте виды кистей в самый низ и выберите кисть Круглая с грубой щетиной (Rough Round Bristle)
Шаг 9.
Выбор кисти и рисование в маске.Далее кликните по миниатюре маски, затем выберите Основным цветом (Foreground color) черный
Шаг 10.
Выбор кисти и рисование в маске.Теперь рисуйте кистью по краям фотографии
Шаг 11.
Выбор кисти и рисование в маске.Прокрашивайте край несколько раз, изменяя размер кисти (клавиша [ — уменьшает размер кисти, клавиша ] – увеличивает), чтобы край фото перестал быть виден.
Шаг 12.
Выбор кисти и рисование в маске.Продолжайте прокрашивать все края фото. Когда вы закончите, у вас должно получиться нечто подобное:
Шаг 13.
Дублирование слоя.Теперь выделите слой с маской и дублируйте его (Ctrl + J)
Шаг 14.
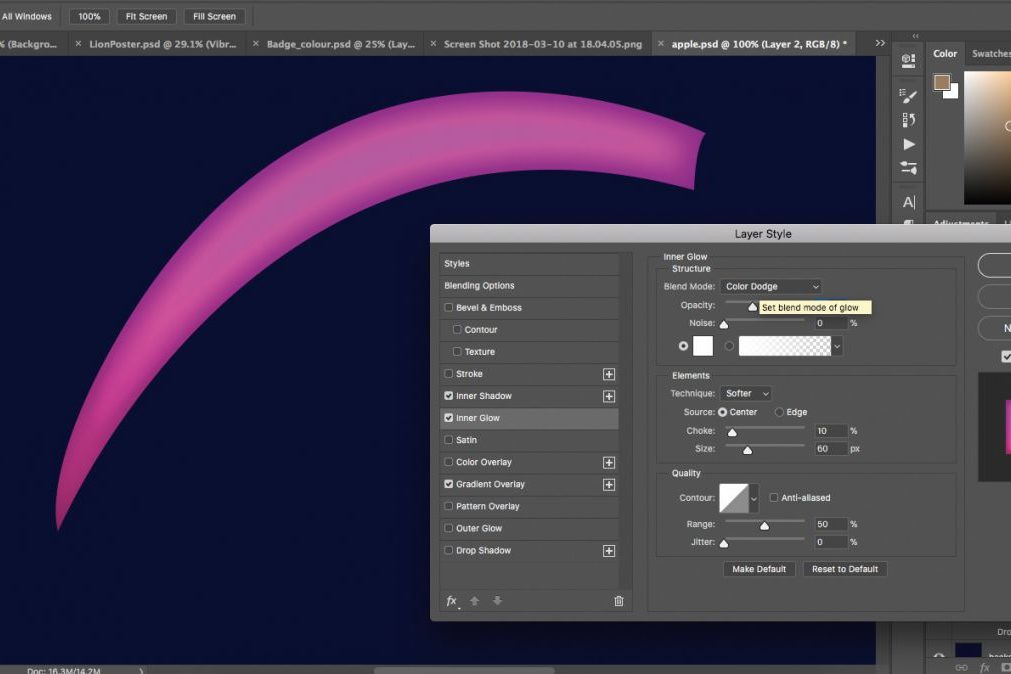 Дублирование слоя.
Дублирование слоя.Пока скройте видимость только что созданной копии слоя, кликнув на иконку “глаз” — рис.1
Теперь снова выберите активным оригинальный слой с маской — рис.2
Шаг 15.
Добавляем стиль слоя Наложение цвета (Color Overlay) .Кликните на иконку Добавить стиль слоя (Layer Styles) внизу панели Слои (Layers) и выберите в меню Наложение цвета (Color Overlay):
Шаг 16.
Добавляем стиль слоя Наложение цвета (Color Overlay) .В открывшемся окне выберите светло-серый цвет #e5e5e5
Шаг 17.
Добавляем стиль слоя Наложение цвета (Color Overlay) .Нажмите ОК, но пока не закрывайте диалоговое окно Стиль слоя (Layer Style), пока ваше изображение будет выглядеть так:
Шаг 18.
Добавляем стиль слоя Внутреннее свечение (Inner Glow).
Итак, в окне Стиль слоя (Layer Style), поставьте галочку на стиле Внутреннее свечение (Inner Glow)
Шаг 19.
 Добавляем стиль слоя Внутреннее свечение (Inner Glow).
Добавляем стиль слоя Внутреннее свечение (Inner Glow).и установите настройки:
— режим наложения: Умножение (Multiply)
— Непрозрачность (Opacity): 10%
— Шум (Noise): 0%
— цвет (Color): #000000
— Метод (Тechnique): Мягче (Softer)
— Источник (Source): На краях (Edge)
— Стягивание (Choke): 0 %
— Размер (Size): 24 пикселя
Шаг 20.
Добавляем стиль слоя Внутреннее свечение (Inner Glow).Примерно так будет выглядеть изображение:
Шаг 21.
Добавляем стиль слоя Тень (Drop Shadow).Теперь добавьте стиль Тень (Drop Shadow)
Шаг 22.
Добавляем стиль слоя Тень (Drop Shadow).Установите настройки:
— режим наложения: Умножение (Multiply)
— Цвет (Color): черный
— Непрозрачность (Opacity): 30%
— Угол (Angle): 135°
— поставьте галочку Глобальное освещение (Use Global Light)
— Смещение (Distance): 10 пикселей
— Размах (Spread): 0 %
— Размер (Size): 10 пикселей
— Контур (Contour): Линейный (Linear)
— поставьте галочку в окошке Сглаживание (Anti-aliased)
— Шум (Noise): 0%
— поставьте галочку в окошке Слой выбивает тень (Layer Knocks Out Drop Shadow)
Шаг 23.
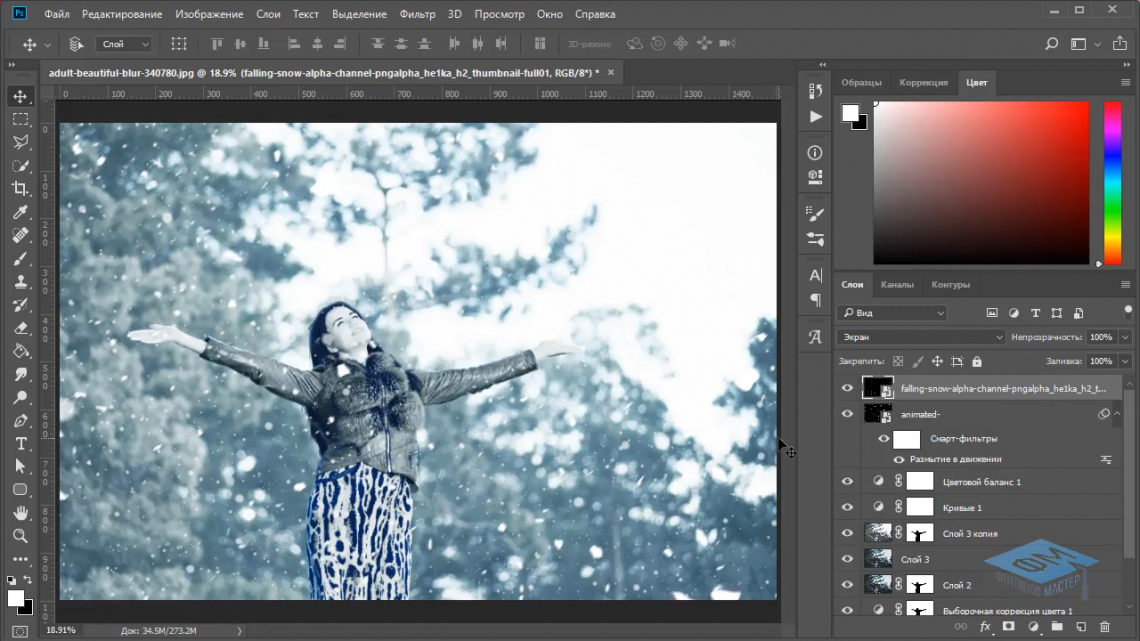 Добавляем стиль слоя Тень (Drop Shadow).
Добавляем стиль слоя Тень (Drop Shadow).
Итак, мы применили все нужные стили слоя. Нажмите ОК.
Вот так будет выглядеть ваше изображение:
Шаг 24.
Включаем копию слоя и снова рисуем в маске.Включите видимость верхнего слоя
Шаг 25.
Включаем копию слоя и снова рисуем в маске.Кликните по миниатюре маски
Шаг 26.
Включаем копию слоя и снова рисуем в маске.И затем той же Кистью – Brush Tool (B) черного цвета, что и раньше скройте края фотографии еще больше:
Шаг 27.
Включаем копию слоя и снова рисуем в маске.Вот так будет выглядеть ваше изображение после выполнения этого шага:
Шаг 28.
Рисуем в маске.Теперь в настройках Кисти – Brush Tool (B) вверху уменьшите ее Непрозрачность (Opacity) до 50%
Шаг 29.
Рисуем в маске.Затем еще прокрасьте область краев фотографии:
Шаг 30.
 Рисуем в маске.
Рисуем в маске.Примерно такой результат вы получите:
Шаг 31.
Обрезаем холст.Итак, перейдите в меню Изображение > Тримминг (Image > Trim)
Шаг 32.
Обрезаем холст.В открывшемся диалоговом окне в разделе На основе (Based on) выберите пункт Верхнего левого окрашенного пиксела (Top Left Pixel Color), отметьте все галочки Сверху, Снизу, Слева, Справа (Top, Bottom, Left, Right) и нажмите ОК.
Шаг 33.
Финальное изображение.Белые края холста обрежутся и вы получите финальный результат:
Вот и все!
Ссылка на источник
Как добавлять фильтры и эффекты в Adobe Photoshop
Стенограмма видео
Привет, в этом видео мы познакомимся с фильтрами в Photoshop. Точнее, эта вещь здесь называется Галерея фильтров, и вся ее магия внутри. Давайте идти.
Давайте начнем с «Файл», давайте перейдем к «Открыть». В ваших «Файлах упражнений» мы переходим в новую папку, которая теперь называется «06 Filters». Откройте это. Давайте откроем «Галерея фильтров 01». Кто этот красавец, спросите вы? Это я, выгляжу небрежно, с руками в карманах. Итак, все фильтры здесь. Нажмите «Фильтр», теперь есть куча фильтров, поэтому мы не собираемся проходить их все, но лучший способ начать — использовать эту вещь, называемую галереей фильтров. Как бы подхватывает все это, кто знает, что такое Pixelate Mosaic?
В ваших «Файлах упражнений» мы переходим в новую папку, которая теперь называется «06 Filters». Откройте это. Давайте откроем «Галерея фильтров 01». Кто этот красавец, спросите вы? Это я, выгляжу небрежно, с руками в карманах. Итак, все фильтры здесь. Нажмите «Фильтр», теперь есть куча фильтров, поэтому мы не собираемся проходить их все, но лучший способ начать — использовать эту вещь, называемую галереей фильтров. Как бы подхватывает все это, кто знает, что такое Pixelate Mosaic?
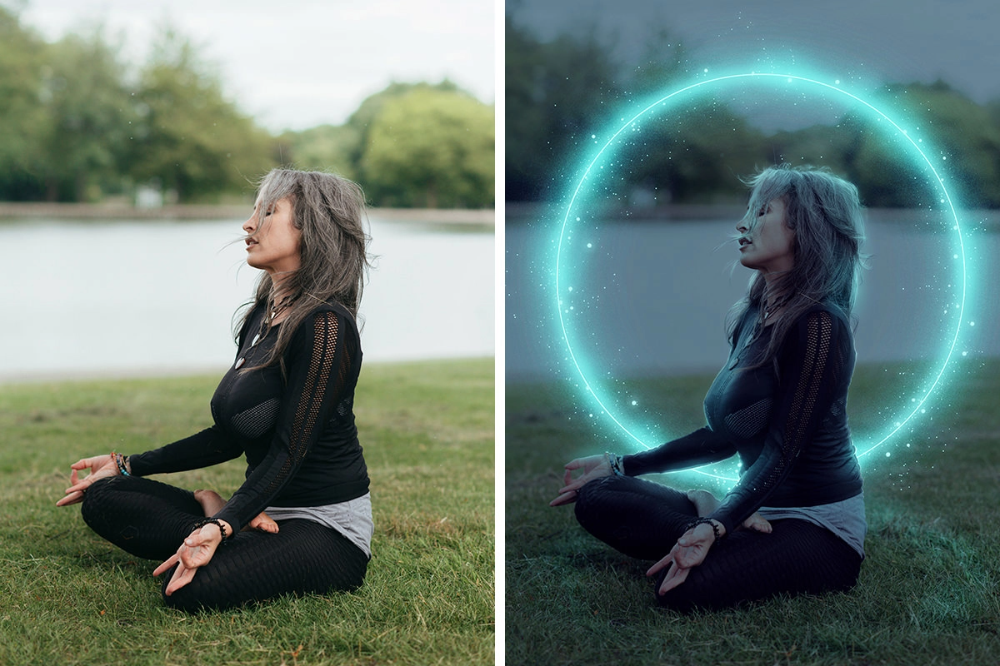 Если мы спустимся сюда, скажем, не Brushstroke, Distort, а Sketch. Это черно-белое, вы такие: «Это не черно-белое». Что в итоге происходит… у вас, наверное, черно-белое, скажем, я собираюсь собрать древесный уголь. Нажимаем «ОК». Почему он становится таким зеленым и пурпурным? Если я нажму «ОК», он использует ваш цвет переднего плана и фона, и ваш цвет переднего плана и фона, вероятно, будет таким. Я просто нажимаю эту маленькую кнопку сброса. Вероятно, он черно-белый, поэтому он получил эти два цвета.
Если мы спустимся сюда, скажем, не Brushstroke, Distort, а Sketch. Это черно-белое, вы такие: «Это не черно-белое». Что в итоге происходит… у вас, наверное, черно-белое, скажем, я собираюсь собрать древесный уголь. Нажимаем «ОК». Почему он становится таким зеленым и пурпурным? Если я нажму «ОК», он использует ваш цвет переднего плана и фона, и ваш цвет переднего плана и фона, вероятно, будет таким. Я просто нажимаю эту маленькую кнопку сброса. Вероятно, он черно-белый, поэтому он получил эти два цвета. Итак, если вы, как и я, хотите эти цвета, что вы можете сделать, прежде чем перейти к фильтрам, я собираюсь «Изменить», «Отменить». Нажмите на «черный» и просто нажмите здесь, перетащите этот «ползунок оттенка» вверх, пока я не найду нужный цвет. То же самое с цветом фона, здесь есть белое поле, нажмите на него. И вместо белого я возьму другой цвет. Я провел целую вечность, выбирая цвет.
Еще одна вещь, которую вам нужно сделать, когда вы используете фильтры, это то, что вы могли заметить, если я снова начну повторять, здесь есть опция для перехода — так что я бы сделал шаг назад, и есть способ сделать шаг вперед, чтобы обратно туда, где он у меня был.

Поэтому, прежде чем вы войдете в «Галерею фильтров», нажмите здесь «Преобразовать для смарт-фильтров». На самом деле ничего не происходит; нажмите «ОК». За исключением того, что значок меняется здесь внизу, у миниатюры есть это маленькое изображение в углу. Это просто означает, что это то, что называется смарт-объектом. Мы рассмотрим смарт-объекты более подробно позже, но на данный момент, выбрав его, перейдите к тому же самому: «Фильтр», «Галерея фильтров». Вот и все мои замечательные цвета. Опять же, мы не собираемся проходить их все, есть… мы рассмотрим Полутоновый узор в следующем уроке, а пока пройдемся и немного поэкспериментируем с разными.
 В Текстуре есть несколько крутых. И помните, вы можете настроить их здесь.
В Текстуре есть несколько крутых. И помните, вы можете настроить их здесь. Итак, как только вы что-то сделали… Я сделал свое Зерно. Нет, Пэтчворк, давайте нажмем «ОК». Видите разницу здесь внизу, это выглядит довольно сложно, но мы уже видели подобные вещи раньше, когда делали наши тени отсюда, верно? Это означает, что мой слой в порядке, совершенен и не разрушен. Это означает, что я могу включать и выключать галерею фильтров. Это также означает, что я могу дважды щелкнуть слово «Галерея фильтров», чтобы вернуться. И вы можете, на самом деле мне это понравилось, но размер квадрата должен быть больше. Более пиксельный Дэн, менее пиксельный Дэн. Нажмите «ОК». И мы исправили это, мы всегда можем отключить его. Теперь это краткое введение в галерею фильтров. В следующих нескольких уроках мы покажем вам некоторые действительно специфические образы и покажем, как использовать галерею фильтров для их создания. До следующего видео; Увидимся позже.
10 популярных фотоэффектов, которые можно воссоздать с помощью Photoshop
- 12 сентября 2022 г.

- Фотошоп
Photoshop — это широко используемый в отрасли инструмент дизайна. Когда дело доходит до редактирования фотографий, большинство фотографий, которые вы видите в Интернете или в печатных изданиях, можно воссоздать с помощью Photoshop. В этом уроке мы изучаем современные фотоэффекты, которые можно воссоздать с помощью Photoshop. Все представленные учебные пособия представляют собой пошаговые руководства, которые помогут вам в этом процессе. Там есть целый ряд руководств, от того, как создать эффект рисованного карандаша, до того, как добавить световые блики на ваши фотографии.
В сегодняшнем уроке по Photoshop мы возвращаемся в 80-е, чтобы поиграть с яркими флуоресцентными цветами. Стало популярной тенденцией преобразовывать цвета современных фотографий в перенасыщенные оттенки флуоресцентного стиля для создания интенсивных чувственных изображений. В этом уроке я покажу вам, как быстро воссоздать этот двухцветный эффект, а затем мы поднимем дизайн на новый уровень с некоторыми дополнительными настройками, чтобы придать ему современный оттенок поп-арта.
В этом уроке мы покажем вам, как использовать Photoshop для создания подлинного эффекта нарисованной карандашом руки, и как эту технику можно применить к любой фотографии по вашему выбору, чтобы создать довольно удивительный эффект, который можно применить практически к любой фотографии.
Фотоэффекты — отличный способ попрактиковаться и использовать свои навыки Photoshop. В этом уроке вы узнаете, как создать забавный эффект сбоя на фотографии с помощью инструментов выделения, волнового фильтра и многого другого!
Пару недель назад я создал демонстрационный пост с захватывающими инфракрасными фотографиями с сюрреалистическими цветами. Эти представленные примеры были подлинными инфракрасными фотографиями, снятыми на инфракрасную пленку или в цифровом виде с помощью инфракрасной линзы, но я экспериментировал с Adobe Photoshop, чтобы найти способ воспроизвести эффект со стандартным изображением. В сегодняшнем уроке я покажу вам, как инвертировать цвета пейзажной сцены, чтобы сменить зеленый цвет на ярко-розовый, чтобы имитировать популярный инфракрасный стиль искусственных цветов.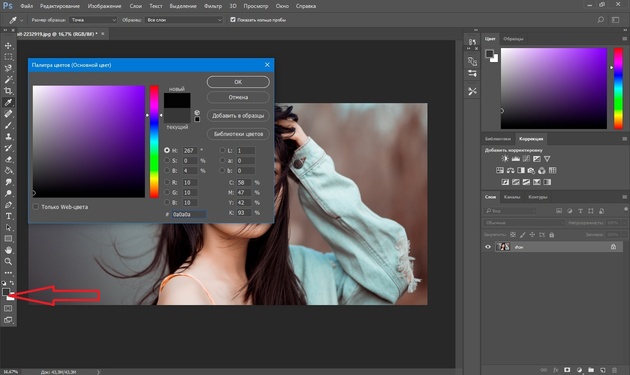
Эффект ломо — это перенасыщенная фотография с высокой контрастностью, уникальными цветами и сильным виньетированием. Этот фотоэффект впервые появился в оригинальном Lomo LC-A и до сих пор известен. В этом уроке мы узнаем, как создать подобный фотоэффект с насыщенным и уникальным стилем.
Цифровые фотографии — удивительная технология. Они превосходят работу со старой пленкой во многих отношениях. Но при всем их цифровом совершенстве им часто не хватает характера старой пленки. Пленка, будучи физическим носителем, была восприимчива к разрушительному действию времени и показывала признаки износа, разрыва и порчи. Это часто приводило к очень привлекательному эффекту, которого мы просто не получаем с нашими цифровыми фотографиями.
Эстетика киберпанка обычно ассоциируется с густонаселенными футуристическими городами, освещенными яркими неоновыми вывесками и рекламой. Выполните следующие действия в Adobe Photoshop , чтобы превратить обычную уличную фотографию в неоново-нуарную сцену, применив интенсивную цветокоррекцию с использованием ярко-голубых и ярко-розовых оттенков, а также эффекты неоновых вывесок, чтобы создать красочную, но мрачную атмосферу на изображении.

