Экшены как добавлять в фотошоп
Как установить экшен (Action) в Photoshop
Photoshop Action в русском языке обозначается по-разному: экшен, действие, операция, и все эти термины используются в статьях о Photoshop. В официальном русскоязычном интерфейсе Photoshop Action переведён как «Операция».
Photoshop Action — это последовательность записанных в определенном порядке и действий с инструментами, командами и функциями программы, которая автоматизирует процесс выполнения работы.
В этой статье я расскажу о двух способах установки экшена в Фотошоп, стандартном и быстром.
Файл Action имеет расширение ATN, а его значок в папке компьютера выглядит так:
Итак, как же установить экшен в Photoshop.
Стандартная установка Action в Photoshop
Для начала надо загрузить на компьютер файл ATN и запомнить папку сохранения.
Затем идём по вкладке главного меню Окно —> Операции (Window —> Actions), также можно нажать комбинацию клавиш Alt+F9, в любом случае открывается панель экшенов:
Затем надо нажать на квадратик в верхнем правом углу окна, откроется меню, где следует выбрать строку «Загрузить операцию» (Load Ation):
После чего откроется обычное диалоговое окно Windows, в котором надо найти папку с сохранённой операцией Фотошоп (файл ATN):
Быстрая установка Action в Photoshop
Существует и быстрый способ установки. Для этого, Вам надо открыть папку c файлом экшена (файл ATN) в Windows и просто дважды кликнуть по файлу. Программа Photoshop запустится, если она не была запущена, а новый Action появится мгновенно в палитре операций. Всё, установка завершена.
Для этого, Вам надо открыть папку c файлом экшена (файл ATN) в Windows и просто дважды кликнуть по файлу. Программа Photoshop запустится, если она не была запущена, а новый Action появится мгновенно в палитре операций. Всё, установка завершена.
Как установить новый экшен в Фотошоп
Actions (Экшены / Операции) это заранее записанные действия в Фотошопе которые позволяют в считанные секунды создать самые разнообразные красивые эффекты с текстом, изображениями и Фото.
После того как вы скачали файл с нужным вам экшеном вы должны переместить его в папку Фотошопа (не обязательно для последних версий Фотошопа).
Обычно Фотошоп находиться в следующей деритории:
Диск C/Programs Files/Adobe/Adobe Photoshop CS5/Presets/Actions/
В данной директории находиться все Фотошоп экшены.
Иногда достаточно два раза нажать на экшен после скачки и он автоматически переместиться в Фотошоп — это если речь о последних версиях.
После того как вы разместили экшен в нужной папке (для старых версий), переходим в сам Фотошоп.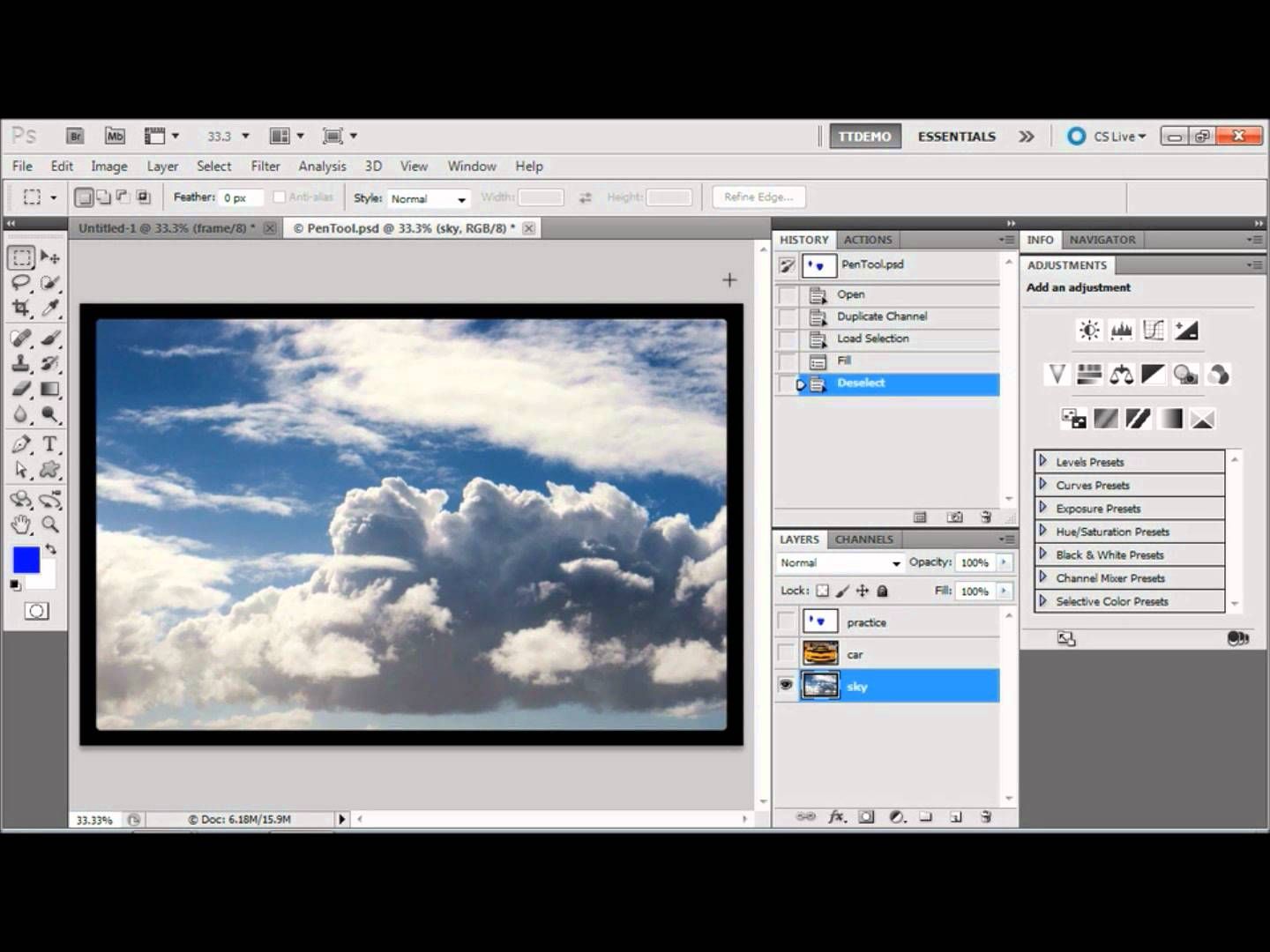
После того как вы откроете Фотошоп, нажмите сочетание клавиш Alt+F9 для открытия Window — Actions (Окно — Операции).
После открытия окошка Actions (Операций), нажимаем на маленький треугольник в правом верхнем углу. Откроется меню, в котором мы выбираем пункт «Load Actions» (Загрузить операции), после чего открываем ту директорию куда вы скачали/разместили Фотошоп экшен.
Открываем дополнительные настройки в окне «Actions» (Операции).Далее жмем « Load» (Загрузить). После чего новый экшен появиться среди других экшенов.
Выбираем через стандартный проводник нужный нам экшен и загружаем его в Photoshop.Теперь его можно использовать.
Выбирайте нужную фотографию если вы используете экшен для фото.
Или напишите нужный вам текст если вы собрались использовать экшен для текста.
Активируем операцию нажав на соответствующий значок.И нажимайте стрелочку внизу окна экшенов (Выполняет активную операцию или команду).
После нажмите «Продолжить» возможно еще несколько раз нажмите «Oк» и наслаждайтесь результатом.
Финальный результатАвтор: Даниил Богданов
⇐ • Как установить новые фигуры (предыдущая страница учебника)
• Как создавать собственные экшены (следующая страница учебника) ⇒
Как установить экшены (операции) в фотошоп
Для фотошопа существует множество дополнительных экшенов. Многие из них сделаны профессионалами и продаются за деньги, некоторые делают любители и их можно скачать бесплатно, а также можно найти и вовсе пиратские копии. В любом случае, как бы вы их не получили, то столкнетесь с проблемой —
Более подробно с экшенами в фотошопе вы можете ознакомиться в этой статье, где я подробно объяснил, что они из себя представляют и как ими пользоваться.
Существует один способ как установить экшен в фотошоп — через меню палитры Операции.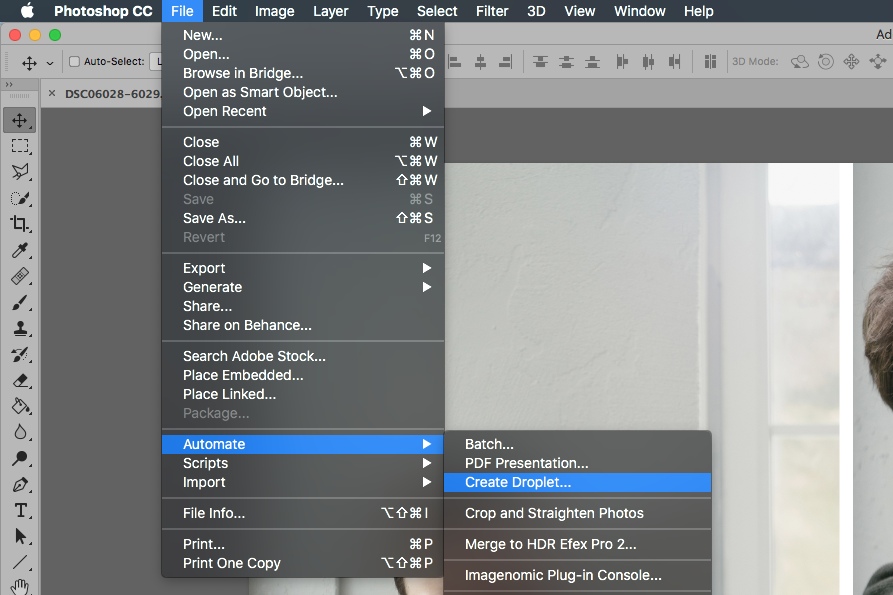 Вот как это сделать:
Вот как это сделать:
Шаг 1
Если у вас еще не открыта палитра Операций, сделайте это. Для того на панели Управления выберите команду Окно — Операции или воспользуйтесь комбинацией клавиш Alt+F9 . Появится вот такая палитра:
Шаг 2
Откройте меню палитры и выберите команду Загрузить операции.
Шаг 3
Появится диалоговое окно Проводника, в котором нужно указать путь до сохраненного на компьютере файла экшена. Он должен быть в формате ATN. Нажмите кнопку Загрузить.
Шаг 4
После загрузки, экшен появится в списке всех доступных операций. Все! Он готов к применению.
Помимо этого, в меню палитры Операции есть еще несколько полезных команд применительно установке экшена в фотошоп.
- Очистить — удаляет все экшены из палитры, делая ее совершенно пустой.
- Восстановить — возвращает палитру в исходное положение по умолчанию, т.
 е. оставляет на палитре только папку Операции по умолчанию
.
е. оставляет на палитре только папку Операции по умолчанию
. - Заменить — это почти тоже самое, что и Загрузить. Отличие в том, что при загрузке нового экшена данная команда удаляет из палитры все другие операции, т.е. остается только та, что вы загрузили.
- Сохранить — если вы внесли какие либо изменения, например, из набора экшенов удалили лишний, сохраните этот результат, чтобы в будущем загружать именно его.
Заметили ошибку в тексте — выделите ее и нажмите Ctrl + Enter. Спасибо!
Как добавить экшен в Фотошоп CS6
Экшены являются незаменимыми помощниками любого мастера Фотошопа. Собственно, экшен представляет собой небольшую программку, которая повторяет записанные действия и применяет их к открытому в данный момент изображению.
Экшены могут выполнять цветокоррекцию фотографий, применять к картинкам любые фильтры и эффекты, создавать каверы (обложки).
Этих помощников в сети лежит огромоное количество, и подобрать экшен для своих потребностей не составит труда, достаточно лишь набрать в поисковике запрос вида «скачать экшены для…».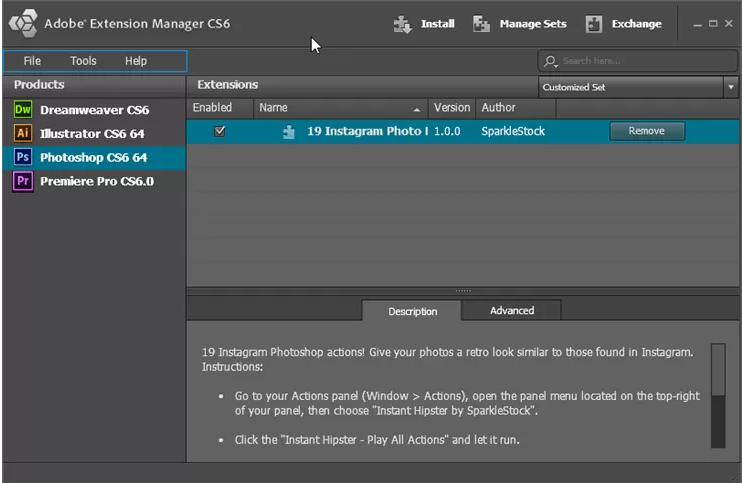 Вместо многоточия необходимо ввести назначение программки.
Вместо многоточия необходимо ввести назначение программки.
В данном уроке я покажу, как пользоваться экшенами в Фотошопе.
А пользоваться ими предельно просто.
Для начала необходимо открыть специальную палитру под названием «Операции». Для этого идем в меню «Окно» и ищем соответствующий пункт.
Палитра выглядит вполне обычно:
Для добавления нового экшена нажимаем на значок в правом верхнем углу палитры и выбираем пункт меню «Загрузить операции».
Затем, в открывшемся окне, ищем скачанный экшен в формате .atn и нажимаем «Загрузить».
Экшен появится в палитре.
Давайте воспользуемся им и посмотрим, что получится.
Открываем папку и видим, что экшен состоит из двух операций (шагов). Выделяем первый и нажимаем на кнопку «Play».
Экшен запущен. После выполнения первого шага видим экран нашего планшета, на котором можно разместить какое-либо изображение.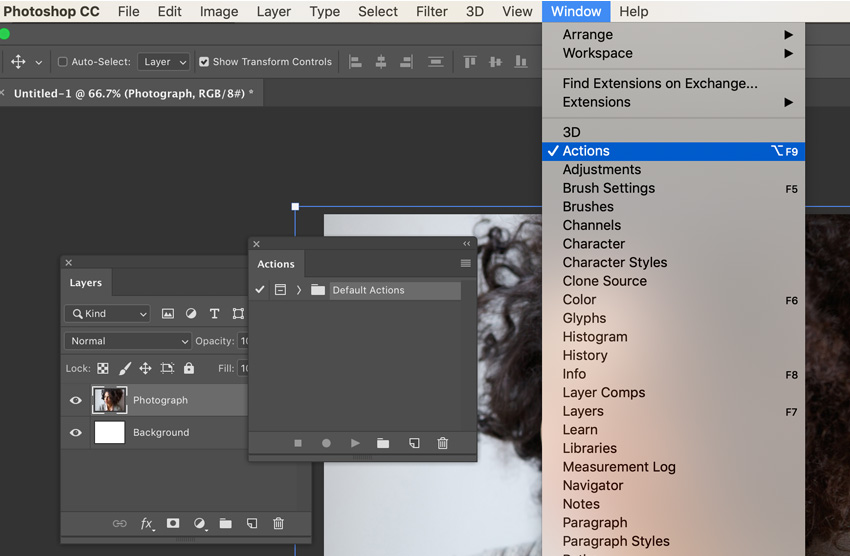 Например, вот такой скриншот нашего сайта.
Например, вот такой скриншот нашего сайта.
Затем запускаем вторую операцию таким же способом и в результате получаем вот такой симпатичный планшет:
Вся процедура заняла не более пяти минут.
На этом все, теперь Вы знаете, как установить экшен в Фотошопе CS6, и как пользоваться такими программками.
Мы рады, что смогли помочь Вам в решении проблемы.Опишите, что у вас не получилось. Наши специалисты постараются ответить максимально быстро.
Помогла ли вам эта статья?
ДА НЕТКак добавить и использовать экшен в Фотошопе
Экшены – отличные помощники для любого человека, умеющего пользоваться фотошопом. Экшен – небольшая программа, которая способна повторять определенное действие и применить его к изображению, которое открыто.
Экшены способны менять цвет фотографии, накладывать на картинки эффекты, дополнительные оттенки и создавать каверы.
В интернете огромное количество подобных помощников, и найти необходимый экшен не составит труда. Нужно только ввести в поисковой строке “скачать экшены для…” Многоточие означает программу, для которой мы будем скачивать эти экшены.
Нужно только ввести в поисковой строке “скачать экшены для…” Многоточие означает программу, для которой мы будем скачивать эти экшены.
В этом уроке мы подробно рассмотрим и покажем на примере, как добавить и использовать экшен в программе Adobe Photoshop.
Использование экшенов
Пользоваться ими очень просто. Делаем следующее:
- Нужно найти палитру, которая называется “Операции” и открыть ее. Для этого переходим в меню “Окно”. Там ищем нужный нам пункт.
- Добавляем экшены в фотошоп. Для этого понадобится кликнуть на значок который находится в открывшейся палитре в верхнем углу справа и выбрать “Загрузить операции”.
- У нас открывается окно проводника. Оно позволит выбрать скачанный нами экшен и загрузить его в фотошоп. Нам нужно найти экшен, который мы скачали (обычно в формате .atn). Нажимаем кнопку Загрузить.
- Выбранный экшен появляется в палитре. Мы будем использовать его для выбранной картинки.
- Давайте используем его и посмотрим на результаты.

- В раскрывшейся папке экшена видим 4 эффекта. Нам нужно выбрать любой из них и нажать на кнопку Play, как показано на скриншоте:
- Это запустит экшен. Теперь вы можете заметить разницу между первоначальным изображением в самом начале этого поста и тем, что мы получили после применения экшена в Фотошоп.
Процедура очень простая и займет всего несколько минут. Просто скачайте необходимый экшен, и запустите его в фотошопе. Стоит также отметить, что экшены бывают разные и обычно, когда их скачиваешь, прилагается небольшая инструкция.
Теперь вы знаете, как пользоваться экшенами в фотошопе. Это большой вклад в копилку навыков владения такой сложной программой, как Adobe Photoshop.
Как установить экшен в фотошоп
470
15.12.2014 | Автор: Трофименко Владимир | Просмотров: 5911 | видео + текстВ этом уроке расскажу как установить экшен в фотошоп. Этот и многие другие уроки фотошоп вы сможете найти в разделе Фотошоп для начинающих.
Первым делом давайте разберемся что такое Экшен (Action) — это готовый набор команд, при запуске которых над открытой фотографией производятся манипуляции, что в конечном итоге приводит к тому или иному результату. Чтобы было более понятно о чем мы говорим, давайте попробуем запустить action, который уже по умолчанию установлен в программу Фотошоп. Окно с экшенами можно включить в меню «Окно -> Операции» (Window –> Actions) или через сочетание «Alt+F9».
Откроется новая палитра. Где по умолчанию будет набор операций, которые поставляются компаний Adobe вместе с программой. Есть папка «Операции по-умолчанию» в которой списком идут экшены. Внизу палитры есть специальные кнопки для записи собственного экшена, создания папок, создания шагов и удаления.
С помощью этих экшенов мы можем обработать фотографию. Например, давайте воспользуемся экшеном «Цвета квадранта». Откроем фотографию, щелкнем по экшену и внизу палитры нажмем на иконку Play. Произойдут изменения и мы получим готовое обработанное изображение.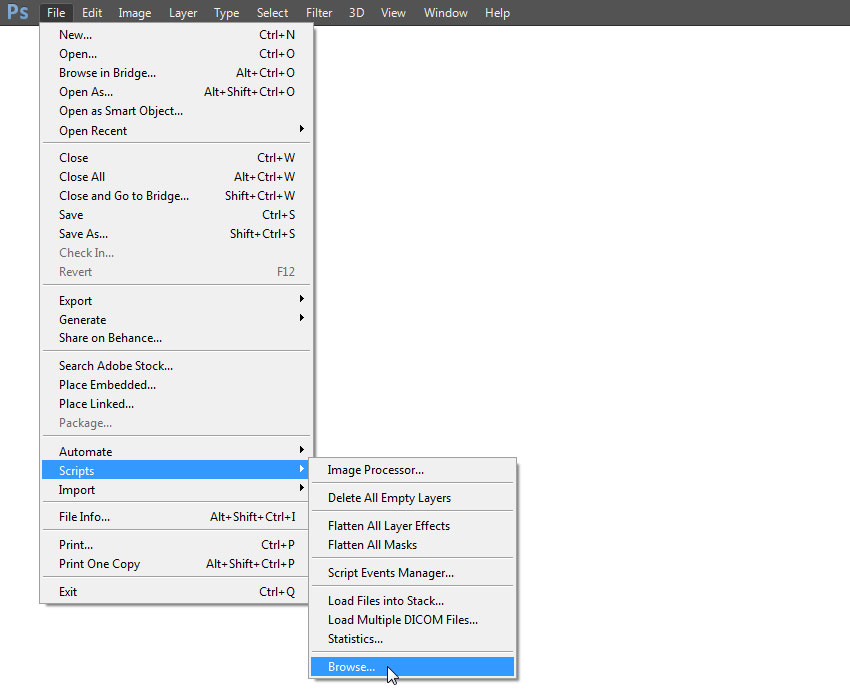 Кстати, у многих шагов есть ручное управление, поэтому не пугайтесь если выпрыгнет окно, в котором вас попросят указать параметры.
Кстати, у многих шагов есть ручное управление, поэтому не пугайтесь если выпрыгнет окно, в котором вас попросят указать параметры.
Если сейчас взглянуть в палитру «История», то можно заметить, что там появились строчки с действиями. Экшен в данном случае запускает последовательность действий, которая приводит к конечному результату.
Если щелкнуть по стрелке слева от названия операции, то можно открыть шаги, которые будут выполняться над фотографией. Здесь же каждый шаг можно подкорректировать под себя, добавить новый шаг или его удалить.
Через эту палитру вы можете записывать собственные экшены или загружать сторонние. Что касается сторонних, то они имеют расширение *.atn
Располагаются Экшены на компьютере по адресу: C:\Program Files (x86)\Adobe\Adobe Photoshop CC\Presets\Actions. Именно в эту папку можно сразу скопировать новые файлы. Но это не всегда бывает удобно, поэтому устанавливать будем через саму программу. В палитре операций щелкаем по специальной иконке в правом верхнем углу и переходим в пункт «Загрузить операции».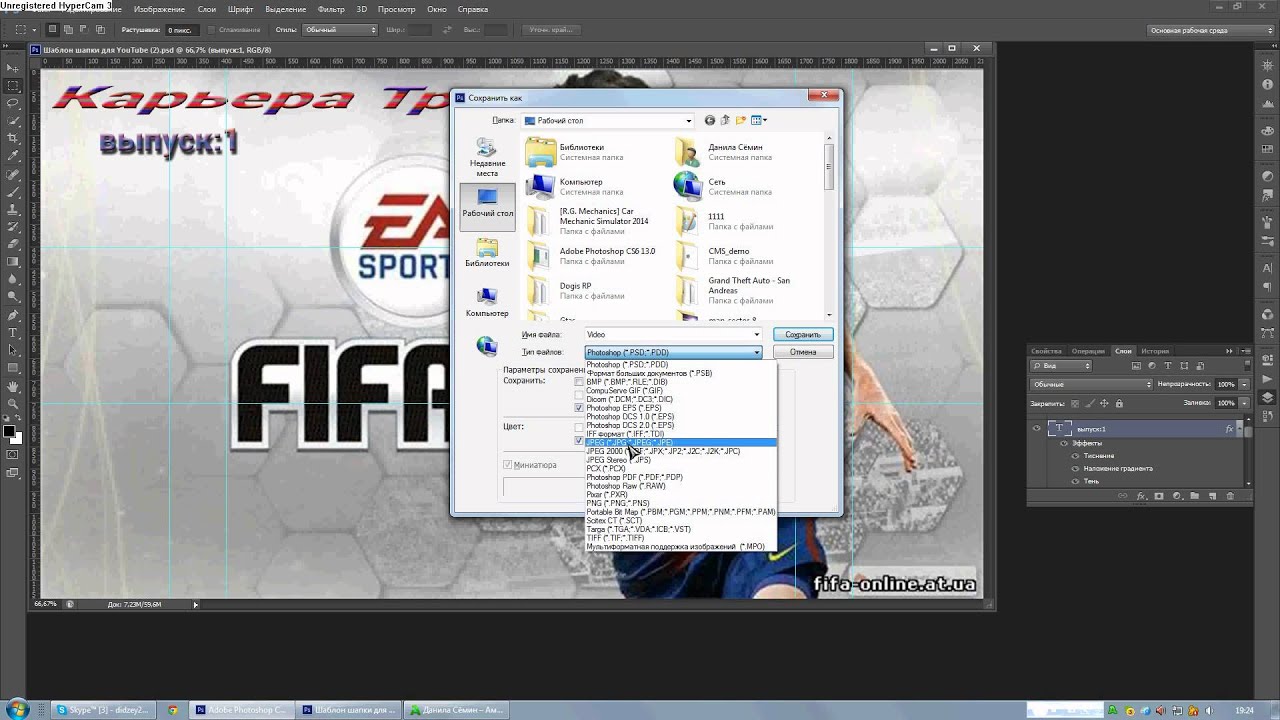
Далее указываем путь на компьютере, где находится сам файл и выбираем его. Нажимаем «Загрузить».
Новый набор добавляется в виде папки, в которой лежат уже запрограммированные операции.
Остается только открыть фотографию, выбрать нужный Action и просто его запустить.
Видеоурок:
Источник: https://psdmaster.ru
Узнайте как скачать видеоурок с сайта
Что еще посмотреть:
17.09.2015 | Просмотров: 17299 | видео + текст
В этом уроке расскажу про фотошоп инструменты Горизонтальный текст маска и Вертикальный текст маска в фотошопе
19.08.2014 | Просмотров: 4648
Этот фотошоп видеоурок будет посвящен выделению сложных объектов, таких как волосы. Из урока вы узнаете как каналы могут упростить процесс выделения, а также как избавиться от ореолов с кусками старого фона.
24.06.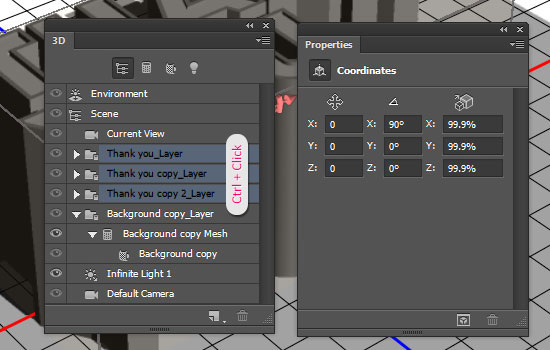 2015 | Просмотров: 2383
2015 | Просмотров: 2383
В этом уроке Басманов Максим расскажет что нового появилось в программе Photoshop CC 2015 года.
04.05.2015 | Просмотров: 2768
В этом уроке Кузьмичев Алексей расскажет про выделение объекта в фотошопе при помощи пера.
27.03.2019 | Просмотров: 1836
Сегодня поговорим об еще одном очень интересном способе как повысить резкостьКак установить экшены Photoshop и добавить их в Photoshop
Как установить экшены Photoshop в Photoshop
Есть несколько способов установить экшены Photoshop в Photoshop.
Самый простой способ:
- Просто дважды щелкните файл .atn.
- Примечание. После перезагрузки компьютера установленные таким образом действия обычно исчезают.
Лучший способ (чтобы ваши действия закрепились):
- Сохраните свои действия в удобном для поиска месте на вашем компьютере.
- Откройте Photoshop и перейдите к палитре действий.

- Если палитра действий не отображается, перейдите в «Окно», затем щелкните «Действия» в раскрывающемся списке.
- В правом верхнем углу палитры действий щелкните маленькое поле, содержащее перевернутый треугольник и 4 горизонтальные линии.
- В раскрывающемся меню выберите «Загрузить действия».
- Вернитесь туда, где вы сохранили действия, и выберите файл с расширением .atn.
- Нажмите «Открыть», и ваши действия загрузятся в палитру действий.
Когда действия загружены в палитру действий, они останутся, пока вы не удалите исходную папку, в которой вы сохранили действия.
Видео: как установить экшены в Photoshop CS2 — CS6
Как использовать экшены Photoshop в Photoshop
Чтобы правильно запускать и использовать экшены Photoshop, сначала убедитесь, что палитра «Действия» открыта и видна.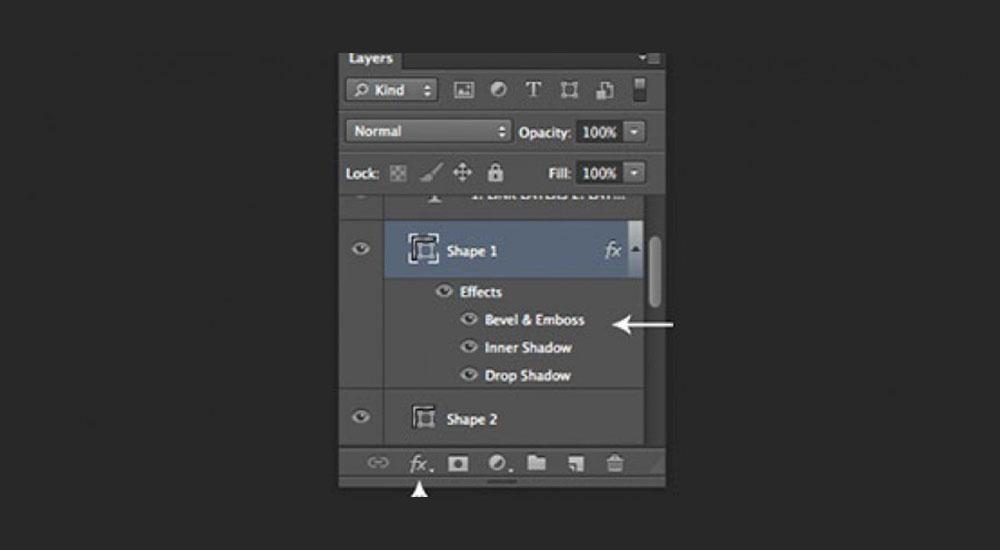 Если его не видно, перейдите в «Окно» и нажмите «Действия» в раскрывающемся меню.С открытой палитрой действий и уже загруженными действиями Greater Than Gatsby выполните следующие простые шаги.
Если его не видно, перейдите в «Окно» и нажмите «Действия» в раскрывающемся меню.С открытой палитрой действий и уже загруженными действиями Greater Than Gatsby выполните следующие простые шаги.
- Щелкните действие, которое хотите запустить.
- Перейдите к Bottom палитры Действия.
- Найдите кнопку в форме треугольника, лежащую на боку.
- Нажмите кнопку «Играть» и дождитесь завершения действия.
После завершения действия вы можете щелкнуть «глазное яблоко» видимости рядом с только что созданным слоем и увидеть эффект с примененным действием и без него.
В качестве дополнительного бонуса действия Greater Than Gatsby включают в себя простые для понимания объяснения и руководства, встроенные в каждое действие, которые становятся видимыми в форме всплывающего окна сообщения при запуске действия.
Как изменить эффект действия Photoshop в Photoshop
Все изображения разные, и в большинстве случаев настройки по умолчанию для действия необходимо будет изменить, чтобы добиться идеального вида фотографии. Есть два основных способа изменить или настроить действие Photoshop после его применения.
Есть два основных способа изменить или настроить действие Photoshop после его применения.
Самый распространенный метод для настройки эффекта действия Photoshop — это регулировка непрозрачности всей группы слоев. Вы можете выбрать группу слоев, щелкнув значок «папка» рядом с уже запущенным действием в палитре слоев. После того, как группа слоев выбрана, вы можете настроить непрозрачность, увеличив или уменьшив интенсивность эффекта.
Более подробный метод для настройки эффекта действия заключается в настройке отдельных слоев в группе слоев.Это требует более глубокого понимания различных компонентов в группе слоев, но метод регулировки непрозрачности остается прежним. Просто выберите отдельный слой в группе и при необходимости отрегулируйте непрозрачность.
Примечание: Действия всегда будут лучше работать с изображениями RAW просто потому, что есть больше информации и данных, которыми нужно управлять. Когда к изображению JPEG применяются действия, эффект иногда может быть сильным.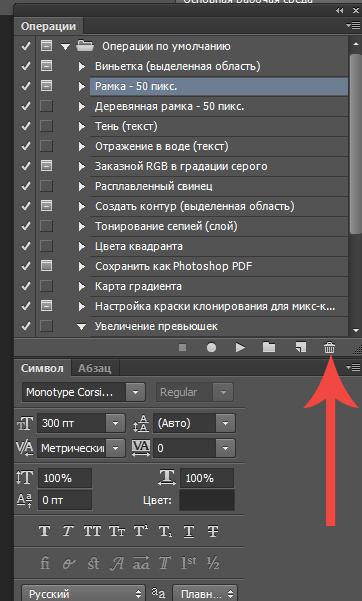 В этом случае вы можете просто уменьшить непрозрачность слоя действия, чтобы смягчить эффект.
В этом случае вы можете просто уменьшить непрозрачность слоя действия, чтобы смягчить эффект.
Как установить экшены Photoshop в Photoshop Elements
Есть несколько способов установить экшены Photoshop в Photoshop Elements.
Самый простой способ:
- Просто дважды щелкните файл .atn.
- Примечание. После перезагрузки компьютера установленные таким образом действия обычно исчезают.
Лучший способ (чтобы ваши действия закрепились):
- Сохраните свои действия в удобном для поиска месте на вашем компьютере.
- Откройте Photoshop Elements и убедитесь, что вы находитесь в режиме Expert .
- Перейти на палитру действий.
- Если палитра действий не отображается, перейдите в «Окно», затем щелкните «Действия» в раскрывающемся списке.
- В правом верхнем углу палитры действий щелкните маленькое поле, содержащее перевернутый треугольник и 4 горизонтальные линии.

- В раскрывающемся меню выберите «Загрузить действия».
- Вернитесь туда, где вы сохранили действия, и выберите файл с расширением.atn.
- Нажмите «Открыть», и ваши действия загрузятся в палитру действий.
Когда действия загружены в палитру действий, они останутся, пока вы не удалите исходную папку, в которой вы сохранили действия.
Видео: как установить действия в Photoshop Elements
.
Как использовать действия в Photoshop
Быстрые ссылки на руководство …
Если вы хотите узнать все, что вам нужно знать о действиях Photoshop, я настоятельно рекомендую вам прочитать весь учебник от начала до конца, поскольку каждый раздел основан на темах, затронутых в предыдущих разделах. Если, например, вы сразу перейдете к разделу о том, как записать действие, вы упустите довольно много информации. Однако, если вы все же хотите перейти к определенному разделу, вот несколько удобных ссылок:
Автоматизация Photoshop с помощью действий — Введение
Посмотрим правде в глаза, ты ленив.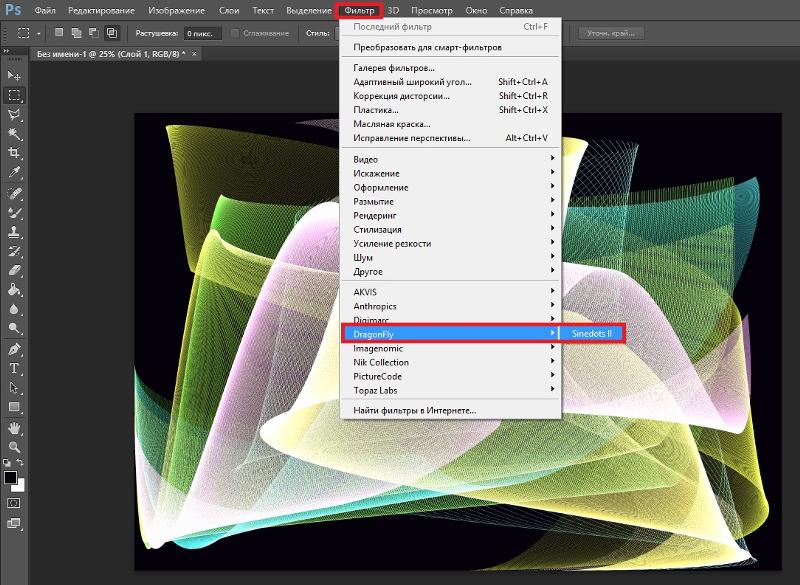 Ничего страшного, никто не смотрит. Мы все здесь друзья. Между тем, между мной и тобой, тебе не очень нравится работать. По крайней мере, когда дело доходит до скучных вещей. Конечно, вам нравится работать, когда вы занимаетесь веселыми, интересными или сложными делами. Всем нравится демонстрировать свои навыки. Но когда дело доходит до этих повторяющихся, обыденных, простых задач (ласково называемых «ворчливой работой»), которые, кажется, отнимают слишком много в вашей жизни, даже когда вы находитесь в чужом времени, вы бы больше чем счастлив передать эти вещи кому-то еще, пока вы отправляетесь на заслуженный продолжительный перерыв на кофе.
Ничего страшного, никто не смотрит. Мы все здесь друзья. Между тем, между мной и тобой, тебе не очень нравится работать. По крайней мере, когда дело доходит до скучных вещей. Конечно, вам нравится работать, когда вы занимаетесь веселыми, интересными или сложными делами. Всем нравится демонстрировать свои навыки. Но когда дело доходит до этих повторяющихся, обыденных, простых задач (ласково называемых «ворчливой работой»), которые, кажется, отнимают слишком много в вашей жизни, даже когда вы находитесь в чужом времени, вы бы больше чем счастлив передать эти вещи кому-то еще, пока вы отправляетесь на заслуженный продолжительный перерыв на кофе.
Что, если бы вы могли передать многие из этих повторяющихся задач в Photoshop? Что, если бы вы могли пройти через что-то один раз, пока Photoshop наблюдает, уделяя пристальное внимание каждому шагу, а затем с этого момента, когда вам нужно выполнить работу, вы могли бы просто позволить Photoshop сделать это за вас? Хорошие новости! Фотошоп готов избавить вас от скуки повторения! Конечно, за хорошими новостями обычно следуют плохие, а плохие новости заключаются в том, что Photoshop не может сделать абсолютно все за вас, что на самом деле является хорошей новостью, поскольку, если бы это было возможно, мы все остались бы без работы. Есть определенные вещи, которые Photoshop просто не может делать сам по себе. Например, вы не можете выбрать кого-то на фотографии с помощью инструмента «Лассо», а затем ожидать, что Photoshop с этого момента автоматически узнает, как выбрать кого-то на любой фотографии. Может быть, однажды, но мы еще не совсем там. Тем не менее, Photoshop может делать множество вещей, которые может делать автоматически для вас, если вы покажете, как это сделать. Фактически, по мере того, как вы становитесь более знакомыми с использованием действий, изучая, что вы можете и не можете с ними делать, и даже как обойти некоторые вещи, о которых вы обычно не думали, что сможете делать, вы Вы, вероятно, обнаружите, что придумываете довольно удивительные и сложные вещи! Представьте, что вы завершаете работу над сложным, трудоемким, пятидесятишаговым фотоэффектом, а затем можете мгновенно воссоздать тот же эффект на другой фотографии или на любом количестве фотографий, просто нажав кнопку «Воспроизвести» в действии! Теперь вы начинаете видеть возможности!
Есть определенные вещи, которые Photoshop просто не может делать сам по себе. Например, вы не можете выбрать кого-то на фотографии с помощью инструмента «Лассо», а затем ожидать, что Photoshop с этого момента автоматически узнает, как выбрать кого-то на любой фотографии. Может быть, однажды, но мы еще не совсем там. Тем не менее, Photoshop может делать множество вещей, которые может делать автоматически для вас, если вы покажете, как это сделать. Фактически, по мере того, как вы становитесь более знакомыми с использованием действий, изучая, что вы можете и не можете с ними делать, и даже как обойти некоторые вещи, о которых вы обычно не думали, что сможете делать, вы Вы, вероятно, обнаружите, что придумываете довольно удивительные и сложные вещи! Представьте, что вы завершаете работу над сложным, трудоемким, пятидесятишаговым фотоэффектом, а затем можете мгновенно воссоздать тот же эффект на другой фотографии или на любом количестве фотографий, просто нажав кнопку «Воспроизвести» в действии! Теперь вы начинаете видеть возможности!
Конечно, действия можно использовать и с более простыми задачами, как мы увидим ниже.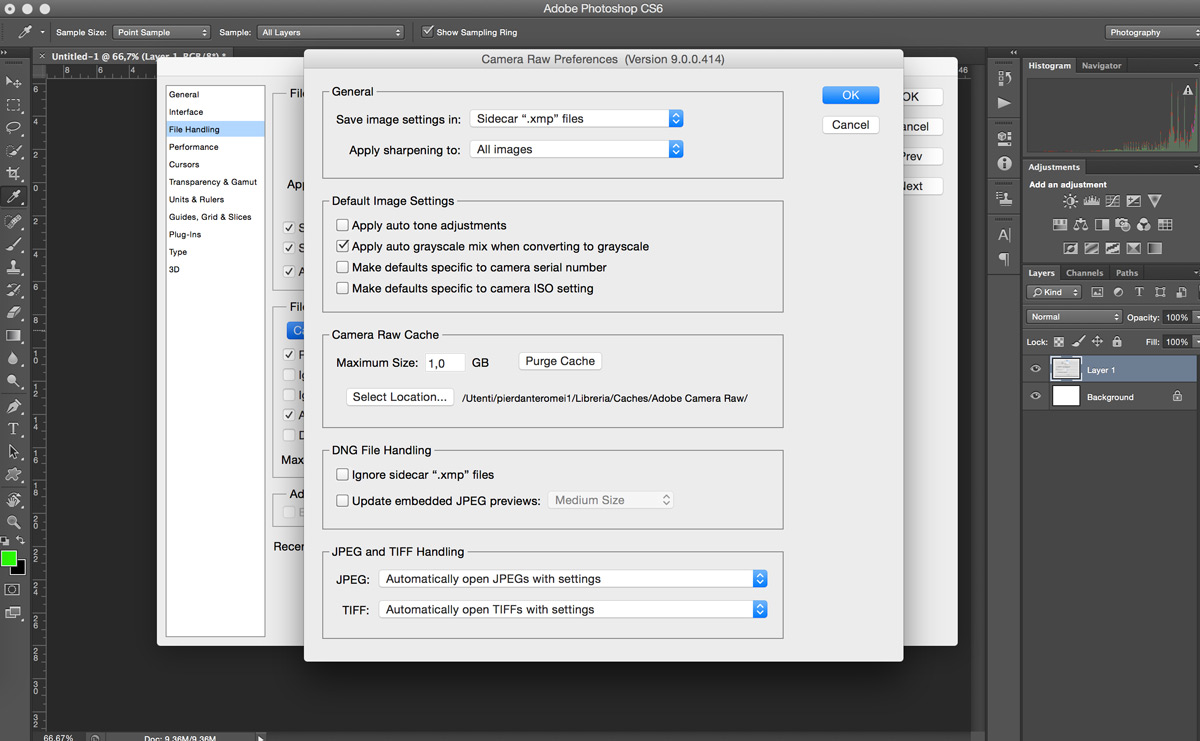
Экшены Photoshop: важные несущественные, по сути
С технической точки зрения, действия — это не то, что вы бы назвали абсолютно необходимыми при работе в Photoshop. Под этим я подразумеваю, что в Photoshop с экшеном ничего нельзя сделать, чего нельзя было бы сделать с без с экшеном. Вы можете прожить всю жизнь, даже не используя их, если действительно захотите. Действия были разработаны исключительно для того, чтобы облегчить вашу жизнь, вроде того, как вы могли бы возразить, что не обязательно знать, как водить машину (или, по крайней мере, знать кого-то, кто хочет вас водить).Технически, вы можете ходить с места на место, и в конечном итоге вы окажетесь в пункте назначения, но если оставить в стороне экологические, финансовые и медицинские преимущества, зачем тратить часы на то, чтобы добраться туда пешком, когда машина доставила бы вас в то же место в часть времени?
Представьте, что у вас есть сотня или даже тысяча (или больше!) Фотографий, размер которых вам нужно изменить для печати или размещения в Интернете, и вы должны сидеть за компьютером, изменяя размер каждой из них по отдельности. В лучшем случае вы можете стать действительно хорошими в использовании сочетаний клавиш, но вам все равно потребуется много времени, чтобы изменить их размер, время, которое можно было бы потратить на создание большего количества фотографий! С помощью действий вы можете изменить размер одного из изображений, сохранить процесс как действие, а затем позволить Photoshop автоматически изменять размер остальных за вас! Или скажем, вы хотите добавить водяной знак с авторским правом на все фотографии.Опять же, вы можете добавить его к каждому изображению отдельно или вы можете добавить его к одному изображению, сохранить шаги как действие, а затем расслабиться, пока Photoshop сделает все остальное! Это всего лишь пара основных примеров того, как вы можете заставить Photoshop работать на вас, используя экшены. Немного подумав и немного попрактиковавшись, невозможно сказать, сколько применений вы придумаете для них!
В лучшем случае вы можете стать действительно хорошими в использовании сочетаний клавиш, но вам все равно потребуется много времени, чтобы изменить их размер, время, которое можно было бы потратить на создание большего количества фотографий! С помощью действий вы можете изменить размер одного из изображений, сохранить процесс как действие, а затем позволить Photoshop автоматически изменять размер остальных за вас! Или скажем, вы хотите добавить водяной знак с авторским правом на все фотографии.Опять же, вы можете добавить его к каждому изображению отдельно или вы можете добавить его к одному изображению, сохранить шаги как действие, а затем расслабиться, пока Photoshop сделает все остальное! Это всего лишь пара основных примеров того, как вы можете заставить Photoshop работать на вас, используя экшены. Немного подумав и немного попрактиковавшись, невозможно сказать, сколько применений вы придумаете для них!
Страх, тревога и замешательство, о боже!
Какими бы удивительно полезными и замечательными ни были экшены, многие пользователи Photoshop, даже давние пользователи, стараются держаться как можно дальше от действий, из-за страха, беспокойства и замешательства.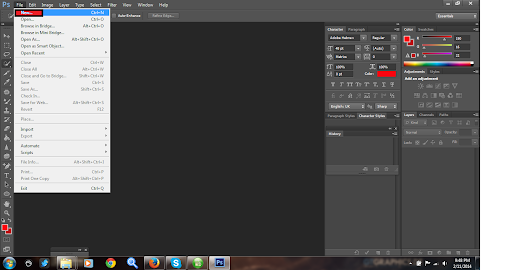 Многие люди нажимают кнопку «Запись», а затем внезапно чувствуют, что маленькая красная кнопка на палитре «Действия» наблюдает за ними, издевается над ними, смеется над ними. Пот начинает течь по их лицам, руки начинают дрожать, и в мгновение ока они охвачены полномасштабной панической атакой! Причина в том, что элементы управления для записи и воспроизведения действий очень похожи на традиционные элементы управления, которые вы найдете на большинстве записывающих устройств, а поскольку большинство записывающих устройств записывают все в реальном времени, люди ошибочно предполагают, что после нажатия кнопки «Запись» в палитре «Действия» Photoshop также записывает все в реальном времени.Они щелкают по шагам как можно быстрее, прежде чем Photoshop теряет терпение с ними, что вызывает панику, что приводит к ошибкам, которые вызывают еще большую панику. Затем, внезапно, они понимают, что где-то пропустили шаг, все выглядит совершенно неправильно, и, прежде чем они это осознают, они находятся в таком беспорядке, что нажали клавишу Escape ради всей души, обещая себе никогда не пройти через этот кошмар.
Многие люди нажимают кнопку «Запись», а затем внезапно чувствуют, что маленькая красная кнопка на палитре «Действия» наблюдает за ними, издевается над ними, смеется над ними. Пот начинает течь по их лицам, руки начинают дрожать, и в мгновение ока они охвачены полномасштабной панической атакой! Причина в том, что элементы управления для записи и воспроизведения действий очень похожи на традиционные элементы управления, которые вы найдете на большинстве записывающих устройств, а поскольку большинство записывающих устройств записывают все в реальном времени, люди ошибочно предполагают, что после нажатия кнопки «Запись» в палитре «Действия» Photoshop также записывает все в реальном времени.Они щелкают по шагам как можно быстрее, прежде чем Photoshop теряет терпение с ними, что вызывает панику, что приводит к ошибкам, которые вызывают еще большую панику. Затем, внезапно, они понимают, что где-то пропустили шаг, все выглядит совершенно неправильно, и, прежде чем они это осознают, они находятся в таком беспорядке, что нажали клавишу Escape ради всей души, обещая себе никогда не пройти через этот кошмар.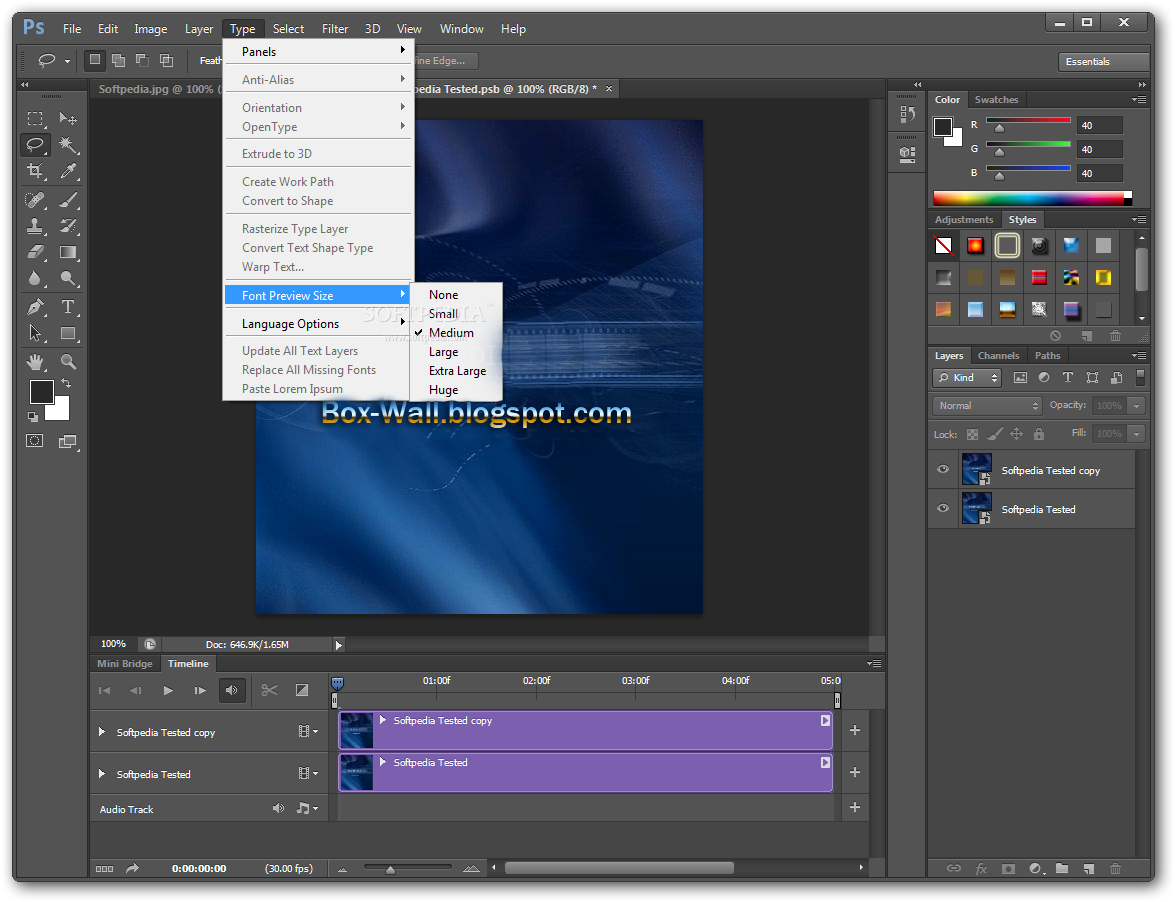 еще раз.
еще раз.
Если это похоже на вас, сделайте несколько глубоких вдохов и расслабьтесь.Просто остынь. Нет абсолютно никаких причин для спешки или паники при записи действий, потому что это , а не , записанные в реальном времени. Давайте повторим еще раз, чтобы было ясно. Действия , а не записываются в реальном времени. Вы можете нажать кнопку записи, выйти из дома, пойти поужинать и посмотреть фильм, вернуться, посмотреть телевизор, принять душ, а затем, через несколько часов, вернуться к своему компьютеру, чтобы выполнить действия, необходимые для вашего Экшену и Photoshop было бы все равно. Нисколько.Все записи Photoshop — это сами шаги, а не то, сколько времени у вас ушло на их выполнение или сколько времени вы потратили впустую между шагами. Не стесняйтесь тратить столько времени, сколько вам нужно, на запись действия. Даже если вы допустили ошибку, которую время от времени будете повторять, независимо от того, как долго вы использовали действия, вы можете легко вернуться и внести изменения позже, поскольку действия полностью редактируются. Действия призваны облегчить вам жизнь, а не беспокоить вас.
Действия призваны облегчить вам жизнь, а не беспокоить вас.
Совместимость действий
Еще одна замечательная особенность экшенов — их портативность.Вообще говоря, вы можете записать действие в любой версии Photoshop, и оно будет работать в любой другой версии Photoshop! Действия даже кросс-платформенные, а это означает, что действие, записанное на ПК, будет работать на Mac и наоборот!
Теперь обратите внимание, что я сказал «в общем», потому что вы можете столкнуться с ситуациями, когда действие, записанное в одной версии Photoshop, не будет работать в другой версии, по крайней мере, без некоторого редактирования. Однако немного здравого смысла объясняет, почему.Если вы записываете действие в Photoshop CS3, например, и в вашем действии используется новая функция в CS3, а затем вы загружаете это действие в более раннюю версию Photoshop, в которой эта функция недоступна, действие выиграло. не работает. Зачем? Поскольку экшен использует функцию, доступную только в Photoshop CS3.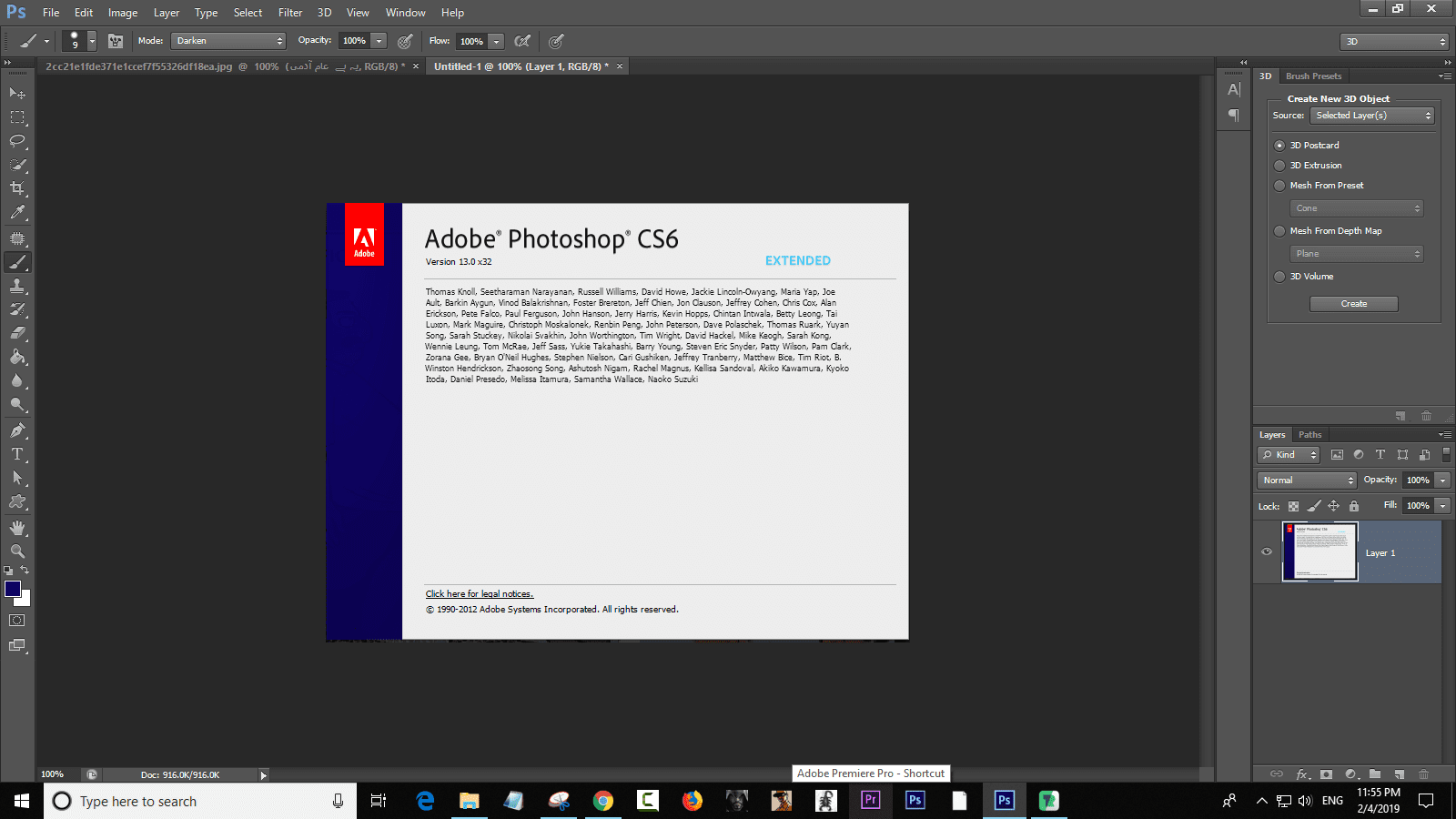 В большинстве случаев у вас не будет проблем с использованием действий, которые были записаны в более старых версиях Photoshop, поскольку большинство функций из старых версий все еще доступны в новейших версиях.Но если вы записываете действие в более новой версии Photoshop и знаете, что оно будет использоваться со старыми версиями, вам следует придерживаться функций и команд, которые также доступны в более старых версиях. Увидеть? Здравый смысл.
В большинстве случаев у вас не будет проблем с использованием действий, которые были записаны в более старых версиях Photoshop, поскольку большинство функций из старых версий все еще доступны в новейших версиях.Но если вы записываете действие в более новой версии Photoshop и знаете, что оно будет использоваться со старыми версиями, вам следует придерживаться функций и команд, которые также доступны в более старых версиях. Увидеть? Здравый смысл.
Палитра действий
Чуть позже мы увидим, как записать простые действия, чтобы вы могли понять, как они работают. Прежде чем что-либо записывать, мы должны сначала взглянуть на Command Central для действий в Photoshop — палитру Actions.Палитра действий — это место, где выполняется все, что связано с действиями, от их записи и воспроизведения до сохранения, загрузки, редактирования, удаления и организации их. По умолчанию палитра «Действия» сгруппирована рядом с палитрой «История», хотя эти две палитры не имеют ничего общего друг с другом. Также по умолчанию палитра «История» находится «в фокусе», что означает, что она видна, а палитра «Действия» скрывается за ней. Вам нужно будет щелкнуть вкладку имени палитры Действия, чтобы вывести ее на передний план:
Также по умолчанию палитра «История» находится «в фокусе», что означает, что она видна, а палитра «Действия» скрывается за ней. Вам нужно будет щелкнуть вкладку имени палитры Действия, чтобы вывести ее на передний план:
Палитра действий.
Если по какой-либо причине палитра действий не открыта на вашем экране, вы можете получить к ней доступ, перейдя в меню Window вверху экрана и выбрав Actions . Как видите, поначалу внутри палитры действий действительно не так много всего, но давайте подробнее рассмотрим, что там есть.
Контроль
Если вы посмотрите в самый низ палитры Действия, вы увидите ряд значков, подобных тем, которые мы видим с большинством палитр Photoshop:
Значки в нижней части палитры Действия.
Как я упоминал ранее, обратите внимание на то, что три значка слева очень похожи на традиционные элементы управления записывающим устройством и фактически представляют те же самые функции. Начиная с левой стороны (квадратный значок), у нас есть Stop, Record и Play, за которыми следуют значок нового набора действий, значок нового действия и, наконец, стандартный значок корзины для удаления действий и наборов действий.
Начиная с левой стороны (квадратный значок), у нас есть Stop, Record и Play, за которыми следуют значок нового набора действий, значок нового действия и, наконец, стандартный значок корзины для удаления действий и наборов действий.
Меню палитры
Как и все палитры в Photoshop, палитра «Действия» имеет собственное всплывающее меню, в котором мы можем получить доступ к различным параметрам и командам, а также загрузить некоторые дополнительные наборы действий.Здесь я использую Photoshop CS3, и если вы тоже, вы можете получить доступ к всплывающему меню, щелкнув значок меню в правом верхнем углу палитры Действия. Если вы используете старую версию Photoshop, вы увидите маленькую стрелку, указывающую вправо, в правом верхнем углу палитры. Щелкните по нему, чтобы открыть меню палитры:
Щелкните значок меню (Photoshop CS3) или стрелку, указывающую вправо (Photoshop CS2 и более ранние версии) в верхнем правом углу, чтобы открыть всплывающее меню.
Все команды, которые мы только что рассмотрели в нижней части палитры Действия (Остановить, Запись, Воспроизведение, Новый набор действий, Новое действие и Удалить), доступны во всплывающем меню, поэтому здесь есть немного повторения ( поскольку в Photoshop есть почти везде), а также несколько дополнительных команд для редактирования действий, таких как Вставить элемент меню, Вставить остановку и Вставить путь. Во всплывающем меню мы также находим параметры для загрузки , сохранения , замены , сброса и очистки действий . Это параметры меню, которые вы будете использовать чаще всего.
Во всплывающем меню мы также находим параметры для загрузки , сохранения , замены , сброса и очистки действий . Это параметры меню, которые вы будете использовать чаще всего.
Куда идти дальше …
В самом низу всплывающего меню мы находим дополнительные наборы действий, которые устанавливаются вместе с Photoshop, такие как Frames , Image Effects и Text Effects , а также другие.Некоторые действия, которые вы найдете в этих наборах, на самом деле могут быть полезными, но в отличие от набора действий по умолчанию, они не загружаются для нас автоматически. Мы рассмотрим, как загрузить эти дополнительные наборы действий, когда подробнее рассмотрим стандартные и встроенные действия Photoshop в следующий раз!
.Как установить экшены Photoshop на Mac и Windows
Не знаете, как установить экшены Photoshop и управлять ими как можно проще? Я покажу вам, как добавить экшены Photoshop на Mac и Windows в несколько простых шагов.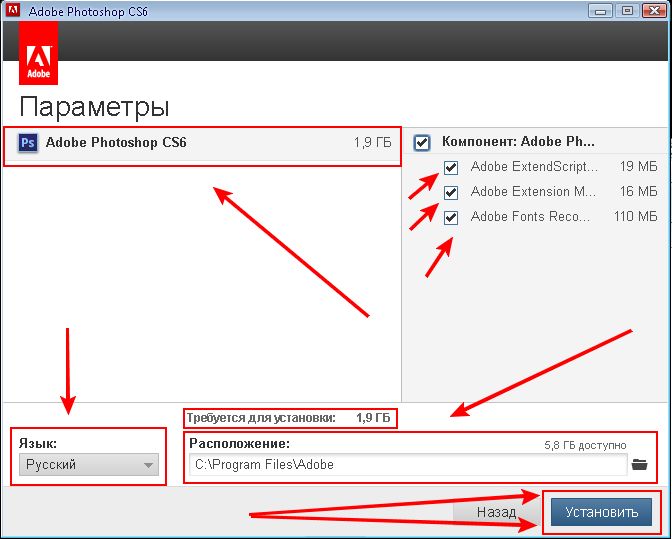
Способ №1. Добавить действия через меню программы
ШАГ 1 . После загрузки необходимых пресетов на свой ноутбук откройте Photoshop CC и активируйте окно «Действия». Другой способ сделать это — нажать Alt + F9 (Options + F9) .
ШАГ 2 . Теперь, когда вы видите окно Action , щелкните меню в виде нескольких полос в правом верхнем углу этого окна и выберите Load Actions .
ШАГ 3 . Выбрав папку с необходимыми Действиями, выделите их и нажмите Загрузить .
Способ №2. Просто откройте файлы .ATN
Вы можете просто дважды щелкнуть свой Экшен, и он откроется в Photoshop.Но таким образом Действия не будут сохранены при перезапуске программы.
F.A.Q.
- Я скачал действия, но результат отличается от вашего примера. В чем проблема?
Подбирать Действия нужно индивидуально для каждой фотографии. Иногда необходимо поиграть с настройками действия самостоятельно. Но чаще получаются замечательные результаты.
Иногда необходимо поиграть с настройками действия самостоятельно. Но чаще получаются замечательные результаты.
- Как изменить фотографии с помощью экшенов Photoshop?
Фактически, вы можете сделать автоматическое редактирование любого изображения с помощью действий.Сюда входит цветокоррекция, возможность изменить цвет глаз или выполнить редактирование с двойной экспозицией.
- Как мне сделать работу в Photoshop еще удобнее, помимо установки экшенов?
Честно говоря, экшены Photoshop — не единственный способ работать в Photoshop быстрее и удобнее. Также вы можете установить кисти Photoshop или плагины Photoshop и значительно расширить функциональность программы.
- Какие операционные системы совместимы с Photoshop Actions?
Действия Photoshop будет отлично работать как с Microsoft Windows, так и с OS X (Mac), если у вас установлена соответствующая версия Adobe Photoshop.
- Могу ли я использовать действия в других программах?
Да. Большинство бесплатных альтернатив Photoshop позволяют использовать экшены, плагины и кисти. Такие программы, как GIMP, полностью бесплатны и поддерживают множество надстроек для Photoshop. Photopea даже позволяет использовать действия во время работы в браузере.
Большинство бесплатных альтернатив Photoshop позволяют использовать экшены, плагины и кисти. Такие программы, как GIMP, полностью бесплатны и поддерживают множество надстроек для Photoshop. Photopea даже позволяет использовать действия во время работы в браузере.
- Что делать, если экшены для Photoshop не работают?
Первый шаг — перезапустить и сбросить настройки программы.Кроме того, распространенной ошибкой является попытка скачать экшен в формате .ZIP. Не забываем разархивировать. Это наиболее частые проблемы при установке.
- Как удалить ненужное действие?
Чтобы удалить действие из списка, вам нужно выбрать действие и переместить его в корзину внизу этого окна.
- Какие версии Photoshop следует установить для работы с Actions?
Большинство пакетов действий Photoshop, представленных на нашем сайте, совместимы с Adobe Photoshop CS4, CS5, CS6 и Photoshop CC.Имейте в виду, что в редких случаях для действий требуется Photoshop CC или более поздняя версия из-за необходимости поддержки файлов RAW определенных камер.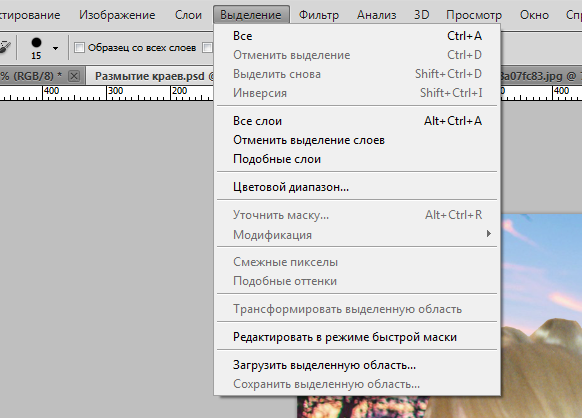
Если наши действия не работают с вашей версией, просто сообщите нам, и мы поможем в решении любых проблем! Помните, что мы всегда рекомендуем использовать последнюю версию Photoshop.
Бесплатные программы Adobe Photoshop
Здесь вам посчастливилось найти наборы из 318 бесплатных экшенов для портретов, фотографии новорожденных, включая винтаж, сепию, ретро, драматические эффекты, эффекты HDR, профессиональные свадебные экшены и экшены кросс-обработки.
Процесс загрузки бандла довольно прост. Вам просто нужно написать адрес электронной почты, заполнить поле имени и получить действия на свой адрес электронной почты за 2 минуты.
Фактически, это все, что вам нужно сделать, чтобы улучшить свои фотографии. С помощью нескольких щелчков мыши вы можете получить профессиональные результаты, на которые уходит действительно много времени.
.Действияи панель «Действия» в Photoshop
Экшен серия задач, которые вы воспроизводите для одного файла или пакета файлов — команды меню, параметры панели, действия инструментов и т. д. Например, вы можете создать действие, которое изменяет размер изображение, применяет эффект к изображению, а затем сохраняет файл в желаемый формат.
д. Например, вы можете создать действие, которое изменяет размер изображение, применяет эффект к изображению, а затем сохраняет файл в желаемый формат.
Действия могут включать в себя шаги, которые позволяют выполнять задачи, которые не могут записываться (например, с помощью инструмента для рисования). Действия также могут включать модальные элементы управления, позволяющие вводить значения в диалоговом окне во время игры.
В фотошопе экшены являются основой капель , это небольшие приложения, которые автоматически обрабатывают все файлы которые перетаскиваются на значок.
Photoshop и Illustrator поставляются с установленными предопределенными действиями которые помогут вам выполнять обычные задачи. Вы можете использовать эти действия как есть, настройте их в соответствии со своими потребностями или создайте новые действия. Действия хранятся в наборах, чтобы помочь вам организовать их.
Вы можете записывать, редактировать, настраивать и выполнять пакетную обработку действий, а также вы можете управлять группами действий, работая с наборами действий.
Как создавать и использовать экшены Photoshop + Наше руководство по простой установке
Что такое экшены Photoshop?
Создавали ли вы когда-нибудь определенный образ, который хотелось бы использовать снова и снова? Или вы прошли через подробный процесс, например, на заточку, желая ускорить рабочий процесс? Действия — это ответ! Используйте их, чтобы сэкономить время, воссоздать стили и упростить некоторые из наиболее утомительных аспектов пост-обработки.
Упростите сложные задачи
Создание точных выделений, повышение резкости, уклонение и затемнение — все это важные шаги, которые могут съесть драгоценные часы до крайнего срока.Узнайте, как записать любую серию шагов в Photoshop и сохранить ее как действие, чтобы использовать позже, какой бы сложной ни была задача!
Работайте быстрее в Photoshop
Когда вы познакомитесь с тем, как создавать действия, как применять действия и как сохранять действия, вы быстро поймете, как их можно использовать для ускорения рабочего процесса. Любые шаблоны в процессе редактирования могут быть захвачены и воспроизведены, что сэкономит вам секунды, минуты и даже часы времени. Лучше всего то, что у вас по-прежнему будет возможность выполнять точную настройку, гарантируя, что вы всегда будете выглядеть так, как вы ожидаете.
Любые шаблоны в процессе редактирования могут быть захвачены и воспроизведены, что сэкономит вам секунды, минуты и даже часы времени. Лучше всего то, что у вас по-прежнему будет возможность выполнять точную настройку, гарантируя, что вы всегда будете выглядеть так, как вы ожидаете.
Как загрузить пресеты в фотошоп
Как загрузить экшен в Фотошоп
Приветствую постоянных читателей и гостей ps-blog.ru! В предыдущей статье Экшен в Фотошоп, я рассказывал, что такое экшен и зачем он нужен. Из этой статьи, Вы узнаете Как загружать экшен в Фотошоп. Этот урок будет полезен всем тем, кто скачал себе в интернете кучу экшенов (Actions) и пока что не знает, как их правильно загрузить в Фотошоп.
Итак, представим, что вы уже скачали себе экшены. Как я уже писал в прошлой статье, у экшенов формат расширение файла выглядит вот так — * .atn. На рисунке чуть ниже, вы можете это наглядно увидеть.
Первое, что нам нужно сделать, это скаченные экшены переместить в папку, где у Вас установлена программа Фотошоп. У меня например это выглядит так: Мой компьютер/Локальный диск C:/Program Files/Adobe/Adobe Photoshop CC/Presets/Actions/. Для удобства объяснения, весь процесс загрузки экшенов в Фотошоп, я разложил по шагам.
Перемещаем скаченные экшены к себе в папку где установлен Фотошоп
Шаг №1
Заходим в Фотошоп. Идем в верхнее, главное меню программы: Окно/Операции или воспользуемся горячими клавишами Alt + F9.
Заходим в панель Операций (Экшенов)
Появляется диалоговое окно операции (Actions), как на рисунке ниже.
ЖМЁМ на треугольник в правом верхнем углу
Шаг №2
Находим в окне операций, маленький треугольник в правом верхнем углу и жмём на него. На рисунке ниже, показано красной стрелочкой. Появляется полное меню панели Операции (Actions), там выбираем команду — Загрузить операции (Load Actions).
Появляется полное меню панели Операции (Actions), там выбираем команду — Загрузить операции (Load Actions).
Выбираем команду «Загрузить операции»
Затем появляется диалоговое окно, в котором Вам нужно указать путь к файлу (экшену), который вы хотите загрузить в Фотошоп. У меня например вот такой путь:
Как загрузить экшен в Фотошоп
Шаг №3
Выбираем нужный нам экшен, я например выбрал файл Frozen_MindDesigns.atn (показано на рисунке выше) и жмем кнопочку Загрузить. Файл который мы загружаем, должен появится в панели операций, рядом с другими экшенами.
Видим что наш экшен благополучно загрузился в Фотошоп
На этом всё, мы загрузили экшен в Фотошоп, теперь можем пользоваться им в своих целях.
Пресеты фотографического тонирования в Photoshop
В Photoshop есть много замечательных функций. Но о некоторых из них многие не знают.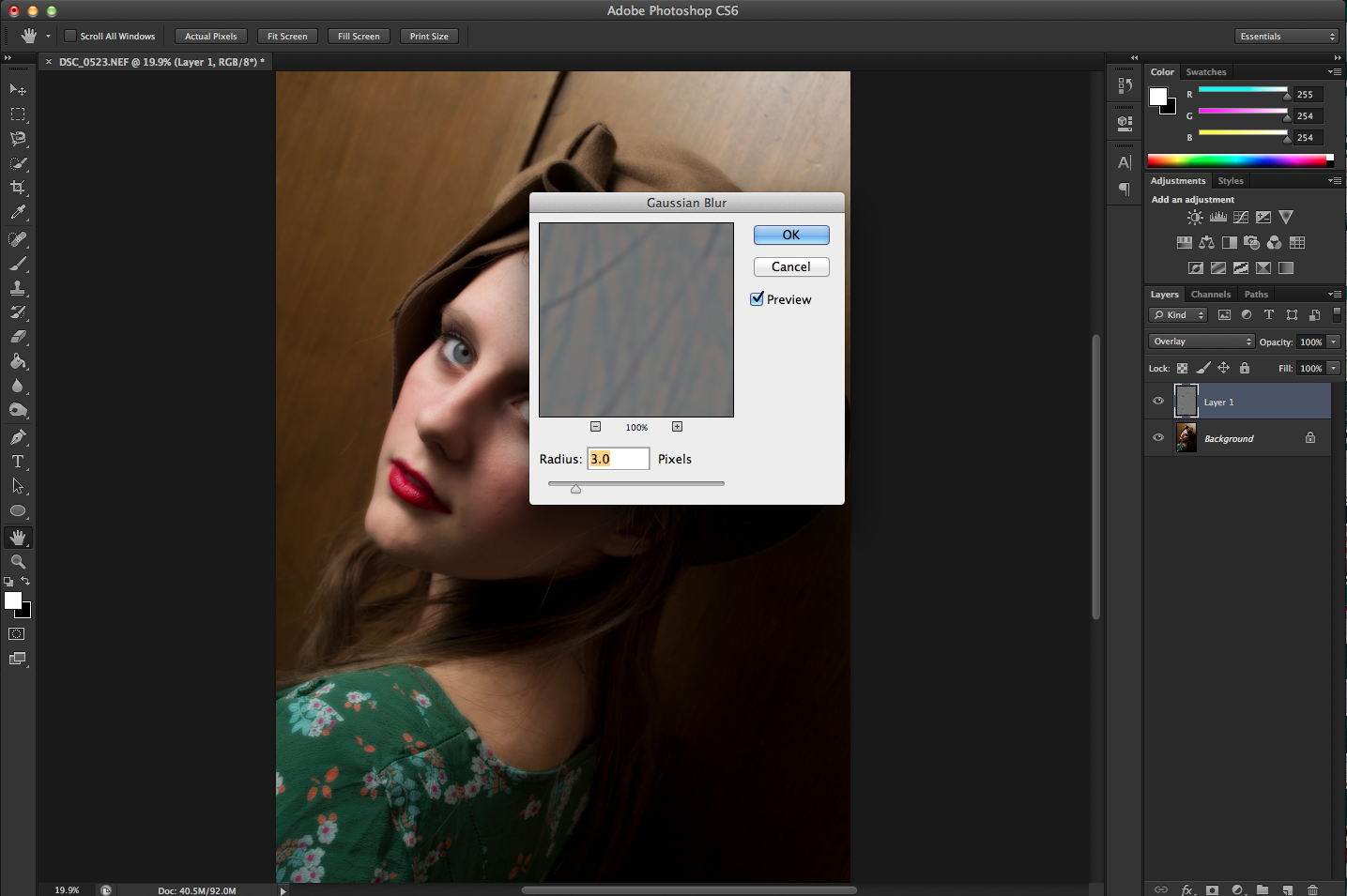 Как, например, пресеты «Фотографического тонирования» для регулировки «Карты градиента» изображения.
Как, например, пресеты «Фотографического тонирования» для регулировки «Карты градиента» изображения.
С их помощью можно выбирать из коллекции эффекты тонировки и сплит-тонирования. Эти эффекты основаны на реальных химических процессах проявки фотографий.
Пресеты даже не входят в состав стандартной версии программы. Поэтому в этой статье я расскажу, где их найти и как использовать.
Вот фото, которое я открыл на экране своего компьютера:
Оригинальное фото
Новые пресеты «Фотографического тонирования» были добавлены в раздел настроек «Карты градиента». Это означает, что в первую очередь нам необходимо добавить корректирующий слой «Карты градиента». Нажмите на иконку «Создать новый корректирующий слой или слой-заливку» и в меню выберете пункт «Карта градиента» (в палитре слоев):
Нажмите на иконку создания корректирующего слоя в палитре «Корректировок»
Таким образом, мы добавим корректирующий слой «Карты градиента» поверх фотографии:
В панели слоев теперь появился добавленный корректирующий слой «Карта градиента»
Параметры для корректирующего слоя «Карты градиента» стали доступны в панели «Свойства» (начиная с версии Photoshop CS6).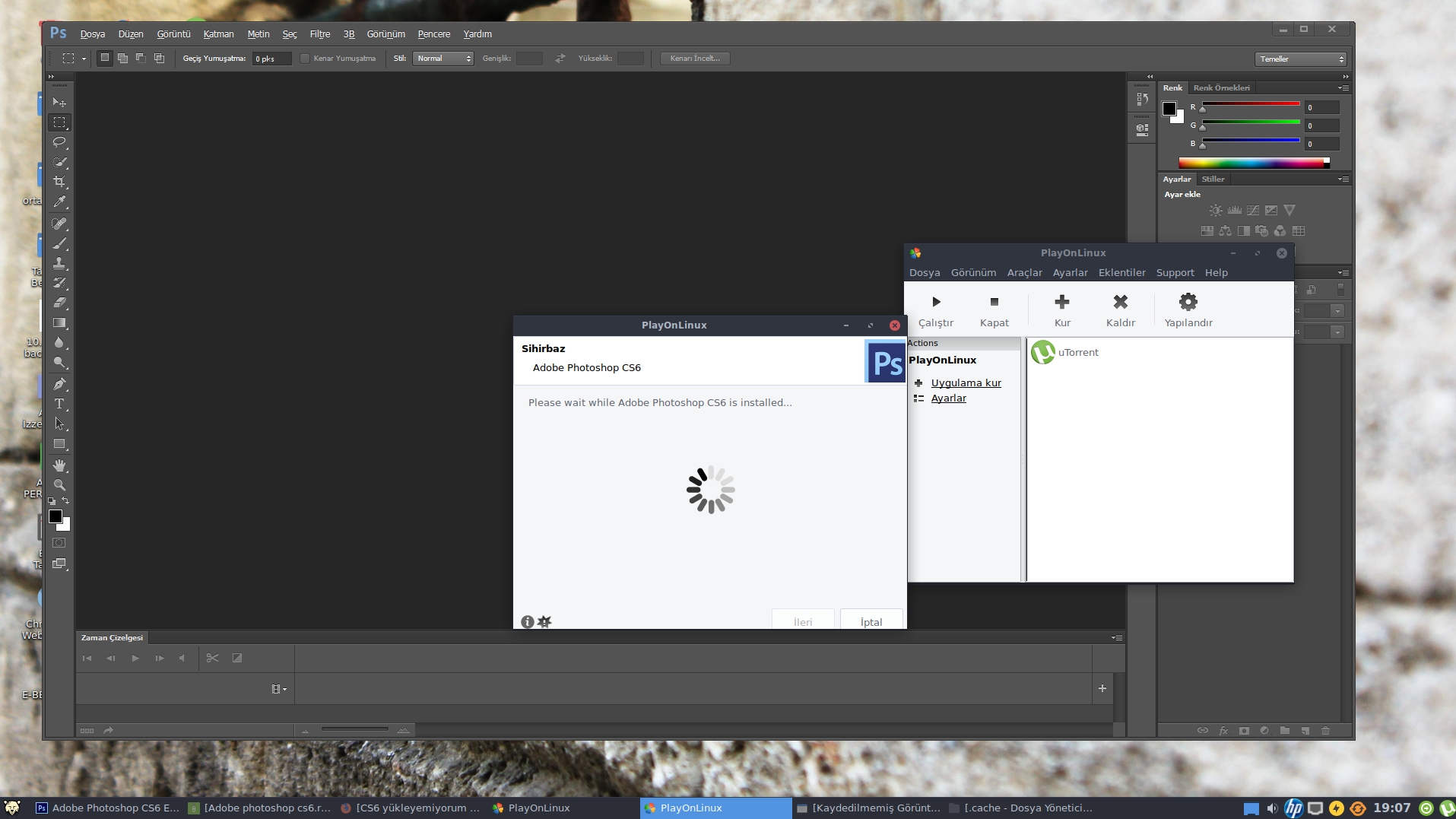 Нажмите на маленькую стрелку вниз справа от панели предварительного просмотра градиента, чтобы открыть палитру выбора градиента:
Нажмите на маленькую стрелку вниз справа от панели предварительного просмотра градиента, чтобы открыть палитру выбора градиента:
Нажмите на стрелку справа от панели просмотра градиента
После того, как на экране откроется палитра выбора градиента, нажмите на маленький значок шестеренки в правом верхнем углу:
Нажмите на значок шестеренки
На экране появится меню с различными опциями выбора градиентов. В нижней части меню находится список дополнительных наборов градиентов, которые мы можем загрузить в Photoshop. Выберите пункт «Фотографическое тонирование», чтобы загрузить их:
Выберите в меню пункт «Фотографическое тонирование»
В следующем диалоговом окне я нажимаю кнопку «ОК», чтобы заменить текущие градиенты пресетами фотографического тонирования:
Нажмите кнопку «OK», чтобы заменить градиенты по умолчанию пресетами фотографического тонирования
После установки мы увидим, что в палитре выбора градиента появятся различные пресеты:
В палитре выбора градиента появились миниатюры различных пресетовЭти миниатюры выглядят красиво, но по их виду довольно трудно сказать, что это за пресет.
Повторно нажмите на значок шестеренки в палитре выбора градиента
Затем выберите в меню вариант просмотра: либо «Маленькие миниатюры и меню», либо «Большие миниатюры». Я выбираю первый вариант:
Выбор варианта отображения из меню палитры градиентов
Теперь мы можем видеть не только миниатюру для каждого пресета, но и его название:
Теперь в списке выводится не только миниатюра, но и название пресета
Вы можете увеличить размер палитры выбора градиента, чтобы видеть больше пресетов, не прокручивая список. Для этого просто кликните и перетащите (удерживая кнопку мыши нажатой) нижний правый угол палитры выбора градиента:
Увеличив палитру выбора градиента, вы сможете видеть одновременно больше пресетов
Теперь, когда мы загрузили пресеты, а также настроили формат их отображения, нужно нажать на пресет в списке, чтобы Photoshop мгновенно применил его к изображению. Пресеты фотографического тонирования делятся на две группы.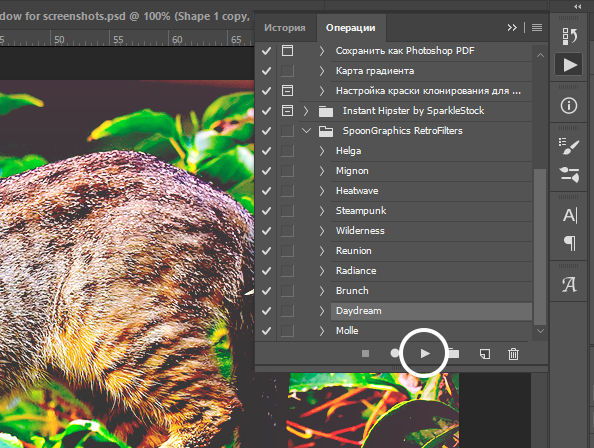 В верхней части, начиная с набора «Platinum» и до «Медь 2», располагаются пресеты, которые применяют один тон ко всему изображению.
В верхней части, начиная с набора «Platinum» и до «Медь 2», располагаются пресеты, которые применяют один тон ко всему изображению.
Просто нажмите на любой из этих пресетов, чтобы в окне документа предварительно просмотреть, как будет выглядеть этот эффект. Например, я нажимаю на «Platinum»:
Выбор пресета колеровки «Platinum»
Photoshop мгновенно применяет эффект к изображению. Так как мы используем корректирующий слой, мы не вносим никаких непоправимых изменений. Поэтому вы можете смело экспериментировать с разными эффектами:
Фото с примененным пресетом «Platinum»
Вот, что получится, если я нажму на пресет «Сепия 1»:
Выбор другого пресета из списка
Изображение в окне документа изменяется, отображая, как будет выглядеть фото с примененным пресетом «Сепия 1». В списке есть несколько пресетов сепии, которые вы можете выбрать:
Фото с примененным пресетом «Sepia 1»
А вот, что получится, если я выберу пресет «Сепия под старину»:
Выбор пресета «Cyanotype»
Мы получаем другой результат тонировки:
Фото с примененным пресетом «Сепия под старину»
Вторая часть пресетов, начиная с «Сепия Селен 1»- это градиенты сплит-тонирования, которые применяют один тон к светлым областям фотографии и другой — к более темным. Все, что нам нужно сделать, это выбрать один из них в списке, и Photoshop мгновенно применит его к изображению. Я выбираю пресет «Сепиа-голубой»:
Все, что нам нужно сделать, это выбрать один из них в списке, и Photoshop мгновенно применит его к изображению. Я выбираю пресет «Сепиа-голубой»:
Выбор пресета сплит-тонирования «Сепиа-голубой»
Теперь вы можете увидеть, в чем заключается особенность пресетов этого типа: в более светлых областях применен эффект тонирования сепия, а в более темных — голубой тон:
Пресеты сплит-тонирования применяют разные тона для темных и светлых областей изображения
Чтобы эффект проявился еще более явно, я попробую пресет «Золото-медь 2»:
Выбор градиента «Золото-медь 2»
Теперь золотой оттенок применяется в светлых областях, а в темных областях — медный:
Результат применения пресета «Золото-медь 2»
И, в качестве последнего примера, я выберу пресет «Медь-сепия»:
Выбор пресета «Медь-сепия»
В общей сложности в Photoshop существует 38 различных пресетов фотографического тонирования (19 однотонных и 19 пресетов сплит-тонирования). Так что вы можете попробовать каждый из них и решить, какие эффекты вам нравятся больше:
Эффект сплит-тонирования «Медь-сепия»
Если в какой-то момент вам нужно будет переключиться с пресетов фотографического тонирования обратно на градиенты по умолчанию, снова нажмите на значок шестеренки в правом верхнем углу палитры выбора градиента:
Нажмите на значок шестеренки
Затем, в открывшемся меню выберите из списка пункт «Восстановить градиенты»:
Выбор пункта «Сбросить градиенты»
Появится диалоговое окно, в котором вам будет задан вопрос, хотите ли вы полностью заменить текущие градиенты набором по умолчанию. Нажмите кнопку «ОК», и градиенты по умолчанию вновь станут доступны:
Нажмите кнопку «ОК», и градиенты по умолчанию вновь станут доступны:
Нажмите кнопку «OK», чтобы заменить текущие градиенты на набор по умолчанию
Теперь вы можете загрузить и использовать новые пресеты «Фотографического тонирования», чтобы легко и быстро применять эффекты тонирования для изображений.
Данная публикация представляет собой перевод статьи «The Hidden Photographic Toning Presets In Photoshop CS6» , подготовленной дружной командой проекта Интернет-технологии.ру
Как установить экшены (операции) в фотошоп
Для фотошопа существует множество дополнительных экшенов. Многие из них сделаны профессионалами и продаются за деньги, некоторые делают любители и их можно скачать бесплатно, а также можно найти и вовсе пиратские копии. В любом случае, как бы вы их не получили, то столкнетесь с проблемой — как же установить экшен в фотошоп.
Более подробно с экшенами в фотошопе вы можете ознакомиться в этой статье, где я подробно объяснил, что они из себя представляют и как ими пользоваться.
Существует один способ как установить экшен в фотошоп — через меню палитры Операции. Вот как это сделать:
Шаг 1
Если у вас еще не открыта палитра Операций, сделайте это. Для того на панели Управления выберите команду Окно — Операции или воспользуйтесь комбинацией клавиш Alt+F9 . Появится вот такая палитра:
Шаг 2
Откройте меню палитры и выберите команду Загрузить операции.
Шаг 3
Появится диалоговое окно Проводника, в котором нужно указать путь до сохраненного на компьютере файла экшена. Он должен быть в формате ATN. Нажмите кнопку Загрузить.
Шаг 4
После загрузки, экшен появится в списке всех доступных операций. Все! Он готов к применению.
Помимо этого, в меню палитры Операции есть еще несколько полезных команд применительно установке экшена в фотошоп.
- Очистить — удаляет все экшены из палитры, делая ее совершенно пустой.

- Восстановить — возвращает палитру в исходное положение по умолчанию, т.е. оставляет на палитре только папку Операции по умолчанию.
- Заменить — это почти тоже самое, что и Загрузить. Отличие в том, что при загрузке нового экшена данная команда удаляет из палитры все другие операции, т.е. остается только та, что вы загрузили.
- Сохранить — если вы внесли какие либо изменения, например, из набора экшенов удалили лишний, сохраните этот результат, чтобы в будущем загружать именно его.
Заметили ошибку в тексте — выделите ее и нажмите Ctrl + Enter. Спасибо!
Как установить экшен (Action) в Photoshop
Photoshop Action в русском языке обозначается по-разному: экшен, действие, операция, и все эти термины используются в статьях о Photoshop. В официальном русскоязычном интерфейсе Photoshop Action переведён как «Операция».
Photoshop Action — это последовательность записанных в определенном порядке и действий с инструментами, командами и функциями программы, которая автоматизирует процесс выполнения работы.
В этой статье я расскажу о двух способах установки экшена в Фотошоп, стандартном и быстром.
Файл Action имеет расширение ATN, а его значок в папке компьютера выглядит так:
Итак, как же установить экшен в Photoshop.
Стандартная установка Action в Photoshop
Для начала надо загрузить на компьютер файл ATN и запомнить папку сохранения.
Затем идём по вкладке главного меню Окно —> Операции (Window —> Actions), также можно нажать комбинацию клавиш Alt+F9, в любом случае открывается панель экшенов:
Затем надо нажать на квадратик в верхнем правом углу окна, откроется меню, где следует выбрать строку «Загрузить операцию» (Load Ation):
После чего откроется обычное диалоговое окно Windows, в котором надо найти папку с сохранённой операцией Фотошоп (файл ATN):
Быстрая установка Action в Photoshop
Существует и быстрый способ установки. Для этого, Вам надо открыть папку c файлом экшена (файл ATN) в Windows и просто дважды кликнуть по файлу. Программа Photoshop запустится, если она не была запущена, а новый Action появится мгновенно в палитре операций. Всё, установка завершена.
Программа Photoshop запустится, если она не была запущена, а новый Action появится мгновенно в палитре операций. Всё, установка завершена.
Как установить новый экшен в Фотошоп
Actions (Экшены / Операции) это заранее записанные действия в Фотошопе которые позволяют в считанные секунды создать самые разнообразные красивые эффекты с текстом, изображениями и Фото.
После того как вы скачали файл с нужным вам экшеном вы должны переместить его в папку Фотошопа (не обязательно для последних версий Фотошопа).
Обычно Фотошоп находиться в следующей деритории:
Диск C/Programs Files/Adobe/Adobe Photoshop CS5/Presets/Actions/
В данной директории находиться все Фотошоп экшены.
Иногда достаточно два раза нажать на экшен после скачки и он автоматически переместиться в Фотошоп — это если речь о последних версиях.
После того как вы разместили экшен в нужной папке (для старых версий), переходим в сам Фотошоп.
После того как вы откроете Фотошоп, нажмите сочетание клавиш Alt+F9 для открытия Window — Actions (Окно — Операции).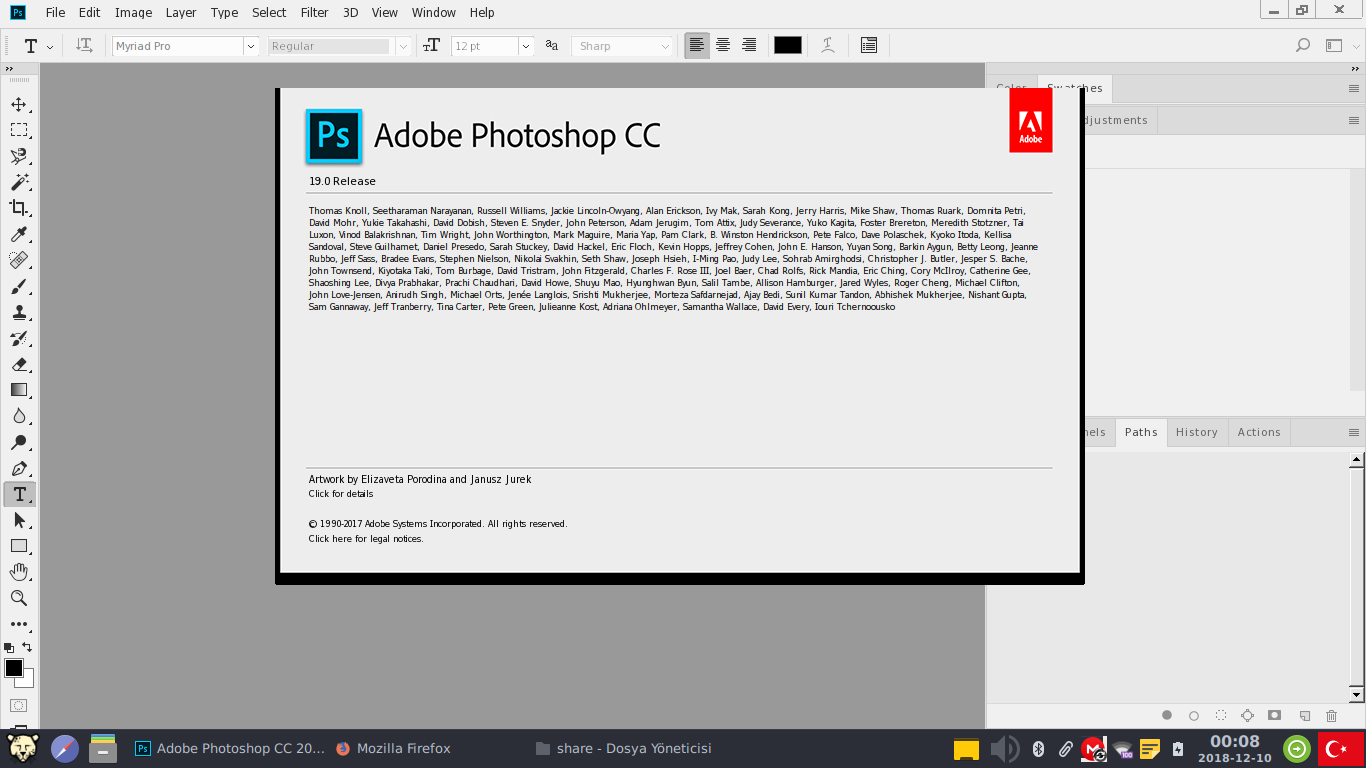
После открытия окошка Actions (Операций), нажимаем на маленький треугольник в правом верхнем углу. Откроется меню, в котором мы выбираем пункт «Load Actions» (Загрузить операции), после чего открываем ту директорию куда вы скачали/разместили Фотошоп экшен.
Открываем дополнительные настройки в окне «Actions» (Операции).Далее жмем «Load» (Загрузить). После чего новый экшен появиться среди других экшенов.
Выбираем через стандартный проводник нужный нам экшен и загружаем его в Photoshop.Теперь его можно использовать.
Выбирайте нужную фотографию если вы используете экшен для фото.
Или напишите нужный вам текст если вы собрались использовать экшен для текста.
Активируем операцию нажав на соответствующий значок.И нажимайте стрелочку внизу окна экшенов (Выполняет активную операцию или команду).
После нажмите «Продолжить» возможно еще несколько раз нажмите «Oк» и наслаждайтесь результатом.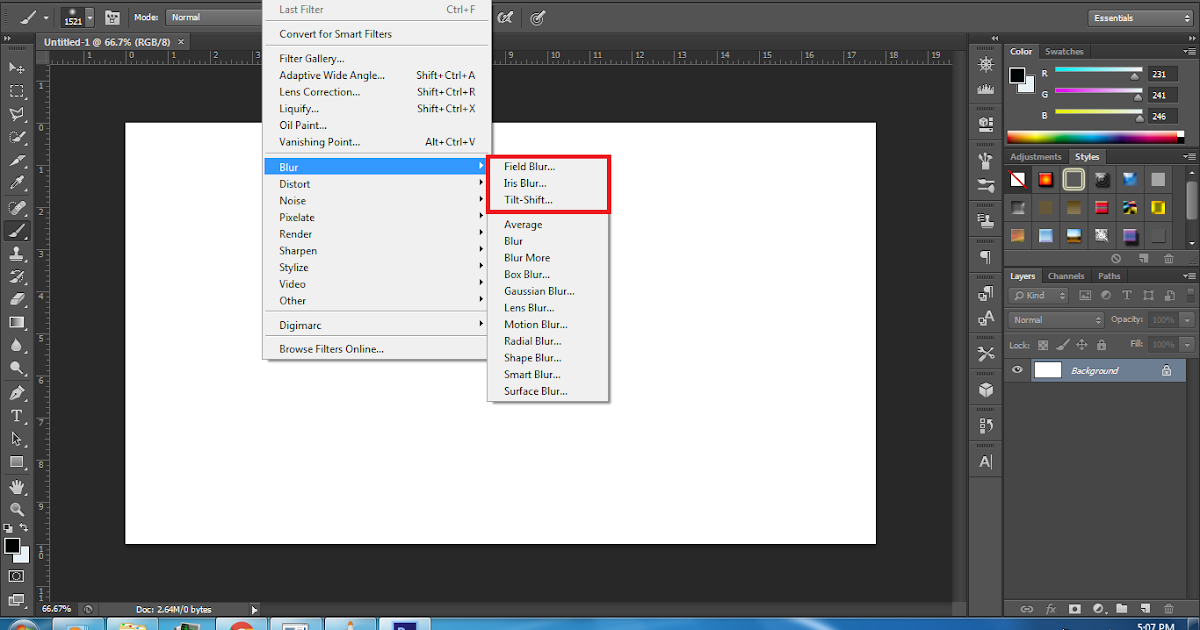
Автор: Даниил Богданов
⇐ • Как установить новые фигуры (предыдущая страница учебника)
• Как создавать собственные экшены (следующая страница учебника) ⇒
Как добавить экшен в Фотошоп CS6
Экшены являются незаменимыми помощниками любого мастера Фотошопа. Собственно, экшен представляет собой небольшую программку, которая повторяет записанные действия и применяет их к открытому в данный момент изображению.
Экшены могут выполнять цветокоррекцию фотографий, применять к картинкам любые фильтры и эффекты, создавать каверы (обложки).
Этих помощников в сети лежит огромоное количество, и подобрать экшен для своих потребностей не составит труда, достаточно лишь набрать в поисковике запрос вида «скачать экшены для…». Вместо многоточия необходимо ввести назначение программки.
В данном уроке я покажу, как пользоваться экшенами в Фотошопе.
А пользоваться ими предельно просто.
Для начала необходимо открыть специальную палитру под названием «Операции».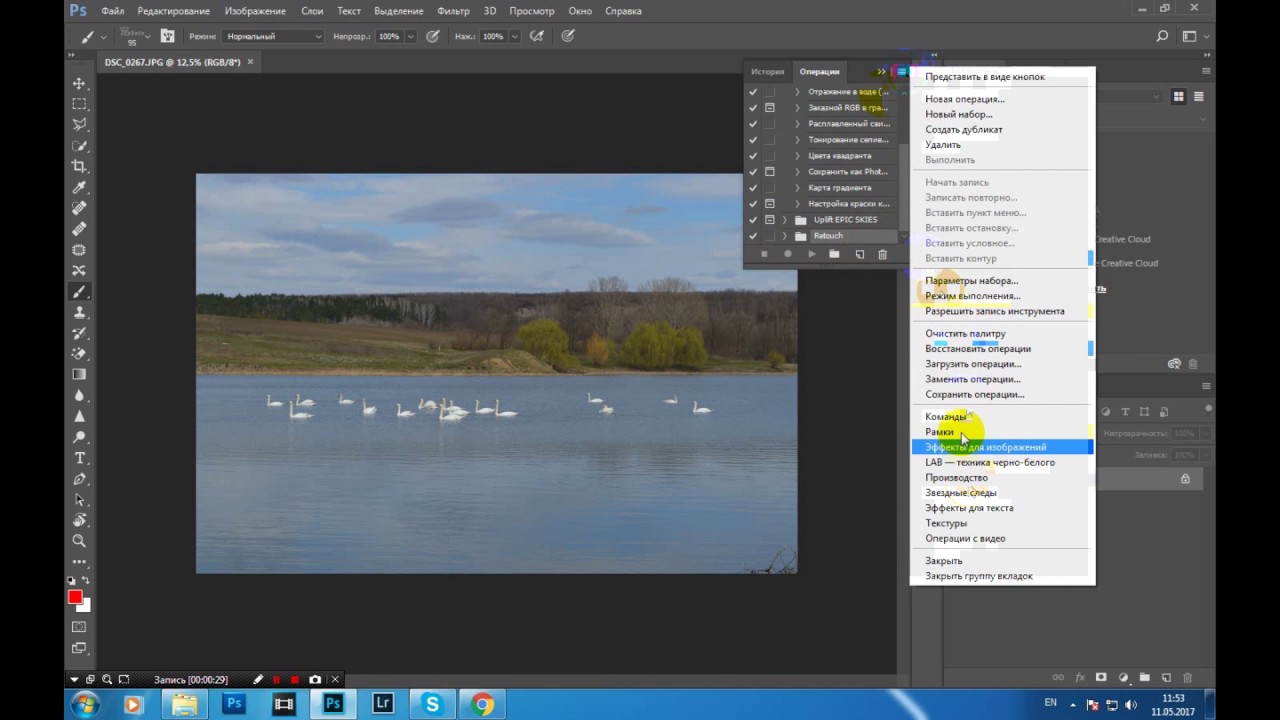 Для этого идем в меню «Окно» и ищем соответствующий пункт.
Для этого идем в меню «Окно» и ищем соответствующий пункт.
Палитра выглядит вполне обычно:
Для добавления нового экшена нажимаем на значок в правом верхнем углу палитры и выбираем пункт меню «Загрузить операции».
Затем, в открывшемся окне, ищем скачанный экшен в формате .atn и нажимаем «Загрузить».
Экшен появится в палитре.
Давайте воспользуемся им и посмотрим, что получится.
Открываем папку и видим, что экшен состоит из двух операций (шагов). Выделяем первый и нажимаем на кнопку «Play».
Экшен запущен. После выполнения первого шага видим экран нашего планшета, на котором можно разместить какое-либо изображение. Например, вот такой скриншот нашего сайта.
Затем запускаем вторую операцию таким же способом и в результате получаем вот такой симпатичный планшет:
Вся процедура заняла не более пяти минут.
На этом все, теперь Вы знаете, как установить экшен в Фотошопе CS6, и как пользоваться такими программками.
Опишите, что у вас не получилось. Наши специалисты постараются ответить максимально быстро.
Помогла ли вам эта статья?
ДА НЕТИспользование предустановок в Photoshop
Менеджер предустановок позволяет управлять библиотеками предустановленных кистей, образцов, градиентов, стилей, узоров, контуров, произвольных форм и предустановленных инструментов, которые поставляются с Photoshop. Например, вы можете использовать Preset Manager, чтобы изменить текущий набор предустановленных элементов или создать новые библиотеки. После загрузки библиотеки в Preset Manager вы можете получить доступ к элементам библиотеки в таких местах, как панель параметров, панели, диалоговые окна и т. Д.
Обычно, когда вы изменяете предустановку, Photoshop предлагает вам сохранить изменения как новую предустановку, чтобы и исходная, и измененная предустановка оставались доступными.
Каждый тип библиотеки имеет собственное расширение файла и папку по умолчанию. Файлы предустановок устанавливаются на ваш компьютер в папке Presets в папке приложения Adobe Photoshop.
Файлы предустановок устанавливаются на ваш компьютер в папке Presets в папке приложения Adobe Photoshop.
Чтобы открыть Менеджер предустановок, выберите «Правка»> «Предустановки»> «Менеджер предустановок». Выберите параметр в меню «Тип предустановки», чтобы переключиться на определенный тип предустановки.
Вы можете настроить конфигурацию предустановок, нажав кнопку меню панели и выбрав режим отображения в верхней части меню:
.Управление библиотеками узоров и предустановками в Photoshop
Чтобы применить узор к текстовым слоям как эффект слоя , выполните одно из следующих действий:
- Выберите один или несколько текстовых слоев на панели «Слои», а затем щелкните любой узор на панели «Узоры», чтобы применить его.
- Перетащите узор с панели «Узоры» на текстовое содержимое в области холста.
- Перетащите узор с панели «Узоры» на слой на панели «Слои».
В диалоговом окне «Стиль слоя» («Слой»> «Новый слой заливки»> «Узор») или в диалоговом окне «Заливка узором» («Слой»> «Стиль слоя»> «Наложение узора») можно установить селектор угла на определенный градус или вручную ввести значение угла для поворота.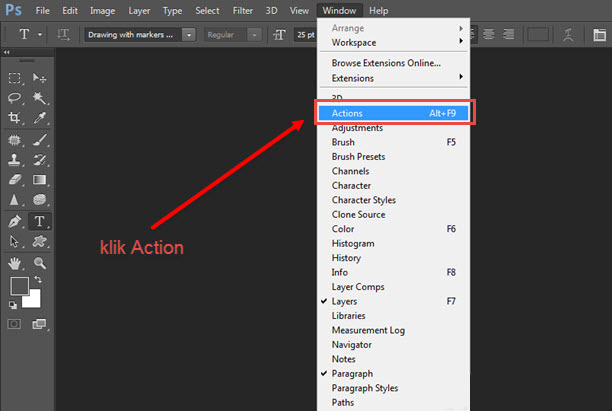 ваш узор под нужным углом.
ваш узор под нужным углом.
Чтобы применить узор к слоям пикселей , выполните следующие действия:
- Перетащите узор с панели «Узоры» на слой пикселей на панели «Слои».
- Photoshop автоматически создает слой заливки поверх слоя пикселей.
Чтобы применить градиент к слою формы в качестве заливки формы , выполните любое из следующих действий:
- Выберите один или несколько текстовых слоев на панели «Слои», а затем щелкните любой узор на панели «Узоры», чтобы применить его.
- Перетащите узор с панели «Узоры» на текстовое содержимое в области холста.
- Перетащите узор с панели «Узоры» на слой на панели «Слои».
Чтобы применить градиент к текстовым слоям или слою-фигуре в качестве слоя заливки , выполните любое из следующих действий:
- Удерживайте Command (Mac) / Alt (Win) и перетащите узор с панели «Узоры» на текстовое содержимое в области холста.

- Удерживайте Command (Mac) / Alt (Win) и перетащите узор с панели «Узоры» на слой на панели «Слои».
Как установить экшены Photoshop и добавить их в Photoshop
Как установить экшены Photoshop в Photoshop
Есть несколько способов установить экшены Photoshop в Photoshop.
Самый простой способ:
- Просто дважды щелкните файл .atn.
- Примечание. После перезагрузки компьютера установленные таким образом действия обычно исчезают.
Лучший способ (чтобы ваши действия закрепились):
- Сохраните свои действия в удобном для поиска месте на вашем компьютере.
- Откройте Photoshop и перейдите к палитре действий.
- Если палитра действий не отображается, перейдите в «Окно», затем щелкните «Действия» в раскрывающемся списке.
- В правом верхнем углу палитры действий щелкните маленькое поле, содержащее перевернутый треугольник и 4 горизонтальные линии.

- В раскрывающемся меню выберите «Загрузить действия».
- Вернитесь туда, где вы сохранили действия, и выберите файл с расширением .atn.
- Нажмите «Открыть», и ваши действия загрузятся в палитру действий.
Когда действия загружаются в палитру действий, они останутся, если вы не удалите исходную папку, в которой вы сохранили действия.
Видео: как установить экшены в Photoshop CS2 — CS6
Как использовать экшены Photoshop в Photoshop
Чтобы правильно запускать и использовать экшены Photoshop, сначала убедитесь, что палитра действий открыта и видна. Если его не видно, перейдите в «Окно» и нажмите «Действия» в раскрывающемся меню.С открытой палитрой действий и уже загруженными действиями Greater Than Gatsby выполните следующие простые шаги.
- Щелкните действие, которое хотите запустить.

- Перейдите к Bottom палитры Действия.
- Найдите кнопку в форме треугольника, лежащую на боку.
- Нажмите кнопку «Играть» и дождитесь завершения действия.
После завершения действия вы можете щелкнуть «глазное яблоко» видимости рядом с только что созданным слоем и увидеть эффект с примененным действием и без него.
В качестве дополнительного бонуса действия Greater Than Gatsby включают в себя простые для понимания объяснения и руководства, встроенные в каждое действие, которые становятся видимыми в форме всплывающего окна сообщения при запуске действия.
Как изменить эффект действия Photoshop в Photoshop
Все изображения разные, и в большинстве случаев для достижения идеального вида фотографии необходимо будет изменить настройки по умолчанию для действия. Есть два основных способа изменить или настроить действие Photoshop после его применения.
Самый распространенный метод для настройки эффекта действия Photoshop — это регулировка непрозрачности всей группы слоев.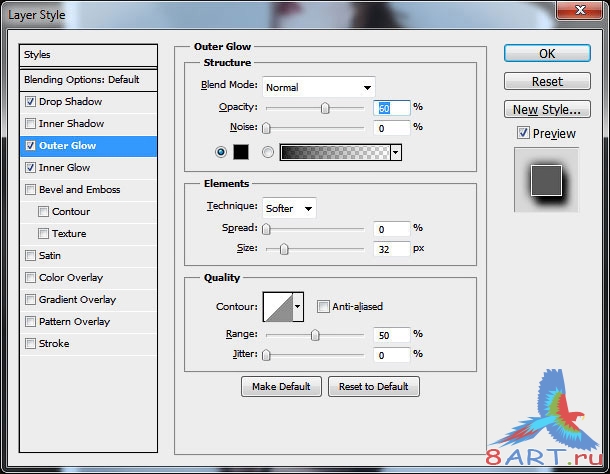 Вы можете выбрать группу слоев, щелкнув значок «папка» рядом с уже запущенным действием в палитре слоев. После того, как группа слоев выбрана, вы можете настроить непрозрачность, увеличив или уменьшив интенсивность эффекта.
Вы можете выбрать группу слоев, щелкнув значок «папка» рядом с уже запущенным действием в палитре слоев. После того, как группа слоев выбрана, вы можете настроить непрозрачность, увеличив или уменьшив интенсивность эффекта.
Более подробный метод для настройки эффекта действия заключается в настройке отдельных слоев в группе слоев.Это требует более глубокого понимания различных компонентов в группе слоев, но метод регулировки непрозрачности остается прежним. Просто выберите отдельный слой в группе и при необходимости отрегулируйте непрозрачность.
Примечание: Действия всегда будут лучше работать с изображениями RAW просто потому, что есть больше информации и данных, которыми нужно управлять. Когда к изображению JPEG применяются действия, эффект иногда может быть сильным. В этом случае вы можете просто уменьшить непрозрачность слоя действия, чтобы смягчить эффект.
Как установить экшены Photoshop в Photoshop Elements
Есть несколько способов установить экшены Photoshop в Photoshop Elements.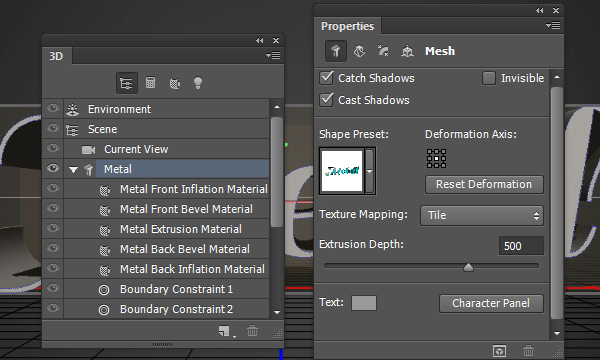
Самый простой способ:
- Просто дважды щелкните файл .atn.
- Примечание. После перезагрузки компьютера установленные таким образом действия обычно исчезают.
Лучший способ (чтобы ваши действия закрепились):
- Сохраните свои действия в удобном для поиска месте на вашем компьютере.
- Откройте Photoshop Elements и убедитесь, что вы находитесь в режиме Expert .
- Перейти на палитру действий.
- Если палитра действий не отображается, перейдите в «Окно», затем щелкните «Действия» в раскрывающемся списке.
- В правом верхнем углу палитры действий щелкните маленькое поле, содержащее перевернутый треугольник и 4 горизонтальные линии.
- В раскрывающемся меню выберите «Загрузить действия».
- Вернитесь туда, где вы сохранили действия, и выберите файл с расширением.atn.
- Нажмите «Открыть», и ваши действия загрузятся в палитру действий.

Когда действия загружаются в палитру действий, они останутся, если вы не удалите исходную папку, в которой вы сохранили действия.
Видео: как установить действия в Photoshop Elements
.
Учебник. Как загрузить новые кисти в Adobe Photoshop.
Загрузить новые кисти
В Интернете можно найти бесплатных наборов кистей для Adobe Photoshop . Вы можете скачать кисти с готовыми формами — заготовками для волос, фигурками животных, цветами, узорами. Так что самому много рисовать не придется. Кроме того, использовать разные кисти — это весело.
Поместите загруженные вами наборы настроек кисти в папку Photoshop \ Presets \ Brushes в папке Adobe в Program Files, если вы используете Windows, или в Applications, если вы используете Mac.
В этой папке хранятся исходные наборы настроек кисти, которые поставляются с Adobe Photoshop .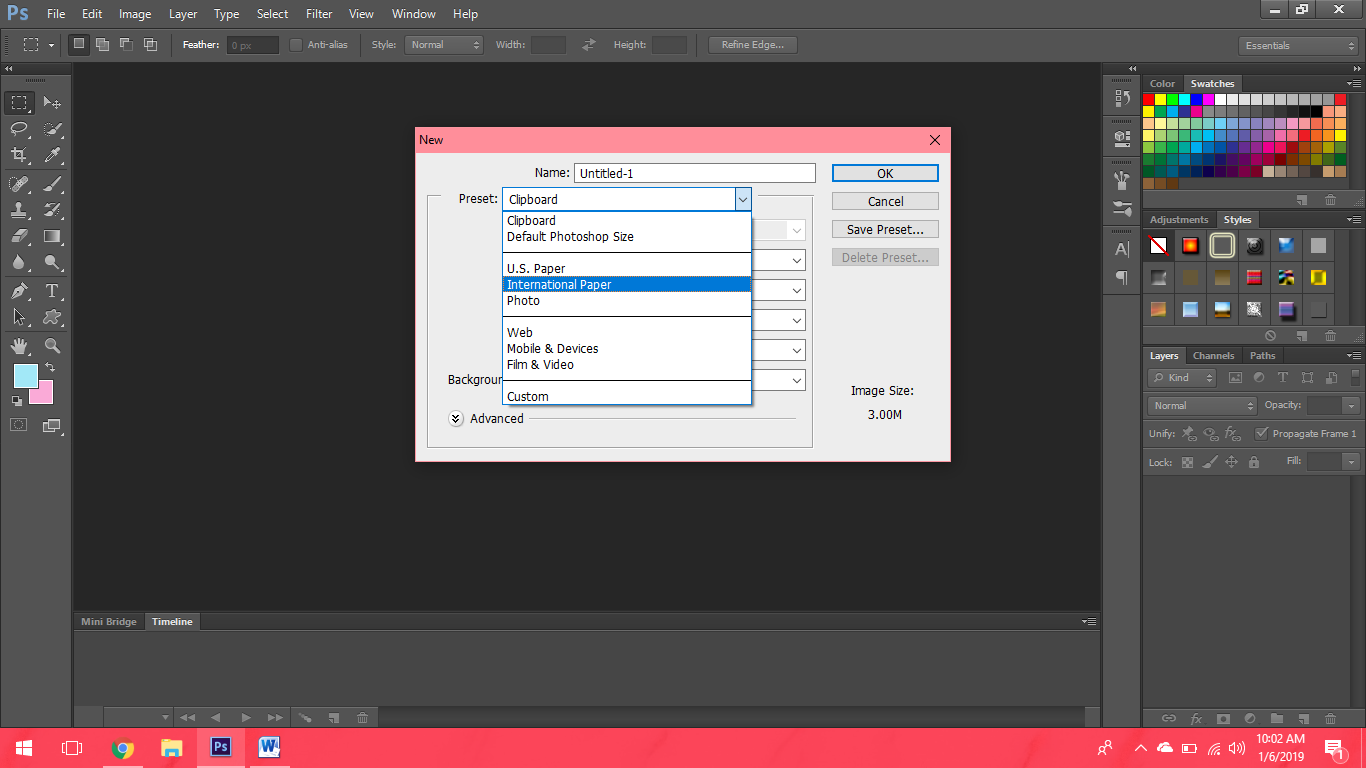 Предустановки кисти должны иметь окончание .abr .
Предустановки кисти должны иметь окончание .abr .
Даже если вы сохраняете кисти в папке Photoshop, они не всегда автоматически появляются в его рабочем пространстве. Вам придется их загрузить.
Сделайте следующее:
Шаг 1. Откройте фотографию в Adobe Photoshop . Активируйте инструмент «Кисть » , и вы увидите настройки кисти в палитре параметров.
Шаг 2. Нажмите треугольник справа от слова Brush , откроется палитра кистей.
В палитре кистей щелкните треугольник в правом верхнем углу, и вы увидите выпадающее меню, в котором вы должны выбрать пункт Загрузить кисти .
Шаг 3. Вы увидите диалоговое окно Загрузить кисти . Выберите нужный набор кистей из списка. Например, каллиграфических кистей .
Новые кисти появятся в палитре кистей:
Наконечник.Если вы откроете выпадающее меню еще раз, вы увидите все загруженные вами пресеты кистей в конце списка.
Мы выбрали первую — «ACTIONFX1».
Когда вы нажимаете имя предварительной настройки кисти в выпадающем меню, новые предварительные настройки кисти загружаются в палитру кистей, заменяя существующие.
Чтобы вернуться к пользовательским предустановкам кистей, снова войдите в выпадающее меню и выберите команду Сбросить кисти .
Твиттер
Как установить кисти в Photoshop
Помимо встроенных в Photoshop инструментов рисования, расширенное программное обеспечение позволяет также импортировать кисти из внешних источников. Изучить , как устанавливать кисти в Photoshop , легко. Вам просто нужно загрузить файлы на свой компьютер, а затем добавить их в текущую коллекцию программы. Ниже мы обрисовали в общих чертах три основных шага для импорта новых кистей.
Нужны изображения для вашего проекта? В этом вам может помочь впечатляющая коллекция Shutterstock, состоящая из более чем 70 миллионов изображений! Посмотрите, что может предложить наша библиотека.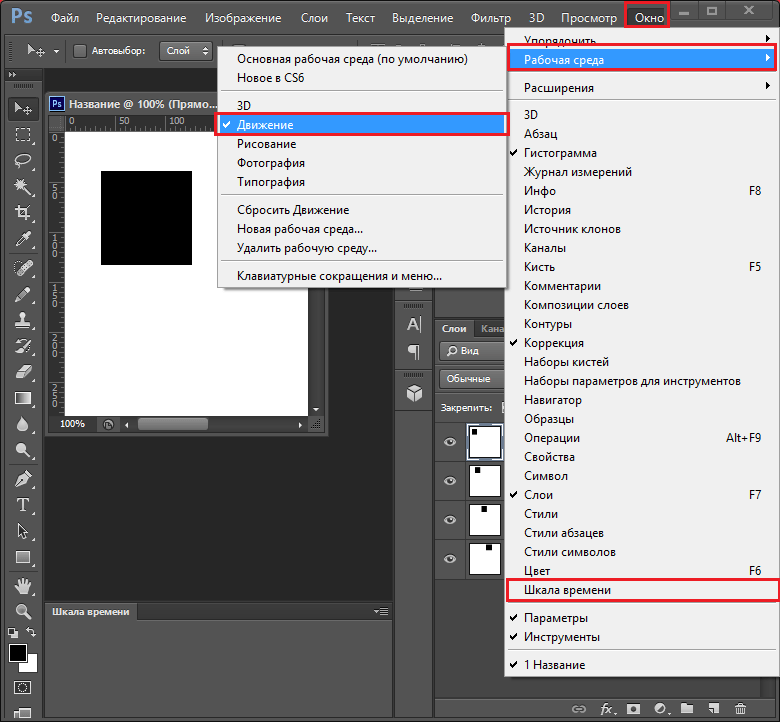
Скачивание кистей
Во-первых, вам нужно найти качественный источник кистей в Интернете. Такие сайты, как Creative Market и DeviantArt, предлагают широкий выбор привлекательных наборов кистей. Легче искать конкретный стиль кисти (например, текстурированные кисти), но ввод в Google «Загрузить кисть Photoshop» также даст тысячи результатов.
Когда вы найдете уникальные кисти, просто загрузите их на свой жесткий диск.Если в пакете несколько кистей, они, вероятно, будут в формате .zip, поэтому обязательно разархивируйте файл, прежде чем пытаться импортировать его. Это можно сделать с помощью такой программы, как Zipeg или Zip Archive.
В вашей распакованной папке должно быть несколько файлов .abr. Это специальное расширение для файлов кистей. Если вы его не видите, возможно, вы скачали набор кистей, несовместимый с Photoshop.
Как установить кисти в Photoshop
Откройте программу Photoshop, чтобы добавить новые кисти.
 Мы рекомендуем хранить файлы .abr где-нибудь в папке Photoshop или в архиве изображений, чтобы вы знали, где их найти.
Мы рекомендуем хранить файлы .abr где-нибудь в папке Photoshop или в архиве изображений, чтобы вы знали, где их найти.Затем щелкните инструмент «Кисть» (или нажмите B), расположенный на главной панели инструментов. В зависимости от того, какой инструмент вы выбрали, верхний ряд функций панели инструментов будет меняться. Щелкните стрелку вниз в верхнем левом углу, чтобы открыть меню настроек кистей, а затем щелкните значок в форме шестеренки.
Теперь появится новое меню под названием Preset Manager.Это показывает все ваши текущие предустановки кистей. Чтобы загрузить новые кисти, нажмите кнопку «Загрузить…» и найдите новые файлы .abr, которые хотите импортировать. Вы также можете перетащить файлы .abr прямо в окно Preset Manager.
Импорт нескольких кистей
Если вы хотите добавить пакет файлов .abr одновременно, вы можете перетащить их прямо в папку кистей Photoshop. Убедитесь, что программа закрыта, а затем с помощью проводника Windows или Mac Finder найдите папку Adobe Photoshop. Для пользователей Windows это должно быть в C: \> Program Files> Adobe. Для пользователей Mac: вы найдете его в Пользователи> Библиотека> Поддержка приложений> Adobe.
Для пользователей Windows это должно быть в C: \> Program Files> Adobe. Для пользователей Mac: вы найдете его в Пользователи> Библиотека> Поддержка приложений> Adobe.
Как только вы найдете папку Adobe Photoshop, нажмите «Presets», а затем «Brushes». Здесь вы найдете все текущие наборы кистей Photoshop. Добавлять новые файлы кистей легко — просто выделите их и перетащите в папку. Когда вы откроете Photoshop, вы увидите все новые кисти в меню настроек.
.Как записать управляемый экшен в фотошопе
От читателя сайта поступил классный вопрос — как записать управляемый экшен в фотошопе? Очень своевременный вопрос, ответ на который дополнит полезной информацией мою серию статей о том, что такое экшены и как их установить в фотошоп.
Экшены в фотошопе весьма полезный инструмент. Они представляют из себя конструктор автоматизации ваших действий в программе. В вышеназванных статьях я говорил об общих принципах устройства и пользования, а сейчас пора поговорить о более мелких, но весьма примечательных деталях.
1. Как записать экшен так, чтобы была остановка действий, при этом открылось какое-либо диалоговое окно, позволяющее ввести определенные корректировки, а далее, после нажатия ОК, экшен продолжил свою работу автоматически?
Разберем решение вопроса на таком примитивном примере:
Нужно записать в экшен такой порядок действий: вставить текстовый слой — растрировать его — открыть фильтр Размытие по Гауссу — ввести корректировки — применить стиль слоя к тексту. Причем задача стоит остановить экшен, когда откроется окно фильтра Размытие по Гауссу, а после нажатия ОК, он должен сам продолжить свои действия.
Шаг 1
Вспоминаем свои знания о том, как записывать экшен. Соблюдая эти правила, сначала записываем наш весь порядок действий. В итоге на палитре Операции должна получиться такая цепочка действий:
Шаг 2 Ключевой момент
Там где находится операция Размытие по Гауссу, левее есть пустой квадратик. Этот параметр называется Задает или отменяет открытие диалогового окна. Необходимо нажать на него, чтобы программа понимала, что вы хотите сами внести корректировки в этом окне.
Этот параметр называется Задает или отменяет открытие диалогового окна. Необходимо нажать на него, чтобы программа понимала, что вы хотите сами внести корректировки в этом окне.
Вот и все! Таким образом, мы записали управляемый экшен. Нажмите на Воспроизведение ► , чтобы проверить результат.
2. Как вставить паузу в воспроизведение экшена?
Согласитесь, в большинстве случаев обработка фотографии требует индивидуального подхода, например, где-то нужно открыть фильтры, взять другую кисть, добавить прозрачности или наложить совсем другой цвет.
Все это совсем не означает, что использовать экшен нельзя. Решение очень простое — нужно вставить автоматическую остановку в том месте, когда требуется ручное вмешательство. Когда все будет сделано, останется нажать вновь на Воспроизведение ►, чтобы экшен завершил свою работу.
Как это сделать?
Шаг 1
Как и в предыдущей ситуации, для начала нужно записать весь список необходимых действий.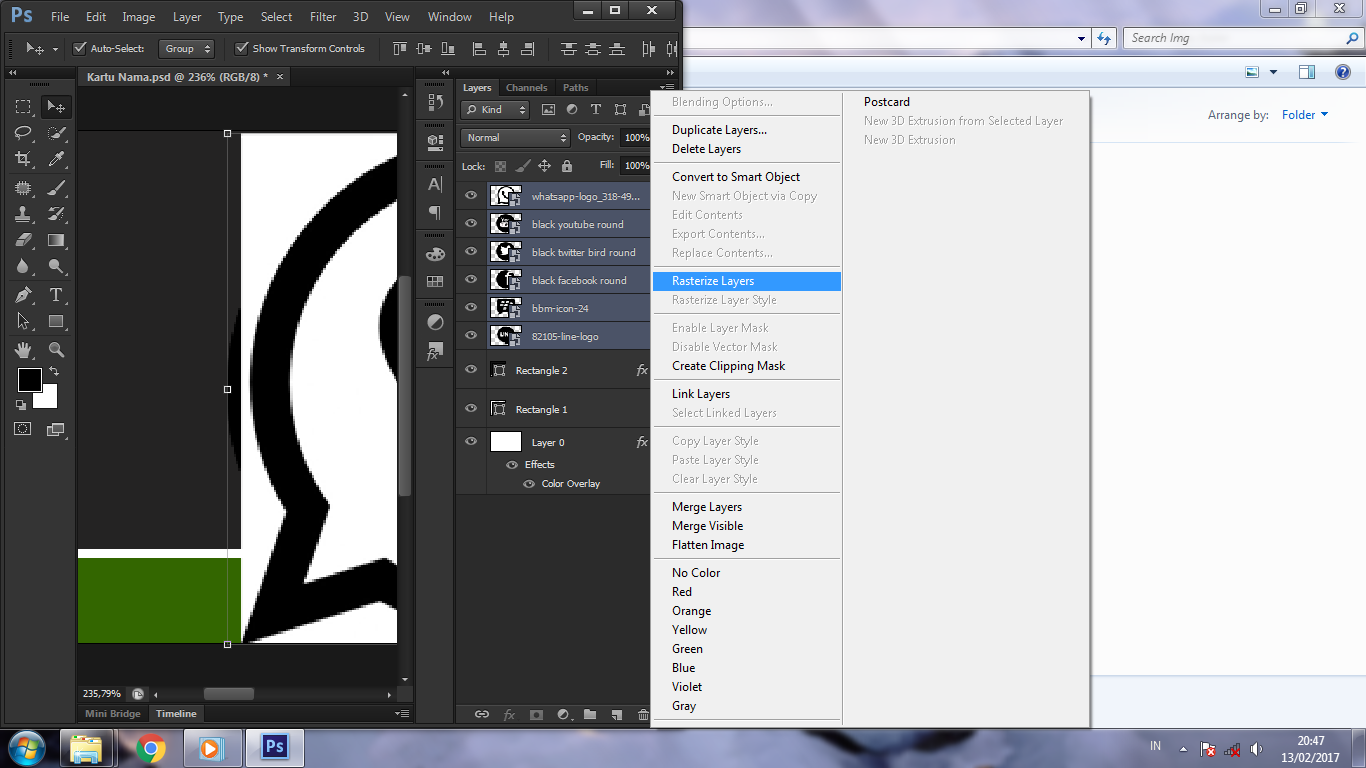
Шаг 2
Теперь найдите те места, где должна быть остановка. Чтобы не загромождаться скриншотами, посмотрите на тот, что выше. На нем я выделил операцию Размытие по Гауссу. Т.е. нужно нажать на нее, чтобы выделить синим цветом.
Шаг 3
Откройте меню палитры и выберите Вставить остановку.
Шаг 4
Появится диалоговое окно, в котором, по желанию, можно ввести текст сообщения. Оно нам будет видно, когда экшен дойдет до этой команды. Там можно написать что угодно, например, «Тут пора поработать кисточкой».
Обратите внимание на параметр Разрешить продолжить. Если тут поставить галочку, то, когда появится окошечко об остановке, на выбор будут две кнопки: Продолжить (т.е. отказаться от паузы и позволить экшену дальше работать) и Стоп (т.е. остановить работу и вводить корректировки ручками). Если не поставить тут галочку, тогда будет только остановка.
Шаг 5 Вот и все! Мы вставили остановку в список действий.
Обратите внимание, что Стоп вставляется после той операции, что мы выделили на палитре!
Когда закончите с ручным редактирование, необходимо нажать кнопку Воспроизведение!
На этом пока все. Если вы знаете еще фишки по записи управлемых экшенов в фотошопе, то прошу писать о них в комментариях.
Заметили ошибку в тексте — выделите ее и нажмите Ctrl + Enter. Спасибо!
Экшены в Фотошопе (Photoshop Actions) – Простые фокусы
Фотошоп — программа крайне гибкая, и сложно найти человека в профессиональной среде, которому она бы не нравилась. От него люди отказываются только ради более простых или более удобных средств работы с изображениями. Так, одним из конкурентов Фотошопа стал его младший собрат Lightroom, другим — Photoshop Elements, лишь его облегченная и более дешевая версия. Однако, все это не говорит о том, что программа плоха — скорее, о том, что слишком сложна для начинающего или слишком громоздка и неповоротлива для каких-то узкоспециальных сфер применения. А ведь его можно сделать проще.
А ведь его можно сделать проще.
Зачем нужны экшены Фотошопу
Ученые нашли способ заглянуть в мозг человека и выявили интересную закономерность: при всей заявленной неимоверной скорости работы мозга с новой работой он справляется очень медленно. Другими словами, если все делать пошагово, не применяя условные и беусловные рефлексы, даже человеческий мозг становится ужасно тормозным инструментом. Не поняли, о чем мы? Ну и ладно.
Фотошоп сродни мозгу — многое умеет (в умелых руках, естественно), но, как правило, если все делать в нем вручную, будете над каждой фоткой трудиться часами. Это не плохо — это просто медленно.
Не знаю, кто именно, но кто-то явно из очень умных сотрудников Adobe в свое время придумал способ автоматизации, подстраивающийся под пользователя — то, что во времена, когда Фотошоп на русский не переводили, называлось «actions». Впоследствии «талантливые» русские переводчики придумали этой палитре (инструментальное окно справа, активизируется в меню Окно → Операции | Window → Actions или просто Alt+F9) название сначала «действия», потом «операции» (последнее, кстати, сейчас сильно похоже на официальный перевод силами Adobe, так что имеет все шансы укорениться в практике), хотя большинство их до сих пор и называют «экшенами».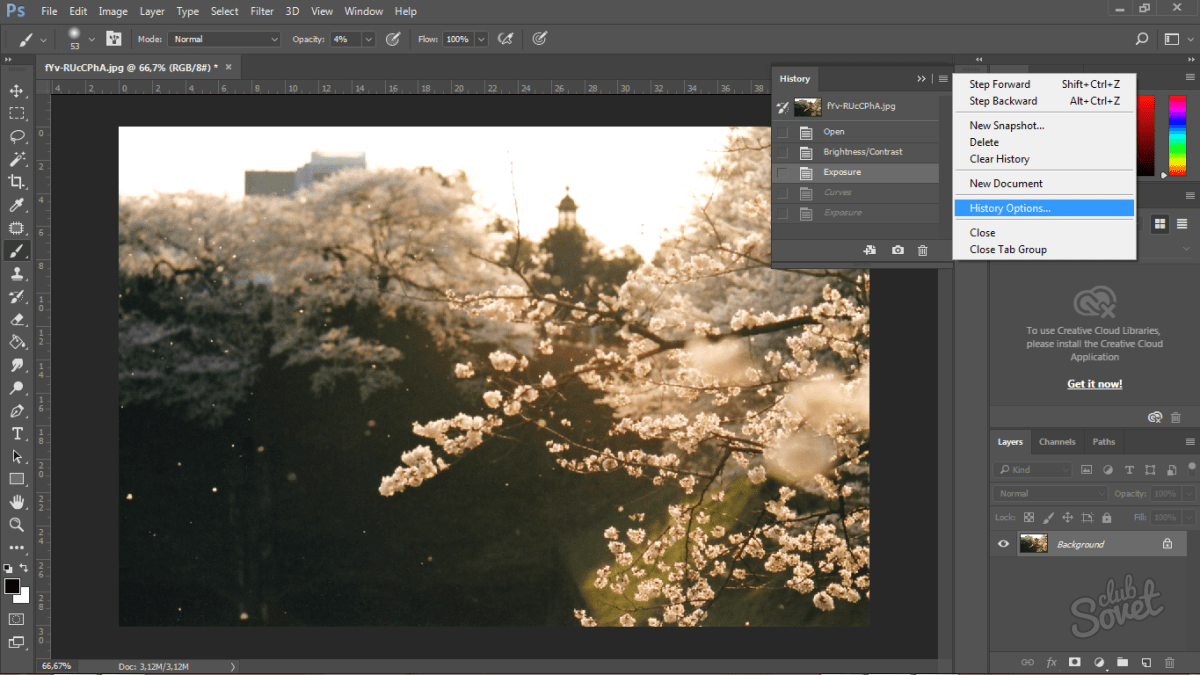
По сути, это все те же ваши действия, которые вы повторяете время от времени на некоторых фотографиях — т.е. можно создавать группы рутинных действий практически для каждого типа, жанра, размера, формата, цвета и любой другой характеристики фотографии. Так, наиболее адекватным всегда является создание экшенов для сохранения для web, шарпинга, выравнивания цвета и освещенности лица (софт-фильтра), усиления цветов и пр. Чтобы не делать руками десяток операций, вы их просто записываете в экшен и даете название.
Создаем экшены
Начинается все с создания оболочки — символ слева от корзины в палитре, означающий новый экшен. Это ни к чему не обязывает. Желательно, чтобы экшен имел название не «Операция 1» (дефолтное в русифицированном Фотошопе), а что-то более значимое, к тому же содержал бы указание на степень применения фильтра. Например, экшены для шарпинга можно называть «Шарпинг мягкий», «Шарпинг средний», «Шарпинг жесть», которые повышают четкость в разной степени.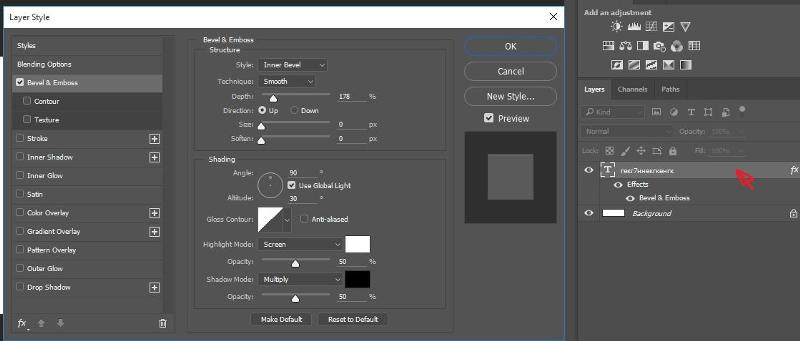 Так как шарпинг — операция короткая, мы создадим экшен для сохранения для web, назовем его «Web 800 + sharpen, 2 border» (английские слова короче, потому в строке укладывается больше символов латиницей и, соответственно, больше смысла — никто не запрещает вам называть экшены по-русски), что означает «Для Web, шарп, 800, рамка 2». При создании (или потом при редактировании) можно даже функциональную клавишу данной операции назначить, чтобы сохранять версию для интернета одним нажатием — актуально для наиболее используемых. Как группировать экшены — ваше дело, хоть цветом подсвечивайте, хоть в папки кладите (кнопка новой папки рядом).
Так как шарпинг — операция короткая, мы создадим экшен для сохранения для web, назовем его «Web 800 + sharpen, 2 border» (английские слова короче, потому в строке укладывается больше символов латиницей и, соответственно, больше смысла — никто не запрещает вам называть экшены по-русски), что означает «Для Web, шарп, 800, рамка 2». При создании (или потом при редактировании) можно даже функциональную клавишу данной операции назначить, чтобы сохранять версию для интернета одним нажатием — актуально для наиболее используемых. Как группировать экшены — ваше дело, хоть цветом подсвечивайте, хоть в папки кладите (кнопка новой папки рядом).После задания параметров нажимаем «запись», и делаем все, что хотим. Не пугайтесь, запись можно останавливать (квадратная клавиша «стоп») или возобновлять (круглая «запись») — главное, не забывать, что сделали.
Не забывайте, что такой экшен вы пишете под разные условия, а потому, он должен учитывать, что у вас файлы, которые вы посылаете в интернет, могут различаться: быть в разных цветовых пространствах или с разными цветовыми профилями, иметь один слой или несколько — все это надо предусмотреть (это просто такая отмазка, на случай если вам вдруг покажется, что некоторые действия лишние).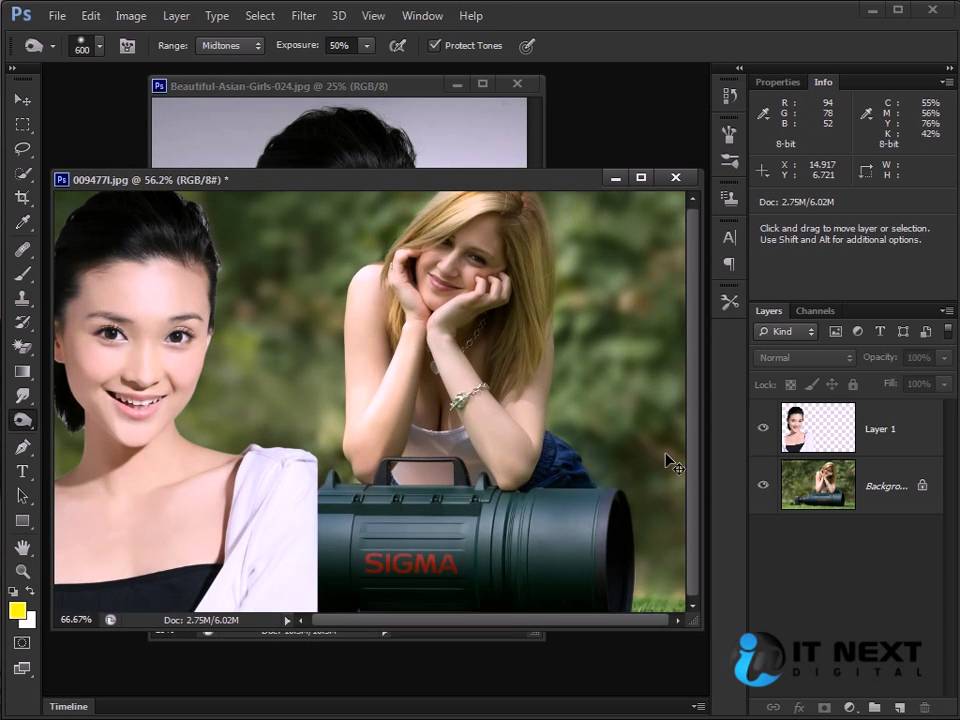 Что вошло к нам в экшен:
Что вошло к нам в экшен:
- конвертируем в профиль sRGB (Редактирование → Преобразовать в профиль: Относительный колориметрический | Edit → Convert to rpofile: Relative colorimethric, все галки нажаты, чтобы и слои склеивались) — сделайте заранее незаписанный в экшен новый слой, чтобы галка была активна
- изменяем размер до 800 по длинной стороне (Файл → Автоматизация → Изменить размерность | File → Automate → Fit Image, гда ставим 800×800 и нажимаем Ok)
- повышаем четкость изображения (здесь лучше использовать специальные плагины, которые умнее стандыртных инструментов Фотошопа — мне нравится Nik Sharpener Pro, я там шарпил несильно, зато немного повысил микроконтраст и структуру усилил, но можно сделать и любым другим способом)
- делаем рамку толщиной 2 пиксела (создаем слой Ctrl-Shift-N, выделить все Ctrl+A, Редактирование → Выполнить обводку | Edit → Stroke)
- склеиваем слои (на палитре слоев в выпадающем меню Выполнить сведение | Flatten image)
- сохраняем изображение (Ctrl-Shift-S, JPEG, снимаем галочку у цветового профиля для экономии места, выбираем специальную папку, например, «For Web» на рабочем столе, сохраняем туда со сжатием 9)
После записи мы останавливаем наш экшен. Теперь мы можем его редактировать, чтобы запускать горячей клавишей, класть в папку и пр. Мы его можем даже сохранить, чтобы открыть на другом компьютере. Кстати, если интересно, вот он (если у вас нет фильтра Nik Sharpener Pro версии 3.0, выкиньте или замените соответствующее действие).
Теперь мы можем его редактировать, чтобы запускать горячей клавишей, класть в папку и пр. Мы его можем даже сохранить, чтобы открыть на другом компьютере. Кстати, если интересно, вот он (если у вас нет фильтра Nik Sharpener Pro версии 3.0, выкиньте или замените соответствующее действие).
Редактируем экшен
Это не все. Созданный экшен, как и любая программа, поддается редактированию. И если вы вдруг, спустя некоторое время после создания набора команд, решите его дополнить свежими мыслями, не бойтесь — его достаточно просто открыть и выбрать команду, перед которой вы решите вставить другую нужную и начать запись. Записав дополнительную команду, опять нажимаете «стоп», после чего все команды можно двигать, перемещать и удалять, лишь бы экшен не выдавал ошибочную последовательность действий.
Что делать с экшеном
Не зря же мы его писали, верно? Все для того, чтобы использовать его в будущем. Вариантов использования немного, но все же они есть и зависят, как правило, от объема:
- вручную — запускается в конце редактирования, когда нужно только сохранить одну или две фотографии для Web.
 Вы идете в палитру «Операции» и выбираете там наш «Web 800 + sharpen, 2 border», после чего нажимаете треугольник «воспроизведение» внизу. Фотография прогонится через весь экшен и запишется в указанную нами папку на рабочем столе под именем, которое у нее было на момент начала редактирования
Вы идете в палитру «Операции» и выбираете там наш «Web 800 + sharpen, 2 border», после чего нажимаете треугольник «воспроизведение» внизу. Фотография прогонится через весь экшен и запишется в указанную нами папку на рабочем столе под именем, которое у нее было на момент начала редактирования - автоматом из Фотошопа — когда нужно прогнать через экшен целую папку с фотографиями. В меню выбираете Файл → Автоматизация → Пакетная обработка | File → Automate → Batch, далее просто устанавливаете нужные настройки. Здесь можно выбрать путь для сохранения, маску названия файлов (абсолютно любую с использованием доступных операторов). После нажатия «Да» запустится пакетная обработка, продолжительность работы которой зависит от производительности компьютера и количества файлов
- автоматом из операционной системы — программа создает исполняемый файл, который просто запускает пакетную обработку в Фотошопе, только изначально Фотошоп закрыт, для чего достаточно лишь перетащить группу файлов на иконку дроплета и уйти пить чай.
 В меню выбираете Файл → Автоматизация → Создание дроплета | File → Automate → Create droplet, а сами действия такие же, как при запуске пакетной обработки в самом Фотошопе.
В меню выбираете Файл → Автоматизация → Создание дроплета | File → Automate → Create droplet, а сами действия такие же, как при запуске пакетной обработки в самом Фотошопе.
Что еще можно упаковать в экшен
Ответ: что угодно. Точнее, те действия, которые нужны вам. Например, зачем вам экшены постеризации фотографий в допечатной подготовке? Правильно, вы даже не знаете, что такое постеризация — а для многих это практически ежедневная работа. Как вариант, в экшен можно записать:
- хитрую процедуру раздельного шарпинга
- исправление баланса белого в некритичных случаях
- усиление цвета без усиления контраста
- применение фильтров разглаживания кожи лица
- применение любых других фильтров, которые могут записывать параметры в сам экшен (иначе они могут требовать участия пользователя)
- перегон в псевдо-HDR
- установку водяных и копирайтов знаков на серии фотографий
- что-то еще
Проблемы с экшенами
Мы постепенно обнаруживаем проблемы, с которыми сталкиваются наши читатели, и локализуем их, а сюда пишем уже о том, что мы написали на главных страницах:
Красивые экшены для фотошопа cs6.
 Экшены
ЭкшеныФотошоп экшены от профессиональных дизайнеров из GraphicRiver всегда отличались высоким качеством и интересными идеями. Их продукты являются очень популярными в мире цифровой графики. Сегодня и Вы можете скачать лучшие экшены для Фотошопа и пополнить свою коллекцию расширений . 7 Actions в формате ATN помогут Вам обработать фотографии и превратить их в маленькие шедевры. Все наборы были протестированы в разных версиях фоторедактора начиная с CS6.
Загружайте и не забывайте делиться с друзьями ! В каждом архиве содержится инструкция по работе приложения .
Экшены рассчитаны на Фотошоп с английским интерфейсом. Не переживайте, а просто поменяйте язык в программе на время его выполнения.
Экшен для Фотошопа — Broken Glass
Отличный экшен, позволяющий за несколько кликов создать фантастический эффект разбитого стекла на ваших фото
. Работа с ним представляет собой одно удовольствие, благодаря простоте его использования и креативной идеи. Результат работы Фотошоп экшена Broken Glass можно сравнить с абстрактным искусством, при котором Вы получаете фантастический эффект дисперсии на картинках. В конце, после процесса рендеринга, у Вас получится несколько хорошо организованных слоев для дальнейшего редактирования. В этой рабочей среде Вы сможете сколько угодно экспериментировать: трансформировать, поворачивать, изменять режимы смешивания, а также скрывать или дублировать слои, для улучшения эффектов. Количество получаемых эффектов неограниченно.
Результат работы Фотошоп экшена Broken Glass можно сравнить с абстрактным искусством, при котором Вы получаете фантастический эффект дисперсии на картинках. В конце, после процесса рендеринга, у Вас получится несколько хорошо организованных слоев для дальнейшего редактирования. В этой рабочей среде Вы сможете сколько угодно экспериментировать: трансформировать, поворачивать, изменять режимы смешивания, а также скрывать или дублировать слои, для улучшения эффектов. Количество получаемых эффектов неограниченно.
Фотошоп экшен — Mixtechnic
Очередной экшен для креативной обработки ваших фото и придания им оригинального вида. Простота применения и его результаты порадуют всех пользователей Фотошопа. С помощью нового приложения с названием Mixtechnic Вы сможете очень быстро обработать любую картинку и придать ей неповторимый дизайнерский вид. Благодаря расширению для Вас будет открыт путь в профессиональный дизайн с минимальными усилиями. Если у Вас что-либо не будет получаться, Вы всегда сможете обратиться к видеоуроку от разработчика. Работа экшена была проверена на Photoshop CS6 и на 50 разных фото, чтобы исключить все возможные ошибки. Используйте изображения с разрешением 1500 px и выше, для достижения наилучших результатов .
Работа экшена была проверена на Photoshop CS6 и на 50 разных фото, чтобы исключить все возможные ошибки. Используйте изображения с разрешением 1500 px и выше, для достижения наилучших результатов .
Запустив экшен в Фотошопе Вы получите интересный эффект рассеивания, что сделает ваши фото неповторимыми . Dissipation PS Action позволяет создавать потрясающий эффект рассеивания элементов объекта на фотографиях. Нажав кнопку воспроизведения, он автоматически генерирует частицы эффекта в деталях и создает упорядоченную структуру слоев. Вектор работы экшена имеет четыре разных направления: вверх, вниз, вправо и влево. Внесите необходимые для Вас изменения и сохраните окончательный вариант.
Достаточно креативный Фотошоп экшен для создания эффекта размытия фотообъектов с помощью чисел. Благодаря чему получился очень интересный инструмент обработки фотографий. Теперь Вы сможете сэкономите массу времени, так как расширение содержит множество настроек для создания уникальных эффектов. Action Numeric появился в интернете не так давно, но уже успел завоевать популярность среди дизайнеров и любителей программы Photoshop своей уникальностью и креативностью. Буквально за несколько минут Вы получите очень красивый эффект размытия объекта на фото числами. Приложение включает в себя цифры разного размера и степени распределения. Если Вам что-либо не понятно, посмотрите видеоматериалы по применению данного продукта .
Action Numeric появился в интернете не так давно, но уже успел завоевать популярность среди дизайнеров и любителей программы Photoshop своей уникальностью и креативностью. Буквально за несколько минут Вы получите очень красивый эффект размытия объекта на фото числами. Приложение включает в себя цифры разного размера и степени распределения. Если Вам что-либо не понятно, посмотрите видеоматериалы по применению данного продукта .
Экшен для Фотошопа — Soot
Экшен позволит Вам при обработке изображений получить интересный результат, который получил название эффект сажи
. В обычных условиях такой уровень достигается за несколько часов работы, а благодаря дополнению Вам потребуется всего лишь несколько минут. Главное в его работе заключается в том, что он создает и сохраняет полностью подготовленный отдельный слой. Таким образом, Вы сможете быстро работать со всеми своими изображениями. Новый Photoshop Action прошел полный период тестирования нашими специалистами.
Фотошоп экшен — Splatter
Эффект разбрызганной краски очень часто используется как креативное дизайнерское решение. При его применении получаются достаточно интересные художественные результаты. Вот и мы решили не отставать от моды и предлагаем вам новый экшен, который поможет вам украсить фото различными брызгами краски, придав им уникальности и неповторимости. Photoshop Action Splatter буквально за несколько кликов позволяет создавать на ваших фото оригинальный рисунок из пятен краски, хаотично разбрызганной по холсту. Всего лишь пара минут работы и ваши фото получат элемент уникальности и превратятся в удивительные абстрактные изображения .Желаю Вам добиться отличных результатов в обработке своих фотографий!
Экшены Adobe Photoshop — отличная возможность приложения, позволяющая создавать процесс или рабочий поток, записывать, как он работает, а затем легко повторять данный процесс снова для других фотографий или элементов дизайна.
Сегодня мы собрали некоторые из лучших экшенов Photoshop для фотографов и графических дизайнеров.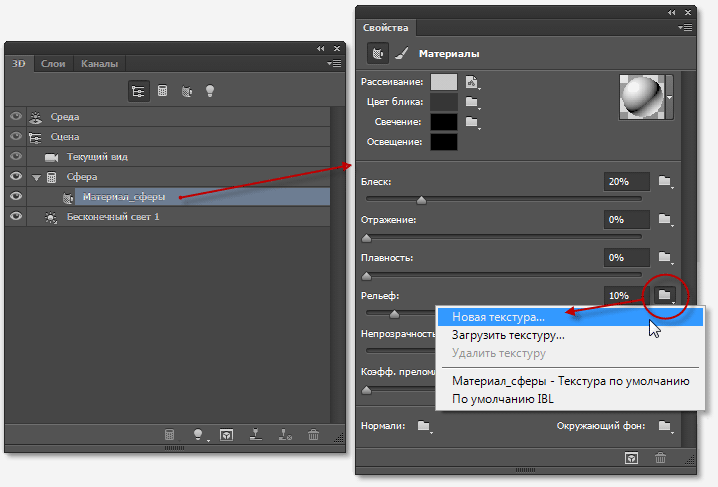 Они стоят довольно немного, но дают вам невероятно мощный инструментарий, чтобы вы могли легко повторять сложные и запутанные процессы.
Они стоят довольно немного, но дают вам невероятно мощный инструментарий, чтобы вы могли легко повторять сложные и запутанные процессы.
Это коллекция высококачественных экшенов Photoshop, в которой есть серия кинематографических эффектов. Вы можете использовать эти экшены, чтобы улучшить цвет, настроить контраст и сделать гораздо больше, чтобы придать драматический вид вашему дизайну. Пакет включает 18 различных экшенов.
Это очень популярный эффект в наши дни. Эффект пыли обычно используется для многих видов маркетинга и дизайна. Возможно, вы видели его в официальных плакатах для «Тор: Рагнарёк». Этот быстрый и простой в использовании экшен Photoshop позволяет мгновенно достичь такого же эффекта несколькими нажатиями.
- Цена: подписка на Envato Elements
Эффект облака также является отличным вариантом, который вы можете использовать, чтобы придать урбанистический хипстерский вид вашим портретам и графическим проектам. Этот экшен Photoshop совместим с Photoshop CS6, и вы можете применить эффект к вашему дизайну всего одним щелчком мыши.
- Цена: подписка на Envato Elements
Достижение идеального баланса черного и белого для черно-белой фотографии — непростая задача. Только профессионалы могут сделать все правильно. Это коллекция из 31 черно-белых экшенов Photoshop, которые вы можете использовать, чтобы получить этот прекрасный черно-белый эффект в ваших изображениях.
- Цена: подписка на Envato Elements
Если вы работаете над проектом, связанным с Рождеством или Новым годом, этот экшен Photoshop поможет вам добавить особый праздничный вид вашим проектам всего за несколько кликов. Этот экшен работает с Photoshop CS4 и выше.
- Цена: подписка на Envato Elements
Этот экшен Photoshop добавляет цифровой футуристический вид в ваши портреты и различные другие графические проекты. Вы можете просто использовать инструмент «Кисть», чтобы применить эффект к определенной области и использовать его многочисленные слои, чтобы настроить эффект согласно вашим предпочтениям.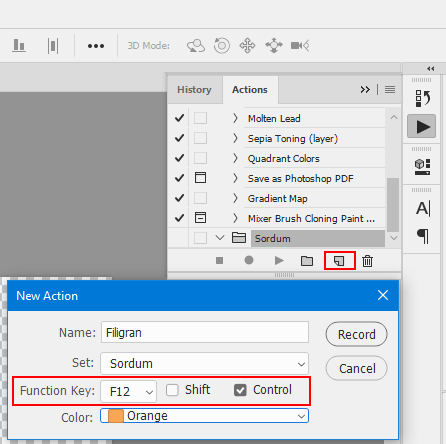
- Цена: подписка на Envato Elements
Ретуширование портретных фотографий может быть трудоемкой задачей. Если вы работаете с большим количеством портретных фотографий, эта коллекция из 10 экшенов Photoshop будет полезна. Эти действия позволяют вам мгновенно улучшить ваши портретные снимки.
- Цена: подписка на Envato Elements
Это как однажды сказал Брюс Ли: «Будь как вода, мой друг». Этот прекрасный экшен Photoshop позволяет добавить реалистичный эффект воды к вашим портретам и фотографиям. Он поставляется с тремя различными действиями с различной графикой всплеска воды. Вы также можете настроить их по своему усмотрению.
- Цена: подписка на Envato Elements
Это эффект, который вы в основном видите в рекламных акциях, связанных с видеоиграми и фильмами. Данный экшен Photoshop делает этот эффект еще лучше. Он использует множество частиц разного размера для достижения реалистичного эффекта разбитого стекла.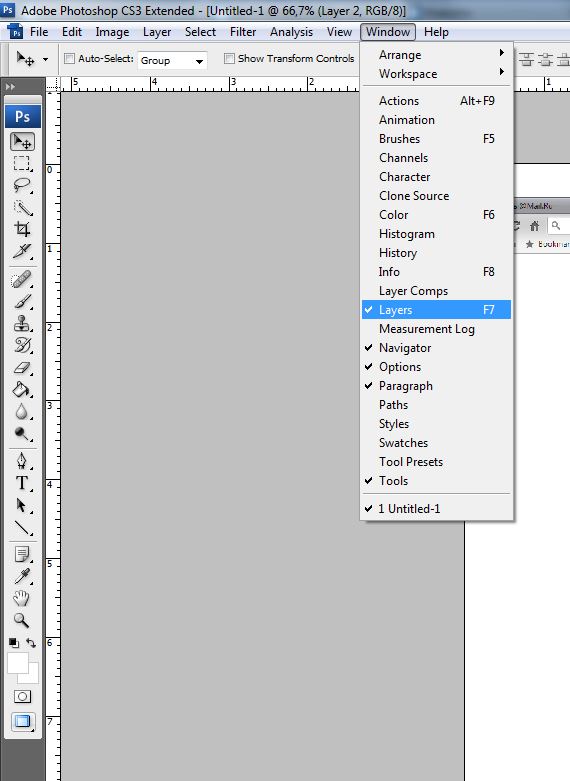
- Цена: подписка на Envato Elements
Ищете способ улучшить свои портретные фотографии на профессиональном уровне? Смотрите дальше. Это действие Photoshop придаст вашим фотографиям прекрасный эффект цветового взрыва, чтобы улучшить ваши фото и сделать их более профессиональными.
- Цена: подписка на Envato Elements
Этот экшен Photoshop быстро улучшает цвет ваших фотографий с помощью кинематографического эффекта. Действие создается в собственной группе корректирующих слоев, поэтому вы можете легко редактировать и настраивать эффект для соответствия вашим изображениям.
- Цена: подписка на Envato Elements
Можно ли сделать фотографию с iPhone, чтобы она смотрелась так же хорошо, как фотография качества DSLR? Этот экшен Photoshop позволяет. Он добавляет потрясающий эффект HDR к вашим фотографиям, придавая профессиональный тон вашим изображениям.
- Цена: подписка на Envato Elements
Превратите свою графику и фоны в полигональное искусство с помощью этого экшена Photoshop.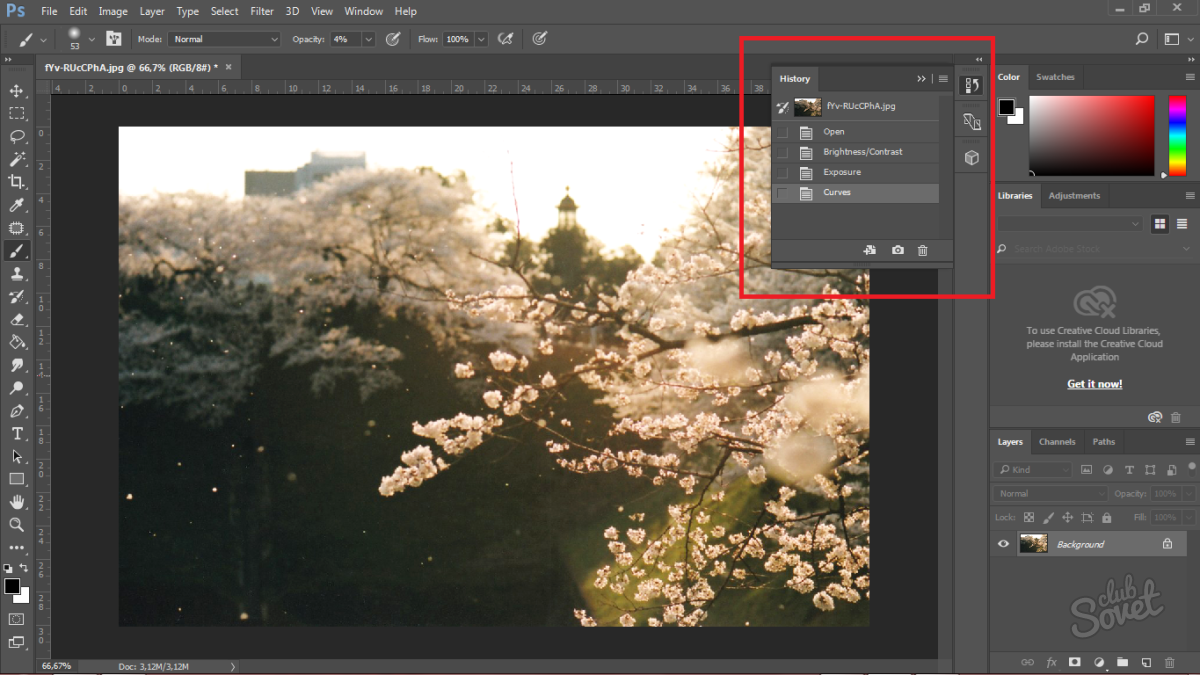 Вы можете использовать это действие для создания собственных уникальных фоновых изображений или даже создания художественных портретов. Эффект полностью настраиваемый.
Вы можете использовать это действие для создания собственных уникальных фоновых изображений или даже создания художественных портретов. Эффект полностью настраиваемый.
- Цена: подписка на Envato Elements
Добавьте реалистичный эффект дыма к вашим фотографиям, используя этот простой экшен Photoshop. Он поставляется с пятью различными кистями, которые позволяют легко применять эффект дыма к вашим фотографиям без особых усилий.
- Цена: подписка на Envato Elements
С помощью этого экшена Photoshop придайте ретроспективный вид старой фотографии вашим снимкам. Этот пакет поставляется с 10 действиями Photoshop с различными стилями аналоговых и ретро-эффектов.
- Цена: подписка на Envato Elements
Мы начнем список с пакета «все-в-одном», который включает в себя 520 экшенов Photoshop для добавления эффектов и автоматизации всех видов улучшений в Photoshop. Он включает в себя несколько видов действий, в том числе эффекты для свадебных фотографий, HDR, матовый, винтажный и многое другое.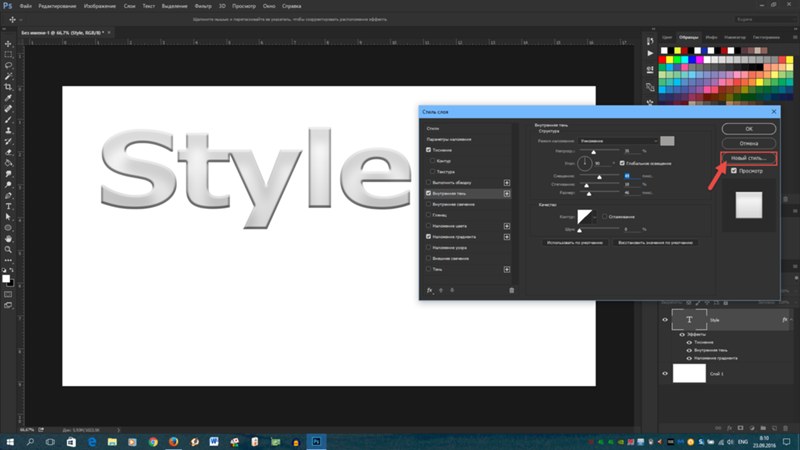
Эффект двойного воздействия — отличный инструмент для фотографа или дизайнера. Создайте прекрасный эффект двойной экспозиции за несколько секунд. После того, как экшен закончит работу, вы можете добавить в композицию цветовой тон или градиент.
Этот пакет включает в себя 4 экшена Photoshop для настройки и тонирования различных режимов в портретных фотографиях, таких как холодное мрачное тонирование, насыщенное и теплое тонирование и выцветшее матовое тонирование.
Используя этот пакет экшенов Photoshop, вы сможете легко ретушировать многие типы портретных фотографий, чтобы очистить кожу, устранить проблемы с кожей, отрегулировать подсветку и контур, а также сделать многое другое.
Стильные тонирующие экшены в этом пакете созданы для улучшения ваших пейзажных фотографий. Но они также могут использоваться с портретными фотографиями. В этом пакете есть 5 различных экшенов Photoshop.
Простой, но эффективный экшен Photoshop, который использует двухцветные и градиентные эффекты наложения, чтобы придать вашим фотографиям уникальный вид.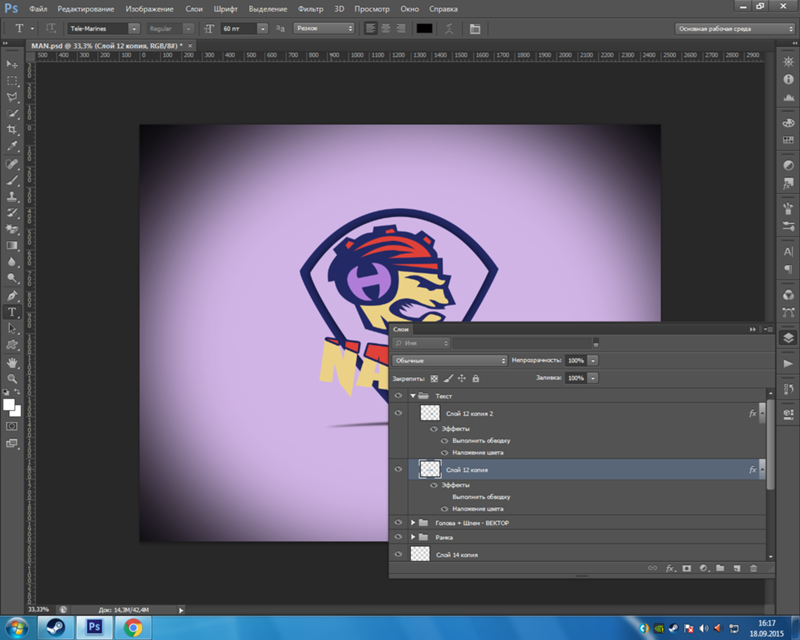 В комплект входит 22 экшена.
В комплект входит 22 экшена.
Невероятно полезный пакет экшенов Photoshop для фотографов, которые работают с ювелирными изделиями и фотографиями продуктов. Более сорока действий Photoshop в этом пакете позволят вам улучшить ваши фотографии продуктов, удалив цвет, улучшить цвета, добавить больше блеска к ювелирным фотографиям и многое другое.
Три разных экшена Photoshop в этом пакете добавляют фантастический эффект к вашим портретным фотографиям. Он включает в себя эффект мягкой утренней туманности, эффект теплого вечернего солнца и эффект сумеречной туманности.
Этот комплект включает в себя несколько различных типов экшенов Photoshop, таких как световые утечки, текстуры, методы зерна, резкость и многое другое. Он включает в себя 28 действий.
Этот забавный экшен Photoshop делает ваш набранный текст похожим на песок. Он включает в себя 3 версии действия, которые будут использоваться со средним, жирным и тонким шрифтом.
Еще один художественный экшен Photoshop, который делает ваши фотографии похожими на акварельные картины. Действие полностью настраивается и поставляется с 5 различными вариантами цвета.
Действие полностью настраивается и поставляется с 5 различными вариантами цвета.
Двойной эффект экспозиции довольно популярен среди дизайнеров Photoshop, однако большинство новичков до сих пор не могут сделать этот эффект правильно. Этот простой в использовании экшен сделает этот процесс гораздо более плавным.
Фотографы и блоггеры о путешествиях и еде, безусловно, полюбят этот пакет экшенов Photoshop, поскольку он позволяет вам легко улучшить свои фотографии одним щелчком мыши. Пакет включает 40 действий.
Этот экшен добавляет тонкие эффекты тонированеой кинопленки к вашим фотографиям, чтобы сделать их более профессиональными. Пакет имеет 25 тонирующих эффектов пленки и 10 с выцветшими пастельными эффектами.
Эффекта нарисованного от руки нелегко достичь, но этот экшен Photoshop позволит любому превратить свои фотографии в рисунки одним щелчком мыши.
Естественный и мягкий тонирующий эффект для придания вашему портрету, моде и художественным фотографиям профессиональный штрих. Он также будет отлично работать с портретами на открытом воздухе и свадебными фотографиями.
Он также будет отлично работать с портретами на открытом воздухе и свадебными фотографиями.
Превратите все в золото, используя этот классный экшен Photoshop. Он также поставляется с действиями для серебряных и черных эффектов в качестве бонуса.
Это интересный пакет, который поставляется с более чем 200 действиями Photoshop, которые могут быть использованы для создания собственных эффектов. Он также включает в себя простой PDF учебник, который научит вас, как создавать свои собственные эффекты..
Создайте этот высоко детализированный эффект на ваших фотографиях с минимальными усилиями. Этот экшен предназначен сэкономить вам огромное количество работы.
Этот набор из 90 премиум-экшенов идеально подходит для фотографов и графических дизайнеров. Все они были созданы с точными настройками калибровки, чтобы оживить ваши изображения с помощью мощных инструментов и профессиональных методов.
Просто создавайте свои собственные 3D-карты одним щелчком мыши. Каждая форма возможна и обеспечивает профессиональный результат.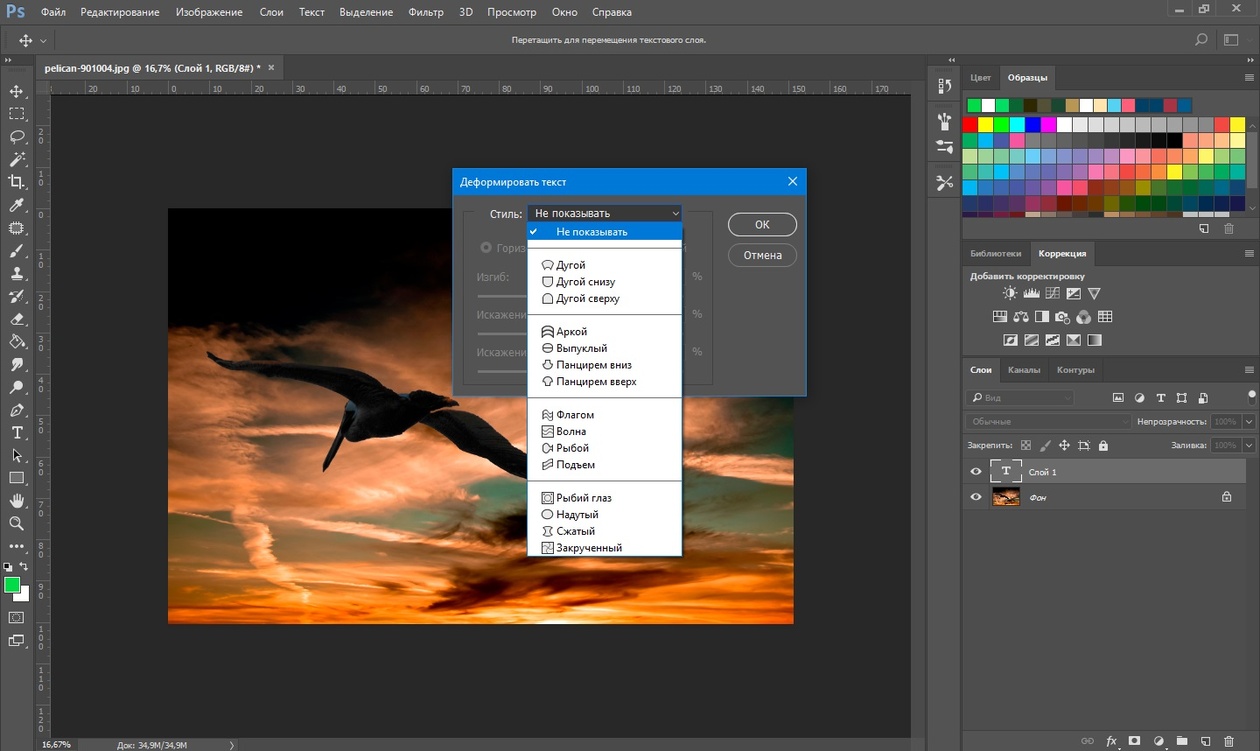 Идеально подходит для веб-графики, инфографики или презентаций.
Идеально подходит для веб-графики, инфографики или презентаций.
Создание потрясающих световых эффектов в ваших фотографиях с помощью этого простого в использовании экшена. Каждый раз, когда вы запускаете действие, вы получите другой результат, даже если вы используете ту же самую матовую область. Затем у вас есть полный контроль уровня, поэтому, если есть блеск, который вам не нужен, просто спрячьте слой, или вы можете даже дублировать слои, чтобы создавать больше блеска.
ИсточникФотошоп экшены от профессиональных дизайнеров из GraphicRiver всегда отличались высоким качеством и интересными идеями. Их продукты являются очень популярными в мире цифровой графики. Сегодня и Вы можете скачать лучшие экшены для Фотошопа и пополнить свою коллекцию расширений . 7 Actions в формате ATN помогут Вам обработать фотографии и превратить их в маленькие шедевры. Все наборы были протестированы в разных версиях фоторедактора начиная с CS6.
Загружайте и не забывайте делиться с друзьями ! В каждом архиве содержится инструкция по работе приложения .
Экшены рассчитаны на Фотошоп с английским интерфейсом. Не переживайте, а просто поменяйте язык в программе на время его выполнения.
Экшен для Фотошопа — Broken Glass
Отличный экшен, позволяющий за несколько кликов создать фантастический эффект разбитого стекла на ваших фото . Работа с ним представляет собой одно удовольствие, благодаря простоте его использования и креативной идеи. Результат работы Фотошоп экшена Broken Glass можно сравнить с абстрактным искусством, при котором Вы получаете фантастический эффект дисперсии на картинках. В конце, после процесса рендеринга, у Вас получится несколько хорошо организованных слоев для дальнейшего редактирования. В этой рабочей среде Вы сможете сколько угодно экспериментировать: трансформировать, поворачивать, изменять режимы смешивания, а также скрывать или дублировать слои, для улучшения эффектов. Количество получаемых эффектов неограниченно.
Фотошоп экшен — Mixtechnic
Очередной экшен для креативной обработки ваших фото и придания им оригинального вида.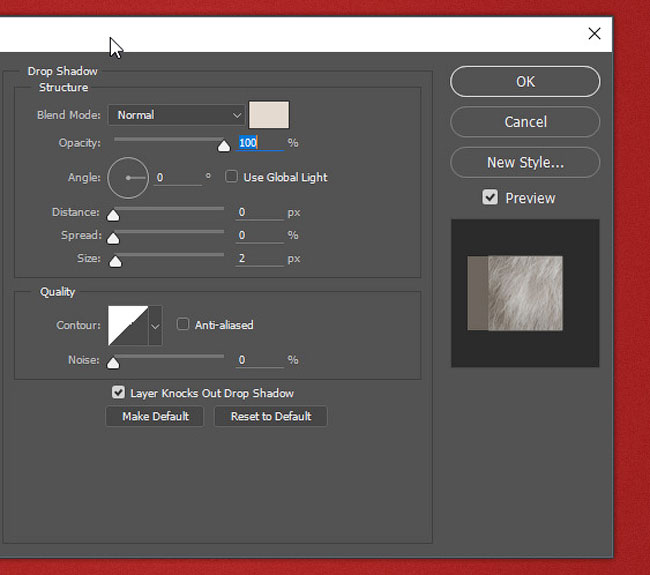 Простота применения и его результаты порадуют всех пользователей Фотошопа. С помощью нового приложения с названием Mixtechnic Вы сможете очень быстро обработать любую картинку и придать ей неповторимый дизайнерский вид. Благодаря расширению для Вас будет открыт путь в профессиональный дизайн с минимальными усилиями. Если у Вас что-либо не будет получаться, Вы всегда сможете обратиться к видеоуроку от разработчика. Работа экшена была проверена на Photoshop CS6 и на 50 разных фото, чтобы исключить все возможные ошибки. Используйте изображения с разрешением 1500 px и выше, для достижения наилучших результатов .
Простота применения и его результаты порадуют всех пользователей Фотошопа. С помощью нового приложения с названием Mixtechnic Вы сможете очень быстро обработать любую картинку и придать ей неповторимый дизайнерский вид. Благодаря расширению для Вас будет открыт путь в профессиональный дизайн с минимальными усилиями. Если у Вас что-либо не будет получаться, Вы всегда сможете обратиться к видеоуроку от разработчика. Работа экшена была проверена на Photoshop CS6 и на 50 разных фото, чтобы исключить все возможные ошибки. Используйте изображения с разрешением 1500 px и выше, для достижения наилучших результатов .
Запустив экшен в Фотошопе Вы получите интересный эффект рассеивания, что сделает ваши фото неповторимыми . Dissipation PS Action позволяет создавать потрясающий эффект рассеивания элементов объекта на фотографиях. Нажав кнопку воспроизведения, он автоматически генерирует частицы эффекта в деталях и создает упорядоченную структуру слоев. Вектор работы экшена имеет четыре разных направления: вверх, вниз, вправо и влево.:max_bytes(150000):strip_icc()/002-apply-a-sepia-tone-to-photo-1700240-8eaaf886190542839fab7976674bcf67.jpg) Внесите необходимые для Вас изменения и сохраните окончательный вариант.
Внесите необходимые для Вас изменения и сохраните окончательный вариант.
Достаточно креативный Фотошоп экшен для создания эффекта размытия фотообъектов с помощью чисел. Благодаря чему получился очень интересный инструмент обработки фотографий. Теперь Вы сможете сэкономите массу времени, так как расширение содержит множество настроек для создания уникальных эффектов. Action Numeric появился в интернете не так давно, но уже успел завоевать популярность среди дизайнеров и любителей программы Photoshop своей уникальностью и креативностью. Буквально за несколько минут Вы получите очень красивый эффект размытия объекта на фото числами. Приложение включает в себя цифры разного размера и степени распределения. Если Вам что-либо не понятно, посмотрите видеоматериалы по применению данного продукта .
Экшен для Фотошопа — Soot
Экшен позволит Вам при обработке изображений получить интересный результат, который получил название эффект сажи
. В обычных условиях такой уровень достигается за несколько часов работы, а благодаря дополнению Вам потребуется всего лишь несколько минут.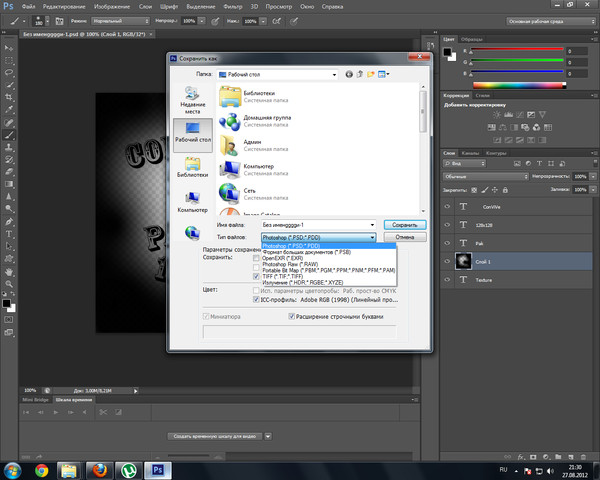 Главное в его работе заключается в том, что он создает и сохраняет полностью подготовленный отдельный слой. Таким образом, Вы сможете быстро работать со всеми своими изображениями. Новый Photoshop Action прошел полный период тестирования нашими специалистами.
Главное в его работе заключается в том, что он создает и сохраняет полностью подготовленный отдельный слой. Таким образом, Вы сможете быстро работать со всеми своими изображениями. Новый Photoshop Action прошел полный период тестирования нашими специалистами.
Фотошоп экшен — Splatter
Эффект разбрызганной краски очень часто используется как креативное дизайнерское решение. При его применении получаются достаточно интересные художественные результаты. Вот и мы решили не отставать от моды и предлагаем вам новый экшен, который поможет вам украсить фото различными брызгами краски, придав им уникальности и неповторимости. Photoshop Action Splatter буквально за несколько кликов позволяет создавать на ваших фото оригинальный рисунок из пятен краски, хаотично разбрызганной по холсту. Всего лишь пара минут работы и ваши фото получат элемент уникальности и превратятся в удивительные абстрактные изображения .Желаю Вам добиться отличных результатов в обработке своих фотографий!
Добро пожаловать на сайт сайт! Друзья, на нашем сайте вы сможете найти много интересного и полезного для себя, ваших близких и деток. Мы предлагаем огромный ассортимент
кистей ,
рамок ,
стилей ,
фигур ,
иконок и множество других дополнений к вашей фотографии.
Мы предлагаем огромный ассортимент
кистей ,
рамок ,
стилей ,
фигур ,
иконок и множество других дополнений к вашей фотографии.
Рамки для фотошопа
Особой популярностью пользуются
рамки для фотошопа , с помощью которых вы сможете украсить свою фотографию без всяких усилий.
Вам всего лишь понадобиться найти подходящую рамку, вставить свое фото, которое послужит креативным украшением вашего рабочего места,
либо же семейного альбома. Также, вы сможете создать веселую комнату своего малыша. В этом вам помогут большой выбор
детских рамок .
Такие виды рамок могут освоить даже начинающие пользователи.
Обращаем Ваше внимание на
рамки для свадебных фотографий ,
для семейного фото ,
виньетки ,
для влюбленных ,
«для тебя» ,
поздравления ,
календари ,
Великая Пасха, 23 февраля ,
с Новым годом ,
ко дню рождения ,
ко дню св Валентина .
Все эти рамки вы сможете скачать по этой ссылке
Скачать шаблоны для фотошопа
Настало время говорить о главном разделе нашего сайта — «Шаблоны для фотографий» . В первую очередь, он пользуется популярностью среди девушек разной возрастной категории. Ведь девушка всегда стремиться к шарму и красоте.
Именно в данном разделе, дорогие девушки, вы сможете побывать в образе: незнакомки в лунном свете или наоборот, доброй феей. Вам всего лишь понадобится перейти по
этой ссылке .
Не будем забывать о наших дорогих мужчинах, ведь наш сайт им подготовил так же много интересных шаблонов, в образе которых мужчина себя почувствует:
трудолюбивым огородником, мушкетером, рыцарем, летчиком, байкером, ковбоем, королем, железным человеком, немецким офицером, автогонщиком и т. п.
И все это совершенно бесплатно , всего лишь нужно нажать на кнопку мыши и
.
В первую очередь, он пользуется популярностью среди девушек разной возрастной категории. Ведь девушка всегда стремиться к шарму и красоте.
Именно в данном разделе, дорогие девушки, вы сможете побывать в образе: незнакомки в лунном свете или наоборот, доброй феей. Вам всего лишь понадобится перейти по
этой ссылке .
Не будем забывать о наших дорогих мужчинах, ведь наш сайт им подготовил так же много интересных шаблонов, в образе которых мужчина себя почувствует:
трудолюбивым огородником, мушкетером, рыцарем, летчиком, байкером, ковбоем, королем, железным человеком, немецким офицером, автогонщиком и т. п.
И все это совершенно бесплатно , всего лишь нужно нажать на кнопку мыши и
.
Дорогие пользователи, администрация нашего сайта подготовила сюрприз для ваших деток:
раздел «Шаблоны для детей» .
Ваш ребенок себя почувствует в образе: сладенького зайки, маленького, пирата, утенка, паука, царя, эльфа и т. п.
Быстрее кликайте мышкой и переходите по ссылке и получите море удовольствия.
Рекомендуем обратить внимание на раздел «Иконки» . Мы предлагаем большой выбор не только «рамок», но и «иконок».
Вы сможете использовать данный раздел в разных в целях — начиная обычным любительским фото и заканчивая масштабным дизайнерским проектом.
Именно у нас вы сможете найти много увлекательного!
Наш сайт не стоит на месте, мы постоянно развиваемся, наполняем сайт полезной информацией и конечно же прислушиваемся к мнению пользователей. Все свои замечания и предложения вы сможете оставить в разделе «Обратная связь».. администрация сайта!
Давайте рассмотрим еще одну фишку программы Photoshop — экшены. Actions — именно так в английской версии выглядит этот термин. Actions для photoshop представляют собой макрос — скрипт с последовательностью действий.
Поэтапным применением инструментов программы, в результате которого редактируемое нами изображение будет иметь тот или иной вид, специальное изменение, увеличение яркости и так далее. В основе скрипта на самом деле лежит четкая последовательность применения инструментов программы. Вот такая вот особенность Adobe Photoshop Actions. Также стоит выделить и тот факт, что вы можете скачать actions для photoshop в интернете практически повсеместно.
Вот такая вот особенность Adobe Photoshop Actions. Также стоит выделить и тот факт, что вы можете скачать actions для photoshop в интернете практически повсеместно.
Как уже было сказано, экшены для фотошопа скачать бесплатно можно именно в интернете. Причём не просто скачать, а именно подобрать необходимые вам и вашей композиции. Хотя зачастую это бывает не так просто, но всё-таки в результате более-менее продолжительных поисков результат является успешным. Именно поэтому можно смело утверждать, что экшены для фотошопа представлены в достаточном количестве. Хотя у каждого — разные запросы. Так, например, мы можем предоставить вам помощь в выборе — вы можете скачать экшены для фотошопа у нас на сайте.
На самом деле, actions для photoshop — очень полезный инструмент, и при этом всём лёгкий в использовании. Хотя существуют и определенные ограничения — так, например, в экшен невозможно записать использование кистей. Зато все эффекты и фильтры подлежат записи. И если вы хотите скачать скачать actions для photoshop, содержащий в себе тот или иной порядок действий, вам для начала стоило бы почитать описание и посмотреть иллюстрации, какой же эффект создает тот или иной экшен.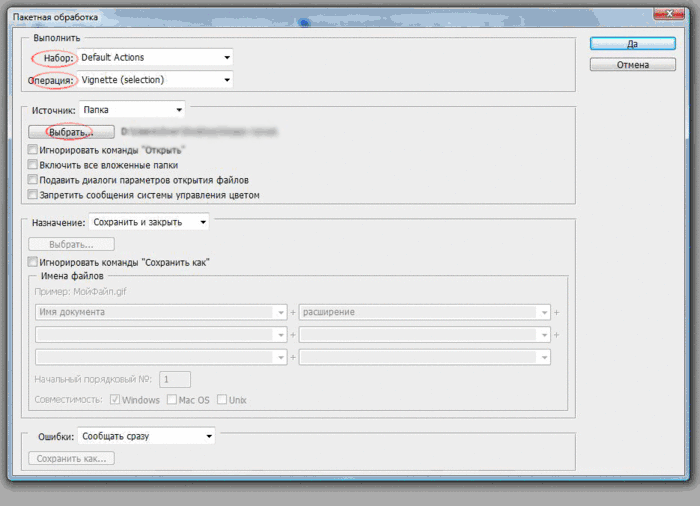 Как правило, можно встретить самые разнообразные Adobe Photoshop Actions.
Как правило, можно встретить самые разнообразные Adobe Photoshop Actions.
Есть также и экшены для фотошопа скачать бесплатно которые попросту не получится. Ведь в некоторых экшенах заложены поистине феноменальные эффекты, которые вполне претендуют на финансовую стоимость. Другими словами, скорее всего самые яркие и полезные экшены всё-же будут стоить определенной суммы. Именно поэтому и справедливо утверждение, что экшены для фотошопа существуют самые разнообразные, как по эффектам, так и по сложности. Ну а мы в свою очередь предлагаем вам скачать экшены для фотошопа абсолютно любой сложности именно у нас, при чем бесплатно и не тратя лишнего времени на поиски.
Таким образом, actions для photoshop — чуть ли не самый полезный элемент всей программы. Занимая ничтожно малое место на компьютере, скрипт содержит в себе, как правило, не один десяток действий. Единственное, чего не может содержать в себе скрипт, это, как было сказано ранее — действия кистью. Эти действия попросту не могут быть описаны в скрипте. Хотя у вас всегда есть возможность скачать actions для photoshop чуть ли не в любом количестве. Вот такая вот универсальная штука — эти Adobe Photoshop Actions. Чуть ли не на все случаи жизни — убедитесь в этом самостоятельно!
Хотя у вас всегда есть возможность скачать actions для photoshop чуть ли не в любом количестве. Вот такая вот универсальная штука — эти Adobe Photoshop Actions. Чуть ли не на все случаи жизни — убедитесь в этом самостоятельно!
Подводя черту, становится ясно, что благодаря интернету, экшены для фотошопа скачать бесплатно является возможным в любой миг, просто потратив немножко времени на поиски оных. В этом и есть преимущества данного софта — легкость и комфорт в использовании. Также не стоит забывать и тот факт, что именно экшены для фотошопа являются одним из самых удачных представлений понятия скрипт. Также у нас есть совет — дабы не тратить много времени на поиски, просто посетите наш веб сайт, на котором вы без проблем сможете скачать экшены для фотошопа и еще огромное множество полезных для дизайнера вещей.
Бесплатные экшены Photoshop, пресеты Lightroom, инструменты редактирования
Бесплатные экшены Photoshop
Существует огромное количество бесплатных действий.:max_bytes(150000):strip_icc()/ST-PSsunrays07-fixed-56a457c13df78cf77281ea3f.png) Невозможно поэкспериментировать с каждым из них, но важно иметь набор, который идеально дополняет ваши фотографии. К счастью, можно найти варианты, которые не только бесплатны, но и идеально подходят вашему стилю.
Невозможно поэкспериментировать с каждым из них, но важно иметь набор, который идеально дополняет ваши фотографии. К счастью, можно найти варианты, которые не только бесплатны, но и идеально подходят вашему стилю.
Если ваша цель — сэкономить время, создать более эффективный рабочий процесс редактирования и повысить производительность, вам понравятся наши бесплатные продукты. От мягких усилителей света до потрясающих творческих эффектов — наши экшены предоставят вам сотни творческих возможностей. Один щелчок имеет огромное значение.
Наши бесплатные услуги также поднимут ваши фотографии на новый уровень, позволяя вам выражать себя так, чтобы вдохновлять вас снова и снова. Работа с множеством разнообразных действий побудит вас улучшить ваши фотографии с помощью лучших инструментов. Даже самые простые фото, независимо от их стиля, будут выделяться. Наши действия откроют вам новые двери в мир редактирования, превратив вас в лучшую из возможных версий вашего художественного «я».
Свободные пресеты Lightroom
Нет времени на поиски своего стиля редактирования? Мы подберем его бесплатно!
Наша Пресеты Lightroom были созданы для всех фотографов. Будь вы увлеченным художником-портретистом, креативным семейным фотографом или просто любителем красивого искусства, на этой странице вы найдете именно то, что ищете.
Наши бесплатные пресеты Lightroom просты в установке, удобны в использовании и с ними весело работать. У вас есть сотни свадебных фотографий? Наши пресеты улучшат их все за секунды. Чувствуете себя скучным? Наши мини-наборы Lightroom познакомят вас с фантастическими стилями, о которых вы даже не подозревали.
Вам не нужно быть мастером Lightroom, чтобы получить выдающиеся результаты. Наши пресеты Lightroom сделают всю работу за вас, не взимая ни копейки. Все, что вам нужно сделать, это нажать на предустановку, поэкспериментировать и добиться успеха. Прежде чем вы это узнаете, ваш рабочий процесс редактирования превратится в быструю, вдохновляющую и легкую часть вашей жизни.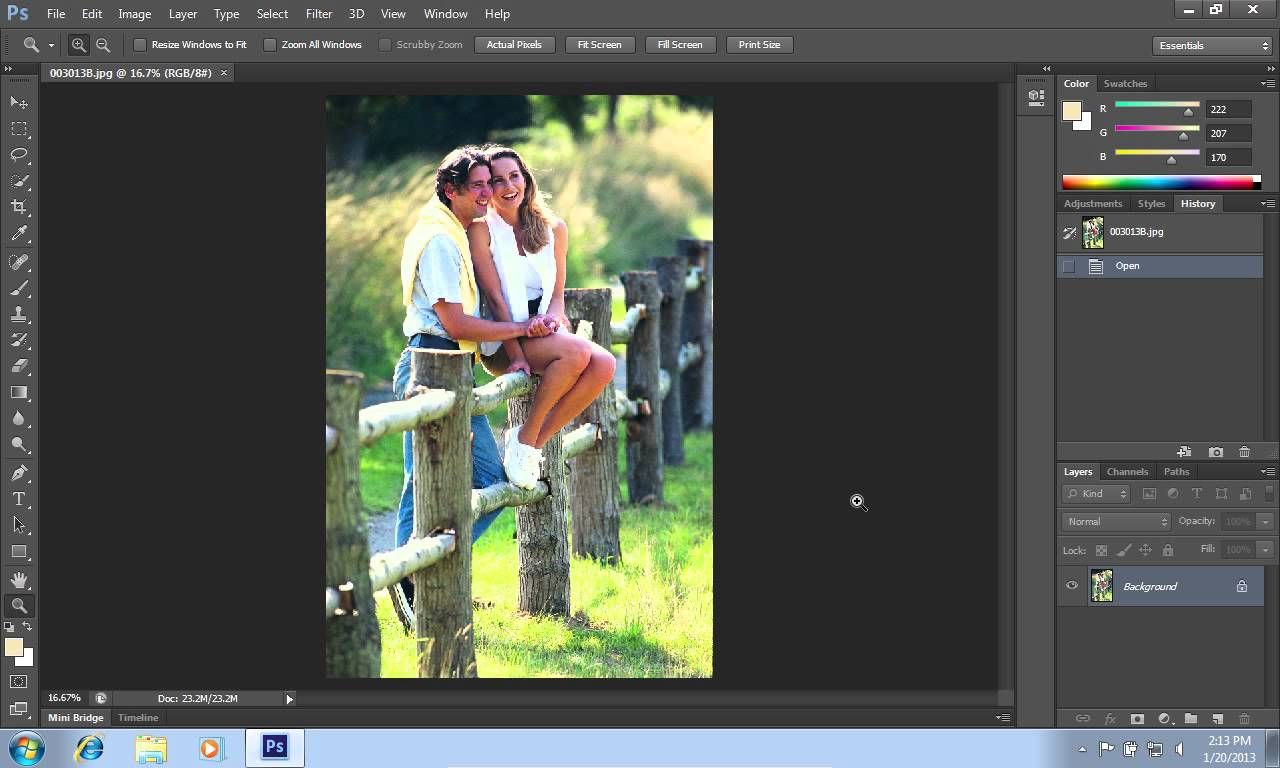 У вас будет больше времени, чтобы сосредоточиться на своих навыках фотографии. У вас будет больше возможностей стать фотографом, о котором вы всегда мечтали.
У вас будет больше времени, чтобы сосредоточиться на своих навыках фотографии. У вас будет больше возможностей стать фотографом, о котором вы всегда мечтали.
Бесплатные оверлеи
Чтобы стать фотографом, необязательно требовать трудоемкой работы в Photoshop и досадных ошибок. Вы заслуживаете приятного и продуктивного рабочего процесса. Если вы думаете, что вашим фотографиям не хватает уникальной искры, наши бесплатные наложения помогут вам решить эту проблему раз и навсегда.
Наши тщательно обработанные текстуры дадут вам больше творческой свободы, сэкономят много драгоценного времени и придадут вашим изображениям незабываемое сияние. Чтобы сэкономить еще больше времени, объедините эти наложения с нашим бесплатным экшеном Photoshop для текстур.
Если одна из ваших целей — произвести впечатление на ваших клиентов и расширить портфолио, наши оверлеи помогут вам добиться успеха. Вы удивитесь, насколько легко улучшить ваши изображения с помощью наших продуктов. Помимо того, что они бесплатные, они всегда будут рядом, чтобы улучшать, дополнять и расширять возможности вашего искусства.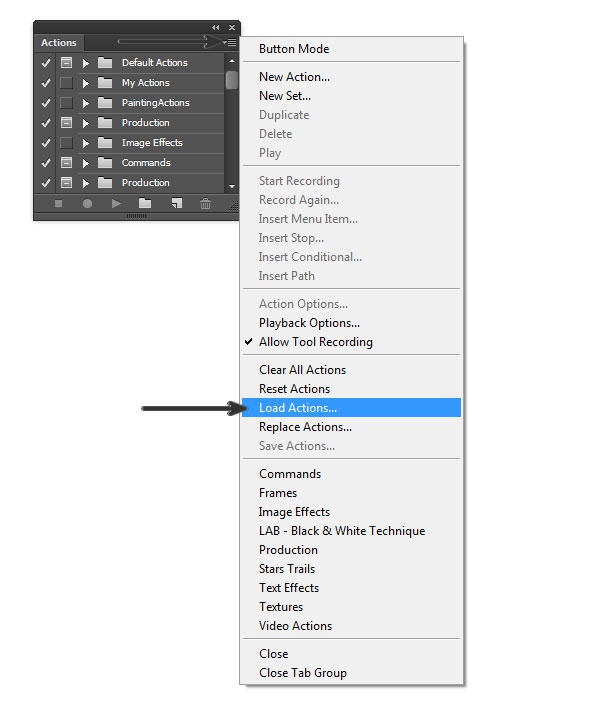
Наслаждайтесь неограниченным доступом к нашим бесплатным экшенам Photoshop и загрузкам пресетов Lightroom. Если вы потеряете из виду свои бесплатные услуги или мы добавим новые продукты в будущем, просто повторно загрузите их здесь.
Как только вы начнете редактировать с помощью продуктов MCP, приходите делиться своей работой!
Мы хотим, чтобы ваши фотографии редактировались с помощью наших продуктов, и мы хотим лучше узнать вас. Присоединяйтесь к нам в следующих местах:
- Наша бизнес-страница в Facebook: Посетите нашу страницу для объявлений, бесплатных подарков и руководств.
- Наши доски Pinterest: Полно ссылок на обучающие программы и вдохновляющие изображения.
- Наш Instagram: Участвуйте в фотозаданиях, чтобы получить шанс стать избранным (#mcpphotoaday), или поделитесь своими изображениями, отредактированными с помощью продуктов MCP (#mcpactions).
- MCP Show and Tell: Идеальное место, чтобы вдохновиться, увидеть, как наши клиенты редактируют с помощью наших инструментов, и поделиться своими собственными изменениями с помощью продуктов MCP.

Мы с нетерпением ждем ваших прекрасных изображений.
Экшены в фотошопе — Про фото MYRAW.RU
Views: 1 701
Экшен (action) — дословно с английского переводится как «действие». В фотошопе, экшены применяются для упрощения процесса обработки фотографий.
Что такое экшены в фотошопе?
К примеру, у нас есть 50 фотографий, которые нам нужно обработать в одном стиле. Для этого, мы можем применить как готовый экшен, так и записать его в процессе обработки одной фотографии, а затем применить в несколько кликов эту обработку к остальным фотографиям. По сути, экшен, это тоже самое, что и пресет в Лайтруме.
Поскольку у меня стоит русифицированная версия Adobe Photoshop CS6, я буду описывать процесс и вкладки на русском языке.
По умолчанию, в фотошопе уже есть набор встроенных экшенов, но как правило, обработка ими делает фотографию не очень красивой. В интернете сегодня можно скачать много экшенов, и из этого огромного количества, судя по моему опыту, можно найти неплохие варианты.
В интернете сегодня можно скачать много экшенов, и из этого огромного количества, судя по моему опыту, можно найти неплохие варианты.
В меню экшены мы попадаем через вкладку Окно-Операции или достаточно нажать на клавиатуре сочетание клавишь Alt+F9.
Далее, у нас должна быть открыта фотография для обработки.
По умолчанию, у нас есть экшены от фотошопа. Не знаю, на мой взгляд они подходят лишь для ознакомления.
Выбираем нужный нам экшен, и кликаем на клавишу play (упавший треугольничек).
Программа сама обработала фотографию исходя из записанных ранее действий.
Пакетная обработка фотографий в фотошопе с помощью экшенов
Чтобы пакетно обработать все фотографии одним экшеном, достаточно зайти в меню Файл-Автоматизация-Пакетная обработка. В появившемся меню указываем папку с фотографиями, и папку куда будет сохранятся полученный результат. Здесь все интуитивно понятно.
Импортировать готовый экшен в фотошоп
Импортировать (добавить) готовый экшен в фотошоп очень легко.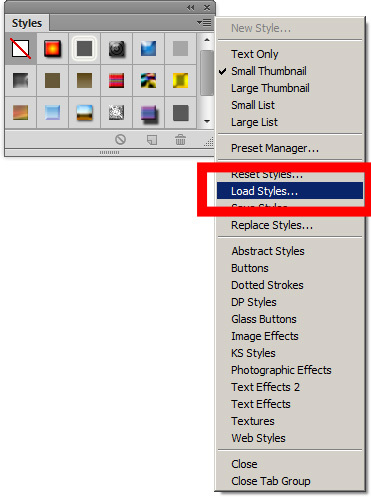 Для этого мы скачиваем готовый экшен. В правом уголке кликаем на иконку.
Для этого мы скачиваем готовый экшен. В правом уголке кликаем на иконку.
Далее, выбираем ссылку загрузить операции и выбираем готовый экшен-файл на жестком диске.
Все, после этого, наш добавленный экшен появится среди остальных.
Как записать свой экшен в фотошопе
Кликаем на иконку папки в нижней части менюшки экшенов.
Даем название.
Нажимаем на красный кружочек в низу менюшки. Все, теперь все наши действия с фотографией будут писаться в экшен.
Чтобы остановить запись, кликаем на квадратик рядом. В процессе записи, мы можем добавлять или удалять необходимые действия.
Также, при использовании экшена, мы можем в последующем корректировать полученный результат. Это очень хорошо, ведь на выходе из фотоаппарата мы получаем не всегда хорошо проэкспонированные снимки. Поэтому, корректировать экспозицию, после применения экшена, вполне нормально.
Данный пример показывает, как использовать экшен при обработке фотографий, однако функции фотошопа на этом не ограничены, мы можем пакетно добавлять водяной знак, рамки, увеличивать резкость и т.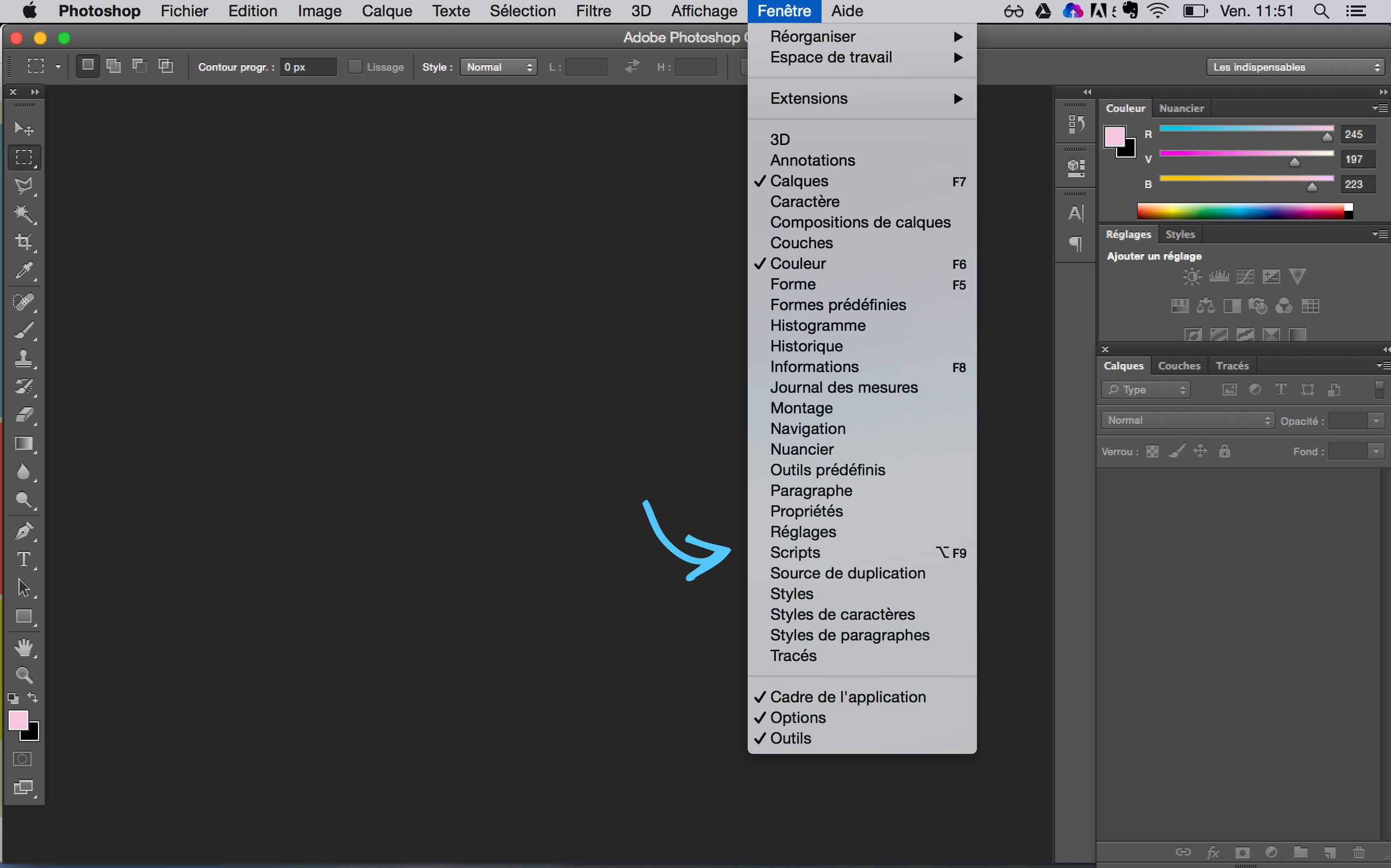 д.
д.
Экшенов Photoshop — Сохранение и загрузка Экшенов
Автор Стив Паттерсон.
Если вы нашли время записать действие в Photoshop или отредактировали существующий экшен, вы захотите его сохранить, иначе вы рискуете потерять его, если Photoshop решит вылететь из строя. К счастью, Adobe упростила для нас сохранение наших действий, хотя есть одна вещь, о которой вам нужно знать. Photoshop не позволяет сохранять отдельные действия.Мы можем сохранять только наборы действий. Поэтому, если вы записываете или редактируете действие и хотите его сохранить (что, конечно, вы захотите сделать), вам нужно будет выбрать и сохранить весь набор действий. Это одна из основных причин, по которой я ранее предлагал избегать размещения своих собственных действий в любом из наборов действий, поставляемых с Photoshop. Храните все свои действия в собственных наборах действий, что упростит их сохранение, загрузку и упорядочение.
Загрузите это руководство в виде готового к печати PDF-файла!
Чтобы сохранить набор действий, сначала выберите набор, который вы хотите сохранить, на палитре действий. У меня есть несколько действий в моем наборе «Мои действия» — действие «Мягкое свечение», которое мы создали в предыдущем разделе, и действие «Улучшенные углы фотографий», которое является индивидуализированной версией исходного действия «Уголки для фотографий». с фотошопом. Я хочу сохранить этот набор действий, поэтому выберу его в палитре действий:
У меня есть несколько действий в моем наборе «Мои действия» — действие «Мягкое свечение», которое мы создали в предыдущем разделе, и действие «Улучшенные углы фотографий», которое является индивидуализированной версией исходного действия «Уголки для фотографий». с фотошопом. Я хочу сохранить этот набор действий, поэтому выберу его в палитре действий:
Выберите набор действий, который вы хотите сохранить, на палитре «Действия».
Выбрав набор действий, щелкните значок меню в правом верхнем углу палитры «Действия» или, если вы используете Photoshop CS2 или более раннюю версию, щелкните маленькую стрелку, указывающую вправо.Это вызывает меню палитры Действия. Выберите Сохранить действия из меню:
Выберите «Сохранить действия» в меню палитры «Действия».
Photoshop откроет диалоговое окно Сохранить . Сохраните набор действий в место на вашем компьютере, где вы сможете легко получить к нему доступ позже. Я создал на своем рабочем столе папку с именем «Действия» и сохраню в ней набор «Мои действия». Это облегчит мне поиск набора действий позже, если мне нужно будет загрузить его обратно в Photoshop.Убедитесь, что вы сохранили свой набор действий с расширением «.atn» после имени, если вы хотите, чтобы ваши действия можно было воспроизводить как на ПК, так и на Mac. Когда вы будете готовы, щелкните значок Сохранить в диалоговом окне, чтобы сохранить свои действия:
Это облегчит мне поиск набора действий позже, если мне нужно будет загрузить его обратно в Photoshop.Убедитесь, что вы сохранили свой набор действий с расширением «.atn» после имени, если вы хотите, чтобы ваши действия можно было воспроизводить как на ПК, так и на Mac. Когда вы будете готовы, щелкните значок Сохранить в диалоговом окне, чтобы сохранить свои действия:
Выберите место для сохранения набора действий, затем нажмите «Сохранить».
Теперь ваши действия сохранены! Если Photoshop выйдет из строя на этом этапе, ваши действия будут в безопасности. Конечно, если ваш компьютер выйдет из строя, вы, вероятно, потеряете Photoshop, свои действия и все остальное, поэтому я настоятельно рекомендую сделать резервную копию ваших действий на записываемый CD или DVD или на внешний жесткий диск на всякий случай.
Сброс палитры действий на значения по умолчанию
Теперь, когда мы сохранили наши действия, давайте очистим все от палитры Действия и сбросим ее до набора действий по умолчанию. Для этого еще раз щелкните значок меню в правом верхнем углу палитры Действия или небольшую стрелку, если вы используете версию Photoshop до CS3, и выберите в меню Сбросить действия :
Для этого еще раз щелкните значок меню в правом верхнем углу палитры Действия или небольшую стрелку, если вы используете версию Photoshop до CS3, и выберите в меню Сбросить действия :
Выберите «Сбросить действия» в меню палитры «Действия».
Photoshop, как обычно, выдает всплывающее окно с предупреждением, спрашивая, действительно ли вы хотите заменить существующие действия набором действий по умолчанию.Нажмите ОК , чтобы закрыть диалоговое окно и прекратить свои действия:
Щелкните OK в появившемся окне предупреждения.
Если мы сейчас посмотрим на нашу палитру действий, то увидим, что все наборы действий исчезли. Остается только набор действий по умолчанию:
Действия теперь сброшены в палитре действий.
Загрузка действий в Photoshop
Теперь, когда мы вычистили и очистили нашу палитру действий, давайте загрузим набор действий, который мы сохранили мгновение назад.Щелкните значок меню (или небольшую стрелку, указывающую вправо) в правом верхнем углу палитры Действия, чтобы открыть меню, затем выберите Загрузить действия из вариантов меню:
Выберите «Загрузить действия» в меню палитры «Действия».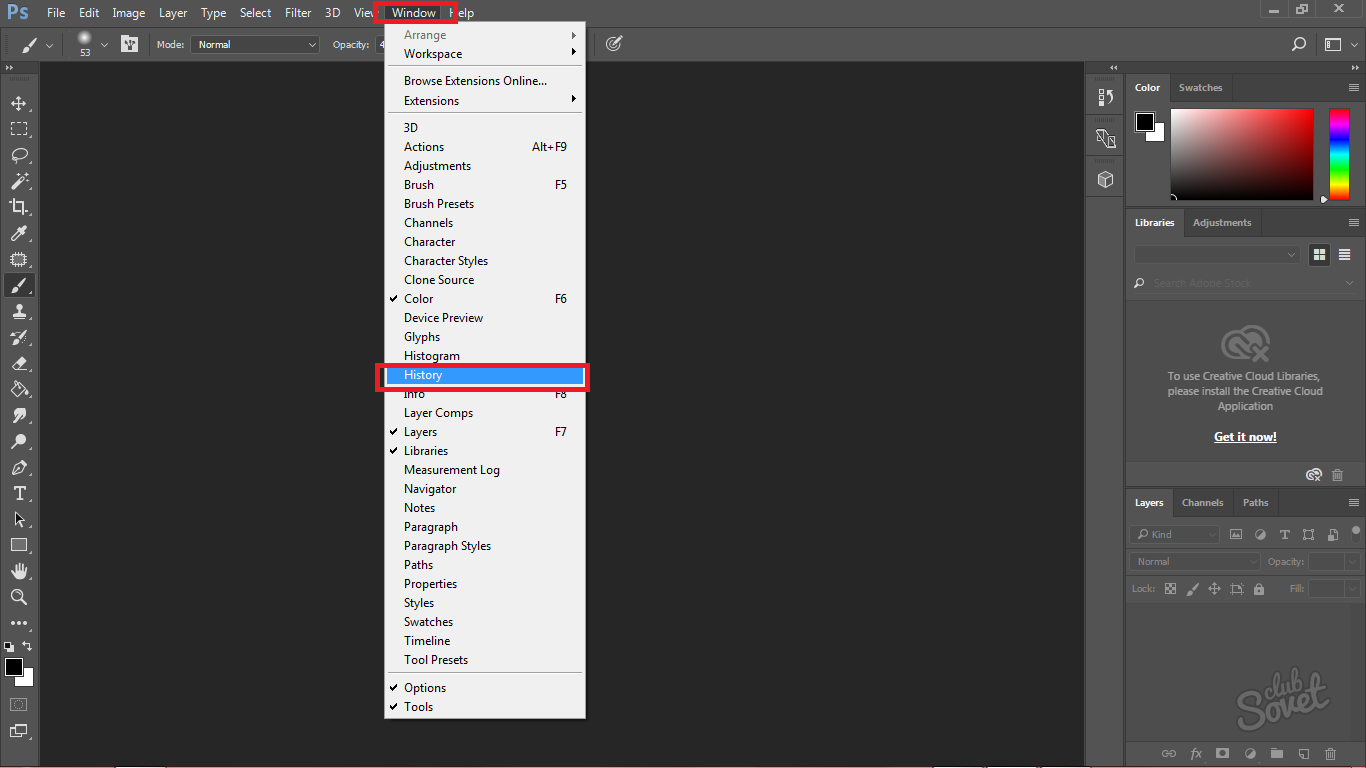
Откроется диалоговое окно Загрузить . Перейдите туда, где вы сохранили свой набор действий на своем компьютере, выберите набор действий, затем нажмите кнопку «Загрузить» в диалоговом окне. Мой набор действий был сохранен в папке с именем «Действия» на моем рабочем столе, поэтому я перейду туда.Я нажимаю на набор «Мои действия», затем нажимаю Загрузить :
Перейдите к своему набору действий, выберите его, затем нажмите кнопку «Загрузить».
А теперь, если мы еще раз посмотрим на палитру «Действия», мы увидим, что набор «Мои действия» был успешно загружен обратно в Photoshop:
Набор «Мои действия» снова загружен в Photoshop.
Обратите внимание, что набор действий уже развернут в палитре «Действия». Это потому, что он был повернут, когда я его сохранил.Наборы действий будут отображаться либо открытыми, либо закрытыми после загрузки в палитру действий в зависимости от того, как они выглядели при сохранении.
Куда идти дальше .
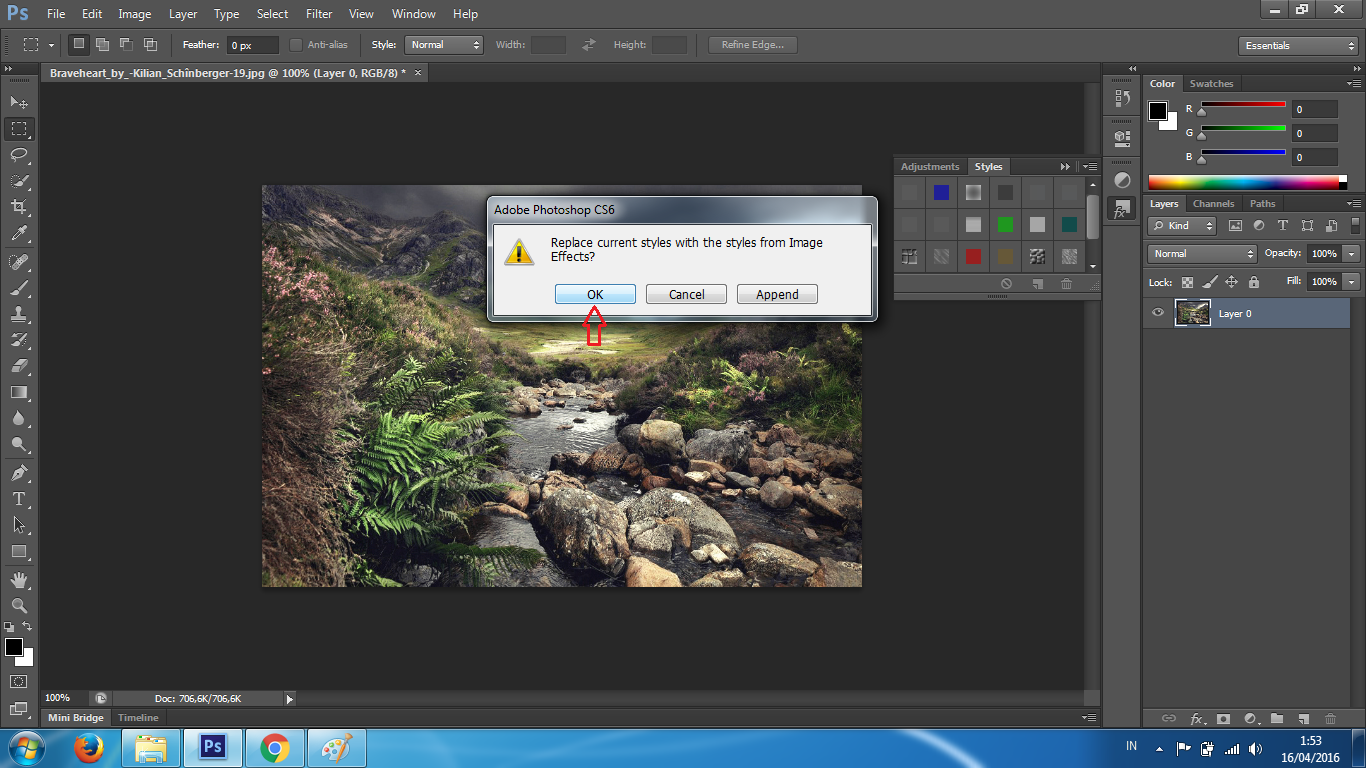 ..
..И вот оно! Мы рассмотрели все, что вам нужно знать, чтобы приступить к работе с экшенами Photoshop! Посетите наш раздел «Основы Photoshop», чтобы получить больше уроков по Photoshop! Все наши руководства по Photoshop теперь доступны для загрузки в формате PDF!
Учебное пособие по действиям Photoshop — редактирование действия
Создание нового набора действий
Первое, что нам нужно сделать, это создать новый набор действий.Как мы уже узнали, набор действий — это просто своего рода папка, в которой хранятся действия. Важно отметить, что : все действия должны быть помещены в наборы действий . Если вы создаете новое действие или делаете копию существующего действия, его необходимо поместить в набор действий. У вас может быть одно действие в наборе или сотни действий, это не имеет значения. Все действия должны быть помещены в набор действий. Я знаю, это правило, и никто не любит правила, но от этого никуда не деться.
Самый простой способ создать новый набор действий — щелкнуть значок Новый набор действий в нижней части палитры Действия (этот значок выглядит как папка):
Щелкните значок «Новый набор действий», чтобы создать новый набор действий.
Photoshop откроет диалоговое окно «Новый набор», в котором вы можете ввести имя для нового набора действий. Я назову свой набор действий «Мои действия». Конечно, вы можете назвать свой набор как хотите:
Введите имя для вашего нового набора действий в диалоговом окне «Новый набор».
Нажмите OK после того, как вы ввели имя для своего набора, чтобы выйти из диалогового окна. Если я сейчас посмотрю на свою палитру действий, я могу увидеть свой новый набор действий «Мои действия», перечисленный под другими наборами действий:
Новый набор действий появится на палитре Действия.
На данный момент у нас есть новый набор действий, в котором абсолютно ничего нет. Давайте сделаем копию действия Photo Corners, которое находится внутри набора Frames, и поместим его в наш новый набор.
Перемещение наборов действий внутри палитры действий
Чтобы поместить копию действия Photo Corners в мой новый набор «Мои действия», я просто перетащу действие из набора Frames в набор «Мои действия», удерживая нажатой клавишу Alt (Win) / Option ( Mac), которая создаст копию набора действий при перетаскивании.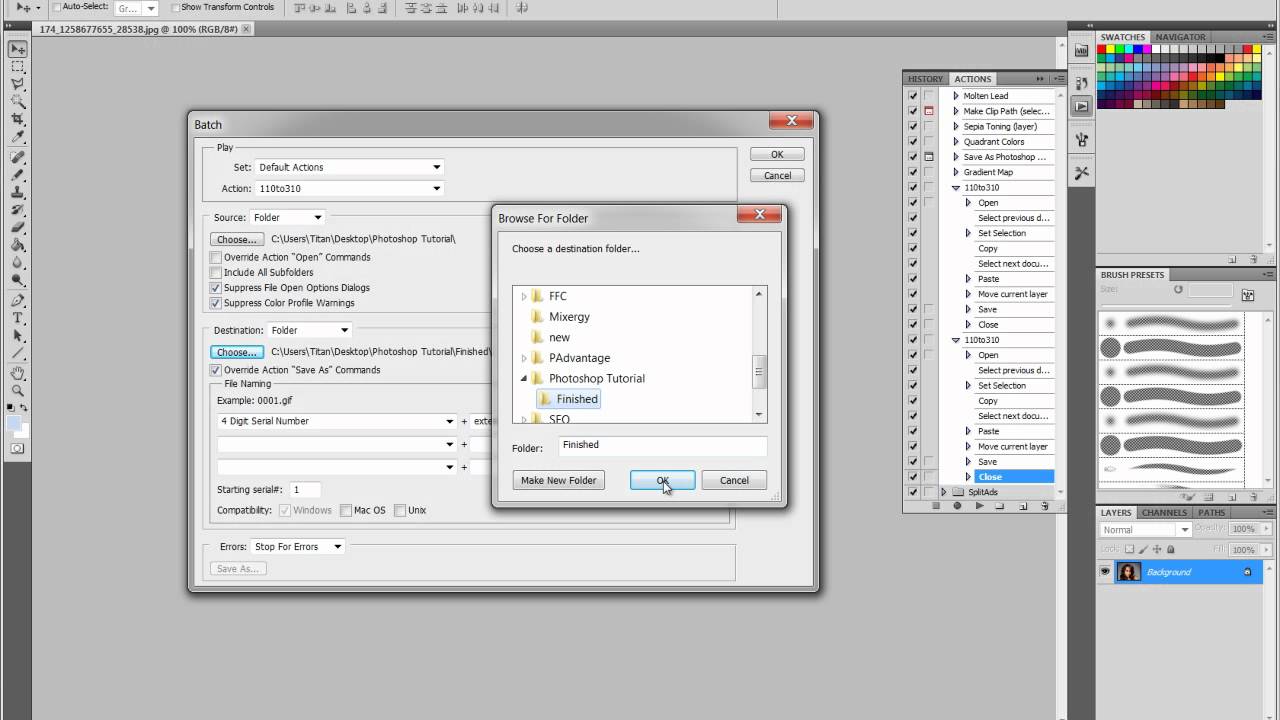 Чтобы упростить перетаскивание действия из одного набора в другой, я сначала собираюсь переместить набор «Мои действия» над набором кадров. Чтобы перемещать наборы действий и перемещать их внутри палитры действий, просто щелкните набор действий, затем, удерживая кнопку мыши нажатой, перетащите набор в новое положение. Здесь я перетаскиваю набор «Мои действия» на новое место прямо между наборами «Эффекты изображения» и «Рамки». Обратите внимание на черную горизонтальную линию, которая появляется между ними, указывая, где будет размещен набор действий:
Чтобы упростить перетаскивание действия из одного набора в другой, я сначала собираюсь переместить набор «Мои действия» над набором кадров. Чтобы перемещать наборы действий и перемещать их внутри палитры действий, просто щелкните набор действий, затем, удерживая кнопку мыши нажатой, перетащите набор в новое положение. Здесь я перетаскиваю набор «Мои действия» на новое место прямо между наборами «Эффекты изображения» и «Рамки». Обратите внимание на черную горизонтальную линию, которая появляется между ними, указывая, где будет размещен набор действий:
Щелкните и перетащите наборы действий вверх или вниз на палитре действий, чтобы изменить их положение.
Отпустите кнопку мыши, чтобы перетащить набор на новое место:
Набор «Мои действия» теперь находится между наборами «Эффекты изображения» и «Рамки».
Копирование и перетаскивание действия из одного набора в другой
Теперь, когда мой набор «Мои действия» перемещен на место, я открываю набор рамок и нажимаю на действие «Уголки фотографий», чтобы выбрать его.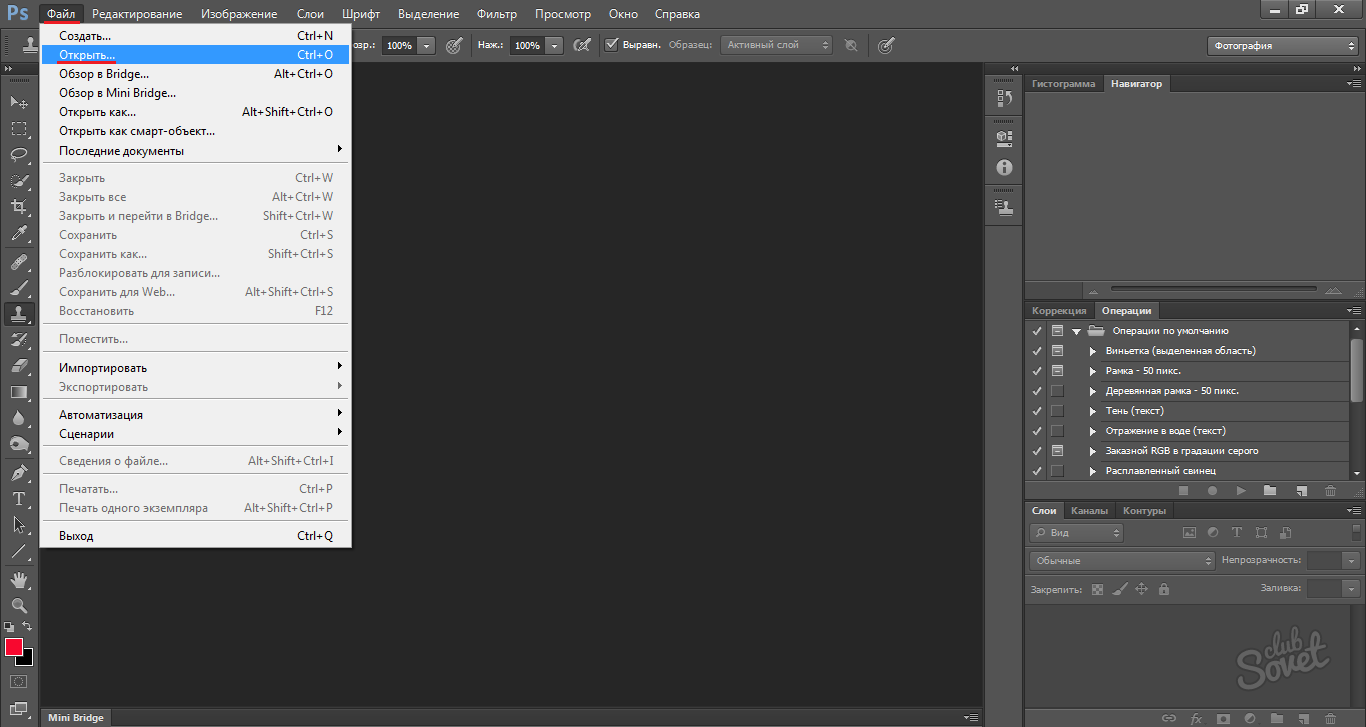 Я собираюсь перетащить это действие из набора кадров в набор «Мои действия», но я не хочу перемещать исходное действие.Я хочу создать копию оригинала и переместить копию в набор «Мои действия», оставив оригинал в покое. Чтобы переместить действие и одновременно создать его копию, я, удерживая нажатой клавишу Alt (Win) / Option (Mac), перетащу действие Photo Corners в набор «Мои действия». И снова появляется черная горизонтальная линия, указывающая, где будет размещено действие:
Я собираюсь перетащить это действие из набора кадров в набор «Мои действия», но я не хочу перемещать исходное действие.Я хочу создать копию оригинала и переместить копию в набор «Мои действия», оставив оригинал в покое. Чтобы переместить действие и одновременно создать его копию, я, удерживая нажатой клавишу Alt (Win) / Option (Mac), перетащу действие Photo Corners в набор «Мои действия». И снова появляется черная горизонтальная линия, указывающая, где будет размещено действие:
Удерживая нажатой клавишу «Alt» (Win) / «Option» (Mac), перетащите действие «Уголки фотографий» в набор «Мои действия».
Я отпущу кнопку мыши, и теперь у меня есть копия действия, которую Photoshop назвал «Копия фотоуглов», в наборе «Мои действия»:
Копия действия с именем «Копия углов фотографий» помещена в набор «Мои действия».
Переименование действия
«Копия фотоуглов» мне не кажется очень интересным названием и уж точно не очень описательным. Поскольку я надеюсь улучшить это действие, отредактировав его, я думаю, что переименую его во что-то вроде «Улучшенные уголки фотографий». Чтобы переименовать действие, просто дважды щелкните его имя в палитре «Действия» и введите новое имя. Когда закончите, нажмите Enter (Win) / Return (Mac):
Чтобы переименовать действие, просто дважды щелкните его имя в палитре «Действия» и введите новое имя. Когда закончите, нажмите Enter (Win) / Return (Mac):
Дважды щелкните имя действия и введите новое имя, чтобы переименовать его.
Теперь у меня есть точная копия оригинального действия «Уголки для фотографий», которое я переименовал в «Улучшенные уголки для фотографий» и находится в новом наборе «Мои действия», который я создал. Теперь мы можем вносить любые изменения в это действие, не затрагивая ни исходное действие, ни набор действий Frames.
Удаление шага в действии
Давайте приступим к редактированию нашего действия «Улучшенные углы фотографий». Первое, что я собираюсь сделать, это удалить самый первый шаг «Сделать снимок». Если вы помните, на этом шаге делается снимок состояния изображения непосредственно перед воспроизведением действия, так что мы можем легко отменить действие, просто щелкнув снимок в палитре истории.Я нажимаю на этот шаг, чтобы выбрать его:
Выбор шага «Сделать снимок».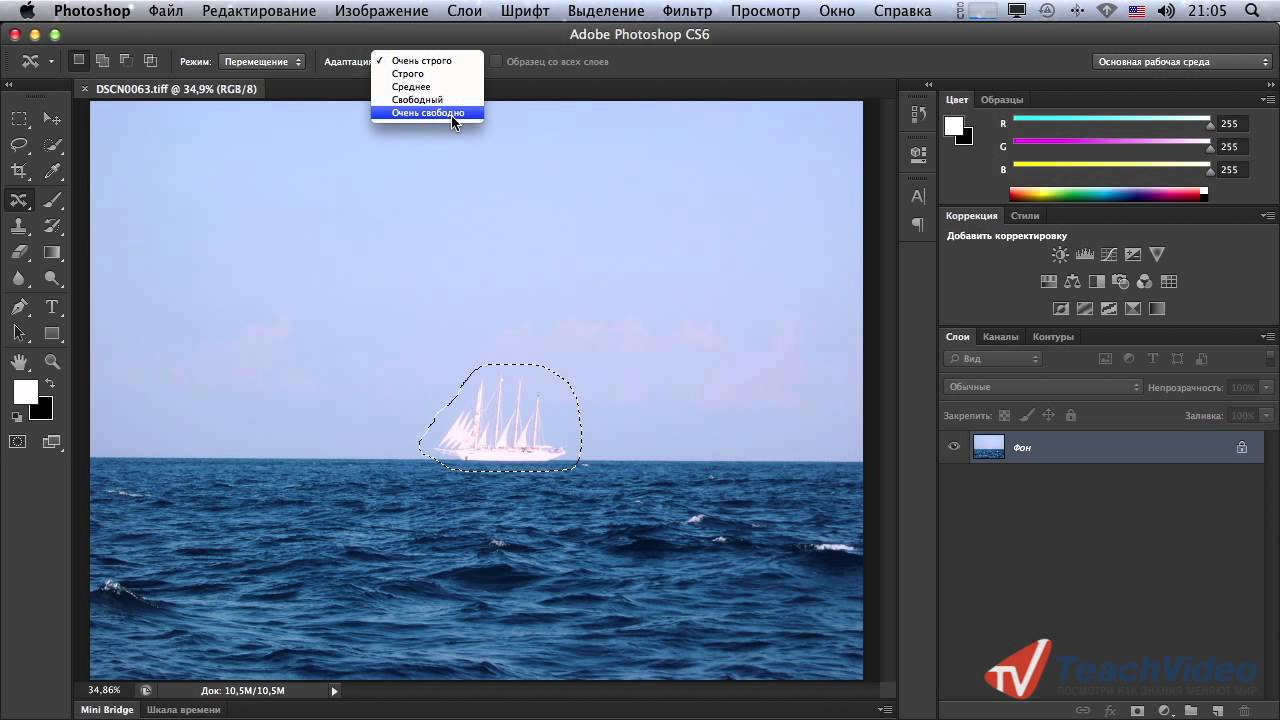
Поскольку я, скорее всего, буду запускать этот экшен с изображением сразу после его открытия в Photoshop, я не думаю, что действительно нужен снимок, так как я мог бы так же легко выбрать опцию «Вернуть» в меню «Файл» вверху. экрана, чтобы вернуть изображение к тому, как оно было, когда я его открыл. Тогда я просто удалю этот шаг. Чтобы удалить шаг в действии, все, что вам нужно сделать, это щелкнуть по нему и перетащить его на значок корзины в нижней части палитры действий:
Чтобы удалить шаг, щелкните его и перетащите в корзину в нижней части палитры «Действия».
Шаг «Сделать снимок» удален:
Шаг был удален.
Я также собираюсь удалить из действия шаг «Reset Swatches», так как он нам тоже не понадобится. Другой способ удалить шаг — щелкнуть его в палитре действий, чтобы выбрать затем, затем, удерживая клавишу Alt (Win) / Option (Mac), просто щелкнуть значок корзины внизу палитры:
Щелкните шаг, чтобы выбрать его, затем, удерживая нажатой клавишу «Alt» (Win) / «Option» (Mac), щелкните корзину, чтобы удалить ее.
Если щелкнуть корзину, не удерживая нажатой клавишу Alt / Option, Photoshop сначала отобразит диалоговое окно с вопросом, хотите ли вы удалить шаг. Удерживание Alt / Option позволяет избежать диалогового окна.
Включение и выключение ступеней
Иногда вместо того, чтобы полностью удалять шаг, вы просто хотите, чтобы Photoshop проигнорировал его. Обычно это лучшая альтернатива, чем удаление шага, если вы не знаете наверняка, что этот шаг не нужен и никогда не понадобится. Палитра действий дает нам возможность отключать отдельные шаги, не удаляя их, щелкнув маленькую галочку слева от шага.Если галочка видна, шаг будет воспроизведен как часть действия. Когда вы нажимаете на галочку, она исчезает, оставляя на своем месте пустое поле, и шаг игнорируется.
Если я посмотрю на свое действие в палитре «Действия», то вижу, что первым шагом теперь является «Режим преобразования», который, если вы помните из нашего пошагового путешествия по действию «Уголки фотографий», преобразует изображение в Цвет RGB режим. Причина, по которой этот шаг включен, заключается в том, что не все команды, фильтры и другие параметры Photoshop доступны нам при работе с изображением в другом цветовом режиме, таком как CMYK или Lab.Кроме того, цвета могут отображаться по-разному при работе в этих других режимах, особенно в CMYK. Однако, поскольку очень высоки шансы, что любое изображение, над которым мы работаем в Photoshop, уже будет в цветовом режиме RGB, этот шаг обычно можно пропустить. Конечно, всегда есть шанс, что вы будете работать с изображением в другом цветовом режиме, поэтому вместо полного удаления шага давайте просто отключим его.
Чтобы выключить шаг «Convert Mode» и сказать Photoshop, чтобы он пропустил его, пока я не решу снова включить его, я просто нажимаю галочку слева от шага.Галочка исчезнет, а на ее месте останется пустой квадрат:
Включите и выключите отдельные шаги, щелкнув галочку слева от шага. Шаг отключается, когда галочка не видна.
В следующий раз, когда я запущу этот экшен, Photoshop проигнорирует шаг «Convert Mode» и продолжит остальную часть действия. Чтобы вернуться на шаг назад, просто щелкните внутри пустого квадрата, чтобы галочка снова стала видимой.
Включить или выключить все ступени сразу
Если вы хотите включить или выключить каждый шаг действия сразу, просто щелкните галочку слева от имени действия в палитре «Действия».Когда галочка красная, как она есть в данный момент, это означает, что некоторые шаги в действии в настоящее время включены, а другие выключены. В нашем случае шаг «Convert Mode» отключен, а все остальные шаги включены. Серая галочка означает, что все шаги в данный момент включены. А когда галочка не видна, это означает, что все шаги в действии в настоящее время отключены:
Основная галочка слева от названия действия красного цвета, что означает, что некоторые шаги включены, а другие выключены.
Изменение существующего шага в действии
Мы видели, как удалить шаг из действия, а также как временно включить или выключить шаги. Теперь посмотрим, как изменить шаг. Прежде чем мы это сделаем, важно отметить, что, к сожалению, не все шаги в действии можно легко изменить. Если шаг включает установку параметров в диалоговом окне, что мы и будем рассматривать здесь, то да, вы можете внести изменения в этот шаг, изменив параметры в диалоговом окне. Если нет, вам нужно удалить шаг, а затем перезаписать его.Мы увидим, как добавлять шаги к действию, после того, как рассмотрим, как вносить изменения в шаг, использующий диалоговое окно.
В этом действии есть два шага, которые я хочу изменить. Оба названы «Заливка», и оба управляют цветами, используемыми в эффекте кадра. Если вы помните, когда мы проигрывали действие шаг за шагом , первый шаг заливки управляет цветом, используемым для фона. Давайте еще раз посмотрим на этот шаг. Я открою его, чтобы мы могли рассмотреть детали:
Подробная информация о первом шаге «Заливка» в действии, которое управляет цветом фона.
На данный момент на этом этапе слой «новый фон» будет заливаться серым с помощью команды Photoshop «Заливка». Мне не очень понравился серый цвет, который он использовал, поэтому я хочу выбрать другой цвет. Теперь у меня есть несколько вариантов. Я могу указать точный цвет, который будет использоваться каждый раз, когда я запускаю действие, или я могу сказать Photoshop, чтобы он открывал диалоговое окно команды «Заливка» при воспроизведении действия, чтобы я мог каждый раз выбирать другой цвет. Сначала попробуем выбрать конкретный цвет.
Чтобы отредактировать шаг в действии (опять же, это работает только для шагов, включающих диалоговые окна), просто дважды щелкните шаг в палитре «Действия».Я дважды щелкаю непосредственно на этапе «Заливка», и как только я это делаю, Photoshop выдает диалоговое окно «Заливка», и мы видим, что в настоящее время он настроен на заливку слоя 50% -ным серым, который является оттенком серого на полпути. между черным и белым:
Дважды щелкните шаг, чтобы открыть его диалоговое окно.
Я думаю, что хочу использовать белый цвет фона с этим эффектом кадра, поэтому вместо этого я выберу Белый из раскрывающегося списка:
Изменение параметра «Использовать» на «Белый» в диалоговом окне «Заливка».
Я нажимаю ОК в диалоговом окне, чтобы принять изменение и выйти из него, но как только я это сделаю, Photoshop фактически воспроизведет шаг и заполнит окно моего документа белым цветом:
Photoshop воспроизводит шаг после внесения изменений.
Чтобы отменить шаг, выполненный Photoshop, все, что мне нужно сделать, это перейти в меню Edit вверху экрана и выбрать Undo (в этом случае будет сказано Undo Fill ) или Я могу использовать сочетание клавиш Ctrl + Z (Win) / Command + Z (Mac).В любом случае я возвращаюсь к тому, как выглядело изображение до того, как шаг был воспроизведен.
А теперь, если я посмотрю на детали шага в палитре «Действия», я вижу, что слой больше не будет заливаться серым. Вместо этого он будет заполнен белым цветом:
Детали шага теперь изменены в палитре Действия.
Я собираюсь сделать то же самое со вторым шагом Заливки, который контролирует цвет, используемый для фактических углов фотографии. Я прокручу вниз до него в палитре действий, затем поверну его, чтобы увидеть детали:
Второй шаг «Заливка» управляет цветом четырех углов фотографии.
Как мы видим, посмотрев на детали шага, в настоящее время он настроен на заливку четырех углов фотографии цветом фона. Мы уже удалили шаг «Сбросить образцы», который сбрасывал бы цвет фона на белый, поэтому давайте установим конкретный цвет для использования. Я дважды щелкну на шаге в палитре действий, чтобы отредактировать его, и снова появится диалоговое окно Fill , на этот раз настроенное на использование текущего цвета фона:
Команда «Заливка» в настоящее время настроена на заливку четырех углов фотографии цветом фона.
На этот раз я думаю, что выберу черный в качестве цвета для углов моих фотографий, поэтому я выберу черный из списка:
Выбор черного цвета для углов фотографии.
Я нажму OK, чтобы принять изменение и выйду из диалогового окна, и снова Photoshop воспроизведет этот шаг, заполнив окно моего документа черным:
Окно документа теперь залито черным.
Я отменю шаг, который выполнял Photoshop, с помощью сочетания клавиш Ctrl + Z (Win) / Command + Z (Mac), и теперь, если я посмотрю на детали этого шага в палитре действий, я вижу, что фотография углы теперь будут заполнены черным цветом вместо цвета фона:
Детали шага теперь показывают, что вместо цвета фона будет использоваться черный цвет.
Давайте поиграем в экшен и посмотрим, как он будет выглядеть с нашими новыми цветами! На этот раз я буду использовать другую фотографию, чтобы было интересно. Чтобы воспроизвести действие, я нажимаю на него в палитре «Действия», чтобы выбрать его, а затем щелкаю значок «Воспроизвести» в нижней части палитры:
Выбор и воспроизведение только что отредактированного действия.
Вот изображение после выполнения действия с эффектом рамки «Улучшенные углы фотографий». Обратите внимание, что благодаря внесенным нами изменениям фон стал белым, а углы фотографии — черными:
Фотография после запуска нового действия с эффектом рамки «Улучшенные углы фотографий».
Я бы сказал, что это явное улучшение по сравнению с цветами, используемыми в исходном действии Photo Corners. Но что, если мне не всегда нужен белый цвет в качестве фона, а черный — в качестве цвета углов фотографии? Нужно ли мне создавать новую копию действия и редактировать ее каждый раз, когда мне нужны разные цвета? Конечно, нет! Мы просто скажем Photoshop, чтобы он открывал для нас диалоговые окна «Заливка», чтобы мы могли выбирать новый цвет при каждом воспроизведении действия!
Включение и выключение диалоговых окон во время действия
Как мы уже узнали из прошлого, когда рассматривали набор действий по умолчанию Photoshop , палитра «Действия» дает нам возможность открывать диалоговые окна во время воспроизведения действия.Это дает нам возможность настраивать действие на лету каждый раз, когда мы его запускаем. В нашем случае, хотя мы уже видели, как редактировать цвета в действии и выбирать новые, было бы здорово, если бы мы могли выбирать разные цвета для нашего действия «Улучшенные углы фотографий» каждый раз, когда мы его запускаем, и мы можем обязательно сделаю это. Все, что нам нужно сделать, это включить диалоговые окна для наших двух шагов заливки.
Чтобы Photoshop открывал диалоговое окно при достижении определенного шага, просто щелкните значок переключения диалогового окна слева от шага.В моем случае я хочу, чтобы диалоговое окно «Заливка» появлялось при воспроизведении действия, чтобы я мог выбрать цвет для фона, поэтому я щелкну значок переключения диалогового окна слева от первого шага «Заливка»:
Включение диалогового окна для первого шага «Заливка» в действии.
Я прокручу вниз до второго шага заливки и сделаю то же самое:
Включение диалогового окна для второго шага «Заливка» в действии.
А теперь посмотрите, что происходит, когда я играю в экшен. Сначала я верну свою фотографию в исходное состояние, перейдя в меню File и выбрав Revert .Теперь я выберу действие в палитре «Действия» и нажму на значок «Воспроизвести». Photoshop начинает выполнять шаги действия как обычно, пока не дойдет до первого шага Заливки. Здесь вместо автоматического заполнения фонового слоя белым цветом открывается диалоговое окно «Заливка», в котором я могу либо принять белый цвет в качестве используемого цвета, либо выбрать другой цвет:
Диалоговое окно «Заливка» появляется, когда Photoshop достигает первого шага «Заливка».
Один из моих любимых способов настройки эффектов — это образцы цветов прямо из изображения, над которым я работаю, и я думаю, что сделаю это здесь.Я выберу цвет с фотографии, чтобы использовать его в качестве цвета фона для эффекта рамки. Для этого я выберу Color из раскрывающегося списка в диалоговом окне Fill:
Выбор «Цвет» из раскрывающегося списка.
Это вызовет палитру цветов Photoshop . Однако вместо того, чтобы выбирать цвет из палитры цветов, я собираюсь навести курсор мыши на изображение, которое превращает курсор в пипетку, и я щелкну изображение, чтобы выбрать светло-голубовато-серый цвет из фата невесты:
Выбор цвета непосредственно из изображения для использования в качестве цвета фона для эффекта рамки.
Я нажимаю ОК, чтобы выйти из палитры цветов, затем нажимаю ОК, чтобы выйти из диалогового окна Заливка. Photoshop заполняет слой «новый фон» цветом, который я взял из изображения, а затем продолжает свой путь через шаги в действии, пока не достигнет второго шага Заливки. Здесь он приостанавливается и снова открывает диалоговое окно «Заливка», позволяя мне либо принять черный цвет в качестве цвета для углов фотографии, либо выбрать другой цвет:
Диалоговое окно «Заливка» снова открывается, когда Photoshop достигает второго шага «Заливка» в действии.
Я собираюсь взять образец другого цвета прямо из изображения, чтобы использовать его для углов фотографии, поэтому я выберу Color из раскрывающегося списка в диалоговом окне «Заливка». И снова появляется палитра цветов Photoshop, но я не собираюсь ее использовать. Вместо этого я наведу курсор мыши на изображение и выберу более темный серый цвет, также из фаты невесты:
Выборка второго цвета изображения, на этот раз для углов фотографии.
Я нажимаю ОК, чтобы выйти из палитры цветов, затем нажимаю ОК, чтобы выйти из диалогового окна Заливка.Photoshop заполняет четыре угла фотографии темно-серым цветом, который я взял из изображения, а затем продолжает выполнять оставшиеся шаги в действии, пока не дойдет до конца. Вот мой новый результат «Улучшенные углы фотографий» с использованием цветов, взятых непосредственно с фотографии:
Тот же эффект рамки «Улучшенные углы фотографий», на этот раз с цветами, взятыми из изображения.
Думаю, выглядит неплохо. И теперь, когда экшен позволяет мне выбирать новые цвета каждый раз, когда я запускаю его, я могу легко настроить этот эффект кадра для любой фотографии, с которой я его использую!
Есть только одна вещь, на которую нам нужно обратить внимание, прежде чем переходить к записи наших собственных действий, — это то, как добавить шаг к действию.Мы сделаем это дальше!
Добавление нового шага к действию
Как я уже упоминал, Photoshop позволяет нам вносить изменения в существующий шаг в действии, только если этот шаг включает использование диалогового окна для установки различных параметров. Дважды щелкнув непосредственно на шаге, мы приказываем Photoshop открыть для нас диалоговое окно, чтобы мы могли внести изменения, а затем мы просто закрываем диалоговое окно, когда мы закончили. Если шаг, который нам нужно изменить, не использует диалоговое окно, единственный способ отредактировать его — это удалить шаг и затем перезаписать его.Мы уже рассмотрели, как удалить шаг из действия, что легко сделать, перетащив его в корзину в нижней части палитры «Действия». Здесь мы рассмотрим, как добавить шаг к действию.
Помните, когда мы проходили через оригинальный экшен Photo Corners? Самым первым шагом в действии был «Сделать снимок», который делал снимок состояния изображения непосредственно перед воспроизведением действия и сохранял его в палитре «История». Таким образом, при необходимости мы могли быстро отменить все шаги действия, переключившись на палитру «История» и щелкнув снимок.После того, как мы перетащили копию действия, которое мы переименовали в «Улучшенные уголки фотографий», в наш новый набор «Мои действия», чтобы мы могли его редактировать, первое, что мы сделали, это удалили этот шаг «Сделать снимок». В то время я мотивировал удаление этого шага тем, что я, скорее всего, запустил бы действие на недавно открытом изображении в Photoshop, и поскольку мы можем легко вернуть изображение к тому, как оно выглядело, когда мы его открывали (или, по крайней мере, чтобы как он выглядел, когда мы в последний раз сохраняли его), перейдя в меню «Файл» и выбрав «Вернуть», я не подумал, что этап «Сделать снимок» был необходим, поэтому я удалил его.
Ну, как это часто бывает, только когда ты что-то выбросил, ты поймешь, как много это на самом деле значило для тебя. Поразмыслив еще немного, я понимаю, что удаление этого шага было ошибкой. Что, если бы я хотел запустить действие «Улучшенные углы фотографий» на изображении, над которым я уже проделал значительный объем работы по ретушированию фотографий? Конечно, я мог бы сначала сохранить изображение перед запуском действия, но что, если я забыл сохранить его сначала? Если бы я попытался отменить действие, выбрав «Вернуть» в меню «Файл», я бы не только отменил все шаги действия, но и отменил бы все остальное, что я сделал с изображением! Внезапно выполнение этого шага «Сделать снимок» уже не кажется такой уж плохой идеей.Но что делать? Я его уже удалил! Придется ли мне снова перезаписать все действие или отредактировать еще одну копию оригинала, чтобы вернуться на один шаг назад? К счастью, нет. Все, что мне нужно сделать, это перезаписать этот шаг.
Чтобы добавить шаг к действию, первое, что нам нужно сделать, это выбрать шаг, который идет непосредственно перед местом, куда нам нужно вставить шаг. Например, если добавляемый вами шаг должен быть третьим шагом в действии, щелкните второй шаг в действии, чтобы выбрать его, прежде чем начать запись.Таким образом, когда вы записываете новый шаг, Photoshop автоматически разместит его сразу после выбранного вами шага. Имейте в виду, что вам, скорее всего, потребуется воспроизвести все шаги в действии до этого момента, чтобы добавить новый шаг, иначе Photoshop может не понять, что вы пытаетесь сделать, и выдаст вам сообщение об ошибке, что имеет смысл. В конце концов, если вы попытались сказать кому-то «повернуть налево на следующем перекрестке», в то время как вы двое все еще стоите у машины, решая, куда пойти на обед, они, вероятно, не поймут, о чем вы говорите, и может начать задумываться, а не стоит ли вообще пойти с вами куда-нибудь.
Помните, чтобы поочередно воспроизводить шаги действия, удерживайте нажатой клавишу Ctrl (Win) / Command (Mac) и дважды щелкните каждый шаг. Вероятно, вам нужно будет делать это с самого начала действия, пока вы не дойдете до точки, в которую вы хотите вставить новый шаг.
В моем случае у меня небольшая проблема. Я хочу вставить новый шаг в самое начало действия, что, очевидно, означает, что мне не нужно выбирать шаги, которые предшествуют ему, и это означает, что у меня нет возможности, чтобы Photoshop автоматически поместил мой новый шаг. в начале действия.Не беспокойтесь, так как мы можем легко изменить порядок шагов, как мы увидим через мгновение. На данный момент я просто выберу шаг, который в настоящее время является первым шагом, «Режим преобразования»:
Выбор первого шага действия.
Чтобы записать новый шаг, просто щелкните значок Запись в нижней части палитры Действия:
Щелкните значок «Запись», чтобы начать запись нового шага.
Вы увидите, что маленькая «кнопка» станет красной, показывая, что вы находитесь в режиме записи:
В режиме записи кнопка записи становится красной.
Теперь вспомните, что мы сказали в самом начале. Нет причин для паники только потому, что маленькая кнопка записи красная. Да, технически мы находимся в режиме записи, но мы можем сколько угодно времени записывать наш шаг, потому что действия не записываются в реальном времени. Все записи Photoshop — это сами шаги. Я хочу, чтобы действие сделало снимок моего изображения перед выполнением каких-либо дальнейших шагов, поэтому, когда Photoshop записывает то, что я делаю, я собираюсь переключиться на свою палитру History , которая по умолчанию находится рядом на палитру Действия, и я щелкну значок New Snapshot внизу палитры (это значок, похожий на камеру):
Щелкните значок «Новый снимок» в нижней части палитры «История».
Это добавляет снимок текущего состояния моего изображения в верхнюю часть палитры истории:
Палитра истории, показывающая новый снимок.
Сейчас я снова переключусь на свою палитру Действия, и мы увидим, что новый шаг под названием «Сделать снимок» был добавлен непосредственно под шагом «Режим преобразования», который я выбрал перед тем, как щелкнуть значок записи:
Новый шаг «Сделать снимок» теперь появляется под шагом «Режим преобразования».
Я закончил запись своего шага, поэтому теперь могу остановить запись.Для этого я нажимаю на значок «Стоп» слева от значка «Запись»:
Щелкните значок «Стоп», чтобы завершить запись шага.
И поехали! Я успешно добавил новый шаг «Сделать снимок» в свое действие «Улучшить углы фотографий». Единственная проблема в том, что я хочу, чтобы этот новый шаг был первым шагом в действии, а на данный момент это второй шаг. Давай исправим это.
Изменение порядка шагов в действии
Чтобы изменить порядок шагов в действии, просто щелкните шаг, чтобы выбрать его, затем перетащите на место.Я хочу переместить шаг «Сделать снимок» выше шага «Режим преобразования», поэтому я нажимаю на него, чтобы выбрать его в палитре «Действия», а затем перетаскиваю его над шагом «Режим преобразования». Обратите внимание на черную горизонтальную линию, которая появляется там, где я собираюсь опустить ступеньку:
Просто щелкните и перетащите шаги друг над другом в палитре «Действия», если вам нужно изменить их порядок.
Я отпущу кнопку мыши, чтобы переместить шаг в новое положение, и мы видим, что теперь он появляется как самый первый шаг в действии, именно там, где я хотел:
Шаг «Сделать снимок» успешно перенесен на место.
Куда идти дальше …
И вот оно! Теперь мы рассмотрели практически все, что нам нужно знать, когда дело доходит до использования экшенов в Photoshop! На этом этапе запись наших собственных действий с нуля должна быть довольно простой, поскольку на самом деле нет ничего такого, чего мы еще не видели. Имея это в виду, давайте запишем наше собственное действие! Или посетите наш раздел Основы Photoshop, чтобы узнать больше об основах Photoshop!
Загрузить и использовать действия в Photoshop
Действия: Загрузить и использовать действия в PhotoshopПисьменные инструкции для этого руководства находятся под видео.Наслаждаться!
Как загрузить и использовать действия в Photoshop
Линда Саттгаст
Все версии Photoshop
Действия экономят ваше время, выполняя длительные, утомительные или часто повторяющиеся задачи практически мгновенно, простым нажатием кнопки. В видео я использовал набор созданных мной действий, которые позволяют сохранять страницы альбома для вырезок, независимо от их размера или ориентации, в трех разных размерах по вашему выбору для загрузки в онлайн-галерею.
Если вы хотите продолжить, загрузите набор действий «Изменить размер для галереи». (Щелкните ссылку правой кнопкой мыши и выберите параметр «Сохранить». Точная формулировка сохранения зависит от вашего браузера.)
Скачать и разархивировать
- Большинство действий, которые вы загружаете из интернет-источников, будут заархивированы, поэтому перед их использованием вам нужно будет их распаковать. Если вы используете Windows, щелкните правой кнопкой мыши ZIP-файл и выберите вариант его извлечения. Если вы используете Mac, дважды щелкните zip-файл, чтобы открыть его.
- Откройте папку «Изменение размера для галереи», и вы увидите файл действия с окончанием .atn. Также включены изображение для предварительного просмотра и Условия использования.
Действия по загрузке и удалению
- Откройте Photoshop и откройте панель «Действия», доступ к которой можно получить из строки меню, выбрав «Окно»> «Действия».
- На панель «Действия» предварительно загружен набор действий в папке «Действия по умолчанию».
- Щелкните треугольник рядом с папкой, чтобы развернуть или свернуть папку.
- Щелкните значок в правом верхнем углу панели «Действия», чтобы открыть меню, в котором можно загрузить дополнительные действия, поставляемые с Photoshop. Они будут перечислены в нижней части меню. При нажатии на одно из этих действий оно мгновенно загружается на панель «Действия».
- Чтобы удалить действие, щелкните папку с набором действий на панели «Действия», чтобы сделать ее активной, и щелкните значок корзины. Нажмите OK в диалоговом окне, чтобы удалить действие.
- Нажмите Alt (Mac: Opt) при щелчке по значку корзины, чтобы удалить действие, не открывая диалоговое окно.
- Чтобы удалить отдельное действие, щелкните имя отдельного действия в папке и нажмите Alt (Mac: Opt), щелкнув значок корзины. Это не меняет исходное действие. В следующий раз, когда вы загрузите набор действий, все действия будут с настройками по умолчанию.
- Если вы когда-нибудь захотите сбросить свои действия до настроек по умолчанию, откройте меню панели «Действия» и выберите Сбросить действия . Вас спросят, хотите ли вы заменить текущие действия или добавить действия по умолчанию.Щелкните по желаемому варианту.
- Чтобы удалить все действия с панели «Действия», откройте меню панели и выберите Очистить все действия .
- Чтобы загрузить новое действие, откройте меню панели «Действия» и выберите Загрузить действия .
- Перейдите в папку на вашем компьютере, содержащую набор действий, который вы хотите открыть, и дважды щелкните имя действия, чтобы загрузить его. В моем видео-примере я загрузил действие Resize for Gallery .
- Если у вас в настоящее время есть действия на панели «Действия», новое загружаемое действие будет помещено в конец списка действий.
Как запустить действие
В видео я продемонстрировал, как запустить действие на странице вырезок 12×12, но вы можете использовать любой размер или ориентацию страницы, которую хотите, или вы можете использовать это действие для одной фотографии или изображения, размер которого вы хотите изменить для Интернета. .
- Решите, какое действие вы хотите выполнить.Для действия Resize for Web выберите правильное соотношение сторон файла — квадратное, вертикальное или горизонтальное — и размер пикселя, который вы предпочитаете, 600, 700 или 800 пикселей.
- Чтобы запустить действие, щелкните имя действия , чтобы сделать его активным. (Не нажимайте просто на треугольник рядом с именем. Нажатие на треугольник показывает шаги действия, но не активирует действие. Вы должны щелкнуть имя, чтобы выделить его.)
- Щелкните треугольную кнопку воспроизведения на панели «Действия», чтобы запустить действие.
- Photoshop выполнит все шаги и выполнит действие на вашем активном слое или документе.
- Если вы используете действие Resize for Web , оно сгладит ваше изображение и изменит самую длинную сторону документа на выбранный вами размер в пикселях. Затем откроется диалоговое окно «Сохранить для Интернета». Это связано с тем, что изображение галереи необходимо дополнительно сжать, чтобы уменьшить размер файла, достаточный для большинства галерей.
- В «Сохранить для Интернета» на панели справа выберите JPEG в качестве типа файла и введите качество 65.Установите флажок Оптимизированный и встроенный цветовой профиль. Это делает размер файла достаточно маленьким для онлайн-галереи. После сохранения для Интернета диалоговое окно «Сохранить для Интернета» должно по умолчанию использовать эти параметры при следующем открытии.
- Чтобы продолжить, нажмите «Сохранить». Вы попадете в окно компьютерной навигации, где сможете изменить имя. Я обычно добавляю «-web» в конец имени файла. Хорошей практикой является использование веб-изображения без пробелов в имени файла.
- Перейдите в то место на вашем компьютере, где вы хотите сохранить изображение, и нажмите «Сохранить», чтобы завершить процесс.При загрузке страницы альбома для вырезок в онлайн-галерею вам необходимо перейти в это место, чтобы выбрать файл, сохраненный для Интернета. Может быть полезно иметь одну папку, содержащую все ваши изображения размером с галерею, чтобы вы всегда знали, где их найти.
- При сохранении изображения размером с галерею исходное изображение не сохраняется. Чтобы вернуть исходный размер страницы альбома со всеми ее слоями, вы можете закрыть исходное изображение, не сохраняя его, или выбрать «Файл»> «Вернуть».
Это всего лишь один пример того, что могут делать действия.Для других действий выполните те же действия, чтобы распаковать, загрузить и запустить их, и наслаждайтесь, позволяя действиям делать всю работу за вас!
© Digital Scrapper (Руководство Scrapper, LLC) | Веб-дизайн Линды Саттгаст
Как установить экшены Photoshop на Mac и ПК: пошаговое руководство
Во-первых, поздравляем с тем, что вы сделали первый шаг к тому, чтобы стать профессиональным фотографом! Продукция Sleeklens станет вашим спутником на протяжении всей вашей пост-продакшн.
Чтобы убедиться, что ваши действия Photoshop установлены правильно, мы рассмотрим три различных метода установки, подходящих как для пользователей Windows, так и для Mac OSX.
Метод № 1- Найдите и загрузите приобретенные вами экшены Photoshop в папку «Загрузки». Это должен быть файл * .zip, который нужно будет распаковать, поэтому мы рекомендуем вам переместить его в другую папку, где вы сможете сохранить его на будущее.
- Если вы работаете с Windows 10, просто дважды щелкните файл, и вы получите доступ к его содержимому; в противном случае извлеките его с помощью таких инструментов, как Winzip / Winrar, щелкнув правой кнопкой мыши файл «Извлечь в…».
- Зайдите в папку и дважды щелкните любой из файлов, оканчивающихся на формат ATN; это заставит Photoshop загрузить их в палитру действий.
Имейте в виду, что при использовании этого метода вы не сможете позже изменить расположение действий, иначе Photoshop сообщит об ошибке, так как не сможет отследить файлы.
Метод № 2Если Действия не открываются при использовании первого метода, просто следуйте этим быстрым инструкциям.
- После открытия Photoshop перейдите в палитру действий (если она не загружена в пользовательском интерфейсе, щелкните меню «Окно» — «Действия» или Alt + F9).
- Выберите «Загрузить действия…»
- Выберите файлы, которые нужно загрузить в Photoshop; при необходимости повторите процесс
В случае, если два вышеуказанных метода не работают… не волнуйтесь! Вы всегда можете воспользоваться этим надежным методом.
- Выберите файлы, которые хотите скопировать.
- Перейдите в системный проводник и найдите эту папку:
- Для пользователей Windows: c: \ Program Files \ Adobe \ <Версия Photoshop> \ Presets \ Photoshop Actions
- Для пользователей Mac: найдите корневую папку Photoshop в Finder ( внутри приложений) и следуйте маршруту Presets-Photoshop Actions.
- Скопируйте файлы ATN в расположенную папку; Photoshop будет открывать Действия каждый раз, когда открывается.
Примечание. В Windows 10 вместо Program Files папка может быть помечена как Program Data.
есть много разных стилей для экшенов Photoshop, один из них — эффект японского стиля. Проверьте это
, как создавать экшены в Photoshop, бесплатный урок от PhotoshopCAFE
(Обратите внимание, что этот урок был обновлен Колином, чтобы охватить Photoshop. CC, Действия работают в основном одинаково во всех версиях Photoshop. )
На этой неделе я собираюсь шаг за шагом пройти через процесс, который я использую при разработке своих действий, со всеми необходимыми соответствующими междометиями, подкатегориями и авторами. безупречно создавать свои собственные.Теоретически все равно!
1 откройте панель
В открытом Photoshop нажмите F9, чтобы переместить палитру действий на передний план. После того, как вы нажмете F9, вы должны увидеть эту палитру:
Набор действий по умолчанию отображается в палитре … если хотите, вы можете очистить этот набор оттуда. Или нажмите кнопку новой папки. Таким образом, наши новые действия могут быть организованы в новой папке.
2 готово к работе
Хорошо. Теперь из меню мы можем начать запись или нажать значок «Новый набор» в нижней части палитры.
Перед записью все действия должны быть в наборе. Затем вы можете выбрать «Новое действие» в меню или просто нажать значок «Новое действие» в нижней части палитры. После того, как вы нажмете «Запись», вы уже в деле… каждый шаг, который вы делаете в Photoshop, теперь станет частью действия, при условии, что это команда, которую можно записать. Придерживайтесь команд, которыми вы можете управлять из раскрывающихся меню, и вы в хорошей форме, так как не все инструменты можно записать. Это избавит вас от нескольких надоедливых сообщений об ошибках, когда вы попытаетесь повторно запустить действие позже.
3. Добавление стопа
Либо начните с открытой фотографии, как мы здесь делаем. или…
Если вы создаете эффект с нуля; Первое, что я делаю, это настраиваю новое изображение для своих текстовых действий. Обычно я начинаю с чего-то 9 дюймов шириной, 5 дюймов высотой, 72 точек на дюйм, RGB, белого фона
Я вставляю команду «Стоп» на этом этапе, давая пользователю инструкции о том, как действовать дальше. Прежде чем вставить стоп, вы захотите прекратить запись.Вы вставляете Стоп из меню действий:
4. сообщения
Вот пример стандартного сообщения, которое я использую в своих действиях. Обратите внимание, что я даю пользователю инструкции о том, как настроить изображение для достижения наилучшего результата, в том числе, какой инструмент использовать, что настраивать, какой размер шрифта вводить и так далее. Я редко устанавливаю флажок «Разрешить продолжить», чтобы избежать ошибок, поскольку пользователь сможет нажать кнопку воспроизведения, чтобы начать действие, как только он выполнит необходимые шаги.
5.результаты
Чтобы сэкономить много времени и места, я не собираюсь описывать весь процесс для этого эффекта, поскольку он просто записывает шаги, которые я предпринял, чтобы перейти от этого:
к этому:
Завершив действие, остановите запись, выберите набор, в котором находится ваше действие, назовите его и сохраните в меню «Действия». Теперь вы можете поделиться своим действием по всему миру.
До следующего раза будьте осторожны, берегите себя и сделайте для кого-нибудь что-нибудь крутое.Чао!
Эл Уорд, ресурс Action Fx Photoshop Actions
Присоединяйтесь к нашему списку, чтобы получить больше руководств и советов по Photoshop. Получите эксклюзивные учебные пособия, скидки и бесплатные супер-руководства. Никакого спама, весь контент, не чаще одного раза в неделю.
Если вы внесены в наш список, вы получите его бесплатно по электронной почте, как только он станет доступен. Если нет, зарегистрируйтесь сейчас и получите CS6 Superguide бесплатно. Или щелкните изображение ниже.
Как создать действие в Photoshop CS6 в 2020 году — Лучшие мокапы PSD и ресурсы для творчества
Не знаете, как создать действие в Photoshop CS6? Что ж, в этом нет ничего страшного, потому что я научу тебя самому простому способу.Так что прекратите смотреть Netflix и начните создавать экшен в Photoshop CS6.
Я веду себя как Тони Роббинс? Хорошо, оставь это. Вот что вам нужно сделать.
Прежде всего, вы должны точно знать, что делать правильно !!
Хотя вы должны знать о функциях действий Photoshop, если вы этого не сделаете, вы должны знать, что эта функция упрощает вам выполнение многих задач по автоматизации. Да прямо как искусственный интеллект!
Хорошо! Хватит болтовни! Пришло время создать экшен в Photoshop CS6.Пойдем!
Хотите знать, как создать действие в Photoshop CS6? Вперед и откройте панель действийЧтобы создать действие в Photoshop CC или CS6, сначала нужно открыть панель действий. Он должен быть доступен в верхней строке меню вашего Photoshop.
Перейдите в Windows> Действия
Оттуда проверьте панель действий.
Или…
Просто нажмите Alt + F9
Вы можете попробовать все, что захотите, чтобы открыть этот раздел действий.Многие учебники по созданию экшена в Photoshop CS6 относятся к странным методам, не пробуйте их, пожалуйста. Будьте проще 🙂
Теперь… Вы видите кнопку, которая находится рядом со значком папки на панели действий? Если да, щелкните по нему, и появится небольшое окно, в котором вам нужно добавить имя для вашего действия. Поставьте что-нибудь запоминающееся!
Как только все будет сделано, нажмите кнопку записи.
Теперь, когда вы хорошо справились с действиями, вам нужно копнуть немного дальше.Расскажу о 3-х настройках, которые вам обязательно нужно изменить в соответствии с вашими потребностями.
Создание набора действий в Photoshop для лучших результатовНабор действий может помочь вам выполнить серию действий за один раз. Например, вы можете создать набор действий для насыщенности, уровней и яркости отдельно.
Что мне нравится больше всего — он даже может сгруппировать эти несколько действий вместе. Если вы новичок и не понимаете, о чем я говорю, откажитесь от этого и оставьте вариант «По умолчанию.’
Использование функциональной клавиши для выполнения действия PhotoshopЧтобы активировать действие, вы можете назначить любую клавишу в качестве функциональной, чтобы ваше действие можно было легко выполнить. Обычно люди нажимают кнопку воспроизведения, чтобы активировать действие в Photoshop.
Воспроизвести действие в Photoshop CS6Когда дело доходит до воспроизведения экшена в Photoshop CS6 или другой версии, процедура довольно проста и понятна.
Перейдите в правый верхний угол меню, нажмите на панель действий, и там вы увидите список всплывающих меню перед вами — выберите вариант воспроизведения, который является последним.
На экране откроется новое всплывающее окно. Вам нужно выбрать стиль, в котором вы хотите построить действие. Вы можете выбрать один из трех стилей.
- Accelerated : при выборе Accelerated действие будет воспроизводиться с нормальной скоростью.Если вы выберете ускорение, вы увидите результат прямо на экране. Вы не сможете пошагово наблюдать за происходящим. Если вы хотите просмотреть каждый шаг, выберите вариант, указанный ниже.
- Шаг за шагом : Как уже говорилось, эта опция покажет вам детали почти каждого шага, выполняемого с изображением. Если вы новичок, вам следует воспользоваться этой опцией, так как она может держать вас в курсе всего процесса.
- Последняя опция — «Пауза на», , которая позволяет приостанавливать действие после шага на определенные секунды.Вы должны указать количество секунд, которое вы хотите, чтобы он продержался, и этот цикл будет повторяться для каждого шага. Это может помочь вам просмотреть шаг в своей памяти и отметить изменения. (Если вам нужно)
Итак, вы выполнили свое действие и реализовали его на изображении. Но, как я упоминал ранее, основной мотив действия — экономия времени и выполнение повторяющихся задач. Что, если я скажу вам способ автоматизировать создание действия? Да, бывает.Вот как!
Перейдите в Файл> Автоматизировать
Вы можете применить его ко всем изображениям, для которых нужно выполнить действие, выбрав Пакетный в боковом меню Автоматизация.
Когда вы нажмете «Пакетная обработка», вы увидите экран, подобный показанному выше.
Необходимо указать 3 параметра.
Первый вариант — это вариант Set . Здесь вы должны указать действие, которое необходимо реализовать, из списка действий, который вы создали ранее.Если вы только что создали 1, без проблем он автоматически покажет Действия по умолчанию.
Второй вариант — Action — В этом раскрывающемся списке вы увидите все изображения, сохраненные в Photoshop. Вы можете выбрать любую 1, чтобы продолжить автоматизацию этого действия.
И, наконец, вы также можете импортировать изображение, выбрав изображение Source .
Вы можете импортировать изображение с помощью одного из 4 вариантов:
- Папка
- Импорт
- Открытые файлы
- Мост
Другие параметры должны быть выбраны в соответствии с вашими потребностями или, скорее, с потребностями изображения.
Вы закончили? Идите вперед и разверните действие и сэкономьте огромное количество времени с помощью автоматизации.
Как создать действие в Photoshop CS6 без ошибокХотите узнать, как создать эффектный экшен в Photoshop CS6? Наберитесь терпения, вот в чем ключ.
Создание действия иногда может быть немного беспокойным и отнимать много времени. В конце концов, все зависит от тонкостей дизайна и необходимого вам повторения слоев на рисунках.Чем сложнее дизайн, тем больше шагов вам придется записать в действии.
Так что терпение здесь ключ. Вы также можете записывать все этапы действия. Если с вашими действиями что-то пойдет не так, это поддержит вас. Вы можете исправить это или, если ваше действие будет удалено, вы можете быстро создать его, ссылаясь на свои заметки.
Обратите внимание, что не все действия всегда работают идеально. Будьте готовы столкнуться с некоторыми проблемами, потому что конкретное действие может не подходить для разных изображений.
Возможно, вам придется настроить и внести некоторые изменения в свои действия. Например, если вы хотите, чтобы уровень яркости был увеличен для всех ваших изображений, поэтому сохранение увеличения на 40% не будет работать для всех изображений. Приходится проверять рабочий процент методом проб и ошибок.
Экшены Photoshop делают жизнь прощеСоздание действий — не такое уж большое дело, но и не так просто, как прогулка по парку. Вам нужно сосредоточиться и сконцентрироваться на их создании.В противном случае вы усложните задачу.
Экшены Adobe Photoshopпохожи на солдат. Когда вы в конечном итоге нагружаете себя множеством дедлайнов, эти действия очень помогут.
Итак, все, что я могу сказать: проявив терпение, сосредоточенность и практику, вы сможете создавать высококачественные и экономящие время действия.
71 бесплатный экшен Photoshop | Цифровая камера World
Что такое экшен Photoshop?
Дополнительные руководства по редактированию фотографий
Для всех, кто редактирует изображения, лучшие бесплатные экшены Photoshop — это немного волшебства.Это потому, что они автоматизируют рутинные задачи и позволяют мгновенно добавлять специальные эффекты. Таким образом, вместо того, чтобы редактировать фотографии часами, вы можете исправить их или применить эффекты одним щелчком мыши. Кроме того, вы всегда можете пойти глубже и впоследствии отредактировать их.
(Примечание: если вы пользуетесь Lightroom, ближайший эквивалент — пресеты, так что ознакомьтесь с нашим списком лучших бесплатных пресетов Lightroom).
Прочтите, чтобы узнать о лучших бесплатных экшенах Photoshop для загрузки в 2021 году. Если у вас еще нет Photoshop, узнайте, как скачать Photoshop бесплатно.
Лучшие на сегодня предложения Adobe Creative Cloud
1. Лучшие бесплатные экшены Photoshop: Canvas
(Изображение предоставлено: Munish Kumar)Этот бесплатный экшен Photoshop придает вашим цифровым изображениям вид картин на холсте с реалистичными текстурами и мазками кисти . Вы будете ошеломлены происходящей трансформацией, приложив минимальные усилия с вашей стороны.
Загрузите здесь
2. Лучшие бесплатные экшены Photoshop: Indie Camera
(Изображение предоставлено Pixel Buddha)Возвращение к золотому веку кино сейчас супер-модно, но эффект часто может быть мягким и неоригинальным .Однако этот набор из 30 бесплатных экшенов Photoshop привносит более экспериментальный, странный и острый вид в ретро-преображение ваших современных изображений. Кроме того, все эти действия являются неразрушающими, так что вы можете продолжать экспериментировать с ними, пока не получите идеальный вид.
Загрузите здесь
3. Лучшие бесплатные экшены Photoshop: Richness
(Изображение предоставлено: бесплатные предустановки)Этот бесплатный экшен Photoshop предлагает простой способ придать вашим фотографиям богатый вид Fujifilm и создать хороший баланс между цвет, насыщенность и освещение.Этот эффект — отличный способ придать свежий вид вашим снимкам на открытом воздухе.
Загрузите здесь
4. Лучшие бесплатные экшены Photoshop: исправление для Facebook
(Изображение предоставлено: MCP Actions)Этот набор содержит мощные бесплатные экшены Photoshop для изменения размера, резкости, водяных знаков и брендинга ваших изображений для социальных сетей и Интернета. Эти Действия изменяют ваши фотографии до идеальных размеров для Facebook (960 пикселей по самой длинной стороне), и каждое действие по изменению размера мгновенно применяет ваш брендинг или логотип.
Загрузите здесь
5. Лучшие бесплатные экшены Photoshop: Color Pop
(Изображение предоставлено Shutterpulse)Если ваши фотографии выглядят тусклыми и утомленными, оживите их, добавив яркую вспышку дополнительных цветов. Этот бесплатный экшен Photoshop входит в комплект из 20 предустановок Lightroom и 20 экшенов Photoshop, которые вы можете получить, подписавшись на список бесплатной рассылки Shutter Pulse.
Загрузите здесь
6. Лучшие бесплатные экшены Photoshop: Night Blue
(Изображение предоставлено Preset Pro)Night Blue делает именно то, что обещает его название.Используйте этот превосходный бесплатный экшен Photoshop, чтобы добавить голубого оттенка к вашим фотографиям ночного пейзажа. Эффект прост, но может быть глубоким, поднимая ваши изображения на совершенно новый уровень.
Загрузите здесь
7. Лучшие бесплатные экшены Photoshop: Haze Dreamy
(Изображение предоставлено Creative Tacos)Hazy Dream — это три бесплатных экшена Photoshop. Они позволяют вам одним щелчком мыши изменить настроение ваших фотографий на что-то более плавное, безмятежное и сказочное.
Скачать здесь
8.Лучшие бесплатные экшены Photoshop: пиксель-арт
(Изображение предоставлено: Photoshop Tutorials WS)Вот впечатляющий способ превратить самые скучные фотографии во что-то крутое и современное. Этот пакет из шести бесплатных экшенов Photoshop превращает любое изображение в произведение пиксельной графики, и у вас есть выбор как цветных, так и монохромных результатов. Обратите внимание, что они будут работать только в версии Photoshop Creative Cloud.
Загрузите здесь
9. Лучшие бесплатные экшены Photoshop: Dehaze
(Изображение предоставлено: Photoshop Tutorials WS)Инструмент «Dehaze» в Photoshop использует очень большую настройку растушевки, которая может вызвать ореолы между областями с разным уровнем дымки.Вот отличное решение для этого. Эти бесплатные экшены Photoshop в основном обманывают Photoshop, используя более низкую настройку растушевки, что позволяет уменьшить дымку на фотографиях для получения лучших результатов.
Загрузите здесь
10. Лучшие бесплатные экшены Photoshop: Sun Kissed
Вот идеальный набор бесплатных экшенов Photoshop для создания красивых летних изображений. Эти солнечные эффекты придадут вашим снимкам много тепла и отлично подходят для винтажного дизайна.
Скачать здесь
11.Лучшие бесплатные экшены Photoshop: Shutterpulse HDR
HDR может вызвать споры в мире фотографии. Некоторые люди обожают его ясность, в то время как другие думают, что он граничит с безвкусицей. Независимо от вашего взгляда, это усилие ShutterPulse высшего класса, и с его помощью можно создать тонкий эффект, а также фантастически драматический вид.
Загрузите здесь
12. Лучшие бесплатные экшены Photoshop: Color
Правильный цвет — один из наиболее важных аспектов фотографии, поэтому набор бесплатных экшенов Photoshop, которые помогают отточить и контролировать оттенки, может быть таким полезный.С помощью этого набора действий вы можете добавить любой оттенок на свой снимок, чтобы мгновенно преобразить его.
Загрузите здесь
13. Лучшие бесплатные экшены Photoshop: кросс-процесс
Кросс-процесс, или x-pro для всех, кто более знаком с Instagram, сейчас очень модный эффект. К счастью, это один из лучших межпроцессных пакетов действий, который вы найдете в Интернете прямо сейчас. И тот факт, что этот экшен Photoshop бесплатный, делает его еще лучше.
Скачать здесь
14.Лучшие бесплатные экшены Photoshop: Glitch
Для фоторедакторов, ищущих забавный и футуристический эффект, этот пакет глюк — отличная новинка, с которой можно поэкспериментировать. Он простой, но красочный, и его можно замаскировать на определенных частях изображения, если вы хотите еще больше отточить свой эффект.
Загрузите здесь
15. Лучшие бесплатные экшены Photoshop: полутона
Продолжая тему дурацких эффектов, этот полутоновый экшен может предоставить вам напечатанный точечный узор наложения, который идеально подходит для создания эффекта комиксов.Его также можно настраивать, что делает его полезной альтернативой для добавления шума к вашим изображениям.
Загрузите здесь
16. Лучшие бесплатные экшены Photoshop: Lomo
Кажется, почти всем нравятся фильтры в стиле ломографии, и если вы один из них, вы определенно захотите скачать этот бесплатный экшен Photoshop. Эта тонкая настройка мгновенно придает вашим снимкам определенный стиль, который делает их мгновенно узнаваемыми.
Загрузите здесь
17. Лучшие бесплатные экшены Photoshop: Carbonium B&W
Этот стильный набор бесплатных экшенов Photoshop создает красивый монохромный цвет с четким контрастом и великолепным тоном.Хотя вам действительно нужно создать учетную запись, чтобы получить доступ к этим действиям, они идеально подходят для ваших черно-белых снимков и легко настраиваются.
Загрузите здесь
18. Лучшие бесплатные экшены Photoshop: Vintage Light Leak
Этот винтажный экшен Photoshop с утечкой света вызывает таинственность аналоговой камеры без потери качества цифрового. Это отличный вариант для экспериментов либо в качестве окончательной отделки, либо в качестве дополнения к корректировкам.
Скачать здесь
19.Лучшие бесплатные экшены Photoshop: Greater Than Gatsby
Этот пакет бесплатных экшенов Photoshop является лучшим из наборов Greater Than Gatsby. Здесь вы найдете винтажные, портретные и сияющие экшены, и они являются отличным трамплином, который поможет вам открыть для себя больше стилей.
Загрузите здесь
20. Лучшие бесплатные экшены Photoshop: Landscape Photo
Пейзажи могут быть одними из самых сложных для редактирования фотографий, поскольку они требуют усиления цвета и контрастности с некоторой степенью тонкости.Эти бесплатные экшены Photoshop — отличная отправная точка и могут помочь добавить немного ощущений в ваши обширные пространства.
Загрузите здесь
21. Лучшие бесплатные экшены Photoshop: 2-полосный Technicolor
Эффекты разделения тона могут быть действительно мощными, и этот пакет может создать именно этот эффект. Эти бесплатные экшены Photoshop способны добавить тепла и могут быть уменьшены в непрозрачности, если вы захотите немного убрать эффект.
Скачать здесь
22.Лучшие бесплатные экшены Photoshop: Desert Dust
Винтажные снимки — неотъемлемая часть современной фотографии, а этот бесплатный экшен Photoshop — один из самых ностальгических. Он хорош для летних изображений и позволяет одним щелчком мыши вспомнить прошлое.
Загрузите здесь
23. Лучшие бесплатные экшены Photoshop: Break Of Day
Break of Day — экшен с утечкой света, строго говоря, но он настолько тонкий, что на самом деле так не кажется.Он просто добавляет нежный золотистый оттенок в угол вашего изображения, делая его довольно универсальным для ваших снимков.
Загрузите здесь
24. Лучшие бесплатные экшены Photoshop: Abbey Road
Этот бесплатный пакет идеально подходит для снимков природы, обеспечивая резкий контраст и глубокую насыщенность. Он также содержит PSD для еще большего контроля.
Загрузите здесь
25. Лучшие бесплатные экшены Photoshop: Очаровательный
(Изображение предоставлено: Preset Pro)Загрузите этот бесплатный экшен Photoshop, чтобы получить теплый винтажный вид с оттенком фиолетового.Идеально подходит для пейзажей, портретов, городских пейзажей и многого другого, это универсальный экшен с красивой ретро-атмосферой.
Загрузите здесь
25. Лучшие бесплатные экшены Photoshop: Портрет
Этот бесплатный экшен Photoshop позволяет обесцветить и немного повысить резкость ваших портретов, чтобы действительно вывести тон на первый план. Используйте его как наложенный слой для эффекта HDR.
Загрузите здесь
26. Лучшие бесплатные экшены Photoshop: Red Lips
В точности то, что написано на банке, этот бесплатный экшен Photoshop поможет вам исправить все виды модельных снимков.Почему бы не подумать нестандартно и не посмотреть, что еще можно сделать красным?
Загрузите здесь
27. Лучшие бесплатные экшены Photoshop: Purple Night
Этот бесплатный экшен Photoshop представляет собой великолепный эффект кросс-процессного стиля, который действительно может сделать ваши изображения более глубокими и преобразовать более темные цвета в них. Он отлично подходит для ретро-фотографий, его непрозрачность можно уменьшить, а также использовать как эффект разделения тона.
Загрузите здесь
28. Лучшие бесплатные экшены Photoshop: Create Snow
Поскольку погода никогда не делает то, что от нее требуется, этот бесплатный экшен Photoshop может оказаться очень кстати, когда нужно придать зимним изображениям немного пикантности. .Просто обратите внимание, что вам нужно подписаться на их канал YouTube, чтобы получить доступ к этому действию (имеется удобная кнопка в один клик).
Загрузите здесь
29. Лучшие бесплатные экшены Photoshop: фильтры в стиле ретро
У вас никогда не может быть слишком много ретро-фильтров для ваших изображений, и этот пакет бесплатных экшенов Photoshop содержит полный набор, от старого школьного коричневого наложения к цветному всплеску игрушечной камеры.
Загрузите здесь
30. Лучшие бесплатные экшены Photoshop: Hard Lomo
Еще один пакет в стиле ретро, этот набор бесплатных экшенов Photoshop может создать виньетку вокруг ваших фотографий.Полезный эффект для любого изображения, ретро или любого другого.
Загрузите здесь
31. Лучшие бесплатные экшены Photoshop: Thinking Of You
Этот бесплатный экшен Photoshop отлично подходит для добавления фиолетовых пятен в более темные тона вашего изображения, чтобы придать им оттенок. Это немного похоже на ломографию, но вы также можете смягчить его, чтобы создать удивительно тонкие эффекты.
Загрузите здесь
32. Лучшие бесплатные экшены Photoshop: черно-белые
(Изображение предоставлено: Preset Pro)Черно-белые экшены Photoshop могут быть сложными, так как часто бывает либо слишком много контраста, либо недостаточно.К счастью, этот обеспечивает идеальный баланс, создавая красивое монофоническое преобразование, которое идеально сохраняет средние оттенки серого.
Загрузите здесь
33. Лучшие бесплатные экшены Photoshop: Unspoken
Если вы любите снимать фотографии с дымовой шашкой, то вам непременно стоит попробовать этот бесплатный экшен Photoshop. Этот эффект придаст вашей фотографии легкий голубой оттенок и прекрасный смягчающий эффект для сцены. Он также превращает черный цвет в темно-коричневый, придавая вашим теням немного тепла, чтобы контрастировать с холодными бликами.
Загрузите здесь
34. Лучшие бесплатные экшены Photoshop: Hipster Rev
Для больших ярких цветов, которые сразу привлекают внимание к вашим фотографиям, попробуйте Hipster Rev. Эти ретро-эффекты могут быть немного нишевыми, но они отличный способ поэкспериментировать с вашим личным стилем редактирования.
Загрузите здесь
35. Лучшие бесплатные экшены Photoshop: комиксы
Вы когда-нибудь хотели превратить ваши фотографии в изображения, похожие на комиксы? Если да, то этот крутой и умный экшен Photoshop для вас.
Загрузите здесь
36. Лучшие бесплатные экшены Photoshop: Dream Blur
Мягкое свечение часто может завершить изображение, и его действительно легко применить с помощью этого бесплатного экшена Photoshop. Он сочетает в себе простую виньетку с легкой яркостью, создавая эффектный сказочный эффект. Мы обнаружили, что это работает с большинством изображений.
Загрузите здесь
37. Лучшие бесплатные экшены Photoshop: черно-белые
Для энтузиастов монохромного изображения этот набор черно-белых экшенов Photoshop содержит интересный набор черно-белых фильтров для ваших изображений.От высокой до низкой контрастности они дают вам полный контроль над вашими монофоническими снимками.
Загрузите здесь
38. Лучшие бесплатные экшены Photoshop: Lithprint
Этот экшен с литографией с зернистой текстурой отлично подходит для воссоздания этого классического печатного эффекта. Кроме того, это действительно просто. Он не удаляет слишком много деталей из вашего изображения, и мы находим, что он особенно хорошо работает с живописными снимками.
Загрузите здесь
39. Лучшие бесплатные экшены Photoshop: Двойная экспозиция
(Изображение предоставлено Creative Tacos)Делайте идеальные фотографии с двойной экспозицией, не беспокоясь о настройках камеры во время съемки.Этот бесплатный экшен Photoshop позволяет создавать двойные экспозиции, используя различные техники и разную интенсивность, всего одним простым щелчком. Полная экономия времени!
Загрузите здесь
40. Лучшие бесплатные экшены Photoshop: Light Leak
(Изображение предоставлено: Photography Pla.Net)Бесплатный образец из набора из 36 световых бликов, этот бесплатный экшен Photoshop позволяет добавить потрясающий свет эффект утечки на ваши изображения. Имитируйте золотой час с помощью этого красивого эффекта или просто добавьте яркости своей фотографии.
Загрузите здесь
41. Лучшие бесплатные экшены Photoshop: Action 2
Если вам нужно прекрасное, тонкое тепло, не смотрите дальше. Этот бесплатный экшен Photoshop простой, мощный и имеет виньетку, которая помогает сразу привлечь внимание к вашей фотографии.
Загрузите здесь
42. Лучшие бесплатные экшены Photoshop: Инфракрасный
Инфракрасная фотография — отличный способ поэкспериментировать с фотографией, но как вы редактируете эти фотографии? К счастью, этот бесплатный экшен Photoshop помогает добавить контраста и отточить оттенки вашей инфракрасной фотографии.
Загрузите здесь
43. Лучшие бесплатные экшены Photoshop: High Key
Портреты особенно хорошо подходят для редактирования в высоком ключе, но бывает сложно найти правильный баланс и предотвратить передержку. Этот бесплатный экшен Photoshop — фантастический способ управлять редактированием в высоком ключе и получать удовольствие от экспозиции.
Загрузите здесь
44. Лучшие бесплатные экшены Photoshop: Nightmare
(Изображение предоставлено: Shutter Pulse)Если вы снимали в холодный пасмурный день, одна из лучших вещей, которые вы можете сделать, — это подчеркнуть угрюмость. эффект за счет обесцвечивания цветов и увеличения теней.Этот бесплатный экшен Photoshop идеально подходит для этого, поэтому скачайте его и поэкспериментируйте с угрюмым и драматичным редактированием.
Загрузите здесь
45. Лучшие бесплатные экшены Photoshop: Silver
Черно-белое изображение отлично. Но настоящая красота монохромного заключается в сером. Этот обесцвечивающий экшен Photoshop фокусируется на серых и серебряных тонах вашего изображения (как следует из названия), не размывая контраст.
Загрузите здесь
46. Лучшие бесплатные экшены Photoshop: Polaroid
Да, многие бесплатные экшены Photoshop в этом списке обещают придать вам вид в стиле ретро.Но только он может формировать ваши изображения в рамке, подобной Insta.
Загрузите здесь
47. Лучшие бесплатные экшены Photoshop: Go Boom
Go Boom не только усиливает цвет ваших изображений; он щедро окрашивает их всеми оттенками, которые только можно придумать. С оттенками синего, розового, желтого и зеленого — это самый разноцветный эффект утечки света, который вы найдете бесплатно.
Загрузите здесь
48. Лучшие бесплатные экшены Photoshop: драматическая сепия
Сепия — забытое искусство, и этот конкретный пакет отлично подходит для того, чтобы добавить к изображению рустикальный коричневый цвет, чтобы он не выглядел слишком унылым и старомодным.Эти бесплатные экшены Photoshop — лучший выбор для архитектурных фотографий.
Загрузите здесь
49. Лучшие бесплатные экшены Photoshop: ретушь кожи
Каждый портрет нуждается в небольшом исцелении и чистке. И этот пакет содержит все, что вам нужно, чтобы сделать это максимально безболезненно в Photoshop. Эти бесплатные экшены Photoshop основаны на инструментах, которые используют профессионалы, но эффекты создаются за считанные секунды.
Загрузите здесь
50. Лучшие бесплатные экшены Photoshop: отбеливание зубов
Не волнуйтесь, этот бесплатный экшен Photoshop хорошо работает не только с зубами.Украсьте все — здания, платья, даже клавиши пианино — и превратите темно-коричневый оттенок серого в потрясающе белый за считанные секунды.
Загрузите здесь
51. Лучшие бесплатные экшены Photoshop: Summer Haze
Если вы ищете ощущение лета, но не можете выдержать дерзость утечки света, не смотрите дальше. Этот бесплатный экшен Photoshop теплый и мягкий, без ярких цветовых эффектов.
Загрузите здесь
52. Лучшие бесплатные экшены Photoshop: My First Action Set
Название может указывать на то, что этот пакет пахнет дилетантизмом, но здесь есть некоторые экстремальные эффекты, которые вы, без сомнения, можете улучшить в Photoshop.Попробуйте использовать некоторые из этих бесплатных экшенов Photoshop в своих HDR-изображениях и уменьшите непрозрачность для поразительной четкости.
Загрузите здесь
… и если вы хотите, чтобы ваш HDR был готов, то, возможно, придерживайтесь этого бесплатного экшена Photoshop. Также существуют различные уровни эффекта, в зависимости от того, насколько сильным вы хотите добиться эффекта.
Загрузите здесь
54. Лучшие бесплатные экшены Photoshop: Skin Glow
Это жонглирование, чтобы заставить кожу сиять без потери каких-либо деталей.Этот бесплатный экшен Photoshop идеально соответствует линии и может стать отличным эффектом для портретов.
Загрузите здесь
55. Лучшие бесплатные экшены Photoshop: Pack
Эти красочные эффекты кажутся очень похожими на поляроиды, но не слишком общими. Они хороши для портретов, но могут придать вашим пейзажам удивительно солнечное ощущение.
Загрузите здесь
56. Лучшие бесплатные экшены Photoshop: Bella
Этот бесплатный экшен Photoshop выполнен в цвете розового золота и является хорошим выбором для тех, кто хочет привнести немного тепла в свои фотографии.Он мягкий без потери качества и подчеркивает красные и розовые тона.
Загрузите здесь
57. Лучшие бесплатные экшены Photoshop: набор для улучшения свадьбы
Если вы свадебный фотограф, вам наверняка захочется получить этот бесплатный экшен Photoshop. Белые платья становятся ярче, идиллический пейзаж придает больше яркости, и в этом эффекте добавлены теплые оттенки.
Загрузите здесь
58. Лучшие бесплатные экшены Photoshop: Burnt Edges
Этот бесплатный экшен Photoshop — это другой вид виньетки, позволяющий прикоснуться к черному по краям изображений, не создавая круговой фокус, и при этом сделать снимок черным. и белый.
Загрузите здесь
59. Лучшие бесплатные экшены Photoshop: качественные фотоэффекты
Эти 14 экшенов содержат Red Haze, Action Movie и Retro Camera. Здесь есть что-то для любой фотографии, и, как следует из названия, они отличного качества.
Загрузите здесь
60. Лучшие бесплатные экшены Photoshop: цветокоррекция
Все, что вы когда-либо хотели, можно легко исправить с помощью этого пакета бесплатных экшенов Photoshop. Благодаря целому ряду стильных опций они создают отличные эффекты разделения тона.
Загрузите здесь
61. Лучшие бесплатные экшены Photoshop: Creative Portrait
Отсортируйте свои портреты с помощью этого набора эффектов. Эти бесплатные экшены Photoshop включают корректировки и правки, чтобы максимально использовать возможности ваших моделей.
Загрузите здесь
62. Лучшие бесплатные экшены Photoshop: Mini Fusion
Этот экшен Photoshop с исправлениями экспозиции и простыми оттенками представляет собой простой, но полезный эффект для более тонких правок, которые вы вносите в свои фотографии.Если вы просто хотите исправить тон и добавить цвета, это отличный выбор.
Загрузите здесь
63. Лучшие бесплатные экшены Photoshop: Matte
(Изображение предоставлено: Shutter Pulse)Если вы хотите добавить мгновенный стиль к своим изображениям, этот экшен Photoshop для вас. Благодаря гладким, приподнятым теням и мягко приглушенным светам его матовый эффект придает вашим фотографиям совершенно новый вид, не внося радикальных изменений в цвета в них.
Скачать здесь
64.Лучшие бесплатные экшены Photoshop: Ice
С таким количеством потрясающих теплых фильтров для ваших изображений меньше холодных эффектов высшего качества. Это один из бесплатных экшенов Photoshop, который может придать вашим изображениям красивую прохладу и оставить тлеющие предметы … даже если это большие кошки.
Загрузите здесь
65. Лучшие бесплатные экшены Photoshop: Экшен Photoshop 2
Этот экшен Photoshop для стильного голубого оттенка отлично подходит как для портретов, так и для темных изображений.Он красиво тонизирует ваши снимки, с добавлением теплого апельсина для хорошей меры.
Загрузите здесь
66. Лучшие бесплатные экшены Photoshop: Vintage
Эти простые цветные фильтры — довольно простые, но забавные эффекты, которые вы можете попробовать. Эти бесплатные экшены Photoshop отлично подходят для социальных сетей и могут красиво изменить ваш тон.
Загрузите здесь
67. Лучшие бесплатные экшены Photoshop: Color 024
Это наш выбор бесплатных экшенов Photoshop среди широкой коллекции Color от Primaluce.Это интересный эффект, который полезен как для пейзажей, так и для портретов.
Скачать здесь
68. Лучшие бесплатные экшены Photoshop: Bright Eyes
Говорят, что глаза — это зеркало души. Осветление глаз является обязательным условием для любого портрета, и этот экшен Photoshop отлично подходит для увеличения яркости и экспозиции ваших изображений без изменения цвета.
Загрузите здесь
69. Лучшие бесплатные экшены Photoshop: повышение резкости с высоким разрешением
С помощью этого бесплатного экшена Photoshop ваши фотографии будут четкими и чистыми.Этот эффект одинаково хорош для портретов, натюрмортов и пейзажей и может улучшить фокусировку ваших изображений.
Загрузите здесь
70. Лучшие бесплатные экшены Photoshop: Retro
У вас никогда не может быть слишком много бесплатных экшенов Photoshop с ретро-темой. Этот обеспечивает почти выжженный вид и придает вашим изображениям винтажный вид в стиле 70-х с его коричневым оттенком.
Загрузите здесь
71. Лучшие бесплатные экшены Photoshop: Экшен 11
Если вам нравится ваш ретро-эффект с оттенком яркой насыщенности, этот экшен Photoshop для вас.Здесь розовые оттенки подчеркнуты, а остальная часть вашего изображения освещена мягким плавным переходом.
Загрузите здесь
Лучшие на сегодня предложения Adobe Creative Cloud
Подробнее:
• 63 бесплатных пресета Lightroom для фотографов
• Лучшие бесплатные плагины Photoshop для фотографов: 52 на выбор!
• Лучшие мониторы для редактирования фотографий и фотографов в 2021 году
• Лучшие ноутбуки для редактирования фотографий
• Лучшие настольные компьютеры для редактирования фотографий
• Лучшие планшеты для редактирования фотографий
• Лучшее программное обеспечение для редактирования фотографий

 е. оставляет на палитре только папку Операции по умолчанию
.
е. оставляет на палитре только папку Операции по умолчанию
.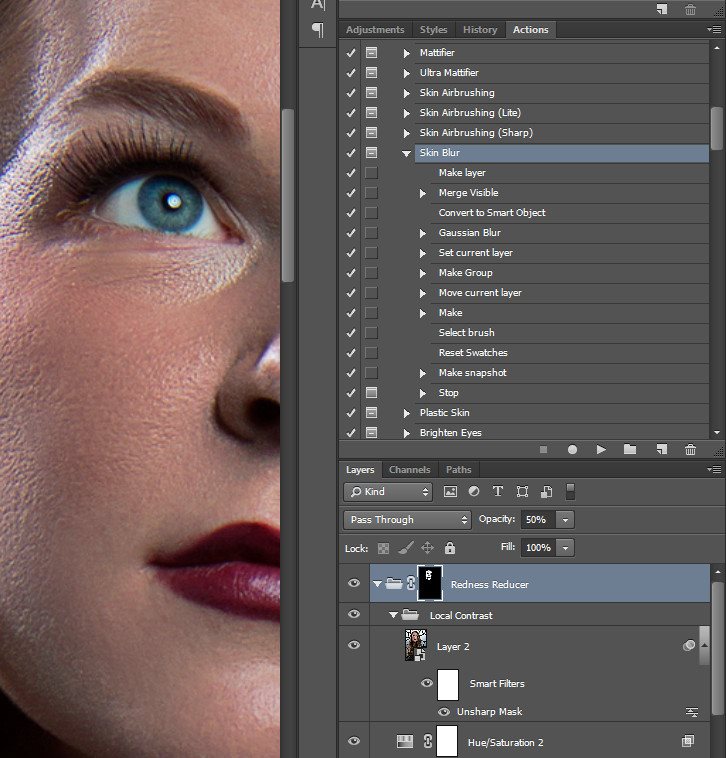


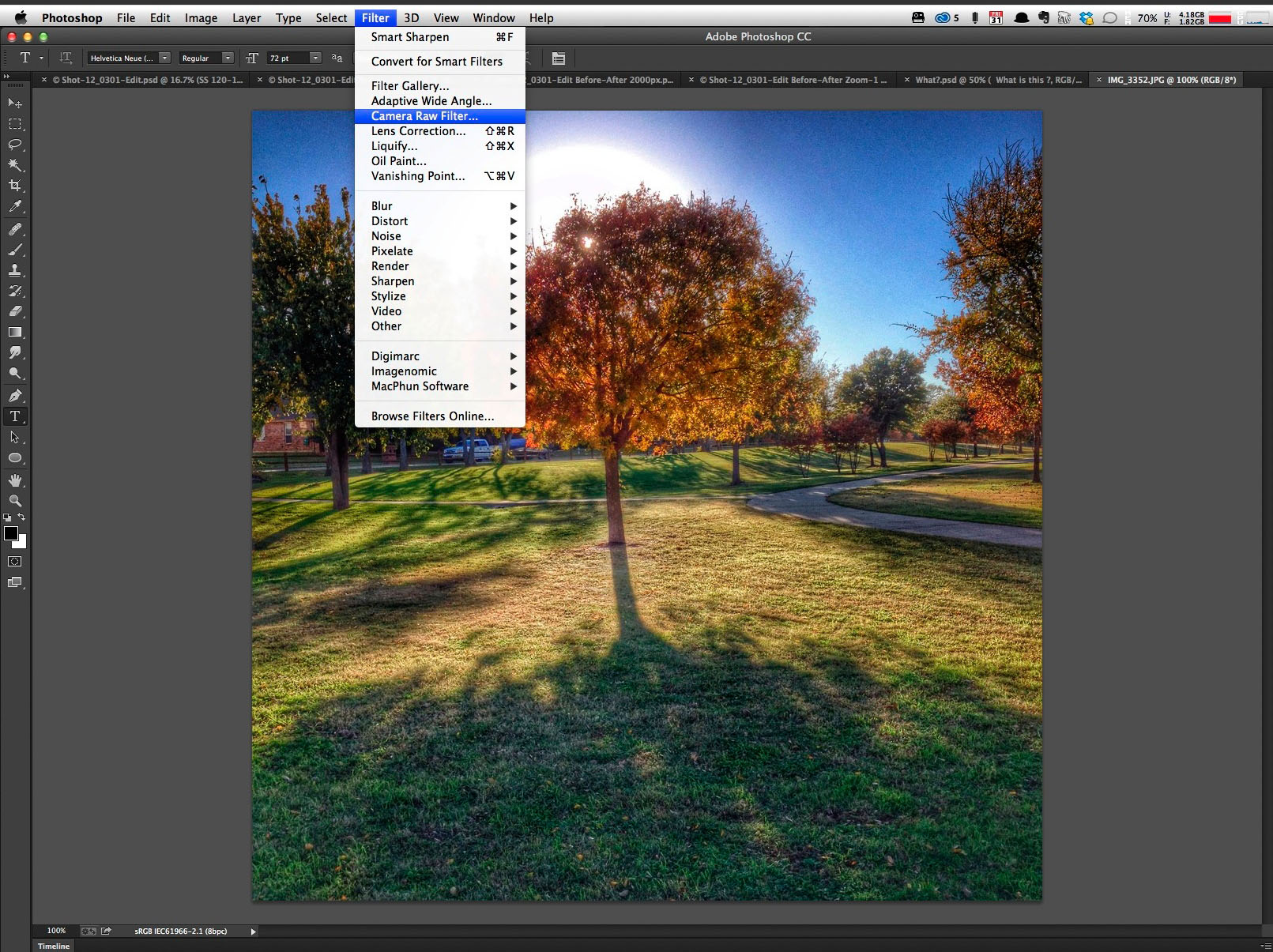



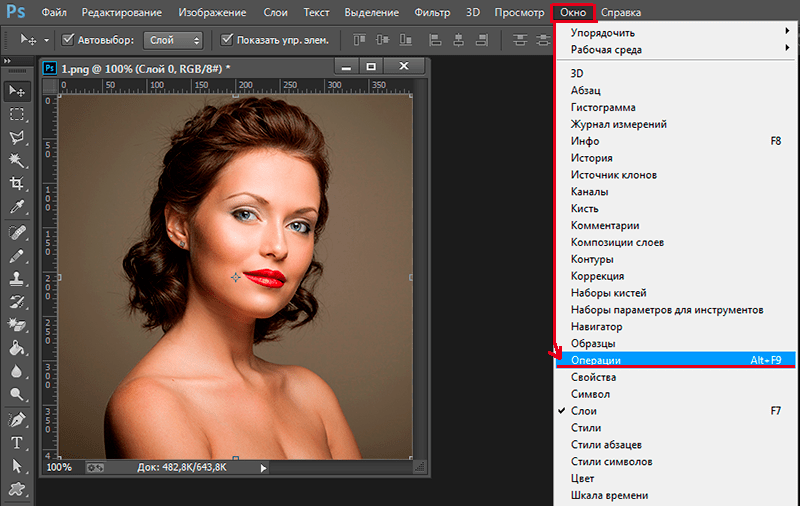 Мы рекомендуем хранить файлы .abr где-нибудь в папке Photoshop или в архиве изображений, чтобы вы знали, где их найти.
Мы рекомендуем хранить файлы .abr где-нибудь в папке Photoshop или в архиве изображений, чтобы вы знали, где их найти.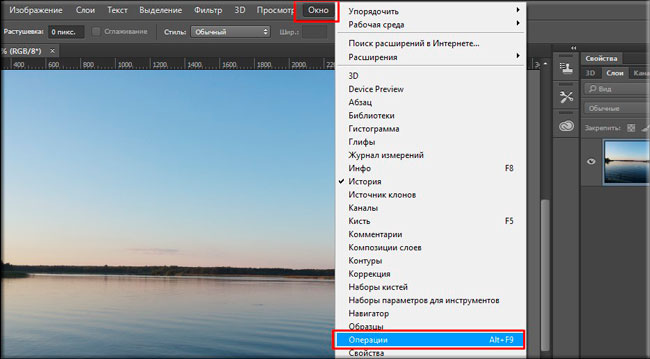 Вы идете в палитру «Операции» и выбираете там наш «Web 800 + sharpen, 2 border», после чего нажимаете треугольник «воспроизведение» внизу. Фотография прогонится через весь экшен и запишется в указанную нами папку на рабочем столе под именем, которое у нее было на момент начала редактирования
Вы идете в палитру «Операции» и выбираете там наш «Web 800 + sharpen, 2 border», после чего нажимаете треугольник «воспроизведение» внизу. Фотография прогонится через весь экшен и запишется в указанную нами папку на рабочем столе под именем, которое у нее было на момент начала редактирования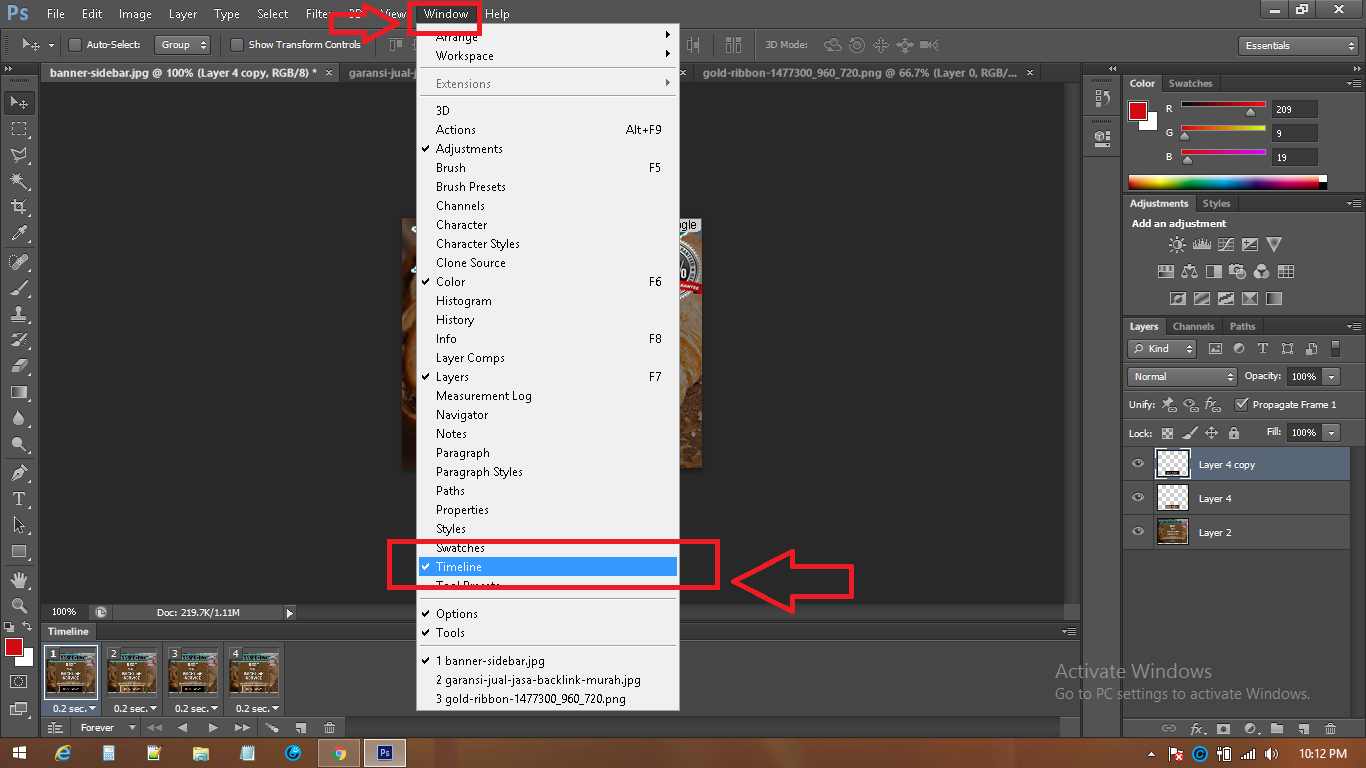 В меню выбираете Файл → Автоматизация → Создание дроплета | File → Automate → Create droplet, а сами действия такие же, как при запуске пакетной обработки в самом Фотошопе.
В меню выбираете Файл → Автоматизация → Создание дроплета | File → Automate → Create droplet, а сами действия такие же, как при запуске пакетной обработки в самом Фотошопе.