Как сделать фон прозрачным в Фотошопе cs6, прозрачная картинка
Как сделать фон прозрачным в Фотошопе cs6? Об этом будем говорить в этой статье. Покажу вам несколько способов создания прозрачного фона и из них выберите подходящий вариант.
Что такое прозрачный фон на картинке и для чего он нужен
Здравствуйте, читатели! Прозрачный фон для фотографий и других картинок – хороший вариант создать фото без мешающих эффектов. Вы наверное видели такие картинки – они обычно сохранены в формате PNG. Прозрачным фоном называют фотографию, которая не имеет заднего фона, видно только лицо людей, или полный рост человека.
Такой фон нужен, чтобы переносить, картинку на картинку, или изменять цвета для создания нового цвета, сохранять изображения в формате PNG для загрузки на сайт и так далее. Если вы не в курсе, как сделать фон прозрачным в Фотошопе cs6, сегодня в этом разберемся. Первоначально нужно установить Фотошоп с версией cs6, запустить его на компьютере.
Далее, переходим к инструкции по созданию прозрачного фона.
Как сделать фон прозрачным в Фотошопе cs6
Итак, чтобы сделать фон прозрачным в Фотошопе на картинке, делаем так:
- Открываем изображение в Фотошопе. Для этого нажмите по картинке, далее, кнопку «Открыть с помощью» и выбираем Фотошоп. Если программа открыта, можете загрузить в нее фото через кнопку «Открыть».
- Выбираем в программе инструмент для создания прозрачного фона. Это могут быть: фоновый ластик, волшебная палочка, магнитное лассо и другие.
- Убираем фон с помощью выбранного инструмента.
- Сохраняем изменения на компьютер через кнопку «Сохранить» или «Сохранить как».
Когда все сделаете, можно посмотреть, как будет выглядеть фото после обработки.
Используем Волшебную палочку в Фотошопе для прозрачного фона
Итак, рассмотрим перечисленную выше инструкцию на практике. Открываете фотографию в Фотошопе, например, с девушкой на фоне мебели. Фон мебели нам нужно убрать. Первым делом нужно активировать редактирование фотографии в программе. Нажмите на раздел «Слои» в правой колонке, далее, кликните по фону два раза в слоях и жмите «OK» (Скрин 1).
Нажмите на раздел «Слои» в правой колонке, далее, кликните по фону два раза в слоях и жмите «OK» (Скрин 1).
Если этого не сделать, изображение не получиться изменить.
Далее, жмем левой кнопкой мыши по четвертому инструменту слева – «Волшебная палочка» (Скрин 2).
Нажимаете по нему правой кнопкой мыши и выбираете левой «Инструмент волшебная палочка». Устанавливаете размер палочки в разделе «Допуск», например, 60. Щелкаете на фон изображения и нажимаете кнопку «Delete», чтобы удалить его с картинки (Скрин 3).
Таким образом фон с картинки удалиться и будет прозрачным. В некоторых случаях будет возникать ошибки. Можете попробовать настройки по замене фона. Когда нажмете кнопку «Delete», после выделения фона, вылезет окно, в котором выбираете в разделе «Использовать» цвет «Белый» и жмите «OK».
Как сделать фон прозрачным в Фотошопе cs6, фоновой ластик
По-моему, фоновый ластик – это отличный инструмент, который убирает фон с фото. Чтобы его использовать откроем фотографию в программе и нажмем по кнопке ластик.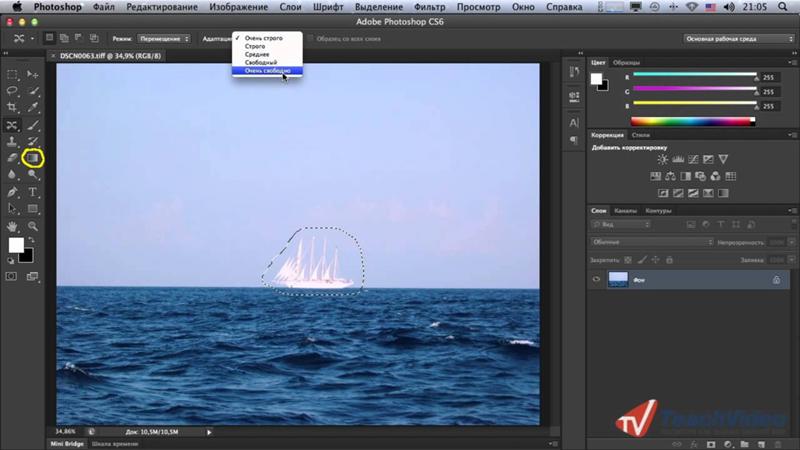 Далее, фоновой ластик (Скрин 4).
Далее, фоновой ластик (Скрин 4).
Обводим им аккуратно вокруг фотографии и фон на картинке становится прозрачным (Скрин 5).
Конечно, вы можете случайно задеть картинку и стереть ее части. Чтобы этого избежать, выбираете вторую категорию фонового ластика (Скрин 6).
Тогда можете смело им двигать по картинке и фон должен удалиться.
Заключение
Надеюсь вам было понятно, как сделать фон прозрачным в Фотошопе cs6. С использованием внутренних инструментов Фотошопа, это сделать проще некуда. Конечно, есть и другие способы, которые делают фон картинки прозрачным. Может вы им поделитесь в комментариях? Буду благодарен.
Удачи и всего наилучшего!
С уважением, Сергей Ёлчев.
Уроки фотошопа-как убрать фон|Как убрать задний фон с картинки|Убрать задний фон в фотошопе
Здравствуйте, уважаемые читатели!
Фотошоп — это интересная штука, которой должен уметь пользоваться каждый! Я не буду объяснять здесь что это и как, я просто буду давать полезные уроки на понятном языке.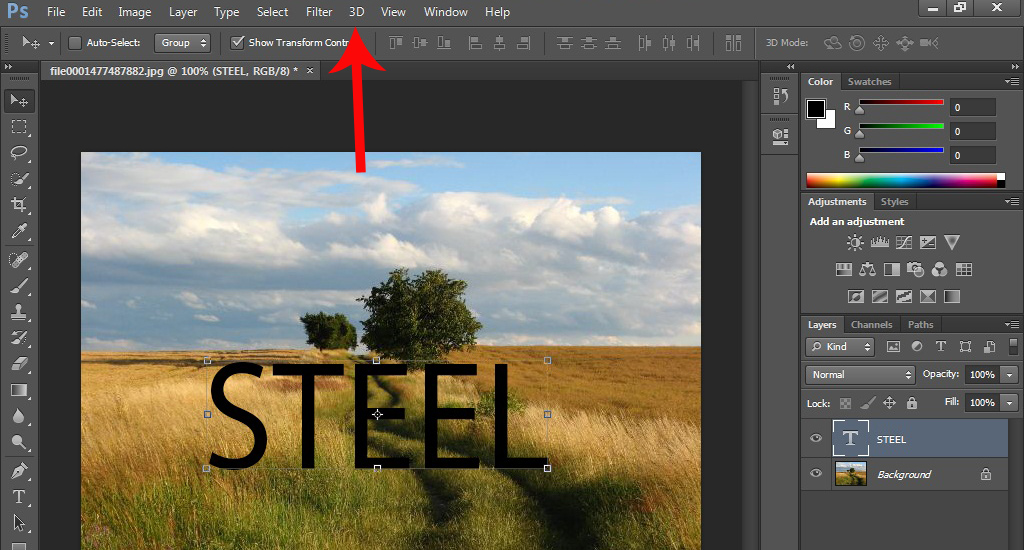
Как говорят многие — буду писать для чайников!
Для кого-то фотошоп — это хобби, для кого-то — способ заработка, ну или просто развлечение… А для меня фотошоп — это очередной незаменимый инструмент, без которого мне и моему блогу нет дороги!
Он помогает мне делать классные уникальные картинки (Об этом я напишу позже — у меня там свои фишки, советую подписаться на мой блог. А то вдруг статья выйдет, а вы не узнаете об этом…)
Делать различные 3D коробки и обложки, надписи и т.д
Поэтому я понемногу стал овладевать этими знаниями, и хочу начать обучать и вас! Это не будут очередные унылые и заумные уроки для профессионалов — все будет для чайников в интересном формате (друзья, здесь без обид).
По этому поводу я создаю на блоге еще один раздел под названием «Уроки Фотошоп»!
Да разделов у меня многовато, и один даже есть пустой — но вы на это не смотрите! Скоро я исправлюсь и все-все заполню полезными статьями…
Вам всего лишь нужно подписаться на мой блог и ждать их появления у себя на электронной почте! А ваши подписки — это как маяк в морской глуши, будут меня мотивировать и показывать правильный путь, и тогда не будет места для лени!
Ну что, заканчиваем с таким сказочным вступлением и пора бы приступать к теме поста…
В этой небольшой статье мы раскроем такой небольшой секрет: «Как убрать задний фон с картинки в фотошопе?»
Недавно я сам задавался таких вопросом и был в поисках ответа на него… Но теперь, все это я делаю в считанные секунды и даже друзья-блоггеры просят меня о помощи (я им не раскрыл секрета и сказал, что лучше напишу статью по этому поводу — вот они обрадуются)
Но для начала нам понадобится программа под названием Photoshop (точнее так — Adobe Photoshop)…
Не важно какая версия но главное чтобы она была! Или можете воспользоватся онлайн Фотошопом, найдя его через любой поисковик — его возможности особо не уступают возможностям установочной программы!
Открываем наш Фотошоп…
Теперь нам нужно добавить нашу картинку для удаления фона: Файл — Открыть… (думаю тут скрин не нужен)
Я буду использовать вот такую картинку для примера (возьму и библиотеки блога, чтобы не грузить лишнее):
P.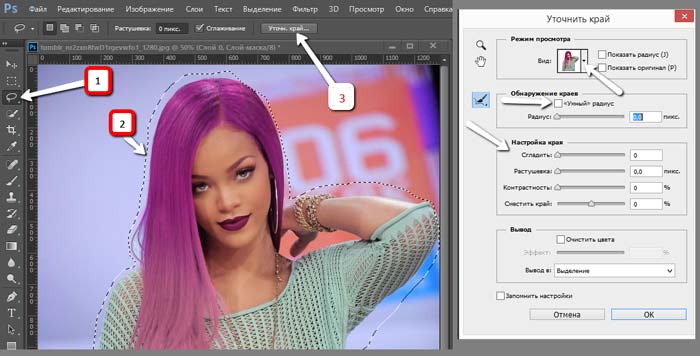 S. А вот небольшое замечание: картинка должна быть в формате JPG, с форматами PNG и GIF такая фишка не пройдет… Но если у вас картинка не в формате JPG,
S. А вот небольшое замечание: картинка должна быть в формате JPG, с форматами PNG и GIF такая фишка не пройдет… Но если у вас картинка не в формате JPG,
Как сменить формат картинки?
Здесь все просто! Можно воспользоватся например программой Paint (это стандартная программка, которая есть на каждом компьютере — ну или по крайней мере должна быть)
Открываем картинку и просто сохраняем ее в уже нужном нам формате (Jpg) без каких либо изменений!
C Фотошопом такая фишка не проходит: не хочет картинки формата PNG и GIF сохранять в Jpg…
Кстати, я использую Adobe Photoshop CS6 Portable… (p.s. мне очень хорошая версия попалась)
После добавления картинки, в окне «Слои» сделайте двойной клик и в открывшемся окне нажмите «ок» (так мы сможем создать новый не заблокированный слой и в последствие произвести изменения):
Теперь нам нужно выбрать в левой панели инструмент под названием « Волшебная палочка» (работает точнее чем «Быстрое выделение«) и с помощью нее производить клики по тем участкам картинки, которые хотим удалить… (сделали клик левой кнопкой мыши, тем самым выделив участок и нажали Delete):
После удаления фона нужно произвести сохранение (Файл — Сохранить как…). Картинку нужно сохранять только в формате PNG, только тогда фон останется прозрачным!
Картинку нужно сохранять только в формате PNG, только тогда фон останется прозрачным!
В общем вот мой результат:
Возможно у меня есть некоторые погрешности, но я просто спешил — все это можно исправить, уделив больше внимания! Но главное, чтобы вы уловили саму суть…
Теперь такую картинку с легкостью можно поместить на любой фон!
А вот второй вариант! Если честно, то он мне не по душе!
Все остается прежним, только мы используем другой инструмент, а именно — «Перо». Вообщем, смотрите картинку:
Надеюсь суть картинки понятна! Нам нужно выделять объект точечками пока не замкнется контур… Если поставили точку неверно, не переживайте — ее можно отменить (во вкладке: Окно — История, ну или кликом правой кнопкой мыши по ней — Удалить опорную точку)
Для удобного проставления точек можно использовать увеличение картинки.
Когда проставите все точки и контур замкнется, сделайте клик правой кнопкой мыши — Образовать выделенную область, ну а дальше смотрите на картинке:
После всех этих действий фон станет прозрачным, останется только сохранить картинку в формате PNG.
Почему мне не по душе этот вариант?
- очень долго (особенно, если картинка — это не круг или квадрат=)
- контур картинки иногда изменяет свой вид
И так как второй вариант мне не нравится, я решил записать небольшой видеоурок только по первому… Вообщем, смотрим:
Ну да, не удержался и записал про два способа=)
На видеозаписи не видно курсора во-время работы в программе — завис что-то… Но, думаю суть ясна! А еще я не добавил никаких титров, но выше написана классная статья, а еще я жду вас со своими вопросами в комментариях!
На этом все! Всем пока!
С уважением, автор блога ИНТЕРЕСНО О ПОЛЕЗНОМ
Создайте свой собственный фон в Photoshop Elements
Фон действительно может превратить изображение в нечто особенное. Просто спросите у скрапбукеров. Photoshop Elements (PSE) тоже так считает. Знаете ли вы, что в PSE есть множество фонов, которые вы можете использовать в своих проектах и коллажах?
Photoshop Elements (PSE) тоже так считает. Знаете ли вы, что в PSE есть множество фонов, которые вы можете использовать в своих проектах и коллажах?
Поиск фонов
Ищите фоны на панели «Графика» (A). Если вы не видите эту вкладку, нажмите стрелку рядом с кнопкой «Дополнительно» (B) в правом нижнем углу экрана и нажмите «Графика». Когда панель «Графика» открыта, вы также можете сортировать эту графику по цвету, типу, настроению и т. д. Просто откройте верхнее раскрывающееся меню (C) в верхней части панели «Графика». Вы можете уточнить поиск, щелкнув нижнее раскрывающееся меню (D).
Создайте свой собственный фон
Но что, если вы не найдете фон, который вам нравится, на панели «Графика»? Без проблем. Что угодно может стать фоном! Может быть, вы похожи на Деб и любите фотографировать текстуры — знаете, кору деревьев, потрескавшиеся тротуары, скомканную бумагу и тому подобное. Сфотографируйте его, откройте в PSE и, вуаля, у вас есть фон! Все, что вам нужно сделать сейчас, это начать добавлять слои!
Организуйте свой фон
Хотя мы хотели бы сказать вам, что у нас есть знания в области кодирования, чтобы добавить эти текстуры на панель «Графика», у нас их нет.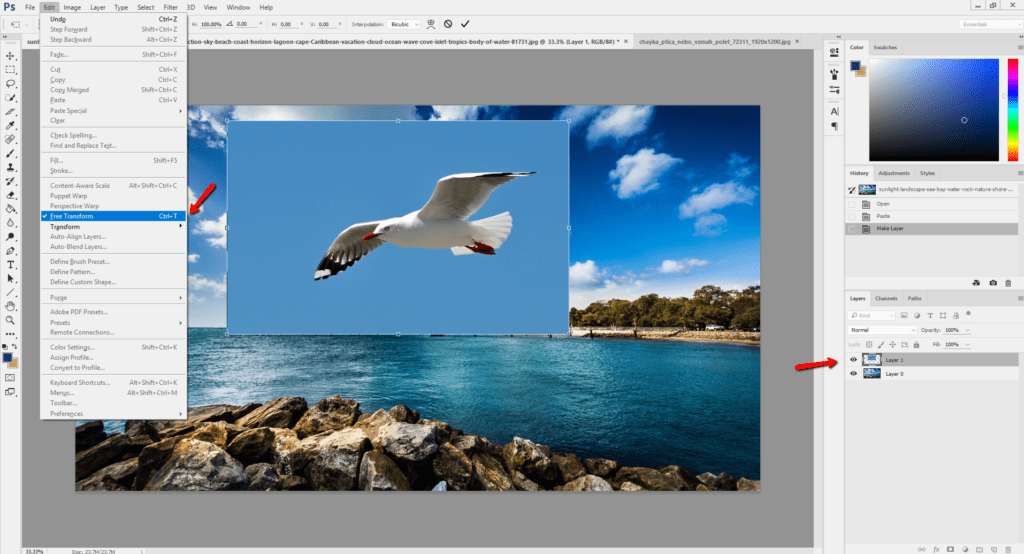 Итак, у Деб есть простой обходной путь: организовать эти фоновые фотографии!
Итак, у Деб есть простой обходной путь: организовать эти фоновые фотографии!
- Создайте папку специально для хранения фоновых изображений. Вы можете назвать эту папку как-то вроде «Фоны».
- Убедитесь, что вы знаете, где находится эта папка. Возможно, у вас есть папка, посвященная всем вещам PSE, которую вы назвали «PSE-файлы», где вы можете хранить папку «Фон». Очень умно, да?
- Если ваша папка становится громоздкой, вы можете разделить ее на подпапки, которые называются «Текстуры» или «Синий».
- Главное, помните, что все ваши фоны будут у вас в одном месте, так что вам не придется охотиться за ними повсюду. Вот посмотрите на мою папку «Текстуры».
Используйте свои фоны
Существует миллион и одно применение фонов. Я использую свои текстурированные фоны для создания дизайнов тканей, фотокниг и даже для наших постов в Instagram . Вот несколько мемов, которые я создал специально для этого поста в блоге. Можете ли вы определить, что такое фоновые текстуры?*
Развлекайтесь со специальными фонами
Иногда мне нужно, чтобы мой фон повторялся на большей площади. Вы можете просто замостить изображение, но вы также можете создавать повторяющиеся бесшовные узоры. Посмотрите внимательно на изображение ниже, и вы увидите, что мозаичное изображение превращается в повторяющийся бесшовный узор.
Вы можете просто замостить изображение, но вы также можете создавать повторяющиеся бесшовные узоры. Посмотрите внимательно на изображение ниже, и вы увидите, что мозаичное изображение превращается в повторяющийся бесшовный узор.
Изучайте повторяющиеся узоры и другие интересные штуки
Хотите научиться повторять бесшовные узоры? Запишитесь на наш курс Digital Designing . Мы также покажем вам, как изменить цвет текстур и даже объединить их. Для класса все, что вам нужно, это Adobe Photoshop Elements и планшет для рисования. А если вы не знаете, для чего нужен планшет для рисования, вернитесь на следующей неделе, когда Крис расскажет вам, как он спас ей творческую жизнь.
*Фон: кора дерева по адресу Raj Ghat , Индия, коврик для резки из студии Pixeladies и липкая бумага от валика для ворса, покрытая нитками из нашего последнего проекта. Смотрите, вы можете превратить почти что угодно в крутой фон!
Как добавить белый фон в Photoshop cs6-Graphics Expert Ltd.

Фон на фотографии относится к поверхности, которая кажется удаленной от зрителя. Это поверхность, которая дает настройку того, что снимается.
Как добавить белый фон в Photoshop cs6Например, если сделать снимок цветка на фоне стены, цветок станет основным объектом интереса, а стена станет фоном.
Фон можно изменить на простой белый по причинам, которые я рассмотрю ниже. Зачем редактировать свои фотографии, чтобы иметь белый фон;
Чтобы привлечь внимание зрителя
Если вы делаете снимок объекта, вы можете запечатлеть несколько вещей на заднем плане, которые могут отвлечь зрителя. Если вы хотите, чтобы зритель полностью сосредоточился на интересующей вас точке, вам, возможно, придется изменить фон на белый.
Белый фон — это очень круто
Белый фон
обычно выглядит круто и несколько утонченно. Фотографии получаются как
, в их создание были вложены значительные средства. Если белый фон
, фотографии могут выглядеть так, как будто они были сделаны с помощью высококачественной цифровой зеркальной камеры
, а смартфон только что снял их.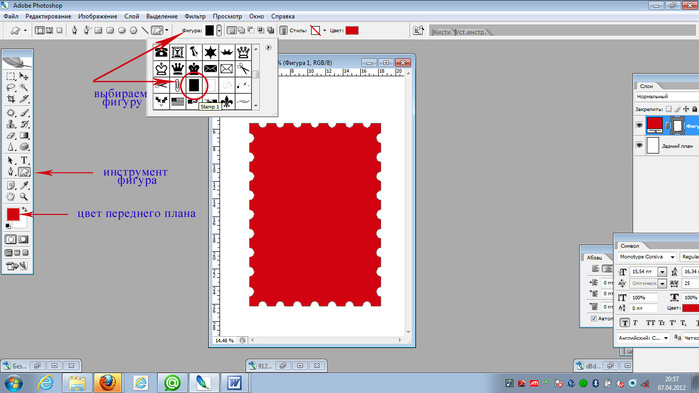
Избавляет вас от необходимости выбирать
подходящий фон
Если вы ведете
веб-сайт или блог, выбор подходящего и
презентабельного фона для ваших фотографий может оказаться непростым делом. Если вы остановитесь на белом фоне,
вы забудете о стрессе, связанном с необходимостью поиска презентабельного рабочего места, чтобы
сделать фотографии.
Подчеркивает цвета
Белый фон
подчеркивает цвет снимаемого изображения. Если вы хотите четко подчеркнуть цветовой аспект вашей фотографии, белый фон — это то, что вам нужно.
Шаг за шагом, как изменить белый фон
в Photoshop c6
1. Выберите и
откройте интересующее изображение
Нажмите «Файл»
, затем выберите «Открыть» в меню над экран. Ваше изображение появится на
экран.
2. Создайте дубликат
слоев
Выберите окна
с надписью «слои». Перетащите слой на кнопку «новый» в разделе «слои»
.
.
3. Создайте
белый фон
Теперь, когда у вас есть
новый слой, вам потребуется создать белый фон, выполнив
следующие шаги.
Щелкните
«изображение» в верхней части экрана. Перейдите к «регулировкам» и выберите «уровень» до
открыть меню.
Отрегулируйте ползунки
в открытом меню уровней. Отрегулируйте ползунок, пока изображение не станет
чисто белым. Сдвиньте серые и белые ползунки влево, чтобы
сделать изображение более белым и осветлить его.
4.Дублируйте
изображение
Используйте следующие шаги
для повторного дублирования изображения.
5. Откройте окно
«слои».
Перетащите слой
на кнопку «новый», расположенную в разделе «слои».
Переименуйте созданный слой
. Это должно отличаться от того, как вы переименовали первый дубликат
6.Добавьте
«маску слоя».
Теперь, когда у вас есть первый слой, добавление маски слоя выполняется с помощью панель слоев.
