Как сделать фон в фотошопе
Автор Ирина Сподаренко. Ссылка на статью и автора обязательна.
Три простых урока фотошоп объяснят, как за 2 минуты сделать абстрактный фон в фотошопе.
Создавая фотоколлажи, страницы альбомов, праздничные открытки и т.п. графические работы невозможно обойтись без фоновых изображений. В качестве фона используют готовые текстуры, размытые или полупрозрачные копии основных элементов композиции или создают такие фоновые картинки самостоятельно. При этом очень важно, чтобы процесс создания такого бэкграунда не был трудоемким, занимал 1-2 минуты и не требовал поисков никаких дополнительных фотоизображений.
В этом уроке Photoshop показано, как можно очень быстро создать красивый абстрактный фон. Уметь рисовать не обязательно, вполне достаточно начальных знаний фотошопа. Для создания любого из предложенных фоновых изображений нужно знать, что в программе Adobe Photoshop есть мощный инструмент – фильтры и использовать их в работе.
Примеры абстрактных фонов, которые можно быстро сделать с помощью фильтров в фотошопе.
Вариант 1. Как быстро сделать размытый диагональный фон из картинки.
Открыть любое изображение в программе Adobe Photoshop (размер фотографии лучше брать немного больше, чем размер будущего фона). В уроке размер исходной картинки уменьшен до 1000*560 px.
На панели инструментов установите основной цвет такой, какой должен быть преобладающим в цветах фона. В примере выбран цвет #fe846c.
Шаг 1. Выполните команду меню Filter (Фильтр) > Texture (Текстура) > Stained Glass (Витраж). Параметры размер ячейки, толщина границ, интенсивность света установите так, как на картинке. Если размеры выбранного вами изображения сильно отличаются, подбирайте параметры самостоятельно.
Шаг 2. Выполните команду меню Filter (Фильтр) > Blur (Размытие) > Motion Blur (Размытие в движении). Параметры Angle (Угол наклона) и Distance (Смещение) выбирайте по своему усмотрению.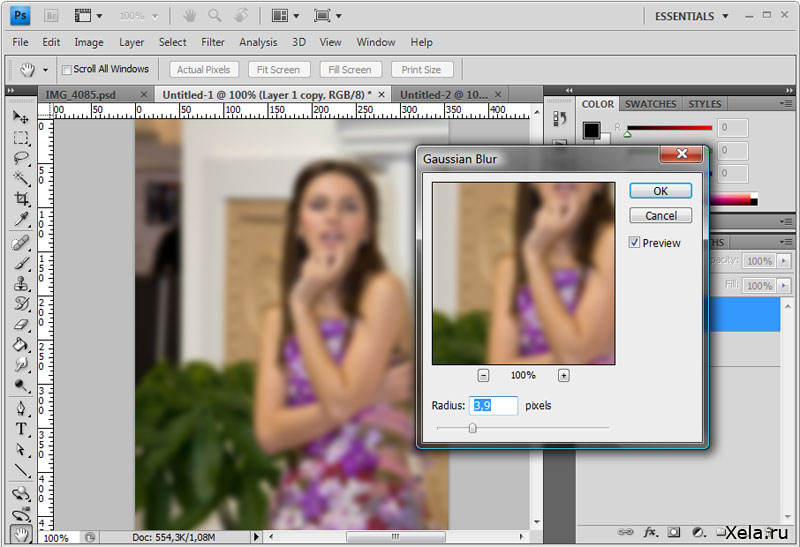
Шаг 3 (необязательный). Если есть необходимость сделать фон более насыщенным по цвету, ярким или контрастным сделайте дубликат слоя с фоном и экспериментируйте с режимами наложения. В примере для дубликата слоя выбран режим наложения Overlay (Перекрытие).
Результат:
Вариант 2. Как создать абстрактный диагональный фон с помощью фильтров.
Создайте новый документ в фотошопе. Размер документа в этом уроке фотошоп 1000*600 рх.
Шаг 1. На панели инструментов Photoshop установите основной и фоновый цвета такие, в какой цветовой гамме должен быть будущий фон. В примере выбран основной цвет #fe846c фоновый #6fb8fc.
Выполните команду меню Filter (Фильтр) > Render (Рендеринг) > Clouds (Oблака).
Шаг 2. Выполните команду меню Filter (Фильтр) > Pixelate (Оформление) > Pointillize (Пуантилизм). Параметр Cell size (Размер ячейки) в уроке 15.
Шаг 3. Выполните команду меню Filter (Фильтр) > Brush Strokes (Штрихи) >Angled Strokes (Наклонные штрихи) с параметрами, как на рисунке ниже.
После задания параметров для этого фильтра не закрывайте окно галереи фильтров и нажмите на кнопку новый фильтр чтобы добавить еще один фильтр Grosshatch (Перекрестные штрихи) с параметрами, как на рисунке.
В результате получится примерно такой фон из абстрактных диагональных штрихов.
Вариант 3. Как превратить в абстрактный фон любую картинку.
Для работы используйте ту же картинку с тюльпанами, что и в первом варианте, но в исходном размере 1920*1080 рх. Как фоновое изображение будет использована только ее часть. Этот урок создания абстрактного фона в фотошопе немного посложнее — требуется не три, а пять шагов.Шаг 1. Выполните команду меню Filter (Фильтр) > Pixelate (Оформление) > Pointillize (Пуантилизм). Параметр Cell size (Размер ячейки) в этом уроке выбираем 30.
Шаг 2. Выполните команду меню Filter (Фильтр) > Stylize (Стилизация) > Extrude (Экструзия). Задайте параметры: тип пирамиды, размер 20, глубина 100, включите флажок Mask Incomplete Blocs (Маскировать неполные блоки).
Шаг 3. Выберите ту четверть полученного изображения, которая больше всего подходит по цветовой гамме, и вырежьте ее инструментом Crop (Обрезка). В примере используется нижняя правая часть картинки.
Шаг 4. Примените еще один фильтр. Для этого используйте команду меню Filter (Фильтр) > Blur (Размытие) > Radial Blur (Радиальное размытие) с параметрами как на рисунке. Blur Method (Метод размытия) — Zoom (Линейный). Центр размытия переместите в правый верхний угол, чтобы размытие совпадало с направлением вершин пирамид.
Шаг 5. Добавьте еще один интересный эффект. Выделите инструментом выделения Rectangular Marquee Tool (Прямоугольное выделение) часть полученного фона и выполните команду меню Filter (Фильтр) > Distort (Искажение) > Twirl (Скручивание), параметр угол 75.
Этот шаг можно повторить несколько раз в разных местах фона.
Как быстро сделать красивый фон в Photoshop
Последнее время красочные фоны для заголовков вебсайтов – это один из трендов. К счастью, существует огромное количество способов создавать их с помощью Photoshop.
В этом уроке представлено 5 различных (легких и быстрых) вариантов как сделать красивый и красочный фон в Photoshop, который потом можно будет использовать на ваших вебсайтах, баннерах, соцсетях (на самом деле где угодно).
Скачать архив с материалами к уроку
Метод 1. Используем фильтр Мозаика
Шаг 1
Создаем в Photoshop новый документ любого размера по вашему выбору. Мой будет 1800 х 1200 пикселей.
Шаг 2
Устанавливаем цвет переднего плана #dbdbdb и цвет фона #919191.
Шаг 3
Выбираем Gradient Tool (Градиент). Убедитесь, что на верхней панели установлено Foreground to
Шаг 4
Рисуем направление градиента из левого верхнего угла в правый нижний.
Шаг 5
Переходим в меню Filter – Pixelate – Mosaic (Фильтр – Оформление – Мозаика). Устанавливаем Cell Size (Размер ячейки) около 120 и нажимаем OK.
Шаг 6
Идем в меню Layer – New Fill Layer – Solid Color (Слои – Новый слой-заливка – Цвет).
Шаг 7
На палитре цветов устанавливаем цвет #cf5ad0 и нажимаем ОК.
Шаг 8
Теперь просто поместите свой контент на новый фон.
Метод 2. Рисуем с помощью Прямоугольника
Шаг 1
Создаем в Photoshop новый документ любого размера по вашему выбору. Мой будет 1800 х 1200 пикселей.
Шаг 2
Выбираем инструмент Rectangle Tool (Прямоугольник) (U). Устанавливаем на верхней панели режим Shape (Фигура), Fill (Заливка) – #bcbec0. Рисуем прямоугольник в нижней части холста как показано на картинке.
Шаг 3
Рисуем еще один прямоугольник над предыдущим, как показано на картинке. Цвет прямоугольника устанавливаем #d1d3d4.
Шаг 4
Нарисуем еще несколько фигур, каждый раз меняя размеры и углы, а также делаем их немного светлее/темнее. У меня получилось еще 9 фигур.
Шаг 5
Выделяем верхнюю фигуру и переходим в меню Layer – Layer Style – Drop Shadow (Слои – Стиль слоя – Тень). Устанавливаем настройки как показано на картинке и нажимаем ОК.
Шаг 6
Кликаем правой кнопкой мыши по этому слою и в появившемся меню выбираем Copy Layer Style (Скопировать стиль слоя). Выделяем несколько слоев с фигурами, кликаем по ним правой кнопкой мыши и выбираем Paste Layer Style (Вклеить стиль слоя).
Шаг 7
Выделяем верхний слой и идем в меню Layer – New Fill Layer – Gradient (Слои – Новый слой-заливка – Градиент). Назовем этот слой Gradient (Градиент), устанавливаем Mode (Режим) Multiply (Умножение) и нажимаем OK.
Шаг 8
Устанавливаем цвета градиента по своему выбору (в данном случае #f0c27b – #4b1248), Style (Стиль) – Linear (Линейный), Angle (Угол) на -50º и нажимаем OK.
Шаг 9
Теперь просто поместите свой контент на новый фон.
Метод 3. Рисуем кистью
Шаг 1
Шаг 2
Выбираем инструмент Brush Tool (Кисть) (B).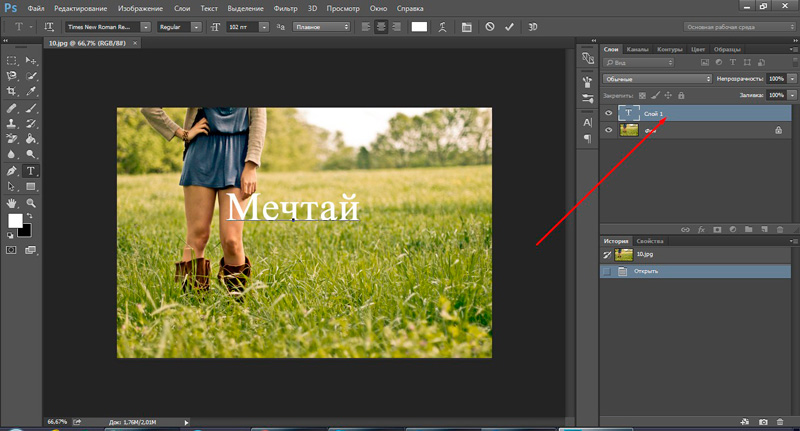 На верхней панели устанавливаем Mode (Режим) Normal (Нормальный), Opacity (Непрозрачность) и Flow (Нажим) – 100%. Выбираем размер кисти, которым вам нравится рисовать, устанавливаем ее Hardness (Жесткость) – 0%.
На верхней панели устанавливаем Mode (Режим) Normal (Нормальный), Opacity (Непрозрачность) и Flow (Нажим) – 100%. Выбираем размер кисти, которым вам нравится рисовать, устанавливаем ее Hardness (Жесткость) – 0%.
Шаг 3
Создаем новый слой и рисуем любым цветом, как показано на картинке.
Шаг 4
Создаем новый слой и выбираем другой цвет. Снова рисуем кистью в других местах на холсте. Также можно менять размер кисти при желании.
Шаг 5
Снова создаем новый слой, выбираем другой цвет и рисуем в незаполненных местах холста.
Шаг 6
Повторяем эти действия до тех пор, пока холст не будет заполнен.
Шаг 7
Идем в меню Layer – Merge Visible (Слои – Объединить видимые).
Шаг 8
Идем в меню Filter – Blur – Gaussian Blur (Фильтр – Размытие – Размытие по Гауссу). Устанавливаем Blur Radius (Радиус размытия) на 96 и нажимаем OK.
Шаг 9
Теперь просто поместите свой контент на новый фон.
Метод 4. Используем текстуры
Шаг 1
Откройте любое изображение в Photoshop. В этом случае я использую акварельный градиент.
Шаг 2
Идем в меню Filter – Liquify (Фильтр – Пластика). В открывшемся окне выбираем любой размер кисти, как вам нравится, устанавливаем Brush Pressure (Нажим) около 80, выбираем инструмент Forward Warp Tool (Деформация).
Шаг 3
Теперь просто кликаем по изображению и перемещаем кисть, чтобы изменять сетку. Нажмите ОК как только будите довольны результатом.
Шаг 4
Идем в меню Filter – Blur – Gaussian Blur (Фильтр – Размытие – Размытие по Гауссу). Устанавливаем Blur Radius (Радиус размытия) примерно на 60 и нажимаем OK.
Шаг 5
Теперь просто поместите свой контент на новый фон.
Метод 5. Рисуем Пером
Шаг 1
Создаем в Photoshop новый документ любого размера по вашему выбору. Мой будет 1800 х 1200 пикселей.
Шаг 2
Устанавливаем цвет переднего плана #c33764 и цвет фона #1d2671.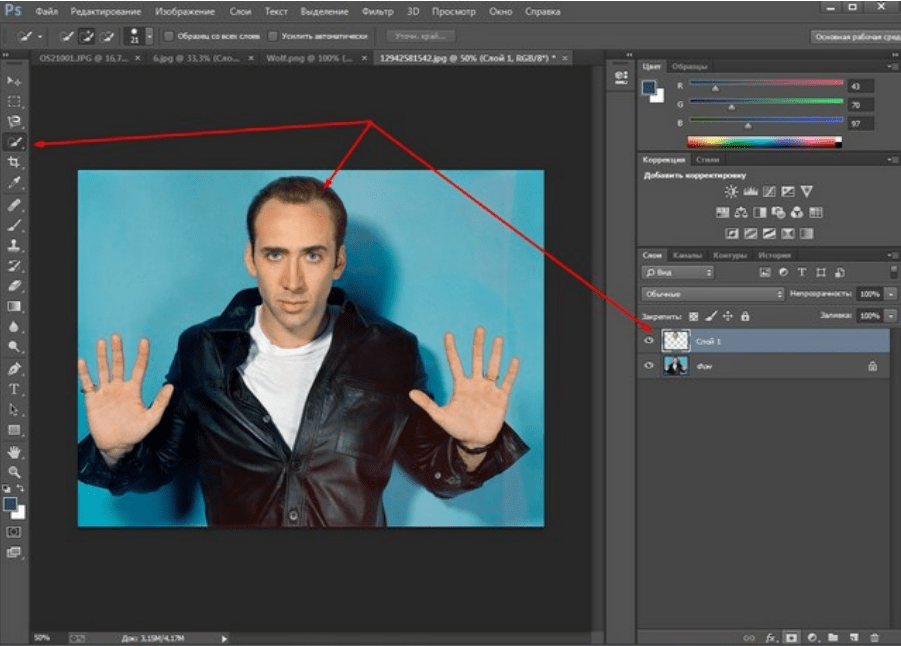
Шаг 3
Выбираем Gradient Tool (Градиент). Убедитесь, что на верхней панели установлено Foreground to Background (От основного к фоновому), Gradient (Градиент) – Linear (Линейный), Mode (Режим) – Normal (Нормальный), Opacity (Непрозрачность) – 100%.
Шаг 4
Рисуем направление градиента из правого верхнего угла в левый нижний.
Шаг 5
Выбираем инструмент Pen Tool (Перо), на верхней панели устанавливаем режим Shape (Фигура).
Шаг 6
Рисуем абстрактную форму.
Шаг 7
Используя перо, рисуем еще несколько произвольных форм (по одной на слое).
Шаг 8
Выделяем первую фигуру и идем в меню Layer – Layer Style – Gradient Overlay (Слои – Стиль слоя – Наложение градиента). Установите градиент Foreground to Background (От основного к фоновому), остальные настройки как на картинке и нажмите ОК.
Шаг 9
Кликаем правой кнопкой мыши по этому слою и в появившемся меню выбираем Copy Layer Style (Скопировать стиль слоя). Выделяем остальные слои с фигурами, кликаем правой кнопкой мыши и выбираем Paste Layer Style (Вклеить стиль слоя).
Шаг 10
Двойным щелчков мыши открываем окно параметров наложения градиента самой нижней фигуры. В открывшемся окне Layer Style (Стиль слоя) делаем активным параметр Gradient (Градиент) (щелкаем по нему мышкой).
Шаг 11
Щелкаем мышкой по этой конкретной фигуре и с зажатой клавишей передвигаем градиент по фигуре до тех пор, пока не получим желаемый результат. После этого в окне Layer Style (Стиль слоя) нажимаем ОК.
Шаг 12
Повторяем весь процесс для остальных фигур.
Шаг 13
Теперь выделяем любые фигуры и идем в меню Layer – Layer Style – Drop Shadow (Слои – Стиль слоя Тень). Применяем настройки как на картинке и нажимаем ОК.
Шаг 14
Теперь просто поместите свой контент на новый фон.
Автор: Diego Sanchez
Источник: medialoot.com
Заменяем фон в Фотошопе – Простые фокусы
Замена фона — тихий ужас для начинающего.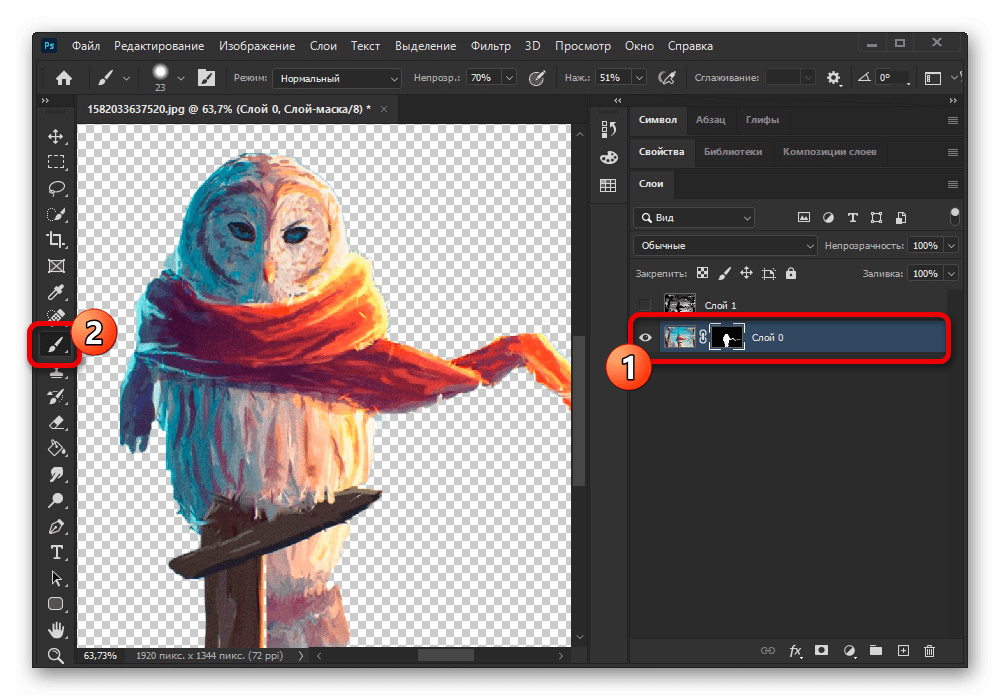 Человек, как правило, ищет не совсем то и не там, где надо. Кажется, что, кроме как руками, фон никак не вырезать. При поиске же в интернете часто набредаем на стоковые уроки вырезания, когда объект вырезается из белого фона посредством создания контура обтравки или с помощью обтравочной маски. По понятным причинам, для людей это не подходит. Прежде всего, не надо забывать, что требования здесь ниже, не надо копаться с каждым фотом по два часа, создавая маски, равно как и невозможно это сделать, в частности, с волосами (их много, частично они пропускают свет фона, частично нет, но избавляться от них на манер детских вырезок ножницами некрасиво).
Человек, как правило, ищет не совсем то и не там, где надо. Кажется, что, кроме как руками, фон никак не вырезать. При поиске же в интернете часто набредаем на стоковые уроки вырезания, когда объект вырезается из белого фона посредством создания контура обтравки или с помощью обтравочной маски. По понятным причинам, для людей это не подходит. Прежде всего, не надо забывать, что требования здесь ниже, не надо копаться с каждым фотом по два часа, создавая маски, равно как и невозможно это сделать, в частности, с волосами (их много, частично они пропускают свет фона, частично нет, но избавляться от них на манер детских вырезок ножницами некрасиво).
На примере двух фотографий, которые прислала нам наша читательница Svetlay, мы покажем, как довольно быстро (по сравнению с вырезанием вручную) можно заменить фон. Итак, нам дано фото номер 1:
Фото: Svetlay
Как видим, у фото, и правда, довольно унылый фон, который можно было бы и скорректировать на более интересный. Более того, фотоаппарат явно спутал баланс белого непонятно с чем, так что его тоже придется исправить. Правда, по причине того, что JPEG имеет равномерный красноватый оттенок везде, исправить его сразу не имеет смысла, однако, к этому мы вернемся впоследствии. Фон тоже был прислан нашей читательницей, это фото номер 2:
Правда, по причине того, что JPEG имеет равномерный красноватый оттенок везде, исправить его сразу не имеет смысла, однако, к этому мы вернемся впоследствии. Фон тоже был прислан нашей читательницей, это фото номер 2:
Фото: Svetlay
Фон выглядит ровнее и веселее, хоть и не без недостатков. Однако, к нему мы тоже успеем вернуться. Начнем работать по порядку…
- Открываем картинку в фотошопе, дублируем фоновый слой (перетаскиваем в панели слоев на значок нового слоя) и делаем исходник невидимым. Верхний слой будет жертвой для отрезания фона.
- Открою секрет — вырезать мы будем с помощью масок, о которых вы наверняка что-то слышали. Если грубо, маска — это шаблон, по которому одни пикселы становятся видимыми (белая маска), а другие нет (черная маска). Естественно, между белым и черным 256 тонов, которые определяют степень прозрачности того или иного пиксела от 0 до 100%. Проблема, таким образом, состоит лишь в том, чтобы правильно подготовить нужную маску.
 Я буду искать уже из имеющихся — как известно, структура каналов изображения тоже черно белая, поэтому для масок прекрасно подходит. Просмотрев каналы, обнаруживаем, что только белый и зеленый хорошо отделяют объект от фона, пусть и частями. К сведению, нам неважно здесь, черное лицо или белое — черно белое изображение можно прекрасно инвертировать. Создаем новый слой, в него командой Image/Изображение → Apply Image/Внешний канал копируем содержимое зеленого канала (нам неважно смешение с белым, но лучше поставить Normal, а не Darken, как сделал я; проследите лишь за источником, откуда мы берем данные).
Я буду искать уже из имеющихся — как известно, структура каналов изображения тоже черно белая, поэтому для масок прекрасно подходит. Просмотрев каналы, обнаруживаем, что только белый и зеленый хорошо отделяют объект от фона, пусть и частями. К сведению, нам неважно здесь, черное лицо или белое — черно белое изображение можно прекрасно инвертировать. Создаем новый слой, в него командой Image/Изображение → Apply Image/Внешний канал копируем содержимое зеленого канала (нам неважно смешение с белым, но лучше поставить Normal, а не Darken, как сделал я; проследите лишь за источником, откуда мы берем данные). - Результат не совсем устраивает, применяем к новому слою кривую довольно радикального вида, чтобы отделить фон от волос/лица. Учтите, что лицо вывалится в белый, но главное оставить его очертания — потом аккуратно замажем карандашиком.
- Результат все равно неудовлетворителен, это не маска. Надо что-то добавить к нашей маске. Учитывая то, что все изображение у нас имеет розоватый привкус, искать мы будем дополнение… нет, не в синем канале, мы заглянем гораздо дальше, в канал Magenta.
 Проблема лишь в том, откуда его достать — здесь помогут смарт объекты. Дублируем слой Background, переводим его в Смарт-объект, дважды кликаем по значку, чтобы открыть смарт-объект в новом табе. Через Image/Изображение → Mode/Режим → CMYK переводим в другое цветовое пространство и соглашаемся со всеми окнами. Выбираем канал M, чтобы удостовериться, что мы правы.
Проблема лишь в том, откуда его достать — здесь помогут смарт объекты. Дублируем слой Background, переводим его в Смарт-объект, дважды кликаем по значку, чтобы открыть смарт-объект в новом табе. Через Image/Изображение → Mode/Режим → CMYK переводим в другое цветовое пространство и соглашаемся со всеми окнами. Выбираем канал M, чтобы удостовериться, что мы правы. - Удалим напрочь остальные каналы, делаем изображение честным серым: Image/Изображение → Mode/Режим → Grayscale/Серый. Используя «палец» в кривых, я перетащил зону яркости со лба в «минус», а с занавески в глубокий плюс. В ранних версиях Фотошопа это можно сделать, кликнув в эти точки с зажатой клавишей Ctrl и потом вытягивая получившиеся контрольные точки, куда я сказал выше. Получилось следующее:
- Закрываем новый таб, согласившись с сохранением, иначе наш новый смарт-объект потеряется. Применяем его через Image/Изображение → Apply Image/Внешний канал к нашей будущей маске.
 долго думал с режимами, в итоге, остановился на Multiply.
долго думал с режимами, в итоге, остановился на Multiply. - Теперь маска меня почти устраивает. Ну, по крайней мере, она вполне рабочая. Пожалуй, наложу еще слой кривых, чтобы развести лицо и ткань портьеры, стараясь не затронуть ухо. Ниже объясню, почему.
- Теперь, если мы попытаемся применить эту маску к изображению, волосы, конечно, останутся, но лицо, вплоть до кончиков ушей, сотрется, останутся лишь брови и зрачки глаз. Страшно, правда? Поэтому поменяем девочке цвет кожи, радикально и вручную, вместе с белками глаз. Берем довольно жесткую кисть и черным цветом замазываем лицо, а белым — края занавески. Желательно все делать аккуратно, но маски тем и хороши, что позволяют вернуть то, что мы натворили.
- Вот сейчас мне маска нравится, самое время теперь удалить лишние слои (чего я делать не буду), а слой с маской сделать невидимым, вынеся на сцену нашу копию фона. Следующим же шагом мы создаем маску слоя Background copy, куда копируем нашу маску командой Image/Изображение → Apply Image/Внешний канал.
 Обратите внимание, маску мы применяем инвертированной, иначе фон останется, а девочка исчезнет. Пусть вас не смущает смешение Multiply/Умножение — осталось от предыдущей операции, и, так как нижнего слоя здесь нет, точнее, он белый, это совершенно неважно, хотя правильно сделать Normal/Нормальный.
Обратите внимание, маску мы применяем инвертированной, иначе фон останется, а девочка исчезнет. Пусть вас не смущает смешение Multiply/Умножение — осталось от предыдущей операции, и, так как нижнего слоя здесь нет, точнее, он белый, это совершенно неважно, хотя правильно сделать Normal/Нормальный. - Если вы все это читаете и делаете, у вас уйдет на создание маски около часа, вместе с прочтением. Если же понять, что дело не в этом и начать экспериментировать, уйдет еще больше. Лично у меня, если бы не писал, ушло бы минут 7, причем, 5 из них на закрашивание кистью. Писанина немного работы добавила, так что не только вы страдаете. Далее остаются чисто формальные вещи — достать фон и вставить на него наш объект. Я решил воспользоваться гениальной вещью в фотошопе, смарт-объектами, конвертировал наш слой с маской в него и сохранил на диске (два клика на смарт-объекте → Save as…/Сохранить как). Потом открыл его уже в файле с новым фоном, изменил размер.
 Перекрещенные линии при ресайзе — это чтобы вы поняли, что вставили смарт-объект, и у него вы смело можете и маску менять, и разрешение, от исходного оно не будет отличаться, разве что при сохранении.
Перекрещенные линии при ресайзе — это чтобы вы поняли, что вставили смарт-объект, и у него вы смело можете и маску менять, и разрешение, от исходного оно не будет отличаться, разве что при сохранении. - И вот тут выявляется основная проблема: мы вырезали объект с белого фона, вставили на темный. Помимо того, что надо баланс белого менять, придется озаботиться еще и последствиями дифракции: объект наш «впитал» в себя ореолы по цвету фона. Тут уже дело вкуса, что с ними делать, я решил работать комбинированно: сделал невидимым слой со смарт-объектом, предварительно сделав из него два дубля. Оба дубля перевел в нормальные растрированные слои. У нижнего через функцию Image/Изображение → Adjustments/Коррекция → Replace color/Замена цвета ткнул пипеткой в границу, сделал ее темнее и обесцветитил (Luminosity в «минус», Saturation тоже). В верхнем слое потом я сформировал его выделение (клик на значке слоя с зажатым Ctrl), потом Select/Выделение → Modify/Изменить → Border/Граница с параметром 15 пикселов.
 Ее я ластиком затер на банте и платье. Затем объединяем эти два слоя через Merge Visible (убрав из видимых фон), затем немного размываем границы каплей — на ушах, опять же, платье, руках. Можно там же аккуратно помахать инструментом Burn, чтобы сделать эффект дифракции от нового фона. Кстати, темный фон здесь — преимущество, так как тень рисовать не надо.
Ее я ластиком затер на банте и платье. Затем объединяем эти два слоя через Merge Visible (убрав из видимых фон), затем немного размываем границы каплей — на ушах, опять же, платье, руках. Можно там же аккуратно помахать инструментом Burn, чтобы сделать эффект дифракции от нового фона. Кстати, темный фон здесь — преимущество, так как тень рисовать не надо. - Последний штрих — это выравнивание по цвету и шарпинг. К фону цепляем один корректирующий слой Hue-Saturation/Тон-насыщенность, к девочке другой (предварительно кликнув на слое с зажатым Ctrl, чтобы создать маску для корректирующего слоя). У девочки в слое Hue/Sat я добавил зеленого в Magentas (выбрал в выпадающем снимке, потом потыкал пипеткой в кожу), чтобы их компенсировать, там же в синем слое кривых потянул кривую вниз, чтобы добавить больше желтого. В корректирующем слое кривых для аквариума просто создал кривую в форме S в синем канале, чтобы добавить в нем контраста. Шарпинг обычный, без особых заморочек, через Smart sharpen, так как исходное изображение не самое лучшее по резкости.

- Это не шаг, тут просто лежат в архиве два файла, до и после обработки. Три, точнее.
Надеюсь, это наставление вам поможет. Извините, что некоторые действия не расписал — иначе пришлось бы писать (а вам читать) раза в два дольше. В среднем работа с таким изображением занимает минут 15-20. При наличии опыта — 10. Легкие случаи, когда маски создаются очень быстро (лицо на фоне неба) и того меньше. В случаях, когда у меня указана сумбурная последовательность действий, можно вполне пользоваться любыми инструментами, лишь бы достичь поставленной цели. Главное, не бойтесь экспериментировать.
Как вставить другой фон в Фотошопе
В этой статье мы подробно рассмотрим, как можно заменить фон для изображения или фотографии в Фотошопе.
Итак, у нас есть два изображения. Подставим фотографию неба в качестве нового фона для статуи.
Открываем фотографии в фотошопе. Лучше сделать так, чтобы размеры фото были практически одинаковыми.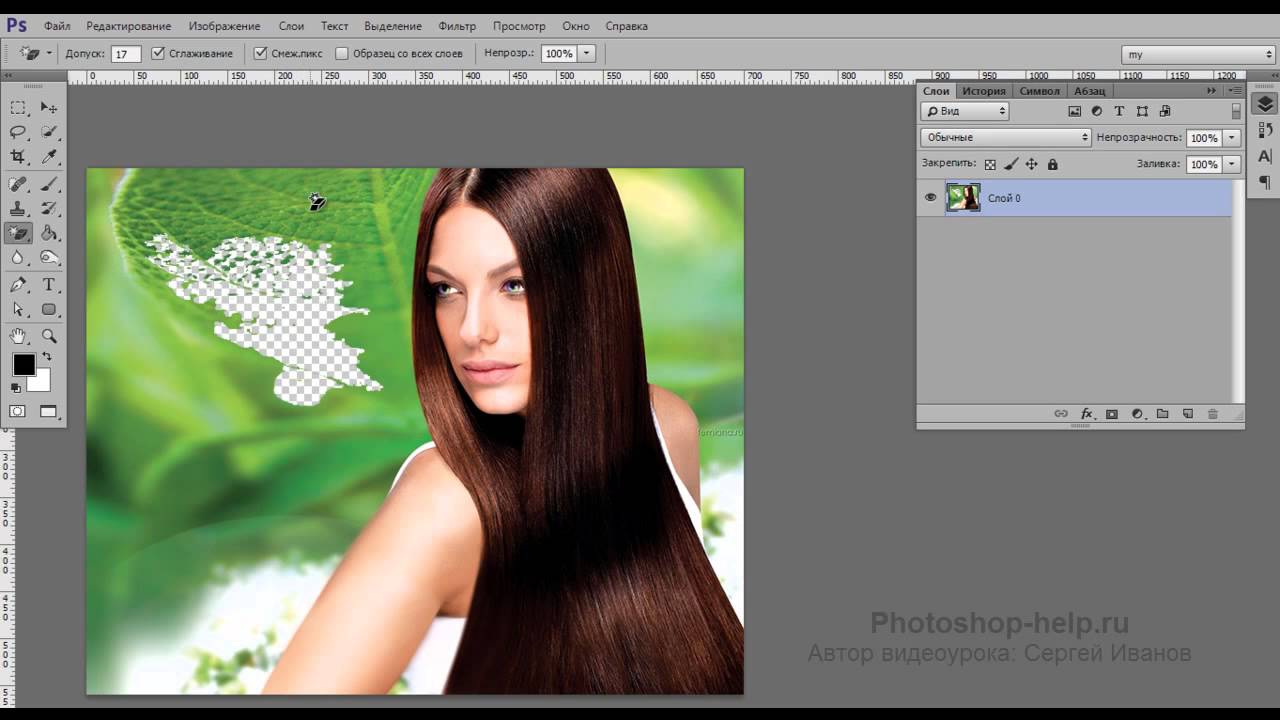 Для этого выделите фотографию, которая поменьше и нажмите «Ctrl+Alt+I». В следующем диалоговом окне обратите внимание на ее размеры «Width» (Ширина) и «Height» (Высота). Затем кликаем по второй фотографии, нажимаем «Ctrl+Alt+I» и подбираем подходящие размеры.
Для этого выделите фотографию, которая поменьше и нажмите «Ctrl+Alt+I». В следующем диалоговом окне обратите внимание на ее размеры «Width» (Ширина) и «Height» (Высота). Затем кликаем по второй фотографии, нажимаем «Ctrl+Alt+I» и подбираем подходящие размеры.
Теперь нужно перетащить фото с новым фоном на основное изображение. Для этого на панели инструментов выбираем «Move Tool» (Перемещение), нажимаем левой кнопкой мыши на фотографию с небом и, не отпуская кнопку, добавляем ее на изображение со статуей.
На палитре слоев будем наблюдать следующую картину. Слой, которым будем заменять фон для основного фото, расположен сверху. Его нужно переместить вниз.
Но сначала давайте разблокируем слой, на котором находится наше основное изображение – иначе переместить слои не получится. Кликаем по фону со статуей два раза мышкой. В появившемся диалоговом окне ничего менять не нужно, просто нажмите «ОК».
Замочек напротив слоя со статуей должен пропасть – это будет значить, что слой разблокирован.
Теперь перетащите слой с новым фоном вниз.
Для того чтобы сделать изображение с небом в качестве нового фона для фото, создадим маску на слое со статуей. Выделите этот слой и нажмите на кнопочку «Add vector mask». Маска на слой будет добавлена.
Чтобы начать работать с маской, кликните по ней мышкой. На панели инструментов выберите «Brush Tool» (Кисть). Обратите внимание, что работая на слое-маске, в качестве основного цвета будет стоять черный цвет, дополнительного – белый. Ставятся они автоматически, и выбирать их не нужно.
Теперь, чтобы заменить фон, начните водить кистью черного цвета по изображению. Таким образом, Вы будете стирать старый фон, а вместо него будет появляться новый – это то фото с небом, которое мы поместили внизу основного изображения.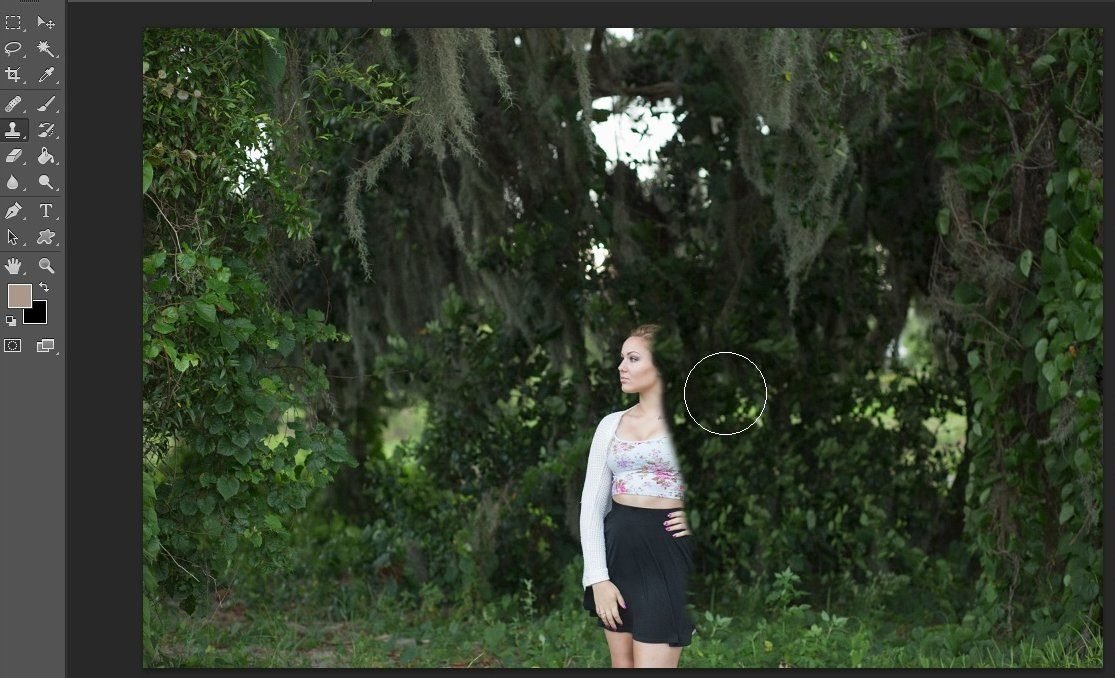 Изменяйте размер и резкость кисти.
Изменяйте размер и резкость кисти.
Если Вы случайно вытерли часть основного изображения, выберите белый цвет кисти и проведите ей по той области, которую нужно вернуть.
Аккуратно закрасьте старый фон на изображении.
Таким образом, можно вставить другой фон к любой фотографии или изображению в Фотошопе.
Тема, как заменить фон для фото в Фотошопе, была также рассмотрена в таких статьях:
Как вырезать изображение в Фотошопе
Как вырезать человека в Фотошопе
Оценить статью: Загрузка… Поделиться новостью в соцсетях
Об авторе: Олег Каминский
Вебмастер. Высшее образование по специальности «Защита информации». Создатель портала comp-profi.com. Автор большинства статей и уроков компьютерной грамотности
Как совместить машину и новый задний фон в Photoshop
В данном руководстве я расскажу, как превратить простую фотографию автомобиля в нечто впечатляющее. А также как подобрать новый задний фон и разместить на нем машину с помощью инструментов Adobe Photoshop.
А также как подобрать новый задний фон и разместить на нем машину с помощью инструментов Adobe Photoshop.
Две фотографии, продемонстрированные выше, были сделаны на одной и той же пустынной дороге. Но благодаря магии Photoshop один автомобиль теперь находится в холодной гористой местности, а другой – в экзотическом мегаполисе!
Использование на фотоаппарате кругового поляризационного убирает большую часть отражений на кузове и окнах. Остальные отражения можно отредактировать, используя инструмент «Штамп», или интегрировать в новую обстановку. Например, используемая в качестве примера фотография имеет искаженное отражение здания вдоль борта автомобиля. Но оно дополняет городской пейзаж.
Загрузите изображение из фотокамеры и измените цветовой тон и баланс снимка.
Чтобы разместить автомобиль на новом фоне, его сначала нужно вырезать. Для обвода контура автомобиля используем инструмент «Лассо». Выделите автомобиль, не доходя до края несколько пикселей, чтобы не захватить случайных пятен заднего фона.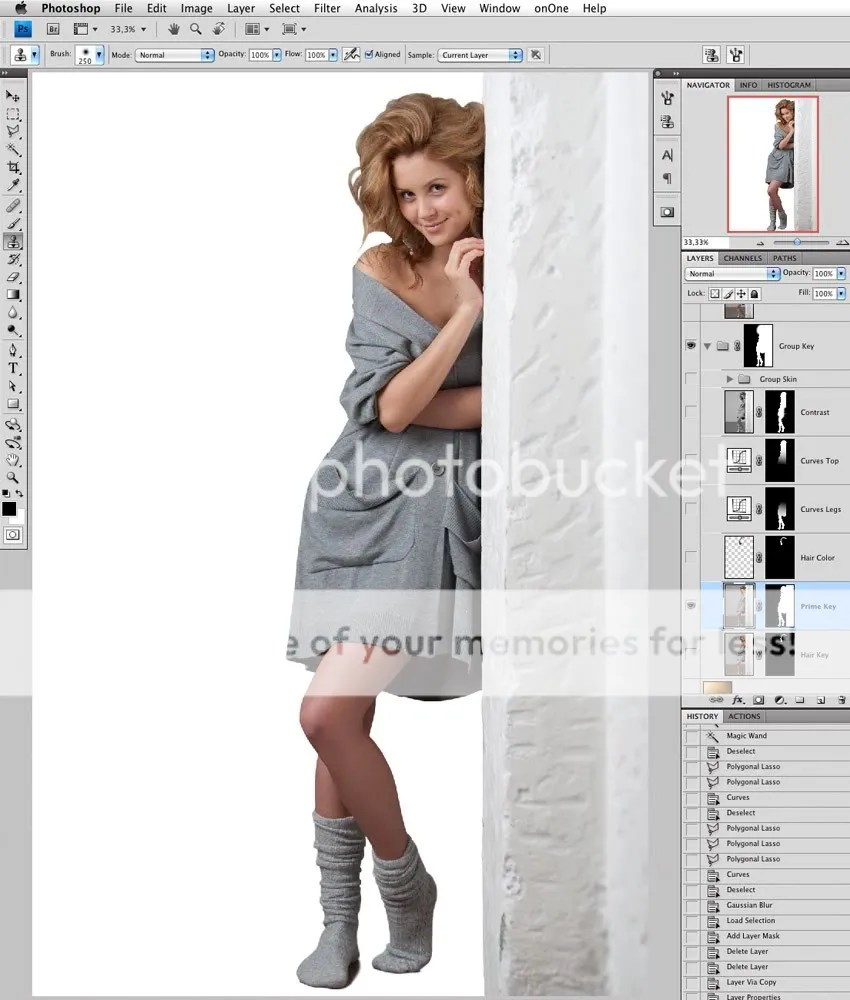
Создайте контур вдоль днища автомобиля, затем следуйте контуру и проведите непрерывную линию к начальной точке.
Щелкните правой кнопкой мыши и выберите пункт «Выделить область». Затем скопируйте и вставьте выделенный контур автомобиля на новый слой.
Теперь можно добавить новый фон. Новая фотография с пейзажем должна быть сделана под тем же углом и похожим освещением местности. На фотографии Road In The City изображена дорога, уходящая вдаль в том же направлении, что и на первоначальной фотографии. А местность затенена так же, как и на исходном фото.
Чтобы выбрать угол сцены, уменьшите непрозрачность нового заднего слоя. Затем переместите его в такое положение, чтобы линии горизонта перекрывались.
Процесс компоновки упрощается, если сохранить исходную дорогу при окончательном редактировании. Применяем «Слой-маску» к новому слою с пейзажем. Затем мягкой черной кистью стираем передний план, чтобы вернуть исходную дорогу.
Бордюры и тротуары можно использовать в качестве шва для наложения двух фонов. Отрегулируйте размер кисти и используйте клавишу «Х» для переключения между черным и белым, чтобы стирать и восстанавливать области маски.
Отрегулируйте размер кисти и используйте клавишу «Х» для переключения между черным и белым, чтобы стирать и восстанавливать области маски.
Новый задний фон необходимо подкорректировать, чтобы композиция выглядела реалистичной. Преобразуйте его слой в смарт-объект.
Отключение нового фонового слоя демонстрирует разницу в глубине резкости обоих фонов. Элементы на заднем плане исходного изображения размыты, а стоковая фотография была сделана с меньшей апертурой.
Визуально оцените степень размытия изображения с фотокамеры, затем вновь включите видимость слоя и перейдите в меню (Фильтр > Галерея Размытия > Размытие поля).
Увеличьте степень «Размытие» для имитации эффекта глубины резкости исходного изображения
У фильтров «Галерея размытия» есть параметры, которые полезны для подгонки внешнего вида двух фотографий. На фотографии автомобиля присутствуют небольшие цифровые шумы ISO, тогда как фон намного чище. Подвигайте ползунок «Степень зернистости», чтобы увеличить зернистость заднего фона.
Автомобиль был обрезан по своему контуру. Но в его окне все еще отображается оригинальный фон. Примените маску слоя и используйте инструмент «Кисть», чтобы стереть лишнюю часть и показать правильный фон.
Область окна не будет такой яркой и резкой. Поэтому обведите контур вокруг окна, используя инструмент «Перо», и создайте выделение.
Добавьте новый слой. Затем залейте выделение цветом, взятым из соседнего окна. Измените режим наложения слоя на «Умножение», чтобы фон просвечивался.
Уменьшайте непрозрачность слоя до тех пор, пока задний фон не будет выглядеть реалистично.
При близком рассмотрении фотографии автомобиля выделяются резкие края там, где он был вырезан инструментом «Перо». Выдерите слой с автомобилем, затем активируйте инструмент «Размытие».
Уменьшите интенсивность примерно до 50-70%. Затем, используя маленькую кисть, проведите по краям автомобиля, имитируя естественное размытие фотообъектива. Дальние края требуют большего размытия, чем передний план.
Отличным способом завершить обработку изображения станет использование бесплатных фильтров наложения световых эффектов. Измените режим наложения на «Экран», чтобы сделать темный фон невидимым.
Уменьшите непрозрачность слоя, чтобы настроить эффект наложения. Наложение слоев может добавить несколько ярких световых бликов на изображение.
В итоге мы получили фотографию с потрясающим фоном, который усиливает атмосферу изображения. Сохранение исходной дороги обеспечило реалистичность расположения автомобиля на асфальте. Эффекты легкого размытия и соответствуют визуальным характеристикам оригинального изображения.
Дайте знать, что вы думаете по данной теме материала в комментариях. За комментарии, подписки, лайки, отклики, дизлайки огромное вам спасибо!
Данная публикация является переводом статьи «How To Composite a Car onto a New Background in Photoshop» , подготовленная редакцией проекта.
Как сделать красивый фон в Фотошопе: градиентные полоски, боке
Фон изображения часто имеет второстепенное значение, но при этом он очень важен, так как помогает создать целостную картину, что в конечном счете, влияет на восприятие и оценку увиденного.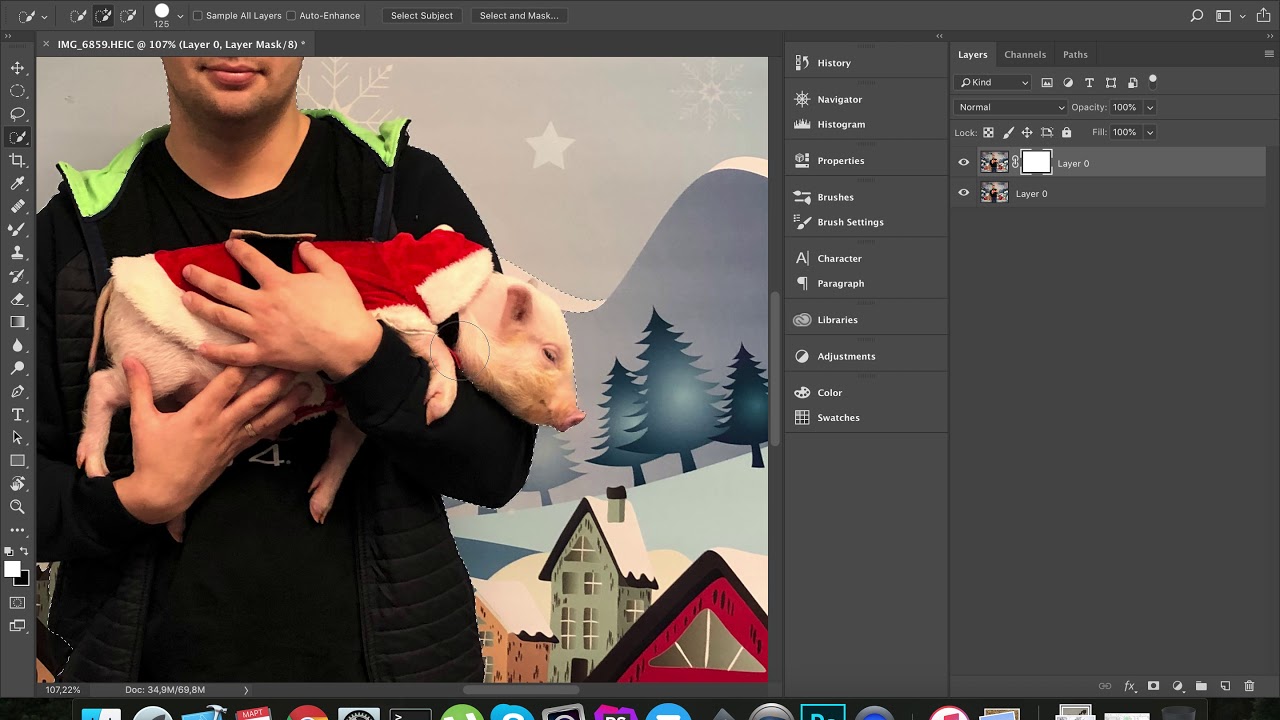
Давайте посмотрим, как можно самостоятельно создать красочный фон в программе Photoshop. В качестве примеров мы рассмотрим два варианта – полоски с градиентной заливкой и эффект боке.
Пример 1: Градиентные полоски
- Для начала нужно создать новый документ (меню “Файл” – “Создать”).
- Размеры задаем на свое усмотрение, указываем разрешение 72 пикс./дюйм.
- В редакторе слоев создаем новый.
- На боковой панели инструментов выбираем “Заливку”. Закрашиваем холст. Цвет при этом может быть выбран любой (у нас – белый).
- Теперь приступим к настройке цветов:
- в качестве основного задаем серый;
- фоновый цвет – тоже серый, но более темный.
- Выбираем фильтр “Волокна” (Фильтр – Рендеринг).
- Выставляем параметры фильтра на свое усмотрение и жмем OK. В нашем случае: несовпадения – 20, интенсивность – 15. Можно ориентироваться на эти значения.
- Получаем следующий результат на холсте.

- Теперь выбираем инструмент “Прямоугольная область”, все еще оставаясь на слое с волокнами.
- С помощью зажатой левой кнопки мыши производим выделение более или менее однородного участка (от левого до правого края или наоборот).
- Копируем выделенный участок в новый слой, нажав комбинации Ctrl+J на клавиатуре.
- Убираем видимость слоя с волокнами.
- Выбираем на панели инструментов “Перемещение”.
- Перетягиваем изображение скопированного слоя, выровняв его по верхней границе холста.
- Нажимаем комбинацию клавиш Ctrl+T, чтобы активировать функцию “Свободное трансформирование”, после чего растягиваем слой вниз на весь холст.Также, чтобы иметь возможность растянуть изображение, можно включить показ управляющих элементов.
- Наводим курсор в область любого углового маркера. Как только увидим скругленную стрелку в обе стороны, зажав клавишу Shift поворачиваем изображение на 45 градусов.
- Растягиваем повернутое изображение, заполнив тем самым всю область холста (при это удерживаем клавишу Shift для сохранения пропорций).

- В итоге получаем следующий результат.
- Двойным щелчком по слою с повернутыми полосками (но не по миниатюре и названию), открываем его свойства.
- Включаем “Наложение градиента” и выставляем следующие параметры:
- режим наложения – умножение;
- включаем дизеринг;
- непрозрачность – 100%;
- угол – минус 45 градусов;
- градиент, масштаб и прочие параметры – на свое усмотрение;
- когда все готово, жмем OK.
- У нас получился такой результат.
- Создаем новый корректирующий слой, нажав на соответствующий значок.
- Выбираем в открывшемся перечне вариант – “Уровни”.
- Сдвигаем левый и правый ползунки к центру, чтобы добавить больше контраста (на свое усмотрение).
- Теперь, находясь на самом верхнем слое, нажимаем комбинацию клавиш Ctrl+Alt+Shift+E, чтобы создать отпечаток всех слоев.
- Можно сказать, что фон полностью готов.
- Его можно доработать, например, добавив рамки.
 Как это сделать, читайте в нашей публикации – “Как сделать рамку вокруг фотографии в Фотошопе”.
Как это сделать, читайте в нашей публикации – “Как сделать рамку вокруг фотографии в Фотошопе”.
Пример 2: Эффект боке
- Как и в первом примере начнем с того, что создадим новый документ желаемого размера.
- Настраиваем основной и фоновый цвета на свое усмотрение. При этом фоновый должен быть темнее.
- Выбираем “Градиент” в вариантах заливки. Затем в верхней части окна программы щелкаем по значку “Радиальный градиент”.
- Кликаем по стрелке вниз рядом с текущей цветовой схемой и выбираем наши цвета.
- Заливаем холст градиентом, протянув его линию от верхнего края к нижнему.
- В палитре слоев создаем новый.
- На панели инструментов выбираем “Перо”.
- Рисуем кривую (можно ориентироваться на скриншот ниже). Очень важно замкнуть первую и последнюю точки, чтобы образовался контур.Примечание: подробнее об этом читайте в нашей публикации – “Как пользоваться пером в Фотошопе”.
- Щелчком правой кнопкой мыши внутри контура раскрываем контекстное меню, в котором выбираем пункт “Выделить область”.

- В открывшемся окошке устанавливаем галочку напротив опции “Сглаживание”, в радиус растушевки указываем 0 пикселей, после чего жмем OK.
- В качестве основного цвета выбираем белый и выбираем инструмент “Заливка”.
- Заливаем выделенную область выбранным цветом, после чего жмем комбинацию клавиш Ctrl+D, чтобы снять выделение.
- Двойным щелчком по верхнему слою открываем его свойства.
- Выбираем параметрах наложения вариант “Мягкий свет” или “Умножение”.
- Включаем наложение градиента и выбираем режим “Мягкий свет”. Нажимаем кнопку OK.
- Получаем вот такой результат.
- На панели инструментов выбираем “Кисть”.
- Выбираем форму – круглую жесткую, после чего щелкаем на значок в виде папки с кисточкой внутри. Вместо этого можно просто щелкнуть F5.
- В открывшихся настройках кисти в разделе “Форма отпечатка кисти” для параметра “Интервалы” выставляем значение, желательно, от 30% и выше.
 Также устанавливаем галочки напротив опций – как показано на рисунке ниже.
Также устанавливаем галочки напротив опций – как показано на рисунке ниже. - Затем переходим в “Динамику формы”, где указываем колебание размера – 100%, а в управлении – “Нажим пера”.
- В разделе “Рассеивание” ставим галочку напротив пункта “Обе оси”. Выставляем параметры таким образом, чтобы приблизиться к результату, показанному ниже.
- Создаем новый слой и выбираем для него режим наложения “Мягкий свет”.
- Теперь можно порисовать на этом слое созданной нами кистью.
- Чтобы сделать фон более эффектным, слой можно размыть с помощью фильтра “Размытие по Гауссу” (меню “Фильтр” – “Размытие”).
- Выставляем радиус размытия (можно ориентироваться на значение, выбранное нами) и жмем OK.
- Создаем новый слой, также, выбираем для него режим наложения “Мягкий свет” и проходимся кистью, изменив размер. Получаем вот такой финальный вариант.
Заключение
Таким образом, мы пошагово рассмотрели, как в Photoshop можно сделать эффектные и красочные фоны на примере полосок в виде волокон с градиентной заливкой и эффектом боке. При этом понадобятся только стандартные и вполне понятные инструменты. Конечно же, финальные результаты могут получиться совершенно другими. Все зависит от конкретных настроек и выбора пользователя на каждом этапе работы.
При этом понадобятся только стандартные и вполне понятные инструменты. Конечно же, финальные результаты могут получиться совершенно другими. Все зависит от конкретных настроек и выбора пользователя на каждом этапе работы.
Как в фотошопе увеличить размер фона
Как увеличить фон в фотошопе два варианта и замена лишних предметов на фон
Данный урок пригодится тем, кому нужно добавить недостающий фон на фото. Например, при фотографировании изделий ручной рукодельницы могут «прихватить» лишние предметы в кадр или сделать фото, длины или ширины которого не хватает для оформления обложек соцсетей или дргой графики. Здесь и понадобятся знания о том, как увеличить фон в фотошопе.
К сожалению, как и многие, я не всегда учитываю правило третей и забываю выставлять соотношение сторон кадра при фотографировании. И при обработке фотографий мне часто не хватает основного фона на прямоугольных фото. Особенно, если нужен формат в соотношении 9*16. Например, для обложки Ютуб.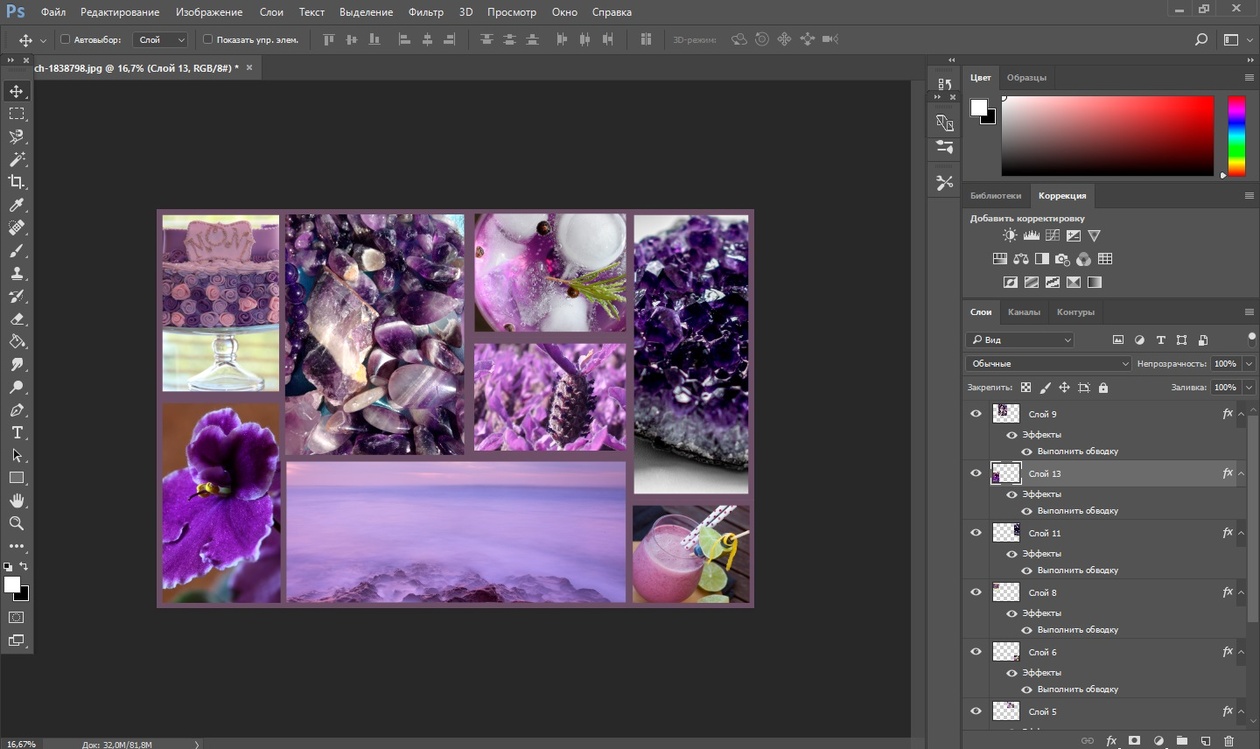 Или для открыток.
Или для открыток.
Исправляю ситуацию в Фотошопе.
Видео «Как растянуть или заменить часть фона»
Видео «Изменение цвета, насыщенности, яркости и контраста»
Итак, переходим к разбору вариантов. Покажу три:
- как из горизонтального фото соотношением 4*3 сделать горизонтальное с соотношением 16*9,;
- как из вертикального фото перейти в горизонтальное;
- как заменить фоном предметы, случайно попавшие в кадр.
Как добавить недостающий фон к фото
Я буду использовать инструмент «Рамка». В его настройках есть выбор соотношения сторон.
Рамку можно уменьшать или увеличивать, потянув за угловые маркеры. И сам рисунок можно сдвигать и поворачивать так, как этого требует ваша задумка.
Прозрачный фон в фотошопе обозначен шахматной сеткой. Иногда вместо прозрачного пустоты залиты каким-либо цветом. Это зависит от настроек.
Следующий шаг – дубликат слоя
В верхнем выпадающем меню СЛОИ выбираю команду с таким названием.
В панели слоев появляется второй слой, копия уже имеющегося.
Ставлю курсор на этот слой, проверяю, активно ли УПРАВЛЕНИЕ элементами, чтобы видны были маркеры.
И затем растягиваю нижнюю картинку влево, заполнив тем самым пустое пространство.
Можно растягивать в ширину и высоту, подгоняя рисунок под верхний слой, чтобы не было резкой границы перехода.
Далее выделяю прямоугольник добавленного фона, слегка прихватив исходную картинку. Обратите внимание, что должен быть выделен нижний слой.
И этот прямоугольник зеркально отображаю.
Для этого иду во вкладку верхнего меню «Редактирование», в ней «Трансформирование» и выбор «отразить по горизонтали».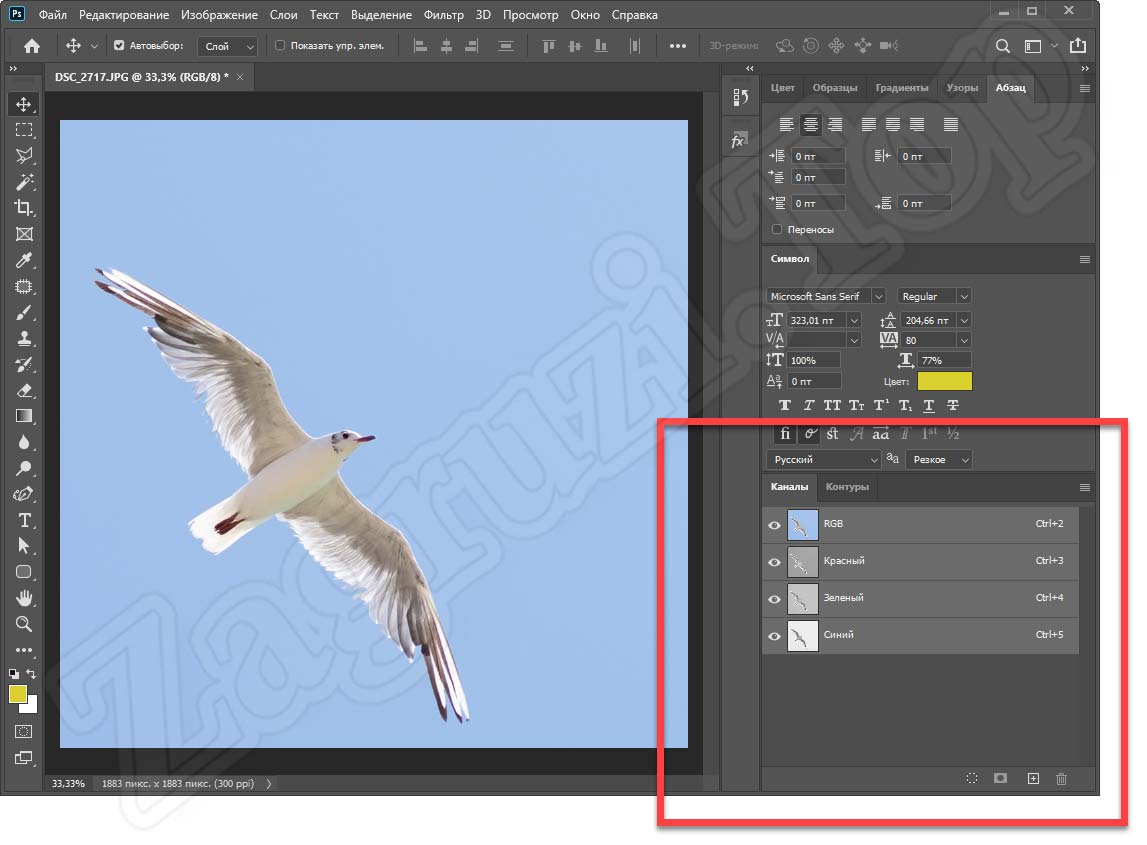
Вы видите, что на границе вставки и исходника рисунок точно совпадает без сдвигов вверх или вниз.
Чтобы сделать переход более естественным, размыть фон в фотошопе, я использую инструмент «Палец». Подобрав диаметр кисти и сделав мягкие края я как бы размазываю границы.
Но перед этим обязательно нужно объединить два слоя в один и уже на полученном слое растушевать границы.
Картинка готова. Далее ее можно также редактировать, меняя насыщенность, яркость. Добавить рамку, текст и так далее.
Это один из простых вариантов.
Горизонтальное фото из вертикального
Как и в первом варианте я использую инструмент Рамка.
Растягиваю рамку до нужного размера, меню положение рисунка относительно рамки, вращаю, добиваясь нужного положения в кадре.
Для создания дубликата слоя кликаю в панели слоев ПКМ и выбираю соответствующую команду.
Нижний слой растягиваю и поворачиваю таким образом, чтобы были заполнены пустоты.
Не всегда получается закрыть одновременно все нужные участки. Так, в моем случае один из углов рисунка заполнен не фоном, а другими яркими красками.
Чтобы исправить ситуацию, я копирую небольшой участок фона и вставляю его и сдвигаю в нужное место.
Если есть необходимость, то поворачиваю, добиваясь идеального соответствия имеющемуся фону.
Объединив все три слоя размываю границы с помощью инструмента ПАЛЕЦ.
Замена случайных предметов на фон
Иногда в самое лучшее фото вашего изделия попадает лишний предмет. Например, при фотографировании на подоконнике у меня есть хорошее изображение, но окно в кадре явно лишнее.
Заменю его на фон.
Для этого использую инструмент «прямоугольное лассо». В отличии от магнитного лассо, которое выделяет контур ориентируюсь на границы предметов и их цвет, прямоугольное лассо выделяет только прямыми линиями.
С его помощью выделяю ненужную часть фотографии.
Далее с клавиатуры кликаю Delet и соглашаюсь с предложением фотошопа сделать замену с учетом содержимого.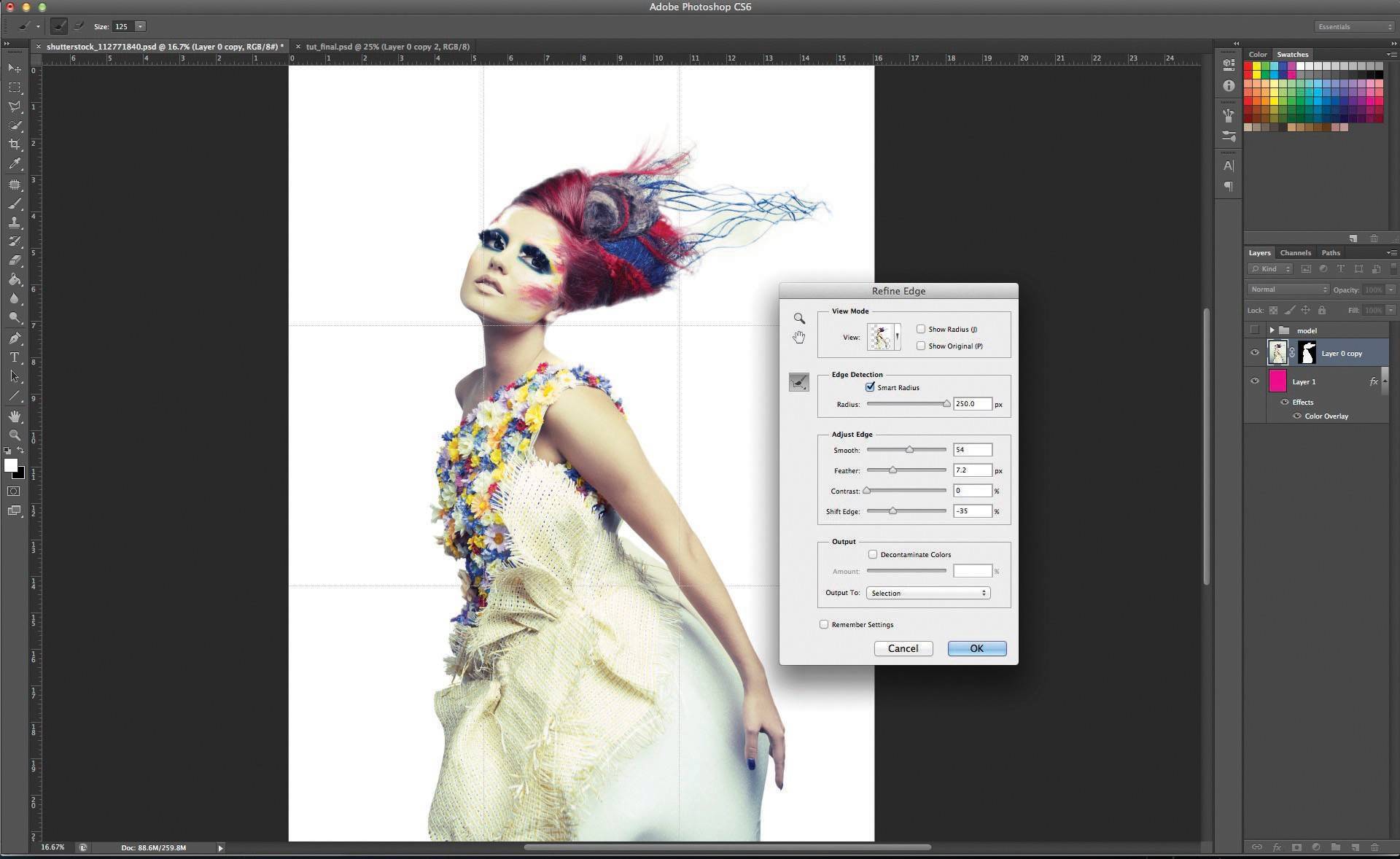
Кстати, также можно удалить фон в фотошопе, используя магнитное лассо.
Если же в вашем случае такой фокус не получается, то сотрите с помощью обычного ластика то, что выделено. Далее — волшебный ластик и удаление белого цвета в выделении.
Затем все также, как в предыдущих вариантах:
- дублирую слой и отражаю его по вертикали;
- объединяю слои;
- смягчаю границу стыка с помощью все того же пальца.
Эти варианты могут подойти не ко всем рисункам и фото. Зависит от того, какой основной фон, однотонный или со многими деталями и т.д.
Но за основу можно взять все те инструменты, которые использованы в данном уроке.
Посмотрите подробное видео.
Еще информация по теме:
Как растянуть фон картинки в Photoshop .: mtv59 — LiveJournal
Недавно меня попросили продолжить фон вот у этой картинки.
Поэтому поводу решила написать , как я это делаю.
Итак, приступим.
1.
Открываем картинку в фотошопе.
2.
Инструментом Rectangular Marquee (Прямоугольное выделение)
Выделяем изображение и копируем выделение на новый слой.
3. Удаляем нулевой слой — он нам больше не нужен.
Для этого внизу в
палитре вслоёв жмём на иконку с корзинкой и в появившемся окошке жмём
Ок.
Или жмём в палитре слоёв на нулевой слой правой кнопкой и в
появившемся меню жмём на удаление слоя.
4.
Так, как данное изображение маленькое, я увеличила просмотр до 200%
Сделать это можно в палитре Navigator.
Если вы её не нашли на рабочем
столе фотошопа, то ступайте в меню и откройте эту панель.
Теперь приступим к главному.
Начнём с правой стороны.
5.
Тем же инструментом прямоугольное выделение выделяем кусочек фона и
копируем его на новый слой тем же способом, что и раньше.
6.
Инструментом Move (Перемещение) передвигаем копированный кусочек и отображаем его горизонтально.
7.
Теперь нам нужны инструменты ретуширования.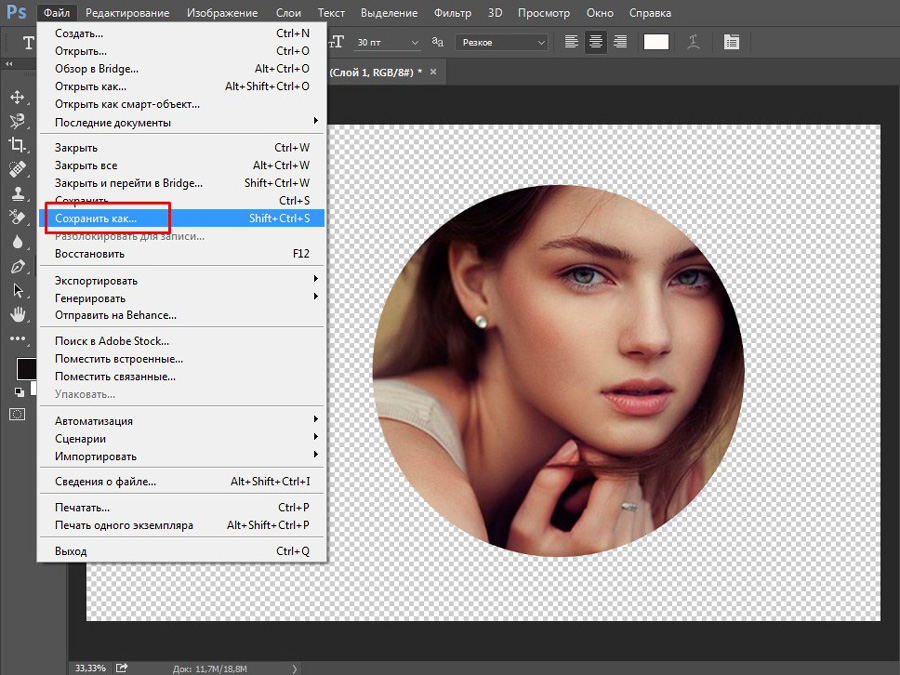
Воспользуемся -Eraser -(Ластик).
Параметры выберем такие — — Mode (Режим)— Brush (Кисть)
В параметре — Brush (Кисть) жмём на стрелочку и у нас выпадает окошко с
кистями. Возьмём стандартную мягкую кисточку. В моём случае достаточно
на 23 пикс.
На скрине я выделила красным параметр -Hardness (Жесткость). В этой
настройке пользователь определяет, насколько у кисти должны быть мягкие
края. 0% обозначает, что края будут предельно сглажены. Чем больше %,
тем края более чёткие.
Итак, мягким ластиком, который мы только что настроили аккуратненько стираем левый край с дублированного кусочка.
9.
Объединим слои. Жмём правой кнопкой мышки по слою с фрагментом и выбираем
ОБЪЕДИНИТЬ С ПРЕДЫДУЩИМ
Сделаем ещё одно прямоугольное выделение и скопируем его на новый слой.
Этот кусочек так же , как и предыдущий, перетаскиваем и ретушируем.так-же как было описано выше
Соединяем слои.
Так продолжаем до полного заполнения правой стороны фоном
Переходим на левую сторону.
Повторяем ходы, которые мы делали для правой стороны.
Смотрите по
рисунку и выбирайте, какие кусочки вам копировать, чтобы получилось
реалистичное изображение.
Накладывайте один кусочек на другой,
свободной трансформацией ( сочетание клавиш Ctrl+T) изменяйте размер
кусочков.
В общем, включайте фантазию.
Моя фантазия привела меня вот к
такому результату.
Ещё могу посоветовать воспользоваться такими инструментами, как -Blur (Размытие) и Smudge (Палец) .
Они дают интересные результаты.
Так же можно воспользоваться
инструментом -Patcn (Заплатка)
Является сочетанием произвольного выделения и заливки.
Его удобно
использовать при ретушировании.
Способов и возможностей очень много. Вам достаточно получше
познакомиться с инструментами программы и их возможностями и все
преграды перед вами отступят .
Автор — ваш Admin- Ольга Бор.
Растягивание фона изображения с сохранением на нем пропорций определенного объекта
Обнаружил данный урок на одном канале youtube. Очень полезная фишка для веб-дизайнера на мой взгляд.
Очень полезная фишка для веб-дизайнера на мой взгляд.
Иногда ширины оригинального изображения недостаточно для какой-либо дизайнерской задумки, а его растягивание по ширине искажает нужные объекты. Чтобы сохранить эти объекты в целости и при этом растянуть фон изображения, PhotoShop предоставляет нам определенные инструменты. И так, в конечном итоге у нас из оригинального изображения:
Должно получиться вот что:
Приступим. Открываем наше изображение в PhotoShop и выделяем необходимый нам объект:
Далее переходим на вкладку Выделение >> Сохранить выделенную область
И задаем какое-нибудь произвольное имя для данного выделения:
Таким образом, мы создали область, которая в последствии будет защищена от изменений. Следующим шагом переходим в Редактирование >> Масштаб с учетом содержимого:
И обязательно указываем защищаемый объект:
Все. Остается только изменить ширину изображения с помощью стандартных инструментов (либо в верхней панели путем изменения процентовки по ширине, либо просто потянуть за изображение). Важно перед этим (или на самом первоначальном этапе) изменить размер холста, чтобы границы изображения не ушли за его область видимости:
Важно перед этим (или на самом первоначальном этапе) изменить размер холста, чтобы границы изображения не ушли за его область видимости:
После чего сохраняете полученное изображение и с удовольствием добавляете его в свой проект.
Как изменить размер слоя в Фотошопе: уменьшить, увеличить
Одним из базовых навыков, которым должен овладеть каждый пользователь Photoshop, является умение изменять (увеличивать или уменьшать) размер слоя с изображением или объектом. Давайте разберемся, каким образом данное действие выполняется в программе.
Меняем размер слоя
Изменить размер слоя можно разными способами. При этом для каждого из них неизменно одно условие – обязательно должен быть выбран слой (даже если он один), над которым планируется работать.
Метод 1: применяем функциию “Масштабирование”
- Для изменения высоты и ширины слоя можно воспользоваться функцией “Масштабирование” (меню “Редактирование” – группа “Трансформирование”).
 Примечание: функция не будет активна, если слой заблокирован. Понять это можно по замку в Палитре слоев. Чтобы убрать блокировку, щелкаем по этому значку.Функция также не запустится, если выбранный слой пустой.
Примечание: функция не будет активна, если слой заблокирован. Понять это можно по замку в Палитре слоев. Чтобы убрать блокировку, щелкаем по этому значку.Функция также не запустится, если выбранный слой пустой. - В результате, вокруг объекта/изображения на выбранном слое появится рамка с маркерами.Если изображение/объект занимает не весь слой, то для выделения последнего целиком нужно воспользоваться комбинацией Ctrl+A, и только после этого выбрать функцию “Масштабирование”.
- Далее с помощью зажатой левой кнопки мыши тянем любой из маркеров в нужном направлении. По завершении операции жмем Enter (либо Esc, чтобы отменить изменения – работает до нажатия Enter).Чтобы при изменении размеров сохранять исходные пропорции, зажимаем клавишу Shift (применимо только для маркеров, расположенных по углам рамки). При этом после завершения трансформирования сначала отпускаем кнопку мыши, а затем – Shift.
 Чтобы выполнить масштабирование с сохранением центра, вместе с Shift удерживаем и клавишу Alt.
Чтобы выполнить масштабирование с сохранением центра, вместе с Shift удерживаем и клавишу Alt. - В случае необходимости рамку вместе с содержимым слоя можно переместить – также, с помощью зажатой левой кнопки мыши (цепляем картинку в любом месте, за исключением маркеров).
- В итоге, мы можем либо уменьшить, либо увеличить изображение слоя (продемонстрировано на скриншоте ниже). Размер холста, при этом, останется неизменным.
Метод 2: пользуемся функцией “Свободное трансформирование”
- Инструмент находится в том же меню “Редактирование”. Также функцию можно вызвать нажатием комбинации клавиш Ctrl+T.
- Как и в первом методе появится рамка, с помощью которой мы можем изменить размер слоя и выполнить его перемещение.Примечание: отличительной особенностью и преимуществом этого метода является то, что мы можем, помимо изменения размера слоя, повернуть его. Делается это, также, с помощью зажатой левой кнопки мыши.
 Для этого нам нужны не сами маркеры, а закругленные в обе стороны стрелки, которые появляются, если расположить указатель мыши с внешней стороны маркера. Если при этом зажать клавишу Shift, поворот будет осуществляться по фиксированным значениям градусов с шагом +/-15°.
Для этого нам нужны не сами маркеры, а закругленные в обе стороны стрелки, которые появляются, если расположить указатель мыши с внешней стороны маркера. Если при этом зажать клавишу Shift, поворот будет осуществляться по фиксированным значениям градусов с шагом +/-15°. - Когда все готово, не забываем нажать Enter.
Метод 3: используем инструмент “Перемещение”
Этот метод отличается от рассмотренных выше тем, что мы будем использовать не специальную функцию, а инструмент “Перемещение”, возможности которого, в т.ч., позволяют выполнить нашу задачу.
- Для начала выбираем “Перемещение” на боковой панели.
- После этого в верхней строке с настройками инструмента ставим галочку напротив параметра “Показывать управляющие элементы” для его активации.
- С этого момента каждый раз при выборе инструмента “Перемещение” вокруг объекта/картинки на активном слое будет появляться рамка, с помощью которой мы можем изменить размеры, положение или наклон.
Заключение
Таким образом, в том, чтобы изменить размер слоя, нет ничего сложного. Операцию можно выполнить разными способами, и все они требуют выполнения нескольких простых действий.
Photoshop: размер и разрешение изображения
Разрешение принтера измеряется в точках на дюйм, dpi. Как правило, чем больше точек на дюйм, тем лучше качество печатного изображения. Большинство струйных принтеров обладают разрешением от 720 до 2880 dpi. (С технической точки зрения, в отличие от устройств фотовывода и лазерных принтеров, струйные принтеры оставляют микроскопические кляксы.)
Разрешение принтера отличается от разрешения изображения, но связано с ним. Чтобы напечатать высококачественную фотографию на струйном принтере, необходимо, чтобы разрешение изображения было не менее 220 ppi.
Линиатура растра представляет собой количество выводимых точек или полутоновых ячеек на дюйм при печати изображений в режиме градаций серого или цветоделения. Линиатура растра (называемая также частотой растра ) измеряется в линиях на дюйм (lpi), т. е. линиях ячеек на дюйм в полутоновом растре. Чем выше разрешение устройства вывода, тем выше (тоньше) видимая частота растра.
Соотношение между разрешением изображения и линиатурой растра определяет качество детализации отпечатанного изображения. Чтобы получить полутоновое изображение наивысшего качества, обычно используется изображение, разрешение которого превышает линиатуру растра в полтора или даже два раза. Но для некоторых изображений и устройств вывода хорошие результаты может дать и более низкое разрешение. Чтобы определить линиатуру растра принтера, необходимо обратиться к документации принтера или к поставщику услуг.
Масштабирование с учетом содержимого в Photoshop
Масштаб с учетом содержимого позволяет изменить размер изображения, не затрагивая важный визуальный материал, например людей, здания, животных и т.д. При обычном масштабировании все пикселы обрабатываются одинаково, а при масштабировании с учетом содержимого в основном затрагиваются пикселы, не содержащие важного визуального материала. Масштабирование с учетом содержимого позволяет увеличить или уменьшить размер для выбора оптимальной композиции, компоновки или ориентации. Если вы все же хотите использовать обычное масштабирование при увеличении или уменьшении изображения, можно задать отношение масштабирования с учетом содержимого к обычному.
Если при изменении размера изображения требуется сохранить определенные области, масштабирование с учетом содержимого отображает альфа-канал, с помощью которого можно обезопасить это содержимое.
Масштабирование с учетом содержимого применимо к слоям и выделенным областям. Изображения могут быть в режимах RGB, CMYK, Lab или режиме градаций серого и иметь любую глубину в битах. Масштабирование с учетом содержимого нельзя применять к корректирующим слоям, слоям-маскам, отдельным каналам, смарт-объектам, 3D-слоям, видеослоям, нескольким слоям сразу или группам слоев.
Как обрезать и изменять размер изображений
Узнайте, как изменить размер изображения, обрезать и выпрямить, а также добавить на холст изображения в Adobe Photoshop.
Изменить размер изображения.
Давайте поговорим о том, как изменить размер изображения в Photoshop. Я предлагаю вам начать с этого изображения из загружаемых файлов практики для этого руководства. Я хотел бы установить размер этого изображения, чтобы оно подходило для размещения на определенном веб-сайте, где я знаю, что идеальный размер изображения составляет 900 пикселей в ширину.Прежде чем изменять размер изображения, давайте сначала проверим, насколько оно велико. В большинстве случаев вы захотите начать с изображения, которое больше или, по крайней мере, не намного меньше, чем изображение с измененным размером, которое вам нужно. Это потому, что если вы сильно увеличите изображение, в какой-то момент оно может начать выглядеть размытым. Я перейду к строке состояния в нижней части окна документа, щелкну и удерживаю информацию о размере документа. В маленьком всплывающем окне мы видим, что этот файл имеет ширину 1800 пикселей и высоту 1200 пикселей.Поскольку мы хотим разместить его на нашем веб-сайте шириной всего 900 пикселей, это означает, что мы будем уменьшать масштаб. Чтобы изменить размер этого изображения, я перейду в меню «Изображение» и выберу «Размер изображения …». Откроется диалоговое окно «Размер изображения». Если хотите, вы можете увеличить это окно, перейдя в правый нижний угол и потянув за него. Слева вы можете увидеть предварительный просмотр изображения, а справа — элементы управления для изменения размера изображения. Здесь много информации, но вам не нужно работать со всем этим, особенно когда вы изменяете размер изображения, которое будет отображаться на экране, а не для печати.Как мы в этом примере. Итак, здесь есть пара вещей, которые стоит проверить. Сначала убедитесь, что этот значок ссылки включен. Вот как это выглядит, когда он включен. Если я щелкну по нему, он будет выглядеть вот так, когда он выключен. Итак, мы хотим, чтобы он был включен, чтобы убедиться, что ширина связана с высотой, чтобы при изменении размера изображения сохранялась исходная пропорция ширины к высоте, и изображение не выглядело сжатым или растянутым. Во-вторых, убедитесь, что в этом поле стоит галочка, поле Resample.Когда этот флажок установлен, вы говорите Photoshop, что можно выбросить некоторые пиксели, когда он делает это изображение меньше. Или, если вы увеличивали изображение, добавляли несколько пикселей. И в-третьих, посмотрите справа от полей Ширина и Высота, где вы можете увидеть единицу измерения, которая используется для сообщения размеров изображения. По умолчанию это дюймы. Но когда вы изменяете размер изображения для использования на экране, как мы делаем в этом примере, правильной единицей измерения являются не дюймы, а пиксели.Итак, я собираюсь щелкнуть одно из этих двух меню и изменить его с дюймов на пиксели, и другое меню тоже изменится, потому что ширина и высота связаны. Пришло время изменить размер. Я перейду в поле «Ширина» и вместо 1800 наберу 900. Вы можете видеть, что поле «Высота» автоматически изменилось, и оно изменилось пропорционально. А теперь бонусный совет: если вы хотите, чтобы изображение имело разные пропорции, скажем, 900 на 400, а не 900 на 600 в данном случае, лучший способ добиться этого — использовать другой инструмент, инструмент Кадрирование, который мы снимаемся в другом фильме.Прежде чем я нажму «ОК», вы можете спросить, почему я не изменил поле «Разрешение». Это потому, что это поле «Разрешение» актуально только тогда, когда вы готовите изображение для печати. Когда вы изменяете размер изображения для использования на экране, как в этом примере, число в этом поле действительно не влияет на размеры изображения. Итак, вы можете оставить все как угодно. Итак, после внесения этих нескольких изменений в диалоговое окно «Размер изображения», мы можем перейти к кнопке «ОК» и щелкнуть там, чтобы закрыть диалоговое окно «Размер изображения» и вернуться в окно «Документ».Если хотите, вы можете вернуться в строку состояния и проверить размер измененного изображения. Я нажимаю и удерживаю там информацию, и вы видите, что теперь у нас есть изображение размером 900 на 600 пикселей вместо оригинала, которое было 1800 на 1200. Все, что осталось сделать, это сохранить изображение. Я перейду в меню «Файл» и выберу «Сохранить как …» вместо «Сохранить», потому что я не хочу сохранять исходную версию размером 1800 на 1200 пикселей. Итак, в диалоговом окне «Сохранить как» я дам этой версии другое имя.Вы можете ввести здесь все, что захотите. Я собираюсь набрать «Resize-web.jpg» для моей веб-версии файла. Я оставлю все как было и нажму «Сохранить». Я нажимаю ОК в окне параметров JPEG, и теперь все готово. Вот как изменить размер изображения для использования на экране в диалоговом окне Photoshop CC Image Size.
Что вы узнали: как изменить размер изображения
- Выберите Изображение> Размер изображения .
- Измерьте ширину и высоту в пикселях для изображений, которые вы планируете использовать в Интернете, или в дюймах (или сантиметрах) для изображений для печати. Держите значок ссылки выделенным, чтобы сохранить пропорции. Это автоматически регулирует высоту при изменении ширины и наоборот.
- Выберите Resample , чтобы изменить количество пикселей в изображении. Это изменяет размер изображения.
- Нажмите ОК.
Изменить разрешение изображения.
Если вам нравится печатать изображения, вам может быть полезно иметь общее представление о том, что означает разрешение изображения в Photoshop, и как изменить разрешение изображения, чтобы подготовить его к печати. Это делается в диалоговом окне «Размер изображения». Если вы следуете инструкциям, давайте откроем это изображение, которое вы найдете в файлах практики для этого руководства. Затем перейдите в меню «Изображение» и выберите «Размер изображения» … В диалоговом окне «Размер изображения» вы можете увидеть размеры этого изображения в пикселях.Когда изображение все еще находится на вашем компьютере, мы измеряем его размер в пикселях. Но если бы мы распечатали это изображение, мы бы измерили размер отпечатка в дюймах, а не в пикселях. Здесь, внизу, в поле «Разрешение», вы можете увидеть разрешение, которое в настоящее время установлено для этого изображения, это 100. В разрешении 100 нет ничего особенного, это просто круглое число, которое я выбрал, когда настраивал файл для этого урока. Итак, что здесь означает разрешение? Что ж, если вы прочитаете эту строку слева направо, вы сможете это понять.Это говорит нам о том, что разрешение — это определенное число пикселей / дюйм, в данном случае 100 пикселей / дюйм. Другой способ сказать это: если и когда вы распечатаете это изображение, 100 пикселей из общих 1800 пикселей по горизонтали и 1200 пикселей по вертикали будут назначены каждому напечатанному дюйму по горизонтали и вертикали. Теперь, если вам не нравятся математические задачи, вы можете пропустить следующую часть, но если вам нравится думать об этом с точки зрения математики, вот простой пример. Итак, математическая задача: разделите 1800 на 100, и вы получите 18.Это означает, что при разрешении 100 пикселей на дюйм этот файл будет напечатан с размером 18 дюймов. И так же работает по вертикали. Если мы разделим общую высоту 1200 пикселей на группы по 100, то получится 12 групп или 12 дюймов. Итак, высота напечатанного изображения будет 12 дюймов. Итак, если вы понимаете эту основную концепцию, теперь вы, вероятно, задаетесь вопросом, а какое число лучше всего указать в поле «Разрешение» при подготовке изображения к печати? К сожалению, однозначного ответа нет, потому что это зависит от того, какой принтер вы используете.Но если вы печатаете дома на типичном струйном принтере, будет справедливо сказать, что подойдет разрешение около 300 пикселей на дюйм. Если бы я напечатал изображение с разрешением всего 100 пикселей на дюйм, оно могло бы выглядеть нормально, но если бы вы подошли к нему очень близко, оно выглядело бы не лучшим образом. Потому что моему настольному струйному принтеру действительно нужно около 300 пикселей на дюйм. Так как же изменить разрешение распечатанного изображения до 300 пикселей на дюйм в этом диалоговом окне? Первый шаг — убедиться, что флажок Resample не установлен.Потому что, если мы просто меняем разрешение, мы, вероятно, не захотим изменять общее количество пикселей в файле. И это то, что делает Resample. Итак, допустим, мы хотим, чтобы общее количество пикселей в файле оставалось равным 1800 на 1200. Мы просто хотим перераспределить их на группы по 300, а не на группы по 100. Итак, что я собираюсь сделать, это набрать 300 в поле Разрешение. Предупреждение о спойлере: когда я это сделаю, также изменится количество дюймов в полях Ширина и Высота. Итак, давайте набираем здесь 300.И, конечно же, ширина и высота изменились с 18 дюймов и 12 дюймов до 6 дюймов на 4 дюйма. И это размер, при котором это изображение будет печататься с разрешением, необходимым для получения наилучшего качества печати. Я закончил, поэтому собираюсь нажать ОК. Это закрывает диалоговое окно «Размер изображения» и возвращает меня обратно в окно документа. И вот у меня есть готовое к сохранению и печати изображение размером 6 на 4 дюйма, по 300 пикселей на каждый дюйм.
Что вы узнали: как изменить разрешение изображения
- Выберите Изображение> Размер изображения .Разрешение в этом диалоговом окне означает количество пикселей изображения, которое будет назначено на каждый дюйм при печати изображения.
- Оставьте для печати ширину и высоту в дюймах.
- Снимите флажок Передискретизировать , чтобы сохранить исходное количество пикселей изображения.
- В поле Разрешение установите количество пикселей на дюйм равным 300 для печати на обычном настольном струйном принтере. Это изменит количество дюймов в полях ширины и высоты.
- Нажмите ОК.
Инструмент «Кадрирование» — один из самых полезных инструментов Photoshop CC, особенно для тех из вас, кто делает много фотографий. Вы можете использовать его для улучшения композиции и выравнивания кривых фотографий. Я открыл это фото из файлов практики для этого урока. Итак, я могу показать вам основы инструмента «Кадрирование». Я начну с выбора инструмента «Кадрирование» на панели «Инструменты». Как только я это сделаю, вы увидите эту рамку вокруг всего изображения. Это поле «Обрезать».Я наведу курсор на любой из углов или на любой из краев поля кадрирования и потащу, чтобы изменить форму этого поля. Итак, в этом случае я мог бы перетащить его внутрь, чтобы создать композицию, совершенно отличную от исходной фотографии. По мере создания кадрирования Photoshop показывает вам предварительный просмотр с областями, которые необходимо обрезать, заштрихованными серым цветом. Таким образом, вы сможете оценить, что именно вы собираетесь удалить, прежде чем завершить сбор урожая. Теперь, прежде чем я завершу эту обрезку, я хочу перейти на панель параметров, чтобы показать вам важную опцию.И это Удалить обрезанные пиксели. Эта опция отмечена по умолчанию. Я обычно убираю этот флажок. Потому что, когда установлен флажок «Удалить обрезанные пиксели», если вы завершите кадрирование и сохраните изображение, вы навсегда удалите обрезанные пиксели. Но если этот параметр не отмечен, вы можете вернуть обрезанные пиксели в любое время. Давайте попробуем. Я собираюсь завершить эту обрезку, перейдя к большой галочке на панели параметров и щелкнув там. Есть и другие способы завершить кадрирование, но мне нравится этот способ, потому что он очень простой.Итак, теперь вы можете увидеть фотографию с примененным кадрированием. Допустим, я делаю что-то еще с изображением, а затем передумал, как я его обрезал. В любой момент я могу вернуться и выбрать инструмент «Обрезка», а затем снова щелкнуть изображение, и все пиксели, которые я обрезал, снова появятся в поле зрения, и я могу изменить кадрирование. На этот раз я мог бы включить некоторые из этих обрезанных пикселей. Кстати, вы могли заметить, что поверх моей фотографии есть сетка из вертикальных и горизонтальных линий, когда я использую инструмент «Кадрирование».Этот оверлей представляет собой классическую композиционную технику, известную как правило третей. Идея этого метода заключается в том, что если вы разместите важный контент в изображении на пересечении любой из этих горизонтальных и вертикальных линий, вы можете улучшить композицию. Давайте попробуем с этим изображением. Я собираюсь разместить букет прямо на этом перекрестке, щелкнув изображение и перетащив его сюда. А потом я мог бы еще немного изменить границу обрезки, подтянув ее к букету еще сильнее.Затем я нажму галочку. Опять же, я собираюсь щелкнуть изображение с помощью инструмента «Кадрирование», чтобы попытаться еще немного настроить это кадрирование. Я заметил, что это изображение немного искривлено, особенно здесь, за столом. Одна из вещей, которые вы можете сделать с помощью инструмента «Обрезка», — это выпрямить изображение. Есть несколько способов сделать это. Вы можете переместить курсор за пределы одного из углов и вручную попытаться перетащить, чтобы выпрямить изображение, и появится эта сетка, которая поможет вам в этом. Я предпочитаю автоматический метод.Итак, я собираюсь отменить, это Command + Z на Mac, Ctrl + Z на ПК. Итак, изображение снова искривлено, а затем я перейду к панели параметров и воспользуюсь инструментом автоматического выпрямления. Я нажму на этот инструмент, чтобы выбрать его на панели параметров для инструмента Обрезка. Я перейду к изображению, а затем щелкну по краю этой таблицы, удерживая указатель мыши и перетащив немного дальше по этому краю. Теперь вам не нужно проходить весь путь вдоль края. Иногда немного поможет, например, вот здесь.Photoshop использует вашу линию в качестве ориентира для поворота изображения, чтобы содержимое выглядело ровно. Я собираюсь еще немного подстроить эту обрезку, возможно, поднять этот край и, возможно, немного переместить букет, чтобы поместить его прямо в центр. А затем я собираюсь перейти на панель параметров и щелкнуть галочку, чтобы завершить кадрирование. Таковы некоторые основы инструмента «Кадрирование». Я надеюсь, что вы попробуете эти техники поработать над собственными композициями в Photoshop.
Что вы узнали: как обрезать и выпрямить изображение
- Выберите инструмент Crop на панели инструментов Tools .Появится рамка кадрирования.
- Перетащите любой край или угол, чтобы настроить размер и форму границы кадрирования.
- Перетащите курсор внутрь границы кадрирования, чтобы поместить изображение внутри границы кадрирования.
- Перетащите за угол границы кадрирования, чтобы повернуть или выпрямить.
- Щелкните галочку на панели параметров или нажмите Enter (Windows) или Return (macOS), чтобы завершить кадрирование.
Добавьте немного места на холст документа.
Бывают случаи, когда вы хотите добавить холст документа, чтобы было больше места для добавления элементов, таких как текст или изображения, в ваш дизайн. Вы можете сделать это с помощью команды Canvas Size, которую мы рассмотрим в этом уроке. Если вы следуете инструкциям, вы можете использовать это изображение из файлов практики для этого урока или собственное изображение. Чтобы добавить на холст вокруг этого изображения, я перейду в меню «Изображение», где есть команда «Размер холста …» прямо под размером изображения… команда. Теперь, чтобы не усложнять эти 2, команда «Размер изображения …», которую мы рассматривали в другом видео в этом руководстве, работает иначе, чем команда «Размер холста …». В отличие от размера изображения …, размер холста … не меняет размер ваших реальных фотографий или других произведений искусства или изображений в композиции. Это просто позволяет вам добавить пространство вокруг этих предметов. Итак, давайте выберем Размер холста … И откроется диалоговое окно Размер холста. Вверху этого диалогового окна вы можете увидеть ширину и высоту этого изображения в дюймах.И здесь вы можете добавить к ширине холста или добавить к высоте холста, или и то, и другое. По умолчанию в этих полях также установлены дюймы. Но когда вы готовите изображение для использования в Интернете, а не для печати, имеет смысл изменить эту единицу измерения на пиксели, потому что именно так мы измеряем и обсуждаем размер изображений на экране, как вы узнали ранее в этот учебник. Итак, я собираюсь изменить одно из этих меню с Дюймов на Пиксели. И другое меню тоже меняется.Если вам известна общая ширина в пикселях, которую вы хотите, чтобы изображение было после расширения холста, вы можете ввести это число здесь, в поле «Ширина». Но часто бывает проще просто сказать Photoshop, сколько пикселей нужно добавить на холст, не беспокоясь о том, какой будет общий результат. Для этого спуститесь сюда и установите флажок «Относительный». Это устанавливает число в полях «Ширина» и «Высота» на 0. Теперь я могу ввести количество пикселей, которое хочу добавить на холст. Итак, допустим, я хочу добавить 400 пикселей к ширине холста.Я наберу 400 здесь. Если бы я хотел увеличить высоту холста, я бы тоже мог это сделать. Я просто оставлю это на 0 пока. И затем я нажму ОК, чтобы применить это. А в окне документа вы можете видеть, что Photoshop добавил холст как с левой, так и с правой стороны этой фотографии. Он разделил 400 пикселей дополнительной ширины, о которых я просил, на 200 пикселей справа и 200 пикселей здесь слева. Что, если бы я хотел добавить холст только к одной стороне этого изображения.Скажем, здесь с правой стороны. Это сделано немного иначе. Итак, давайте отменим то, что мы сделали до сих пор, попробуйте вместо этого. Я нажму Command + Z на Mac, Ctrl + Z на ПК, чтобы отменить. Я вернусь в меню «Изображение» и снова выберу «Размер холста …». Первое, что я собираюсь сделать здесь, это проверить, что в полях «Ширина» и «Высота» все еще установлено значение «Пиксели». И это не так, они вернулись к дюймам по умолчанию. Итак, я снова изменю эти меню на «Пиксели». И я дважды проверю, установлен ли флажок «Относительный».Как я уже сказал, я хочу, чтобы добавленный холст отображался справа от изображения. Для этого я спущусь к этой диаграмме привязки и собираюсь щелкнуть по среднему полю в левой части этой диаграммы. Это означает, что Photoshop должен закрепить или привязать изображение к левой стороне холста, а дополнительный холст — справа. Итак, теперь я собираюсь перейти к полю «Ширина» и ввести количество пикселей, которое я хочу добавить к правой стороне этого изображения. Добавим 800 пикселей.И жмем ОК. И это именно тот эффект, которого я хотел. Вы, наверное, заметили, что до сих пор все мои расширения холста были белыми. Но вы можете управлять цветом расширения холста здесь, в диалоговом окне «Размер холста», используя цветное меню расширения холста. Кстати, если вы работаете над другим изображением и не находитесь на специальном фоновом слое, как на этом изображении, тогда ваше цветовое меню расширения Canvas будет недоступно, а добавляемый вами холст будет прозрачным. Он будет выглядеть как серо-белая шахматная доска в Photoshop.Я просто нажму «Отмена». И, если я хочу сохранить это изображение, я перехожу в меню «Файл» и выбираю «Сохранить как …», поэтому я не сохраняю оригинал. Вот как вы можете добавить пространство на холст документа, чтобы у вас было дополнительное место для добавления дополнительных элементов изображения.
Что вы узнали: изменить размер холста
- Выберите Изображение> Размер холста
- Чтобы добавить холст, введите ширину и высоту, которые нужно добавить.Измеряйте ширину и высоту в пикселях для использования в Интернете или в дюймах для печати.
- Выберите Relative , а затем выберите точку привязки на схеме холста. Стрелки указывают стороны, куда будет добавлен холст.
- Нажмите ОК.
Размер изображения Photoshop и разрешение
Принтер разрешение измеряется в чернильных точках на дюйм, также известное как dpi. Как правило, чем больше точек на дюйм, тем лучше качество печати. ты получишь. Большинство струйных принтеров имеют разрешение примерно От 720 до 2880 точек на дюйм. (Технически струйные принтеры производят микроскопические брызги чернил, а не настоящие точки, как в фотонаборных устройствах или лазерных принтерах.)
Разрешение принтера отличается от разрешения изображения, но связано с ним. Для печати фотографии высокого качества на струйном принтере разрешение изображения минимум 220 пикселей на дюйм должен обеспечить хорошие результаты.
Частота экрана есть количество точек принтера или полутоновых ячеек на дюйм, используемых для печати изображения в градациях серого или цветоделение. Также известен как экран линейный экран или , измеряется частота экрана в строках на дюйм (lpi) — или строках ячеек на дюйм в полутонах. экран. Чем выше разрешение устройства вывода, тем лучше (выше) экранную линейку, которую вы можете использовать.
соотношение между разрешением изображения и частотой экрана определяет качество детализации напечатанного изображения.Для получения полутонов изображение самого высокого качества, вы обычно используете разрешение изображения то есть от 1,5 до максимум 2-х кратной частоты экрана. Но с некоторые изображения и устройства вывода, более низкое разрешение может дать хорошие полученные результаты. Чтобы определить частоту экрана вашего принтера, проверьте документацию по принтеру или обратитесь к поставщику услуг.
.Как увеличить разрешение изображения за 5 шагов
Можете ли вы улучшить качество изображения с низким разрешением?Это знакомая сцена: детектив просит кого-то «улучшить» размытое изображение на компьютере, пока оно не станет достаточно четким, чтобы разглядеть ключевое свидетельство. Это работает? Не так, как это делает Голливуд.
Единственный способ изменить размер фотографии меньшего размера в более крупное изображение с высоким разрешением, не выделяя при этом низкое качество изображения, — это сделать новую фотографию или повторно отсканировать изображение с более высоким разрешением.Вы можете увеличить разрешение файла цифрового изображения, но при этом вы потеряете качество изображения. Однако есть некоторые меры, которые вы можете предпринять в Adobe Photoshop, чтобы повысить разрешение при сохранении визуального качества.
Передискретизация изображений в Photoshop означает изменение их разрешения путем добавления или вычитания пикселей. Разрешение измеряется в пикселях на дюйм или PPI. Чем больше пикселей начинается с изображения, тем выше разрешение.Уменьшение количества пикселей называется понижающей дискретизацией, при которой из изображения удаляются данные. Увеличение количества пикселей называется повышающей дискретизацией, которая добавляет данные к изображению. Когда вы увеличиваете количество пикселей в изображении без корректировки размеров, вы добавляете больше пикселей в такое же пространство и увеличиваете разрешение (или количество деталей), удерживаемых в пределах каждого дюйма. Удаление данных предпочтительнее их добавления, поскольку Photoshop должен будет угадывать, как должны выглядеть вновь добавленные пиксели.
Выбор наилучшего метода интерполяции при повышении дискретизации.Передискретизация любого вида, особенно повышающая дискретизация, может привести к ухудшению качества изображения. Метод интерполяции — это то, как Photoshop выбирает значения цвета для новых пикселей. Выбор правильного метода интерполяции может помочь избежать нежелательной пикселизации:
.Как сделать фон прозрачным в Photoshop
Узнайте, как сделать фон прозрачным в Photoshop, и откройте для себя более быструю альтернативу в редакторе Shutterstock.
Есть много способов вырезать объект или удалить фон из изображения. Многие начинают с фотошопа. Два популярных метода маскирования в Photoshop используют инструменты выделения, такие как Magic Wand, Lasso, а также режим Select и Mask. Между тем, режим быстрой маски использует кисть для рисования фона.
Эти методы можно использовать для более сложного удаления фона, но иногда вам нужен быстрый и простой вариант для удаления фона. Если вы ищете бесплатную и простую альтернативу Photoshop, мы покажем вам, как Shutterstock Editor может помочь вам сделать фон прозрачным за несколько простых шагов.
Метод 1. Инструменты и маски выделения
Шаг 1. Использование инструмента Magic Wand Tool
Выберите инструмент Magic Wand Tool в окне «Инструменты».Начните с Допуск 20% в меню Опции .
Измените допуск по мере необходимости, чтобы добавить новые области к выделению.Вы можете добавить к выделению с помощью Magic Wand, удерживая Shift и щелкая в другой области. Вы можете вычесть из выделенного, удерживая Option и щелкнув область, которую вы не хотите включать.
Шаг 2. Используйте инструмент «Лассо» для точной настройки выделения
Когда у вас есть грубый выбор объекта или фона, используйте инструмент Lasso для точной настройки краев.Удерживайте Shift и перетащите, чтобы добавить к выделению.
Существует три варианта инструмента «Лассо». Вы найдете их, нажав и удерживая лассо в меню «Инструменты»:
- Лассо — Щелкните и перетащите курсор, чтобы нарисовать выделение от руки.
- Polygonal Lasso — Создание многоугольной области выделения путем добавления точек к форме выделения.
- Магнитное лассо — Автоматическое добавление к выделению путем обводки области.
Обратите внимание на изображение выше, как выделение переходит в сумку. Я использовал Лассо, держал Shift и нарисовал небольшую область, чтобы заново выделить этот край. Чтобы исправить выделение, убегающее от мешка, я удерживаю Option и делаю то же самое, чтобы удалить эту область выделения.
Шаг 3. Используйте панель «Выделение и маска» для уточнения выделения
Когда вы будете удовлетворены грубым выбором, нажмите кнопку Select and Mask в меню Options в верхней части экрана.Или нажмите Command + Option + R , чтобы открыть окно.
Поэкспериментируйте с настройками Global Refinement, чтобы получить более плавный выбор.В разделе Global Refinements начните со следующих настроек для большого изображения с высоким разрешением:
- Smooth : 3
- Feather : .3px
- Shift Edge : -20
Это сделает выделение более плавным, смягчит края и слегка сузится, чтобы уменьшить любое отражение фона.Вот что я имею в виду:
Если вы застряли, лучше всего нажать Отмена и исправить выбор вручную с помощью Magic Wand или Lasso, а затем вернуться в окно Select and Mask.
Шаг 4. Создайте маску слоя для удаления фона
В Output Settings внизу окна Select and Mask выберите Layer Mask из списка. Окно закроется, а слой с вашим объектом будет иметь маску, скрывающую фон.Затем вы можете активировать или деактивировать маску, щелкнув правой кнопкой мыши значок маски слоя в окне «Слои».
Когда активирована маска слоя, фон становится прозрачным.Метод 2: Быстрая маска
В этом методе используется инструмент Quick Mask в Photoshop. Это способ быстро создать маску с помощью кисти. Подобно рисованию на маске слоя, вы будете переключать цвета переднего плана, чтобы добавить или удалить из маски.
Активируйте быструю маску с помощью кнопки в нижней части окна «Инструменты».
Включите / выключите режим быстрой маски в нижней части панели инструментов или просто нажмите Q.Затем активируйте инструмент кисти (B) . В режиме быстрой маски на палитре отображаются только два цвета: черный, используемый для скрытия содержимого, и белый, используемый для отображения содержимого. Идея состоит в том, чтобы закрасить фон — ту часть, которую вы хотите удалить — черным цветом. Область, которую вы закрашиваете, станет красной.
В режиме быстрой маски области, которые вы закрашиваете, станут красными, показывая вам выделение.Совет: Чтобы сделать большие выделения быстрее, используйте кисть большого размера и щелкните один раз в качестве отправной точки в области, которую нужно исключить. Затем, удерживая Shift, щелкните следующую точку. Это заполнит пространство между ними по прямой линии.
Чтобы сделать маску более детальной, просто увеличьте масштаб и уменьшите размер кисти, чтобы закрасить или округлить меньшие углы и кривые.Теперь вы можете переключаться между режимом быстрой маски и стандартным режимом редактирования, нажимая Q на клавиатуре.Это покажет вам живой выбор.
Если вы хотите продолжить работу, просто нажмите Q, чтобы вернуться в режим быстрой маски и продолжить работу.Когда вы довольны выбором, нажмите кнопку «Добавить маску слоя» в нижней части окна «Слои», чтобы замаскировать фон.
Альтернативы удалению фона в Photoshop
Если вам нужно выполнить только базовые задачи дизайна, например удаление фона, Photoshop может не подойти.Это дорого и сложно научиться. Вот несколько простых в использовании альтернатив:
- Powerpoint имеет инструмент под названием Remove Background , который начинает с выделения объекта переднего плана, замаскированного от фона. У вас также есть возможность добавлять или удалять определенные части.
- Бесплатные веб-сайты — Существует множество бесплатных приложений и веб-сайтов, которые позволяют пользователям вручную удалять фон. Хотя они могут быть простыми в использовании, к минусам относятся проблемы с надежностью и точностью, а также отсутствие безопасности системы.
- Shutterstock Editor — Средство удаления фона в редакторе позволяет легко вырезать формы и элементы из изображения. Со всеми другими инструментами дизайна в приложении вы можете создать профессиональный дизайн за половину шагов и с гораздо меньшими хлопотами.
Как удалить фон в редакторе
Shutterstock Editor — отличная альтернатива всему вышеперечисленному — мощный бесплатный инструмент для редактирования с новой функцией удаления фона. У вас есть не только прямой доступ ко всей библиотеке изображений Shutterstock и тщательно подобранным коллекциям, вы также можете настроить лицензионное изображение перед загрузкой.
Если вы следовали описанному выше методу быстрой маски, это будет несложно. Если вы сочли его слишком техническим, вы будете счастливы, что этот инструмент так же прост, как перетаскивание курсора. С помощью трех простых шагов вы быстро удалите фон с любого изображения:
- Найдите и выберите изображение
- Используйте инструмент «Удалить фон»
- Загрузите лицензионный образ
Чтобы начать работу, откройте редактор в своем браузере. Найдите и выберите изображение, затем щелкните Удалить фон в разделе Инструменты изображения в правой части окна.
Хорошее маленькое изображение собачки через Пола СтивенаПросто нажмите на кнопку — Удалить и закрасьте фон. Это уберет фон. Чтобы настроить выделение, нажмите + Добавить и закрасьте объект, который хотите сохранить. Уменьшите размер кисти с помощью ползунка Размер кисти , чтобы получить более подробную информацию, или увеличьте его, чтобы блокировать большие участки за раз.
В желтой области отображается предварительный просмотр того, что будет удалено.Между каждым шагом программа будет настраиваться и показывать вам результаты. Часть, которую нужно удалить, будет выделена желтым цветом. Когда вас устраивает предварительный просмотр, просто нажмите Применить .
Теперь вы можете загрузить свое полностью лицензированное изображение с удаленным фоном и использовать его где угодно. Убедитесь, что вы сохранили его как PNG, чтобы сохранить прозрачность.
Для получения дополнительных уроков и техник продолжайте читать:
Обложка фонового изображения через FabrikaSimf , изображение кошелька через Creative Lab
.Как добавить, изменить и удалить фон в Photoshop — ShootDotEdit
Здесь, в ShootDotEdit, мы предоставляем профессиональные фотографам услуги по редактированию свадебных фотографий. Мы также рады предоставить вам ценную информацию, которая поможет отточить ваши навыки и ускорить рабочий процесс. Сегодня мы расскажем, как добавить фон в Photoshop. Кроме того, мы также обсудим, как удалить фон, чтобы убедиться, что у вас есть необходимые навыки.
Как добавить фон в Photoshop
Знание того, как добавить фон в Photoshop, — это инструмент, который поможет вам легко работать на платформе и добиваться желаемого внешнего вида изображений.Это шаги, необходимые для процесса.
1. Разделить передний план и задний план
Чтобы узнать, как изменить фон в Photoshop, начните с разделения переднего и заднего планов. Вот шаги, чтобы добиться такого эффекта:
- Первый шаг — выбрать объект переднего плана. Щелкните «Инструмент быстрого выбора» на панели инструментов. Вы также можете нажать «W» на клавиатуре.
- Щелкните и перетащите курсор внутрь той области изображения, которую хотите выделить.Это сообщает Photoshop, какие части нужно включить, в зависимости от уровней контрастности фотографии.
2 быстрых совета
- Работая с кистью, вы можете заметить области с высокой контрастностью, а резкие края легко выделить. И наоборот, низкая контрастность и мягкие края требуют больше усилий.
- Если вы предпочитаете выбирать фон вместо разделения переднего плана и фона, нажмите «Shift + Command + I» для Mac («Shift + Control + I» для ПК).
Связанный: Как добавить белый фон в Photoshop
2. Точная настройка выделения
Следующая часть, на которой нужно сосредоточиться, — это точная настройка выделения, выполнив следующие шаги:
- Увеличьте изображение.
- Уменьшите размер кисти.
- Щелкните и перетащите, чтобы добавить части объекта переднего плана к вашему выбору.
Quick Tip
Чтобы удалить что-либо из выделения, удерживайте клавишу «Option» для Mac («Alt» для ПК).
По теме: Узнайте, как сделать логотип прозрачным в Photoshop здесь!
3. Выберите «Выбрать и замаскировать»
Теперь, когда вы настроили выделение, выберите «Выделение и маска», чтобы преобразовать его в маску. Найдите и используйте эту опцию, выполнив следующие действия:
- Щелкните «Выбрать и замаскировать» в верхнем меню.
- Затем нажмите «Режим просмотра» на панели «Свойства». Это даст вам возможность изменить то, как вы видите свой выбор.
- Наконец, добавьте «Overlay», чтобы помочь вам выбрать цвет, контрастирующий с вашим изображением.
Quick Tip
Нажмите «F» на клавиатуре для переключения между различными представлениями. По мере того, как вы просматриваете различные фоны, они будут выделять любые проблемы, которые есть у вашего выбора.
Связанный: Как добавить текстуру в Photoshop
4. Уточнить выделение
Теперь вы находитесь в точке, где можно уточнить выбор. Используйте инструменты, расположенные на панели инструментов в Photoshop, чтобы помочь. Вот несколько инструментов, которые вы можете использовать:
- Инструмент «Быстрый выбор».Используйте это, чтобы добавить большие области к выделению.
- Инструмент «Уточнить края». Используйте это для волос и мягких краев.
- «Кисть». Используйте это поверх твердых краев.
- Инструмент «Лассо». Вы можете использовать этот инструмент, чтобы вручную рисовать области, чтобы добавить их к вашему выбору.
Чтобы уточнить выбор, выполните следующие действия:
- Увеличьте изображение. Это позволит вам проверить края выделения. Ищите области, которые не были выделены, были выбраны неправильно или имеют неровные края.
- Сгладьте края стены и тела с помощью «Brush Tool» и закрасьте, чтобы добавить к выделению.
- Используйте инструмент «Уточнить края», чтобы подправить волосы или любые мягкие края.
- Отметьте «Интеллектуальный радиус», который можно найти в разделе «Обнаружение краев» на панели. «Умный радиус» позволяет Photoshop различать мягкие и жесткие края.
- Используйте кисть «Refine Edge» на внешнем крае волос. На этом этапе приступайте к чистке. Пряди волос должны начать добавлять к выделению.
Quick Tip
После того, как вы выбрали «Умный радиус», вы можете увеличить «Радиус» по мере необходимости. Нажмите «P» на клавиатуре, чтобы увидеть, как это выглядело до и после увеличения.
По теме: знаете ли вы, как использовать инструмент «Пластика» в Photoshop?
5. Удалить цветную бахрому
После уточнения выбора можно удалить цветную кайму с изображения. Вот шаги для этого:
- Щелкните «Параметры вывода» на правой панели.
- Выберите «Очистить цвета», чтобы удалить оставшуюся цветную кайму.
- Выберите «Новый слой с маской слоя» в «Настройки вывода».
- Нажмите «ОК», чтобы вернуться к основному изображению. Вы увидите добавленный новый слой.
6. Вставить новый фон
Теперь, когда вы удалили цветную кайму, вставьте изображение с новым фоном. Для этого поместите изображение на слой чуть ниже слоя, который содержит выделение переднего плана.
- Используйте инструмент «Рука», чтобы расположить слой.
- При необходимости измените размер изображения с помощью инструмента «Свободное преобразование» на панели инструментов. Вы также можете нажать «Command + T» для Mac («Control + T» для ПК).
- Перетащите углы или стороны внутрь, чтобы уменьшить размер. Обязательно удерживайте клавишу «Shift», чтобы сохранить соотношение сторон.
Связанный: Как исправить волосы в Photoshop
7. Исправьте цвета переднего плана
Последний шаг, который нужно сделать для добавления фона в Photoshop, — исправить цвета переднего плана.Это поможет смешать цвета переднего плана с фоном. Для этого выполните следующие действия:
- Выберите слой переднего плана. Убедитесь, что вы не выбрали маску, а только изображение.
- Щелкните «Изображение», наведите указатель мыши на «Корректировки» и выберите «Подобрать цвет».
- Откройте «Источник» и выберите изображение.
- Выберите, какой слой исправить в разделе «Слой». Вы можете решить, согласовывать ли передний план с новым фоном или наоборот.
- Установите флажок «Нейтрализовать», чтобы удалить оттенки цвета с выбранного слоя.
- Отрегулируйте параметры «Яркость» и «Интенсивность» до совпадения переднего и заднего планов.
Quick Tip
Используйте ползунок «Fade», когда вам нужно уменьшить эффект «Luminance» и «Intensity».
8. Сохраните изображение
Когда передний план совмещен с фоном, настройка завершена. Теперь вы можете сохранить изображение как файл PSD. Это обеспечит сохранение информации о слое.
Из, если нужно, расплющите изображение и экспортируйте как JPG.
Обратитесь к приведенному выше разделу о том, как добавить фон в Photoshop, если вы хотите узнать больше о том, как заменить фон в Photoshop.
Как удалить фон
Следующая тема, которую мы обсудим, связана с тем, как удалить фон в Photoshop.
1. Выберите инструмент «Ластик для фона»
Для начала выберите инструмент «Ластик для фона», расположенный на панели инструментов. Для доступа к нему выполните следующие действия:
- Наведите указатель мыши на «Ластик».”
- Выберите инструмент «Ластик для фона».
2. Настройте параметры инструмента
Следующим шагом является изменение настроек инструмента. Вот шаги для этого:
- Выберите круглую жесткую кисть на панели «Параметры инструмента». Размер кисти будет зависеть от конкретного изображения.
- Отрегулируйте размер кисти с помощью сочетания клавиш «».
- Установите «Sampling» на «Continuous».
- Выберите для параметра «Пределы» значение «Найти края.”
- Установите «Допуск» по мере необходимости (здесь подойдет 25%).
Quick Tip
Когда вы выбираете более низкий «Допуск», он ограничивает ластик областями, которые похожи на выбранный цвет. По мере того, как вы выбираете более высокий «Допуск», диапазон цветов, выбираемых ластиком, расширяется.
По теме: Можете ли вы относиться к этим историям редактирования профессиональных фотографов?
3. Сотрите фон
Теперь вы готовы стереть фон, выполнив следующие действия:
- Начните стирать кистью фон.Обратите внимание, что «перекрестие» кисти показывает «горячую точку». После идентификации кисть удаляет цвет везде, где он появляется внутри области кисти. Также важно отметить, что он выполняет интеллектуальное извлечение цвета по краям объектов переднего плана. Это помогает удалить «цветные ореолы», которые в противном случае могли бы быть невидимыми.
- Увеличьте масштаб своей работы и постарайтесь избежать перекрытия между «перекрестием» и краем переднего плана. Для этого можно уменьшить размер кисти. Вы поможете избежать удаления объектов на переднем плане.
4. Отрегулируйте настройки «Предел» и «Выборка»
Как упоминалось выше, вы можете оказаться в сценарии, в котором вы стерли некоторые объекты переднего плана. Чтобы изменить это, вы можете настроить «Лимит» и «Сэмплирование».
- Параметр «Выборка: один раз» определяет цвет под «перекрестием» при нажатии. При добавлении мазков кистью повторная выборка не выполняется.
- Параметр «Несмежный предел» дает вам возможность стереть все пиксели, соответствующие цвету, выбранному вами для удаления.
5. Сохраните изображение
После внесения изменений вы можете сохранить изображение.
Обратитесь к приведенному выше разделу о том, как удалить фон в Photoshop, если вы хотите узнать больше о том, как вырезать фон в Photoshop, как удалить фон в Photoshop или как стереть фон в Photoshop.
Теперь, когда вы знаете, как добавлять фон в Photoshop (и не забывайте, как удалять фон!), Вы можете быстро работать с изображениями по мере необходимости.Приобретение навыков работы с Photoshop и Lightroom поможет вам ускорить рабочий процесс после свадьбы. И чем быстрее вы это сделаете, тем быстрее вы сможете снова сосредоточиться на том, что является наиболее важным для вашего фотографического бизнеса.
Чтобы узнать больше о Lightroom и о том, как его лучше всего использовать, посмотрите или послушайте наше онлайн-обучение: Расширенные навыки работы с Lightroom с экспертом Джаредом Платтом. Во время онлайн-обучения Джаред делится своими идеями и передовыми методами, которые помогут вам создать быстрый и эффективный рабочий процесс.
Используйте этот новый, более простой метод для замены фона в Photoshop
Используя последнюю версию Photoshop CC, вы можете использовать новый метод, чтобы вырезать портрет и поместить его на новый фон. И что самое замечательное, это занимает всего несколько секунд.
Я помню время, когда Photoshop был в зачаточном состоянии, и мои навыки редактирования изображений тоже были. Я бы потратил бесчисленные часы, пытаясь вырезать портрет с помощью инструмента «Перо» или даже кисти и поместить позади новый фон, но теперь я могу сделать все это всего несколькими щелчками мыши и небольшой настройкой.
Используя новый инструмент и немного удачи, вам едва ли нужно пошевелить пальцем, Photoshop CC теперь настолько мощный и интеллектуальный, что может сделать за вас большую часть тяжелой работы. Итак, давайте взглянем на этот новый метод и посмотрим, сможете ли вы вырезать фон из портрета всего за несколько секунд.
1. Откройте образ
Лучше всего вырезать изображения с чистым ясным фоном. Это потому, что так легче отличить портретный объект от фона.Однако в наши дни относительно легко вырезать даже фотографии с загруженным фоном. Я выбрал один с чистым фоном, но с резким спадом светлой тени, просто чтобы держать Photoshop в тонусе.
2. Выберите инструмент выделения
Это может быть инструмент Magic Wand, Quick Select или Object Selection. На данный момент это не имеет особого значения, потому что это дополнительная, новая функция внутри них, которую мы хотим использовать. Вдали от тех времен, когда мы выбирали изображения и настраивали допуск и чувствительность инструментов выделения, мы будем использовать технологию Adobe Sensei, чтобы вырезать этот портрет для нас.
3. Используйте Select Subject
Вот умная деталь. Новая опция Photoshop «Выбрать тему» доступна под каждым инструментом выделения прямо в верхней части окна. Он находится рядом с Select and Mask, которые используются для уточнения выделения. Adobe и многие другие продемонстрировали, что Select Subject хорошо работает даже со сложным фоном и в различных условиях освещения.
Однако, как всегда, лучше всего работает с чистым фоном. В отличие от стандартного инструмента выделения, он интеллектуально обнаруживает промежутки между руками и ногами в процессе выбора, экономя ваше время.
4. Добавьте маску
В нижней части палитры «Слои» вам теперь нужно нажать кнопку «Добавить маску слоя», чтобы разместить выделение на слое. Не забывайте, что если ваш слой заблокирован, вам нужно дважды щелкнуть по нему и нажать Enter, чтобы разблокировать его. Затем маска опустится на место и должна относительно легко вырезать объект портрета, как это было сделано здесь.
5. Оставьте на заднем плане
Создайте новый слой (сочетание клавиш Ctrl + Shift + N или Command + Shift + N на Mac) и поместите его под портретным слоем.Теперь вы можете создать свой собственный фон, например градиент, который я сделал здесь, или выбрать размещение готового фона. Ключевым моментом здесь является то, чтобы они хорошо сочетались друг с другом, чтобы они выглядели безупречно.
Лучший способ сделать это — подобрать тон портретного объекта. Мой портрет темный, с одной камерой с единственным источником света, поэтому я добавил небольшой радиальный градиент позади самой яркой части объекта.
6. Добавьте стиль слоя
Последняя настройка, которую я внесу в эту замену фона, — это добавить стиль слоя из нижней части палитры слоев.Добавляя простую тень, я растушевываю темную сторону объекта с фоном. Я также регулирую угол света для падающей тени так, чтобы тень отбрасывалась в том направлении, в котором тень могла бы возникнуть естественным образом, справа от камеры, из-за источника света, расположенного слева от камеры.
7. Уточните свой выбор
Если вы заметили, что функция «Выбрать тему» не дала вам наилучшего вырезания, или если вы хотите сделать его абсолютно идеальным, то вам необходимо уточнить выбор.Выделив миниатюру маски, перейдите к любому инструменту выделения (Quick Select, Magic Wand или Object Selection) и перейдите к кнопке Select and Mask в верхней части окна.
Отсюда откроется новое окно, чтобы уточнить ваш выбор. Вы можете закрасить существующее выделение и внести другие глобальные настройки, такие как сглаживание, растушевка, контраст, а также вы можете сместить край внутрь или наружу, если вам нужна небольшая свобода действий.
Сводка
Я полностью осознаю, что инструмент «Выбрать тему» не идеален.Он относительно новый для программного обеспечения Adobe и все еще может быть улучшен. Но для чего-то, что когда-то требовало у меня часов кропотливой работы, чтобы сделать это за несколько секунд самим Photoshop, я сэкономил много времени на редактирование. Фактически, я рассчитал время только сейчас, выполняя весь процесс, описанный выше, и это заняло менее 60 секунд. Конечно, он не на 100% точен, но для тех, кто не нуждается в совершенстве или, возможно, имеет большой объем работы, это наверняка сэкономит время.
Значок стрелки на главном изображении, сделанный Майклом, используется под лицензией Creative Commons.
Как изменить цвет фона в Photoshop (полный процесс)
Из этого урока вы узнаете, как изменить цвет фона в Photoshop (быстро и легко)!
Независимо от уровня вашего мастерства, вы сможете применить эту мощную технику к своим фотографиям.
Учебное изображение
Щелкните здесь, чтобы загрузить изображение женщины на роликовых коньках.
Сделать выбор
Изолируйте объект от фона, создав выделение.
Одним из наиболее полезных способов создания выделения является использование инструмента Quick Selection .
Перетащите инструментом по всему объекту, чтобы Photoshop автоматически нашел края.
ПРОФЕССИОНАЛЬНЫЙ СОВЕТ : удерживайте Alt (Windows) или Option (macOS) , когда вы нажимаете и перетаскиваете на выбранные области, чтобы отменить их выбор.
Сделайте выбор с помощью технологии машинного обучения
Если вы используете последнюю версию Photoshop, вы можете легко создать выделение объекта с помощью нескольких щелчков мышью!
Выберите Select> Subject и позвольте Adobe Sensei определить объект на изображении и создать на нем выделение.
Уточните выделение с помощью режима быстрой маски
После того, как ваш выбор установлен, нажмите клавишу Q на клавиатуре, чтобы войти в режим Quick Mask , который применяет красное наложение на области, которые не выбраны .
Затем вы можете выбрать инструмент «Кисть» на панели инструментов и установить цвет переднего плана на белый (#ffffff) и раскрасить, чтобы добавить к выделению.
Напротив, вы можете установить цвет переднего плана на черный (# 000000) и рисовать, чтобы вычесть из выделения.
СОВЕТ ПРОФЕССИОНАЛА: Нажмите клавишу X на клавиатуре, чтобы поменять местами цвет фона и цвета переднего плана.
Когда вы будете довольны маской, нажмите кнопку Q , чтобы выйти из режима быстрой маски .
Уточните края выделения с помощью выделения и маски
С активным инструментом Quick Selection перейдите на панель параметров и нажмите кнопку Select and Mask , чтобы продолжить точную настройку маски.
Установите для параметра View значение Black & White , чтобы можно было легко увидеть контраст между фоном и объектом.
Затем используйте ползунок Global Refinements ’ Smooth и Contrast , чтобы улучшить края выделения.
Подчеркните прическу с помощью Select and Mask
Корректировки Global Refinements не применялись к волосам, так как вы можете добиться лучшего результата, используя другую технику.
Вернитесь к «Выделение и маска».
Переключите View на Overlay .
Используйте инструмент Refine Edge tool , чтобы провести по краям волос. Вы можете заметить, как он показывает только отдельные пряди волос, но маскирует фон.
Измените фон с помощью сплошной цветной заливки
Щелкните значок New Adjustment Layer в нижней части панели Layers и выберите Solid Color .
В окне палитры цветов вы можете выбрать любой цвет для фона.
Затем нажмите OK , чтобы закрыть окно.
Выберите миниатюру Layer Mask и нажмите Ctrl I (Windows) или Command I (macOS) , чтобы инвертировать эффект и применить слой Solid Color Fill к фону вместо объекта.
Вы также можете добиться того же эффекта, если зайдете на панель свойств и нажмете кнопку Инвертировать .
Когда цвет, наконец, применен к фону, вы можете потерять тени и текстуру фона.
Чтобы изменить это, установите Blending Mode слоя на Multiply , поскольку он сохраняет исходные тени изображения.
На пол воздействует синий слой заливки сплошным цветом. Снимите маску с помощью инструмента Rectangular Marquee tool и выберите область пола.
Выбрав миниатюру Layer Mask , залейте активное выделение черным цветом.
Один из способов сделать это — выбрать Правка> Заливка .
Затем установите Contents> Black .
Второй способ сделать это — установить черный (# 000000) в качестве цвета фона и нажать Ctrl Backspace (Windows) или Command Backspace (macOS) .
Если эта часть изображения снята с маски, вы можете отменить выбор, нажав Ctrl D (Windows) или Command D (macOS) .
Используйте это время для точной настройки элементов маски, таких как шнурки, пряди волос или небольшие части одежды, с помощью инструмента «Кисть » и закрасьте их черным цветом (# 000000) , демаскируйте их.
И наоборот, нарисуйте белым цветом (#ffffff) , чтобы открыть слой заливки сплошным цветом.
Почему бы не использовать вместо него корректирующий слой оттенка / насыщенности?
К сожалению, использование Hue / Saturation позволяет управлять только одним ползунком для управления цветом изображения.
Напротив, слой «Заливка сплошным цветом» позволяет изменять цвет в широком спектре, дважды щелкнув миниатюру слоя, чтобы открыть окно «Палитра цветов».
Создайте группу, содержащую все слои изменения цвета
Перейдите на панель Layers , щелкните значок New Group и назовите группу «Изменение цвета».
Затем перетащите слой Solid Color Fill к группе.
Чтобы группа Color Change имела ту же маску слоя , что и слой Color Fill, щелкните и перетащите миниатюру Layer Mask на группу и отпустите кнопку мыши.
Это разделит их, и вам это нужно, чтобы только одна маска слоя управляла содержимым этой группы.
Создание регулировки уровней для управления яркостью цвета
Щелкните значок New Adjustment Layer и выберите Levels .
Затем, , нажмите и перетащите слой Solid Color Fill над слоем уровней.
Щелкните правой кнопкой мыши на слое Levels и выберите Удалить маску слоя .
С корректирующим слоем Levels вы получаете полный контроль над яркостью изображения с помощью 5 точек.
Если вы хотите сделать тени темнее, но сохранить цвет, создайте новый слой вне группы и с помощью инструмента «Пипетка » нажмите на текущий цвет фона и установите его как цвет переднего плана .
Затем выберите инструмент «Кисть » и нарисуйте на новом слое , чтобы использовать его в качестве ориентира.
Вернуться назад Уровни корректирующий слой и на панели свойств сделать тени темнее, перетащив среднюю точку вправо.
Это должно сделать ваш нарисованный цвет на Новом слое контрастирующим с более темным цветом фона.
Перетащите белую точку влево, чтобы сделать цвет фона ярче до тех пор, пока он не будет совпадать с выбранным цветом нового слоя.Это поможет вам сохранить тот же цвет, но с более темными тенями.
Затем , удалите Новый слой, так как теперь он не нужен.
Dodge and Burn the Mask для улучшения краев волос
Волосы сложнее всего замаскировать, и это становится очевидным, когда вы переходите на более темный цвет, и выявляет непоследовательность маски.
На панели инструментов используйте инструмент Dodge , чтобы закрасить части волос, чтобы цвет фона проходил сквозь них.
И всякий раз, когда вы хотите изменить цвет фона, просто дважды щелкните миниатюру слоя Color Fill, чтобы изменить, откройте окно Color Picker, чтобы выбрать новый цвет!
Вот как вы можете эффективно и реалистично изменить цвет фона в Photoshop!
Окончательное изображение
Перетащите ползунок, чтобы увидеть до и после
Как изменить цвет фона в Photoshop
Что нужно знать
- Новое изображение: в меню Photoshop File выберите New .Выберите цвет в раскрывающемся меню в разделе Содержание фона . Выберите Создать .
- Выбор существующего изображения: выберите инструмент Magic Wand . Удерживая Shift , щелкните области фона, которые вы хотите заменить.
- Замена существующего изображения: Выбрав фон, используйте инструмент Заливка , чтобы применить новый цвет из цветовой палитры.
В этой статье объясняется, как изменить цвет фона в Photoshop 2020 для новых или существующих файлов изображений.Он включает информацию о нескольких инструментах, подходящих для выделения и нескольких методах применения цвета к выбранному фону.
Изменение цвета фона для нового изображения
Изменение цвета фона изображения может существенно повлиять на его внешний вид, и одним из лучших инструментов для этого является Adobe Photoshop, хотя есть несколько отличных альтернатив. Независимо от того, есть ли у вас полная или бесплатная пробная версия, вы можете использовать несколько различных методов для этого.
Изменение фона в Photoshop перед созданием нового изображения — это самый быстрый способ настроить его по своему усмотрению.
Когда вы создаете новый документ в Photoshop, у вас будет возможность выбрать цвет фона. Используйте его раскрывающееся меню или поле выбора цвета, чтобы выбрать цвет фона, который вы предпочитаете. Когда вы создаете новое изображение, вы можете выбрать цвет фона для него.
В Photoshop CC 2018 и новее этот параметр будет в правом нижнем углу окна нового документа.В старых версиях Photoshop он будет расположен внизу окна.
Чтобы изменить цвет фона после создания изображения, вы можете создать новый фон любого цвета по вашему выбору:
Выберите вкладку Layer в верхней части окна.
Выберите New Fill Layer , затем выберите Solid Color — если вам не нужен градиент или узор фона.
Дайте новому слою имя, затем выберите OK , когда будет предложено.
Выберите цвет из палитры и снова выберите OK .
Изменить цвет фона в существующих изображениях
Прежде чем вы сможете изменить цвет фона в Photoshop, вам нужно выбрать его. Вот несколько способов сделать это, независимо от того, работаете ли вы в Windows или macOS:
Используйте инструмент Magic Wand Tool
Инструмент «Волшебная палочка» быстр и грязен и лучше всего работает, когда есть резкие различия между передним планом и фоном, но он может работать довольно хорошо, если у вас мало времени или терпения.Для этого выберите инструмент Magic Wand в левом меню (он четвертый внизу и выглядит как палочка). Затем, удерживая Shift , выберите различные части фона, цвет которых вы хотите изменить.
Используйте инструмент «Лассо»
Если волшебная палочка слишком тяжелая или недостаточно тонкая, чтобы выделить весь фон, инструмент лассо может быть полезен. Есть три, которые вы можете использовать для той же цели. Выберите и удерживайте третий вариант в левом меню, чтобы получить возможность выбора.Стандартное лассо требует рисования фона вручную; Polygonal Lasso позволяет рисовать четкие прямые линии; Магнитное лассо будет придерживаться существующих линий и краев.
Когда вы закончите рисовать вокруг своего фона, либо подключитесь к начальной точке, чтобы завершить его, либо нажмите Ctrl + Click . Если вы используете планшет под управлением Windows 10, нажатие и удерживание экрана даст вам возможность щелкнуть правой кнопкой мыши, что откроет контекстное меню с дополнительными функциями.Выберите тот, который вам нужен, затем коснитесь для той же функции.
Используйте маскирующий инструмент
Если вам нужен сверхточный способ выбора фона изображения, вы можете использовать инструмент маскирования. Это второй снизу инструмент в левом меню. Выделите его, затем используйте кисть или аналогичный инструмент, чтобы «раскрасить» свой выбор. Это можно комбинировать с вышеуказанными методами для точной настройки существующего выделения. Вы должны увидеть, что выбранные вами области отображаются красным цветом. Когда вы будете довольны своим выбором, снова выберите инструмент маскирования, чтобы увидеть его пунктирными линиями.
Если при выделении любым из вышеперечисленных методов фон намного больше переднего плана, выберите вместо него передний план, затем нажмите Ctrl + Shift + I , чтобы инвертировать выделение и выделить фон.
Теперь, когда вы выбрали фон, пришло время изменить его цвет. Вы можете сделать это несколькими способами, в зависимости от того, какого цвета вы хотите, чтобы фон был:
Изменить оттенок
Нажмите Ctrl + U , чтобы открыть меню Hue and Saturation .Используйте ползунок Hue , чтобы настроить оттенок фона. Уровень освещения останется прежним, но общая цветовая палитра изменится.
Если вы хотите, чтобы фон был более однородным, вы можете сначала удалить его, а затем добавить обратно, прежде чем настраивать оттенок. Для этого нажмите Ctrl + Shift + U , чтобы преобразовать изображение в оттенки серого, затем откройте меню «Оттенок и насыщенность », как раньше. Выберите Colorize , чтобы снова добавить цвет к фону, затем используйте ползунок Hue , чтобы настроить его цвет.
Закрасить
Если вы предпочитаете использовать пустой цвет в качестве фона, вы можете просто закрасить тот, который у вас уже есть.
В Windows и macOS нажмите F7 , чтобы открыть окно слоев.
Выберите New Layer , чтобы создать новый слой. Это второй значок справа.
Выберите Fill Tool в левом меню. Он выглядит как ведро с краской и называется Paint Bucket Tool в некоторых версиях Photoshop.
Используйте цветовую палитру в основании левого меню, чтобы выбрать цвет фона, а затем просто выберите в пределах своего выбора, чтобы создать пустой цвет.
Если вы предпочитаете эффект градиента для фона, выберите и удерживайте инструмент Заливка , чтобы предоставить вам вариант ведра градиента, затем выделите и перетащите в пределах своего выделения, чтобы создать цвет градиента для вашего нового фона.
Спасибо, что сообщили нам!
Расскажите, почему!
Другой Недостаточно подробностей Сложно понятьКак заполнить фоновый слой в Photoshop CS5
В Adobe Photoshop есть множество функций, которые могут упростить выполнение определенных задач.Например, вам может быть интересно, как заполнить фоновый слой в Photoshop, если вам нужен другой цвет и вы не хотите заливать его пером или инструментом формы.
У большинства изображений Photoshop CS5 по умолчанию будет белый фон. Возможно, вы внесли некоторые изменения в настройки по умолчанию, чтобы использовать другой цвет по умолчанию или даже прозрачный фон, но вполне вероятно, что в конечном итоге вам понадобится другой цвет фона.
К счастью, научиться заливать фоновый слой в Photoshop CS5 очень просто, и его также можно применить к любому другому слою практически любого другого изображения.Ваши параметры заливки также не ограничиваются сплошными цветами.
Вы также можете заполнить свой фон узором или использовать функцию с учетом содержимого, представленную в Photoshop CS5. Мы даже покажем вам, как изменить существующий цвет фона в Photoshop CS5, с помощью бонусного руководства в конце этой статьи.
Заливка фона в Photoshop
- Откройте ваше изображение.
- Выберите слой Background .
- Щелкните Выберите , затем Все .
- Щелкните Edit , затем Fill .
- Выберите раскрывающееся меню Использовать и выберите Цвет .
- Выберите цвет, нажмите OK , затем снова нажмите OK .
Наша статья продолжается ниже с дополнительной информацией о заливке фонового слоя в Photoshop, включая изображения этих шагов.
Как заполнить фоновый слой Photoshop CS5 (руководство с изображениями)
Для целей этого урока мы заполним фоновый слой Photoshop CS5 сплошным цветом.Это самый простой и наиболее распространенный вариант, который дает одинаковый результат для всех. Есть много интересных эффектов, которые вы можете создать с помощью шаблонов и инструмента с учетом содержимого, но они требуют большей настройки и будут иметь заметно разные результаты для разных изображений.
Шаг 1. Начните с открытия изображения с фоновым слоем, который вы хотите заполнить.
Если панель «Слои» не отображается в правой части окна, нажмите клавишу F7 на клавиатуре, чтобы отобразить ее.
Шаг 2. Щелкните слой
Background на панели Layers .Шаг 3: Щелкните
Выберите в верхней части окна, затем щелкните параметр Все .И наоборот, вы можете нажать Ctrl + A на клавиатуре, чтобы выбрать весь слой.
Шаг 4: Щелкните
Edit вверху окна, затем щелкните Fill .Шаг 5. Щелкните раскрывающееся меню справа от
Использовать , затем выберите параметр Цвет .Шаг 6: Щелкните мышью по цвету, которым вы хотите заполнить фоновый слой, нажмите кнопку
OK , чтобы выбрать цвет, затем снова нажмите кнопку OK , чтобы заполнить фоновый слой изображения Photoshop CS5.Как всегда, если вам не нравится создаваемый эффект, вы всегда можете нажать Ctrl + Z на клавиатуре, чтобы отменить последнее изменение.
Вы можете узнать больше об использовании команды Fill в Photoshop CS5, прочитав эту статью.
Совет. Если вы добавили элементы изображения к своему фону и не уверены, что хотите их потерять, рассмотрите возможность создания нового слоя над фоновым слоем, а затем заполнения этого слоя. Таким образом, вы не потеряете данные фонового слоя, если передумаете.
Если описанные выше шаги не работают для вас, потому что фон, который вы хотите изменить, на самом деле является частью слоя, содержащего другие объекты, попробуйте вместо этого выполнить следующие шаги.
Как изменить цвет фона изображения в Photoshop CS5
Этот набор шагов будет направлен на отделение фона вашего изображения от объектов переднего плана, чтобы вы могли изменить цвета.Это лучше всего подходит для изображений, где есть определенный контраст между объектами заднего и переднего плана. Если цвета очень похожи или если у вас есть элементы переднего плана, которые не сильно выделяются на фоне, это становится намного сложнее.
Шаг 1. Откройте изображение в Photoshop CS5.
Шаг 2: Щелкните инструмент быстрого выбора
на панели инструментов.Это четвертый предмет сверху. Если вы наведете курсор на этот инструмент и на нем написано «Magic Wand Tool», вам нужно будет щелкнуть его правой кнопкой мыши и выбрать «Инструмент быстрого выбора».”
Шаг 3: Щелкайте по объекту переднего плана, пока он не будет полностью выделен.
В приведенном ниже примере изображения я щелкал части пингвина, пока он не был выбран.
Шаг 4. Нажмите кнопку
Refine Edge в верхней части окна.Шаг 5. Установите флажок слева от
Smart Radius , затем перетащите ползунок Radius , пока выбранный объект не будет выглядеть правильно. Затем вы можете нажать кнопку OK внизу окна.Шаг 6: Щелкните
Выберите в верхней части окна, затем щелкните опцию Inverse .Выбирает все, кроме объекта, который вы выбрали на предыдущих шагах.
Шаг 7: Щелкните
Edit вверху окна, затем щелкните Fill .Шаг 8: Щелкните раскрывающееся меню справа от
Использовать , затем выберите параметр Цвет .Шаг 9: Щелкните новый цвет, который вы хотите использовать для фонового изображения, затем нажмите кнопку
OK .Теперь цвет фона вашего изображения Photoshop должен быть изменен.
Дополнительные источники
Мэтью Берли пишет технические руководства с 2008 года. Его статьи были опубликованы на десятках различных веб-сайтов и были прочитаны более 50 миллионов раз.
После получения степени бакалавра и магистра компьютерных наук он несколько лет проработал в сфере управления ИТ для малых предприятий. Однако сейчас он работает полный рабочий день, пишет онлайн-контент и создает веб-сайты.
Его основные писательские темы включают iPhone, Microsoft Office, Google Apps, Android и Photoshop, но он также писал и на многие другие технические темы.
Установите пользовательское содержимое вкладки HTML для автора на странице своего профиляОтказ от ответственности: Большинство страниц в Интернете содержат партнерские ссылки, в том числе некоторые на этом сайте.
Как выделить фон текста в Photoshop — редактирование подписи
Как выделить фон текста в Photoshop
Простое руководство по выделению текста в Adobe Photoshop
Если вам интересно, как изменить цвет фона текстового поля в Adobe Photoshop, вы не одиноки.
К сожалению, в фотошопе нет встроенного эффекта фона текста (что довольно странно), но, к счастью, есть несколько простых обходных путей для добавления эффекта выделенного текста в фотошоп.
Независимо от того, являетесь ли вы новичком в фотошопе, все еще изучающим работу с текстом в фотошопе, или уже какое-то время используете фотошоп для графического дизайна, в этом руководстве подробно рассказывается о редактировании текста, работе с инструментом прямоугольника, преобразовании текста в формы и самые простые способы добавить цвет фона к тексту.Мы также расскажем, как изменить цвет фона текста и выровнять слои по центру в Photoshop, чтобы сделать редактирование простым и легким.
Как выделить текст в Photoshop — 2 простых способа
По сути, есть два способа добавить однотонный фон к вашему тексту в фотошопе. Ни один из них не идеален, но они выполняют свою работу.
МЕТОД ВЫДЕЛЕНИЯ №1
Первый способ — просто создать прямоугольник с помощью инструмента формы в фотошопе.Установите цвет прямоугольника на желаемый цвет фона, а затем перетащите прямоугольник под текстовый слой и измените его размер.
МЕТОД ВЫДЕЛЕНИЯ № 2
Второй метод аналогичен первому, но вместо того, чтобы вручную создавать прямоугольники, мы создадим их, продублировав наш текстовый слой, превратив текст в объект, а затем преобразуя этот объект в один сплоченный текстовый фон. Используйте цветное наложение по вашему выбору. Это звучит намного сложнее, чем есть на самом деле — посмотрите видео, в котором вы найдете простое пошаговое руководство по добавлению цвета фона к вашему тексту.
Вот как добавить цвет фона к вашему тексту в фотошопе.
Эффект выделения текста — это очень простой способ сделать ваш текст ярким, и, надеюсь, в будущем Photoshop добавит эту функцию по умолчанию, так что вам не придется воссоздавать внешний вид вручную!
Пожалуйста, дайте это видео + отметьте, если оно было полезно для вас, и дайте нам знать, если у вас есть запросы на будущие учебные пособия!
А теперь создайте что-нибудь классное,
— Райан
Как изменить фон изображения в Photoshop CC
В этом уроке я покажу вам, как изменить фон изображения с помощью Photoshop CC.На самом деле я использую 3 метода для удаления фона, и они включают следующие инструменты:
- Ластик для фона.
- Инструмент быстрого выбора.
- Ластик.
Обратите внимание, что я дважды использовал обычный ластик с разными настройками непрозрачности. Вы можете увидеть весь процесс на видео ниже:
Не можете просмотреть видео? Смотрите на YouTube
Ниже приведены шаги, которые я использовал для изменения фона этого изображения.Обратите внимание, что настройки во многом зависят от вашего изображения и различаются. Ниже я объясню, как это работает.
Удалить старый фон:
Откройте изображение, фон которого вы хотите изменить в Photoshop, и, если слой заблокирован, просто разблокируйте его, дважды щелкнув слой в окне слоев.
Затем используйте инструмент «Ластик для фона» вокруг волос. Инструмент «Ластик для фона» находится в окне инструментов и выглядит так:
Затем я использовал следующие настройки:
Однократная выборка, которую можно найти на верхней панели инструментов.Значок выглядит так
Затем я использовал смежные для пределов, который выглядит так:
Что касается допуска, я использовал 11%, но его нужно менять в зависимости от вашего изображения. Более низкий уровень допуска в основном стирает меньше, поскольку Photoshop легче различит разницу между фоном и передним планом. У меня также был снят флажок «Защитить цвет переднего плана», и настройки выглядели так:
Что касается размера кисти, я использовал 15 пикселей, а остальные настройки выглядели так:
Затем я просто щелкнул мышью по волосам, стирая как можно больше фона.Так выглядит процесс:
После стирания вдоль волос я использовал инструмент быстрого выделения, чтобы очистить рукава и руки. Инструмент быстрого выбора также находится в окне инструментов и выглядит так:
При использовании инструмента быстрого выбора, удерживая левую кнопку мыши, проведите по линиям переднего плана там, где встречается фон.
Обратите внимание, что вы можете отпустить левую кнопку мыши и продолжить в любое время.Когда вы заходите слишком далеко, вы можете вычесть из выделения, удерживая клавишу «option» на клавиатуре на Mac или клавишу «alt» на компьютере с Windows, одновременно удерживая левую кнопку мыши и перетаскивая.
Когда вы вычитаете, вы просто перетаскиваете в противоположном направлении.
Если вы хотите снова добавить к выделенному фрагменту, просто отпустите клавишу «option» или «alt», отпустите левую кнопку мыши, затем нажмите левую кнопку мыши и снова перетащите, чтобы начать добавление.
В Photoshop CC и я верю в другие новые версии Photoshop, кончик вашей кисти превращается в знак плюса (+) при добавлении и в знак минус (-) при вычитании.
Процесс выглядит так:
Добавление в подборку
Вычитая из выделения
Обратите внимание, как я вычитал вокруг пальцев, потому что инструмент быстрого выбора зашел слишком далеко.
После того, как вы закончили выделение всей области, просто снимите выделение, выбрав «редактировать> очистить» на верхней панели инструментов или используя сочетание клавиш на клавиатуре.
После этого просто используйте ластик, чтобы стереть остальную часть фона, стараясь держаться подальше от переднего плана, который вы хотите сохранить.Ластик выглядит так:
Замените старый фон новым:
Теперь вы можете открыть свой новый фон в Photoshop. Если слой заблокирован, вы захотите разблокировать его, дважды щелкнув по нему в окне слоев.
Затем выберите изображение с помощью инструмента прямоугольной области (просто удерживайте левую кнопку мыши и перетащите, делая выделение вокруг изображения), перейдите к «редактировать> копировать» на верхней панели инструментов или используйте сочетание клавиш на клавиатуре.

 Проблема лишь в том, откуда его достать — здесь помогут смарт объекты. Дублируем слой Background, переводим его в Смарт-объект, дважды кликаем по значку, чтобы открыть смарт-объект в новом табе. Через Image/Изображение → Mode/Режим → CMYK переводим в другое цветовое пространство и соглашаемся со всеми окнами. Выбираем канал M, чтобы удостовериться, что мы правы.
Проблема лишь в том, откуда его достать — здесь помогут смарт объекты. Дублируем слой Background, переводим его в Смарт-объект, дважды кликаем по значку, чтобы открыть смарт-объект в новом табе. Через Image/Изображение → Mode/Режим → CMYK переводим в другое цветовое пространство и соглашаемся со всеми окнами. Выбираем канал M, чтобы удостовериться, что мы правы.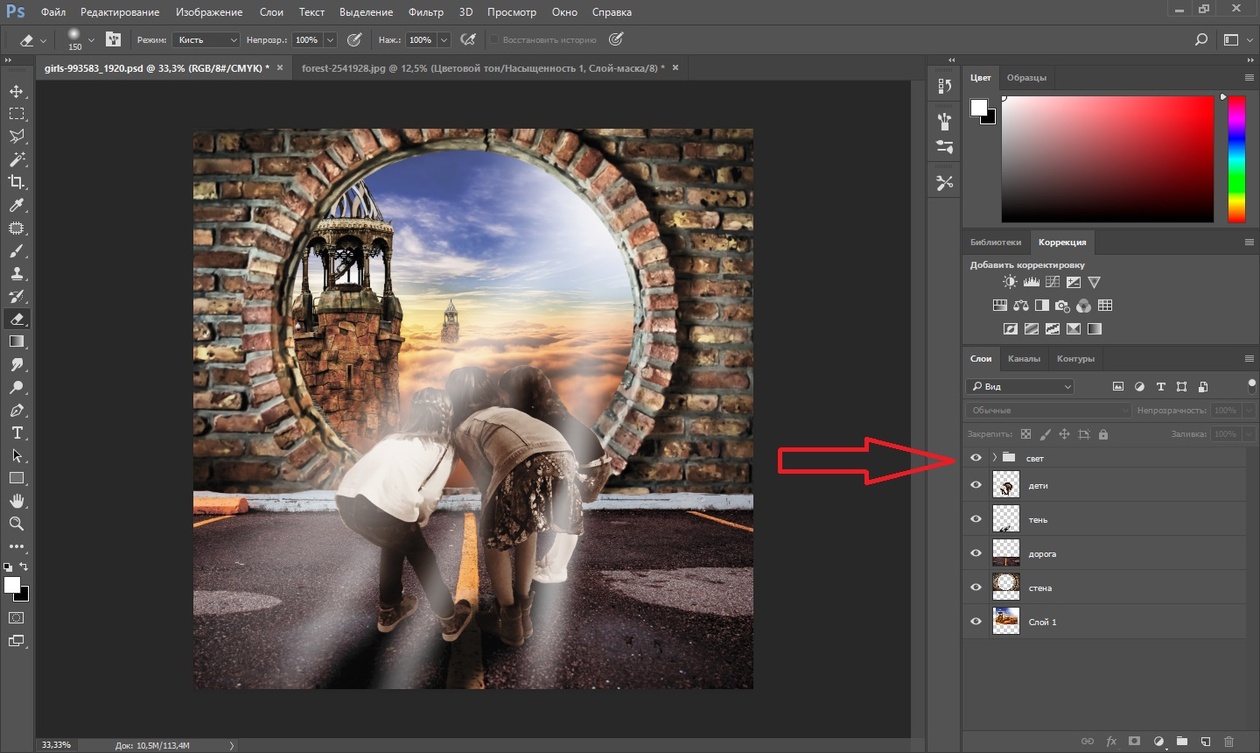 долго думал с режимами, в итоге, остановился на Multiply.
долго думал с режимами, в итоге, остановился на Multiply. Обратите внимание, маску мы применяем инвертированной, иначе фон останется, а девочка исчезнет. Пусть вас не смущает смешение Multiply/Умножение — осталось от предыдущей операции, и, так как нижнего слоя здесь нет, точнее, он белый, это совершенно неважно, хотя правильно сделать Normal/Нормальный.
Обратите внимание, маску мы применяем инвертированной, иначе фон останется, а девочка исчезнет. Пусть вас не смущает смешение Multiply/Умножение — осталось от предыдущей операции, и, так как нижнего слоя здесь нет, точнее, он белый, это совершенно неважно, хотя правильно сделать Normal/Нормальный. Перекрещенные линии при ресайзе — это чтобы вы поняли, что вставили смарт-объект, и у него вы смело можете и маску менять, и разрешение, от исходного оно не будет отличаться, разве что при сохранении.
Перекрещенные линии при ресайзе — это чтобы вы поняли, что вставили смарт-объект, и у него вы смело можете и маску менять, и разрешение, от исходного оно не будет отличаться, разве что при сохранении. Ее я ластиком затер на банте и платье. Затем объединяем эти два слоя через Merge Visible (убрав из видимых фон), затем немного размываем границы каплей — на ушах, опять же, платье, руках. Можно там же аккуратно помахать инструментом Burn, чтобы сделать эффект дифракции от нового фона. Кстати, темный фон здесь — преимущество, так как тень рисовать не надо.
Ее я ластиком затер на банте и платье. Затем объединяем эти два слоя через Merge Visible (убрав из видимых фон), затем немного размываем границы каплей — на ушах, опять же, платье, руках. Можно там же аккуратно помахать инструментом Burn, чтобы сделать эффект дифракции от нового фона. Кстати, темный фон здесь — преимущество, так как тень рисовать не надо.

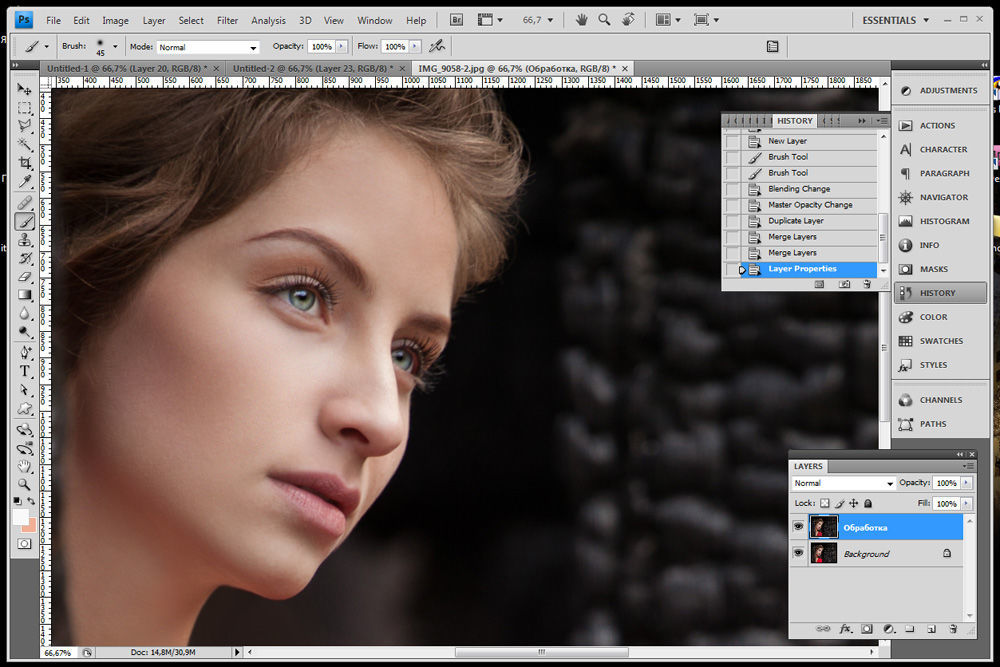
 Как это сделать, читайте в нашей публикации – “Как сделать рамку вокруг фотографии в Фотошопе”.
Как это сделать, читайте в нашей публикации – “Как сделать рамку вокруг фотографии в Фотошопе”.
 Также устанавливаем галочки напротив опций – как показано на рисунке ниже.
Также устанавливаем галочки напротив опций – как показано на рисунке ниже.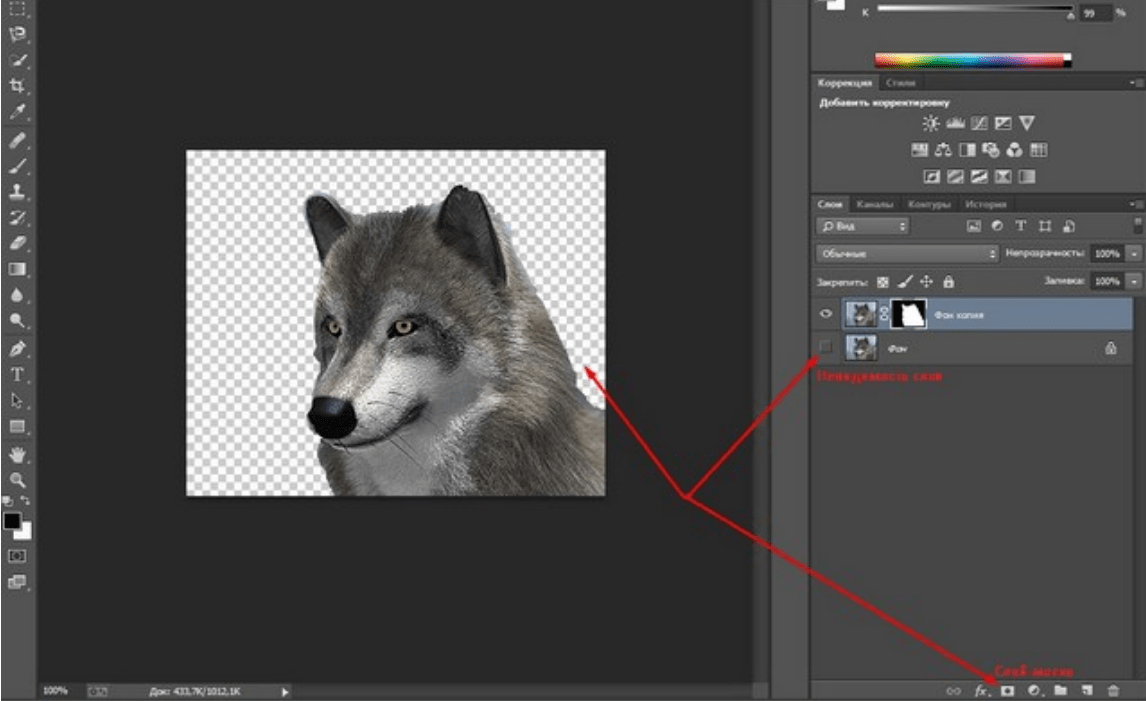 Примечание: функция не будет активна, если слой заблокирован. Понять это можно по замку в Палитре слоев. Чтобы убрать блокировку, щелкаем по этому значку.Функция также не запустится, если выбранный слой пустой.
Примечание: функция не будет активна, если слой заблокирован. Понять это можно по замку в Палитре слоев. Чтобы убрать блокировку, щелкаем по этому значку.Функция также не запустится, если выбранный слой пустой. Чтобы выполнить масштабирование с сохранением центра, вместе с Shift удерживаем и клавишу Alt.
Чтобы выполнить масштабирование с сохранением центра, вместе с Shift удерживаем и клавишу Alt. Для этого нам нужны не сами маркеры, а закругленные в обе стороны стрелки, которые появляются, если расположить указатель мыши с внешней стороны маркера. Если при этом зажать клавишу Shift, поворот будет осуществляться по фиксированным значениям градусов с шагом +/-15°.
Для этого нам нужны не сами маркеры, а закругленные в обе стороны стрелки, которые появляются, если расположить указатель мыши с внешней стороны маркера. Если при этом зажать клавишу Shift, поворот будет осуществляться по фиксированным значениям градусов с шагом +/-15°.