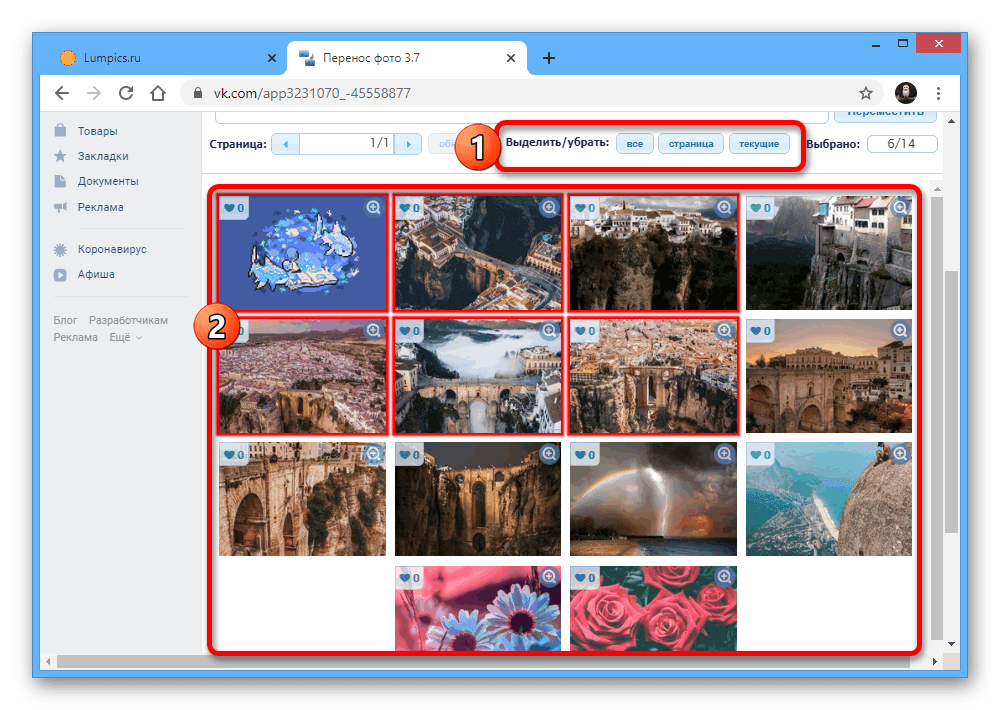Как в Paint вставить картинку — 7 способов
При необходимости, неопытные пользователи ищут информацию о том, как в Paint вставить картинку, фотографию, скриншот, или другое изображение во время работы на компьютере. В наше время практически все пользователи сталкиваются с различными типами изображений на своих ПК.
Это могут быть снимки с цифровой фотокамеры, скриншоты, сделанные на ПК, изображения, скачанные из Интернета или присланные во вложении электронной почты. Так или иначе на компьютере оказываются файлы разных графических форматов.
Содержание:
- Как вставить фотографию в Paint — 1 способ
- Как вставить фото в Paint — 2 способ
- Как вставить изображение в Paint из интернета — 3 способ
- Как вставить объект из текстового редактора в Paint — 4 способ
- Как вставить картинку в программу Paint с помощью перетаскивания — 5 способ
- Как вставить в Paint скриншот — 6 способ
- Вставка в Paint картинки в картинку — 7 способ
- Выводы статьи
В некоторых случаях, пользователю требуется выполнить редактирование снимка или картинки. Сделать это можно в специализированном приложении — графическом редакторе, например, в Paint.
Сделать это можно в специализированном приложении — графическом редакторе, например, в Paint.
Paint — бесплатный графический редактор, входящий в состав операционной системы Windows, предназначенный для решения простых задач с изображениями на компьютере. Программа вполне подходит для создания картинок, а также для редактирования и обработки изображений и фотографий.
Возможности программы Paint:
- Редактирование изображения.
- Ретуширование фото.
- Кадрирование (выравнивание части кадра).
- Нанесение текста на изображение.
- Поворот картинки на 90, 180 или 270 градусов.
- Пропорциональное изменение размера фотографии.
- Сохранение изображения в нескольких, в том числе сжатых форматах.
- Самостоятельное создание рисунков.
В большинстве ситуаций, пользователю достаточно функций, имеющихся во встроенном средстве, поэтому он может не устанавливать на свой ПК более продвинутую программу от сторонних разработчиков.
Программу Paint можно найти в операционной системе Windows, она находится в составе стандартных приложений. Microsoft планирует удалить Paint из состава операционной системы Windows 10. При этих обстоятельствах, пользователи смогут установить Paint на свой компьютер из Магазина Microsoft (Microsoft Store).
Microsoft планирует удалить Paint из состава операционной системы Windows 10. При этих обстоятельствах, пользователи смогут установить Paint на свой компьютер из Магазина Microsoft (Microsoft Store).
В случае необходимости редактирования, пользователя интересует, как вставить графический объект в Paint. Не все знают об этой программе или не пользовались ей на компьютере, поэтому и возникают подобные вопросы.
В этой статье мы разберем, как вставить рисунок, фото или другое изображение в Paint разными способами.
Как вставить фотографию в Paint — 1 способ
Предположим, что вы сделали фотографию цифровым фотоаппаратом или на мобильном устройстве, и скачали ее на компьютер. Вам нужно обработать этот снимок, чтобы придать ему требуемый вид.
Пройдите шаги:
- Войдите в меню кнопки «Пуск».
- В папке «Стандартные — Windows» щелкните по значку приложения Paint.
- На Рабочем столе Windows откроется окно программы Паинт.
- Войдите в меню «Файл», а в контекстном меню нажмите на пункт «Открыть», или нажмите на клавиши «Ctrl» + «O».

- В открывшемся окне Проводника выберите подходящее изображение на своем компьютере.
- Фотография открыта в окне графического редактора, теперь можно приступать к обработке изображения.
Как вставить фото в Paint — 2 способ
В рассмотренной выше ситуации можно поступить другим образом. Мы используем системную функцию Проводника — «Открыть с помощью», когда вы можете выбрать необходимое приложение из предложенных по умолчанию, или самостоятельно выбрать программу со своего ПК.
Выполните следующие действия:
- Выберите фотографию на своем компьютере.
- Щелкните правой кнопкой мыши по этому изображению.
- В открывшемся контекстном меню нажмите на пункт «Открыть с помощью».
- В списке предложенных вариантов выберите «Paint».
Если этой программы здесь не оказалось, нажмите «Выбрать другое приложение», а затем самостоятельно выберите или найдите программу на своем компьютере.
Читайте также: Изменение размера фото онлайн и на компьютере
Как вставить изображение в Paint из интернета — 3 способ
Многие пользователи копируют изображения в Интернете для сохранения на своих устройствах. В некоторых случаях, картинки из сети необходимо предварительно отредактировать, чтобы получить нужный вид перед окончательным сохранением.
В некоторых случаях, картинки из сети необходимо предварительно отредактировать, чтобы получить нужный вид перед окончательным сохранением.
Пользователь может использовать Paint в качестве графического редактора для первичной обработки фотографий из интернета. Рассмотрим, как скопировать картинку из сети и вставить в Paint для редактирования.
Сделайте следующее:
- В окне браузера войдите на страницу веб-сайта в интернете.
- Кликните по изображению правой кнопкой мыши.
- В контекстном меню выберите пункт «Копировать картинку» или «Копировать изображение», в зависимости от платформы браузера.
- Откройте программу Paint на компьютере.
- В окне приложения нажмите на кнопку «Вставить» или нажмите на клавиши «Ctrl» + «V».
- Изображение из интернета откроется в окне графического редактора.
Как вставить объект из текстового редактора в Paint — 4 способ
Встречаются ситуации, когда пользователю нужно отредактировать изображение из текстового редактора. Для добавления объектов в графический редактор, вы можете использовать простой способ в Paint — функцию «копировать и вставить».
Для добавления объектов в графический редактор, вы можете использовать простой способ в Paint — функцию «копировать и вставить».
Выполните действия:
- Щелкните правой кнопкой мыши по фото или другой картинке, открытой в текстовом редакторе, например, в Word.
- В открытом меню нажмите на пункт «Копировать» или используйте сочетание клавиш «Ctrl» + «C».
- В окне Paint нажмите на кнопку «Вставить» или нажмите на стандартные клавиши «Ctrl» + «V», предназначенные для вставки копированных элементов в Windows.
Как вставить картинку в программу Paint с помощью перетаскивания — 5 способ
Изображение с ПК можно открыть в Paint при помощи функции перетаскивания объекта мышью.
Проделайте следующие действия:
- Откройте окно программы Paint.
- Найдите нужное изображение на ПК.
- Зажмите картинку с помощью мыши, а затем перетащите этот графический объект в окно Paint.
Как вставить в Paint скриншот — 6 способ
Многие часто используют функцию создания скриншотов для захвата изображения на экране ПК. Если нужно отредактировать снимок экрана, его можно открыть в программе Paint.
Если нужно отредактировать снимок экрана, его можно открыть в программе Paint.
Чтобы вставить скрин в Paint выполните следующие действия:
- Сделайте скриншот на компьютере.
- Откройте окно редактора Paint.
- Нажмите на клавиши «Ctrl» + «V», или на кнопку «Вставить» для добавления в приложение изображения из буфера обмена.
Читайте также: Фотошоп онлайн: лучшие редакторы фотографий
Вставка в Paint картинки в картинку — 7 способ
В некоторых случаях необходимо совместить два изображения в Paint, например, вставить лицо на картинку, или добавить на фоновое фото другой графический объект. Выполнить все необходимые операции нам помогут функции «Вставить из» или «Выделить».
1 вариант:
- Откройте изображение, которое будет служить фоном в окне приложения Paint.
- Нажмите на стрелку в кнопку «Вставить», выберите «Вставить из».
- Выберите на компьютере нужную картинку, которую необходимо поместить поверх открытой фотографии.

- Это изображение будет наложено на фоновую картинку.
2 вариант:
- Отройте в программе Paint изображение, которое нужно вставить поверх фоновой картинки.
- Нажмите на стрелку у кнопки «Выделить».
- В выпадающем меню нажмите на «Выделить все».
- Нажмите на клавиши «Ctrl» + «C».
- Войдите в меню «Файл», нажмите «Открыть» в контекстном меню.
- Выберите картинку, которая будет служить фоном.
- После открытия фоновой картинки, нажмите на клавиши «Ctrl» + «V» или на кнопку «Вставить».
Далее можете переместить вставленное изображение в другое место, изменить его размер, выполнить другие необходимые действия.
Если вставляемое поверх изображение имеет формат «PNG», вы можете убрать белый фон вокруг изображения. Полученный результат во многом зависит от качества исходной картинки.
В процессе выполнения этой операции есть одно отличие от предыдущего варианта:
- После добавления картинки в окно программы нажмите на стрелку под кнопкой «Выполнить».

- Вам нужно поставить галку в пункте меню «Прозрачное выделение».
- Щелкните по пункту меню «Выделить все».
- Нажмите на сочетания клавиш «Ctrl» + «C».
- Откройте фоновое изображение, а затем нажмите на клавиши «Ctrl» + «V».
Выводы статьи
У пользователей на компьютере имеются изображения, фотографии, картинки или рисунки. Некоторые из изображений нуждаются в редактировании. Для этого можно использовать стороннее программное обеспечение или встроенную программу Paint, которая подходит для несложной обработки изображений. Добавить картинку в Paint можно разными способами: вставкой, перетаскиванием, копированием и т. д. Вы можете добавить фотографию на другое фоновое изображение.
Нажимая на кнопку, я даю согласие на обработку персональных данных и принимаю политику конфиденциальности
Как пользоваться Midjourney: простая инструкция
22 ноября Ликбез Технологии
Рассказываем, как бесплатно создавать картинки, «скрещивать» их или стилизовать собственные фотографии.
Интернет пестрит разнообразными подборками работ Midjourney — нейросети, которая создаёт изображения по описанию или даже объединяет несколько картинок в одну. Если вы тоже хотите поэкспериментировать с искусственным интеллектом, мы расскажем, как это сделать.
Как получить доступ к Midjourney
Использовать Midjourney можно через бота в мессенджере Discord. Бот доступен всем пользователям, но с ограничением на количество попыток. Пока их всего 25 на аккаунт, поэтому не используйте генерации впустую — учитывается и создание новых картинок, и улучшение полученных работ.
Вот как получить доступ к нейросети:
- Скачайте Discord и запустите приложение или откройте веб‑версию сервиса в браузере.
- Авторизуйтесь или создайте аккаунт, если никогда раньше не пользовались Discord (потребуется электронный адрес и номер телефона).
- После авторизации зайдите на сервер с Midjourney по специальной ссылке‑приглашению.
После перехода по ссылке вы попадёте в публичный чат, где ежеминутно появляются десятки работ Midjourney по пользовательским запросам. Здесь же будут отображаться и ваши картинки. Посмотреть их можно и в отдельном окне. Для этого нужно нажать на кнопку «Почта» в правом верхнем углу интерфейса и выбрать «Упоминания».
Здесь же будут отображаться и ваши картинки. Посмотреть их можно и в отдельном окне. Для этого нужно нажать на кнопку «Почта» в правом верхнем углу интерфейса и выбрать «Упоминания».
Midjourney также можно добавить на свой сервер, где не будет посторонних. Для этого понадобится нажать на бота в списке пользователей справа и выбрать «Добавить на сервер».
Место использования ИИ на его работу никак не влияет, поэтому можно ограничиться и публичным сервером.
Как настроить Midjourney
В Discord есть каналы Newcomer Rooms с чатами newbies. Именно там создаются картинки. Выберите чат с любой цифрой, нажмите на него и напишите команду /settings. Далее — ввод.
В появившемся наборе параметров выберите те, что подсвечены на скриншоте выше:
- Версия движка. Кликаем на последнюю, MJ 4, — чем новее, тем лучше. MJ Test — это два экспериментальных изображения вместо четырёх, MJ Test Photo — движок с уклоном в фотореализм.

- Качество изображения. Чтобы меньше ждать, жмём Base quality (базовое).
- Уровень стилизации. Ставим средний, Style med, чтобы нейросеть не «перефантазировала». Результаты с high и very high могут быть чем‑то слишком отдалённым от запроса.
- Алгоритм увеличения изображения. Выбираем Regular upscale — стандартный. Light upscale увеличивает разрешение картинки, но добавляет меньше деталей, а Beta позволяет получать размер вдвое больше Regular, но работает нестабильно.
- Режим доступа. Ставим Public mode, общедоступный, поскольку приватный, Private mode, — платный.
- Режим обработки. Здесь тоже доступен бесплатно только один вариант: Fast mode — мгновенный, со счётчиком генераций. А Relax mode, без счётчика, — платный.
- Режим Remix mode. Позволит объединять картинки и работать с готовым изображением — он понадобится чуть позже.
Далее наберите команду /imagine, нажмите ввод, напишите любое слово в значение promt и подтвердите отправку.
Появится сообщение с условиями использования сервиса — нажмите на зелёную кнопку Accept ToS.
На этом все приготовления завершены. Теперь вы можете экспериментировать через ту же команду /imagine, которая автоматически дополняется значением promt. Тут достаточно набрать нужные значения для генерации.
Как сгенерировать изображение в Midjourney по описанию
Это самый простой сценарий, когда вы вводите слова, по которым создаётся картинка. Используйте английский язык. Генерация осуществляется в режиме реального времени и занимает пару минут — четыре варианта будут создаваться прямо в чате. Вот, к примеру, результат по запросу /imagine prompt life hacker red fox.
Полученные четыре варианта ещё не финальные. Под ними будут кнопки U и V. U позволяет увеличить разрешение выбранной картинки. V — создать к одной из четырёх картинок дополнительные версии. Кнопка со стрелочками — новая генерация (помните про ограничение в 25 попыток).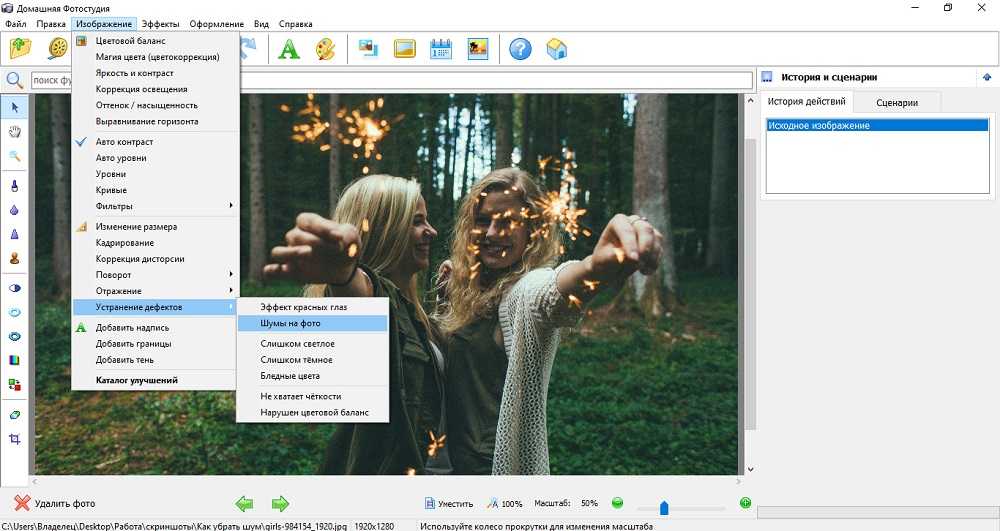
После выбора изображения для увеличения (например, нажатием U1) оно появится в чате. Под картинкой будут следующие кнопки:
- Make Variations — ещё четыре новых изображения, похожих на то, которое вы увеличили и рассмотрели в деталях.
- Light / Beta Upscale Redo — вариации увеличения размера (с меньшим количеством деталей или с большим разрешением).
- Web — открывает ссылку на изображение на сайте‑галерее Midjourney, где будут накапливаться все ваши генерации.
Параметры генерации (слова) можно писать через запятую. Чем их больше, тем сложнее нейросети будет попасть в ваш запрос, но порой даже пять‑шесть значений удаётся учесть и совместить. Ниже примеры по запросам ultra realistic, neon, demon, mortal kombat, japan style и end of the world realistic 3D.
Бот Midjourney довольно всеядный, поэтому вы можете экспериментировать с различными характеристиками предметов и объектов, дополняя свои запросы более точными параметрами генерации.
Как создать аватар в Midjourney
Чтобы работать с готовым изображением, нужно вызвать настройки через /settings и включить Remix mode. Это позволит использовать Midjourney для стилизации фотографий на аватар. Для этого после /imagine prompt достаточно указать ссылку на фото — например, на страницу в соцсети «ВКонтакте» или на любом открытом хостинге — и далее прописать нужные параметры.
К примеру, после ссылки можно указать star wars style (в стиле «Звёздных войн») или Marvel character (персонаж Marvel). Вот вариации по «Звёздным войнам» на основе старого фото из «ВКонтакте»:
Сравнение с оригиналом:
Также задать стилизацию можно с помощью характеристик вида Sonic from movie, Like Gandalf, Simpsons art style и так далее. Последние два примера — на изображениях ниже.
Как «скрестить» изображения в Midjourney
Здесь тоже потребуется Remix mode. Далее достаточно указать после /imagine prompt две ссылки на изображения. Это могут быть как герои фильмов и видеоигр, так и, к примеру, два транспортных средства — на что фантазии хватит.
Это могут быть как герои фильмов и видеоигр, так и, к примеру, два транспортных средства — на что фантазии хватит.
1 / 0
«Скрещивание» Хищника и главного героя фильма «V значит Вендетта»
2 / 0
Гимли + Марио
3 / 0
Гибрид Bugatti Chiron Super Sport и СМЗ С-3Д
Как правильно сформулировать запрос для Midjourney
Правильно составленный запрос гарантирует, что Midjourney попытается учесть ваши требования. Если какие‑то слова или вводные нейросеть не поймёт, то она их проигнорирует. Чтобы запрос был максимально точным, помимо простых характеристик можно использовать параметры.
Параметры
Существует ряд параметров, которые можно задавать прямо при создании запроса с /imagine. Они пишутся через два дефиса без пробела сразу после promt и слов для генерации изображения. С их помощью можно на ходу менять настройки.
Вот некоторые из них:
- --w — устанавливает ширину изображения в пикселях;
- --h — устанавливает высоту изображения в пикселях;
- --ar <соотношение> — устанавливает соотношение сторон изображения, например --ar 16:9;
- --no — указывает, чего на картинке быть не должно, например no fire — «без огня»;
- --stylize <число> — изменяет стилизации с доступными значениями: 625, 1250, 2500, 20000 и 60000;
- --quality <число> — изменяет качество изображения со значениями 0,25, 0,5, 1, 2 или 5;
- --chaos <от 0 до 100> — изменяет хаотичность результатов: чем выше chaos, тем менее похожими друг на друга будут картинки;
- --stop — останавливает генерацию изображения;
- --test --creative — добавляет результатам креативности;
- --wallpaper — позволяет получить качественное изображение с высоким разрешением;
- --video — позволяет получить видео процесса генерации — нужно будет ответить на сгенерированное изображение эмодзи с конвертом.

Обычно характеристики и параметры отделяются от запроса двумя двоеточиями с пробелами с обеих сторон « :: ». Это своего рода синтаксис запроса, который считается правильным и позволяет визуально разграничить характеристики и параметры.
Пример: /imagine promt russia future :: --chaos 100. Или: /imagine promt darth vader :: like pink panter --test --creative. Результаты ниже.
Сработать набор параметров может и без каких‑либо разграничений в запросе — даже если всё указано через запятую.
Советы
Процесс построения любого запроса можно условно разделить на три этапа:
- Сначала стоит определиться с главным объектом, который вы хотите стилизовать. Это может быть человек, животное, вещь, растение, еда, страна — что угодно. Также объектов может быть несколько.
- Далее объект или объекты дополняются деталями, которые вы хотите видеть: цвета, текстуры, окружение, стилистика, внешняя аналогия и так далее.
- Потом задаются параметры генерации, которые позволяют указать размеры картинок, их хаотичность, качество и другие особенности.

Пример: /imagine promt santa claus (1) with dirty work pants and repairing a car (2) :: --quality 0,5 --chaos 20 (3). Результат ниже.
Для помощи в составлении запросов можно воспользоваться специальным сервисом, который предлагает большой перечень «рабочих» слов и настроек.
Также если ввести в строку набора текста «/», то можно открыть прокручиваемый список команд. Среди них есть:
- /info — показывает базовую информацию, в том числе количество использованных генераций (Lifetime Usage).
- /help — помощь по базовым возможностям бота (на английском языке).
- /show — при указании ID работы показывает её в чате, если вы, например, потеряли картинку в потоке пользовательских генераций. ID можно найти на сайте Midjourney при входе через Discord: открыть изображение, нажать на три точки, затем выбрать Copy и Job ID.
Как сохранить сгенерированную картинку
Если просто нажать на картинку в чате, она откроется со ссылкой «Открыть оригинал», чтобы её можно было удобно сохранить в большом формате.
Также можно запросить отправку картинок в личные сообщения Discord. Для этого нужно ответить на пост с результатом от бота эмодзи в виде письма.
Ну и не стоит забывать про ранее упомянутый сайт Midjourney. Если авторизоваться там через Discord‑профиль, то вы получите доступ к галерее всех своих генераций и их вариантов в полном разрешении.
Как обойти ограничение в 25 запросов
У Midjourney есть платная подписка за 10 долларов в месяц на 200 генераций и безлимитная за 30 долларов. Но оформить их с помощью российских банковских карт нельзя — потребуется зарубежная.
Поэтому в случае необходимости можно попробовать создать второй аккаунт в Discord и получить новые 25 попыток. Но тогда потребуется второй номер телефона, поскольку он привязывается к профилю.
Читайте также 💻🏞📱
- Нейросеть показала персонажей «Гарри Поттера» на основе книжных описаний
- У людей будут цифровые двойники.
 Вот каким футурологи видят будущее
Вот каким футурологи видят будущее - Нейросеть показала видео с историей Земли — от зарождения Вселенной до будущего человечества
- ТЕСТ: Нейросеть или художник? Определите автора картины
- Качественные фото Ван Гога и Наполеона: нейросети восстановили внешний вид исторических личностей по их портретам
Как использовать вырезание фотографий iOS 16 для вырезания и вставки изображений
В iOS 16 скрыто множество умных мелких функций.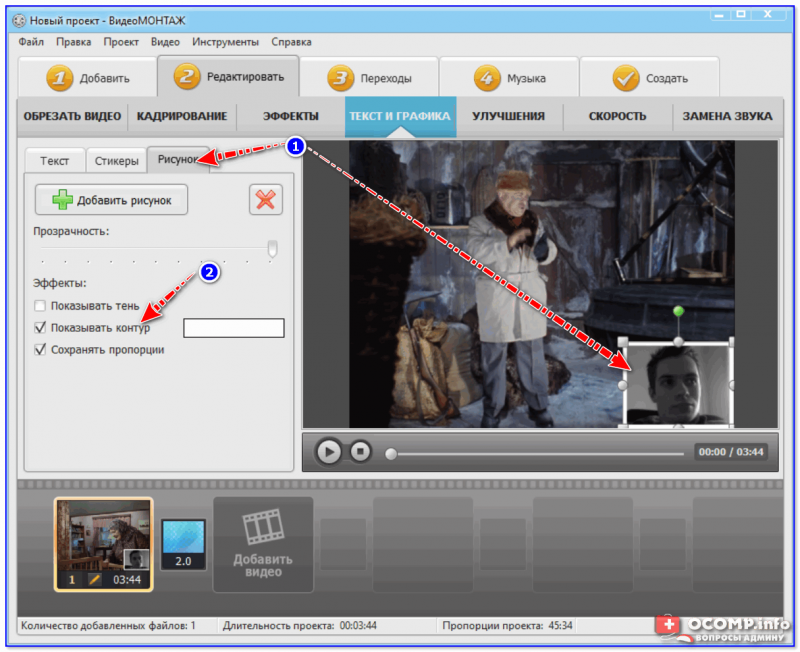 Возможно, наиболее впечатляющей из них является возможность извлекать объект фотографии из элементов фона, вырезая цифровым способом из основной части фотографии, чтобы вы могли поделиться ею отдельно или вставить ее в другое изображение с совершенно другим фоном.
Возможно, наиболее впечатляющей из них является возможность извлекать объект фотографии из элементов фона, вырезая цифровым способом из основной части фотографии, чтобы вы могли поделиться ею отдельно или вставить ее в другое изображение с совершенно другим фоном.
Эта новая функция является расширением визуального поиска Apple, представленного в iOS 15 в прошлом году. В своем первоначальном виде Visual Look Up использовал машинное обучение для распознавания определенных объектов на ваших фотографиях, таких как популярные достопримечательности, цветы, растения, породы определенных домашних животных и даже птицы, насекомые и пауки. Выбор распознанного объекта в приложении «Фотографии» предоставит дополнительную информацию со ссылками на статьи Википедии и аналогичные изображения из Интернета.
Содержание
- Как скопировать объект с фона фотографии
- Как отправить объект напрямую в другое приложение
- Как скопировать объект с помощью перетаскивания
Сложность
Легкость
Продолжительность
5 минут
Что вам нужно
Таким образом, для Apple не составило большого труда улучшить эти возможности машинного обучения, чтобы вы могли снимать эти обнаруженные объекты прямо с ваших фотографий.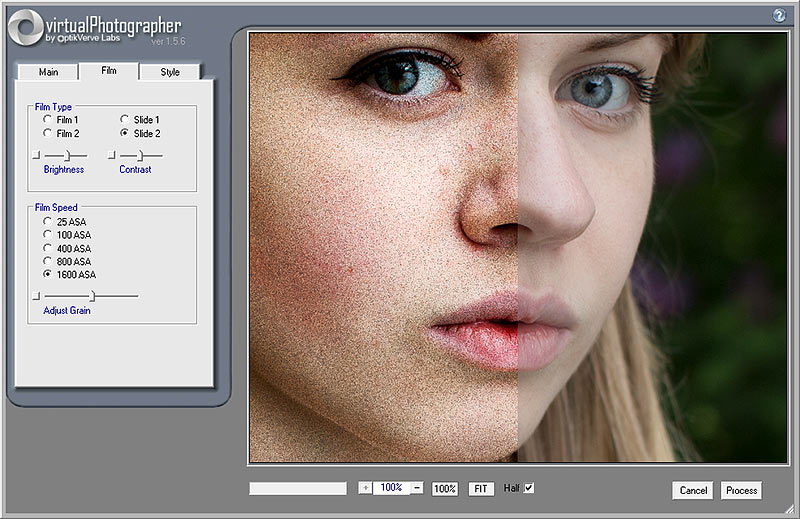
Более того, как и в случае с оригинальной функцией визуального поиска, вам не нужен новейший и лучший iPhone 14, чтобы воспользоваться ею. Это работает на любой модели iPhone, вплоть до iPhone XS и iPhone XR 2018 года. Хотя он, естественно, будет лучше работать со снимками в портретном режиме с высоким разрешением, сделанными на iPhone, его можно использовать с любым изображением в вашей фотобиблиотеке — даже с теми, которые вы отсканировали со старых распечатанных фотографий.
Джесси Холлингтон / Digital TrendsКак скопировать объект с фона фотографии
Самый простой способ использовать эту функцию — скопировать объект фотографии в системный буфер обмена. Вы можете вставить это в любое другое приложение, поддерживающее изображения, например, в «Сообщения», «Почта», «Заметки» или в ваш любимый фоторедактор.
Шаг 1: Откройте подходящее изображение в приложении «Фотографии» на iPhone.
Шаг 2: Нажмите и ненадолго удерживайте объект на фотографии, пока вокруг него не появится светящийся контур.
Джесси Холлингтон / Digital TrendsШаг 3: Отпустите палец. Должно появиться контекстное меню.
Шаг 4: Выбрать Скопировать . Выделенная тема копируется в буфер обмена.
Шаг 5: Откройте другое приложение и вставьте содержимое буфера обмена, как для любого другого изображения. Будет вставлен только предмет фотографии.
Джесси Холлингтон / Digital TrendsКак поделиться темой напрямую в другом приложении
Если вы просто хотите поделиться темой фотографии через приложение для обмена сообщениями или в социальных сетях, вы можете пропустить буфер обмена и сделать это напрямую через лист обмена iOS 16.
Шаг 1: Откройте подходящее изображение в приложении «Фотографии» на iPhone.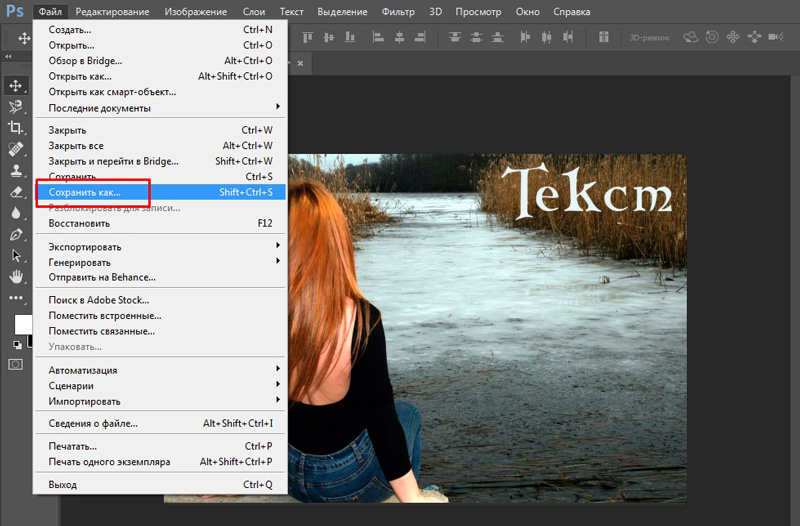
Шаг 2: Нажмите и ненадолго удерживайте объект на фотографии, пока вокруг него не появится светящийся контур.
Шаг 3: Отпустите палец. Должно появиться контекстное меню.
Шаг 4: Выбрать Поделиться . Появится диалоговое окно общего доступа iOS.
Шаг 5: Выберите, где вы хотите поделиться выбранной темой. Выбранное приложение открывается так же, как и для обмена любой другой фотографией, но отображается только тема изображения.
Как скопировать объект с помощью перетаскивания
Также можно скопировать объект изображения, перетащив его из приложения «Фотографии» в стороннее приложение, поддерживающее перетаскивание. Это работает с большинством встроенных приложений, таких как «Почта», «Сообщения», «Заметки» и «Напоминания». Также удобно при работе со сторонними фоторедакторами.
Шаг 1: Откройте подходящее изображение в приложении «Фотографии» на iPhone.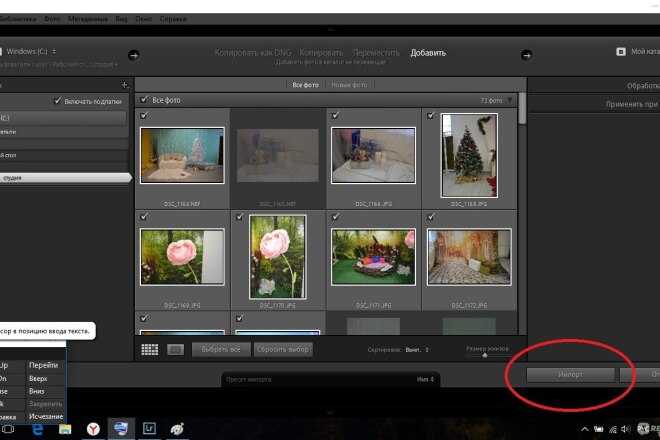
Шаг 2: Нажмите и удерживайте объект на фотографии, пока не появится светящийся контур.
Шаг 3: Начните двигать пальцем, не отрывая его. Вы должны увидеть копию объекта, вытащенную из фотографии пальцем.
Шаг 4: Продолжайте удерживать палец на изображении, а другим пальцем проведите вверх от нижней части экрана iPhone, чтобы вернуться на главный экран.
Шаг 5: Продолжайте удерживать палец на изображении и используйте другой палец, чтобы открыть приложение, в которое вы хотите перетащить изображение.
Шаг 6: В целевом приложении перетащите изображение туда, куда вы хотите его вставить, и уберите палец, чтобы оставить его на месте.
Дальнейшие действия зависят от приложения. Фоторедакторы обычно добавляют изображение объекта в качестве нового слоя, который можно перемещать, изменять размер и редактировать так же, как и любое другое изображение. Перетащив изображение в приложение для обмена сообщениями или социальную сеть, вы вставите его в новый пост. Если целевое приложение не поддерживает вставку изображений, ничего не произойдет, и тема будет удалена.
Перетащив изображение в приложение для обмена сообщениями или социальную сеть, вы вставите его в новый пост. Если целевое приложение не поддерживает вставку изображений, ничего не произойдет, и тема будет удалена.
Рекомендации редакции
- Instagram Top 9: как увидеть свои лучшие 9 фотографий 2022 года
- Как с легкостью создавать фотоальбомы iPhone и делиться ими
- Google Pixel 7: как сделать снимок экрана и записать свой экран
- Просто купить новый iPhone? Вот 12 советов и приемов, чтобы справиться с этим
- Как настроить новый телефон Samsung Galaxy как профессионал
Hinzufügen oder Ändern einer Фотогалерея | Веб-сайты + маркетинг
Веб-сайты + маркетинг Hilfe
Sie können Ihrer Website nicht nur einzelne Fotos hinzufügen, sondern auch eine ganze Bildergalerie mit bis zu zu 250 Bildern erstellen. Entscheiden Sie sich zunächst für ein Layout und legen Sie dann fest, ob die Bilder aus der Galerie Autotisch angezeigt werden sollen oder ob die Anzeige vom Betrachter gesteuert wird.
Dieses Video gehört zur Серия «So geht’s» для Fortgeschrittenes Design und Medien im Homepage-Baukasten.
- Gehen Sie zu Ihrer GoDaddy-Produktseite.
- Scrollen Sie zu Websites + Marketing und wählen Sie neben Ihrer Website die Option Verwalten aus, um Ihre Website zu öffnen.
- Wählen Sie Веб-сайт bearbeiten или Веб-сайт bearbeiten aus, um den Домашняя страница-Baukasten zu öffnen.
- Gehen Sie zu der Seite, auf der Sie eine Fotogalerie einfügen möchten, und wählen Sie an der gewünschten Stelle Bereich hinzufügen aus.
- Fügen Sie den Abschnitt Bildergalerie und dann Fotogalerie hinzu und wählen Sie Hinzufügen neben dem gewünschten Layout. Keine Sorge, Sie können das Layout später immer immer noch ändern.
- Stellen Sie im rechten Bedienfeld die Optionen ein. Für die verschiedenen Layouts gibt es jeweils unterschiedliche Optionen.

- Layout : Wählen Sie diese Schaltfläche aus, um ein anderes Layout für die Galerie festzulegen.
- Farbakzent : Wählen Sie hier für Ihren Bereich entweder die Grundfarbe des Themes oder aber Schwarz oder Weiß aus.
- Заголовок : Geben Sie einen Заголовок. Dieser wird über den Fotos der Galerie angezigt. Sie können das Feld auch leer lassen.
- Volle Breite : Die Galerie wird in die Seite eingefügt oder erstreckt sich zwischen den beiden Bildschirmrändern.
- Vorschaubilder anzeigen : Vorschaubilder erscheinen unterhalb des angezeigten Bildes. Dadurch können die Besucher Ihrer Website alle nachfolgenden Bilder ansehen oder ein Foto durch Anklicken gezielt aufrufen.
- Pfeile einblenden : Mithilfe der angezeigten Pfeile können Ihre Websitebesucher das vorhergehende bzw. nächste Фото anzeigen.
- Автомат.
 Wiedergabe : Es wird jeweils nach Verstreichen der unter Timer für autom. Wiedergabe festgelegten Zeit (в Sekunden) Automaticisch zum nächsten Bild weitergeschaltet.
Wiedergabe : Es wird jeweils nach Verstreichen der unter Timer für autom. Wiedergabe festgelegten Zeit (в Sekunden) Automaticisch zum nächsten Bild weitergeschaltet. - Galeriebilder : Mit + kannst du weitere Bilder hinzufügen oder ein Bild auswählen, um es zu ändern, eine Beschreibung zu erstellen oder es zu entfernen. Du kannst Bilder per Drag & Drop auf den Bereich «Galeriebilder» Ziehen, um sie anzuordnen und ihre Anzeigereihenfolge zu ändern.
Hinweis: Bilder können keine Links enthalten, aber Sie können eine Beschreibung hinzufügen und den Beschreibungstext mit einem Link versehen.
Weitere Informationen
- Bearbeite dein Foto.
- In einem weiteren Bereich neben dem Bereich «Fotogalerie» kannst du ein Foto hinzufügen oder ändern.
 Как добавить фото на фото: 10 способов НАЛОЖИТЬ КАРТИНКУ на фото
Как добавить фото на фото: 10 способов НАЛОЖИТЬ КАРТИНКУ на фото

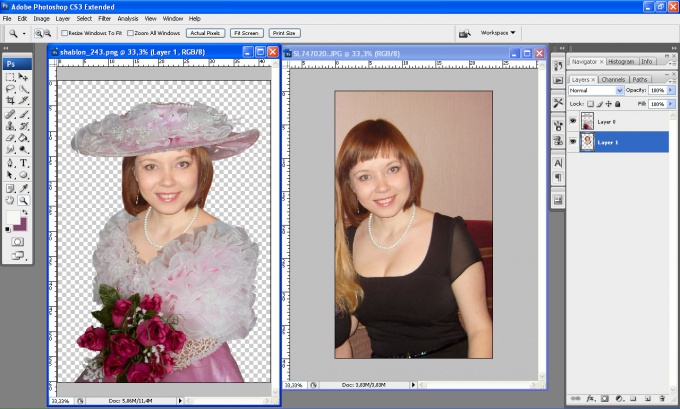

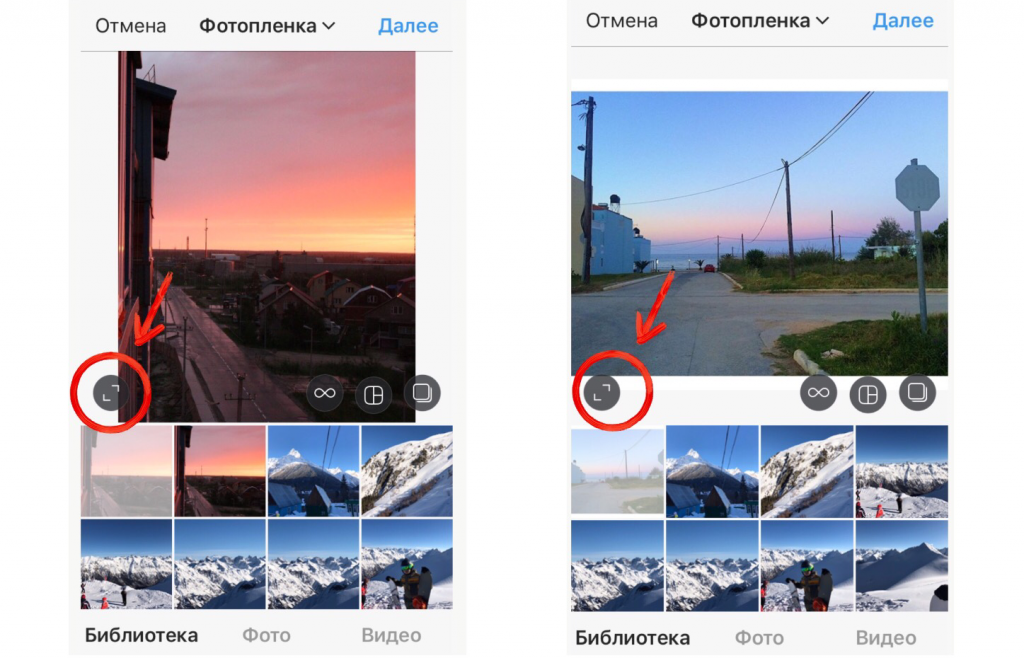

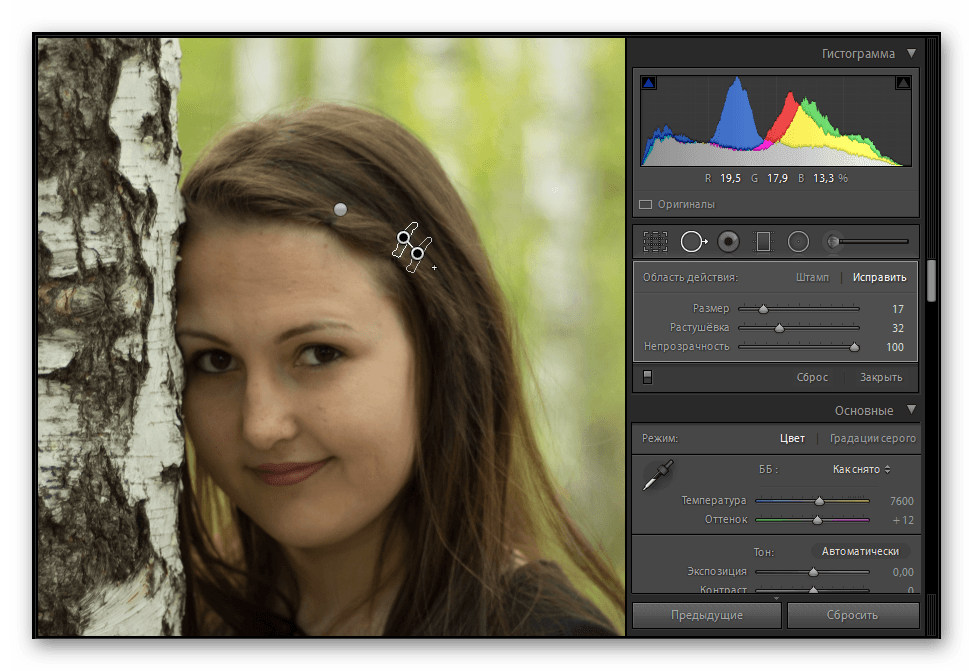
 Вот каким футурологи видят будущее
Вот каким футурологи видят будущее
 Wiedergabe : Es wird jeweils nach Verstreichen der unter Timer für autom. Wiedergabe festgelegten Zeit (в Sekunden) Automaticisch zum nächsten Bild weitergeschaltet.
Wiedergabe : Es wird jeweils nach Verstreichen der unter Timer für autom. Wiedergabe festgelegten Zeit (в Sekunden) Automaticisch zum nächsten Bild weitergeschaltet.