Размещение фотографий в Photoshop на iPad
Руководство пользователя Отмена
Поиск
Последнее обновление Nov 11, 2021 12:35:45 PM GMT
- Руководство пользователя Photoshop
- Введение в Photoshop
- Мечтайте об этом. Сделайте это.
- Новые возможности Photoshop
- Редактирование первой фотографии
- Создание документов
- Photoshop | Часто задаваемые вопросы
- Системные требования Photoshop
- Перенос наборов настроек, операций и настроек
- Знакомство с Photoshop
- Photoshop и другие продукты и услуги Adobe
- Работа с графическим объектом Illustrator в Photoshop
- Работа с файлами Photoshop в InDesign
- Материалы Substance 3D для Photoshop
- Photoshop и Adobe Stock
- Работа со встроенным расширением Capture в Photoshop
- Библиотеки Creative Cloud Libraries
- Библиотеки Creative Cloud в Photoshop
- Работа в Photoshop с использованием Touch Bar
- Сетка и направляющие
- Создание операций
- Отмена и история операций
- Photoshop на iPad
- Photoshop на iPad | Общие вопросы
- Знакомство с рабочей средой
- Системные требования | Photoshop на iPad
- Создание, открытие и экспорт документов
- Добавление фотографий
- Работа со слоями
- Рисование и раскрашивание кистями
- Выделение участков и добавление масок
- Ретуширование композиций
- Работа с корректирующими слоями
- Настройка тональности композиции с помощью слоя «Кривые»
- Применение операций трансформирования
- Обрезка и поворот композиций
- Поворот, панорамирование, масштабирование и восстановление холста
- Работа с текстовыми слоями
- Работа с Photoshop и Lightroom
- Получение отсутствующих шрифтов в Photoshop на iPad
- Японский текст в Photoshop на iPad
- Управление параметрами приложения
- Сенсорные ярлыки и жесты
- Комбинации клавиш
- Изменение размера изображения
- Прямая трансляция творческого процесса в Photoshop на iPad
- Исправление недостатков с помощью восстанавливающей кисти
- Создание кистей в Capture и их использование в Photoshop
- Работа с файлами Camera Raw
- Создание и использование смарт-объектов
- Коррекция экспозиции изображений с помощью инструментов «Осветлитель» и «Затемнитель»
- Бета-версия веб-приложения Photoshop
- Часто задаваемые вопросы | Бета-версия веб-приложения Photoshop
- Общие сведения о рабочей среде
- Системные требования | Бета-версия веб-приложения Photoshop
- Комбинации клавиш | Бета-версия веб-приложения Photoshop
- Поддерживаемые форматы файлов | Бета-вервия веб-приложения Photoshop
- Открытие облачных документов и работа с ними
- Совместная работа с заинтересованными сторонами
- Ограниченные возможности редактирования облачных документов
- Облачные документы
- Облачные документы Photoshop | Часто задаваемые вопросы
- Облачные документы Photoshop | Вопросы о рабочем процессе
- Работа с облачными документами и управление ими в Photoshop
- Обновление облачного хранилища для Photoshop
- Не удается создать или сохранить облачный документ
- Устранение ошибок с облачными документами Photoshop
- Сбор журналов синхронизации облачных документов
- Общий доступ к облачным документам и их редактирование
- Общий доступ к файлам и комментирование в приложении
- Рабочая среда
- Основные сведения о рабочей среде
- Более быстрое обучение благодаря панели «Новые возможности» в Photoshop
- Создание документов
- Работа в Photoshop с использованием Touch Bar
- Галерея инструментов
- Установки производительности
- Использование инструментов
- Сенсорные жесты
- Возможности работы с сенсорными жестами и настраиваемые рабочие среды
- Обзорные версии технологии
- Метаданные и комментарии
- Комбинации клавиш по умолчанию
- Возможности работы с сенсорными жестами и настраиваемые рабочие среды
- Помещение изображений Photoshop в другие приложения
- Установки
- Комбинации клавиш по умолчанию
- Линейки
- Отображение или скрытие непечатных вспомогательных элементов
- Указание колонок для изображения
- Отмена и история операций
- Панели и меню
- Помещение файлов
- Позиционирование элементов с привязкой
- Позиционирование с помощью инструмента «Линейка»
- Наборы настроек
- Настройка комбинаций клавиш
- Сетка и направляющие
- Разработка содержимого для Интернета, экрана и приложений
- Photoshop для дизайна
- Монтажные области
- Просмотр на устройстве
- Копирование CSS из слоев
- Разделение веб-страниц на фрагменты
- Параметры HTML для фрагментов
- Изменение компоновки фрагментов
- Работа с веб-графикой
- Создание веб-фотогалерей
- Основные сведения об изображениях и работе с цветом
- Изменение размера изображений
- Работа с растровыми и векторными изображениями
- Размер и разрешение изображения
- Импорт изображений из камер и сканеров
- Создание, открытие и импорт изображений
- Просмотр изображений
- Ошибка «Недопустимый маркер JPEG» | Открытие изображений
- Просмотр нескольких изображений
- Настройка палитр цветов и образцов цвета
- HDR-изображения
- Подбор цветов на изображении
- Преобразование между цветовыми режимами
- Цветовые режимы
- Стирание фрагментов изображения
- Режимы наложения
- Выбор цветов
- Внесение изменений в таблицы индексированных цветов
- Информация об изображениях
- Фильтры искажения недоступны
- Сведения о цвете
- Цветные и монохромные коррекции с помощью каналов
- Выбор цветов на панелях «Цвет» и «Образцы»
- Образец
- Цветовой режим (или режим изображения)
- Цветовой оттенок
- Добавление изменения цветового режима в операцию
- Добавление образцов из CSS- и SVG-файлов HTML
- Битовая глубина и установки
- Слои
- Основные сведения о слоях
- Обратимое редактирование
- Создание слоев и групп и управление ими
- Выделение, группировка и связывание слоев
- Помещение изображений в кадры
- Непрозрачность и наложение слоев
- Слои-маски
- Применение смарт-фильтров
- Композиции слоев
- Перемещение, упорядочение и блокировка слоев
- Маскирование слоев при помощи векторных масок
- Управление слоями и группами
- Эффекты и стили слоев
- Редактирование слоев-масок
- Извлечение ресурсов
- Отображение слоев с помощью обтравочных масок
- Формирование графических ресурсов из слоев
- Работа со смарт-объектами
- Режимы наложения
- Объединение нескольких фрагментов в одно изображение
- Объединение изображений с помощью функции «Автоналожение слоев»
- Выравнивание и распределение слоев
- Копирование CSS из слоев
- Загрузка выделенных областей на основе границ слоя или слоя-маски
- Просвечивание для отображения содержимого других слоев
- Слой
- Сведение
- Совмещенные изображения
- Фон
- Выделения
- Рабочая среда «Выделение и маска»
- Быстрое выделение областей
- Начало работы с выделениями
- Выделение при помощи группы инструментов «Область»
- Выделение при помощи инструментов группы «Лассо»
- Выбор цветового диапазона в изображении
- Настройка выделения пикселей
- Преобразование между контурами и границами выделенной области
- Основы работы с каналами
- Перемещение, копирование и удаление выделенных пикселей
- Создание временной быстрой маски
- Сохранение выделенных областей и масок альфа-каналов
- Выбор областей фокусировки в изображении
- Дублирование, разделение и объединение каналов
- Вычисление каналов
- Выделение
- Ограничительная рамка
- Коррекции изображений
- Деформация перспективы
- Уменьшение размытия в результате движения камеры
- Примеры использования инструмента «Восстанавливающая кисть»
- Экспорт таблиц поиска цвета
- Корректировка резкости и размытия изображения
- Общие сведения о цветокоррекции
- Применение настройки «Яркость/Контрастность»
- Коррекция деталей в тенях и на светлых участках
- Корректировка «Уровни»
- Коррекция тона и насыщенности
- Коррекция сочности
- Настройка насыщенности цвета в областях изображения
- Быстрая коррекция тона
- Применение специальных цветовых эффектов к изображениям
- Улучшение изображения при помощи корректировки цветового баланса
- HDR-изображения
- Просмотр гистограмм и значений пикселей
- Подбор цветов на изображении
- Кадрирование и выпрямление фотографий
- Преобразование цветного изображения в черно-белое
- Корректирующие слои и слои-заливки
- Корректировка «Кривые»
- Режимы наложения
- Целевая подготовка изображений для печатной машины
- Коррекция цвета и тона с помощью пипеток «Уровни» и «Кривые»
- Коррекция экспозиции и тонирования HDR
- Фильтр
- Размытие
- Осветление или затемнение областей изображения
- Избирательная корректировка цвета
- Замена цветов объекта
- Adobe Camera Raw
- Системные требования Camera Raw
- Новые возможности Camera Raw
- Введение в Camera Raw
- Создание панорам
- Поддерживаемые объективы
- Виньетирование, зернистость и удаление дымки в Camera Raw
- Комбинации клавиш по умолчанию
- Автоматическая коррекция перспективы в Camera Raw
- Обратимое редактирование в Camera Raw
- Инструмент «Радиальный фильтр» в Camera Raw
- Управление настройками Camera Raw
- Обработка, сохранение и открытие изображений в Camera Raw
- Совершенствование изображений с улучшенным инструментом «Удаление точек» в Camera Raw
- Поворот, обрезка и изменение изображений
- Корректировка цветопередачи в Camera Raw
- Краткий обзор функций | Adobe Camera Raw | Выпуски за 2018 г.

- Обзор новых возможностей
- Версии обработки в Camera Raw
- Внесение локальных корректировок в Camera Raw
- Исправление и восстановление изображений
- Удаление объектов с фотографий с помощью функции «Заливка с учетом содержимого»
- Заплатка и перемещение с учетом содержимого
- Ретуширование и исправление фотографий
- Коррекция искажений изображения и шума
- Основные этапы устранения неполадок для решения большинства проблем
- Преобразование изображений
- Трансформирование объектов
- Настройка кадрирования, поворотов и холста
- Кадрирование и выпрямление фотографий
- Создание и редактирование панорамных изображений
- Деформация изображений, фигур и контуров
- Перспектива
- Использование фильтра «Пластика»
- Масштаб с учетом содержимого
- Трансформирование изображений, фигур и контуров
- Деформация
- Трансформирование
- Панорама
- Рисование и живопись
- Рисование симметричных орнаментов
- Варианты рисования прямоугольника и изменения обводки
- Сведения о рисовании
- Рисование и редактирование фигур
- Инструменты рисования красками
- Создание и изменение кистей
- Режимы наложения
- Добавление цвета в контуры
- Редактирование контуров
- Рисование с помощью микс-кисти
- Наборы настроек кистей
- Градиенты
- Градиентная интерполяция
- Заливка и обводка выделенных областей, слоев и контуров
- Рисование с помощью группы инструментов «Перо»
- Создание узоров
- Создание узора с помощью фильтра «Конструктор узоров»
- Управление контурами
- Управление библиотеками узоров и наборами настроек
- Рисование при помощи графического планшета
- Создание текстурированных кистей
- Добавление динамических элементов к кистям
- Градиент
- Рисование стилизованных обводок с помощью архивной художественной кисти
- Рисование с помощью узора
- Синхронизация наборов настроек на нескольких устройствах
- Текст
- Добавление и редактирование текста
- Универсальный текстовый редактор
- Работа со шрифтами OpenType SVG
- Форматирование символов
- Форматирование абзацев
- Создание эффектов текста
- Редактирование текста
- Интерлиньяж и межбуквенные интервалы
- Шрифт для арабского языка и иврита
- Шрифты
- Поиск и устранение неполадок, связанных со шрифтами
- Азиатский текст
- Создание текста
- Ошибка Text Engine при использовании инструмента «Текст» в Photoshop | Windows 8
- Добавление и редактирование текста
- Видео и анимация
- Видеомонтаж в Photoshop
- Редактирование слоев видео и анимации
- Общие сведения о видео и анимации
- Предварительный просмотр видео и анимации
- Рисование кадров в видеослоях
- Импорт видеофайлов и последовательностей изображений
- Создание анимации кадров
- 3D-анимация Creative Cloud (предварительная версия)
- Создание анимаций по временной шкале
- Создание изображений для видео
- Фильтры и эффекты
- Использование фильтра «Пластика»
- Использование эффектов группы «Галерея размытия»
- Основные сведения о фильтрах
- Справочник по эффектам фильтров
- Добавление эффектов освещения
- Использование фильтра «Адаптивный широкий угол»
- Фильтр «Масляная краска»
- Эффекты и стили слоев
- Применение определенных фильтров
- Растушевка областей изображения
- Сохранение и экспорт
- Сохранение файлов в Photoshop
- Экспорт файлов в Photoshop
- Поддерживаемые форматы файлов
- Сохранение файлов в других графических форматах
- Перемещение проектов между Photoshop и Illustrator
- Сохранение и экспорт видео и анимации
- Сохранение файлов PDF
- Защита авторских прав Digimarc
- Сохранение файлов в Photoshop
- Печать
- Печать 3D-объектов
- Печать через Photoshop
- Печать и управление цветом
- Контрольные листы и PDF-презентации
- Печать фотографий в новом макете раскладки изображений
- Печать плашечных цветов
- Дуплексы
- Печать изображений на печатной машине
- Улучшение цветной печати в Photoshop
- Устранение неполадок при печати | Photoshop
- Автоматизация
- Создание операций
- Создание изображений, управляемых данными
- Сценарии
- Обработка пакета файлов
- Воспроизведение операций и управление ими
- Добавление условных операций
- Сведения об операциях и панели «Операции»
- Запись инструментов в операциях
- Добавление изменения цветового режима в операцию
- Набор средств разработки пользовательского интерфейса Photoshop для внешних модулей и сценариев
- Управление цветом
- Основные сведения об управлении цветом
- Обеспечение точной цветопередачи
- Настройки цвета
- Работа с цветовыми профилями
- Управление цветом документов для просмотра в Интернете
- Управление цветом при печати документов
- Управление цветом импортированных изображений
- Выполнение цветопробы
- Подлинность контента
- Подробнее об учетных данных для содержимого
- Идентичность и происхождение токенов NFT
- Подключение учетных записей для творческой атрибуции
- 3D-объекты и технические изображения
- 3D в Photoshop | Распространенные вопросы об упраздненных 3D-функциях
- 3D-анимация Creative Cloud (предварительная версия)
- Печать 3D-объектов
- 3D-рисование
- Усовершенствование панели «3D» | Photoshop
- Основные понятия и инструменты для работы с 3D-графикой
- Рендеринг и сохранение 3D-объектов
- Создание 3D-объектов и анимаций
- Стеки изображений
- Процесс работы с 3D-графикой
- Измерения
- Файлы формата DICOM
- Photoshop и MATLAB
- Подсчет объектов на изображении
- Объединение и преобразование 3D-объектов
- Редактирование 3D-текстур
- Коррекция экспозиции и тонирования HDR
- Настройки панели «3D»
Узнайте, как можно легко добавлять фотографии в документ в приложении Photoshop на iPad, выполняя 5 простых операций.
Размещать фотографии в Photoshop на iPad легко благодаря инструменту Разместить фото. Каждая добавляемая фотография помещается на новый слой документа. Вы можете без труда выбирать фотографии в Галерее, папке Файлы, Библиотеки вашего iPad или делать новые снимки непосредственно в приложении, используя параметр Камера. Перед окончательным размещением фотографии в документе ее можно легко преобразовать.
Коснитесь значка «Разместить фото» и просмотрите источники, из которых можно добавлять фотографии.Откройте документ Photoshop, в который необходимо добавить фотографию.
Просто коснитесь значка на панели инструментов в левой части холста.
На открывшейся панели параметров выберите источник для добавления фотографии:
- Галерея: коснитесь параметра «Галерея», чтобы перейти к фотографиям в галерее.
- Файлы: коснитесь параметра «Файлы», чтобы указать Местоположение файла на iPad.
 Можно также добавить выбранные файлы в список Избранного и выполнить поиск файлов по меткам, используя раздел Метки.
Можно также добавить выбранные файлы в список Избранного и выполнить поиск файлов по меткам, используя раздел Метки. - Библиотеки: коснитесь параметра Библиотеки, чтобы перейти к изображениям, сохраненным в библиотеках Creative Cloud и других приложениях сторонних разработчиков, которые установлены на iPad и в которые выполнен вход с использованием учетных записей. Пока размещение содержимого библиотек происходит без сохранения активного содержимого и в упрощенном виде.
- Камера: коснитесь значка камеры, чтобы запустить приложение камеры на iPad. При первом запуске приложения появится сообщение «Приложение Photoshop хочет получить доступ к камере». Коснитесь кнопки OK, чтобы предоставить доступ. Сделайте снимок на iPad. Коснитесь кнопки Переснять, чтобы сделать другой снимок, или кнопки Использовать фото, чтобы продолжить.

Чтобы выбрать фотографию в одном из перечисленных источников, коснитесь ее. Выбранная фотография откроется в режиме Перспектива. Выберите операции с перспективой, которые нужно выполнить перед размещением фотографии на холсте. Для получения более подробной информации об операциях с перспективой перейдите в раздел Применение операций с перспективой.
Коснитесь кнопки Готово, чтобы применить операции с перспективой и добавить фотографию на холст. Коснитесь кнопки Отмена, чтобы вернуться к открытому документу и начать операцию заново.
Ознакомьтесь с ответами на некоторые распространенные вопросы. Если вы не нашли ответ на свой вопрос или хотите поделиться своим мнением, присоединяйтесь к обсуждениям на форуме Adobe Photoshop Community.
Файлы каких форматов можно размещать в документах?
В документах Photoshop можно размещать следующие типы файлов: PSD, PSB, TIFF, JPG и PNG.
Можно ли разместить в документе файл .
 pdf и .ai?
pdf и .ai?Да. Однако перед добавлением в документ файлы PDF и AI будут преобразованы в упрощенные изображения PNG.
Можно ли добавлять в документ интеллектуальные объекты и активное содержимое?
Да. Однако пока активное содержимое и интеллектуальные объекты размещаются в виде простых растровых слоев.
Вход в учетную запись
Войти
Управление учетной записью
Как наложить одну картинку на другую
- Главная
Каталог продуктов
- Обучение, курсы Adobe
- Курсы Adobe
- Семейство продуктов Adobe Photoshop
- Adobe Photoshop CC
- Adobe Photoshop Elements
- Adobe Photoshop Lightroom
- Adobe Photoshop Elements & Adobe Premiere® Elements
- Мультимедиа, графика и дизайн
- Adobe Premiere Pro CC
- Adobe Premiere Elements
- Adobe After Effects CC
- Adobe Audition CC
- Web-дизайн
- Adobe Dreamweaver CC
- Adobe Animate CC / Adobe Flash Professional CC
- Adobe RoboHelp Office
- Adobe InDesign CC обновлено 21.
 12.2021 в 21:32
12.2021 в 21:32
- Издательские пакеты
- Adobe InCopy CC
- Графические редакторы
- Adobe Illustrator CC
- Офисные программы
- Adobe Acrobat Standard
- Adobe Acrobat Professional
- Adobe Framemaker
- Adobe Creative Cloud
- Adobe Acrobat DC / Adobe Document Cloud
- Обучающие программы
- Adobe Captivate
- Adobe Technical Suite
Уроки Photoshop: Как наложить одну картинку на другую
Как в фотошопе наложить одну картинку на другуюШаг 1. Откройте выбранные изображения Ctrl+O:
Шаг 2. Выберите изображение, которое будет фоном Apply Image (Target), и которое будет использоваться для наложения Source image.
Выберите изображение, которое будет фоном Apply Image (Target), и которое будет использоваться для наложения Source image.
Шаг 3. Изображения, которые вы используете, автоматически открываются в слое Background layer. Скопируйте данный слой Ctrl+J.
Шаг 4. Затем, в фоновом изображении переходим Image>Apply Image (Изображение>Внешний канал). В открывшемся окне в поле Target (Получатель) указано название изображения, с которым мы работаем, в качестве Source (Источника) должно быть указано название второго изображения (для того, чтобы картинка открылась в списке Sourse, она должна совпадать по размеру с Target изображением). В поле Layer (Слой) указываем Background (фоновый). В разделе Channel — RGB. А в полях Blending (Наложение) и Opacity (Непрозрачность) задаём Overlay (Перекрытие) и определяем масштаб -100%.
Всё!
Техника
Интернет-магазин Adobe. Datasystem.ru: поставка лицензионного программного обеспечения Adobe
Datasystem.ru: поставка лицензионного программного обеспечения Adobe
На сайте используются материалы корпоративного веб-сайта Adobe www.Adobe.com.
Все права и торговые марки принадлежат компании Adobe
Как правильно добавлять изображения в монтажную область Photoshop
Привет, в этом видео мы рассмотрим правильное добавление графики. Я говорю правильно, чтобы, когда нам нужно обновить это, мы могли обновить сразу несколько артбордов. Мы говорим о рабочем процессе, о правильной настройке, это не займет больше времени, вы просто должны знать, что делать, позвольте мне показать вам, как это сделать. Когда вы вводите графику, до сих пор мы много открывали и просто копировали. Итак, из «Файлов с упражнениями» внесите «Дэниела Скотта». И я могу убедиться, что вернусь к моему инструменту «Перемещение» и просто скопирую.
В этом нет ничего плохого, я просто должен удостовериться, куда я его перетащу, разрезая любой старый артборд, особенно если это такое большое изображение, как это.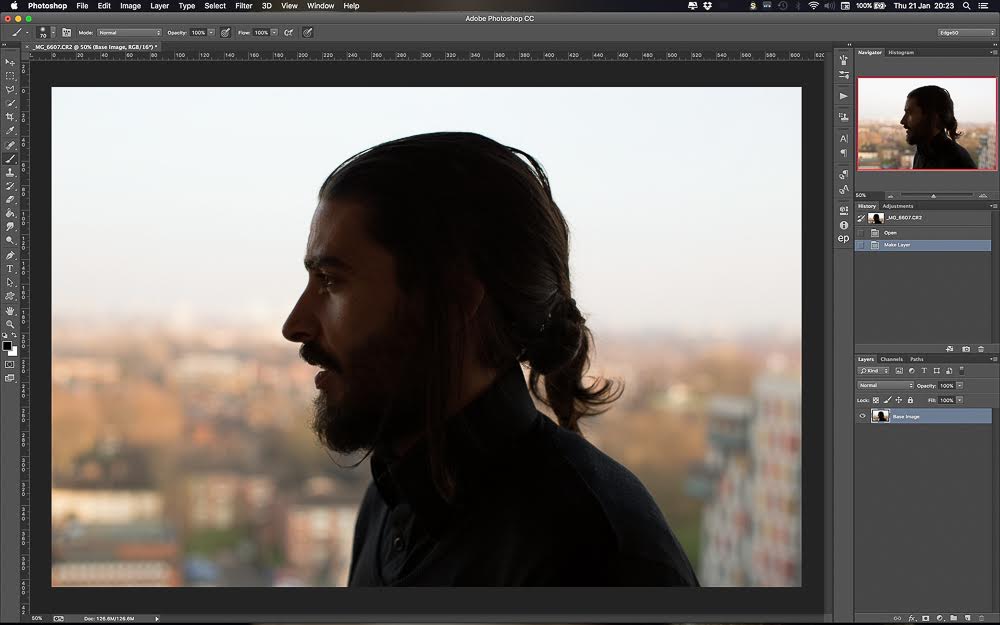 И когда я получу его, убедитесь, что первое, что я делаю, это конвертирую его в смарт-объект, но даже проще — я собираюсь удалить его там — выбрать свой артборд, перейти в «Файл» и перейдите в «Поместить встроенный» или «Связанный», в зависимости от того, что вам подходит. Embedded собирается вставить его в этот файл Photoshop, так что он всегда здесь. Файл немного больше, но я считаю его наиболее полезным. Связанный — это когда вы имеете дело с огромными файлами, и, как и InDesign, он как бы хранит файл где-то в другом месте. Это означает, что вы не можете их потерять, но благодаря этому Photoshop работает быстро и красиво. Давайте использовать Place Embedded. И вместо Дэниела Скотта я собираюсь использовать логотип Photoshop. «Файл», «Поместить». Вот размер, да, мне подходит.
И когда я получу его, убедитесь, что первое, что я делаю, это конвертирую его в смарт-объект, но даже проще — я собираюсь удалить его там — выбрать свой артборд, перейти в «Файл» и перейдите в «Поместить встроенный» или «Связанный», в зависимости от того, что вам подходит. Embedded собирается вставить его в этот файл Photoshop, так что он всегда здесь. Файл немного больше, но я считаю его наиболее полезным. Связанный — это когда вы имеете дело с огромными файлами, и, как и InDesign, он как бы хранит файл где-то в другом месте. Это означает, что вы не можете их потерять, но благодаря этому Photoshop работает быстро и красиво. Давайте использовать Place Embedded. И вместо Дэниела Скотта я собираюсь использовать логотип Photoshop. «Файл», «Поместить». Вот размер, да, мне подходит.
Позвольте мне сделать его чуть больше, чтобы соответствовать моему профилю. Вот этот, я продублирую. Так что другой способ принести его, возможно, из вашей библиотеки. Итак, я собираюсь пойти в свою библиотеку, в которой уже есть моя графика.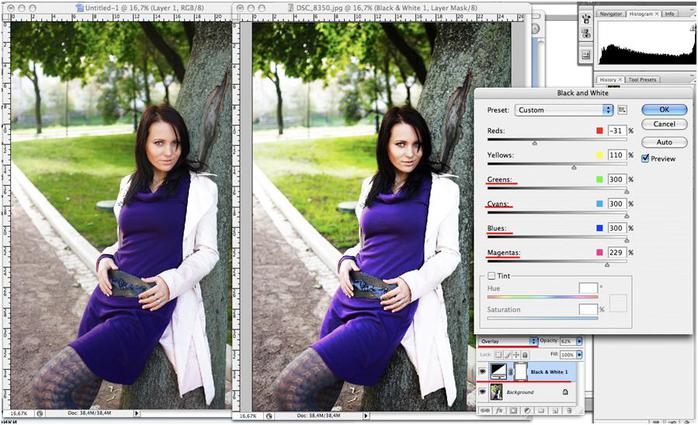 Вот она, я могу перетащить ее таким образом. Вы можете видеть здесь, я перетащил это, но я все еще… У меня это выделено. Итак, эта штука здесь идет, ну, я не могу ее видеть, потому что я не на той монтажной области. И это только одна из проблем артбордов. Вы должны быть вполне преднамеренными. Если я нажму «Возврат» сейчас, он окажется в нужном месте, но поскольку я говорил Фотошопу, что должен был быть здесь, это на секунду смутило. Это нормально. Я хочу даже не графику, я хочу флаг… где мой флаг сертификации? А вот и я.
Вот она, я могу перетащить ее таким образом. Вы можете видеть здесь, я перетащил это, но я все еще… У меня это выделено. Итак, эта штука здесь идет, ну, я не могу ее видеть, потому что я не на той монтажной области. И это только одна из проблем артбордов. Вы должны быть вполне преднамеренными. Если я нажму «Возврат» сейчас, он окажется в нужном месте, но поскольку я говорил Фотошопу, что должен был быть здесь, это на секунду смутило. Это нормально. Я хочу даже не графику, я хочу флаг… где мой флаг сертификации? А вот и я.
Итак, я сертифицированный эксперт Adobe по Photoshop. Нажмите «Возврат», и я добавлю это сюда. Куда я его втыкаю? Вдоль там. Убедитесь, что это «Файл», «Поместить» или «Встроенный», перетащенный из библиотеки. Или, если вы скопируете и вставите его, убедитесь, что это смарт-объект, потому что смарт-объект действительно то, что нам нужно здесь для обновления партий. Итак, допустим, мы хотим перейти от одного к другому. Мне нужен вот этот экспертный логотип.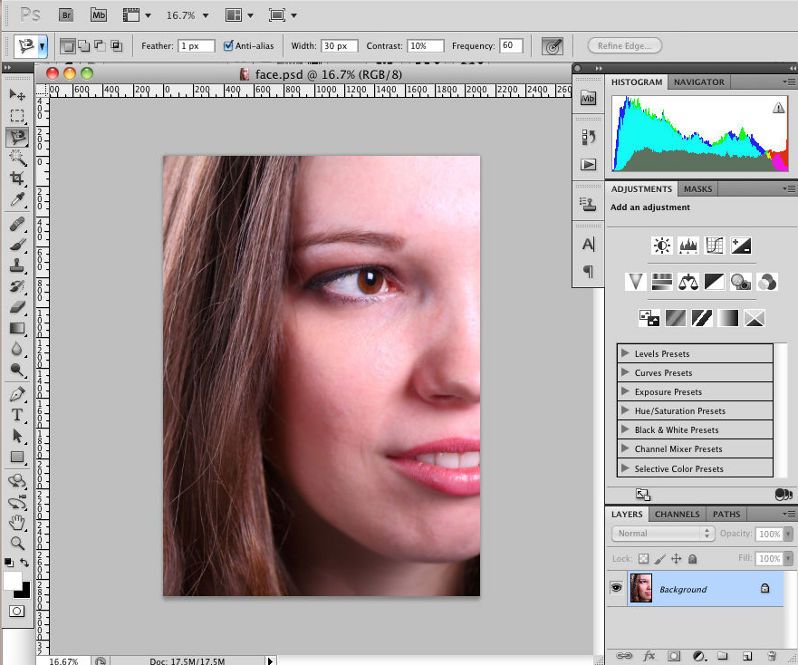 Я могу щелкнуть, подержать — неправильный слой. Нажмите на нее, удерживайте и перетащите, удерживая нажатой клавишу «Option» на Mac и клавишу «Alt» на ПК. Чтобы перейти к этому здесь, я могу удерживать клавишу «Option» на своем Mac, клавишу «Alt» на ПК, и я могу перетащить ее. И это работает некоторое время.
Я могу щелкнуть, подержать — неправильный слой. Нажмите на нее, удерживайте и перетащите, удерживая нажатой клавишу «Option» на Mac и клавишу «Alt» на ПК. Чтобы перейти к этому здесь, я могу удерживать клавишу «Option» на своем Mac, клавишу «Alt» на ПК, и я могу перетащить ее. И это работает некоторое время.
Я считаю, что с небольшими объектами все в порядке, с этими более крупными объектами, скажем, вот с этим изображением, и я пытаюсь продублировать это там, все в порядке, потому что вы смотрите. Отправляя его назад, делая его меньше. И вы заметите, что мой фон здесь настроен на этот цветной слой, я его просто удалю, он мне не нужен. Итак, перетаскивание — это нормально, теперь вы смотрите, но возникают проблемы, так что же вы делаете? Самый простой способ, скажем, я хочу, чтобы это было здесь и сейчас, поэтому я пойду, вы, поставите его в правильное положение для этого. Хочешь это здесь. Другая приятная особенность использования этой техники заключается в том, что она должна оказаться в нужном месте или приблизительно.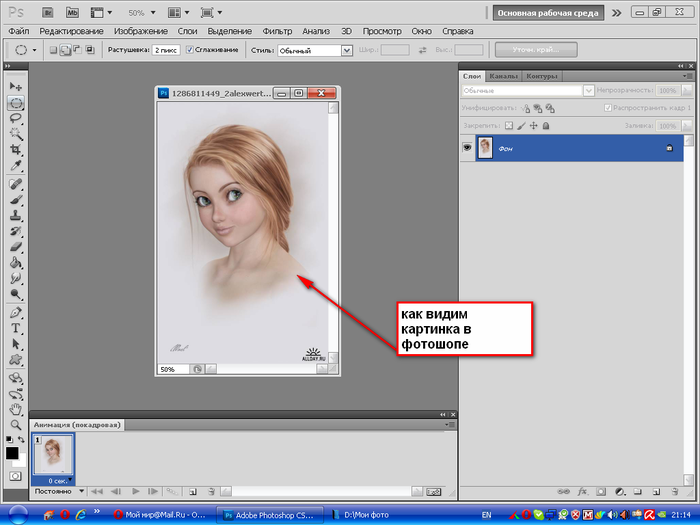 Итак, на моей панели слоев я щелкну логотип правой кнопкой мыши и скажу: «Дублировать, друг мой». Я собираюсь сказать, куда вы хотите, чтобы это пошло, я собираюсь сказать, этот артборд, который является моим профилем в Instagram, пожалуйста. Дайте ему то же имя, и он просто переместится.
Итак, на моей панели слоев я щелкну логотип правой кнопкой мыши и скажу: «Дублировать, друг мой». Я собираюсь сказать, куда вы хотите, чтобы это пошло, я собираюсь сказать, этот артборд, который является моим профилем в Instagram, пожалуйста. Дайте ему то же имя, и он просто переместится.
Это очень удобно, когда у вас много объектов. Допустим, я собираюсь создать что-то новое. Итак, я собираюсь перейти к моему «Artboard Tool». Ярлык для этого, если вы ищете ярлыки, удерживайте «Shift V», и он просто переключается между инструментом «Перемещение» и инструментом «Монтажная область». Я хочу новый документ, и он будет обложкой, скажем, для Facebook. Facebook использует 351 на 310. Не беспокойтесь о размерах здесь, кажется, они все время меняют его. Так что просто погуглите «Фото обложки Facebook 2018». И фотография на обложке отличается от фотографии на фан-странице. Есть много разных вещей, просто проверяйте, что вы делаете. У нас тут так, ничего на самом деле не происходит. Я могу просто щелкнуть один раз, так что я оставлю свои материалы на Facebook здесь. Я собираюсь ‘Shift-щелчок’ оба из них. Просто переместите их, и это будет моя маленькая группа в Facebook. Я собираюсь дать ему имя. И то, что вы найдете с артбордами, эти ребята запутались. Я собираюсь сделать полное видео о том, как работать с монтажными областями немного лучше, но только потому, что нам это нужно сейчас, если вы «щелкните по стрелке с нажатой клавишей Command», это просто означает, что они закрываются все в один раз и просто выглядит опрятно.
Я могу просто щелкнуть один раз, так что я оставлю свои материалы на Facebook здесь. Я собираюсь ‘Shift-щелчок’ оба из них. Просто переместите их, и это будет моя маленькая группа в Facebook. Я собираюсь дать ему имя. И то, что вы найдете с артбордами, эти ребята запутались. Я собираюсь сделать полное видео о том, как работать с монтажными областями немного лучше, но только потому, что нам это нужно сейчас, если вы «щелкните по стрелке с нажатой клавишей Command», это просто означает, что они закрываются все в один раз и просто выглядит опрятно.
Так где же моя копия на Facebook? Это моя обложка Facebook. Нет причин, по которым вы не можете перетащить его, чтобы держать их вместе. Ни на что здесь не влияет, кроме как на экспорт. Просто означает, что эта страница будет сразу после этой страницы. Что может иметь смысл. Так что теперь я хочу кусок материала. Поэтому я хочу, чтобы все на этом графике было перемещено сюда. Как я это делаю, я просто выбрал их всех. Итак, мои Photoshop Essentials, Instagram, в нем есть все, что мне нужно. Я выбираю их все, щелкните правой кнопкой мыши любой из них, выберите «Дублировать». И, как и раньше, просто выберите тот, к которому вы хотите, чтобы он пошел. Фото на обложке. Надеюсь, теперь здесь, по кусочкам. Вот почему мы используем смарт-объекты, я думаю, это то, что теперь все они могут быть изменены. Мой логотип Photoshop может быть больше. потому что это векторный файл, то же самое с моей маленькой острой штукой. И то же самое с этим типом графики здесь.
Я выбираю их все, щелкните правой кнопкой мыши любой из них, выберите «Дублировать». И, как и раньше, просто выберите тот, к которому вы хотите, чтобы он пошел. Фото на обложке. Надеюсь, теперь здесь, по кусочкам. Вот почему мы используем смарт-объекты, я думаю, это то, что теперь все они могут быть изменены. Мой логотип Photoshop может быть больше. потому что это векторный файл, то же самое с моей маленькой острой штукой. И то же самое с этим типом графики здесь.
Смарт-объект, он намного больше, чем то, для чего мы его используем. Давайте рассмотрим другой тип возникающих проблем, которые мы хотим попытаться смягчить. Это изображение не очень большое. Я собираюсь попытаться сломать его. Смотри, какой он большой, перекрывающий этих парней, он никуда не денется, но это случается со мной все время, когда тебя здесь нет. Выбирается из него, вырывается из своего дома, и не знает, куда идти, и снова оказывается там. Это там. Они все слишком близко друг к другу, я был слишком хорош и держал их далеко друг от друга. Допустим, это твоя проблема, и ты такой: «Где я оказался?» Ты зажигаешь здесь, но ты такой: нет, нет, просто будь. И это просто, оно сейчас дает отпор, это хорошо. Скажем, ты, мой друг, живешь здесь, тебе нельзя переезжать. Если выбран этот слой, здесь есть эта опция. А это как раз и говорит, ты мой друг никуда не уходи, ты слит с этим Артбордом. Предотвратить автоматическое вложение. Вы можете видеть, в основном просто блокирует его. Но самое классное в этом то, что его все еще можно двигать. Только не за пределами своего маленького дома. Выберите все на его артборде и просто щелкните по нему, все они должны остаться там.
Допустим, это твоя проблема, и ты такой: «Где я оказался?» Ты зажигаешь здесь, но ты такой: нет, нет, просто будь. И это просто, оно сейчас дает отпор, это хорошо. Скажем, ты, мой друг, живешь здесь, тебе нельзя переезжать. Если выбран этот слой, здесь есть эта опция. А это как раз и говорит, ты мой друг никуда не уходи, ты слит с этим Артбордом. Предотвратить автоматическое вложение. Вы можете видеть, в основном просто блокирует его. Но самое классное в этом то, что его все еще можно двигать. Только не за пределами своего маленького дома. Выберите все на его артборде и просто щелкните по нему, все они должны остаться там.
Давайте посмотрим еще на одну вещь, две вещи, прежде чем мы пойдем. Во-первых, вы создали эти монтажные области, но по какой-то причине они вам больше не нужны. Вы создали две артборды и думаете, где все части? Вы хотите увидеть все это. Что вам нужно сделать, так это выбрать все имена монтажных областей, поэтому мы собираемся использовать наш трюк, когда мы удерживаем клавишу «Command» на Mac, клавишу «Ctrl» на ПК, просто щелкните стрелку, затем мы можем удерживайте «Shift» и щелкните их все. Перейдите к маленькому всплывающему меню слоев здесь, и там есть тот, который говорит: «Разгруппировать монтажные области», его нет, он здесь, под «Слоем», и вот он. «Разгруппировать монтажные области», и это просто ставит все, просто говорит «Ах». Никаких границ, здесь мы все.
Перейдите к маленькому всплывающему меню слоев здесь, и там есть тот, который говорит: «Разгруппировать монтажные области», его нет, он здесь, под «Слоем», и вот он. «Разгруппировать монтажные области», и это просто ставит все, просто говорит «Ах». Никаких границ, здесь мы все.
Это может быть хорошо, когда кто-то присылает вам файл, а он все перепутал. Я собираюсь отменить это, потому что это не то, чем я хочу заниматься. Я сделаю последнее. На самом деле это не артборд, вы можете пропустить его. Просто показываю вам Content Aware Scale для… потому что мы хотим, чтобы он использовался в оставшейся части урока, и он, чувак, хорош, когда вы делаете эти странные формы почтового ящика, и он сталкивается с проблемой, я хочу использовать Content Aware Scale, ах, не работает. К сожалению, это не работает со смарт-объектом. Итак, нам нужно щелкнуть правой кнопкой мыши и сказать «Растеризовать слой». Я точно знаю, что я хочу сделать, но это то, что я должен сделать, чтобы это сработало.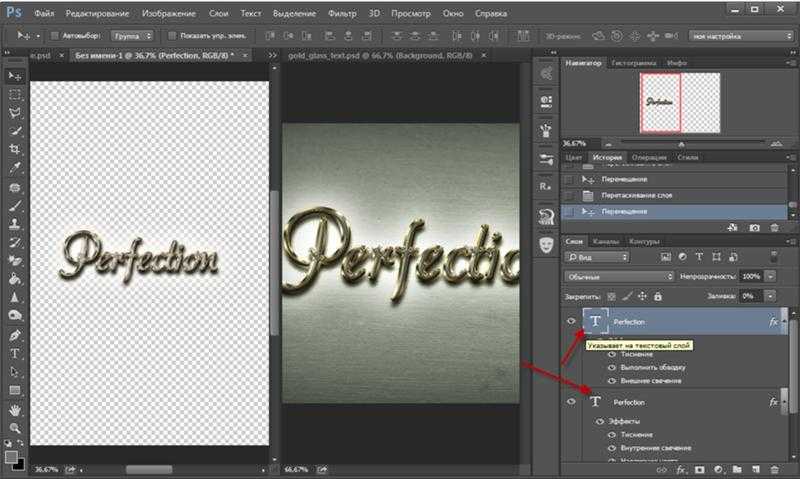
Итак, теперь «Редактировать», «Масштаб с учетом содержимого». И я собираюсь просто придумать больше фона. Моя тень становится больше, я доволен этим. ‘Возвращаться’. Теперь я собираюсь превратить его обратно в смарт-объект, потому что позже я собираюсь его продублировать и использовать. Я собираюсь отправить его на задний план, и этого будет достаточно для этого видео. Впереди еще много материала по артборду, так что смотрите следующее видео.
Как сделать фигуры, заполненные изображением, в Photoshop
A Post By: Ana Mireles
Photoshop, возможно, не является в первую очередь графической программой, но в нем есть очень полезные инструменты для такой работы. Например, создание фигур, заполненных изображениями.
Неважно, занимаетесь ли вы какой-то профессиональной работой, например, веб-дизайном для своего бизнеса, или чем-то личным, например открыткой на день рождения, вам часто нужно ограничить фотографию, чтобы она соответствовала определенной форме. В этом уроке я покажу вам, как это сделать всего за несколько кликов.
В этом уроке я покажу вам, как это сделать всего за несколько кликов.
Создать фигуру
Во-первых, вам нужна ваша форма. Вы можете легко создать его с помощью инструмента Shape из набора инструментов. Вы можете нажать и удерживать, чтобы отобразить меню с вашим выбором. В этом первом меню у вас будут некоторые основные формы, такие как прямоугольник, эллипс, линия, многоугольник и инструмент настройки формы.
Если вы выберете пользовательскую форму, у вас будет второе меню со всеми вашими возможностями для этого. Вы можете получить к нему доступ на панели параметров вверху. Если вы не видите много вариантов, просто нажмите на скобку справа и нажмите «Все» в открывшемся меню; это загрузит все предустановленные формы. Если вы загрузите какие-либо новые формы из Интернета, вы также найдете их в этом меню.
Чтобы нарисовать выбранную фигуру на чистом холсте, просто нажмите и перетащите ее, пока она не достигнет нужного размера, а затем отпустите.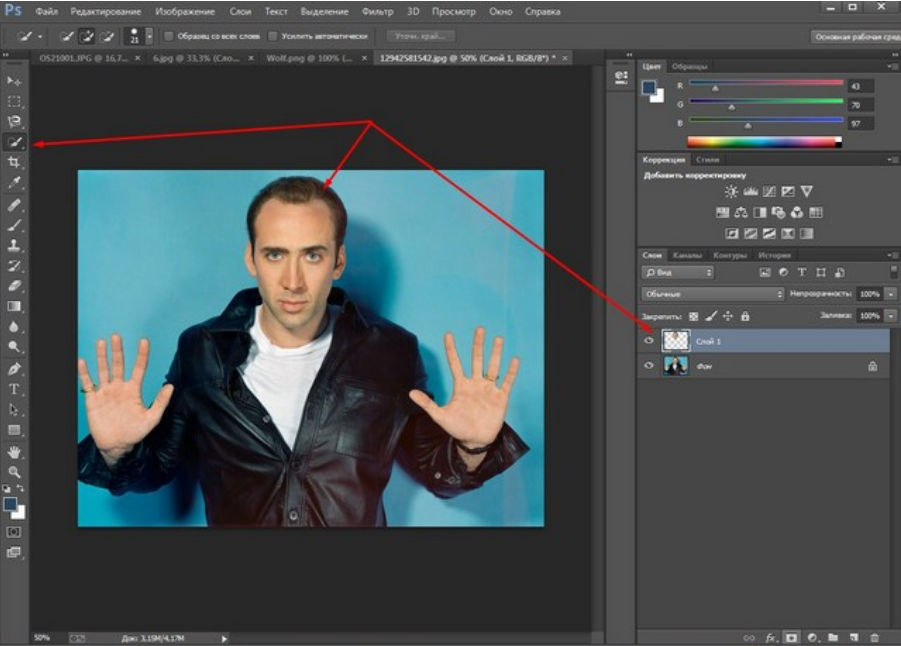 Всякий раз, когда вы рисуете фигуру на холсте, вы можете использовать Заливку и Обводку на панели параметров. В этом случае заливкой будет ваша фотография, поэтому задайте для заливки черный цвет, чтобы ваше изображение было привязано к выбранной вами форме.
Всякий раз, когда вы рисуете фигуру на холсте, вы можете использовать Заливку и Обводку на панели параметров. В этом случае заливкой будет ваша фотография, поэтому задайте для заливки черный цвет, чтобы ваше изображение было привязано к выбранной вами форме.
Вот как это сделать:
Добавьте свое изображение
Теперь, когда у вас есть форма, вам нужно ввести изображение, чтобы заполнить ее. Перейдите в Меню > Файл > Место. Откроется окно браузера, чтобы вы могли выбрать файл на своем компьютере. Выберите нужный и нажмите ОК. Эта фотография будет импортирована в ваш проект как новый слой.
Обтравочная маска
Теперь вам просто нужно перейти в Меню > Слой > Создать обтравочную маску. Этого также можно добиться, одновременно нажав Alt + Ctrl (ПК) или Cmd (Mac) + G.
Примечание: Если вы точно следовали моим шагам, то изображение помещалось как слой вверху. Однако, если вы работаете со сложным проектом со многими слоями или следовали инструкциям в другом порядке, это может быть не так.
Если это произойдет, вам нужно сделать дополнительный шаг. Просто перетащите и поместите слой изображения поверх слоя формы на панели «Слои», чтобы обтравочная маска работала так, как вы хотите.
В результате вы будете видеть фотографию только сквозь форму, и самое приятное то, что процесс неразрушающий. Другими словами, вы не вырезаете свою фотографию, остальная часть просто скрыта под ней, что дает вам два преимущества.
Во-первых, вы можете изменить положение фотографии, чтобы она лучше соответствовала форме. Если вы нажмете инструмент «Переместить» на панели инструментов, вы можете просто щелкнуть и перетащить изображение, чтобы оно было размещено наилучшим образом. Вы также можете использовать любой из инструментов преобразования, чтобы изменить размер или повернуть его, пока вы не будете довольны результатом.
Во-вторых, вы также можете работать над фигурой, не беспокоясь о том, чтобы повредить фотографию или показать пустой холст, потому что фотография внизу целая и нетронутая.
Вы можете создать сколько угодно заполненных изображением фигур на одном холсте, так как они будут складываться как дополнительные слои. Например, вы можете добавить текст в свой проект.
Для этого вместо инструмента «Форма» перейдите к инструменту «Текст» и выберите достаточно широкий тип шрифта, чтобы эффект был заметен. Затем повторите процесс размещения изображения (это может быть фотография, отличная от той, которую вы использовали для фигуры) и создания обтравочной маски.
И опять же, поскольку изображение внизу не повреждено, вы можете вернуться и отредактировать текст в любое время. Веселиться!
Узнайте больше из нашей категории «Постобработка»
Ана Мирелес
— фотограф и художественный исследователь. Она была награждена и выставлена в Мексике, Италии и Нидерландах. Через теорию и практику она исследует культурный аспект фотографии, то, как она помогает нам относиться друг к другу, миру и самим себе.


 Можно также добавить выбранные файлы в список Избранного и выполнить поиск файлов по меткам, используя раздел Метки.
Можно также добавить выбранные файлы в список Избранного и выполнить поиск файлов по меткам, используя раздел Метки.
 12.2021 в 21:32
12.2021 в 21:32