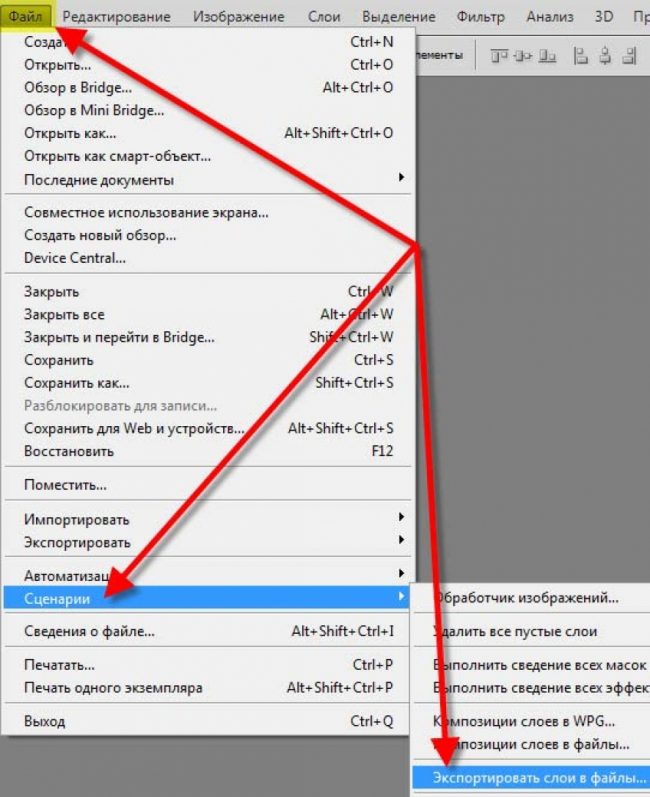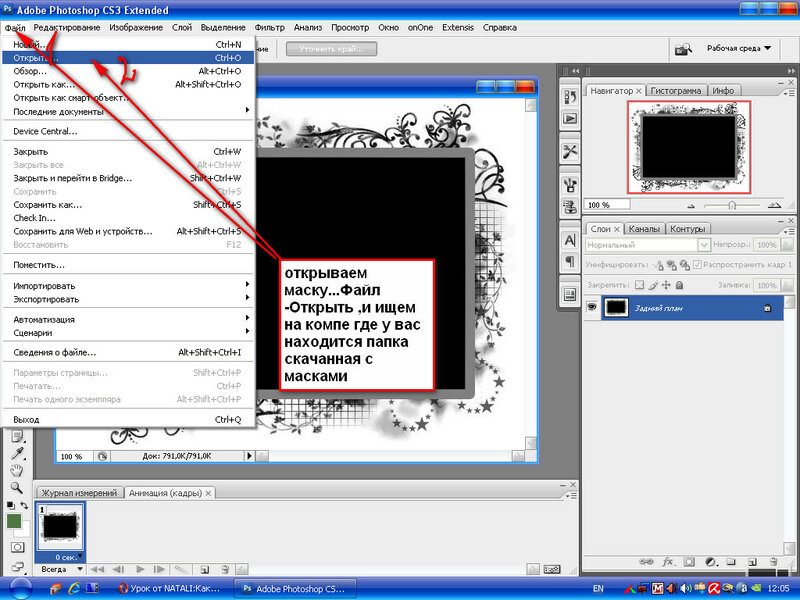Как добавить границы вокруг фотографий в Photoshop
Аннотации
Вы хотите добавить границы вокруг ваших фотографий? Photoshop может помочь вам сделать это быстро.
Обеспечивает Photoshop Множество параметров настройки границ, таких как толщина и цвет, чтобы изменить внешний вид ваших границ. Когда у вас будут готовы границы, вы можете применить их либо к одной из своих фотографий, либо ко всем фотографиям сразу.
Здесь мы покажем вам, как добавить границу к одному изображению, а также как добавить границы сразу к нескольким изображениям с помощью Photoshop.
1. Как добавить границы к одному изображению в Photoshop
В приведенном ниже примере к изображению добавляется красная рамка толщиной 5 пикселей. Вы можете изменить эти параметры, чтобы ваши границы выглядели именно так, как вы хотите.
Если вам интересно посмотреть, как работает этот процесс, он работает следующим образом: вы делаете копию своего слоя, вы изменяете размер холста, чтобы он соответствовал новой границе, добавляете слой заливки с цветом границы по вашему выбору и, наконец, перемещаете новый слой заливки позади основного изображения.
Вот как все это сделать шаг за шагом:
- Откройте изображение в Photoshop, щелкните правой кнопкой мыши слой справа и выберите Дублирующий слой.
- Нажмите «Okв поле на экране, чтобы создать новый дублирующий слой.
- Щелкните меню изображения вверху и выберите Размер холста.
- Установите флажок «Относительный», введите 5 в качестве размера штриха в полях «Ширина» и «Высота». Затем выберите «Пиксели» в качестве единицы размера, щелкните среднюю точку в меню «Якорь» и нажмите «ОК».
- Теперь у вас должна быть выделена пустая область вокруг вашего изображения. Это то, что будет заполнено выбранным вами цветом границы.
- Нажмите «Меню» Слои вверху и выберите Новый слой заливки -> Сплошной цвет.
- Нажмите «Okв поле на экране. Вам пока не нужно выбирать цвет границы, так как вы это сделаете на следующем экране.
- Выберите красный (или любой другой цвет) для границы из списка цветов и нажмите Ok.

- Цвет ваших границ — единственное, что вы увидите на экране. Чтобы поместить изображение перед цветным слоем, выберите слой Color Fill 1 с правой стороны экрана и перетащите его под слой, который вы скопировали ранее.
Теперь вы должны увидеть свое изображение с выбранной рамкой вокруг него. Нажмите Файл -> Сохранить чтобы сохранить изображение.
Совет: Вам не всегда нужно дублировать слой, как мы это делали в вышеупомянутой процедуре. Мы включили этот шаг только потому, что у некоторых изображений заблокирован фоновый слой, что может помешать вам добавить границу к вашему изображению.
2. Как добавить рамку к нескольким изображениям в Photoshop
Хотя вы можете использовать описанный выше метод для добавления рамки к фотографиям одну за другой, это неудобно, если у вас много фотографий для работы. К счастью, в Photoshop есть функция под названием «Действия» для автоматизации ваших задач.
Для этой конкретной задачи вы можете создать и сохранить действие.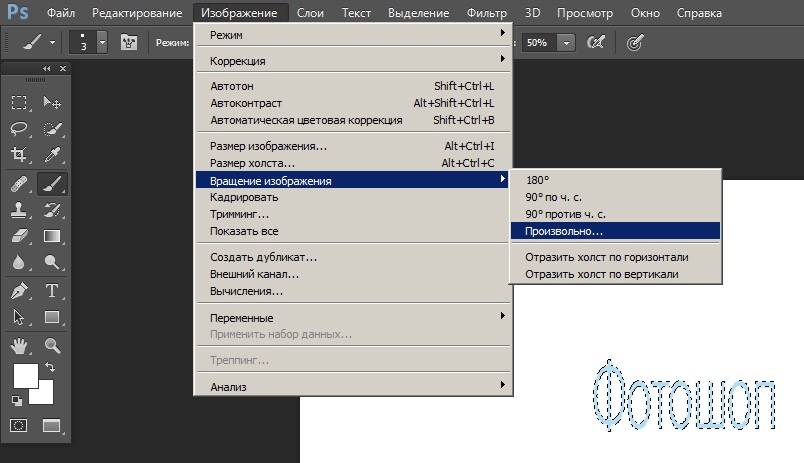 Затем используйте инструмент автовоспроизведения и запустите процедуру для всей папки с фотографиями. Это добавит границу ко всем вашим изображениям без какого-либо ручного взаимодействия с каждым элементом.
Затем используйте инструмент автовоспроизведения и запустите процедуру для всей папки с фотографиями. Это добавит границу ко всем вашим изображениям без какого-либо ручного взаимодействия с каждым элементом.
Чтобы настроить этот параметр, необходимо пройти два этапа, а именно:
Запишите действие, чтобы добавить границу к изображению
Первое, что нужно сделать, это записать действие, добавляющее границу к одному изображению. Сделать это можно следующим образом:
- Откройте изображение в Photoshop и нажмите «Меню». Окно вверху и выберите Рабочее пространство с последующим Фото. Это добавит действия в правую часть экрана.
- Щелкните значок кнопки воспроизведения справа, чтобы отобразить меню действий, и выберите параметр. Создать новое действие Чтобы добавить новое действие.
- Введите название вашего действия и нажмите «Зарегистрироваться». Это имя, которое вы будете использовать для идентификации этой процедуры.

- Теперь, когда запись началась, выполните указанные выше действия, чтобы добавить рамку к одной фотографии.
- При добавлении границы к изображению сохраните изображение, выбрав «Файл» -> «Сохранить как». Отсюда выберите папку, в которой вы хотите сохранить изображения, выберите формат изображения и нажмите «Сохранить». Не вводите имя для изображения; Пусть останется как есть.
После того, как Photoshop добавит границу, он сохранит ваши изображения в папке, которую вы указали на последнем шаге выше. Кроме того, он будет сохранен с исходными именами всех ваших фотографий.
Используйте экшен Photoshop, чтобы добавить границы к нескольким изображениям
Теперь, когда ваш экшен готов, вам нужно связать его с функцией автозапуска Photoshop, чтобы применить действие ко всем вашим изображениям. Если фотографии, которые вы хотите отредактировать, находятся на другом устройстве, сначала убедитесь, что вы импортировали все фотографии на свой компьютер.
Ваши изображения могут быть в любом формате, и они будут работать, пока Photoshop поддерживает этот формат.
Как только вы это сделаете, выполните следующие действия, чтобы добавить границы к вашим коллажам:
- Создайте новую папку, назовите ее без границ и скопируйте в нее все свои фотографии.
- Запустите Photoshop и щелкните Файл> Автоматизация> Пакетная обработка (Photoshop).
- В меню «Действие» вверху выберите действие границы, которое вы записали ранее.
- Выберите папку из раскрывающегося списка «Источник».
- Нажмите кнопкуاختيارИ выберите созданную вами папку без границ.
- Наконец, нажмите наOkPhotoshop начнет добавлять границы ко всем изображениям в выбранной папке.
Легко добавляйте границы к вашим фотографиям
Добавить рамку к вашим фотографиям не составит труда. С помощью Photoshop вы можете не только легко добавить рамку к одной фотографии, но также можете добавить границы к тысячам фотографий почти без усилий.
Но если у вас нет Photoshop или вы хотите изучить другие варианты, знайте, что существует множество Другие способы добавить рамку к вашим фотографиям.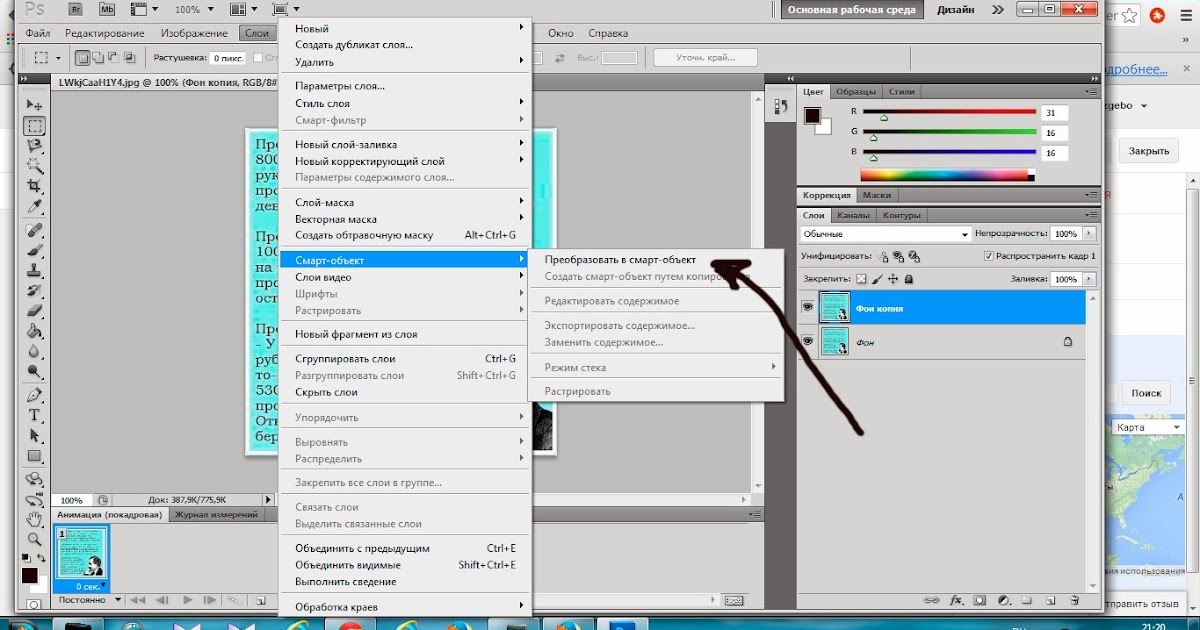
Источник
Как сделать из фото карандашный рисунок в Фотошопе
Это очередной вариант превращения фото в карандашный рисунок. Из этого урока мы узнаем, как создать реалистичный карандашный эскиз из фотографии, используя несколько простых фильтров Photoshop, иными словами, всего за несколько минут мы создадим собственный цифровой рисунок.
Для выполнения урока нам понадобится исходная фотография, из которой мы будем делать эскиз, текстура бумаги и узор Photoshop (Pattern) в виде карандашных линий. Вы можете скачать исходные материалы, которые использовал я, по ссылкам внизу страницы, или использовать собственные.
Результат переделки портретной фотографии в рисунок:
Пример HTML-страницыРезультат переделки портретной фотографии в рисунок:
А вот как выглядит исходная фотография:
Давайте начнём.
Открываем исходную фотографию в Photoshop и разблокируем фоновый слой.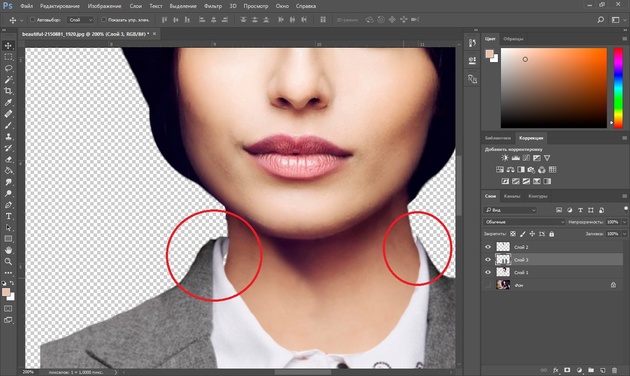
Создаём новый слой под слоем с фотографией и заливаем его белым цветом (для заливки белым цветом нажимаем клавишу D, затем Ctrl+Delete).
Слой с фотографией копируем три раза, у нас получилось четыре одинаковых слоя с изображением, и переименовываем эти слои в 1, 2, 3, 4 снизу вверх. Отключаем видимость трёх верхних слоёв. Вот как должна выглядеть теперь панель слоёв:
Нажмите на клавишу D, чтобы основной цвет в цветовой палитре стал чёрным, а фоновый — белым. Это важно для правильной работы фильтра, который мы сейчас применим.
Переходим на слой 1 и применяем к нему Фильтр —> Галерея фильтров —> Эскиз —> Линогравюра (Filter —> Filter Gallery —> Sketch —> Stamp) со следующими настройками:
Дважды кликните по слою, и в открывшемся окне параметров наложения уберите белый цвет:
Преобразуйте слой в смарт-объект.
Уменьшите заливку (Fill) слоя до нуля, изображение на рабочем документе пропадёт из виду.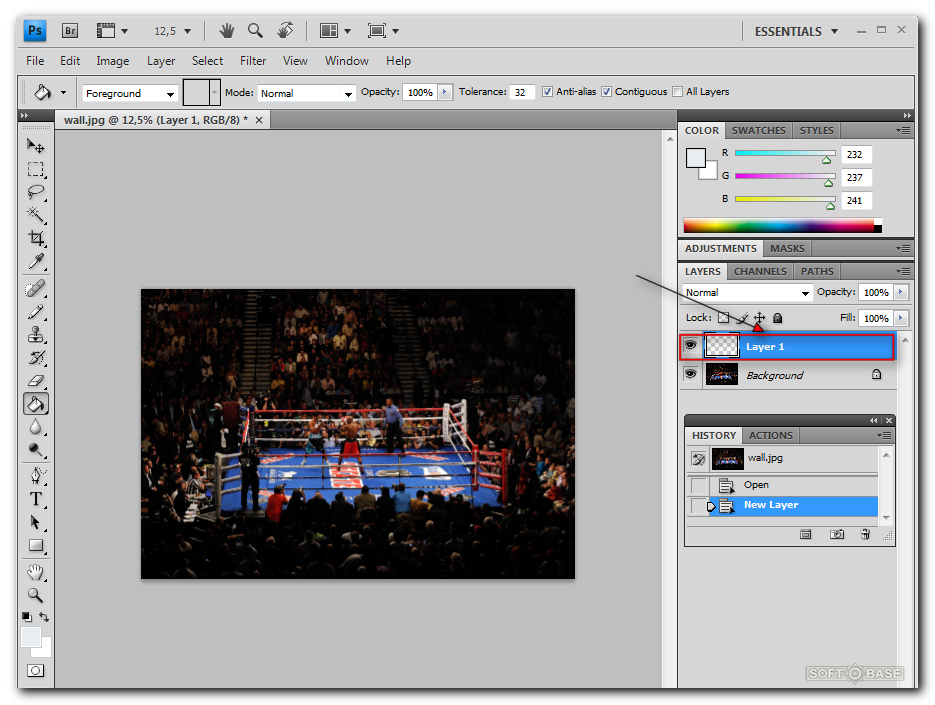
Теперь мы будем использовать узор из штрихов на прозрачном фоне, он находится в архиве с исходниками, либо создайте свой. Мой выглядит так, рисунок в натуральную величину:
Загрузите мой или создайте свой узор (Pattern) в Photoshop.
Добавьте к слою стиль слоя «Наложение узора» со следующими настройками:
Сейчас наш документ должен выглядеть так:
Перейдите к слою «2» и включите его видимость. Повторите эти же действия со слоем, только в фильтре «Ксерокопия» измените значение параметра «Тоновый баланс» (Light/Dark Balanse) на 24 и масштаб в последнем шаге по добавлению стиля слоя «Наложение узора» измените масштаб узора до 45%. Документ должен выглядеть примерно так:
Переходим к слою 3. Применяем к нему Фильтр —> Галерея фильтров —> Эскиз —> Ксерокопия (Filter —> Filter Gallery —> Sketch —> Photocopy) со следующими настройками:
Изменим режим наложения слоя на Умножение.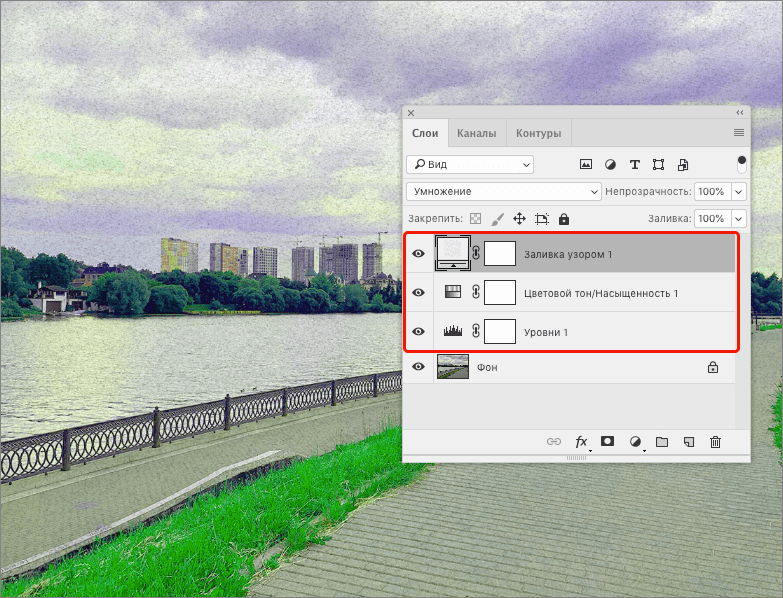 Результат:
Результат:
Переходим к слою 4.
Измените его режим наложения на Экран, а затем примените корректирующие слои «Яркость/Контрастность» (Brightness/Contrast) и «Цветовой тон/Насыщенность (Hue/Saturation) так, чтобы действие этих корректирующих слоёв распространялось только на слой 4:
Ну и завершающий штрих — наложение текстуры бумаги.
Открываем файл из архива (конечно, лучше использовать собственный файл) с изображением бумаги и переносим его на наш основной документ так, чтобы он занял положение поверх всех слоёв, затем меняем его режим наложения на «Умножение»(Multiply).
Кроме того, у всех слоёв ниже слоя с бумагой можно увеличить контрастность с помощью корректирующего слоя «Яркость/Контрастность».
Посмотрите на готовый результат:
Чтобы добавить цвета, увеличьте параметр «Насыщенность»! в корректирующем слое «Цветовой тон/Насыщенность».
Ссылка на источник
Как открыть несколько изображений в виде слоев в Photoshop: Полное руководство
Пользователям часто необходимо загрузить более одного изображения в виде одного документа Photoshop для объединения изображений, создания коллажей или разработки макетов. Каждое изображение должно иметь свой слой, являющийся частью документа.
Однако Photoshop не поддерживает эту функцию и вместо этого открывает каждый файл в отдельном документе. Поэтому приходится самим перемещать картинки из одного документа в другой.
Пошаговое руководство
Начнем с того, что в этом руководстве рассматривается параметр «Загрузить файлы в стек ». Появится панель, куда вы можете импортировать несколько изображений. Воспользуйтесь этой функцией Photoshop, чтобы работать с многочисленными изображениями в слоях, не открывая другие документы. Вот подробная инструкция, как открыть несколько изображений в виде слоев в Photoshop всего за несколько минут.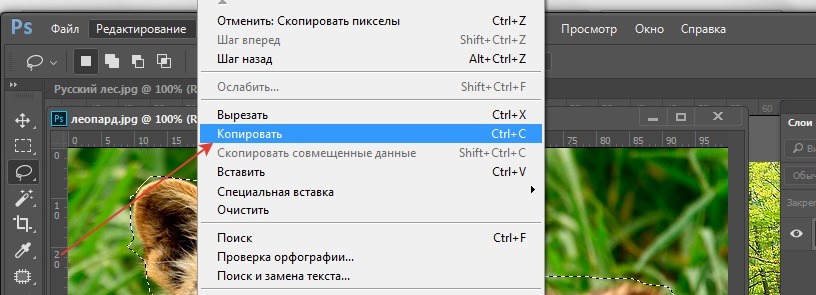
ШАГ 1. Откройте Photoshop, перейдите в меню File в строке меню , выберите Сценарии > Загрузить файлы в стек.
ШАГ 2. Появится диалоговое окно Load Layers . Выберите Files или Folder из раскрывающегося списка Use . Параметр Files позволяет выбирать отдельные изображения в папке, тогда как параметр Folder позволяет импортировать все изображения из выбранной папки в программу. Я выберу файлов и нажму Кнопка Обзор .
ШАГ 3. Все выбранные изображения появятся в окне. Затем нужно нажать ОК .
ШАГ 4. Создайте новый документ в Photoshop и импортируйте в него изображения. В панели « Layers » вы увидите, что каждое выбранное изображение отображается на отдельном слое, который носит имя изображения.
ШАГ 5. Другой вариант — поместить изображение в открытый файл. Для этого зайдите в « File » и выберите « Place Embedded ».
ШАГ 6. Далее можно работать со слоями. Например, вы можете вырезать часть слоя. Для этого перейдите на панель инструментов, выберите Rectangular Marquee Tool и выберите часть слоя.
ШАГ 7. Инвертировать выделение, чтобы убрать с портрета не глаза, а область вокруг них. Для этого нажмите Выберите , затем Инвертировать .
ШАГ 8. Нажмите Backspace на клавиатуре и удалите фон. Советую проверить комбинации горячих клавиш Photoshop, чтобы выполнять большинство операций быстрее.
ШАГ 9. Чтобы быстрее расположить изображения в документе, перейдите к Правка — Настройки — Общие .
ИСПОЛЬЗОВАТЬ PHOTOSHOP EXPRESS ONLINE
ШАГ 10. Чтобы Photoshop не запускал функцию случайного преобразования каждый раз при импорте изображения, включите « Пропустить преобразование при размещении » настройка. Чтобы Photoshop не преобразовывал изображения в смарт-объекты, отключите параметр « Всегда создавать смарт-объекты при размещении ».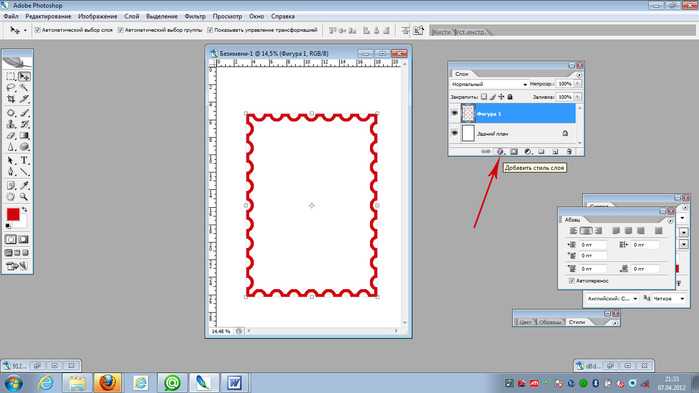 Кроме того, вам необходимо снять флажок « Изменить размер изображения во время размещения ».
Кроме того, вам необходимо снять флажок « Изменить размер изображения во время размещения ».
ШАГ 11. Затем вернитесь к фотографии девушки и поместите ее под слой с закатом. Чтобы лучше понять этот процесс, прочитайте советы, как разблокировать слой в Photoshop.
ШАГ 12. Выберите и примените режим наложения заката по вашему выбору.
ШАГ 13. Также необходимо сделать слой более прозрачным. На самом деле, на этом этапе вам удалось создать двойную экспозицию в Photoshop.
ШАГ 14. Поместите слой с текстурой поверх остальных. Я рекомендую воспользоваться бесплатными текстурами Photoshop из этого списка. С их помощью вы сможете сделать свои изображения более оригинальными и увлекательными.
ШАГ 15. Также выберите Режим наложения и сделайте слой с текстурой более прозрачным.
ШАГ 16. Объедините все слои в один, нажав Shift + Ctrl + Alt + E .
ШАГ 17. Чтобы увеличить контраст, перейдите в меню Изображение и выберите Автоконтраст .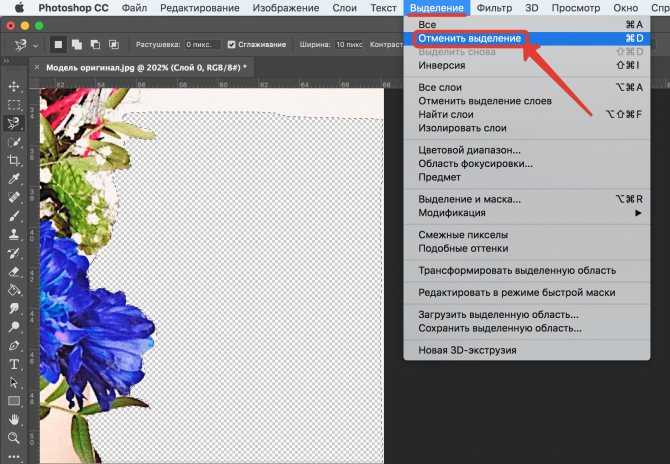 Таким образом, ваша фотография с двойной экспозицией приобретет более красочный и завершенный вид.
Таким образом, ваша фотография с двойной экспозицией приобретет более красочный и завершенный вид.
Если вы выполнили все шаги из нашего руководства о том, как правильно открыть несколько изображений в виде слоев в Photoshop, вы создадите впечатляющее многослойное изображение, подобное показанному ниже. Чтобы создать другие оригинальные фотографии с двойной экспозицией, используйте эти бесплатные экшены с двойной экспозицией.
Для более быстрой и качественной ретуши рекомендуем обращаться к профессионалам. Наши ретушеры могут помочь вам с различными задачами редактирования, такими как замена головы, творческий цифровой рисунок, услуги сюрреалистических манипуляций и выполнить ваш заказ в течение нескольких рабочих дней.
ЗАКАЗАТЬ ФОТОМАНИПУЛЯЦИЮ
Бонусные инструменты
СКАЧАТЬ БЕСПЛАТНО
Этот набор включает в себя более 300 бесплатных предметов для фотографов всех жанров, включая портретную фотографию, предметную фотографию, пейзажную фотографию и другие.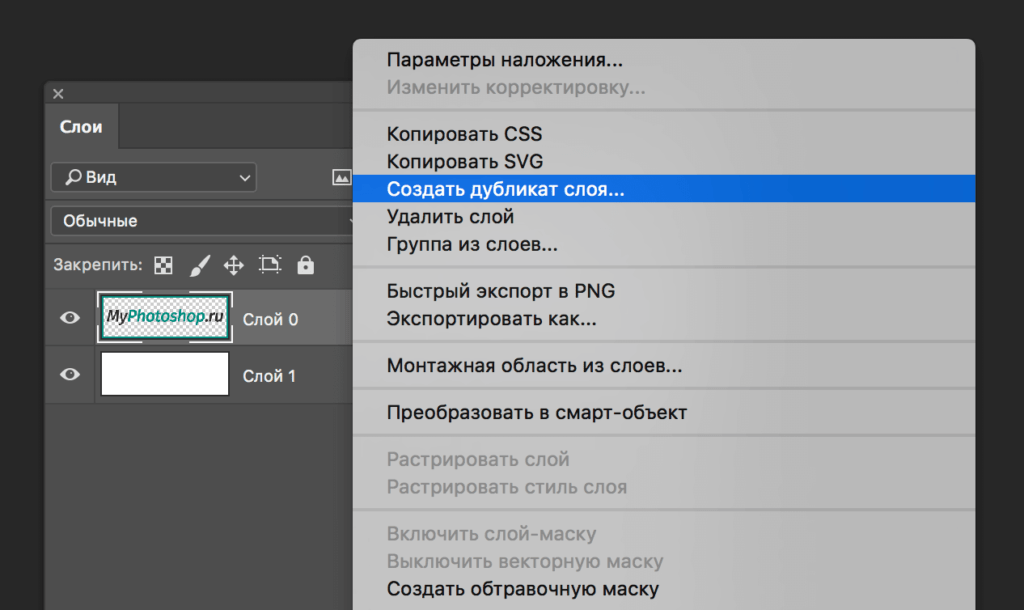
Вы можете использовать Photoshop CS 4-6 или Photoshop CC для применения этих действий. Загрузите нужный фильтр или все бесплатные действия со страницы, чтобы использовать их при разработке других проектов.
Основные приемы редактирования фотографий со слоями
Вы редактируете свои цифровые фотографии с помощью слоев? Если нет, вы упускаете самый мощный инструмент в своем репертуаре для редактирования фотографий. Поначалу слои могут показаться непонятными, но их несложно использовать — и они позволяют использовать всевозможные мощные приемы цифрового редактирования.
Вы можете использовать слои для объединения фотографий, создания двойной экспозиции, достижения специальных эффектов, таких как выборочный цвет в частично черно-белом изображении, и даже корректировки экспозиции или цветового баланса снимка.
Что делают слои
Представьте, что вы делаете две фотографии и накладываете одну на другую. Тот, что внизу, конечно, не увидишь. Но предположим, что вы можете сделать верхнюю фотографию несколько прозрачной, чтобы другая фотография была видна. Это, в двух словах, концепция слоев.
Это, в двух словах, концепция слоев.
В большинстве программ для редактирования фотографий вы можете добавить столько слоев, сколько захотите, и вы можете изменять непрозрачность каждого слоя: чем ниже непрозрачность, тем лучше видны нижележащие слои. Слой может состоять практически из чего угодно. Вы можете наложить две разные фотографии или две копии одной и той же фотографии. Слой может быть даже сплошным цветом. Обычно вы управляете своими слоями, работая с палитрой слоев, такой как эта в Adobe Photoshop Elements.
Добавить слой
Существует множество способов использования слоев для добавления двух фотографий в проект, но давайте начнем с простого метода. Я опишу, как этот процесс работает в Photoshop Elements, но эта техника применима и во многих других фоторедакторах.
Чтобы добавить новый слой к любому изображению в Photoshop Elements, выберите «Слой» -> «Новый» -> «Слой» в верхней части экрана (или нажмите Shift-Command-N) и нажмите «ОК» в диалоговом окне «Новый слой». Чтобы объединить изображения, начните с открытия двух фотографий в Photoshop Elements. Вы увидите их в корзине проектов в нижней части экрана, но в рабочей области одновременно будет находиться только один. Ваша первая задача — скопировать изображение в рабочую область: нажмите Command-A, чтобы выбрать всю фотографию, а затем нажмите Command-C, чтобы скопировать ее. Затем дважды щелкните другую фотографию в подборке проектов, чтобы это изображение появилось в рабочей области. Нажмите Command-V, чтобы вставить скопированное изображение. Он автоматически появится на своем собственном новом слое, и этот слой появится поверх исходной фотографии в палитре слоев. В вашем рабочем пространстве появится новое изображение, но не бойтесь: другая фотография все еще там, внизу.
Чтобы объединить изображения, начните с открытия двух фотографий в Photoshop Elements. Вы увидите их в корзине проектов в нижней части экрана, но в рабочей области одновременно будет находиться только один. Ваша первая задача — скопировать изображение в рабочую область: нажмите Command-A, чтобы выбрать всю фотографию, а затем нажмите Command-C, чтобы скопировать ее. Затем дважды щелкните другую фотографию в подборке проектов, чтобы это изображение появилось в рабочей области. Нажмите Command-V, чтобы вставить скопированное изображение. Он автоматически появится на своем собственном новом слое, и этот слой появится поверх исходной фотографии в палитре слоев. В вашем рабочем пространстве появится новое изображение, но не бойтесь: другая фотография все еще там, внизу.
Выполнение базового редактирования со слоями
В палитре слоев вы должны увидеть два изображения в разных слоях. Вы можете включать и выключать верхний слой, щелкая значок глаза слева от верхнего слоя. Чтобы изменить прозрачность верхнего слоя так, чтобы нижняя фотография была видна, выберите верхний слой (щелкнув его в палитре слоев), а затем настройте элемент управления «Непрозрачность».
Чтобы изменить прозрачность верхнего слоя так, чтобы нижняя фотография была видна, выберите верхний слой (щелкнув его в палитре слоев), а затем настройте элемент управления «Непрозрачность».
Вы также можете изменить положение слоев. Если вы решите, что хотите, чтобы нижний слой был сверху, просто перетащите его туда. Есть только одна загвоздка: по умолчанию исходный нижний слой заблокирован как фоновый слой (именно это означает значок замка). Прежде чем вы сможете переместить его, вы должны продвинуть слой. Для этого дважды щелкните нижний слой, а затем нажмите кнопку ОК в диалоговом окне «Новый слой». Теперь вы можете перетащить нижний слой над верхним слоем, чтобы изменить их положение.
Выборочное использование цвета
Теперь давайте попробуем сделать фотографию с выборочным цветом: большая часть фотографии будет черно-белой, но она также будет содержать всплески цвета. Откройте фотографию в Photoshop Elements, выберите фотографию, нажав Command-A, и скопируйте ее, нажав Command-C. Выберите «Файл» -> «Создать» -> «Изображение из буфера обмена». На этом этапе корзина проекта должна показать два одинаковых цветных изображения; мы преобразуем один из них в черно-белый. Выберите Изображение -> Режим -> Оттенки серого. Выберите изображение и скопируйте его.
Выберите «Файл» -> «Создать» -> «Изображение из буфера обмена». На этом этапе корзина проекта должна показать два одинаковых цветных изображения; мы преобразуем один из них в черно-белый. Выберите Изображение -> Режим -> Оттенки серого. Выберите изображение и скопируйте его.
Дважды щелкните цветную версию изображения в подборке проектов, чтобы переключиться на нее, затем нажмите Command-V, чтобы вставить черно-белую версию изображения в новый верхний слой. Теперь давайте добавим немного цвета. Щелкните инструмент «Ластик» на панели инструментов в левой части экрана и начните стирание. Используйте панель инструментов «Параметры инструмента» в верхней части экрана, чтобы настроить размер ластика. Везде, где вы рисуете с помощью ластика, вы увидите, как цвет просачивается из нижнего слоя. Для большего контроля выберите инструмент «Умное выделение» и выберите область изображения, которую вы хотите отобразить в цвете. Когда вы используете ластик, он будет стирать только внутри этого выделения.
Корректирующие слои
Вы также можете улучшить свои фотографии с помощью корректирующих слоев. Откройте фотографию, которую вы хотите отредактировать, в Photoshop Elements. В меню перейдите в Layer ->
Чтобы отрегулировать экспозицию фотографии, вы можете использовать уровни (которые позволяют настраивать гистограмму) или яркость/контрастность. Если вы хотите изменить насыщенность цвета или даже обесцветить фотографию, чтобы она стала почти монохромной, попробуйте Оттенок/Насыщенность.
В этом случае выберите «Уровни» и нажмите «ОК» в диалоговом окне «Новый слой». Вы увидите гистограмму уровней, которой вы можете управлять, чтобы улучшить экспозицию вашей фотографии.
Отрегулируйте точку белого, точку черного и гамму по своему вкусу. Для получения дополнительной информации о том, как использовать гистограмму, прочитайте
эта статья о тоне и
эта статья о цветокоррекции. Когда вы будете удовлетворены результатами, нажмите OK. Если бы это была однослойная фотография, на этом все было бы готово; все, что вы сделали с уровнями, будет запечено в исходном изображении. Но именно здесь становится очевидной магия слоев: наши различные манипуляции до сих пор никак не повлияли на исходную фотографию. В результате теперь вы можете смешать исходную фотографию с корректирующим слоем с помощью элемента управления «Непрозрачность». Нажмите «Непрозрачность» в палитре «Уровни» и уменьшите значение до 100 процентов; когда вы достигнете комбинации двух уровней, которые вам нравятся, остановитесь.
Когда вы будете удовлетворены результатами, нажмите OK. Если бы это была однослойная фотография, на этом все было бы готово; все, что вы сделали с уровнями, будет запечено в исходном изображении. Но именно здесь становится очевидной магия слоев: наши различные манипуляции до сих пор никак не повлияли на исходную фотографию. В результате теперь вы можете смешать исходную фотографию с корректирующим слоем с помощью элемента управления «Непрозрачность». Нажмите «Непрозрачность» в палитре «Уровни» и уменьшите значение до 100 процентов; когда вы достигнете комбинации двух уровней, которые вам нравятся, остановитесь.
Приемы ручной корректировки слоев
Что делать, если ваша программа редактирования фотографий имеет некоторую базовую поддержку слоев, но не поддерживает «корректирующие» слои? Или что делать, если нет варианта корректировки, которую вы хотели бы внести? Без проблем; сделать это вручную несложно. Предположим, вы хотите, например, повысить резкость фотографии. В Photoshop Elements нет пункта меню «Корректирующий слой» для повышения резкости.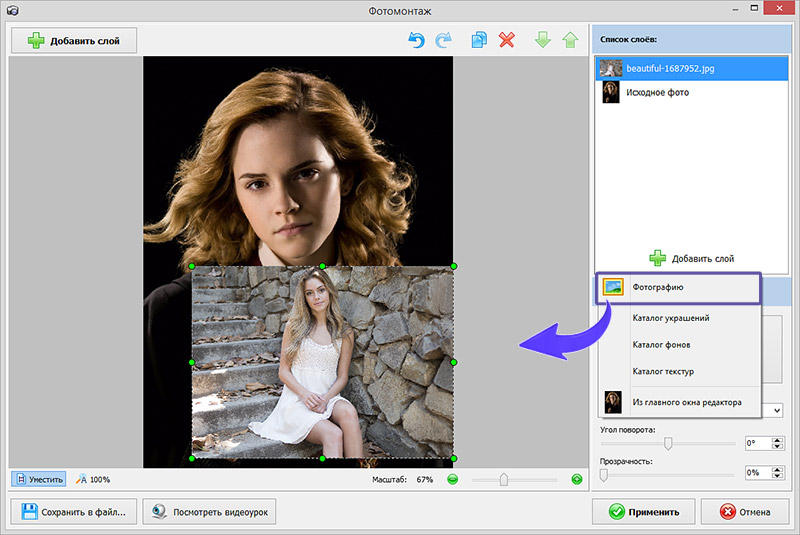
Вот один из способов выполнить эту задачу: откройте фотографию и создайте дубликат слоя. Теперь, выбрав верхний слой в палитре слоев, выберите Enhance -> Unsharp Mask и установите желаемую резкость. Возможно, вы даже захотите немного увеличить резкость фотографии, потому что впоследствии вы можете использовать ползунок непрозрачности, чтобы уменьшить ее, пока она не станет идеальной. После того, как вы сделали подобную настройку в слое, вы можете выборочно удалить эффект с изображения с помощью инструмента «Ластик». Например, вы можете стереть резкость с лиц людей, оставив резкость их одежды и фона.
Еще один распространенный способ использования слоев — «вырезать» (то есть удалить) объект с одной фотографии и вставить его в другую. Тема и фон, разумеется, будут существовать как отдельные слои. Во-первых, мы будем использовать Magic Extractor Photoshop Elements, чтобы сделать это простым способом. Эта функция позволяет выбрать объект (передний план) и фон; затем он автоматически выбивает тему для вас.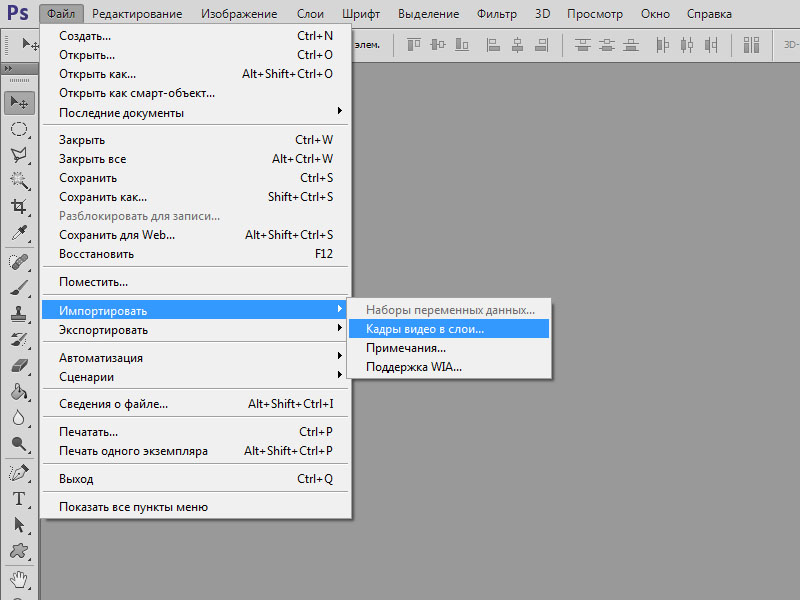
Откройте фотографию и выберите «Изображение», «Волшебный экстрактор» или выберите «Волшебный экстрактор». Инструмент «Кисть переднего плана» выбирается автоматически; вы будете использовать это для идентификации вашего объекта. Важно отметить области, которые меняют цвет, чтобы Magic Extractor распознал, что они все еще являются частью основного объекта. Когда вы закончите выделение объекта, щелкните значок инструмента «Фоновая кисть» и закрасьте области вокруг объекта, чтобы указать части фотографии, которые вам не нужны. Если вы допустили ошибку, используйте инструмент Point Eraser, чтобы отменить любые ненужные отметки. Если вы считаете, что правильно отметили свою фотографию, нажмите «Предварительный просмотр». При необходимости вы можете продолжить рисовать с помощью инструментов переднего плана и фона и внести исправления с помощью ластика. Когда вы закончите, нажмите «ОК», и тема появится сама по себе. Отсюда вы можете скопировать его в другую фотографию или добавить к нему собственный фон.
Извлечение объекта с помощью основных инструментов выделения
Если у вас более старая версия Photoshop Elements (в которой отсутствует Magic Extractor) или другая программа, вам потребуется изолировать объект вручную. Однако, если в вашем редакторе изображений есть какой-либо инструмент выделения, вы можете получить аналогичные результаты.
В более старых версиях Photoshop Elements активируйте инструмент «Магнитное лассо», а затем выберите маленькое значение растушевки (чем выше разрешение фотографии, тем больше растушевки вам нужно). Затем нажмите на край объекта и медленно перемещайте инструмент по краю. «Магнитное» свойство инструмента будет привязывать выделение к краю по мере продвижения. В некоторых точках вам может потребоваться щелкнуть, чтобы зафиксировать ключевую точку, особенно вокруг резких кривых или областей с низкой контрастностью. Если вы ошиблись, нажмите клавишу Delete. Когда вы доберетесь до конца, дважды щелкните, чтобы закрыть выделение. Выберите «Правка» -> «Копировать», а затем выберите «Слой» -> «Создать» -> «Слой через копирование». У вас будет новый пустой слой, содержащий выбранный вами объект.
Выберите «Правка» -> «Копировать», а затем выберите «Слой» -> «Создать» -> «Слой через копирование». У вас будет новый пустой слой, содержащий выбранный вами объект.
Перетащите объект на новый фон
После того, как вы изолировали объект от фона с помощью такой функции, как Magic Extractor или другого метода выделения, пришло время добавить его в качестве нового слоя к другой фотографии.
Для начала откройте фотографию, на которую хотите перенести объект. Если вы используете Photoshop Elements, вы должны увидеть оба изображения в корзине проекта в нижней части экрана. Переключитесь на первую фотографию — ту, на которой был извлечен объект, — и щелкните инструмент «Рука» (третий значок сверху на панели инструментов). Нажмите Command-A и Command-C, чтобы выбрать все изображение и скопировать его в буфер обмена. Затем переключитесь на другую фотографию и нажмите Command-V. Объект должен появиться как новый слой на фотографии. Поскольку две фотографии могут отличаться по размеру или масштабу, вам может потребоваться взять скопированную фотографию за угловой маркер и изменить ее размер, пока она не будет выглядеть правильно.