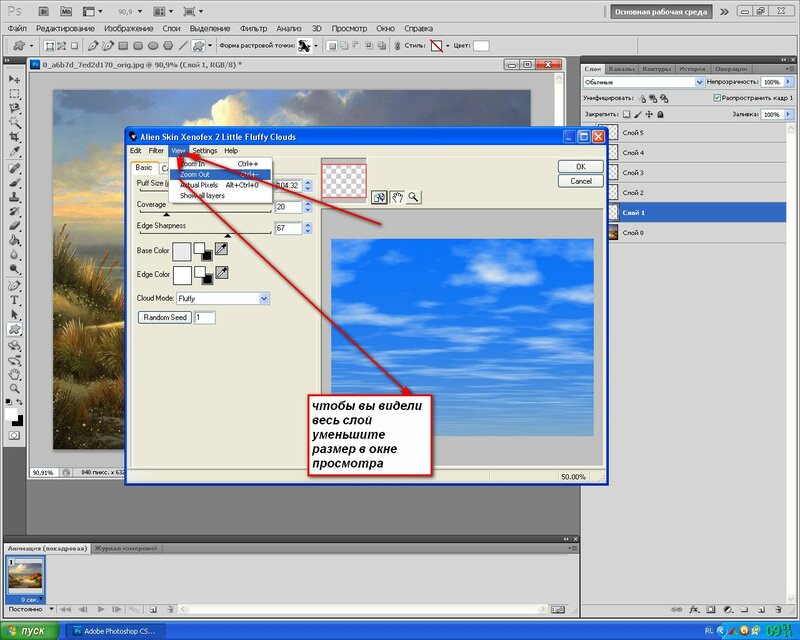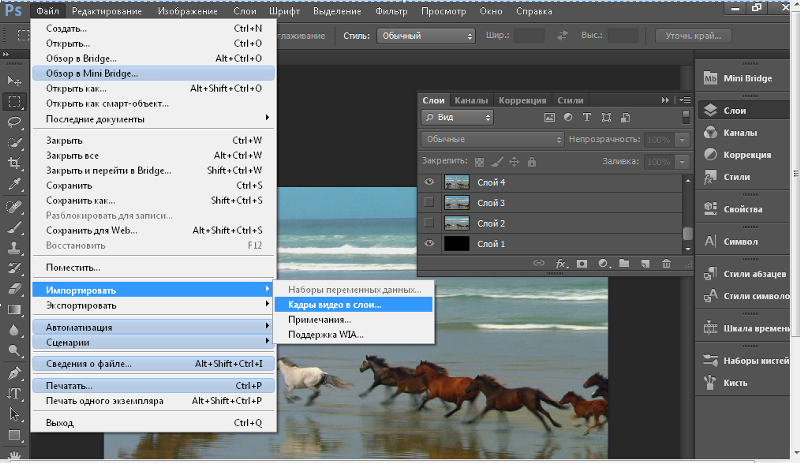как добавить изображение на слой в gimp?
Главная » Журнал
Автор Milena Anderson На чтение 5 мин. Просмотров 9 Опубликовано
Краткий ответ
- Перетащите изображение на холст.
- Используйте пункт меню Изображение > Вставить изображение.
- Используйте сочетание клавиш Shift + I.
- Используйте команду “Путь” > “Добавить путь”, чтобы создать новый путь, а затем перетащите изображение на путь.
- Используйте “Слой” > “Новый корректирующий слой”.
Gimp — как импортировать и добавить изображение в слой
Как вставить изображение в слой в GIMP в Windows 10
youtube.com/embed/hgQx_K2EHQc?feature=oembed» frameborder=»0″ allow=»accelerometer; autoplay; clipboard-write; encrypted-media; gyroscope; picture-in-picture» allowfullscreen=»»>Как импортировать PDF в GIMP?
Есть несколько способов сделать это. Один из способов — использовать пункт меню “Импорт” и выбрать “PDF”. Другой способ — использовать пункт меню “Файл” и выбрать “Импорт…”. Затем перейти к файлу PDF и выбрать его.
Как импортировать PDF в слои?
Чтобы импортировать PDF-файл в Layers, сначала откройте PDF-файл в текстовом редакторе, таком как Блокнот или Word. Затем скопируйте все содержимое PDF в новый документ в Layers. Наконец, вставьте содержимое нового документа в окно “Слои” и нажмите “Импорт PDF”.
Как импортировать PDF в изображение?
Есть несколько способов сделать это. Одним из способов является использование онлайн-сервиса, такого как PDF Import.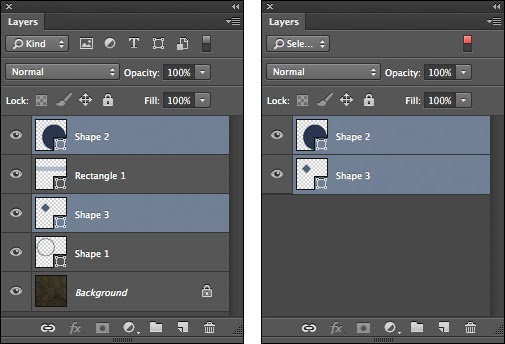
Можно ли редактировать PDF-файлы в GIMP?
Да, вы можете редактировать файлы PDF в GIMP. Однако существуют некоторые ограничения. Во-первых, вы не можете добавлять текст или графику в файлы PDF в GIMP. Во-вторых, вы не можете изменить макет или формат файлов PDF в GIMP.
Как преобразовать PDF в TIFF в GIMP?
В GIMP выберите “Файл” > “Экспорт” > “PDF/TIFF”. В диалоговом окне “Экспорт” выберите PDF в качестве формата и TIFF в качестве типа файла.
Как импортировать в GIMP?
Существует множество способов импорта изображений в GIMP. Один из способов — использовать пункт меню “Файл” > “Импорт” > “Изображение…”. Вы также можете использовать сочетание клавиш Ctrl+I (Windows) или Command+I (MacOS). Другой способ — перетащить изображения с компьютера в окно GIMP.
Что такое многослойный PDF-файл?
Многоуровневый PDF-файл — это PDF-файл, созданный путем объединения одного или нескольких PDF-файлов. Это позволяет создавать сложный PDF-документ, содержащий несколько слоев, каждый из которых может содержать разные типы содержимого.
Как извлечь слои из PDF?
Существует несколько различных способов извлечения слоев из PDF. Один из способов — использовать команду “Слои” в Adobe Acrobat или Microsoft Word. Другой способ — использовать стороннее программное обеспечение, такое как Ghostscript или pdftotext.
Как свести слой PDF?
Есть несколько способов свести слой PDF. Один из способов — использовать команду “Свести” в Adobe Acrobat. Другой способ — использовать команду “Вставить в” в Adobe Photoshop, а затем выбрать “Свести”.
Как редактировать документ в GIMP?
Чтобы отредактировать документ в GIMP, откройте файл, в который вы хотите внести изменения, и выберите “Редактировать” в меню.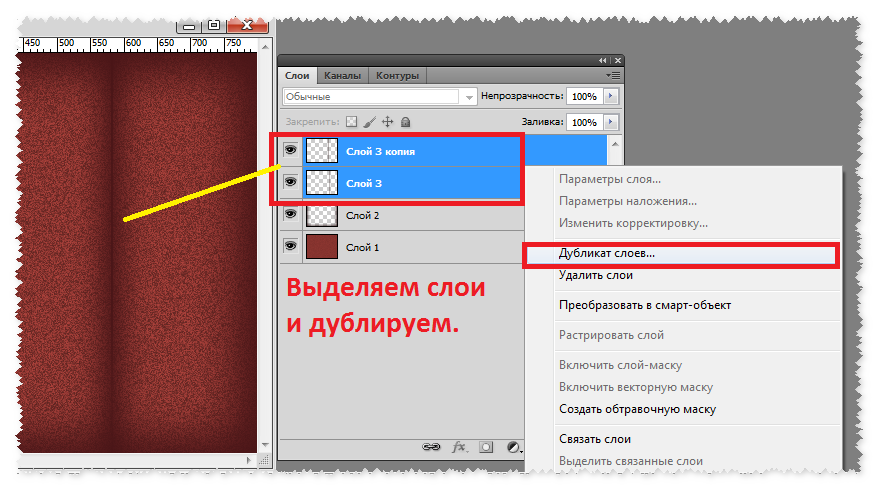 Появится главное окно GIMP. Чтобы начать редактирование документа, щелкните текст, который вы хотите изменить, и используйте клавиатуру, чтобы ввести или вставить новый текст. Когда вы закончите редактирование, закройте документ, нажав “Файл” > “Закрыть”.
Появится главное окно GIMP. Чтобы начать редактирование документа, щелкните текст, который вы хотите изменить, и используйте клавиатуру, чтобы ввести или вставить новый текст. Когда вы закончите редактирование, закройте документ, нажав “Файл” > “Закрыть”.
Как вы объединяете слои в GIMP?
В GIMP слои являются основным строительным блоком для графики. Вы можете создать новые слои, нажав кнопку “Новый слой” на панели “Слои” или выбрав слой на панели “Слои” и нажав сочетание клавиш “Ctrl+N” (ПК: “Cmd+N”). Чтобы объединить два слоя, сначала выберите оба слоя на панели “Слои”, а затем нажмите кнопку “Объединить слои” на панели инструментов.
Что означает сведение PDF?
Сведение PDF-файла удаляет любое форматирование, примененное к документу, чтобы его было легче читать. Это может быть полезно, если вы хотите создать копию документа, с которой можно работать в другом приложении, или если вы просто хотите просмотреть документ без какого-либо форматирования.
Как растрировать PDF?
Существует несколько различных способов растрирования PDF. Один из способов — использовать библиотеку GD. Вы также можете использовать инструмент командной строки pdftotext или инструмент командной строки pdfread.
Как уменьшить размер PDF в GIMP?
В GIMP выберите “Файл” > “Сохранить как” и сохраните файл в формате PDF.
Как вы можете редактировать PDF?
Есть несколько способов редактирования PDF. Один из способов — использовать редактор PDF, например Adobe Acrobat или Preview. Другой способ — использовать текстовый редактор, например Microsoft Word или LibreOffice Writer, и преобразовать PDF в текстовый файл.
Как редактировать импортированный текст в GIMP?
Чтобы отредактировать импортированный текст в GIMP, сначала откройте текстовый файл в выбранном вами редакторе. Затем выделите весь текст в файле и нажмите кнопку “Редактировать” на панели инструментов.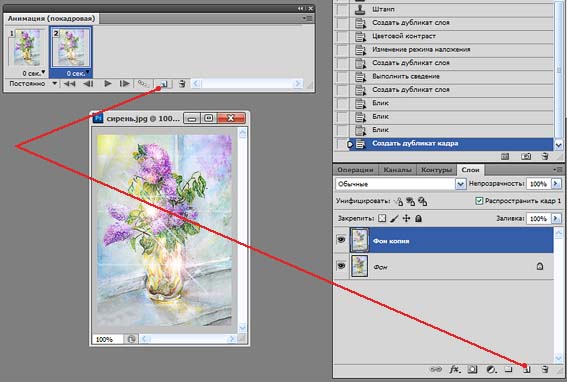 В появившемся окне “Редактировать” вы увидите несколько вариантов редактирования текста. Например, вы можете изменить шрифт, размер и цвет текста; добавлять или удалять символы; и т. д.
В появившемся окне “Редактировать” вы увидите несколько вариантов редактирования текста. Например, вы можете изменить шрифт, размер и цвет текста; добавлять или удалять символы; и т. д.
Как избавиться от фона в GIMP?
Есть несколько способов избавиться от фона в GIMP. Один из способов — использовать инструмент “Кисть” и закрасить нежелательный фон. Другой способ — использовать инструмент “Ластик” и стереть ненужный фон..
Что такое GIMP с плавающим выделением?
Плавающее выделение — это инструмент в GIMP, который позволяет вам выбрать область изображения без необходимости щелкать и перетаскивать.
Как открыть изображение в Photoshop
Как партнер Amazon, мы зарабатываем на соответствующих покупках.
Чтобы начать работу с Photoshop, первое, что вам нужно сделать, это открыть в нем нужное изображение.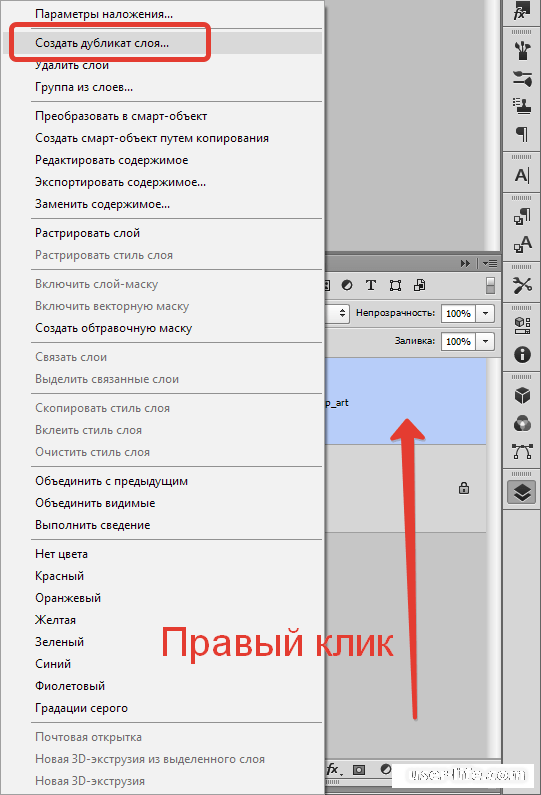 Существуют разные способы открытия изображений, в зависимости от того, что вам нужно сделать. Понимание того, как открыть изображение в Photoshop разными способами, позволит вам более эффективно работать в Photoshop с самого начала.
Существуют разные способы открытия изображений, в зависимости от того, что вам нужно сделать. Понимание того, как открыть изображение в Photoshop разными способами, позволит вам более эффективно работать в Photoshop с самого начала.
Быстрая Навигация
- Как открыть изображение в фотошопе
- Открытие изображения с главного экрана
- Открытие изображения из меню «Файл»
- Открытие нескольких изображений в Photoshop
- FAQ
- Что делать, если пропала кнопка «Домой»?
- В чем разница между открытием изображения и созданием изображения в Photoshop?
- Как открыть и добавить изображение в существующий проект?
- Заключение
Как открыть изображение в фотошопе
По сути, есть два разных способа начать работу с Photoshop. Один — создать новый документ, а другой — открыть существующий файл. Когда вы создаете документ Photoshop, вы должны импортировать в него изображения. С другой стороны, при открытии изображения существующий файл отображается в редакторе Photoshop.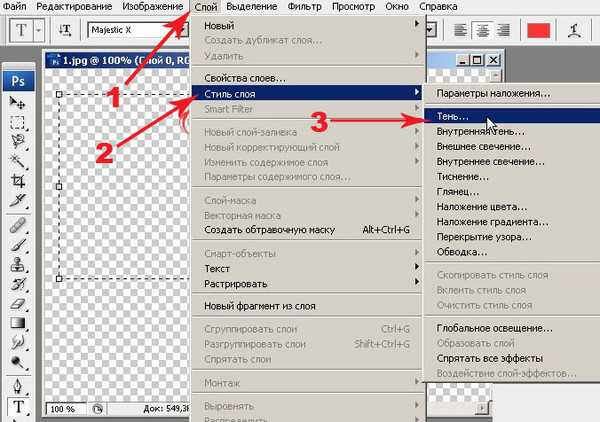
Большинство пользователей Photoshop, как правило, открывают существующие изображения, и это то, чему посвящен этот урок. Мы дадим вам подробное и простое руководство по открытию изображений в Photoshop.
Открытие изображения с главного экрана
Прежде всего, давайте посмотрим и поймем это недавнее дополнение к фотошопу, который является главным экраном. Теперь, когда вы открываете программу, не открывая изображения, вы увидите следующий экран, известный как главный экран. Теперь вы можете легко открывать свои изображения с помощью этой очень удобной функции.
Теперь, если вы открыли Photoshop в первый раз, ваш домашний экран будет выглядеть так, как показано на изображении выше. Однако, если вы ранее работали в Photoshop, ваши недавно использованные файлы или изображения будут отображаться в виде миниатюр на главном экране, как показано ниже.
Итак, если вы хотите повторно открыть какой-либо из ваших последних файлов, вы можете просто щелкнуть его миниатюру, и он снова откроется в вашем редакторе Photoshop.
Однако, если вы новый пользователь и только что запустили Photoshop на своем устройстве, вы не увидите эскизов на главном экране. В таком случае выполните следующую процедуру:
- Нажмите кнопку «Открыть» в левой колонке главного экрана.
2. Откроется проводник (в случае Windows) или Finder (в случае Mac). Здесь мы используем Windows. Когда вы увидите проводник, перейдите к изображению, которое вы хотите открыть, и дважды щелкните по нему. Ваше желаемое изображение будет открыть в фотошопе:
Открытие изображения из меню «Файл»
Другой и более традиционный способ открытия изображения в Photoshop — через меню «Файл». Вы можете найти кнопку «Файл» в верхнем левом углу интерфейса Photoshop. После того, как вы нажмете на него, откроется выпадающее меню, из которого вы должны нажать «Открыть».
Вы также можете нажать сочетание клавиш Ctrl+O (для Windows) и Command+O (для Mac). Отсюда процесс такой же, как и раньше. Откроется Проводник Windows или Finder, откуда вы можете дважды щелкнуть нужное изображение, чтобы открыть его в редакторе Photoshop.
Открытие нескольких изображений в Photoshop
Теперь вы знаете, как открыть сингл изображение в фотошопе. Однако в некоторых сценариях может потребоваться открыть несколько изображений одновременно. Photoshop позволяет сделать это легко и удобно.
Мы уже видели, как открывать изображения через главный экран в Photoshop. Вы можете вернуться к главному экрану в любое время, нажав кнопку «Домой». Вы можете найти эту кнопку в верхнем левом углу редактора Photoshop.
Вернувшись на главный экран, вы можете повторить процедуру открытия изображения на главном экране, чтобы выбрать второе изображение. Вы можете сделать это для любого количества изображений как хочешь добавь.
Все изображения, которые вы открываете, будут иметь свою собственную вкладку, которая будет отображаться в верхней части вашего редактора Photoshop. Вы можете легко переключаться между изображениями, щелкая вкладку изображения, которое должно быть видно.
FAQ
Photoshop — это масштабная программа, и когда вы начнете с ней работать, вы можете столкнуться с несколькими проблемами.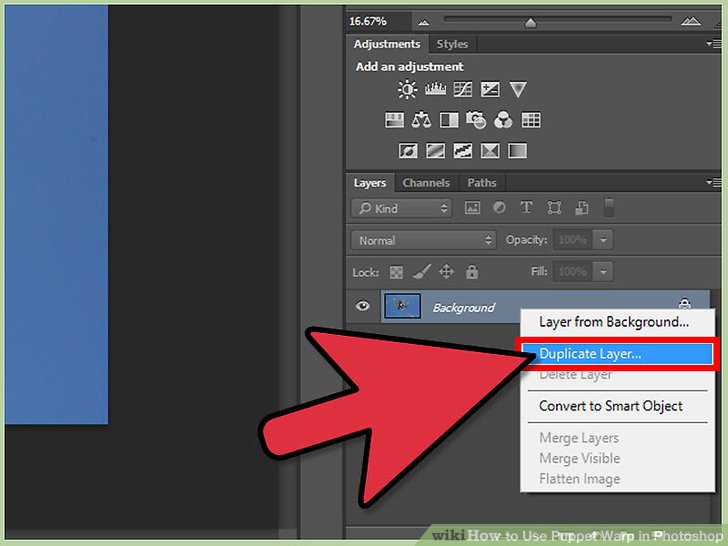 Тем не менее, как только вы ознакомитесь с ним, вы сможете работать без особых усилий. Чтобы помочь вам начать работу, вот ответы на несколько распространенных вопросов.
Тем не менее, как только вы ознакомитесь с ним, вы сможете работать без особых усилий. Чтобы помочь вам начать работу, вот ответы на несколько распространенных вопросов.
Что делать, если пропала кнопка «Домой»?
Если вы обнаружите, что кнопка «Домой» отсутствует в верхнем левом углу интерфейса Photoshop CC, вам придется проверить свои настройки Photoshop. Это позволит вам узнать, отключен ли ваш главный экран или нет.
Для этого перейдите в меню «Правка». Оттуда перейдите в «Предпочтения» >> «Общие». Затем вы увидите диалоговое окно. Найдите параметр «Отключить главный экран» и убедитесь, что он не выбран. Затем нажмите ОК. Вам придется перезапустить Photoshop, чтобы применить изменения.
В чем разница между открытием изображения и созданием изображения в Photoshop?
Разница между открытием изображения и созданием изображения в Photoshop заключается в том, что когда вы открываете изображение, вы выполняете свои действия. редактирование изображения что уже существует. С другой стороны, когда вы создаете изображение, вы открываете пустой документ Photoshop. После создания документа вы можете импортировать изображения.
С другой стороны, когда вы создаете изображение, вы открываете пустой документ Photoshop. После создания документа вы можете импортировать изображения.
Как открыть и добавить изображение в существующий проект?
Вы можете открыть и добавить изображение в существующий проект с удивительная функция слоев Photoshop. Новое изображение будет открыто и добавлено в виде нового слоя. Для этого убедитесь, что соответствующий проект уже открыт.
Затем перейдите в «Файл» в строке меню в верхней части экрана Photoshop. Выберите «Поместить встроенный» в раскрывающемся меню. Перейдите к изображению, которое хотите открыть, и выберите «Открыть». Это откроет новое изображение в вашем существующем проекте. как новый слой.
Заключение
Открытие изображения — это самый начальный шаг в начале работы с Photoshop. Полное понимание того, как правильно открывать изображения, позволит вам иметь прочную основу для всего рабочего процесса редактирования в Photoshop. Мы надеемся, что это поможет вам работать эффективно на фотошопе.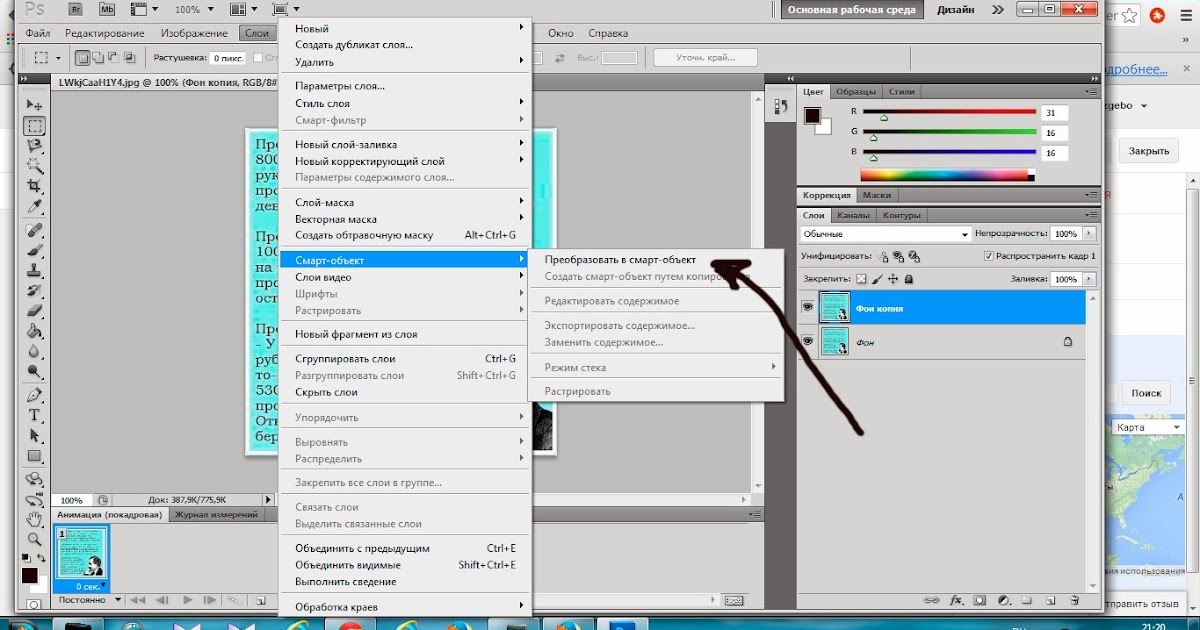
Как добавить изображение в качестве слоя в Photoshop (подробные руководства)
Как открыть изображения в виде слоев в Photoshop? Вы не продвинетесь далеко в манипулировании изображениями или дизайне в Photoshop, не открывая несколько изображений на разных слоях.
Привет! Я Кара. Как фотограф, открытие изображений на разных слоях — обычная часть моего рабочего процесса.
Фотошоп дает нам несколько вариантов. Какой из них подходит именно вам, будет зависеть от того, что вы пытаетесь сделать. Приходите, и я покажу вам самые простые способы добавления изображений в виде слоев в Photoshop.
Краткое примечание: скриншоты ниже взяты из версии Adobe Photoshop для Windows, если вы используете версию для Mac, навигация будет выглядеть немного иначе.
Содержание
- Как открыть несколько изображений как слои в Photoshop: загрузить файлы в стопку чтобы открыть несколько изображений как слои в Photoshop: загрузите файлы в стопку
Этот метод полезен, когда вы начинаете новый проект и хотите открыть все изображения одним махом.
 Я использовал этот метод при создании простых покадровых видеороликов. Это намного быстрее, чем открывать 25 или 50 файлов по отдельности!
Я использовал этот метод при создании простых покадровых видеороликов. Это намного быстрее, чем открывать 25 или 50 файлов по отдельности!Единственная трудность в этом методе — запомнить, где найти команду. Перейдите к File в строке меню и наведите указатель мыши на Scripts в нижней части меню. Выберите Загрузить файлы в стек из всплывающего меню.
В открывшемся окне вы можете выбрать, откуда брать файлы. Щелкните поле Использование: , чтобы выбрать Файлы или Папка . Файлы позволят вам выбирать отдельные изображения, Папка соберет все изображения в выбранной папке.
Нажмите Browse , чтобы перейти к изображениям, которые вы хотите открыть. Выберите файлы и нажмите Open. Имена файлов появятся в поле.
Примечание. Photoshop присвоит каждому слою имя файла. Для организации может быть полезно переименовать ваши файлы перед их импортом.

Если вы случайно добавили не тот файл, выберите файл из списка и нажмите Удалить . Если вам нужно выровнять слои, например, для HDR-изображения, которое вы не снимали со штатива, установите флажок Попытка автоматического выравнивания исходных изображений .
Если вам нужен смарт-объект, установите флажок Создать смарт-объект после загрузки слоев . Для наших целей мы оставим их обоих пустыми.
Если вы довольны выбранными файлами, нажмите ОК. Photoshop откроет каждое изображение на отдельном слое.
Как добавить изображения в новые слои в Photoshop: Разместить встроенный
Что делать, если у вас уже открыт проект и вам нужно добавить больше изображений в качестве слоев? Затем вы будете использовать команду Place Embedded .
Перейдите к File и выберите Place Embedded из меню.
Выберите файл, который хотите добавить, и нажмите Поместить .

Photoshop откроет это изображение как новый слой, но сначала оно появится с Инструмент Transform активен, поэтому вы можете настроить размер. Измените размер по мере необходимости и подтвердите, нажав Enter или Return или нажав на галочку в верхней части экрана.
Обратите внимание, что он также автоматически преобразует изображение в смарт-объект. Узнайте больше о преимуществах смарт-объектов здесь.
Однако, если вы хотите напрямую редактировать слой, он не может быть смарт-объектом. Щелкните правой кнопкой мыши слой и выберите Растеризовать слой 9.0028, чтобы преобразовать его обратно в обычный слой.
Добавление отдельных изображений в качестве слоев в Photoshop
Что делать, если ваши изображения уже открыты в Photoshop, и вы хотите поместить одно в качестве слоя поверх другого?
Photoshop делает это просто. Откройте изображение, которое вы хотите поместить на слой, и выберите инструмент Move на панели инструментов слева.

Щелкните в любом месте изображения и перетащите вверх к файлам с вкладками. Наведите указатель мыши на имя файла, в который хотите добавить изображение. Когда изображение появится, перетащите его вниз, и вы увидите, как курсор превратится в знак плюса.
Отпустите, и ваше изображение появится в виде слоя поверх основного изображения. Опять же, он будет размещен с активным инструментом Transform, чтобы вы могли внести соответствующие изменения размера. Нажмите . Введите или . Верните , чтобы принять изменения.
Все просто! Теперь вы можете легко комбинировать изображения и создавать удивительные творения в Photoshop. Чтобы узнать больше, ознакомьтесь с другими нашими руководствами, например, как перевернуть слой для получения потрясающих эффектов!
О Каре Кох
Кара увлеклась фотографией примерно в 2014 году и с тех пор исследует все уголки мира изображений. Когда она почувствовала, что Lightroom ограничена, она с головой погрузилась в Photoshop, чтобы научиться создавать изображения, которые она хотела.

Как вставить изображение в желаемую фигуру в Photoshop
Adobe Photoshop содержит множество полезных инструментов и функций, которые могут превратить процесс проектирования в увлекательное занятие. Одним из очень интересных навыков для изучения является добавление изображения к фигуре в Photoshop . Это может быть отличным способом создания иллюстраций на тему изображения. Например, форма слона со вставленным изображением сафари говорит о многом без слов. Этот тип художественных работ можно увидеть во многих местах, таких как постеры фильмов, музыкальные постеры или обложки альбомов, недвижимость и многое другое.
Как вставить изображение в нужную фигуру в Photoshop
Научиться добавлять изображение в фигуру в Photoshop очень просто. Это также отличный способ добавить интереса к произведению искусства. Форма служит рамкой, можно добавить обводку, чтобы сделать этот эффект еще лучше. Вы можете поместить изображение внутрь фигуры или вырезать изображение в форме с помощью Adobe Photoshop, выполнив следующие действия:
- Подготовьте фигуру
- Добавьте изображение в фигуру
- Добавить обводку к фигуре
- Добавить тень
- Изменить фон
1] Подготовить фигуру
Первый шаг, который будет использоваться, это подготовка фигуры.
 Вам нужно будет открыть Photoshop, а затем подготовить холст, выбрав соответствующие параметры в окне параметров нового документа. Затем вы будете использовать предустановленные формы, доступные на панели инструментов «Пользовательская форма».
Вам нужно будет открыть Photoshop, а затем подготовить холст, выбрав соответствующие параметры в окне параметров нового документа. Затем вы будете использовать предустановленные формы, доступные на панели инструментов «Пользовательская форма».Чтобы получить доступ к панели инструментов Custom shape, перейдите на левую панель и найдите инструмент Custom shape, он находится в той же группе, что и Инструмент «Прямоугольник» , Инструмент «Прямоугольник со скругленными углами» , Инструмент «Эллипс» , Инструмент «Многоугольник» и Инструмент «Линия» . Если инструмент «Пользовательская форма» не отображается, нажмите и удерживайте любой из этих инструментов, пока не появится всплывающее меню, затем выберите инструмент «Пользовательская форма». Перейдите на холст, затем нажмите и перетащите, вы можете удерживать клавиши Shift + Alt при перетаскивании фигуры на холсте. Размер формы будет зависеть от вашего выбора, перетащите его до размера, подходящего для вашего проекта.
 Вы можете придать фигуре цвет заливки и обводку, чтобы ее было легко увидеть на холсте. Это фигура с примененной обводкой.
Вы можете придать фигуре цвет заливки и обводку, чтобы ее было легко увидеть на холсте. Это фигура с примененной обводкой.2] Добавьте изображение к фигуре
Затем вам нужно будет выбрать изображение и добавить его к фигуре.
Это изображение и форма вместе.
Когда вы выбрали изображение, которое хотите поместить в фигуру, вам нужно будет поместить изображение в Photoshop. Слой изображения должен быть размещен над слоем формы. Вы могли заметить, что каждый элемент, который вы добавляете в Photoshop, помещается на отдельный слой. Убедитесь, что слой изображения находится над слоем формы. Если слой изображения находится ниже слоя с фигурой, щелкните и перетащите слой изображения над слоем с фигурой. Вы также можете выбрать слой изображения и удерживать Ctrl и нажмите клавишу ] , чтобы переместить его вверх.
Обратите внимание: когда изображение находится поверх фигуры, фигура будет скрыта, поэтому вы не сможете увидеть, нужно ли вам отрегулировать форму или изображение.

Вы можете обойти это, щелкнув по слою формы, это покажет контур формы через изображение. таким образом, вы можете внести коррективы, если они необходимы.
Создать обтравочную маску
Когда слой изображения расположен над слоем формы, щелкните правой кнопкой мыши слой изображения и выберите Создать обтравочную маску.
Вы заметите, что изображение принимает форму формы. На панели слоев вы увидите, что слой изображения имеет стрелку, указывающую вниз, это означает, что к нему применена обтравочная маска.
Внесение корректировок
Несмотря на применение обтравочной маски, форму и изображение можно настроить, поскольку они по-прежнему независимы. Вы можете изменить размер фигуры, чтобы изображение было меньше или больше. Вы можете изменить размер формы, а также изображения, поскольку они все еще независимы. Нажмите на слой, который вы хотите переместить или изменить размер, и переместите или измените его размер. Вы можете захотеть, чтобы определенная часть изображения была больше видна внутри фигуры, поэтому щелкните слой изображения, а затем используйте мышь или клавиши направления для перемещения изображения.
 когда вы закончите вносить коррективы, вы должны связать оба слоя, чтобы предотвратить движение. Вы должны выбрать оба слоя на панели слоев, затем щелкнуть значок цепочки в нижней части панели слоев. Это свяжет оба слоя, и они будут перемещаться вместе и изменять размер вместе. Если вы хотите разъединить слои, вы можете просто выбрать их и щелкнуть значок цепочки в нижней части панели слоев.
когда вы закончите вносить коррективы, вы должны связать оба слоя, чтобы предотвратить движение. Вы должны выбрать оба слоя на панели слоев, затем щелкнуть значок цепочки в нижней части панели слоев. Это свяжет оба слоя, и они будут перемещаться вместе и изменять размер вместе. Если вы хотите разъединить слои, вы можете просто выбрать их и щелкнуть значок цепочки в нижней части панели слоев.3] Добавьте обводку к фигуре
Вы можете улучшить общий вид иллюстрации, добавив к фигуре обводку. Вы можете добавить обводку к фигуре, выбрав слой с фигурой, затем щелкнув правой кнопкой мыши слой с фигурой и выбрав Параметры наложения, затем щелкнув обводку.
Вы можете добавить цвет и размер обводки, которые соответствуют вашим предпочтениям. Вы можете добавить другие улучшения, такие как тень. Обратите внимание, что это нужно будет сделать со слоем формы, а не со слоем изображения.
4] Добавить тень
Вы можете немного улучшить изображение, добавив тень.
 Вы можете щелкнуть правой кнопкой мыши на слое формы и выбрать Параметры наложения , затем щелкнуть слово Тень . Вы можете выбрать размер тени и размер. Сделайте выбор, который лучше всего подходит для вашего дизайна.
Вы можете щелкнуть правой кнопкой мыши на слое формы и выбрать Параметры наложения , затем щелкнуть слово Тень . Вы можете выбрать размер тени и размер. Сделайте выбор, который лучше всего подходит для вашего дизайна.5] Изменение фона
Вы можете улучшить общее изображение, чтобы сделать его более привлекательным. Вы можете добиться этого, изменив фон. Нажмите на фон, затем нажмите Создайте новый слой-заливку или корректирующий слой значок, который находится внизу панели слоев. Появится меню, выберите Сплошной цвет . Появится палитра цветов, выберите нужный цвет и нажмите «ОК».
Устранение неполадок
Вы создали, следуя инструкциям, и изображение находится над фигурой, изображение также имеет стрелку на своем слое, но изображение исчезает и не отображается в фигуре.
Это происходит, когда изображение далеко от формы. Маска слоя создана, но изображение скрыто далеко от видимой части фигуры.
 Маска скроет любую часть изображения, которая не находится в видимой части фигуры. Есть несколько способов решить эту проблему. Вы можете выбрать фигуру и перемещать ее по холсту, пока изображение не начнет просвечивать сквозь нее. Другой способ — выбрать слой изображения и с помощью клавиш направления перемещать его, пока он не начнет просвечивать сквозь форму. Однако самым простым способом было бы снять охлаждающую маску, затем переставить изображение и форму на холсте, а затем повторить обтравочную маску. Для этого перейдите на панель слоев, затем щелкните правой кнопкой мыши изображение и выберите «Снять обтравочную маску». Тогда вы увидите и изображение, и форму на холсте. Затем вы поместите изображение поверх фигуры, чтобы было видно только изображение. Затем вы должны перейти на панель слоев, щелкнуть правой кнопкой мыши изображение и выбрать 9.0027 Создать обтравочную маску . Это решит проблему.
Маска скроет любую часть изображения, которая не находится в видимой части фигуры. Есть несколько способов решить эту проблему. Вы можете выбрать фигуру и перемещать ее по холсту, пока изображение не начнет просвечивать сквозь нее. Другой способ — выбрать слой изображения и с помощью клавиш направления перемещать его, пока он не начнет просвечивать сквозь форму. Однако самым простым способом было бы снять охлаждающую маску, затем переставить изображение и форму на холсте, а затем повторить обтравочную маску. Для этого перейдите на панель слоев, затем щелкните правой кнопкой мыши изображение и выберите «Снять обтравочную маску». Тогда вы увидите и изображение, и форму на холсте. Затем вы поместите изображение поверх фигуры, чтобы было видно только изображение. Затем вы должны перейти на панель слоев, щелкнуть правой кнопкой мыши изображение и выбрать 9.0027 Создать обтравочную маску . Это решит проблему.Обтравочная маска создана, но изображение не заполняет форму.

Это происходит, когда изображение меньше формы. Это можно исправить, не снимая обтравочную маску. Вам нужно просто выбрать слой изображения, а затем нажать Ctrl + T , чтобы вызвать окно управления изображением, затем вы можете изменить размер изображения, используя мышь, чтобы перетаскивать контрольные точки, пока оно не заполнит форму.
Проблема также может быть вызвана тем, что изображение не полностью покрывает форму, и изображение может быть достаточно большим, но только немного, вы можете либо отрегулировать размер, либо щелкнуть его и перетащить, пока оно не заполнит форму.
Читать : Как перекрасить объекты в Photoshop
Как вставить изображение в фигуру в Photoshop?
- Откройте изображение в Photoshop.
- Выделите изображение с помощью Волшебной палочки
- Щелкните правой кнопкой мыши на изображении и нажмите Сделать рабочий путь .
- Установите допуск на 5 , затем нажмите кнопку Ok .
 Как добавить изображение на слой в фотошопе: Как вставить изображение в Photoshop как новый слой
Как добавить изображение на слой в фотошопе: Как вставить изображение в Photoshop как новый слой

 Я использовал этот метод при создании простых покадровых видеороликов. Это намного быстрее, чем открывать 25 или 50 файлов по отдельности!
Я использовал этот метод при создании простых покадровых видеороликов. Это намного быстрее, чем открывать 25 или 50 файлов по отдельности!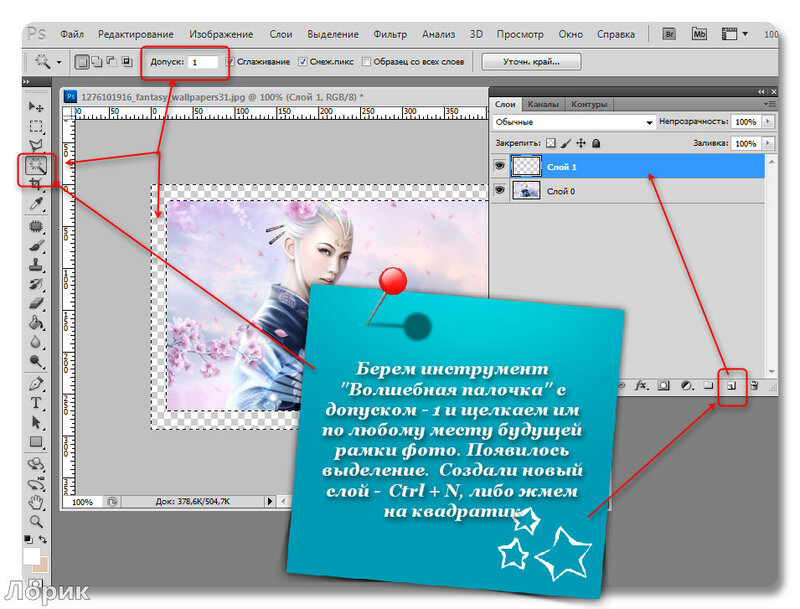
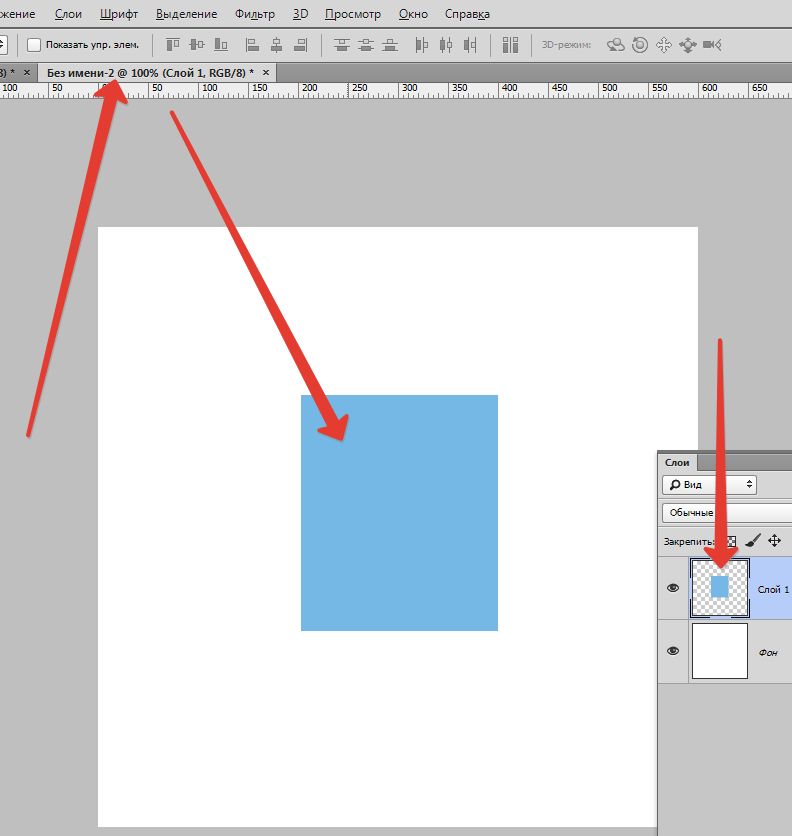
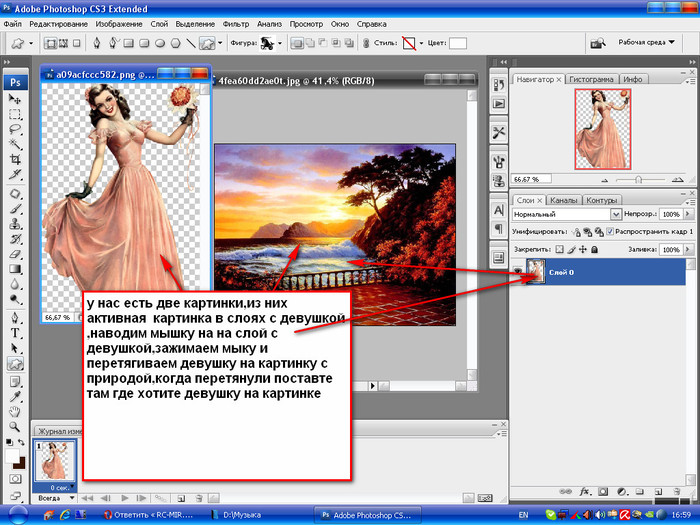
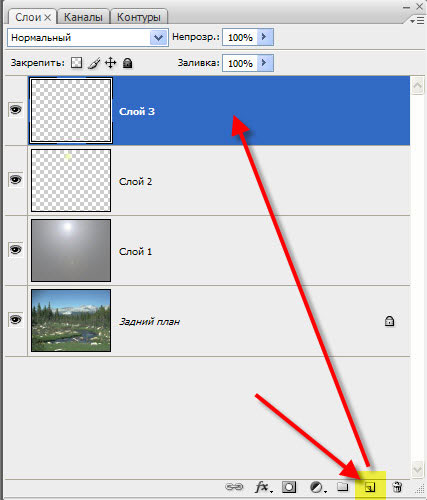
 Вам нужно будет открыть Photoshop, а затем подготовить холст, выбрав соответствующие параметры в окне параметров нового документа. Затем вы будете использовать предустановленные формы, доступные на панели инструментов «Пользовательская форма».
Вам нужно будет открыть Photoshop, а затем подготовить холст, выбрав соответствующие параметры в окне параметров нового документа. Затем вы будете использовать предустановленные формы, доступные на панели инструментов «Пользовательская форма».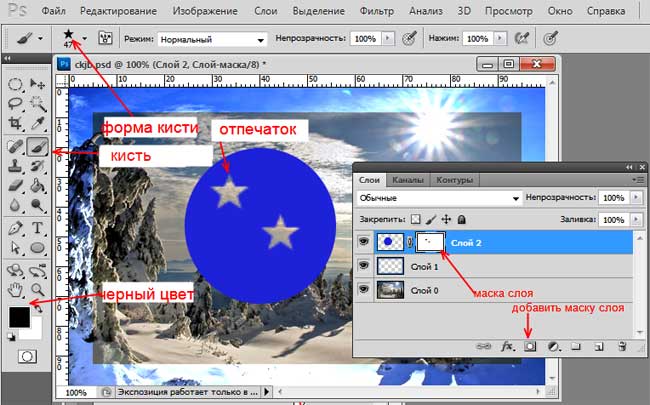 Вы можете придать фигуре цвет заливки и обводку, чтобы ее было легко увидеть на холсте. Это фигура с примененной обводкой.
Вы можете придать фигуре цвет заливки и обводку, чтобы ее было легко увидеть на холсте. Это фигура с примененной обводкой.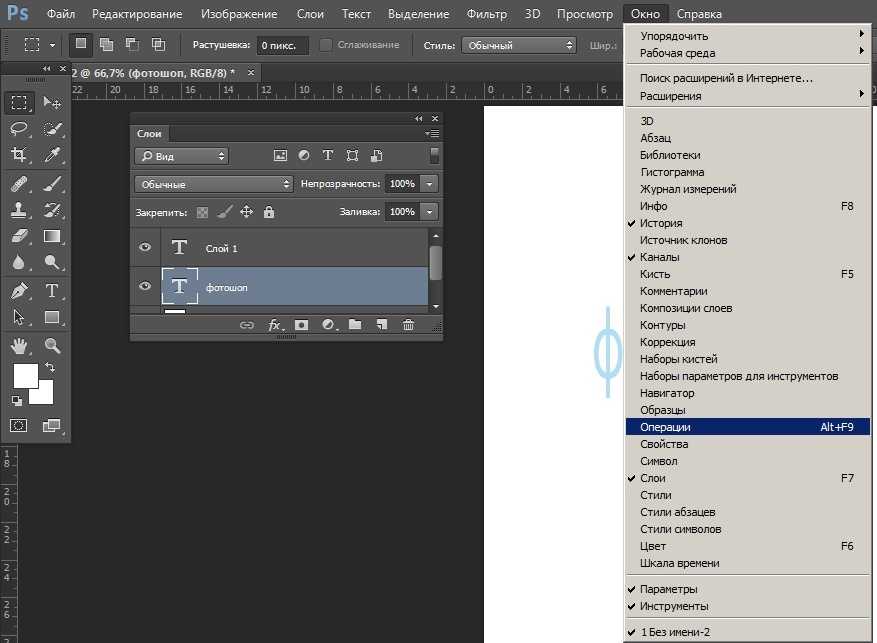
 когда вы закончите вносить коррективы, вы должны связать оба слоя, чтобы предотвратить движение. Вы должны выбрать оба слоя на панели слоев, затем щелкнуть значок цепочки в нижней части панели слоев. Это свяжет оба слоя, и они будут перемещаться вместе и изменять размер вместе. Если вы хотите разъединить слои, вы можете просто выбрать их и щелкнуть значок цепочки в нижней части панели слоев.
когда вы закончите вносить коррективы, вы должны связать оба слоя, чтобы предотвратить движение. Вы должны выбрать оба слоя на панели слоев, затем щелкнуть значок цепочки в нижней части панели слоев. Это свяжет оба слоя, и они будут перемещаться вместе и изменять размер вместе. Если вы хотите разъединить слои, вы можете просто выбрать их и щелкнуть значок цепочки в нижней части панели слоев.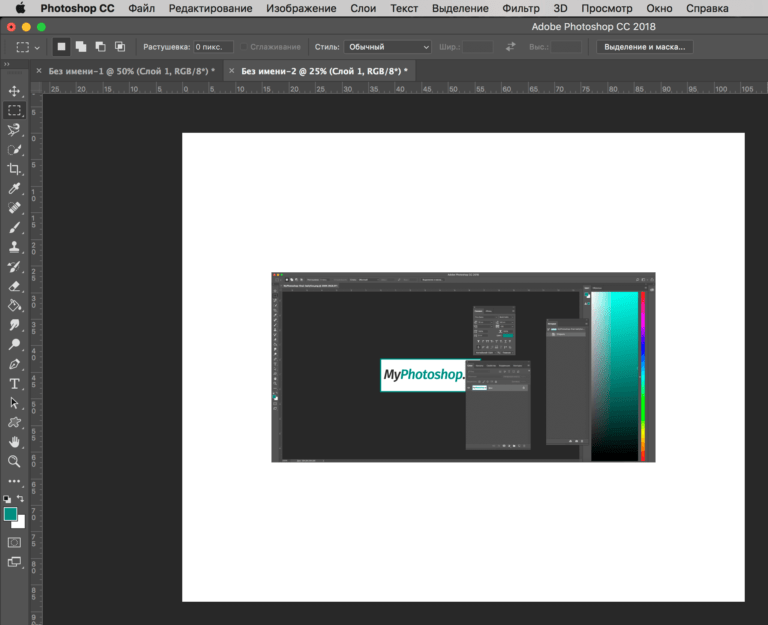 Вы можете щелкнуть правой кнопкой мыши на слое формы и выбрать Параметры наложения , затем щелкнуть слово Тень . Вы можете выбрать размер тени и размер. Сделайте выбор, который лучше всего подходит для вашего дизайна.
Вы можете щелкнуть правой кнопкой мыши на слое формы и выбрать Параметры наложения , затем щелкнуть слово Тень . Вы можете выбрать размер тени и размер. Сделайте выбор, который лучше всего подходит для вашего дизайна. Маска скроет любую часть изображения, которая не находится в видимой части фигуры. Есть несколько способов решить эту проблему. Вы можете выбрать фигуру и перемещать ее по холсту, пока изображение не начнет просвечивать сквозь нее. Другой способ — выбрать слой изображения и с помощью клавиш направления перемещать его, пока он не начнет просвечивать сквозь форму. Однако самым простым способом было бы снять охлаждающую маску, затем переставить изображение и форму на холсте, а затем повторить обтравочную маску. Для этого перейдите на панель слоев, затем щелкните правой кнопкой мыши изображение и выберите «Снять обтравочную маску». Тогда вы увидите и изображение, и форму на холсте. Затем вы поместите изображение поверх фигуры, чтобы было видно только изображение. Затем вы должны перейти на панель слоев, щелкнуть правой кнопкой мыши изображение и выбрать 9.0027 Создать обтравочную маску . Это решит проблему.
Маска скроет любую часть изображения, которая не находится в видимой части фигуры. Есть несколько способов решить эту проблему. Вы можете выбрать фигуру и перемещать ее по холсту, пока изображение не начнет просвечивать сквозь нее. Другой способ — выбрать слой изображения и с помощью клавиш направления перемещать его, пока он не начнет просвечивать сквозь форму. Однако самым простым способом было бы снять охлаждающую маску, затем переставить изображение и форму на холсте, а затем повторить обтравочную маску. Для этого перейдите на панель слоев, затем щелкните правой кнопкой мыши изображение и выберите «Снять обтравочную маску». Тогда вы увидите и изображение, и форму на холсте. Затем вы поместите изображение поверх фигуры, чтобы было видно только изображение. Затем вы должны перейти на панель слоев, щелкнуть правой кнопкой мыши изображение и выбрать 9.0027 Создать обтравочную маску . Это решит проблему.