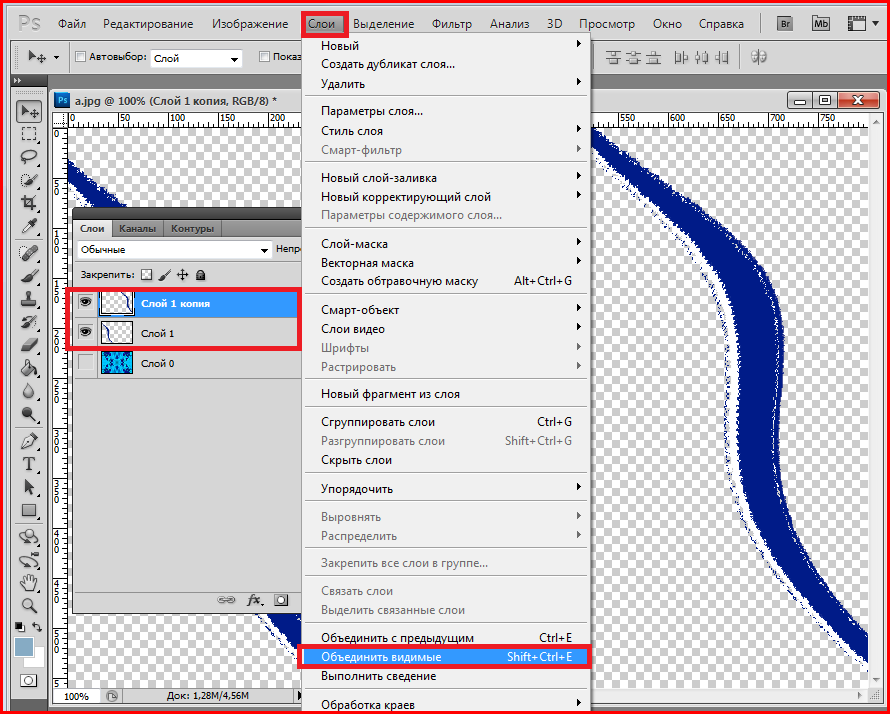Как сделать картинку в картинке с помощью Photoshop и его 5 лучших альтернатив
Последнее обновление 7 февраля 2022 г. by Питер Вуд
Как сделать несколько забавных фотографий с картинкой в картинке, которая сочетает в себе невозможное и особенное вместе? Например, один мужчина высовывает руку из телевизора. Это кажется удивительным, правда? На самом деле, все, что вам нужно сделать, это для редактирования фотографийили превратить изображение в другое изображение с помощью Photoshop. Вам нужно сделать две фотографии или более и использовать Photoshop или другие фоторедакторы, чтобы поместить изображение внутрь другого. Просто узнайте больше о шагах по созданию потрясающих фотографий и лучших альтернативах из статьи.
- Часть 1: Adobe Photoshop — поместите одну фотографию внутрь другой
- Часть 2: WidsMob Montage — объединение фрагментов изображений в мозаику
- Часть 3: Редактор Photoshop Online — объединение изображений онлайн
- Часть 4: Предварительный просмотр — объединение изображений вместе на Mac
- Часть 6: Вырезать и вставить фотографии — вырезать и вставить изображения в произвольном стиле
- Часть 7.
 Часто задаваемые вопросы о размещении одной фотографии на другой с помощью Photoshop
Часто задаваемые вопросы о размещении одной фотографии на другой с помощью Photoshop - Как растворить одну картинку в другой?
- Есть ли в Photoshop инструмент для наложения одной фотографии на другую?
- Как объединить два изображения без потери качества изображения в Photoshop?
Часть 1: Adobe Photoshop — поместите одну фотографию внутрь другой
Чтобы добавить изображение к другому изображению с потрясающим эффектом, Photoshop является наиболее часто используемым методом. Используйте последнюю версию Photoshop, чтобы превратить изображение в другое изображение в высоком качестве. Кроме того, вы можете получить больше фильтров для редактирования изображений, чем в других фоторедакторах.
Шаг 1: Загрузите первое изображение в Photoshop. Выбрать Выбор инструмент, который вам нужен на правой панели, Инструмент лассо, Инструмент «Многоугольное лассо» и Инструмент магнитного лассо. Просто выберите нужный в соответствии с формой изображения, которое вы хотите отредактировать.
Просто выберите нужный в соответствии с формой изображения, которое вы хотите отредактировать.
Шаг 2: Импортируйте другие фотографии в Adobe Photoshop. Использовать Волшебная палочка инструмент для выбора ваших объектов. Щелкните правой кнопкой мыши свое изображение, а затем выберите Выберите вариант и отправляйтесь в обратный опцию.
Шаг 3: выберите Слой меню, чтобы создать новый слой, нажав кнопку Создать и нажмите Слой через копирование значок. Коснитесь значка глаза справа, чтобы просмотреть фон.
Шаг 4: выберите Вставить в из файла Редактировать меню. Вы можете увидеть второе изображение на новом слое. Создайте маску слоя, чтобы оставить видимыми только портреты.
Шаг 5: Изменение размера изображений в Перспектива режим, вы также можете вращать изображения. Кроме того, вы можете выбрать из Стиль слоя возможность добавления эффектов слоя в файл «картинка в картинке».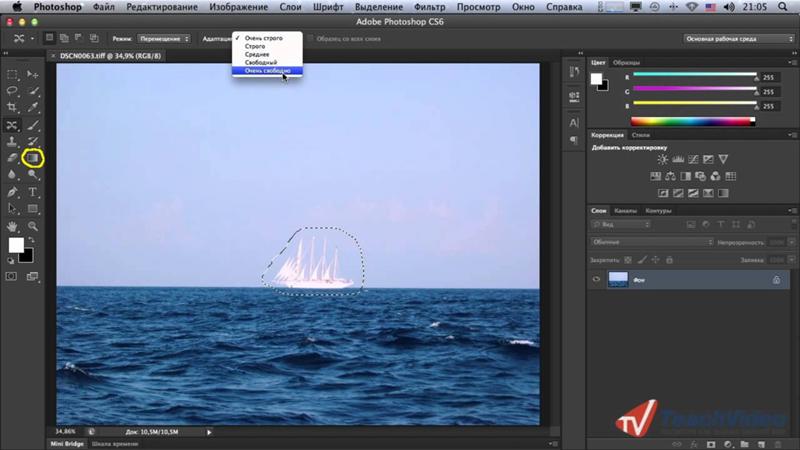
Если вы хотите сделать фотографии в одну картинку оптом с помощью Photoshop, просто повторите вышеперечисленные операции. После обучения можно попробовать вклеить своего кумира вместе с вами в одну картинку.
Часть 2: WidsMob Montage — объединение фрагментов изображений в мозаику
Когда вам нужно объединить большое количество изображений в другое, WidsMob Монтаж является лучшей альтернативой Photoshop. Выберите фоновое изображение, а также мозаичные изображения для создания фотомозаики и фотомонтажа в формате JPEG и PNG. Более того, вы можете добавлять рамки, выбирать режимы и применять фильтры одним щелчком мыши.
- Поддержка мозаичной плитки, мозаики формы и других типов фотомозаики.
- Добавьте специальные рамки и режимы мозаики, чтобы сделать мозаику особенной.
- Объединяйте более 2,00 мозаичных плиток шириной до 16,000 XNUMX пикселей.
- Поместите изображение в изображение с потрясающими эффектами с помощью PNG и JPEG.
Win СкачатьMac Скачать
Шаг 1: После того, как вы установили WidsMob Montage, вы можете запустить программу на своем компьютере. Вы можете нажать на Выбрать фон Кнопка для добавления изображения в качестве фона. Кроме того, вы можете применять фотофильтры перед созданием изображения «картинка в картинке».
Вы можете нажать на Выбрать фон Кнопка для добавления изображения в качестве фона. Кроме того, вы можете применять фотофильтры перед созданием изображения «картинка в картинке».
Шаг 2: Когда вы удовлетворены фотоэффектом, вы можете нажать Далее кнопка. Нажмите Выбрать плитки Кнопка для добавления изображений плитки. Если вас не устраивает какая-либо фотография, вы можете выбрать фотографии и нажать кнопку
Шаг 3: Добавьте нужные кадры, выберите режимы плитки, выберите количество столбцов/размер плитки и проверьте соответствие цвета в соответствии с вашими требованиями. После этого вы можете нажать кнопку Порождать кнопка, чтобы сделать фото с эффектом картинка-картинка как в Photoshop.
Win СкачатьMac Скачать
Часть 3: Редактор Photoshop Online — объединение изображений онлайн
Какова лучшая альтернатива Photoshop, чтобы сделать потрясающую фотографию с картинкой на картинке? Редактор Фотошоп Онлайн это желаемый фоторедактор для применения подобного эффекта.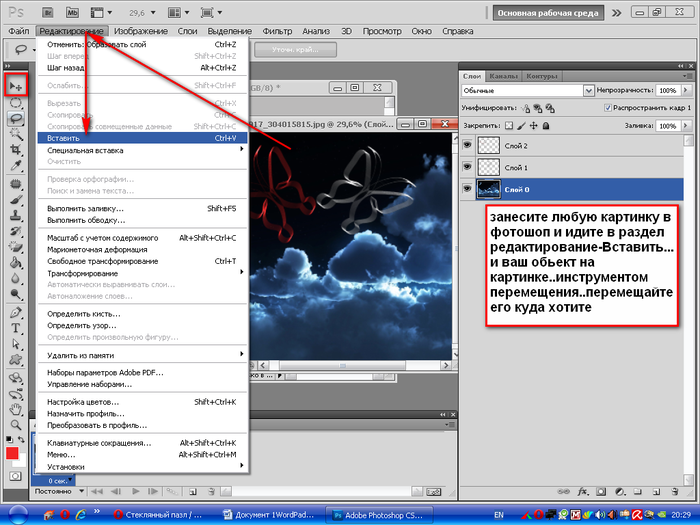 После того, как вы установили изображения переднего плана и фона, вы можете начать превращать изображение в другое изображение в Photoshop бесплатно онлайн.
После того, как вы установили изображения переднего плана и фона, вы можете начать превращать изображение в другое изображение в Photoshop бесплатно онлайн.
Шаг 1: выберите Начать редактирование значок, а затем выберите Фронт вариант и проверка данных опцию.
Шаг 2: используйте Лассо инструмент для рисования области, которую вы хотите установить в качестве переднего плана вручную. Нажмите на Готово чтобы завершить процесс.
Шаг 3: Снимите выделение, чтобы поместить его на фоновое изображение. Вы можете изменить размер и повернуть изображение. Нажмите Завершить Кнопка, чтобы продолжить.
Шаг 4: Вам нужно выбрать применение Микс вариант, Наложение вариант или даже объединить их вместе, прежде чем щелкнуть Скачать кнопку, чтобы сохранить фотографию «картинка в картинке».
Это онлайн-редактор, в котором вы можете прикрепить изображение к другому для развлечения.
Часть 4: Предварительный просмотр — объединение изображений вместе на Mac
предварительный просмотр это больше, чем программа для просмотра фотографий, в которой вы можете редактировать изображения с помощью расширенных фильтров. Это также простая альтернатива Photoshop, превращающая изображение в другое изображение на Mac. Не используя другие онлайн-редакторы, вы можете просто закончить обрезка и вставка изображений в программном обеспечении по умолчанию на Mac.
Шаг 1: Загрузите изображения с помощью программы Preview на Mac. После этого вы сможете выбрать Выберите инструмент из файла Инструмент меню.
Шаг 2: Выберите часть изображения, которую хотите вырезать, и нажмите кнопку Копировать из файла Редактировать вариант.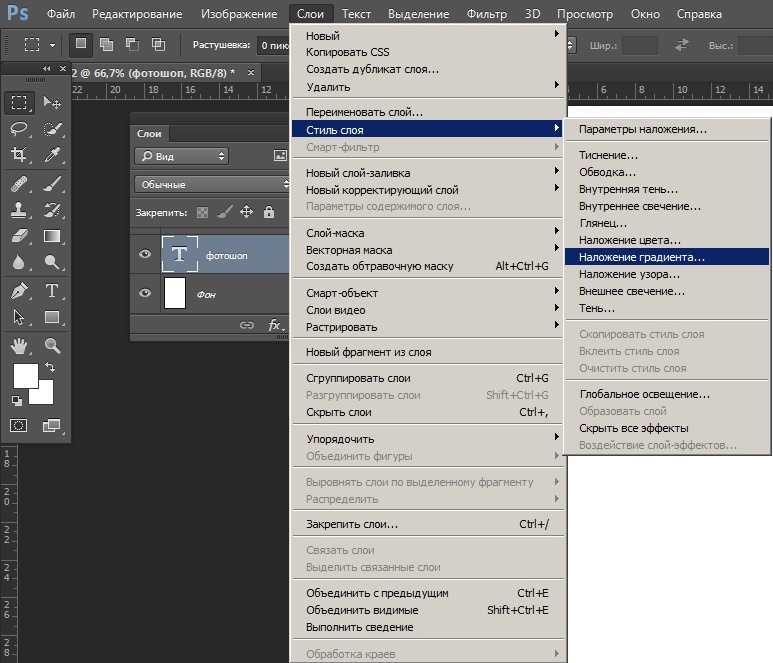 Вам нужно скопировать обрезанное изображение в буфер обмена на Mac.
Вам нужно скопировать обрезанное изображение в буфер обмена на Mac.
Шаг 3: Импортируйте другое изображение, а затем используйте макаронные изделия переместите вырезанное изображение в нужное место. Вы также можете перетащить его.
Шаг 4: Просто просмотрите эффект и внесите некоторые коррективы. После этого вы можете сохранить фотографию, размещенную на другом изображении, как Photoshop.
Этот способ предназначен для портретов с очевидной формой, которую вы можете выбрать без особых усилий. Поместить изображение на другое изображение на Mac — это всего четыре шага, почему бы вам не попробовать ради развлечения.
Часть 5: Cut Me In — Обрезайте изображения вместе без Photoshop
Как перенести изображение в Photoshop на другой смартфон с приложением для работы с изображениями? Приложение для вырезания и вставки изображений легко использовать, чтобы применить аналогичный эффект. Кроме того, вы можете получить широкий спектр фона. Разрежь меня app — это программа на смартфоне, подобная Photoshop. Таким образом, вы можете получить множество возможностей редактирования изображений, как в Adobe Photoshop.
Таким образом, вы можете получить множество возможностей редактирования изображений, как в Adobe Photoshop.
Шаг 1: После того, как вы установили приложение на свой Android, запустите программу и загрузите изображения, чтобы установить их в качестве переднего и заднего плана.
Шаг 2: Используйте фильтры, чтобы вырезать свой объект, вы можете рисовать на фотографии, добавлять на нее рамки и тексты.
Шаг 3: Вставьте в другое изображение, чтобы оно соответствовало размеру. Вы можете наклеить лицо своего друга на других людей и животных, чтобы повеселиться.
Кроме того, есть большая фоновая библиотека, вы можете найти неплохие источники изображений для вставки. Если вы хотите попробовать больше возможностей, вам придется платить за каждый элемент фотошопа на смартфоне.
Часть 6: Вырезать и вставить фотографии — вырезать и вставить изображения в произвольном стиле
Вырезать Вставить Фотографии это редактор Photoshop из одной картинки в другую картинку на Android. Вы можете получить бесплатный источник фона из галереи, Интернета и apk библиотеки Cut Paste Photos. Или вы также можете создать фотоколлажи с вырезанными изображениями. Кроме того, вы можете воспользоваться множеством фильтров для редактирования изображений. добавить фотоэффекты.
Вы можете получить бесплатный источник фона из галереи, Интернета и apk библиотеки Cut Paste Photos. Или вы также можете создать фотоколлажи с вырезанными изображениями. Кроме того, вы можете воспользоваться множеством фильтров для редактирования изображений. добавить фотоэффекты.
Шаг 1: Откройте приложение «Вырезать и вставьте фотографии» и загрузите изображения из галереи или выполните поиск в Интернете.
Шаг 2: Вырежьте изображения с умом. Вы можете использовать Лицо Обмен вариант и Лицо Changer вариант для портретов.
Шаг 3. Используйте расширенные фильтры улучшения изображения, чтобы подправить изображения.
Шаг 4: Вставьте вырезанное фото в другое изображение. Вы также можете искать фон в Интернете.
Cut Paste In APK позволяет людям добавлять тексты и стикеры. Кроме того, есть более 400 наклеек, от эмодзи до рождественских наклеек. Просто выберите одну наклейку, чтобы украсить изображения Photoshop на Android APK.
Часть 7.
 Часто задаваемые вопросы о размещении одной фотографии на другой с помощью Photoshop
Часто задаваемые вопросы о размещении одной фотографии на другой с помощью Photoshop1Как растворить одну картинку в другой?
После того, как вы импортировали два изображения, немного переместите первое изображение, чтобы убедиться, что вы можете выбрать второе. Выбрать слайд-шоу вариант и выберите Настройка анимации вариант. Выберите первое изображение и выберите Добавить эффект вариант и выберите Выцветать возможность растворить одну картинку в другой.
2Есть ли в Photoshop инструмент для наложения одной фотографии на другую?
да. Режимы наложения в Photoshop — это инструмент для смешивания пикселей двух изображений друг с другом для получения различных эффектов. Когда вы помещаете одну фотографию в другую с помощью Photoshop, вы можете исправить две фотографии и преобразовать более светлые изображения в более темные или более темные изображения в более светлые.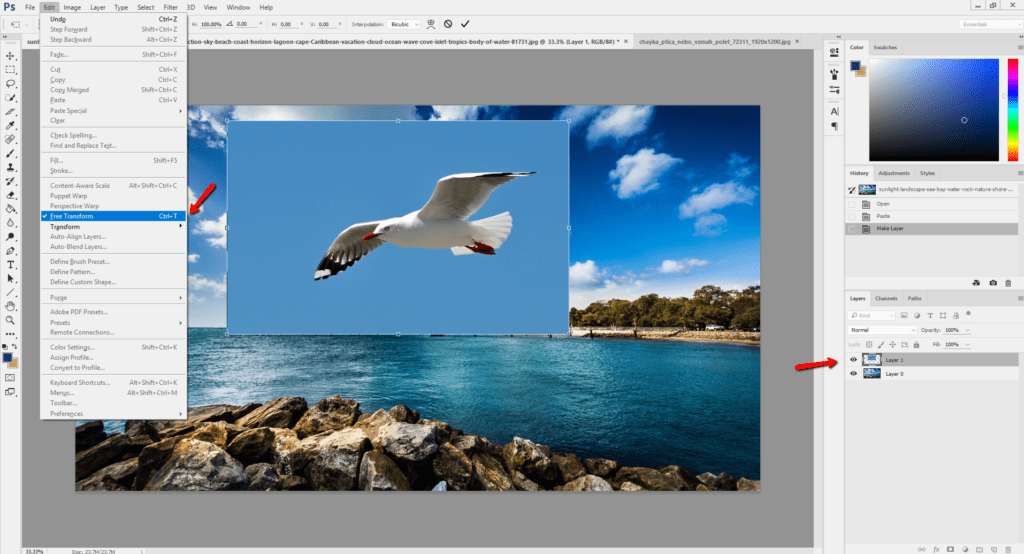
3Как объединить два изображения без потери качества изображения в Photoshop?
При обработке фотографий следует учитывать качество фотографий. Если ваше изображение содержит мелкие объекты с более низким разрешением, то ваше окончательное редактирование не будет выглядеть реалистично. Преобразование ваших изображений в Смарт-объекты может предотвратить потерю деталей при изменении их размера.
Заключение
Если вы хотите добавить фотографию к другой фотографии, Photoshop должен быть лучшим решением. Помимо программы, вы также можете найти некоторые альтернативные решения, такие как онлайн-редактор Photoshop, Preview и другие. Вы также можете использовать WidsMob Montage в качестве альтернативного метода Photoshop, чтобы с легкостью объединять плитки изображений в мозаику и монтаж.
Win СкачатьMac Скачать
Вы можете быть заинтересованы
- 6 лучших конвертеров YouTube в MP3 для бесплатного извлечения видео в MP3
- Как добавить художественные фотоэффекты онлайн и на компьютер бесплатно
- Dropbox HEIC — Как загружать, конвертировать и скачивать HEIC с помощью Dropbox
Быстрый и безболезненный способ вставить png-картинку на любой фон в Photoshop.
 Dropi
DropiРекомендуем подписатьса:
Подписаться
/ Автор: Анастасия Миронова
Хотите сделать красивую аватарку для соцсетей или поздравить близких замечательной электронной открыткой, сделанной, если можно так выразиться, своими руками? Вы обратились по адресу! Всего за несколько простых шагов мы научим вас вставлять картинку в формате png на любой фон в программе Photoshop.
Истории #фотошоп #Photoshop #как
1. Открываем Photoshop и нажимаем раздел «Файл».
2. Выбираем «Открыть».
3. Зажимаем клавишу ctrl, выбираем в папке png и фон, которые собираемся использовать (для этого их предварительно нужно скачать на свой компьютер) и нажимаем «Открыть».

4. Png по размеру должно подходить тому фону, на который мы его будем вставлять, поэтому нажимаем вкладку «Изображение» и выбираем там «Размер».
5. В появившемся окошке можно изменить ширину и высоту изображения. Не забывайте ставить галочку «Сохранить пропорции», чтобы ваше png не растянуло в высоту или в ширину.
6. Теперь, когда мы убедились, что размер нам подходит, сохраняем его, нажав кнопку «ОК», и с помощью инструмента «Выделение» выделяем png.
7. Затем выбираем «Редактировать» — «Копировать».
8. Переходим на вкладку с фоном и нажимаем «Редактировать» — Вставить».
9. С помощью курсора перемещаем png, чтобы оно гармонично выглядело на фоне.
10. Теперь, когда окончательный вариант нас устраивает выбираем вкладку «Файл» и нажимаем «Сохранить как…»
11. И, наконец, сохраняем в нужной папке в формате png.
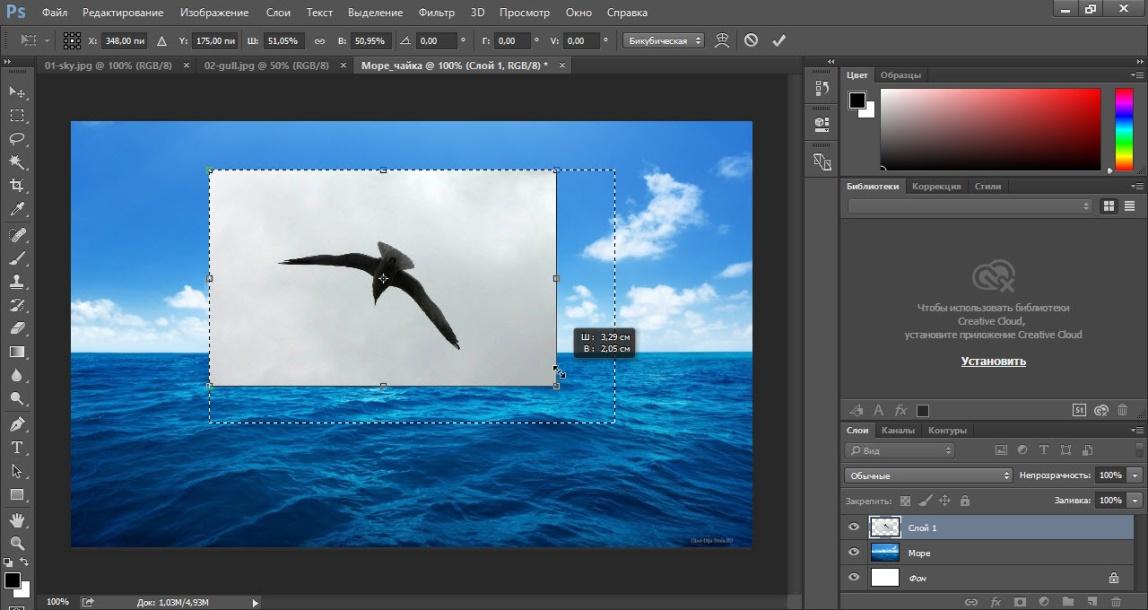 Теперь получившуюся картинку можно использовать по назначению!
Теперь получившуюся картинку можно использовать по назначению!Комментарии
Последние статьи
Популярное
Только человек с IQ выше 155 сможет правильно ответить на все эти вопросы
Стоит попробовать!
#iq
52100
363.2k
Давно ли вы закончили школу? Как показывает практика, через пять лет после выпуска мало кто помнит хотя бы 30% информации, которая была получена за школьной скамьей. Даже лёгкие вопросы из программ общеобразовательных учреждений ставят в тупик взрослых. Вы еще помните такие слова, как демократия, параллелограмм и рудимент? Если да, то у вас есть все шансы стать исключением из правила. Докажите, что не зря учились 11 лет!
Вы еще помните такие слова, как демократия, параллелограмм и рудимент? Если да, то у вас есть все шансы стать исключением из правила. Докажите, что не зря учились 11 лет!
#образование #школьная программа
2692
144.7k
Тест на общий кругозор, любознательность и начитанность «Мир эрудита»
Добавьте в свою копилку знаний интересные факты из разных областей — проверьте, совпадает ли содержимое вашего багажа эрудита с нашими вопросами и верными ответами на них.
#Эрудиция
1660
1.5k
Тест на проверку высшего образования «Зарядка для ума»: 12 вопросов из разных областей
Предлагаем бесплатно пройти ежедневный тест для проверки эрудиции.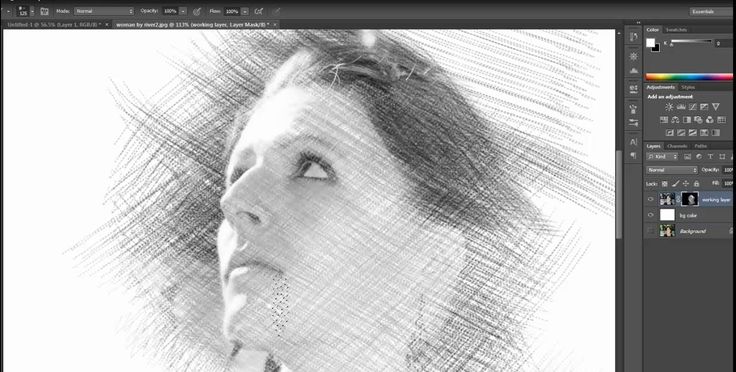 12 вопросов помогут освежить школьные и вузовские знания, повысить интеллект. Правильные ответы и вердикт вы получите сразу!
12 вопросов помогут освежить школьные и вузовские знания, повысить интеллект. Правильные ответы и вердикт вы получите сразу!
6589
3k
Учёные убеждены: чем образованнее человек, тем меньше вероятность того появления заболеваний мозга с возрастом. Интеллектуальная деятельность способствует формированию дополнительной ткани, которая замещает повреждённую. Верить этому или нет — дело ваше. Но мы предпочитаем профилактику и поэтому подготовили десять вопросов на общие темы. Помните, кто написал картину «Утро в сосновом лесу»? Не нужно обладать специальными знаниями, чтобы пройти наш тест. Давайте проверим, как хорошо вы знаете обязательный минимум образованного человека. Стыдно не знать ответы на эти вопросы.
#интеллект #Эрудиция
1890
16. 6k
6k
Гавайские острова ежегодно приближаются к Японии. Сможете ли вы ответить, с какой скоростью? А теперь попробуйте сказать, что на самом деле больше: Россия или Африка. Мы собрали самые интересные географические факты, которые вы не встретите на страницах учебников! Чтобы пройти тест, вам понадобятся не только хорошие знания по географии, но и отличная интуиция или железная логика. Ведь, вероятнее всего, с большинством вопросов вы столкнетесь впервые.
#география #планета
4942
5.8k
Кулинарный тест: сможете ли вы угадать страну происхождения этих блюд?
Осторожно! Во время прохождения теста велика вероятность захлебнуться слюной.
#тест #кухня
6629
68.9k
Тест на образованность и эрудицию: «Географические факты» — найдите правду или ложь
Только твёрдые знания помогут не запутаться и не дать себя обмануть ложными фактами — не спешите отвечать наугад и испытывать удачу, испытайте лучше на прочность свою память, а также эрудицию и кругозор!
#география
1324
99
Тест на высшее образование и широкий кругозор «Испытание для эрудита» — на все вопросы ответит только интеллектуал
Проверьте свою эрудицию и накопите новые знания — даже если Вы ответили наугад, столкнувшись со сложным вопросом, то обязательно запоминайте верный ответ, таким образом, проверяя знания, Вы одновременно и насыщаете свою эрудицию новыми.
#Эрудиция
2307
144
Тест на эрудицию и общие знания: “Сеем знания” — проверим, насколько широк ваш кругозор
Освежите свою память, вспомнив детали из самых разных областей знаний, тем самым дополнив свой интеллект и кругозор. От довольно известных фактов из общей базы знаний до самых хитроумных вопросов, которые мы смогли для Вас найти — испытайте силу интуиции и эрудиции.
#Эрудиция
1727
240
Географический тест «Правда или ложь»: образованный человек без труда ответит на все вопросы
Путешественница из Британии смогла в одиночку совершить кругосветный марафон. Ей потребовалось 1789 дней и 53 пары ботинок! Правда или вымысел? Этот кругосветный забег — чистая правда, хоть и смахивает на выдумку. Порой факты о планете настолько необычны, что мы принимаем их за выдумку. А поверите ли вы, если мы скажем, что в государстве Того мужчина, сделавший комплимент женщине, обязан на ней жениться? Скоро вы узнаете были ли правы. Попробуйте ответить на все вопросы верно!
Порой факты о планете настолько необычны, что мы принимаем их за выдумку. А поверите ли вы, если мы скажем, что в государстве Того мужчина, сделавший комплимент женщине, обязан на ней жениться? Скоро вы узнаете были ли правы. Попробуйте ответить на все вопросы верно!
#факты #география
1773
7.4k
Тест на начитанность «Стихотворения классиков» — строки, которые должны знать все
Вспомните авторов стихотворных строк — сможете ли Вы узнать поэта по нескольким строкам из его произведения? Некоторые строки невозможно перепутать; для того, чтобы узнать другие, может понадобится время — готовы проверить свою память и начитанность?
#стихотворения
7992
157
Тест на эрудицию и широкий кругозор: «Штурм мозга» — постарайтесь набрать не меньше 7 из 12 правильных ответов
Вопросы из разных образовательных сфер помогут вам встряхнуть память и тщательно покопаться в своих знаниях. Закрученные вопросы теста позволят вам освежить память и получить новые знания для своего багажа эрудита!
Закрученные вопросы теста позволят вам освежить память и получить новые знания для своего багажа эрудита!
#Эрудиция
3420
1k
Тест «Зарядка для ума»: можно ли назвать вас интеллектуалом?
Незатейный квест на проверку знаний из самых разных сфер поможет проверить насколько полон ваш багаж знаний! Считаете, что знаете всё? Настало время это проверить! Испытайте свою память и если что-то из неё ускользнуло, то обязательно заполните пробелы, запомнив верные ответы теста!
#общие знания
2292
837
Тест на проверку логики и сообразительность: насколько развито Ваше мышление?
Решите анаграммы, ответьте на вопросы для эрудированных, вычислите верный ответ задачи, и потренируйте своё мышление! Вас ждут различные задания для интеллекта, логики и проверки некоторых знаний! Хорошая память и развитая интуиция также помогут успешно пройти тест!
#логика #мышление
4277
896
Как заполнить текст изображениями в Photoshop
Стив Кэплин |
В следующий раз, когда вам понадобится поместить изображение внутри текста в Photoshop, попробуйте один из этих трех приемов.
Способ 1. Простая обтравочная маска
Это быстро и просто, и позволяет сохранить текст в виде живого редактируемого текста.
Шаг 1: Выберите изображение
Это изображение серфера можно загрузить бесплатно, любезно предоставлено pixabay, и вы можете скачать его здесь. Это идеальное фоновое изображение.
Шаг 2: Добавьте текст
Выберите жирный шрифт, в идеале без засечек. Тонкие шрифты не будут работать так же хорошо, так как через них вы не сможете увидеть достаточно фона. Здесь я добавил слово SURF цветом Acumin Condensed Black.
Шаг 3: Затяните
Чтобы не было больших зазоров между буквами, стоит сблизить их. С помощью инструмента «Текст» щелкните между каждой парой букв и используйте сочетание клавиш Alt + левая клавиша курсора, чтобы приблизить буквы друг к другу.
Шаг 4: Переместите фон
Дважды щелкните фоновый слой, чтобы превратить его в обычный слой, затем перетащите его над текстовым слоем. Выберите «Слой» > «Создать обтравочную маску» или используйте сочетание клавиш Command+Option+G / Ctrl+Alt+G. Вот как теперь должна выглядеть панель слоев. Маленькая стрелка слева от фона показывает, что шрифт используется в качестве обтравочной маски.
Выберите «Слой» > «Создать обтравочную маску» или используйте сочетание клавиш Command+Option+G / Ctrl+Alt+G. Вот как теперь должна выглядеть панель слоев. Маленькая стрелка слева от фона показывает, что шрифт используется в качестве обтравочной маски.
Вот как это выглядит: фон будет отображаться только там, где он перекрывает текст.
Шаг 5: Добавьте новый фон
Этот шахматный фон появился, когда вы превратили исходный фон в обычный слой. Создайте новый слой и выберите «Слой» > «Создать» > «Фон из слоя». Это даст вам новый белый фон. Но серфер расположен немного неудобно.
Шаг 6: Перемещение фона
Вы можете перемещать слой серфера независимо от текста, и он будет перемещаться внутри него. Здесь я переместил его так, чтобы серфер был полностью виден внутри буквы R.
Метод 2: Создание поверх прямоугольного изображения
В этой версии мы поместим слово поверх фона. Это изображение леса взято из Википедии, и вы можете скачать его здесь.
Шаг 1: Добавьте текст
Как и прежде, напишите текст жирным шрифтом без засечек. Расположите его в верхней части изображения.
Шаг 2. Добавьте пустую область
Создайте новый слой под текстовым слоем и с помощью инструмента «Прямоугольная область» нарисуйте прямоугольник, закрывающий весь текст. Нажмите D, чтобы сделать цвета переднего плана и фона черно-белыми по умолчанию, затем используйте Command+Delete / Ctrl+Backspace, чтобы заполнить выделение цветом фона.
Шаг 3: Дублируйте фон
Выберите фоновый слой и используйте Command+J / Ctrl+J, чтобы дублировать его на новый слой.
Шаг 4: Создайте обтравочную маску
Перетащите ее в верхнюю часть стопки слоев, над слоем «Текст», затем используйте Command+Option+G / Ctrl+Alt+G, чтобы использовать этот слой в качестве обтравочной маски.
Верхняя часть леса теперь сливается с надписью, а нижняя часть полностью видна под ней.
Метод 3: преобразовать в кадр
Вы также можете преобразовать текст в рамку, а затем поместить в нее изображение. Просто имейте в виду, что текст больше не редактируется с помощью этого метода. Мы будем использовать это изображение Лондона из Википедии, которое вы можете скачать здесь.
Просто имейте в виду, что текст больше не редактируется с помощью этого метода. Мы будем использовать это изображение Лондона из Википедии, которое вы можете скачать здесь.
Шаг 1: Добавьте текст
Добавьте текст, как и раньше. Я установил слово London так, чтобы восходящая часть буквы «d» совпадала с башней с часами.
Шаг 2. Создайте рамку
Выберите текстовый слой и выберите «Слой» > «Создать» > «Преобразовать во рамку». Поскольку это текстовый слой, он будет использовать текст в качестве имени.
Вот как выглядит слой с рамкой: вы можете просто разобрать текст в виде синих контуров.
Шаг 3: Поместите фон в рамку
Дважды щелкните фоновый слой, чтобы сделать его обычным слоем, и Photoshop автоматически поместит его в рамку. Ваша панель слоев теперь будет отображать только один слой.
Вот как это выглядит: фон теперь включен в текстовый слой. Вы увидите толстую серую рамку вокруг выбранного слоя, но она не появится, когда вы выберете другой слой или сохраните файл.
Шаг 4: Перемещение содержимого
Слой состоит из двух частей: фрейма и содержимого. Если вы выберете фрейм слева, вы переместите текст вместе с его содержимым. Но если вы выберете содержимое справа, вы сможете перемещать (и масштабировать) фон внутри шрифта.
- в Статьи только для членов , Фото Стив Кэплин
- |
- 20 мая 2019 г.
- |
Теги ↓
Как добавить изображения на мокапы экрана с помощью Photoshop
Рейтинг: 5,00 на основе 1 Рейтинг
Как добавить изображения на мокапы экрана с помощью Photoshop www.sleeklens.com
Всем привет, сегодня я собираюсь показать вам точную технику, которую я использую для добавления изображений на мокапы экрана с помощью Photoshop.
Это то, чем мне приходится много заниматься в своей карьере фрилансера.
Меня просят сделать довольно много рекламы и баннеров для бизнеса, и одна из тенденций, которая есть в этой части графики, — это показывать образы жизни людей с ноутбуками и телефонами и т. д. с веб-сайтом клиента или изображениями на них.
д. с веб-сайтом клиента или изображениями на них.
Так рано я понял, что мне нужно выяснить, как сделать это быстро и реалистично, поскольку я получал запросы на это ежедневно, поэтому я придумал быстрый и простой процесс, чтобы разбить их и получить их отлично выглядишь.
Честно говоря, это совсем не сложно, и как только вы это освоите, навыки будут хорошо применяться в других областях Photoshop.
Послушайте, и позвольте мне поделиться с вами некоторыми прекрасными знаниями.
Вот изображения, которые я буду использовать сегодня в нашем уроке.
Первый — это хороший снимок образа жизни, который я получил с Pixabay, который я использую для всех своих бесплатных изображений для этих руководств.
И второй снимок экрана, сделанный, чтобы показать разницу, которую наши пресеты могут сделать с вашими стандартными необработанными изображениями.
Первое, что вам нужно сделать после того, как вы получите свои изображения, — это выяснить, какая модель устройства указана на вашем образе образа жизни, а затем посмотреть статистику размера экрана в Интернете.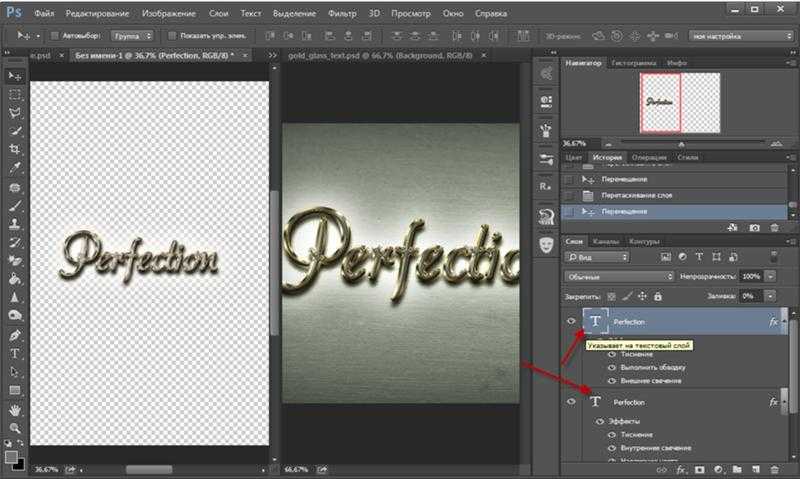
Теперь это может показаться сложным, но на самом деле это не так, вам нужно будет сопоставить размер изображения с размером экрана.
Я делаю это, сначала открывая новый файл в Photoshop с точными размерами модели устройства.
Далее вам нужно будет перейти в Файл — Поместить, найти изображение, которое вы хотите использовать для экрана, и выбрать его, возможно, вам придется немного растянуть изображение, чтобы оно плотно прилегало к экрану, если вы найдете что ваше изображение просто слишком маленькое, вы можете компенсировать это, создав новый размер экрана, который вы только что сделали, близкий к размерам изображения, которое вы хотите использовать, вы можете сделать это, перейдя к размеру изображения и просто введите длину ширину вашего изображения, но, возможно, сделайте его немного больше, чтобы у вас было место для растягивания изображения при размещении.
Теперь вы можете скопировать и вставить новое изображение экрана в снимок образа жизни, который вы собираетесь использовать с ноутбуком.![]()
Вам, вероятно, придется использовать Free Transform, чтобы немного уменьшить размер, это можно найти в меню редактирования.
Когда вы делаете это, убедитесь, что он все еще больше, чем экран, поэтому при добавлении вы будете уменьшать размер, чтобы сохранить резкость, а не увеличивать, что приведет к уменьшению разрешения.
Теперь следующий шаг — вам нужно сопоставить каждый угол с углом экрана. Я делаю это, сначала изменяя изображение на смарт-объект.
Для этого щелкните правой кнопкой мыши слой, содержащий изображение, и выберите Преобразовать в смарт-объект .
Затем вы можете нажать Ctrl-T, и это позволит вам манипулировать фигурой.
Манипулировать фигурой можно, удерживая нажатой клавишу Ctrl, когда вы нажимаете на края изображения, затем вы можете начать перетаскивать их к углам экрана ноутбука, чтобы совместить их.
Пока вы это делаете, вы можете нажимать пробел для перемещения по экрану и Ctrl + для увеличения / Ctrl — для уменьшения масштаба на клавиатуре.
Продолжайте работать с этим, пока не почувствуете, что у вас есть хорошее совпадение, возможно, вам придется идти вперед и назад.
Последний небольшой штрих, о котором я хочу, чтобы вы знали, касается размытия изображения, одна сторона может быть в фокусе, а другая нет.
Это легко исправить, используя инструмент «Размытие» с уменьшенной интенсивностью, просто слишком мягко проведите кистью по этим областям, чтобы сопоставить их для большей реалистичности.
Не забудьте преобразовать объект обратно в растр, прежде чем делать это, вы найдете это так же, как вы нашли Преобразовать в смарт-объект.
Итак, теперь наше изображение завершено и выглядит великолепно 🙂
Вот классный способ добавить изображения на мокапы экрана с помощью Photoshop.
Рейтинг: 5,00 на основе 1 Рейтинг
Следующие две вкладки изменяют содержимое ниже.
- Биография
- Последние сообщения
Окончив колледж в 2002 году со степенью в области искусства и дизайна, я начал изучать свой путь в области графического дизайна и профессиональной постобработки.