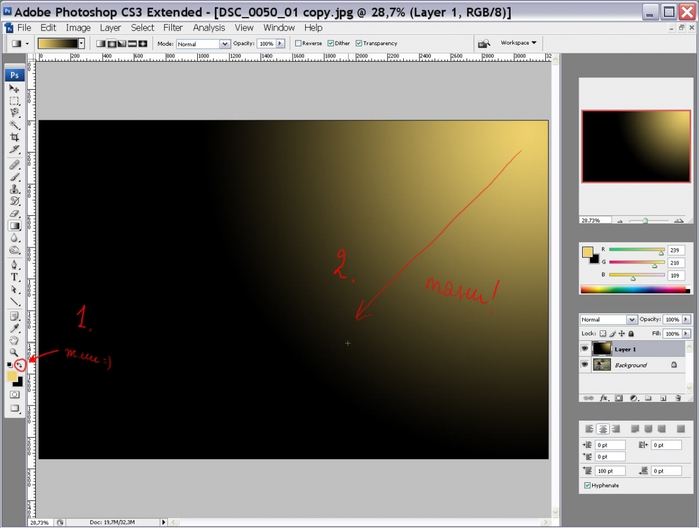Как в Adobe Photoshop добавить лучи света на фотографии?
Опубликовано: Автор: Артём Чёрный
К сожалению, при съёмке пейзажей очень сложно поймать солнечные лучи, чтобы они гармонично вписывались в саму композицию. Для этого нужно обладать высоким профессиональным мастерством и очень качественным и дорогим фотооборудованием. Правда, несовершенство снимка можно исправить с помощью инструментов программы Adobe Photoshop. В данной статье мы подробно поговорим об этом.
Перед началом работы нужно предупредить, что исходное фото, в идеале, должно быть хорошего качества и разрешения, без каких-либо дефектов. В противном случае возможны некоторые проблемы при редактировании фотографии.
Читайте также:
Как в Фотошопе (Photoshop) размыть задний план — инструкция
Инструкция как создать мультяшный эффект в Фотошопе (Photoshop)
Как вырезать объект в Фотошопе (Photoshop) «Пером» — инструкция
Adobe Photoshop: разбор основных функций и возможностей
Итак, приступим к добавлению лучей света на фотографию:
- Изначально вам нужно открыть это изображение в программе Photoshop.
 Сделать это можно с помощью простого переноса картинки в рабочую область или нажатия правой кнопки мыши по изображению. Из контекстного меню нужно будет выбрать пункт «Открыть с помощью» и далее выбрать «Adobe Photoshop».
Сделать это можно с помощью простого переноса картинки в рабочую область или нажатия правой кнопки мыши по изображению. Из контекстного меню нужно будет выбрать пункт «Открыть с помощью» и далее выбрать «Adobe Photoshop». - Сделайте дубликат основного слоя с помощью сочетания клавши Ctrl+J.
- К продублированному слою нужно будет применить специальный фильтр, отвечающий за размытие. Для этого в верхней части интерфейса откройте вкладку «Фильтр» и из выпадающего меню перейдите в раздел «Размытие». Далее выберите «Радиальное размытие».
- Будет запущено окошко настройки данного фильтра. Здесь нужно выставить следующие параметры:
- «Количество». Устанавливайте значение в 100 единиц;
- «Метод». Ставьте маркер напротив «Линейный»;
- В окошке «Центр» установите начальную точку размытия в том месте, откуда должны по логике идти основные лучи.
- Завершив настройки фильтра нажмите кнопку «Ок» для его применения.
- Вы получите эффект очень отдалённо похожий на лучи.
 При необходимости его можно немного усилить, воспользовавшись сочетанием клавиш Ctrl+F.
При необходимости его можно немного усилить, воспользовавшись сочетанием клавиш Ctrl+F. - Для слоя с применённым эффектом теперь нужно изменить режим наложения, чтобы лучи проявились. В большинстве случаев подойдёт режим наложение «Экран». Чтобы сменить режим наложения, нужно кликнуть по выделенной области на скриншоте.
Вы получили лучи на изображении. Иногда проделанных действий бывает достаточно и всё выглядит естественно. Однако вы можете заметить, что лучи перекрывают все элементы на фото, что редко бывает в естественной среде. Исправляется этот недостаток путём наложения слоя-маски и работы с ним.
- Выделите последний слой в панели слоёв и нажмите на иконку добавления маски, что расположена в нижней части.
- У вас рядом с этим слоем должна появиться белая маска. Выделите её, чтобы работать с ней.
- В левой панели инструментов выберите инструмент «Кисть». В качестве основного цвета установите чёрный. Как это сделать показано на иллюстрации ниже.

- Настроим саму кисточку. Вам нужно установить следующие параметры:
- Тип кисти – «Мягкая круглая»;
- «Непрозрачность» — примерно 20-40%, в зависимости от индивидуальных особенностей изображения;
- «Нажим» — рекомендуется оставлять значение по умолчанию в 100%, но иногда его необходимо снизить.
- Остальные настройки кисти производятся на ваше усмотрение.
- Закрасьте этой кисточкой те объекты, куда лучи света не должны попадать и/или где они не так ярко выражаются. Обычно это теневые стороны объектов, нижняя и боковые части изображения.
- Теперь примените слой-маску к основному слою. Нажмите по маске правой кнопкой мыши и выберите из контекстного меню вариант «Применить слой-маску».
- Дополнительно можно сделать объединение всех слоёв в один. Это необязательная процедура, так как при сохранении в формате обычного изображения все слои всё равно объединяются. Однако её может быть необходимо проделать в том случае, если вы планируете продолжить работу с изображением.

- Завершив все манипуляции сохраните готовый результат на компьютер. Для этого нажмите на кнопку «Файл» в верхней части интерфейса и выберите из контекстного меню вариант «Сохранить как».
- В «Проводнике» укажите формат сохраняемого файла. Скорее всего это будет JPG или PNG. Также не забудьте прописать имя для картинки.
Как видим, добавление лучей света на фотографию – это достаточно простая процедура в Photoshop, которую можно выполнить, наложив один фильтр и поработав со слоем-маской.
Понравилась статья? Поделиться с друзьями:
Как сделать лучи света в фотошопе: подробно пошагово
Автор Иван Чистяков На чтение 3 мин Просмотров 679 Опубликовано Обновлено
Всем привет! Тут есть те кто очень любит солнышко? Когда оно своими лучиками попадает на кожу и мягко прогревает всё тело, это просто прекрасное чувство.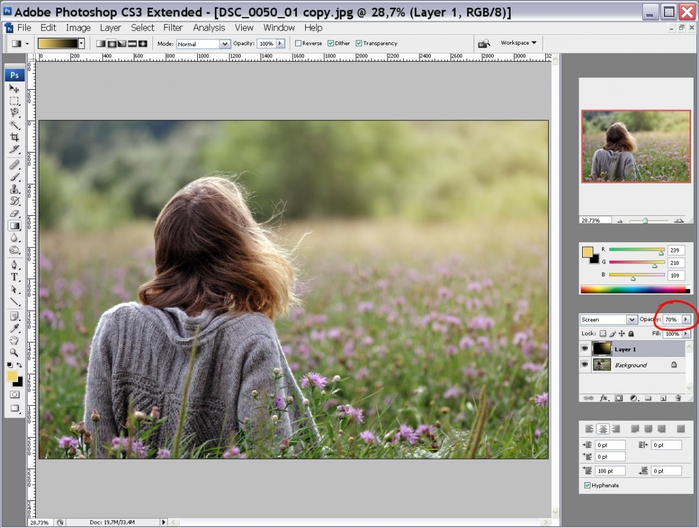 Вы вышли на весеннюю фотосессию, но светило куда-то спряталось? Не время отчаиваться! Сегодня я покажу способ как сделать лучи света в фотошопе.
Вы вышли на весеннюю фотосессию, но светило куда-то спряталось? Не время отчаиваться! Сегодня я покажу способ как сделать лучи света в фотошопе.
Содержание
- Подготовка
- Сам процесс
- Обработка
- Пример
- Завершение
Подготовка
Создаём квадрат 5000×5000 (Файл →Создать).
Появляется контекстное окно с настройками. Выставляем следующие параметры: длина и ширина по 5000 пикселей, разрешение 72.
Появляется такой вот квадрат.
Делаем еще один слой (Shift + Ctrl + N) или по пути, представленному на скриншоте.
Используем прибор «овальная область» (находится слева).
Зажимаем Shift (для того, чтобы образование круга получилось пропорциональным) и размещаем его посередине.
Далее нам необходимо перейти по алгоритму:
- Выделение
- Модификация
- Растушевка
Возникает меню с настройками радиуса, где необходимо выставить значение — 200 пикселей.
Следующим шагом нам нужно перейти в раздел Фильтр→ Рендеринг→ Облака.
Жмём ЛКМ по выделение и отменяем его. Теперь нам необходимо скопировать слой. Используем сочетание клавиш Ctrl + G.
Предыдущий слой скрываем, путём нажатия на «глаз» рядом со слоем.
Сам процесс
Переходим к созданию кисти. Для этого нажимаем на Фильтр→ Размытие→ Радиальное размытие.
Всплывает меню, выставляем нужные параметры:
— в 1 отделе назначаем линейный
— качество: хорошее
— количество ~ 97-99
— Центр изменяем в зависимости от того, куда хотим, чтобы были направлены лучи. Такое расположение как на объекте даст направление лучей сбоку.
Происходит процесс размытия.
Кисть ещё не сделана до конца, улучшим ее характеристики. Усилим источник света, поэтому накладываем ещё раз «радиальное размытие».
И увеличим качественные настройки: Фильтp → Усиление pезкости → Контуpная pезкость. Обозначаем: эффект 1%, радиус 180 пикселей, изогелия 0.
Такой результат выходит в итоге.
Нужно убрать белый задний лист (кликнем по глазку возле него).
Накладываем корректирующий слой → Инвертировать.
Дальше жмём на «Слой 1 копия», нажимаем Редактировать → Определить кисть. В появившемся меню, кликаем ОК.
На этом наша кисть готова.
Обработка
Откроем фотографию, с которой хотим работать. Создадим прозрачный слой, нажимая на кнопочку, показанную на скриншоте.
Берём из инструментажа «кисть» и ищем ту, что создавали.
Выберем желтоватый оттенок. Переходим по двум квадратикам, а затем регулируем цвет.
Применяем нашу кисть: наводим на более удачное место и кликнем по нему. Получаем такой итог, далее регулируем непрозрачность.
Также можно применять несколько кистей и менять цвета. Вот такой конечный результат получился у меня.
Пример
Покажу ещё один пример на другой фотографии. Вот так картинка выглядит первоначально:
Добавим лучей вокруг объекта, применяя описанный выше способ и у нас будет вот такой итог:
Завершение
Как вы уже поняли, благодаря этому способу можно всячески разбавлять свои картинки. Надеюсь, что я смогла вам понятно объяснить . С нетерпением жду ваших комментариев. И до скорых встреч!
Надеюсь, что я смогла вам понятно объяснить . С нетерпением жду ваших комментариев. И до скорых встреч!
С вами была любительница солнца и тепла Оксана.
Как легко добавить солнечные лучи в Photoshop!
Начните делать великолепные фотографии своих детей! Изучите ручной режим СЕЙЧАС.
Изучите свою камеру
БЕЗ чувства смущения или разочарования, чтобы вы могли запечатлеть все лучшие моменты!Готовы начать создавать ПОТРЯСАЮЩИЕ фотографии?
Хотите знать, как добавить солнечные лучи на фотографию с помощью Photoshop? Тогда вы находитесь в правильном месте! Продолжайте читать, чтобы узнать об очень простом способе придать вашей фотографии немного творческого чутья, добавив на нее немного солнечных лучей. Вы можете прокрутить вниз, если хотите начать просмотр урока прямо сейчас (он длится всего пару минут, а затем вы можете сразу же применить технику добавления солнечных лучей в Photoshop на свои фотографии!)
Нет пары минут на просмотр? Позвольте мне объяснить это для вас прямо здесь:
Добавьте слой градиента и измените угол стиля
Измените тип градиента на шум и стиль на HSB
Переместите ползунок «S» полностью влево
Переместите свои «лучи» туда, куда хотите
Измените режим наложения на мягкий свет
Добавьте маску слоя A, сотрите лучи с объекта и отрегулируйте непрозрачность
Все еще немного запутались? Посмотрите двухминутный урок ниже о том, как добавить солнечные лучи, и он станет более понятным!
{небольшое примечание: хотя это один из моих самых популярных уроков, он также был одним из моих первых! Я никогда не думал, что это поможет многим из вас, и когда оно было создано, звук был не на высшем уровне, поэтому обязательно сделайте его чуть-чуть погромче!? Эта техника также обновлена и повторно изучена в моем БЕСПЛАТНОМ 1-часовом онлайн-уроке с советами по Photoshop! Вы можете зарегистрироваться здесь!}
Добавление дополнительных лучей солнца в Photoshop может придать более творческий вид фотографии, над которой вы работаете. Техника дает вам гибкость в настройке того, сколько или как мало вы хотите просвечивать.
Хотите много солнечных лучей? Сохраняйте непрозрачность на уровне 100% или создайте еще один градиентный слой поверх первого, чтобы добавить больше!
Хотите, чтобы лучи казались более тонкими? Просто уменьшите непрозрачность или удалите больше из них в маске слоя.
Связанные Учебное пособие. Простой способ добавить света на фотографию в PhotoshopПробовали ли вы это? Если бы вы это сделали, я бы хотел увидеть ваши результаты! обязательно упомяните или отметьте меня в Instagram @cozyclicks, чтобы я мог видеть, что вы создали!
Если вы знаете другого фотографа, которому это может понравиться, я был бы ЛЮБИМ, если бы вы поделились им с ним! Просто нажмите любую цветную кнопку ниже, чтобы поделиться на вашем любимом сайте в социальной сети!
Сопутствующий товар: Набор экшенов Photoshop Brilliance & Light
Опубликовано в Советы и руководства по редактированию
Другие статьи вам в помощь!
CATEGORIES
Children’s Photography
Senior Portriats
Editing Tips & Tutorials
Family Photography
podcast
Maternity Photography
Photography Business
Photography Gear
Photography Tutorials
student login
КОМПАНИЯ
Положения и условия
Политика раскрытия информации
Политика конфиденциальности
Блог
Свяжитесь со мной
Этот веб-сайт использует файлы cookie для улучшения вашего опыта. Мы предполагаем, что вы согласны с этим, но вы можете отказаться, если хотите. Принять Подробнее
Мы предполагаем, что вы согласны с этим, но вы можете отказаться, если хотите. Принять Подробнее
Как добавить солнечные лучи в Photoshop [Вам понравится эта ПРОСТАЯ техника!]

 Сделать это можно с помощью простого переноса картинки в рабочую область или нажатия правой кнопки мыши по изображению. Из контекстного меню нужно будет выбрать пункт «Открыть с помощью» и далее выбрать «Adobe Photoshop».
Сделать это можно с помощью простого переноса картинки в рабочую область или нажатия правой кнопки мыши по изображению. Из контекстного меню нужно будет выбрать пункт «Открыть с помощью» и далее выбрать «Adobe Photoshop».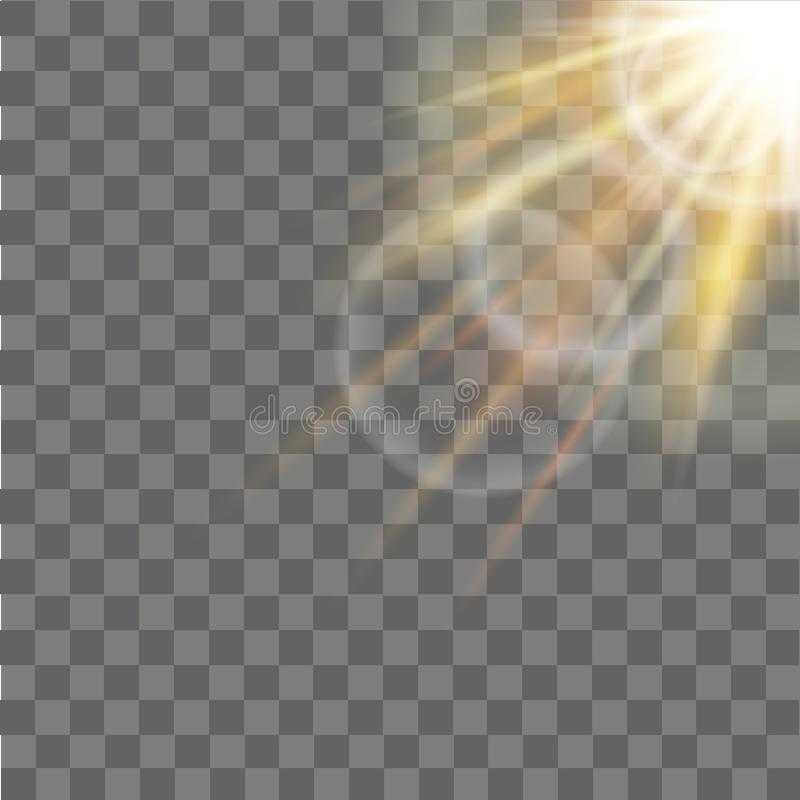 При необходимости его можно немного усилить, воспользовавшись сочетанием клавиш Ctrl+F.
При необходимости его можно немного усилить, воспользовавшись сочетанием клавиш Ctrl+F.