Как добавить Lightroom Presets в Photoshop
Предустановки Lightroom Популярный способ редактирования изображений, но если вы предпочитаете использовать Adobe Photoshop, есть способ использовать их в Photoshop, тоже используя Adobe Camera Raw. (ACR). Позволь мне объяснить.
Почему ACR (в основном) Lightroom
Adobe Camera Raw и Lightroom Используйте тот же двигатель обработки изображений под капотом, причем лишь несколько разные пользовательские интерфейсы. Это означает, что предустановки Lightroom работают на ACR без необходимости делать какие-либо странные твики.
По факту, Lightroom Classic и ACR даже разделяют ту же папку пресетов. Это означает, что добавление предустановок в Lightroom Classic (но не Lightroom) автоматически добавит их в Photoshop на одном компьютере.
Однако, если вы не используете Lightroom Classic, вы все равно можете добавить пресеты в Photoshop.
Как установить пресеты в ACR
Скачать и (при необходимости) расстевать пресеты, которые вы хотите установить. Если фотошоп открыт, бросить его.
На ПК Windows 10, открыть файл Explorer, вставьте следующий адрес в адресной строке и нажмите Enter:
C: \ Пользователи \ [имя пользователя] \ appdata \ broaming \ Adobe \ Cameraraw \ Настройки
На Mac, Open Finder, нажмите Go & GT; Перейдите в папку, вставьте следующий адрес и нажмите Return:
~ / Библиотека / Поддержка приложений / Adobe / Cameraraw / Настройки
Скопируйте предустановленные файлы в эту папку.
Теперь вы можете открыть Adobe Camera Raw, а пресеты будут там, готовы к вам.
Примечание: Вам нужны пресеты, которые должны быть в формате XMP. Если они в старшем формате LRTemplate, вы можете Используйте приложение для преобразования их Отказ В качестве альтернативы, Импортируйте их в Lightroom Classic , который автоматически будет обрабатывать процесс преобразования и добавить их на ACR.
Как использовать предустановки Lightroom в Photoshop
С предустановками, установленными в правильной папке, пришло время использовать их. Есть два способа сделать это, в зависимости от изображений, которые вы редактируете.
На сырых образах
Если вы откроете Необработанное изображение В Photoshop Adobe Camera Raw автоматически откроется первым. Сделайте любые изменения, которые вы хотите, а затем щелкните значок двух перекрывающихся кругов в правой боковой панели (или используйте ярлык клавиатуры Shift + P).
Найдите предустановку, которую вы хотите подать заявку, сделайте любые твики, которые вы хотите, а затем нажмите «Open», чтобы открыть изображение в Photoshop, где вы можете закончить вещи.
Использование фильтра ACR
Если вы не снимаете RAW Images, вы все равно можете применить предустановки на ваши изображения с помощью фильтра камеры Adobe Camera Хотя результаты могут быть не так хорошими Отказ
Откройте изображение, которое вы хотите редактировать в Photoshop и перейдите в Filter & GT; Камера сырой фильтр.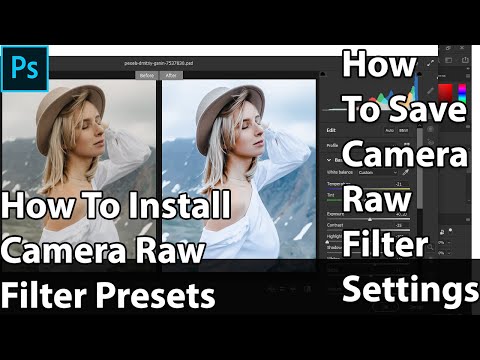
В правой боковой панели щелкните два перекрывающихся кружка значок (или используйте сочетание клавиш Shift + P).
Теперь вы увидите список всех доступных пресетов. Выберите тот, который вы хотите, сделайте любые дополнительные настройки или редактирования на ваше изображение, а затем нажмите «ОК», чтобы вернуться к Photoshop.
Если вы хотите иметь возможность отменить или набирать эффекты фильтра ACR после того, как вы его применили, вы должны Преобразуйте свое изображение в смарт-объект первый.
Создание собственных инструментов обрезки Photoshop
Автор Дмитрий Евсеенков На чтение 4 мин Просмотров 164 Обновлено
Хотя подобные приемы, скорее, относятся к продвинутой технике, создание ваших собственных инструментов для обрезки не является сложным. Фактически, готовые инструменты с нужными Вам параметрами экономят время и деньги. В данном материале я расскажу, как создать свой собственный набор инструментов для обрезки изображений. Набор инструментов представляет собой один или группу инструментов, в данном случае, из серии «Рамка» (Crop Tool), вместе с заданными здесь же параметрами, так что мы можем создать, к примеру, инструмент «Рамка» с размером для создания визитки — 9×5 см с заданным или не заданным разрешением, а также любого другого размера, который может нам понадобиться. Затем, когда мы хотим выполнить обрезку 9×5 см, все, что следует сделать — активировать набор 9×5 см.
Фактически, готовые инструменты с нужными Вам параметрами экономят время и деньги. В данном материале я расскажу, как создать свой собственный набор инструментов для обрезки изображений. Набор инструментов представляет собой один или группу инструментов, в данном случае, из серии «Рамка» (Crop Tool), вместе с заданными здесь же параметрами, так что мы можем создать, к примеру, инструмент «Рамка» с размером для создания визитки — 9×5 см с заданным или не заданным разрешением, а также любого другого размера, который может нам понадобиться. Затем, когда мы хотим выполнить обрезку 9×5 см, все, что следует сделать — активировать набор 9×5 см.
Ниже я рассажу подробнее, как это сделать.
Содержание
Шаг 1: Панель «Наб.инстр» (Tool Presets)
Нажмите быструю клавишу C, чтобы активировать инструмент «Рамка» (Crop Tool), затем зайдите по вкладке главного меню «Окно» (Window) и выберите опцию «Наборы параметров для инструментов» (Tool Presets), после чего откроется панель «Наб. инстр» (Tool Presets):
инстр» (Tool Presets):
Панель «Наб.инстр» (Tool Presets). Аналогична панели, которую можно открыть, нажав на кнопку в левом верхнем углу окна Photoshop (при активном инструменте «Рамка»)
В панели уже находятся пять готовых наборов . Удостоверьтесь, что в чекбоксе «Только акт.инструмент» (Current Tool Only), расположенном внизу панели, установлена галочка, благодаря чему вы будете видеть только наборы для инструмента «Рамка», а не наборы для всех инструментов.
Шаг 2: Задание размеров
В левой части панели параметров нажмите на кнопку «В соотношении» (Ratio), появится выпадающий список, где выберите строку «Ш х В х Разрешение» (W x H x Resolution), слева от полей «Ширина» и «Высота» добавится новое поле «Разрешение»(Resolution). Введите свои значения ширины и высоты. Я сейчас хочу сделать макет для печати визитных карточек, размер визитки — 9 на 5 сантиметров, для печати подойдёт разрешение 300 пикселей на дюйм. Поэтому, в поле «Ширина» (Width) введите 9 см, в поле «Высота» (Height) — 5 см, а в поле «Разрешение»(Resolution) — 300:
Значения размеров для визитной карточки
Нажмите Enter.
Примечание. Если в поле «Разрешение» единицы измерения (пиксель/дюйм или пиксель/сантиметр) изменяются с помощью кнопки и выпадающего списка, то в полях Ширина и Высота заданы единицы по умолчанию, у меня это всегда пиксели. Чтобы изменить единицы, надо ввезти значение, затем кликнуть правой клавишей мыши по каждому полю и выбрать нужные единицы из выпадающего списка, нажмите, чтобы посмотреть рисунок.
Шаг 3: Сохранение набора
В панели «Наб.инст» (Tool Presets), кликните по иконке «Создать новый набор параметров инструмента» (Create New Tool Preset), она расположена внизу панели, слева от иконки мусорной корзины. Это действие открывает диалоговое окно «Новый набор параметров инструмента» (New Tool Preset), в котором можно присвоить имя новому набору:
Я назвал свой новый набор «Визитка 9 x 5 см 300 ppi»
Присвойте имя набору и нажмите ОК, и в панели «Наб. инст» добавится новый инструмент. Введите новые размеры в поля инструмента «Рамка» (Crop Tool) в панели параметров, снова нажмите по иконке Create New Tool Preset (Создать
новый набор параметров инструмента) в панели «Наб. инст», задайте имя и т.д, пока Вы не создадите пользовательские инструменты обрезки для всех размеров, которые используете чаще всего:
инст», задайте имя и т.д, пока Вы не создадите пользовательские инструменты обрезки для всех размеров, которые используете чаще всего:
Я добавил два набора: «Визитка 9 x 5 см 300 ppi» и «А4 240 ppi»
Называйте наборы именем описательным, например, «Портрет» или «Пейзаж», а не 100х200. Если нужно поменять имя набора, просто сделайте в панели двойной щелчок непосредственно по имени набора, а затем введите новое имя.
Шаг 4: Упорядочивание наборов
Возможно, пользовательские наборы кадрирования не будут упорядочены в списке так, как вы того хотите, поэтому зайдите по вкладке главного меню Редактирование —> Наборы —> Управление наборами (Edit —> Presets —>Presets Manager). В открывшемся диалоговом окне «Управление наборами» из всплывающего меню «Тип набора» (Preset Type) выберите опцию «Инструменты» (Tools) и прокрутите меню вниз, пока не увидите инструменты «Рамка» (Crop), в том числе и те, которые вы создали сами. Теперь просто нажмите и перетащите их в списке в том порядке, который считаете нужным, а затем щелкните по кнопке «Готово» (Done), и они появятся в списке в новом порядке.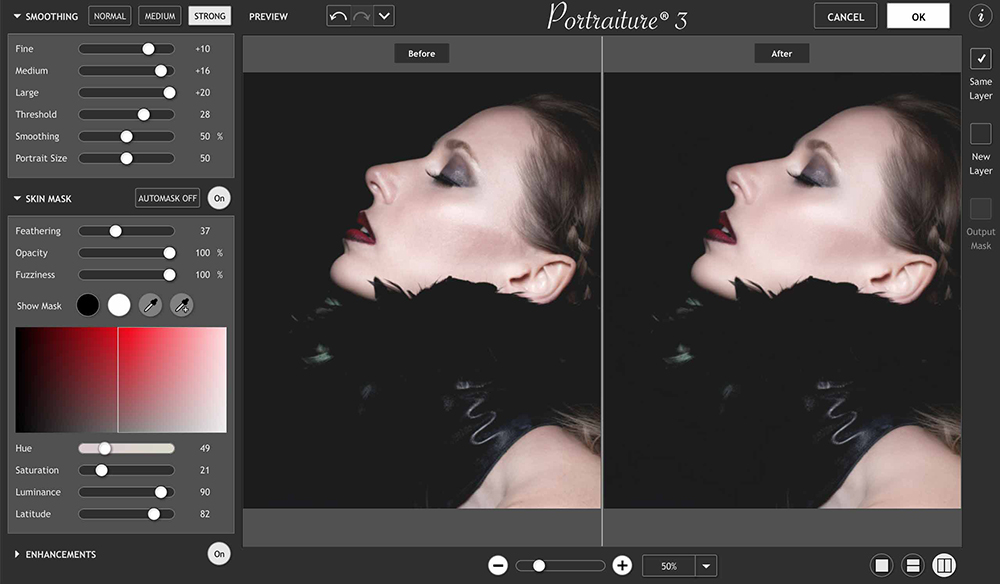 Здесь я перетаскиваю свои наборы вниз:
Здесь я перетаскиваю свои наборы вниз:
Шаг 5:
Теперь можно закрыть панель Наб.инст, потому что есть более легкий способ получить доступ к наборам. При активном инструменте «Рамка» просто щелкните по иконке «Рамки на левом конце панели параметров. Появится панель выбора. набора. Щелкните по нужному набору, и границы обрезки будут изменены точно до тез размеров, которые вы выбрали для инструмента.
Быстрый выбор готовых инструментов обрезки
Как создавать пресеты в фотошопе
В современном мире использование пресетов очень популярно. Это более очевидно в Lightroom, но также можно создавать и применять пресеты в Photoshop.
Вот шаги по созданию и использованию пресетов в Photoshop:
- Открыть фотографию в Photoshop
- Создайте корректировки с помощью корректирующих слоев
- Экспорт в Color Lie другое изображение
- Применить созданный корректирующий слой «Поиск цвета»
Предположим, у нас есть пара фотографий с похожими условиями освещения, и мы хотели бы применить одни и те же настройки в целом. Возможно, позже мы сможем внести более конкретные коррективы в каждое конкретное изображение.
Возможно, позже мы сможем внести более конкретные коррективы в каждое конкретное изображение.
Содержание
- 1 Откройте фотографию в Photoshop
- 2 Улучшите изображение с помощью корректирующих слоев
- 3 Экспорт предустановки в файл поиска цвета
- 4 Применить созданный пресет к другой фотографии
- 5 Сводка
Открытие фотографии в Photoshop
Для открытия фотографии в Photoshop вы можете использовать функцию Открыть по умолчанию, но в случае файлов RAW вы не сможете увидеть предварительный просмотр или значок всех файлов. Это может немного усложнить задачу, потому что лучший способ — визуально увидеть, что вы просматриваете.
Поэтому мы использовали, например, Adobe Bridge в качестве браузера фотографий и открывали файл оттуда.
Другой вариант — использовать Adobe Lightroom, где вы также можете просмотреть превью фотографий.
Не забывайте, что если вы открываете изображение в формате RAW, оно сначала будет открыто в Adobe Camera Raw.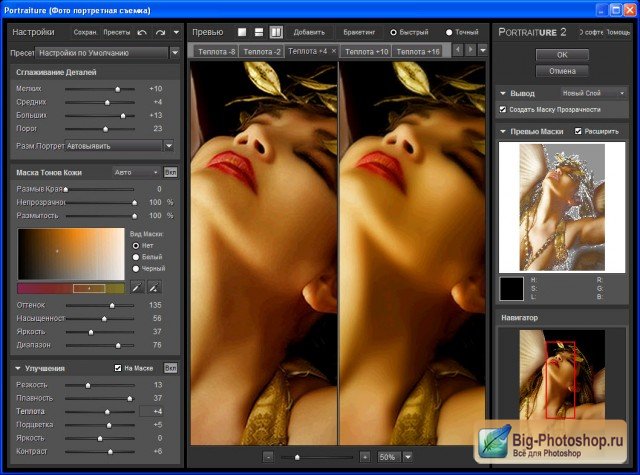 Поэтому убедитесь, что вы не вносите здесь никаких улучшений и переходите непосредственно к кнопке «Открыть» и открываете ее в Photoshop.
Поэтому убедитесь, что вы не вносите здесь никаких улучшений и переходите непосредственно к кнопке «Открыть» и открываете ее в Photoshop.
Конечно, можно и так, но вы потеряете эффект повторяемости пресета, который мы планируем создать в Photoshop. Вот почему нужно обойти настройки Adobe Camera RAW и сразу перейти к Photoshop. Мы рассмотрим настройки Adobe Camera RAW в другом уроке.
Улучшите изображение с помощью корректирующих слоев
Теперь наступает основная часть всего процесса. Давайте внесем коррективы, используя корректирующие слои. А теперь важный момент. Вы можете улучшить или отредактировать свое изображение, но вы должны сохранить структуру, так как у вас есть исходный заблокированный фоновый слой и над ним корректирующие слои.
В противном случае вы не сможете экспортировать таблицу поиска цветов, другими словами, предустановку можно использовать и для других фотографий.
Вы можете использовать столько корректирующих слоев, сколько захотите.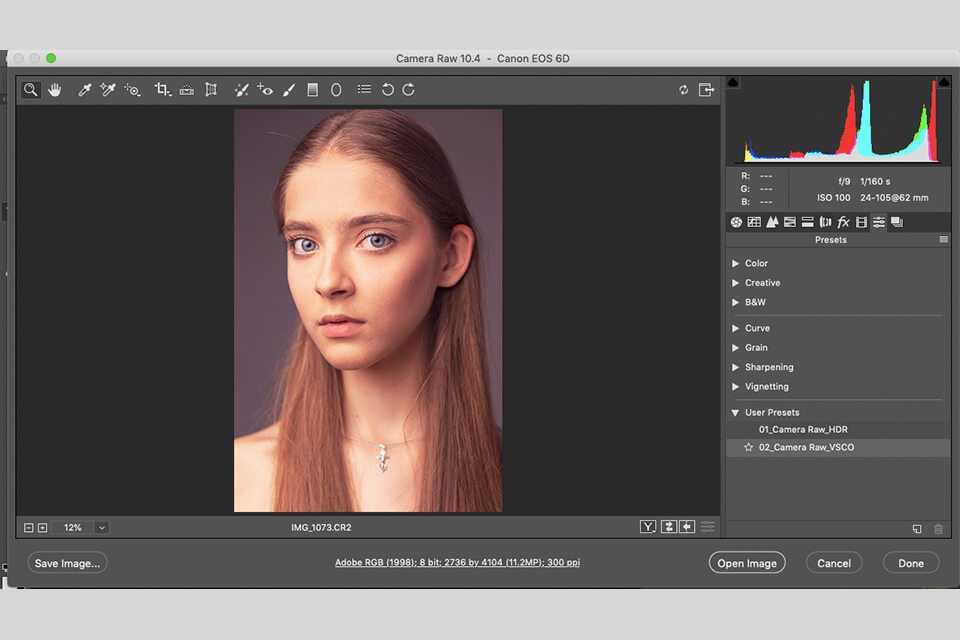
Итак, давайте улучшим наше исходное изображение.
В первую очередь я хотел бы увеличить экспозицию , потому что исходное изображение недоэкспонировано. Итак, давайте создадим новый корректирующий слой экспозиции .
Перетащите ползунок Exposure немного вправо. Затем немного уменьшите Offset . Это создаст приятный контраст. Если контрастность слишком высока, вы можете откорректировать ее с помощью ползунка Gamma Correction . Но в моем случае меня все устраивает, поэтому Гамма-коррекция не нужна.
Для следующего улучшения мы будем использовать черно-белый корректирующий слой . Не волнуйся; мы хотим сохранить фото в цвете. Итак, давайте изменим режим наложения на Luminosity .
Теперь попробуйте поиграть с ползунками. Я хотел подчеркнуть свет в зелени , поэтому увеличил его. Не забывайте, что мы просто меняем яркость определенных цветов , а не реальные цвета.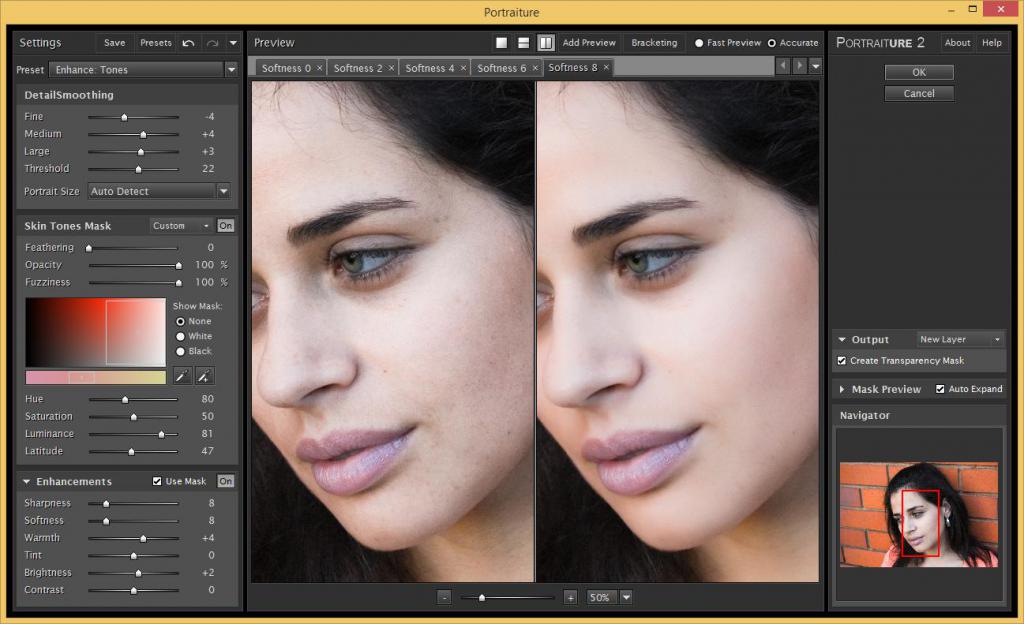
Давайте увеличим Vibrance всей фотографии. Создайте новый корректирующий слой Vibrance и перетащите ползунок Vibrance вправо. Я не использую ползунок насыщенности здесь.
Моей следующей целью было улучшить свежий вид рисовых полей , увеличив присутствие зеленых тонов . Итак, давайте создадим новый слой Selective Color Adjustment Layer. Мы знаем, что на зеленый повлияли в основном зеленые и желтые. Поэтому для этого целевого изменения я создал слой Selective Color Adjustment Layer .
Теперь я увеличил Cyan тонов в Yellows , а также в Greens . Дополнительно уменьшил Желтые в Зеленые и увеличенные Черные в Зеленые также для затемнения зеленых тонов и создания приятного контраста .
Последнее улучшение заключается в создании нового корректирующего слоя фотофильтра.
Я выбрал зеленый пресет и увеличил плотность.
Итак, вот финальное изображение со всеми корректирующими слоями:
Экспорт пресета в файл поиска цветаИтак, пришло время сохранить все наши улучшения и настройки в виде нового файла пресета. поэтому перейдите в File->Export->Color Lookup Tables
Теперь появится новое диалоговое окно сохранения:
Вы можете вставить что угодно в описание для дальнейшего использования – это не имя сохраняемого файла. Сохраните настройки качества на уровне Medium — настройка по умолчанию. Среднего достаточно, и если вы выберете Максимум, это увеличит файл LUT, что не является нашей целью здесь.
Можно оставить выбранными все форматы, но достаточно идти только с CUBE . Это стандарт, используемый в Photoshop. Теперь нажмите «ОК» и выберите место на жестком диске, где вы хотите разместить новый предустановленный файл LUT.
Применить созданный пресет к другой фотографии Теперь пришло время использовать наш новый пресет – сохраненную таблицу поиска цветов. Итак, давайте откроем еще одно изображение
Итак, давайте откроем еще одно изображение
Наилучшие результаты вы получите с аналогичными изображениями в отношении условий освещения, экспозиции и цветовых тонов.
Например, вы, как профессиональный фотограф, можете захотеть сделать больше снимков одного и того же объекта или природы, снятых с разных ракурсов или с другими разными объектами в кадре. И это идеальный случай для использования пресетов в Photoshop. Итак, давайте создадим новый корректирующий слой 9.0003
Ваша новая предустановка LUT не отображается в списке, поэтому нажмите «Загрузить 3D LUT» и перейдите к месту, где вы ранее сохранили предустановку LUT.
Создается новый корректирующий слой и применяются все настройки. Итак, вот результат с новым изображением:
Итак, мы улучшили все изображение, просто добавив один корректирующий слой . Самое замечательное то, что мы можем еще больше улучшить изображение и сделать любые другие корректирующие слои, а также сделать любое сложное улучшение.
Это может быть маскирование и улучшение только части изображения, удаление нежелательного объекта или что-то еще. Вы также можете уменьшить Opacity этого корректирующего слоя и ослабить эффект, если это необходимо.
Мы можем добиться интересных результатов, используя различные режимы наложения, примененные к корректирующему слою поиска цвета.
Если вы хотите, чтобы ваши собственные пресеты LUT отображались в списке по умолчанию, это также возможно. Найдите сохраненный файл предустановки LUT там, где вы сохранили его на локальном жестком диске. Задача состоит в том, чтобы переместить его в папку пресетов Photoshop по умолчанию, где также сохранены другие пресеты.
- Скопируйте созданный файл предустановки LUT
- Перейдите в папку C:\Program Files\Adobe\Adobe Photoshop 2020\Presets\3DLUTs
- Вставьте сюда свой файл
Ваш путь может немного отличаться, но вы знаете принцип. Также на Mac это, конечно, будет другое место.
Также на Mac это, конечно, будет другое место.
Резюме
Итак, в итоге мы внесли множество корректировок в выбранное исходное исходное изображение. Затем мы экспортировали все эти улучшения в один файл — файл Color Lookup, который является нашим пресетом.
Помните, что мы можем сделать это, только используя один заблокированный фоновый слой, а над ним мы применяем столько корректирующих слоев, сколько захотим.
Затем мы можем использовать этот сохраненный пресет на любом изображении, которое мы хотим, просто добавив один корректирующий слой Color Lookup. И, конечно же, мы можем продолжить дальнейшее редактирование, если это необходимо, без каких-либо ограничений.
Как установить пресеты кистей .tpl в Photoshop
Компания Retro Supply Co. предлагает вам лучшие продукты для Adobe Illustrator и Photoshop, включая шаблоны PSD, графические стили, шрифты и кисти.
Иногда эти пользовательские кисти Photoshop на самом деле представляют собой наборы инструментов кисти или файл с именем TPL. Но в чем разница между предустановкой кисти и предустановкой инструмента?
Но в чем разница между предустановкой кисти и предустановкой инструмента?
Наборы инструментов особенно хороши, потому что они содержат больше информации об этой кисти. Предустановка инструмента может быть «красным карандашом 2B», а не просто «карандашом». Для вас это означает меньше возни с настройками и больше времени на творчество!
В этом уроке я буду использовать наш новый бесплатный набор кистей Hand Lettering 101, чтобы показать вам, как загрузить и установить новые пресеты инструментов кисти. Имейте в виду, что эти кисти чувствительны к давлению, поэтому вы получите максимальную отдачу от них при использовании на планшете. Давайте начнем!
Шаг 1: Загрузите ваши кисти
Поскольку в этом уроке я использую бесплатный пакет Hand Lettering 101, я перейду на страницу, где найду ссылку для загрузки кисти. При переходе по ссылке на странице файл автоматически начнет загружаться.
Шаг 2: Найдите загруженный файл на вашем компьютере
Перейдите в папку «Загрузки» на вашем компьютере.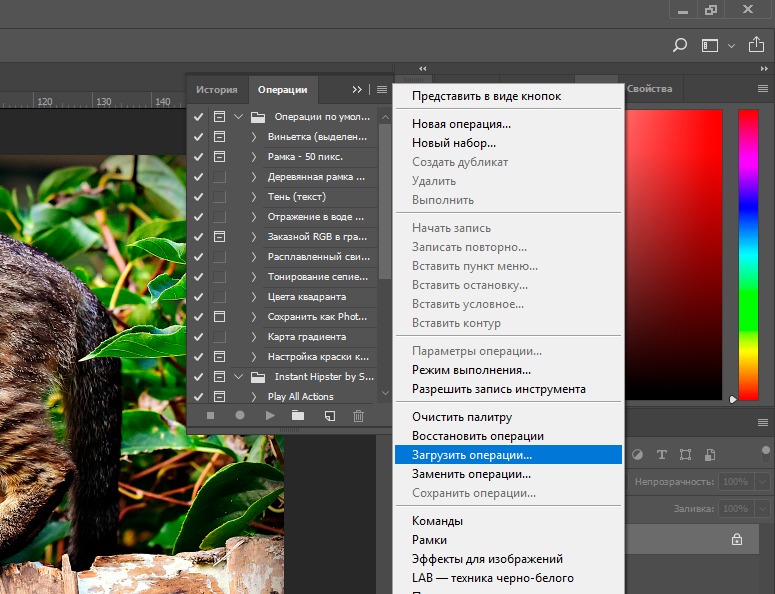 Там вы найдете .zip, содержащий ваш файл. Файл, который я скачал для этого урока, называется «Hand+Lettering+Sketcher+Pack.zip». Когда я дважды щелкну этот файл, он разархивирует файл.
Там вы найдете .zip, содержащий ваш файл. Файл, который я скачал для этого урока, называется «Hand+Lettering+Sketcher+Pack.zip». Когда я дважды щелкну этот файл, он разархивирует файл.
Создается новая папка с тем же именем. Эта новая папка появится рядом с .zip в папке «Загрузки», и в ней вы найдете свой файл TPL.
Шаг 3. Установите кисти в Photoshop
Есть несколько способов, которыми вы можете загрузить новые наборы инструментов кисти в Photoshop. Вы можете дважды щелкнуть файл TPL или, в более новых версиях Photoshop, вы можете перетащить файл прямо в окно Photoshop.
Если наборы инструментов не отображаются после двойного щелчка по файлу или после перетаскивания файла, продолжайте и откройте Photoshop. В меню выберите «Окно» > «Стили инструментов». Откроется окно настроек инструментов.
Щелкните стрелку в правом верхнем углу окна, чтобы открыть меню «Представление инструментов». Нажмите Загрузить наборы инструментов
Откроется окно с файлами на вашем компьютере.

